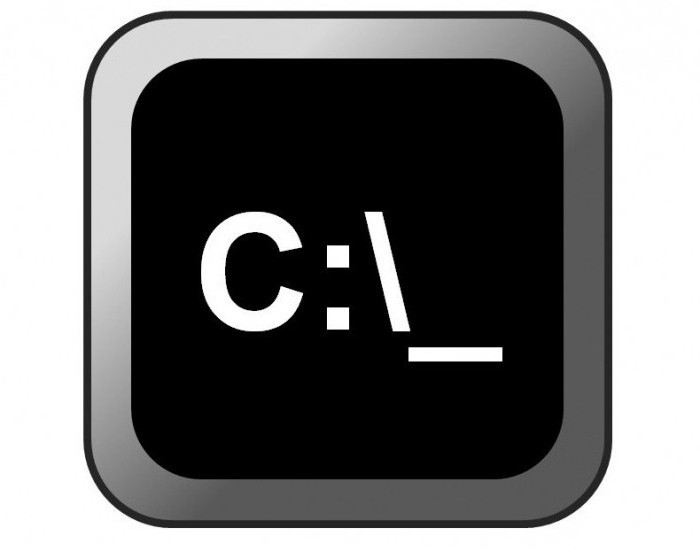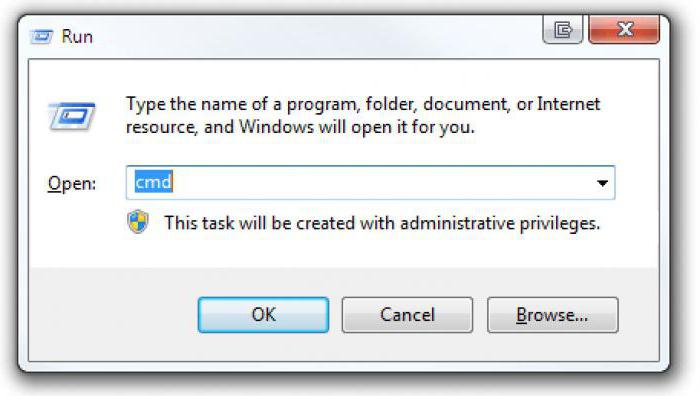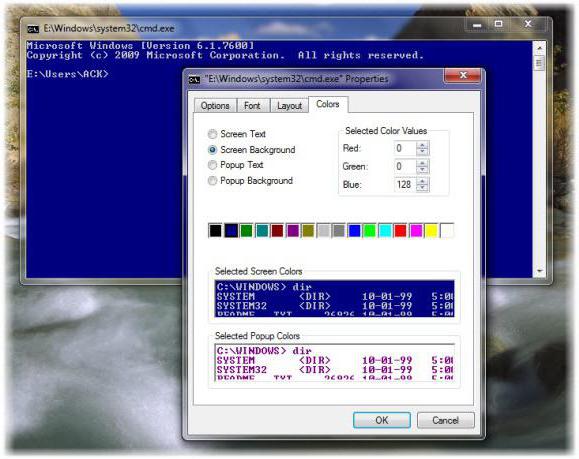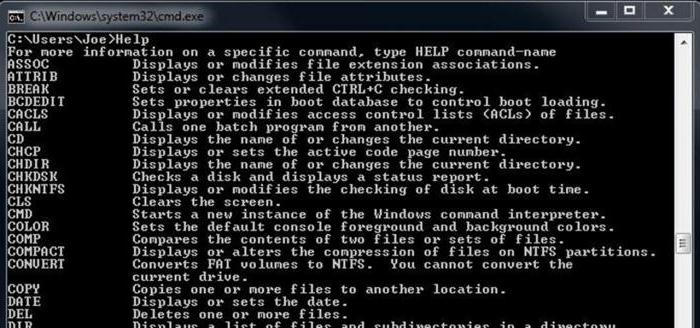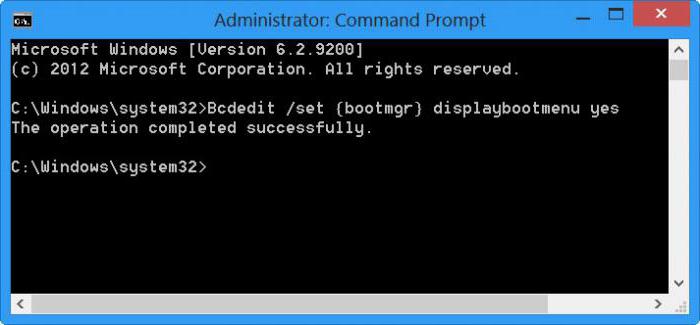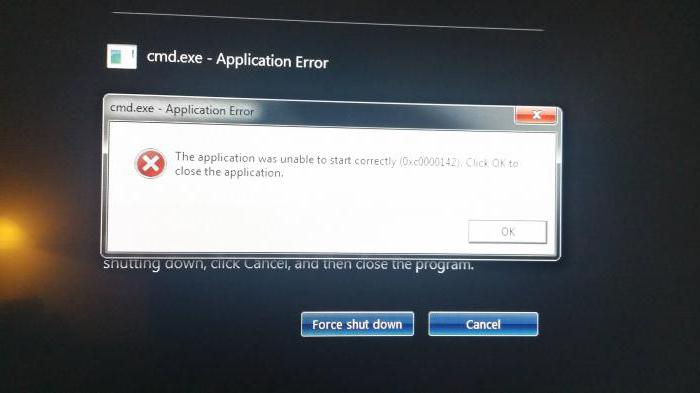Download Windows Speedup Tool to fix errors and make PC run faster
When you boot up your Windows PC, you may encounter a black pop up window with the title bar showing C:\WINDOWS\system32\cmd.exe. Eventually, the prompt goes away but you’ll notice slow computer performance as reported by affected users. In this post, we will offer the most suitable solutions you can try to stop the prompt from popping up on startup.
The genuine cmd.exe file is a software component of the Windows 11/10 operating system. The cmd.exe runs the Command Prompt, a command-line interpreter for Windows OS.
If you’re faced with this issue, you can try our recommended solutions below in no particular order and see if that helps to resolve the issue.
- Run antivirus scan
- Run SFC scan
- Disable cmd.exe from Startup items in Task Manager
- Delete cmd.exe from Run folder in Registry Editor
Let’s take a look at the description of the process involved concerning each of the listed solutions.
Read:
- How to run CMD command on startup automatically in Windows
- Command Prompt closes immediately after opening a batch file.
1] Run antivirus scan
The .exe extension on a filename indicates an executable file. Executable files, in some cases, maybe harmful to your computer. Therefore, you should determine whether the cmd.exe on your computer is a Trojan that you should remove, or whether it is a file belonging to the Windows operating system or to a trusted application.
The original cmd.exe is an important part of Windows and is located in the C:\Windows\System32 folder. Although the correct path is shown on the title bar of the prompt, some malware disguises itself as cmd.exe, particularly when not located in the C:\Windows\System32 folder. In any case, it’s better safe than sorry, so we suggest you run a full system antivirus scan with Windows Defender or any reputable third-party AV product to rule out the possibility of a malware infection.
If the issue is still unresolved after the AV scan, you can try the next solution.
Read: PowerShell opens at Startup.
2] Run SFC scan
If you have system file errors, you may encounter this issue. In this case, you can run SFC scan and see if that helps.
Read: Taskeng.exe keeps popping up.
3] Disable cmd.exe from Startup items in Task Manager
It might be that the cmd.exe file is listed in the Startup section in Task Manager – this means that every time your computer boots, cmd.exe will automatically load along with all other items listed in that section. So, if you do not want an item from auto-loading at startup but it’s listed in the Startup section in Task Manager, you can simply disable the startup item there.
Read: Windows Installer keeps popping up or starting.
4] Delete cmd.exe from Run folder in Registry Editor
This is an alternative to disabling cmd.exe from Startup items in Task Manager. To delete cmd.exe from the Run folder in Registry Editor, do the following:
Since this is a registry operation, it is recommended that you back up the registry or create a system restore point as necessary precautionary measures. Once done, you can proceed as follows:
- Press Windows key + R to invoke the Run dialog.
- In the Run dialog box, type regedit and hit Enter to open Registry Editor.
- Navigate or jump to the registry key path below:
HKEY_CURRENT_USER\SOFTWARE\Microsoft\Windows\CurrentVersion\Run
- At the location, on the right pane, see if cmd.exe is listed, if so right-click the entry and select Delete.
- Next, navigate or jump to the registry key path below:
HKEY_LOCAL_MACHINE\SOFTWARE\Microsoft\Windows\CurrentVersion\Run
- At the location, on the right pane, see if cmd.exe is listed, if so right-click the entry and select Delete.
- Reboot your computer and see if the cmd.exe prompt appears again during startup.
That’s it!
Read: Help window keep opening automatically.
Obinna has completed B.Tech in Information & Communication Technology. He has worked as a System Support Engineer, primarily on User Endpoint Administration, as well as a Technical Analyst, primarily on Server/System Administration. He also has experience as a Network and Communications Officer. He has been a Windows Insider MVP (2020) and currently owns and runs a Computer Clinic.
Командная строка Windows, хотя и пользуется популярностью у администраторов и опытных пользователей ПК, рядовым владельцам персональных компьютеров неизвестна. Цель этой статьи – ознакомить людей с выгодами, которые они получат от её использования.
Операционная система Windows известна своим графическим интерфейсом, и многие пользователи уже забыли или никогда не слышали о полезных функциях командной строки. Windows – это больше, чем «просто навести и кликнуть». Клавиатура и командная строка могут существенно дополнить мышь с иконками.
Cmd.exe – что это?
Командная строка появляется при запуске cmd.exe. Это системный процесс MS Windows, а также интерпретатор команд, поддерживающий файловые и сетевые функции ПК. Cmd.exe работает, загружая приложения и переправляя данные между ними. Процесс переводит данные, введённые в систему, в понятную операционной системе форму. Cmd.exe оперирует рядом встроенных команд, исполняемых в среде командной оболочки.
Последняя представляет собой программу, которая обеспечивает прямое сообщение между пользователем и операционной системой. Используется для создания и редактирования скриптов (пакетных файлов) для разных целей. Например, для управления учётными записями пользователей. Применение программы командной оболочки даёт возможность автоматизировать некоторые операции. Это намного быстрее, чем прибегать к помощи внешних программ. Также можно настроить окно командной строки на свой вкус и контролировать выполнение задач.
Вызов командной строки
Командную строку можно вызывать запуском приложения в системной директории System32\cmd.exe. Что, это сложно? Есть и другие варианты:
- Через меню «Пуск – Все программы – Система Windows – Командная строка».
- Зайти в меню «Пуск», в окне поиска набрать cmd и запустить «Командную строку».
- Вызвать окно запуска приложений комбинацией клавиш Win+R, ввести cmd и нажать кнопку «Пуск».
- Нажатием правой кнопкой мыши на меню «Пуск» вызвать всплывающее окно и выбрать нужный вам элемент. Для запуска приложения с правами администратора выбрать пункт «Командная строка (администратор)».
- Нажатие правой кнопкой мыши с одновременно зажатыми клавишами Shift и Alt в «Файловом проводнике» вызовет контекстное меню, в котором необходимо выбрать пункт «Открыть командное окно здесь». В результате произойдёт запуск командной строки в выбранной директории.
Чтобы закрепить System 32\cmd.exe в меню «Пуск», необходимо щёлкнуть на программе правой кнопкой и в контекстном меню выбрать пункт «Закрепить в меню Пуск».
Конфигурация
Настройку командного окна можно произвести, нажав правую кнопку мыши на его заголовке и выбрав пункт «Умолчание». Выбранная конфигурация сохранится и для последующих сеансов работы cmd.exe. Для задания настроек только для текущего сеанса следует воспользоваться пунктом «Свойства».
Здесь можно выбрать параметры шрифта, размера и расположения окна, цвет текста, фона, прозрачность.
При выборе параметра «Выделение мышью» можно выделять текст при нажатой левой кнопке манипулятора, а клавишей «Ввод» копировать его в буфер обмена.
Цвета командного окна можно также задать при запуске Cmd.exe с параметром /t:fg, где f задаёт цвет текста, а g – фона в виде шестнадцатеричной цифры от 0 до F: чёрный (0), синий (1), зелёный (2), морской волны (3), красный (4), фиолетовый (5), жёлтый (6), белый (7) и их светлые оттенки в том же порядке с кодами от 8 до F.
Ключи Cmd.exe: что это?
При запуске командной строки используются и другие ключи. Синтаксис запуска приложения Cmd.exe выглядит следующим образом:
cmd [[{/c|/k}] [/s] [/q] [/d] [{/a|/u}] [/t:fg] [/e:{on|off}] [/f:{on|off}] [/v:{on|off}] строка], где:
- c исполняет команду, заданную строкой, и завершает работу приложения;
- k исполняет команду, заданную строкой, и продолжает работу приложения;
- s изменяет трактовку строки после ключей /c или /k;
- q отключает вывод на экран;
- d отключает автозапуск;
- a задаёт вывод в стандарте ANSI;
- u задаёт вывод в Юникоде;
- t:fg задаёт цвет текста и фона;
- e:{on|off} подключает и отключает использование расширенного набора команд;
- f: {on|off} подключает и отключает завершение имени файла или директории;
- v: {on|off} подключает и отключает отложенное расширение переменной окружения, записанной между !, во время выполнения команды;
- «строка» задаёт команду, которую необходимо исполнить;
- /? выводит помощь в командное окно.
Несколько команд сразу
В строке команд, заданной в виде параметра, можно указать две и более Cmd.exe-команды. Для этого строку нужно заключить в кавычки, а команды разделить с помощью последовательности символов &&.
Этот же разделитель команд используется в самой командной строке. Здесь он носит название оператора И: команда_1 && команда_2: если команда_1 исполнилась успешно, то исполнится команда_2.
Оператор соединения команд &: команда_1 & команда_2: команда_2 выполнится после команды команда_1.
Оператор ИЛИ: команда_1 || команда_2: команда_2 выполнится, если команда_1 не сможет выполниться.
Оператор конвейера |: команда_1 | команда_2: данные на выходе команда_1 перенаправляются на вход команда_2.
Группирование команд производится с помощью круглых скобок: (команда_1 & команда_2) || команда_3: если команда_1 и команда_2 не выполнятся, то выполнится команда_3.
Если множественные команды имеют больше одного параметра, то они разделяются знаками запятой или точкой с запятой: команда_1 параметр_1;параметр_2
Некоторые другие операторы:
- команда > файл перенаправляет вывод команды в файл, создавая его или перезаписывая существующий;
- команда >> файл добавляет вывод команды в существующий файл или создаёт новый;
- команда < файл использует содержимое файла в качестве входных данных команды;
- @echo off используется в пакетных файлах для отключения вывода команд на экран.
Горячие клавиши
При работе с командной строкой можно и нужно использовать горячие клавиши:
- Кнопка ↓ / ↑ — перебирает ранее набранные команды.
- Backspace — стирает символ левее курсора.
- Ctrl Home — стирает строку влево.
- Ctrl End — стирает строку вправо.
- Ctrl ← — перемещает курсор на одно слово влево (назад).
- Ctrl → — перемещает курсор на одно слово вправо (вперёд).
- Ctrl-C — прерывает выполнение текущей команды.
- Esc — очищает командную строку.
- F1 — эквивалентна нажатию стрелки вправо. Каждое её нажатие вводит в командную строку по порядку один символ последней команды.
- F2 — выводит последнюю команду до символа, нажатого после функциональной клавиши.
- F3 — вводит последнюю команду полностью.
- F4 — удалит команду до символа, введённого после нажатия функциональной клавиши.
- F5 — эквивалентна стрелке вверх, вводит последние команды по очереди.
- F6 — отвечает комбинации клавиш Ctrl+Z и производит вставку символа конца файла EOF.
- F7 — выводит окно с перечнем ранее набранных команд.
- Сочетание клавиш Alt+F7 — удаляет историю команд.
- F8 — эквивалентна F5 с цикличным повторением. Если F8 нажать после ввода начальных символов ранее введённой команды, то программа её заполнит до конца.
- F9 — вставит команду, номер которой в истории команд соответствует числу, набранному после функциональной клавиши.
- Insert — переключает режим ввода вставить/переписать.
- Tab — автоматически заполняет имя папки или файла, перебирая варианты при каждом последующем нажатии. Shift+Tab меняет направление перебора.
Внутренние и внешние команды
В консоли могут использоваться команды двух видов – внутренние и внешние. Внутренние встроены в интерпретатор и могут запускаться только из командной строки. Внешние запускаются отдельным исполняемым файлом как из консоли, так и из пункта меню «Пуск – Выполнить». Их список можно получить с помощью команды help. А более подробную информацию можно получить после ввода «help команда» или «команда /?». Например, для получения справки о xcopy следует ввести help xcopy или xcopy /?
Команды для всех
Много команд консоли ориентировано на сети и администрирование, поэтому ими часто пользуются системные администраторы. Но есть и такие cmd.exe-команды, что доступны для обычного пользователя ПК. Ниже приведены некоторые из них.
1. Del /s папка\* – убирает содержимое из указанной директории и всех вложенных папок. Другой ключ /f позволит стереть файлы, доступные только для чтения. При абсолютной уверенности в этой операции добавление ключа /q избавит от необходимости подтверждать каждое удаление. Команду следует использовать с осторожностью, так как удалённые таким образом документы в корзину не попадают.
2. Mkdir (или md) может создать целое дерево директорий: md папка_1\папка_2\папка_3.
3. Xcopy открывает широкие возможности для обычного и резервного копирования большого числа файлов. Например, ключ /d:[мм-дд-гггг] позволит оперировать лишь с документами, изменённые после указанной даты. Дополнительный ключ /s позволит копировать также и вложенные папки. В общей сложности у команды 27 ключей.
4. Удалить директорию поможет rmdir (или аналогичная rd). При этом папки должны быть пусты. Ключ /s позволит избавиться от вложенных директорий вместе с их содержимым. Дополнительный ключ /q также возможен.
5. Dir папка\*.doc /h /s > список.txt создаст файл со списком документов MS Word в указанной директории, включая скрытые файлы (благодаря ключу /h) и документы во вложенных папках (ключ /s).
6. Изменить расширение файла можно с помощью команды ren *.txt *.doc.
7. Move /y папка_1\*.mp3 папка_2\ переместит mp3-файлы из папка_1 в папка_2 без подтверждения перезаписи. И наоборот, ключ /-y предотвратит такую перезапись.
8. Cmd.exe start . откроет текущую директорию в Windows Explorer.
9. Cmd.exe start .. откроет в Windows Explorer папку на ступень выше текущей.
10. Команда System32\cmd.exe start shell:cookies откроет системную папку с интернет-«печеньем». Для операционных систем, предшествующих Windows 7, Cmd.exe-команда ещё проще: start cookies.
11. Attrib -r -s -h файл уберёт метки файла «только для чтения», «системный» и «скрытый».
12. Subst z: папка облегчит доступ к папке, присвоив ей название диска Z.
Пакетный файл
Кроме командной строки Cmd.exe способен обрабатывать пакетные файлы – текстовые документы с расширением .bat или .cmd, содержащие строки команд, выполняемые по очереди.
Пакетный файл способен использовать аргументы – данные пользователя, передаваемые в определенном виде: %1, %2. В процессе выполнения эти параметры заменяются данными пользователя.
Команда set /p переменная= [строка] позволяет передавать в пакетный файл значения переменных. Например, set /p name= Как тебя зовут? создаёт переменную %name% со значением, введённым пользователем.
Пакетные файлы могут принимать решения и выбирать действия в зависимости от условий:
- If (условие) (команда_1) Else (команда_2) – при выполнении условия выполнится команда_1, иначе _ команда_2;
- if exist файл del файл – файл будет удалён, если он существует;
- if not exist файл echo файл отсутствует – если файл отсутствует, то пакетный файл сообщит об этом;
- if /i строка_1 gtr строка_2 команда – команда выполнится, если строка_2 больше строка_1 без учёта регистра символов (ключ /i).
- goto :метка позволить перейти к метке, оставив часть команд без исполнения.
- for %%X in (*.jpg) do (команда) – даёт возможность выполнить команду для всех файлов с расширением .jpg.
Безопасная остановка процесса
Файл Cmd.exe является системным. Настоятельно рекомендуется не удалять его и не останавливать процессы, им запущенные. Они очень важны для корректной работы компьютера. Если же необходимость остановить процесс всё-таки возникла, нужно выполнить следующее:
1. Зайти в меню «Пуск», набрать Msconfig в окне поиска и запустить утилиту. Появится окно со списком инструментов конфигурации системы.
2. Выбрав закладку StartUp, проверить наличие Cmd.exe в списке.
3. Убрать галочку напротив названия процесса, применить изменения и перезагрузить компьютер.
4. После перезагрузки снять отметку с автоматического запуска конфигуратора системы при включении ПК.
Другой способ заключается в проверке списка автоматически запускаемых процессов в редакторе регистра.
Cmd.exe можно остановить с помощью диспетчера задач в закладке процессов. Для этого необходимо выбрать процесс и нажать на кнопку «Завершить процесс».
Причины ошибок
Сообщение Cmd.exe «Ошибка приложения» чаще всего является результатом повреждения системных файлов операционной системы. Из-за этого сбоя страдает производительность компьютера. Также проблемы в системных процессах возникают по причине несовместимости приложений, неполного удаления файлов, заражения компьютерными вирусами, неправильной работы программ и др. Всё это может привести к удалению или порче важных системных файлов.
Способы устранения ошибок Cmd.exe
Одно радует в ошибках Cmd.exe — что это дело поправимое. Не поможет одно решение, так найдётся другое. Вот некоторые из них.
- Войти в операционную систему с правами администратора.
- Отменить последние изменения, после которых возникает сообщение Cmd.exe «Ошибка приложения». А если оно появляется во время запуска одной и той же программы, то удалить или переустановить её.
- Убедиться в надёжной защите от вирусов. Следует просканировать компьютер и устранить нежелательные программы.
- Одной из наиболее часто встречающихся причин этой ошибки является повреждение реестра. Это ранжированная база данных, в которой собраны сведения о конфигурации, адресах электронной почты, паролях, путях к файлам и другая информация, необходимая для нормальной работы ПК. Для исправления ситуации можно воспользоваться инструментом восстановления реестра утилиты Registry Cleaner.
- Обновление драйвера видеокарты с официального сайта производителя.
- Переустановка DirectX, NetFramework, Microsoft Visual C++ с официального сайта «Майкрософт».
- Запуск exe cmd-команды sfc /scannow от имени администратора. Системная утилита просканирует ПК на предмет наличия ошибок и предложит пути их устранения.
Запуск командной строки
Наиболее часто встречающиеся рекомендации по запуску звучат так: Пуск, выполнить, cmd
. В меню пуск присутствует пункт Выполнить
. Он запускает программу, которая позволяет передавать единичные команды системе Windows. В данном случае команда cmd запускает исполняемый файл cmd.exe, находящийся в папке system32.
C:\WINDOWS\system32\cmd.exeНа некоторых версиях Windows пункт меню выполнить
по умолчанию убран. В этом случае жмёте + R, вводите cmd, далее Enter. Также можно запустить командную строку непосредственно из папки system32, сделав ярлык для запуска на рабочем столе (кликаем на cmd.exe правой клавишей мыши и в меню выбираем пункт Отправить/Рабочий стол
) или же через диспетчер задач (кнопка новая задача
— cmd).
По умолчанию в командной строке нельзя работать мышью (перемещать курсор или выделять текст). Это неудобно вообще и новичкам в особенности. К тому же чёрный экран выглядит как-то слишком мрачно и уныло. Поэтому после запуска командной строки
нужно будет изменить её настройки. Жмём правой клавишей на окне cmd и выбираем умолчания
. Стоит сразу отметить, что настройки умолчаний относятся к cmd.exe в целом, а свойства
— к конкретному открытому окну.
В появившемся окне свойств командной строки видим четыре вкладки:
На вкладке Параметры
стоит отметить пункты отбрасывать повторения
(чтобы снизить заполнение буфера команд) и выделение мышью
(чтобы можно было использовать мышь в работе).
На вкладках Шрифты
и Цвета
всё просто: выбираете размер, тип и цвет шрифта, а также фоновый цвет окна. Отмечу только, что размер шрифта влияет на размеры окна командной строки, поэтому его надо выставлять до размеров окна, а не после.
Во вкладке Расположение
задаются размеры окна и его начальное расположение при запуске. Я так до конца и не понял в каких единицах представлены величины, поэтому размер советую выставлять, руководствуясь окном предпросмотра слева.
Стоит отметить, что размер буфера влияет на вместимость окна, т.е. на количество информации, которое без проблем можно будет просмотреть после вывода на экран результатов выполнения команды (горизонтальная и вертикальная полосы прокрутки). Если задать равные размеры для окна и буфера, то в окне будет отображаться только хвост
выводимой информации, который туда вместится.
Также если строка не впишется в ширину окна это приведёт к её переносу. Воспринимать представленную таким образом информацию менее удобно. Поэтому буфер я ставлю всегда намного больше размеров окна. Это позволяет просмотреть большие объёмы информации, воспользовавшись полосами прокрутки справа и снизу. Картинка ниже кликабельна. На превью показано начало вывода команды dir для папки system32, а нажав на превью можно увидеть хвост
вывода (обратите внимание на полосу прокрутки справа — данных очень много).
Команды командной строки
Консоль настроена, теперь осталось ознакомить вас с командами командной строки. Для вывода их полного списка достаточно набрать команду help.
help - вывод справки по командам
help CD или CD /? - вывод справки по одной команде (для команды CD)
cd - переход в корневой каталог
cd .. - переход в родительский каталог
D: - переход на диск D.
dir - вывод всего содержимого папки
dir *.exe - вывод списка exe-файлов папки
cls - очистить экран командной строкиКомандная строка запоминает команды, которые вы вводите. Листать их можно клавишами ⇑ и ⇓. Можно просматривать содержимое папки при помощи клавиши Tab (Shift+Tab листает в обратном порядке). Можно пролистать файлы на конкретную букву или буквы. Например, напечатав букву s и нажимая Tab, можно пролистать только файлы и папки, начинающиеся на эту букву (system, system32, system.ini и т.д.) . Как это можно использовать:
Например, вам надо перейти из корня диска C в папку system32, найти и запустить в ней контрольную панель. Можно просто напечатать:
C:\windows\system32\control.exeНо это не всегда быстро и удобно, к тому же не всегда знаешь – что конкретно надо набирать. Поэтому можно набрать команду cd, затем после пробела набрать wi, пролистать клавишей Tab до папки Windows, поставить после неё слэш, набрать буквы sy, пролистать клавишей Tab до папки system32, затем опять слэш и то же самое с control.exe.
C: cd windows\system32\control.exe
Этот способ с табом куда быстрее в большинстве случаев, чем простой набор, так как названия файлов и папок могут быть длинными.
При включении поддержки мыши копировать информацию из командной строки можно выделив участок текста мышью и нажав Enter. Правая клавиша мыши, напротив, вставляет информацию из буфера обмена в командную строку.
В заключение статьи скажу, что cmd.exe — это просто программа ввода-вывода, такая же, как и блокнот. Разумеется, есть более продвинутые аналоги, которыми тоже можно пользоваться. Одна из таких программ — Console Portable
Кстати, в операционной системе GNU Linux командную строку можно вызывать прямо из папки. При этом строка откроется сразу с адресом папки и его не надо будет набивать вручную. В Windows для того, чтобы открыть командную строку непосредственно в папке, необходимо, зажав Shift, нажать правую клавишу мыши и выбрать в меню пункт «Открыть окно команд».
Также можно добавить эту возможность (и целый ряд других) с помощью программы расширения контекстного меню FileMenu Tools:
Если материалы сайта оказались для вас полезными, можете поддержать дальнейшее развитие ресурса, оказав ему (и мне ) моральную и материальную поддержку.
on September 25, 2011
Start command can be used to run a command/batch file in another command window or to launch an application from command line. Below you can find the command’s syntax and some examples.
Launch another command window:
start cmd
This command opens a new command prompt window.
Run a command in a separate window
Start command
This command opens a new command window and also runs the specified command. If the command is of a GUI application, the application will be launched with out any new command window.
Examples:
Launch new command window and run dir command.:
Start dir
Run a command in another window and terminate after command execution:
start cmd /c command
For example, to run a batch file in another command window and to close the window after batch file execution completes, the command will be:
Start cmd /c C:\mybatchfile.bat
Run the command in the same window:
Start /b command
Run a command in the background like we do using ‘&’ in Linux:
In Windows, we can do similar thing by using start command. But here it does not run in background. A new command window will be executing the specified command and the current window will be back to prompt to take the next command.
Start command (or) Start batchfile.bat
Launch a GUI application:
Start application
For example, to launch internet explorer, we can use the below command.
Start iexplore
Open windows explorer in the current directory:
start .
Сегодня расскажу, как запустить программу в командной строке Windows, да ещё и с аргументом.
Дело в том, что буквально только вчера описал одну замечательную и удобную бесплатную софтину (полезный дополнительный пункт контекстного меню), как уже сегодня мне в комментариях к этому обзору прислали вполне логичный вопрос — как удалить эту программу, если что?
Содержание:
Предисловие
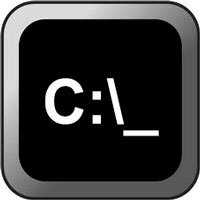
Наивно предположил, что она удаляется обычным способом, как все приличные и воспитанные компьютерные программы (не описал данный момент в статье).
Оказалось (вычитал на официальном сайте автора утилиты), что для удаления надо всего-лишь запустить её в командной строке Windows, от имени администратора, да ещё и с определённым аргументом.
Главное, что написано это было таким «обыденным тоном», как будто простой смертный пользователь компьютера всю эту процедуру должен по-любому уметь делать с самого своего рождения.

Понятия не имел, как это делается — узнал, научился и делюсь этой информацией (решил отдельную статью написать, ведь это знание может пригодиться не только для удаления одной определённой программы).
Как открыть командную строку в Windows
На этом этапе статьи у меня возникла небольшая курьёзная заминка — не мог определиться, как правильнее будет звучать подзаголовок. Сперва хотел прописать — «как вызвать командную строку…», но решил, что обычно вызывают духов или джинов.
Потом пришло на ум — «как запустить командную строку…», но снова появились сомнения, ведь запускают, как правило, ракеты в космос. В итоге, написал, как написал, хоть и вспомнились при этом консервы и банки с огурцами. 🙂
Это была поднимающая настроение пауза, а теперь снова делаем серьёзные, даже суровые лица и идём искать командную строку в Windows.
…
…
Найти её в системных дебрях совсем не трудно. Можно воспользоваться при этом несколькими методами…
- Тыкаем на клавиатуре сочетание клавиш Win+R, вводим команду «cmd» (без кавычек) и неистово жмём на «Ок»
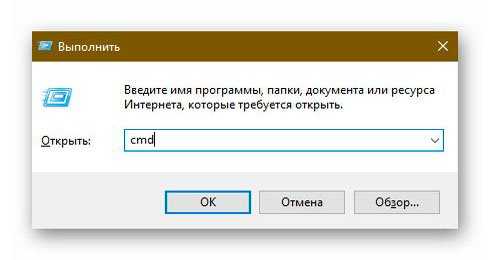
- Находим в Проводнике папку C:\Windows\System32 и запускаем «cmd.exe»…
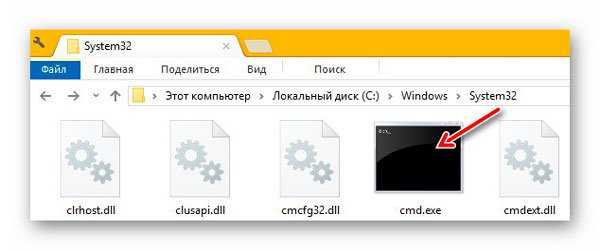
Кстати, в этом случае уже можно кликнуть правой кнопкой мыши по файлу и выбрать в контекстном меню «Запуск от имени администратора», если это условие требует какая-либо инструкция…
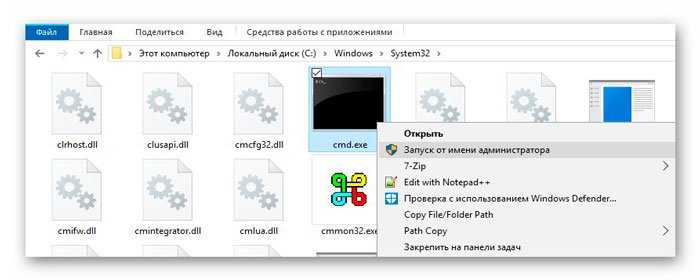
- Ещё можно через меню кнопки «Пуск» перейти в «Служебные — Windows»…

В этом случае также можно запустить командную строку Windows от имени Администратора (через контекстное меню, кликнув правой кнопкой мыши по исполнительному файлу)…
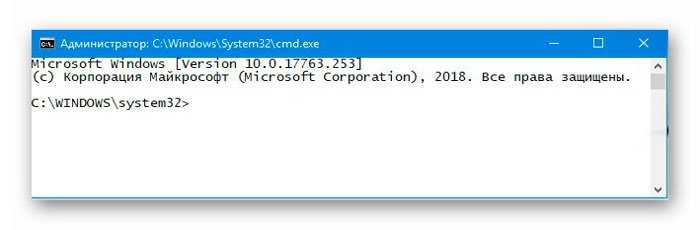
Запускаем в командной строке Windows любую программу
Всё очень просто — нужно всего-лишь знать правильный путь к исполнительному файлу запускаемой программы. Его можно легко получить, например, с помощью бесплатной программы Path Copy Copy.
Далее просто прописываем ручками этот путь в командную строку Windows (если программист или хакер и этот способ самый простой и привычный (тогда не ясно, зачем вообще читаете эту статью)).
Простым пользователям советую заранее приготовить свой путь к исполнительному файлу программы в текстовом файлике и скопипастить (скопировать и вставить) его в командное окно, нажав «Enter» на клавиатуре после этого…
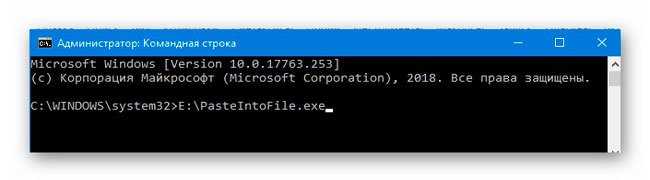
Большой нюанс! Если в пути к запускаемому файлу есть пробелы, то его (путь) нужно брать в кавычки…
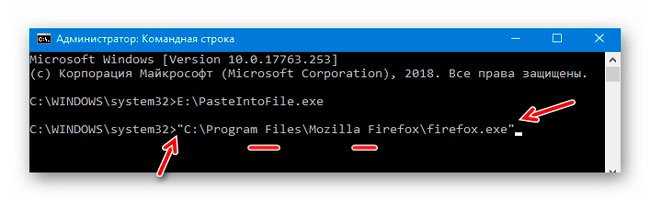
Теперь возвращаюсь к виновнику написания данной инструкции. Чтоб удалить, например, программу Paste Into File нужно запустить её исполнительный файл с аргументом (условием) /unreg…
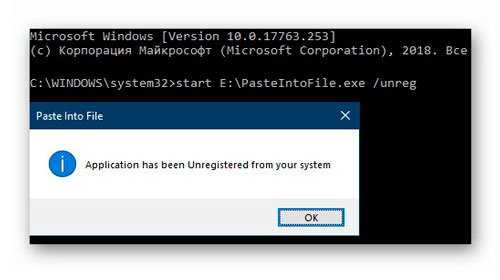
Как видите, можно добавлять «start» перед адресом к запускаемой программе, но и без этого слова всё чудно запустится. Вот и стали повелителями командной строки Windows. 🙂
Осталось извиниться за разноцветные «шапки» окон на скриншотах в статье — никак не могу определиться с красивой темой Windows, да и пассивные окна на заднем плане у меня выделяются жёлтым цветом (уже и не помню, где это выставил).
Теперь знаете, как запустить программу в командной строке Windows с аргументом. До новых полезных компьютерных программ и интересных приложений для Андроид.
ПОЛЕЗНОЕ ВИДЕО
…
…