Существует специальная системная команда ping, что дает возможность проверить соединение в сети на основе TCP / IP.
Данная команда отправляет запрос протокола ICMP указанному ресурсу в сети и фиксирует результат, поступающий в ответ от этого узла.
Иными словами, команда ping позволяет определить время, затрачиваемое при передаче данных от одного клиента к другому, т.е. от конкретного ПК пользователя к конкретно указанного сервера, ресурса и наоборот.
Чем меньше время задержки, тем быстрее происходит соединение между двумя узлами.
Как проверить cmd ping?
Данная процедура в Операционной Системе Windows осуществляется через меню «Пуск» команду «Выполнить«.
После вызова данной команды на экране монитора появится небольшое окно в поле которого вводим следующую команду — cmd и жмем «ок«.
После выполнения команды cmd ping мы видим новое окно, где будет отражена системная информация. После мигающего курсора вводим следующие параметры в следующем порядке: ping (пробел) url ресурса с которым проверяем соединения (пробел)-t и жмем Enter.
Скобки вводить не нужно. Адрес ресурса вводим без http.
Все, команда ping, cmd ping запущена и в окне C:\windows\system32\cmd.exe мы увидим результат в мс.
Как выше было сказано, чем меньше время задержки, тем быстрее соединения в сети.
Теперь вы знаете про команду ping и как проверить cmd ping! Удачи.
Opening the command prompt and typing in a command manually can get tiresome, but what if you could create a desktop shortcut to run commands whenever you please? Fortunately, while it’s not immediately obvious how to do this, it is possible in Windows 10 to create a command prompt shortcut.
Let’s explore how to make a Windows shortcut that runs a command prompt.
How to Open Command Prompt via Windows 10 Shortcut
To start, let’s explore how to open the command prompt using a Windows 10 shortcut. It won’t do anything right away; you’ll still have to manually type in the command you want to do. However, what we’ll cover here will act as the basis for the other commands we’ll cover in this article.
First, we need to create a CMD shortcut. To do this, right-click in an empty space in File Explorer or the desktop. Then, go to New > Shortcut.
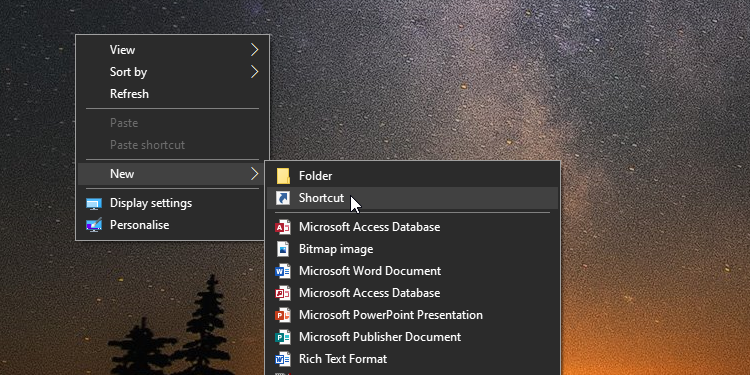
When you click this, Windows 10 will immediately show a pop-up window asking for a location. In this window, type
"C:\Windows\System32\cmd.exe"
…then click Next.
This is telling Windows to go into the system files and run the Command Prompt executable. If your Windows 10 installation is on another drive, replace the «C:\» with the drive you use for your OS.
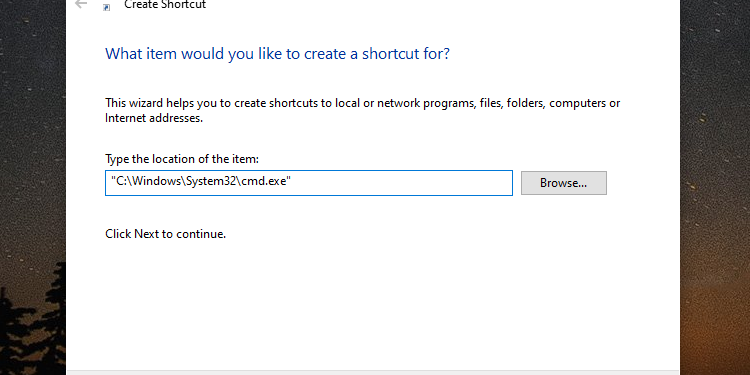
Once you click Next, you can name the shortcut something memorable. Give it a name like «Open Command Prompt» and click Finish.
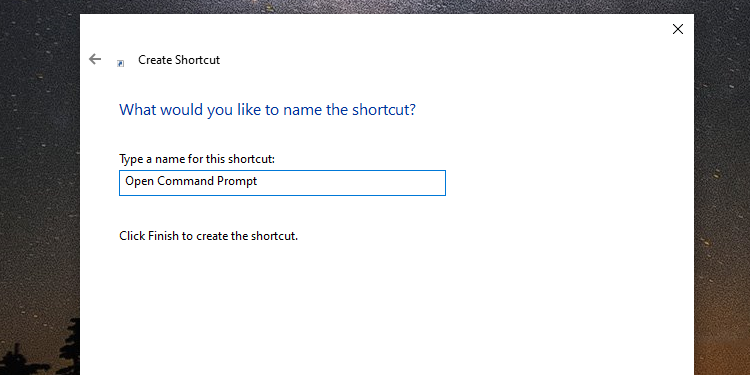
Now when you double-click your new shortcut, the command prompt appears.
How to Run a Command via Windows 10 Shortcut
Now that we’ve got the basics down, let’s learn how to make a CMD shortcut with a command built into it. If you want to make a new shortcut, repeat the steps above; however, if you want to edit the command you created previously, simply right-click it, click Properties, then add your new command under Target.
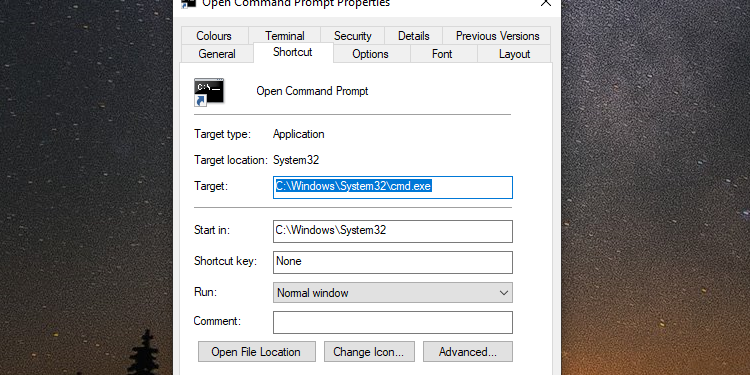
Now, let’s run a command via our shortcut. To do this, type:
"C:\Windows\System32\cmd.exe" /k
…followed by your command.
For example, the following command will tell the command prompt to print «hello world:»
"C:\Windows\System32\cmd.exe" /k echo hello world
You may notice the odd «/k» in the middle of the command. This tells the command prompt to run what we type after it, then stay open so that you can see the result.
If you prefer the command prompt to close as soon as it’s done, replace this /k with /c instead.
How to Run Multiple Commands via Windows 10 Shortcut
You can also chain multiple commands together. Just add an ampersand (&) between each command to chain them.
For example, this command will print «hello,» then «world:»
"C:\Windows\System32\cmd.exe" /k echo hello & echo world
You don’t need to repeat the /k or /c for each command; one at the start will do.
Examples of Useful Commands to Have As Shortcuts
Now you have everything you need to run commands from a shortcut, whether you want to manually type the command or automatically run a pre-set one. As such, let’s take some time to explore some useful ways you can use this tool to make specific tasks easier.
Ping or Trace the Route of a Specific Website or IP
If a website you visit goes down often, or you want to check the health of a remote server, the ping and tracert commands come in great use. Ping lets you see how fast your connection between you and the target is, while tracert lets you see each step in the connection.
To set up an automatic ping command, enter this command, followed by your target:
"C:\Windows\System32\cmd.exe" /k ping
For example:
"C:\Windows\System32\cmd.exe" /k ping www.google.com
…will let you know how fast you can contact Google in milliseconds.
Likewise, using:
"C:\Windows\System32\cmd.exe" /k tracert
…followed by your target will show you every step taken between you and the server. Using this on Google will show you all the servers your connection visits before it reaches the website.
If you’d like to know more about these commands, be sure to read up on the wireless network commands in Windows.
Flush the DNS Cache to Resolve Connection Issues
If you keep having DNS connection issues, why not set up an automatic shortcut that flushes your DNS cache? Just create a shortcut with:
"C:\Windows\System32\cmd.exe" /k ipconfig /flushdns
Double-click it every time a DNS connection problem appears. You may even want to use /c for this command to close it once it’s finished.
Are you unsure as to what flushing the DNS cache actually does? Then be sure to read about what DNS is, and why it can become unavailable.
Check Your File System’s Health With Chkdsk and SFC
If you want to quickly check how your file system is doing, you can do so using Checkdisk (chkdsk) and the System File Checker (SFC). Chkdsk scans your entire computer for errors, while SFC does the same for just your important system files.
If you want easy access to these tools, you can create a checkdisk shortcut with:
"C:\Windows\System32\cmd.exe" CHKDSK /f C:
And an SFC command with:
"C:\Windows\System32\cmd.exe" /k sfc /scannow
.
We covered both chkdsk and SFC in our guide on how to fix an unmountable boot drive, so be sure to check it out if you want to learn more about these commands.
Log Off, Restart, or Shut Down Your Computer
Finally, did you know that you can log off, restart, and turn off your PC from the command prompt? They all use the same «shutdown» command, but the variables you give the command defines which action you wish to perform.
All of the following commands are activated with:
"C:\Windows\System32\cmd.exe" /k shutdown
Enter that regardless of what you want to do. Then, add one of the following arguments to the end:
- /l will log off the current user.
- /r will restart the computer.
- /r /o will restart the computer then boot back into the advanced startup options.
- /s will turn off the computer.
- /s /hybrid shuts down the PC, then prepares it for a fast startup.
- /h will put the computer into hibernation mode.
- /a cancels a current shutdown sequence, as long as it’s done during the time-out period.
- /t, when placed after a shutdown (/s) or restart (/r) command, defines how many seconds the PC will wait before performing that activity. Add a number after the /t to define the time; for example, /r /t 100 will restart the PC after 100 seconds pass.
Using the Command Prompt in a Smarter Way
Constantly re-typing commands can get tiresome, so why not create a shortcut that does the hard work for you? Now you know how to make a shortcut that, when double-clicked, will either open the command prompt or automatically execute a command of your choosing.
If you want to know what kind of commands you can use with your new trick, why not check out some CMD prompts and learn all the different ways you can control your PC at the click of a shortcut?
Привет, посетитель сайта ZametkiNaPolyah.ru! Эта запись будет про простую, но очень полезную стандартную сетевую утилиту ping и о том, как ею пользоваться из командной строки Windows. Возможности команды ping скромны, но ее можно быстро проверить доступность удаленного ресурса или сервера, оценить потери и задержки, хотя и не очень точно. Почему не очень точно? Об этом вы узнаете из данной записи, а также здесь вы найдете простую инструкцию о том, как при помощи команды ping проверить домашнюю сеть и интернет соединение.
Если вам интересна тема компьютерных сетей, то в блоге уже практически закончена первая часть курса по основам компьютерных сетей, можете ознакомиться с ее содержимым. И вот здесь можно получить немного информации о самом курсе основанном на Cisco ICND1.
Что такое пинг и как работает эта команда?
Содержание статьи:
- Что такое пинг и как работает эта команда?
- Как проверить пинг?
- Параметры команды Ping в Windows
- Примеры использования утилиты Ping для сетевой диагностики
- Бесконечный пинг удаленного узла
- Как задать число пакетов команде Ping
- Как узнать имя узла/доменное имя при пинге IP-адреса
- Как задать размер пакетов при пинге и запретить фрагментацию пакетов при использовании команды Ping
- Как узнать маршрут до удаленного узла при помощи утилиты Ping
- Другие полезные параметры утилиты Ping
- Как диагностировать домашнюю локальную сеть и интернет при помощи команды Ping
- Как проверить сетевые программные компоненты компьютера при помощи утилиты Ping
- Проверяем работу роутера и физических интерфейсов компьютера при помощи команды Ping
- Проверяем интернет канал, который предоставляет нам провайдер при помощи утилиты Ping
- Простые советы и рекомендации по использованию утилиты Ping при сетевой диагностики
- Выводы
Команда Ping – одна из самых используемых сетевых утилит интерпретатора командной строки, присутствующая в стандартном наборе программных средств любой операционной системы с поддержкой сетевого взаимодействия. Утилита Ping является самым простым и удобным средством проверки доступности удаленного узла. Данная утилита есть не только в операционных системах для настольных ПК и серверов, например, операционных системах семейства Windows или UNIX-подобных операционных системах, к которым относится Linux (вот здесь можете немного прочитать про дистрибутив Linux Mint). Но также эта утилита есть среди стандартных компонентов многих сетевых устройств, скорее всего, ваш домашний роутер тоже умеет пинговать удаленные узлы.
Правда стоит сказать, что возможности утилиты Ping в домашнем роутере куда более скромные, нежели возможности команды Ping компьютера, на котором установлена Windows. Ну а если запустить эмулятор терминала Linux и посмотреть на параметры команды Ping там (именно параметры определяют возможности), то станет ясно, что реализация данной программы в Windows очень скромная, с ней мы и познакомимся в данной записи.
Программа Ping в Windows представлена одним файлом — ping.exe, этот файл находится в папке System32: c:\Windows\System32. Но сейчас нам это не особо интересно, куда интереснее понять, как работает данная команда, и какие возможности есть нее при использовании из командной строки Windows. Стоит отметить, что для ее использования вам не потребуется запускать командную строку от имени администратора.
Итак, мы уже выяснили, что команда Ping используется для проверки доступности удаленных узлов в компьютерной сети (сеть Интернет это тоже компьютерная сеть), для своей работы эта утилита использует протокол ICMP (Internet Control Message Protocol или протокол межсетевых управляющих сообщений), этот протокол работает на сетевом уровне модели стека протоколов TCP/IP (эта информация нам потребуется чуть ниже).
Как правило, в сетевом взаимодействие принимает участие, как минимум, две стороны, а между этими устройствами есть канал связи, в котором могут быть транзитные узлы и линии передач разного качества, чтобы косвенно оценить качество канала связи между точками А и Б, можно использовать команду Ping. Давайте договоримся, что точкой А будет наш компьютер, а точкой Б — удаленный узел.
Когда мы запустим командную строку и напишем ping <адрес удаленного узла> (в качестве адреса удаленного узла можно использовать как IP-адреса, так и доменные имена или имена хостов) и нажмем Enter, наш компьютер сформирует специальное сообщение, которое называется ICMP Echo-Request, это сообщение он запакует в IP-пакет (вспоминаем про инкапсуляцию данных в компьютерной сети), у пакета есть специальное поле IP-адрес назначения, в которое компьютер запишет IP-адрес удаленного узла, а также есть поле IP-адрес источника, в это поле компьютер запишет свой IP-адрес, чтобы на точке Б знали куда посылать ответ.
Также стоит заметить, что ICMP-запрос, который будет сформирован компьютером представляет собой сообщение, состоящее из двух больших частей:
- Заголовка (ICMP Header), в котором содержится вся служебная информация, в том числе и тип сообщения, то есть по заголовку можно понять чем является данное сообщение — запросом или ответом. Заголовок ICMP сообщения является обязательной его частью, размер заголовка составляет 8 байт.
- Тело сообщения или полезные данные (ICMP Payload) не является обязательной частью ICMP-сообщения, но при использовании команды Ping поле данных ICMP сообщения обычно заполняется символами английского алфавита.
Когда ICMP-запрос нашего компьютера дойдет до удаленного узла, он принимает решение о том, что с ним делать, удаленный узел может быть настроен таким образом, что вообще не будет отвечать на ICMP-запросы, но давайте представим, что удаленный узел решил ответить на наш запрос, в ответ он пошлет ICMP-ответ, а если быть точным, то ICMP Echo-Reply, размере заголовка ответа не изменится, он в любом случае 8 байт (изменятся некоторые значения заголовка), но еще удаленный узел должен будет поместить в поле данных ICMP-ответа те же самые данные, которые он получил в запросе, а затем послать его обратно нам на точку А.
Эта схема взаимодействия очень похожа на модель клиент-сервер, только с той разницей, что здесь нет явных ролей клиента и сервера: если точка А посылает запросы, то ответы ей будет давать точка Б, а если точка Б будет слать запросы, то отвечать придется точке Б, стоит еще заметить, что обмен ICMP сообщениями, строго говоря, не вписывается в модель клиент-сервер. ICMP-запрос нельзя считать попыткой компьютера получить услугу от удаленной стороны, а ответ удаленной стороны нельзя считать оказанием услуги, это просто служебные сообщения, которые позволяют нам убедиться, что связь между узлами есть.
Давайте запустим командую строку Windows и на практике посмотрим как работает утилита ping, напишите ping 8.8.8.8.
Как работает команда Ping в Windows
У команды Ping в любой операционной системе есть один обязательный параметр — адрес удаленного узла, я уже говорил, что это может быть как имя хоста, так и IP-адрес, в данном случае мы пинговали публичный ДНС-сервер Гугл по IP-адресу. По умолчанию команда Ping в Windows оправляет четыре запроса к удаленному узлу, также утилита в Windows по умолчанию задает размер полезных данных ICMP сообщения равным 32-ум байтам, каждый запрос упаковывается в IP-пакет, у которого есть поле TTL (time to live), по умолчанию команда Ping задает значение этому полю равное пятьдесят пять, все эти параметры можно менять, но об этом ниже.
Обратите внимание: после того как команда Ping закончила свою работу, она предоставила нам общую информацию, в данном случае мы видим, что было отправлено четыре пакета, получено четыре ответа и ни одного потерянного пакета, а также есть сводная информация о времени прохождения пакетов по сети: максимальное время, среднее время и минимальное время, в данном случае получилось, что этих три числа одинаковые, но так бывает не всегда.
Еще в выводе утилиты Ping видно время прохождения пакета по сети, можно сказать, что когда наш ПК отправляет запрос в сторону удаленного узла, он включает таймер, который считает сколько времени прошло, как только наш ПК получает ответ на запрос он выключает таймер и фиксирует время, если удаленный узел недоступен, мы не ждем до бесконечности, по умолчанию утилита Ping в Windows использует максимальное время ожидания четыре секунды, это время можно менять.
Давайте попробуем пропинговать удаленный узел, используя доменное имя, пинговать будем домен компании Майкрософт, все дело в том, что некоторые сервера этой компании не отвечают на ICMP-запросы.
Передаем в качестве параметра команде Ping доменное имя
На скрине выше вы видите два результата работы команды Ping: в первом случае мы пинговали домен microsoft[точка]com, этот домен висит на IP-адресе 104.43.195.251, об этом нам сказала команда Ping, мой ПК отправил четыре запроса и ни разу не получил ответ, просто сервер Майкрософта не отвечает на запросы, при попытке пропинговать адрес 104.43.195.251, вы точно также получите четыре раза сообщение о том, что «Превышен интервал ожидания для запроса». Вообще, сообщения могут быть разными и сообщают они нам о разных ситуациях, но об этом мы будем говорить, когда начнем разбираться с протоколом ICMP.
Если вы откроете браузер и попробуете написать в адресной строке 104.43.195.251 или microsoft[точка]com, то сервер Майкрософт вас перенаправит на домен www[точка]microsoft[точка]сom, если пропинговать этот домен, то мы получим от него ответ, более того, команда Ping нам подскажет IP-адрес домена www[точка]microsoft[точка]сom, а также сообщит имя хоста (e13678.dspb.akamaiedge.net). Думаю, с назначением команды Ping все ясно.
Как проверить пинг?
Вообще, вопрос «как проверить пинг?» некорректный, потому что при помощи утилиты Ping мы проверяем не пинг как таковой, а делаем косвенную оценку качеству канала связи между точкой А и точкой Б (об особенностях, которые есть между точкой А и Б мы поговорим в конце этой публикации), оценка косвенная, потому что при пинге узла где-нибудь в Америке неизвестных для нас факторов больше, чем известных.
Например, вы запустили пингуете игровой сервер в Австралии и получаете время ответа (иначе это время называется RTT – Round Trip Time) 90 миллисекунд. Хорошо это или плохо? На самом деле трудно сказать. Для того чтобы делать какие-то выводы, например, о качестве, а вернее о возможностях вашего провайдера предоставить качественную (в вашем понимание) связь с конкретным Австралийским сервером, вам нужно провести несколько тестов. Во-первых, оценить трассу до этого сервера при помощи утилиты tracert, затем проверить эту трассу на потери при помощи утилит mtr, WinMTR или pathping.
Потом связаться с представителями Австралийского сервера, попросить их сделать то же самое в вашу сторону. Потом найти 5-6 друзей в своем городе, которые подключены к другим провайдерам, повторить все эти процедуры на их компьютерах, а также попросить своих австралийских коллег о том, чтобы они сделали те же самые тесты до 5-6 узлов ваших друзей.
Если результаты с вашего ПК гораздо хуже, чем у одного из ваших друзей, то это еще не означает, что у него Интернет лучше, это означает, что его провайдер может предоставить канал до конкретного сервера с меньшими задержками/потерями. Не спешите менять провайдера, для начала попробуйте обратиться в тех. поддержку своего, возможно, они решат вашу проблему, это причина номер раз. Для меня причина номер два заключается в том, что мне просто было бы лень менять провайдера и проходит через все эти адовы муки подключения и беготни.
Ну а причина номер три заключается в том, что провайдеры постоянно взаимодействуют друг с другом и может получиться так, что по каким-то коммерческим или юридическим причинам канал до австралийского сервера на вашем новом провайдера в один прекрасный день станет хуже чем тогда, когда вы на него перешли. В общем, какие выводы надо сделать? Вопрос: «как проверить пинг?», в корне неправильный, при помощи команды Ping мы лишь можем оценить потери до удаленного узла, а также время ответа удаленного сервера, то есть получить косвенную информацию о качестве канала связи (про другие характеристики компьютерной сети можно почитать немного здесь).
Параметры команды Ping в Windows
Теперь давайте посмотрим на параметры команды Ping в Windows. Для этого воспользуемся конструкцией, которая позволяет получить справку в командной строке (/?), команда будет выглядеть так: ping /?. Кстати говоря, если написать команду Ping без параметров, то в результате вы получите список доступных параметров. Стандартная команда help не даст вам подсказку.
|
1 2 3 4 5 6 7 8 9 10 11 12 13 14 15 16 17 18 19 20 21 22 23 24 25 26 27 28 29 30 31 32 33 34 35 36 37 38 39 |
Использование: ping [—t] [—a] [—n <число>] [—l <размер>] [—f] [—i <TTL>] [—v <TOS>] [—r <число>] [—s <число>] [[—j <список_узлов>] | [—k <список_узлов>]] [—w <время_ожидания>] [—R] [—S <адрес_источника>] [—c секция] [—p] [—4] [—6] конечный_узел Параметры: —t Проверяет связь с указанным узлом до прекращения. Для отображения статистики и продолжения проверки нажмите клавиши CTRL+BREAK; для прекращения нажмите CTRL+C. —a Разрешает адреса в имена узлов. —n <число> Число отправляемых запросов проверки связи. —l <размер> Размер буфера отправки. —f Устанавливает флаг, запрещающий фрагментацию, в пакете (только IPv4). —i <TTL> Срок жизни пакетов. —v <TOS> Тип службы (только IPv4; этот параметр использовать не рекомендуется, и он не влияет на поле TOS в заголовке IP). —r <число> Записывает маршрут для указанного числа прыжков (только IPv4). —s <число> Задает метку времени для указанного числа прыжков (только IPv4). —j <список_узлов> Задает свободный выбор маршрута по списку узлов (только IPv4). —k <список_узлов> Задает жесткий выбор маршрута по списку узлов (только IPv4). —w <время_ожидания> Задает время ожидания каждого ответа (в миллисекундах). —R Использует заголовок маршрута для проверки и обратного маршрута (только IPv6). В соответствии с RFC 5095, использование этого заголовка маршрута не рекомендуется. В некоторых системах запросы проверки связи могут быть сброшены, если используется этот заголовок. —S <адрес_источника> Задает адрес источника. —c секция Идентификатор секции маршрутизации. —p Проверяет связь с сетевым адресом поставщика виртуализации Hyper—V. —4 Задает принудительное использование протокола IPv4. —6 Задает принудительное использование протокола IPv6. |
Как видите, справка Windows дает подробные и четкие пояснения по параметрам, которые можно использовать вместе с утилитой Ping. Стоит только добавить, что у данной утилиты есть один обязательный параметр — адрес удаленного узла, который может быть представлен как в виде IP-адреса, так и в виде доменного имени сайта или сервера.
Примеры использования утилиты Ping для сетевой диагностики
Давай теперь рассмотрим самые полезные и часто используемые вариации использования утилиты Ping для диагностики сети и проверки доступности удаленных ресурсов и серверов. К сожалению, как и в случае с командной tracert, здесь совершенно не будет примеров с использование протокола IPv6.
Бесконечный пинг удаленного узла
Команда Ping имеет параметр, который позволяет пинговать удаленный узел бесконечно, это параметр -t. Чтобы бесконечно пинговать удаленный узле, нужно написать так: ping -t 8.8.8.8 (вместо 8.8.8.8 вы можете использовать любой другой IP-адрес).
Пример использования параметра -t с командной Ping, как сделать бесконечный пинг
Обратите внимание, на скриншоте статистика работы команды Ping показана два раза: сперва для первых пяти пакетов, а затем для всех отправленных пакетов. Когда вы делаете бесконечный пинг, можно посмотреть промежуточную статистику не прерывая выполнение, для этого нужно воспользоваться сочетанием клавиш ctrl+break. Чтобы остановить бесконечный пинг, воспользуйтесь сочетанием клавиш ctrl+c.
Как задать число пакетов команде Ping
Утилита Ping в операционной системе Windows по умолчанию отправляет четыре пакета, иногда этого бывает недостаточно для проверки удаленного узла, иногда требуется отправить большее число ICMP-запросов. Для указания количество запросов к удаленному узлу у команды Ping есть параметр -n: ping -n 7 8.8.8.8.
Пинг удаленного узла с заданным числом пакетов, параметр -n команды Ping
Естественно, вы не сможете использовать параметры -n и -t вместе, так как первый говорит команде сколько пакетов отправить, а второй говорит о том, что нужно слать пинги бесконечно.
Как узнать имя узла/доменное имя при пинге IP-адреса
Обычно, у публичного IP-адреса в сети Интернет есть hostname или имя хоста, команда Ping позволяет узнать имя хоста при помощи параметра -a. Работает это всё вот таким образом.
Определяем имя хоста при пинге IP-адреса
Обратите внимание: если имя хоста не задано, то параметр -a ничего не покажет, в данном случае приватный IP-адрес 192.168.0.1 прописан на моем домашнем роутере.
Как задать размер пакетов при пинге и запретить фрагментацию пакетов при использовании команды Ping
Давайте теперь поговорим о том, как задать размер пакетов при пинге удаленного узла в командной строке Windows, а потом разберемся с фрагментацией IP-пакетов при использовании команды Ping. В операционных системах Windows при изменение размера пакетов для команды Ping есть одна небольшая, но очень важная особенность, о которой не все знают. Чтобы о ней рассказать, я должен убедиться что у вас есть представление о принципах работы моделей передачи данных, а также вы знаете и представляете как работает процесс инкапсуляции и декапсуляции данных в компьютерных сетях (модель OSI 7 и еще одна публикация по эталонной модели).
Дело всё в том, что ICMP-запрос, который посылает утилита Ping, представляет собой пакет, состоящий из двух частей: заголовка и полезных/бесполезных данных, размер заголовка ICMP составляет 8 байт. Чтобы ICMP-пакет смог дойти до узла назначения, он запаковывается в IP-пакет, который, как ни странно, тоже состоит из двух частей: заголовка и данных. Размер заголовка в протоколе IPv4 равен 20 байт.
А чтобы запрос смог дойти от вашего компьютера до домашнего роутера, IP-пакет помещается внутрь Ethernet кадра, но это для нас сейчас не важно. Наверное, не все читатели знают, поэтому мне стоит отметить, что на транспортном, сетевом и канальном уровнях модели передачи данных у сообщений этих уровней есть MTU (Maximum Transmission Unit) или максимальный размер полезной информации, который можно поместить в сообщение на том или ином уровне. При подключении вам провайдер сообщает максимально допустимое значение MTU, которое можно использовать, обычно, это значение 1500 байт, если провайдер подключает вас при помощи протокола PPPoE, то это значение 1492 байта. При этом MTU, которое сообщает вам провайдер, относится к канальному уровню, то есть Ethernet MTU. На рисунке ниже показаны настройка MTU на моем роутере.
Значение MTU на домашнем роутере
А еще есть IP MTU (то есть максимальный размер полезных данных в IP-пакете) и есть размер пакетов, которые вы задаете при использовании команды Ping в Windows. Поэтому, когда вы используете команду Ping на разных устройствах с разными операционными системами, всегда узнавайте как работает эта команда, а потом только начинайте ее применять.
Когда вы задаете размеров пакетов при пинге из командной строки Windows, вы задаете размер полезных данных без учета заголовков протоколов IP и ICMP (то есть 28 байт не учитываются, но они есть), то есть если в Windows написать ping -l 1500, то на самом деле размер полезных данных в Ethernet кадре будет равен 1528 байт (так как для Ethernet кадра полезными данными является IP-пакет со всем его содержимым), а этом уже больше, чем разрешает нам провайдер. Давайте в этом убедимся.
|
C:\Users\Dell>ping —l 1500 8.8.8.8 Обмен пакетами с 8.8.8.8 по с 1500 байтами данных: Ответ от 8.8.8.8: число байт=1500 время=45мс TTL=55 Ответ от 8.8.8.8: число байт=1500 время=43мс TTL=55 Ответ от 8.8.8.8: число байт=1500 время=43мс TTL=55 Ответ от 8.8.8.8: число байт=1500 время=43мс TTL=55 Статистика Ping для 8.8.8.8: Пакетов: отправлено = 4, получено = 4, потеряно = 0 (0% потерь) Приблизительное время приема—передачи в мс: Минимальное = 43мсек, Максимальное = 45 мсек, Среднее = 43 мсек |
Первый раз я использовал команду ping -l 1500 8.8.8.8, то есть я задал размер 1500 байт, но почему-то, вопреки моим словам сказанным ранее, пинг до удаленного узла прошел, всё дело в том, что утилита Ping в Windows по умолчанию выполняет фрагментацию данных, то есть, если пакеты слишком большие и их невозможно пропихнуть в канал связи, то они разбиваются на более мелкие пакеты и только потом отправляются. В этом можно убедиться, если воспользоваться вот такой командной: ping -l 1500 -f 8.8.8.8. Параметр -f запрещает команде ping выполнять фрагментацию пакетов.
|
C:\Users\Dell>ping —l 1500 —f 8.8.8.8 Обмен пакетами с 8.8.8.8 по с 1500 байтами данных: Требуется фрагментация пакета, но установлен запрещающий флаг. Требуется фрагментация пакета, но установлен запрещающий флаг. Требуется фрагментация пакета, но установлен запрещающий флаг. Требуется фрагментация пакета, но установлен запрещающий флаг. Статистика Ping для 8.8.8.8: Пакетов: отправлено = 4, получено = 0, потеряно = 4 (100% потерь) |
Я уже говорил, что в моем случае максимально возможный размер пакета равен 1472 байта, так получается из-за особенностей работы утилиты пинг в Windows, которая не учитывает размер ICMP и IP заголовков, плюс провайдер мне поставил ограничение MTU равное 1500 байт.
|
1 2 3 4 5 6 7 8 9 10 11 12 13 14 15 16 17 18 19 20 21 22 23 |
C:\Users\Dell>ping —l 1472 —f 8.8.8.8 Обмен пакетами с 8.8.8.8 по с 1472 байтами данных: Ответ от 8.8.8.8: число байт=1472 время=43мс TTL=55 Ответ от 8.8.8.8: число байт=1472 время=43мс TTL=55 Ответ от 8.8.8.8: число байт=1472 время=43мс TTL=55 Ответ от 8.8.8.8: число байт=1472 время=43мс TTL=55 Статистика Ping для 8.8.8.8: Пакетов: отправлено = 4, получено = 4, потеряно = 0 (0% потерь) Приблизительное время приема—передачи в мс: Минимальное = 43мсек, Максимальное = 43 мсек, Среднее = 43 мсек C:\Users\Dell>ping —l 1473 —f 8.8.8.8 Обмен пакетами с 8.8.8.8 по с 1473 байтами данных: Требуется фрагментация пакета, но установлен запрещающий флаг. Требуется фрагментация пакета, но установлен запрещающий флаг. Требуется фрагментация пакета, но установлен запрещающий флаг. Требуется фрагментация пакета, но установлен запрещающий флаг. Статистика Ping для 8.8.8.8: Пакетов: отправлено = 4, получено = 0, потеряно = 4 (100% потерь) C:\Users\Dell> |
Как видим, при использовании команды ping -l 1472 -f 8.8.8.8, пакеты доходят до конечного узла, но стоит немного увеличить размер пакета и они уже не уйдут дальше моего компьютера, это видно по результатам работы команды ping -l 1473 -f 8.8.8.8. Стоит отметить, что команда Ping может принимать сразу несколько параметров, главное, чтобы эти параметры не противоречили друг другу. Например, мы можем пропинговать удаленный узел, задав нужно количество пакетов и их размер, а также запретив фрагментацию пакетов.
Задаем количество пакетов и их размер для команды Ping в Windows
Вот такие особенности есть у команды Ping в Windows при использование параметров -l и -f, учитывайте их, когда будете применять.
Как узнать маршрут до удаленного узла при помощи утилиты Ping
Вообще, маршрут до удаленного узла лучше узнавать с помощь специальных предназначенных для этого утилит: tracert, traceroute, pathping, mtr, winmtr. Но и команда Ping имеет полезный параметр для этих целей, параметр -r, но есть одно ограничение: параметр -r не может принимать значение больше 9.
Определяем маршрут до удаленного узла при помощи утилиты Ping
Здесь вместе с параметром -r я использовал параметр -n, чтобы отправить только один пакет и получил девять переходов (посчитайте количество IP-адресов в трассе), давайте сравним полученный результат с тем, что выдаст нам команда tracert, ее вывод показан на рисунке ниже.
Пользуемся утилитой tracert для того, чтобы узнать маршрут до удаленного узла
Как видим, результаты очень сильно отличаются! Во-первых, я немного обманул, сказав, что утилита Ping позволяет узнать маршрут до удаленного узла, на самом деле она показывает переходы между узлами, а во-вторых, обратите внимание на то, что промежуточные IP-адреса, полученные командой Ping, отличаются от тех, что мы получили при помощи tracert, пока я вам предлагаю найти ответ в Гугле, почитайте про ICMP протокол и как с ним работают сетевые маршрутизаторы, я же отвечу на этот вопрос в другой публикации.
Также замечу, что есть еще параметр -s, который не работает вместе -r, этот параметр также позволяет отображать переходы при пинге, но в добавок к этому, он показывает еще и метку времени, максимальное значение для этого параметра равно четырем.
Другие полезные параметры утилиты Ping
Стоит упомянуть о еще трех параметрах утилиты Ping в Windows: -w, -S и -i. Этими параметрами вы будете пользоваться не так часто, но вероятность их использования есть, поэтому стоит вкратце о них рассказать. Начнем с параметра -w, который позволяет задать время ожидания ответа от удаленного узла (ваш компьютер не до бесконечности ждет ответа), по умолчанию команда Ping в Windows использует значение 4000 мс или 4 секунды, в нормальной ситуации этого достаточно, но если канал связи очень плохой, то можно попробовать увеличить это значение, чтобы убедиться, что на том конце есть кто-то живой. Значение параметра -w задается в миллисекундах: ping -w 6000 8.8.8.8, в данном случае компьютер будет ждать ответа 6 секунд.
Второй параметр -i позволяет задать TTL (time to live) или количество узлов, которое может пройти пакет, перед тем как он будет уничтожен, то есть, если между вашим ПК и удаленным компьютером находится больше 54 маршрутизатора, то запрос от вас не дойдет до адресата, он будет уничтожен. TTL – это специальное поле в заголовке IP-пакета, которое используется для борьбы с петлей маршрутизации (ситуации, когда маршрутизаторы сконфигурированы не верно и IP-пакет бегает между ними кругами, чтобы не нарезать круги бесконечно, пакету задается значение TTL, максимальное значение TTL равно 255). Допустим ваш компьютер сформировал IP-пакет и присвоил ему значение TTL равное 30, когда пакет попадет с вашего компьютера на домашний роутер, он его обработает и прежде чем отправить пакет дальше, он вычтет из значения TTL единицу, дальше пакет попадет на роутер провайдера с TTL равным 29, этот роутер тоже вычтет единицу и пошлет пакет дальше.
Команда ping в Windows по умолчанию задает пакетам значение TTL равное 55, этого более чем достаточно в обычной ситуации, но если вы хотите изменить TTL при пинге, воспользуйтесь такой командной: ping -i 200 8.8.8.8, теперь в поле TTL будет указано значение 200.
Третий параметр утилиты Ping -S, в данном случае регистр символов имеет значение: -s позволяет увидеть метку времени, а -S позволяет задать IP-адрес источника, эта бывает полезно в тех ситуациях, когда на вашем узле прописано сразу несколько IP-адресов, параметр -S позволяет задать IP-адрес, с которого будет пинговаться удаленный узел, когда мы говорили про команду tracert, я упоминал, что маршрут «туда» может отличаться от маршрута «обратно», IP-адрес источника при пингах и трассировках не влияет на маршрут «туда», но зато он может повлиять на маршрут обратно, поэтому время прохождения пакетов по сети с разных IP-адресов на одном устройстве может быть различным, вот пример использования параметра -S: ping -S 34.48.99.200 google.com. Здесь мы пингуем сервер Гугла с IP-адреса 34.48.99.200.
Как диагностировать домашнюю локальную сеть и интернет при помощи команды Ping
При помощи утилиты Ping можно легко диагностировать домашнюю сеть. Во-первых, перед использованием команды Ping, вам нужно будет использовать команду ipconfig, с помощью которой можно узнать IP-адрес вашего компьютера и IP-адрес основного шлюза, то есть локальный IP-адрес роутера (на домашнем роутере обычно используется два IP-адреса: один IP-адрес для взаимодействия с устройствами локальной сети, для этих устройств этот IP-адрес является адресом основного шлюза или шлюза по умолчанию, а второй IP-адрес используется для соединения с провайдерским роутером, его можно найти в разделе настроек WAN в роутере).
Вернемся к команде ipconfig, напишите ее в командной строке и нажмите Enter, вы получите большой вывод, который я не буду демонстрировать на скриншоте, а покажу лишь тот фрагмент, который нам нужен для диагностики домашней сети и сетевого интерфейса моего ПК.
|
Адаптер беспроводной локальной сети Беспроводная сеть: DNS—суффикс подключения . . . . . : Локальный IPv6—адрес канала . . . : fe80::d86b:69ce:ccc4:d47f%9 IPv4—адрес. . . . . . . . . . . . : 192.168.0.101 Маска подсети . . . . . . . . . . : 255.255.255.0 Основной шлюз. . . . . . . . . : fe80::e459:13ff:fe85:8eda%9 192.168.0.1 |
Здесь мы видим IP-адрес моего компьютера: 192.168.0.101, маску подсети, в которой находится мой компьютер: 255.255.255.0, а также адрес основного шлюза, то есть IP-адрес интерфейса роутера, который «смотрит» в мою локальную сеть: 192.168.0.1, воспользовавшись этим IP-адресом, можно зайти в web-интерфейс роутера при помощи браузера, чтобы изменить его настройки.
Как нам это поможет при диагностике домашней сети? Всё очень просто! Мы будем пинговать эти адреса и смотреть на потери.
Если у вас появились какие-то проблемы с выходом в Интернет, не спешите звонить в тех. поддержку своего провайдера (решение проблемы от этого может только затянуться), с большей долей вероятности проблема в вашей локальной сети, решение такой проблемы через провайдера — долгое занятие, если тех. поддержка не увидит у себя на сети никаких проблем, то просто пришлет к вам своего специалиста с ноутбуком, он подключится к вашему интернету, покажет, что всё работает и вам всё равно придется решать свою проблему самому, провайдер не отвечает за работоспособность вашей домашней сети.
Как проверить сетевые программные компоненты компьютера при помощи утилиты Ping
Давайте теперь посмотрим чем нам может помочь команда Ping. Для начала вам нужно проверить правильность работы сетевых библиотек и других сетевых программных компонентов вашего ПК. Для этого можно воспользоваться loopback ip-адресом или петлевым сетевым интерфейсом 127.0.0.1, такой адрес должен пинговаться всегда без потерь даже без подключения к Интернету, так как пингуя этот IP-адрес, вы пингуете сами себя, поэтому это называется петлевой интерфейс.
Петлевой интерфейс должен пинговаться быстро и без потерь, так как в данном случае нет никаких внешних линий связи, для его диагностики рекомендую использовать вот такую вариацию команды ping: ping -w 2 -l 1500 -n 1000 -f 127.0.0.1. Таким образом мы пингуем сами себя пакетами, размер которых равен максимально допустимому в сети провайдера (мы запретили фрагментацию), время ожидания мы задали 2 мс, хотя это уже много, в идеале время ответа удаленного узла в данной ситуации должно быть меньше 1 мс (в данном случае удаленный узел вовсе никакой не удаленный, а ваш собственный).
Если в результате вы увидели примерно такую картину, как на рисунке ниже, то вероятно проблем с сетевыми программными модулями у вас нет (вероятно, потому что у вас могут быть прописаны какие-нибудь прокси-сервера или заданы правила брандмауэра или файрвола, которые могут влиять на выход в сеть Интернет).
Проверяем программные сетевые компоненты компьютера при помощи команды Ping
Командой ping 127.0.0.1 мы проверяем связь внутри компьютера, но эта команда не проверяет корректность физических интерфейсов вашего ПК.
Проверяем работу роутера и физических интерфейсов компьютера при помощи команды Ping
Что понимается под словосочетанием физический интерфейс? Под ним понимается сетевая карта и ее порт, а также Wi-Fi модуль вашего компьютера. Вероятно, ваш компьютер подключен к роутеру, подключение компьютера к роутеру может быть как по Wi-Fi, так и по витой паре, один конец которой включен в ваш ПК, а другой в роутер. Проблемы могут быть и на этом участке, и их можно обнаружить командой ping. Ранее мы узнали локальный IP-адрес моего ПК и IP-адрес роутера, который «смотрит» в мою локальную сеть. Чтобы проверить работоспособность сетевых компонентов, участвующих в организации связи между ваши ПК и роутер, можно пропинговать IP-адрес роутера вот такой командной: ping -w 2 -l 1472-n 1000 -f 192.168.0.1. В данном случае мы поменяли только IP-адрес и размер пакетов (в моем роутере задан MTU 1500 байт, куда делись 28 байт вы должны помнить, писал выше), так как задержки в вашей маленькой локальной сети (в пределах квартиры или малого офиса) должны быть минимальны, если есть потери, это уже плохо, потерь быть не должно. Для начала попробуйте увеличить значение параметра -w до 20-30 мс, если наблюдается разброс по времени, то это тоже плохо, это означает, что есть проблема на участке между вашим ПК и домашним роутером. Если проблем нет, то в результате вы должны увидеть примерно такую картину.
|
Ответ от 192.168.0.1: число байт=1472 время=1мс TTL=64 Ответ от 192.168.0.1: число байт=1472 время=1мс TTL=64 Ответ от 192.168.0.1: число байт=1472 время=1мс TTL=64 Ответ от 192.168.0.1: число байт=1472 время=1мс TTL=64 Ответ от 192.168.0.1: число байт=1472 время=1мс TTL=64 Ответ от 192.168.0.1: число байт=1472 время<1мс TTL=64 Статистика Ping для 192.168.0.1: Пакетов: отправлено = 1000, получено = 1000, потеряно = 0 (0% потерь) Приблизительное время приема—передачи в мс: Минимальное = 0мсек, Максимальное = 7 мсек, Среднее = 1 мсек C:\Users\Dell> |
Выявить проблему не трудно: если ваш компьютер связан с роутером по Wi-Fi, не забывайте о своих соседях, они тоже используют Wi-Fi и вы можете мешать друг другу. Поэтому первым делом зайдите в настройки Wi-Fi вашего роутера и попробуйте изменить используемый Wi-Fi канал и ширину канала, это может помочь, рисунок ниже демонстрирует где находятся эти настройки в роутерах TP-Link.
Настройки Wi-Fi в роутере TP-Link
Если не помогло, то не стоит паниковать, сейчас многие домашние роутеры и компьютеры могут работать в двух диапазонах: 2.4 и 5 ГГц, если вы используете диапазон 2.4 ГГц, то перейдите на режим 5 ГГц и наоборот. Если и это не помогло, то попробуйте перезагрузить ваш роутер по питанию и снова проверить (сделать reboot). Не помогло? Тогда делаем reset или сброс роутера к заводским настройкам. Когда вы купили и поставили роутер на нем были заводские настройки, затем вы его настроили или вам его кто-то настроил, reset возвращает роутер к тем конфигурациям, которые у него были прямо из коробки, то есть роутер нужно будет настроить заново. Обычно сброс роутера к заводским настройкам можно сделать при помощи вдавленной в корпус кнопки на задней панели, для этого нужно взять иголку или спичку и зажать эту кнопку на 5-10 секунд, если все сделано правильно, роутер начнет мигать своими лампочками как сумасшедший.
Если процедура перезагрузки или сброса роутера к заводским настройкам помогает на какое-то время, а потом снова все становится плохо, то это повод задуматься о замене домашнего маршрутизатора, это выйдет дешевле, чем нести его в ремонт, особенно, если гарантийный срок истек. Если все вышеописанные действия не помогают, то попробуйте проверить связь по Wi-Fi с роутером другим устройством и оцените результат.
Если после всех процедур вы убедились, что связь по Wi-Fi всё равно плохая, попробуйте подключить компьютер к роутеру при помощи провода и не беда, если у вас нет обжимного инструмента, в любом компьютерном магазине продаются соединительные UTP патч-корды.
В общем, соедините свой ПК с маршрутизатором при помощи провода и снова проверьте связь при помощи команды Ping. Если провода помогли, то у вас какие-то проблемы с Wi-Fi каналом (может быть сама среда распространения забита, может это модуль вашего ПК, а может и роутер).
Если же ваш компьютер изначально был подключен к маршрутизатору проводом, то не спешите переключаться на Wi-Fi, для начала попробуйте перезагрузить сетевую карту ПК и маршрутизатор, это может помочь. Проблема сохранилась? Тогда посмотрите на заднюю панель роутера, в простых домашних роутерах там есть один WAN-порт, в который включен кабель провайдера и несколько LAN-портов для подключения устройств локальной сети (домашний роутер — это на самом деле три очень урезанных устройства: Wi-Fi антенна, роутер и сетевой коммутатор, иногда это еще и устройство физического уровня, которое называется модем, например, если провайдер предоставляет вам связь по ADSL, про разницу между хабами, коммутаторами и роутерами можно прочитать здесь). На рисунке ниже показана задняя панель моего маршрутизатора.
Домашний Wi-Fi маршрутизатор TP-Link Archer C20
Синий порт — это WAN, желтые порты — LAN. Для начала просто попробуйте включить-выключить кабель из портов своего роутера и компьютера, а затем повторите пинг, если не помогло, то со стороны роутера попробуйте переключиться в другой порт, например, ваш ПК был включен в первый порт роутера, попробуйте переключить его во второй, если не поможет, то продолжаем диагностику.
Нам нужно проверять линию (будем считать, что у нас дома нет инструментов для монтажа и диагностики медных линий): для начала осмотрите провод на наличие физических повреждений, сильных изгибов и сжатий. Например, мой кот, когда был маленьким, очень любил грызть провайдерский кабель, дома все мои устройства были подключены по Wi-Fi, поэтому не было никаких проблем в том, чтобы отрезать поврежденный кусок провода и перенести роутер, правда таким образом он переехал из зала в прихожую.
Видимых повреждений нет, но при пинге от ПК до роутера есть потери, попробуйте подключить компьютер другим проводом, купить медный патч-корд нужной длины — не проблема. Проблема сохранилась — поробуйте подключиться другим устройством и пропинговать роутер. Если все равно всё плохо, то, вероятно, проблема с роутером. Более точно мы это сможем выяснить, при помощи нашего провайдера.
Проверяем интернет канал, который предоставляет нам провайдер при помощи утилиты Ping
Когда мы подключаемся к интернет-провайдеру, он нам сообщает сетевые настройки, либо говорит: настраивайте свое устройство на динамическое получение IP-адреса. В любом случае обычно мы получаем от провайдера следующие сетевые настройки:
- IP-адрес для нашего устройства, которое будет включено в сеть провайдера.
- Маску подсети.
- Основной шлюз. Основной шлюз, который нам дает провайдер — это IP-адрес провайдерского маршрутизатора, через этот маршрутизатор провайдер нас выпускает в Интернет.
- Два DNS-сервера — основной и запасной.
IP-адрес основного шлюза, выданный провайдером, поможет нам диагностировать не только интернет-канал, предоставляемый провайдером, но и домашние сетевые устройства. Для начала давайте посмотрим как мы можем проверить канал, предоставляемый провайдером, по которому мы выходим в Интернет, при помощи команды ping, открываем командую строку и пишем: ping -w 20 -l 1472 -n 100 -f 188.44.112.129. В моем случае IP-адрес 188.44.112.129 — это IP-адрес основного шлюза, который выдал провайдер, 100 пакетов будет более чем достаточно, ну а время ожидания удаленного узла 20 мс взято с запасом. По среднему времени ответа от основного шлюза трудно сказать конкретно, всё дело в том, что между провайдерским роутером и вашим устройством может быть несколько десятков коммутаторов, но в любом случае это время должно быть порядка нескольких миллисекунд, вот так это выглядит в моем случае:
|
1 2 3 4 5 6 7 8 9 10 11 12 13 14 15 16 17 |
Ответ от 188.44.112.129: число байт=1472 время=2мс TTL=254 Ответ от 188.44.112.129: число байт=1472 время=2мс TTL=254 Ответ от 188.44.112.129: число байт=1472 время=2мс TTL=254 Ответ от 188.44.112.129: число байт=1472 время=2мс TTL=254 Ответ от 188.44.112.129: число байт=1472 время=2мс TTL=254 Ответ от 188.44.112.129: число байт=1472 время=2мс TTL=254 Ответ от 188.44.112.129: число байт=1472 время=2мс TTL=254 Ответ от 188.44.112.129: число байт=1472 время=2мс TTL=254 Ответ от 188.44.112.129: число байт=1472 время=3мс TTL=254 Статистика Ping для 188.44.112.129: Пакетов: отправлено = 100, получено = 100, потеряно = 0 (0% потерь) Приблизительное время приема—передачи в мс: Минимальное = 1мсек, Максимальное = 12 мсек, Среднее = 2 мсек C:\Users\Dell> |
Среднее время 2 мс вполне неплохо для домашнего интернета. Чуть было не забыл, перед тестированием убедитесь в том, что от вас нет большой сетевой активности: выключите торренты и прочие программы, съедающие сетевые ресурсы. Потери или постоянный большой разброс по времени при пинге может возникать из-за большой загрузки канала.
Вернемся к нашей схеме, где есть домашний роутер, который подключен к провайдеру и компьютер, который подключен к роутеру. Сначала попробуйте пропинговать основной шлюз с роутера (сейчас многие домашние роутеры имею встроенный набор утилит для диагностики), вот так это выглядит у меня.
Пингуем основной шлюз провайдера с домашнего роутера
Если при пинге с роутера потерь нет и нет проблем с временем ответа сервера, то вам нужно проверять свою локальную сеть и выяснять с чем там проблемы, проблемы могут быть: с сетевым программным обсечением вашего ПК, с каналом связи между ваши роутером и ПК, а также физическими интерфейсами, образующими этот канал (LAN-порт роутера, сетевая карта ПК и ее драйвера, медная линия, соединяющая роутер и ПК, и наконец проблема с Wi-Fi).
Если же с роутера наблюдаются потери, то первым делом вам нужно исключить роутер и подключить провайдерскую линию непосредственно в свой ПК, настроиться и повторно пропинговать основной шлюз провайдера, если потерь нет, то это повод задуматься о смене роутера. Если потери есть и вы выполнили все пункты, описанные ранее, то это уже повод звонить вашему провайдеру.
Но зачем мы делали все эти пинги, если в итоге выявили проблему у провайдера? Во-первых, чаще всего проблема пользователя находится в локальной сети пользователя, особенно это касается домашней сети: на домашний ПК постоянно что-то устанавливается, неопытные пользователи постоянно нажимают куда-то не туда и скачивают что-то не то, домашний роутер на самом деле вовсе никакой не роутер, а его некачественное и сильно урезанное подобие, которое ориентировано на то, чтобы выйти из строя сразу после окончания гарантии производителя, и еще много других факторов. Но мы делали пинги не для этого, тут начинается, во-вторых, пинги мы делали чтобы собрать статистику, которая так или иначе может подтвердить проблему на стороне провайдера.
Поэтому всё что мы намерили, нам надо будет сохранить в текстовый файл и каждую статистику подписать (откуда и куда мы пингуем), затем набрать номер тех. поддержки, оставить заявку на некачественное предоставление услуги, спросить у специалиста колл-центра номер заявки, а также почту, на которую затем можно будет выслать снятую статистику, которая продемонстрирует специалисту тех. поддержки наличие проблемы в его зоне ответственности. Если вы сделаете так, то ваша проблема будет решена гораздо быстрее.
Также стоит упомянуть о ситуациях, когда проблемы с доступом в Интернет возникают периодически: например, каждый день примерно в одно и то же время и в одно и то же время заканчиваются. Будет хорошо, если вы сможете предоставить два варианта статистики: один в момент возникновения проблемы, второй — когда проблемы нет, а также не забудьте зафиксировать время, когда проблема начинается и когда заканчивается, затем эти данные нужно будет предоставить провайдеру, опять же, это значительно ускорит решение проблемы.
Сейчас мы не будем говорить про использование утилиты Ping для проверки отдельных ресурсов и серверов в сети Интернет, во-первых, по этому поводу будет отдельная публикация, во-вторых, команда Ping – не лучшее для этих целей средство, как минимум, есть такие утилиты как tracert, traceroute, tracetcp, mtr и WinMTR, pathping, но это из простого, есть и более сложные вещи.
Простые советы и рекомендации по использованию утилиты Ping при сетевой диагностики
Мы близки к завершению и тут следует дать несколько советов и рекомендаций по использованию утилиты Ping для диагностики компьютерной сети. Откровенно говоря, команда пинг — не самое лучше средство сетевой диагностики, её можно использовать для быстрой проверки доступности сетевых ресурсов. Например, вы является сетевым администратором точек сети быстрого питания, у вас 15 точек, на каждой точке есть Интернет, тогда вы можете написать простой скрипт или воспользоваться уже готовым, этот скрипт будет пинговать удаленные точки и оповещать вас, если пинг прервется, тем самым у вас максимально оперативно будет информация о том, что на одной из точек пропал интернет. Для более глубокого анализа есть другие программы.
Теперь, собственно, о самих советах. Во-первых, не забывайте, что не всегда удаленный узел будет отвечать на ваши ICMP-запросы, всё зависит от уровня паранойи администратора удаленного узла, поэтому если у вас не пингуется сайт в интернете, это еще не значит, что сайт не работает, возможна ситуация, при которой удаленный узел просто не отвечает на ICMP, проверьте сайта браузером, если он не открылся, воспользуйтесь каким-нибудь онлайн сервисом по проверки ресурсов в сети Интернет, если он отвечает, что сайт недоступен, то вам нужно обратиться к владельцам сайта.
Бывают обратные ситуации, когда пинг до сайта проходит, но зайти вы на него не можете, во-первых, изучите коды ответов HTTP сервера, проблем не обнаружили, а браузер вам сообщает, что истекло время ожидания? Тогда воспользуйтесь утилитой tracetcp, сделайте трассировку по протоколу TCP с указанием 80 порта в том случае, если сайт работает по протоколу http, если же сайт работает по https, то делайте трассировку по 443 порту. Есть большая доля вероятности, что такая трассировка прервется на вашем же ПК или роутере, если она прошла дальше, то сравните трассировку сделанную по tracetcp и tracert/traceroute, если разница только в последнем хопе (нескольких последних хопах), то надо обращаться в владельцам сайта/сервера/сервиса.
Вообще, может быть ситуация, когда ваш IP просто заблокирован на удаленном узле, если действительно блокировка по IP, то удаленный узел вам просто не будет отвечать на пинги, также вы не увидите удаленный узел в трассировке. Иногда бывают более изощренные блокировки, в результате которых вы можете пинговать удаленный узел, но воспользоваться услугами этого узла вы не сможете, это надо уточнять у администрации сайта.
Также утилиту Ping можно с большой осторожностью использовать для оценки потерь и задержек до удаленного узла, хотя для этих целей лучше использовать другие средства, но сейчас мы говорим про Ping. Во-первых, отмечу следующее: если глядя на результат работы команды Ping вам кажется, что всё плохо, а по факту все работает хорошо, то, вероятно, вы просто не знаете о том, как настроен удаленный узел на работу с ICMP, скорее всего, все действительно хорошо.
Во-вторых, если при пинге удаленного узла вы наблюдаете потери, а в тех случаях, когда ответ приходит, время ответа очень сильно разнится, например, первый ответ получен с временем ожидания 20 мс, второй ответ получен с временем 70мс, третий потерялся, четвертый тоже, пятый пришел через 40мс, а шестой через 100 мс, то это повод в первую очередь воспользоваться более информативными утилитами.
В-третьих, если наблюдается систематическая потеря пакетов, например, постоянно теряется каждый 10 пакет, но при этом время ожидания всегда примерно одинаковое, то, вероятно, это по происходит по той причине, что удаленный узел так настроен и проблем нет.
Четвертый момент связан с балансировкой в крупных сетях и с коммерческим/юридическим взаимодействие провайдеров и других крупных игроков: зачастую вы и удаленный ресурс, на который вы хотите попасть, пользуетесь услугами разных интернет провайдеров:
- Маршрут, который проделывает пакет в сторону удаленного узла при каждом пинге может быть разным, так как в этом самом интернете есть дорогие маршрутизаторы, которые каждую секунду пропускают через себя десятки/сотни гигабит трафика, на этих маршрутизаторах может работать балансировка, благодаря которой первый ваш пакет пойдет налево, а второй направо, но в итоге они все равно доберутся до конечного узла, правда немного разными путями. Будем называть маршрут от нашего ПК до удаленного узла маршрутом «Туда».
- А маршрут пакета от удаленного узла до нашего мы будем называть маршрут «обратно». Очень часто маршрут «туда» и маршрут «обратно» не совпадают, соответственно, различно и время, которое тратится на то, чтобы добраться «туда», а потом прийти «обратно», но в результатах работы команды Ping мы видим только суммарное время: «туда» + «обратно», к тому же мы не знаем есть ли где-то балансировка и как вообще идет пакет.
Относитесь к результатам диагностике при помощи команды Ping с осторожностью и всегда проверяйте эти результаты более сложными утилитами, хотя лучше всего Ping использовать лишь для проверки доступности хорошо известных вам узлов, как это было описано в самом начале данного раздела.
Выводы
Какие выводы можно сделать о команде Ping в общем и ее реализации в операционных системах семейства Windows в частности. Давайте в начале по Windows. Если сравнивать реализацию пинга в Windows с реализацией команды ping в Linux, то виндовая реализация однозначно проигрывает по своему функционалу, пожалуй, это всё, что нужно отметить. Если же говорить о команде ping в общем, то стоит понимать ее назначение — эта утилита предназначена для проверки доступности удаленных узлов/серверов, а также для проверки потерь пакетов и задержек, то есть для косвенной оценки качества работы сети передачи данных. Для более глубокой диагностики потребуется более специализированный софт.
Чтобы правильно интерпертировать результаты работы команды ping нужно не только знать как работает эта утилита, но и понимать как работают компьютерные сети в целом и в частности некоторые протоколы и сетевые устройства, а это уже немного сложнее, чем писать слово ping в командной строке.
Download Windows Speedup Tool to fix errors and make PC run faster
Opening the Command Prompt and running some commands every time is somewhat a tedious job. Are you also bored of using it constantly? If yes, then why not you use a double-clickable desktop shortcut rather than typing and executing some specific commands. This can be helpful if you run some CMD commands frequently.
By the way, Windows provides you various ways to open the command prompt but typing and executing the same command may become tiresome sometimes. To make it easy, read this post and we will show you an easy tweak to run command prompt commands with a desktop shortcut. So let’s get started
Running Command Prompt commands with a Desktop shortcut is a quite simple process that doesn’t require much knowledge. All you just need to follow the method mentioned below:
First of all, you have to create a Command Prompt shortcut.
To do this, right-click on the empty space of your Desktop screen and then select New > Shortcut.
Doing this, the Windows will open a pop-up window right away.
Here you need to give the location of the item you want to execute whenever you run the shortcut.
To do so, type the below text line and then click on the Next button:
C:\Windows\System32\cmd.exe
This will call the cmd executable file to run the command prompt.
Read: How to Clear Clipboard using Shortcut, CMD or Context Menu.
On the next page, it will ask you to name the shortcut as you wish. After naming it, click on the Finish button to create the shortcut.
Once it is done, do a right-click on the Shortcut file and select Properties from the context menu.
In the Properties window, make sure you’re on the Shortcut tab.
Now go to the Target field and add /k followed by your CMD command.
It will look something like – C:\Windows\System32\cmd.exe /k followed by the command you want to add.
Here “/k” tells Command Prompt to execute the command that you type after it.
Note: If you need to add more shortcuts, just repeat the above procedure.
In case you want to edit the previously created shortcut command, then simply do a right-click it on it and select the Properties option. After that, add the new command under the Target field.
For instance, you can create the shortcut command for running the System File Checker tool. To create it, type the below command under the target field:
C:\Windows\System32\cmd.exe /k sfc /scannow
This will tell the command prompt to run the System File Checker tool to scan the damaged and corrupted system files.
In the same way, you can check how fast you get a response from Google. Since ping is measured in milliseconds, you will have to use the command:
C:\Windows\System32\cmd.exe" /k ping www.google.com
Once you complete the process, run a command via the shortcut instead of opening the command prompt and typing the same commands each time.
Read: Create a single desktop shortcut to open multiple web pages.
Furthermore, if you want to run multiple commands using the Windows 10 Shortcut, you only need to add an ampersand (&) between the commands.
For example:
C:\Windows\System32\cmd.exe /k echo Welcome & echo World
This will print Welcome World.
Here you don’t need to use “/k” for each further command. Assign it with the first command and will do the rest.
I hope you find this article helpful.
Digvijay is a Windows enthusiast who likes to write about the Windows OS and software in specific, and technology in general. When he is not working, he would either surf the web or dives into learning tech skills.
Большинство пользователей персональных компьютеров не сталкиваются с потребностью использования какой-либо CMD команды. Многим просто хватает функций, предоставляемых визуальной оболочкой операционной системы. Тем не менее, есть ситуации, когда приходится манипулировать системой напрямую, вот тогда-то и приходит на помощь командная строка.
Что такое командная строка
Это программное обеспечение, входящее в состав стандартных программ системы. CMD предоставляет пользователю возможность работать с системой и файлами напрямую. Приложение имеет текстовый интерфейс, а результат выполнения отображается на экране. Проще говоря, командная строка переводит запросы пользователя в понятную системе форму. Внешне, конечно, программа выглядит для простого пользователя не очень привычно, но при этом обладает рядом положительных свойств, а к тому же она быстрее визуальной составляющей. встроена в каждую версию операционной системы Windows.
Способы запуска командной строки
Разработчики операционной системы предусмотрели несколько вариантов запуска CMD:
- Перейти в меню Пуск/ стандартные программы/ далее в списке выбрать «Командная строка».
- Перейти в меню Пуск, выбрать «Выполнить», в появившемся окне в строку ввести CMD.exe. Вызвать окно «Выполнить» также можно с помощью комбинации клавиш Win+R.
- Перейти в системную папку C:\Windows\system32 и выбрать программу CMD.exe.
Большинство самых важных команд имеется возможность получить при помощи команды Help. После ввода данного запроса появятся команды CMD Windows с информацией об их способах применения. Все их можно подразделить на несколько достаточно обширных групп. Их разделение происходит по принципу применения. Например, CMD команды запуска используемых команд. Ниже будут представлены самые распространенные из них. Они же и самые необходимые команды строки CMD.
Основные команды для работы с системными каталогами
Данный список команд пригодится, если потребуется получить доступ к папкам, расположенным в системе:
- Dir — предоставляет возможность просмотреть папки в виде списка. С помощью дополнительных критериев командной строки можно отсортировать каталоги по ряду параметров.
- RD — предоставляет возможность удалить ненужный каталог. С дополнительными параметрами можно задать критерии удаления: например, удалять несколько папок сразу.
- MD — команда создает новую папку (каталог). Различные параметры позволяют создавать каталоги разного вида.
- CD — предоставляет возможность переместиться из одного каталога в другой, в некоторых случаях потребуется использовать кавычки.
- XCopy — используется для копирования папок, при этом не меняется их структура. В отличие от Copy эта имеет более расширенные возможности команды. Через CMD с этим запросом можно осуществлять достаточно гибкие операции.
- Tree — предоставляет возможность отобразить каталоги в графическом виде. По умолчанию отображение происходит посредством псевдографики.
- Move — применяется как для перемещения, так и для изменения имени каталога. Команда дает возможность перемещать за раз несколько папок.
Основные команды для работы с файлами
Эти команды CMD файла могут пригодиться очень многим пользователям персонального компьютера:
- del — команда используется для удаления. Может использоваться для удаления как одного, так и нескольких файлов. Кроме того, есть возможность удаления разрешенных только для чтения файлов;
- edit — с помощью команды выполняется запуск текстового редактора;
- ren — позволяет переименовать файл. Также можно использовать rename;
- move — применяется для перемещения и переименования файла;
- copy con — позволяет создать новый файл;
- fc — позволяет сравнить, что находится в двух файлах. Результатом работы являются появляющиеся символы, которые дают информацию о статусе сравнения;
- type — применима для текстовых документов. Выполнением команды является вывод на экран содержимого файла;
- copy — позволяет копировать, а также объединять файлы.
Команды для диагностики ЖД компьютера и системы
Кроме всех приведенных достоинств, CMD команды позволяют проводить проверки на наличие ошибок в работе жестких дисков или изменять метки томов, а также делать дефрагментацию.
- Compact — команда позволяет отображать и настраивать сжатие в файловой системе NTFS. Путем этой команды можно существенно сэкономить дисковое пространство.
- Format — производит форматирование диска или дискеты. Учтите, форматирование приведет к полному удалению всех данных на носителе.
- Chkdisk — осуществляет проверку и вывод информации о носителе. Команда поможет узнать о занятом пространстве, количестве места на поврежденных секторах и так далее.
- Fsutil — предоставляет информацию о файловой системе и позволяет внести в нее изменения.
- Chkntfs — позволяет показать и настроить в процессе запуска Windows.
- Convert — позволяет преобразовать том из одной файловой системы в другую. Невозможно изменять тип у активного тома или диска.
- Recover — команда для восстановления данных с поврежденных носителей. Происходит данный процесс методом считывания одного сектора за другим. Считывание происходит лишь с тех секторов, с которых можно считать. Данные расположенные в поврежденных физически секторах восстановлены не будут. Чаще всего восстанавливают, таким образом, текстовые документы с поврежденных дискет.
- Diskpart — позволяет открыть данные о диске и провести требуемую настройку.
- Vol — предоставляет информацию о серийном номере жесткого диска.
- Label — применяется для просмотра и редактирования меток тома. Следует учитывать, что для наименование тома может содержать не более 11 символов, а NTFS 32 символа.
Информационные команды
Данный вид команд поможет получить данные о версиях, конфигурациях, а также установленных драйверах:
- ver — предоставляет информацию о версии системы при помощи команды CMD, Windows 7 также поддерживает этот запрос;
- driverquery — позволяет просмотреть сведения об установленных драйверах; Отображение может происходить в виде списка, таблицы или CSV;
- systeminfo — предоставляет информацию о конфигурациях системы. Конфигурации можно просмотреть как на локальном, так и на к тому же команда предоставляет свойства о пакетах обновления.
процессами и приложениями
Команды для управления и изменения параметров операционной системы:
- shutdown — команда используется для выключения, перезагрузки или перевода компьютера в спящий режим. При наличии необходимых у пользователя прав имеется возможность проводить настройки удаленно;
- time — используется для отображения и изменения текущего времени;
- date — используется для отображения и изменения текущей даты;
- tasklist — предоставляет пользователю список процессов, выполняющихся в настоящее время на локальном или удаленном персональном компьютере;
- schtasks — дает возможность создавать, настраивать или удалять запланированные задачи в операционной системе. В графическом интерфейсе команда представлена программой «Планировщик заданий»;
- taskkill — применяется для завершения работы процессов посредством идентификаторов или же наименований исполняемых файлов. Использоваться средство начало с Windows XP.
Команды для настройки командной строки
Эта группа команд относится непосредственно к настройке работы CMD. Команды помогут очищать экран, менять его внешний вид и так далее:
- Exit — позволяет закрывать пакетные данные или же вовсе закрыть командную строку.
- Color — предоставляет возможность изменения цвета фона или шрифта в окне командной строки. Цвет задается шестнадцетиричной цифрой. Старший бит обозначает яркость, а последующие — цвет. По умолчанию используется белые буквы на черном фоне.
- Title — позволяет изменять наименование окна CMD.exe.
- CMD — позволяет запустить новое окно интерпретатора командной строки Windows. Обычно необходимость в этой команде возникает, когда требуется предопределить настоящие настройки CMD.
- Prompt — дает возможность изменить приветствие командной строки. Если использовать команду без параметров, то текст приглашения будет иметь вид: текущий диск, каталог и символ «больше».
Сетевые команды CMD
У большинства пользователей потребность в данных запросах возникает крайне редко, но профессионалы считают, что данные коды очень помогают при работе с компьютером:
- getmac — команда предоставляет информацию о аппаратных адресах сетевых адаптеров. При этом узнать можно как локальные, так и удаленные адреса;
- netsh.exe — команда выполняет открытие еще одной строки. С помощью нее при необходимости можно вести настройку сети. Многие опытные пользователи считают эту программу незаменимой. Для получения справки о командах необходимо написать ее с вопросительным знаком;
- ipconfig — позволяет получить информацию об установках протокола. Иногда команда позволяет обновить данные в автоматическом режиме. Старые операционные системы могут не поддерживать работу данной команды CMD;
- nbtstat — основное назначение команды — вывод информации NetBt. кроме того, происходит отображение имен и содержимого;
- netstat.exe — эта команда выводит информацию о соединениях. Выводимые данные позволяют увидеть всю информацию, связанную с
Стоит помнить, что, помимо этих сетевых команд, существуют еще некоторые, которые помогут упростить работу пользователи. Следует помнить, что использовать эти команды нужно только тогда, когда есть уверенность в совершаемом действии. Неправильное использование команд CMD может привести к серьезным проблемам в работе персонального компьютера.
Список полезных команд
Помимо приведенных команд, существует еще огромное количество прочих:
- break — команда позволяет включить обработку клавиш CTRL+C;
- debug — запускает средство для отладки и прочих изменений в программные продукты;
- devcon — команда запускает средство, альтернативное диспетчеру задач;
- exe2bin — команда преобразовывает приложения формата exe в двоичный формат;
- hostname — предоставляет возможность получения имени компьютера;
- logoff — команда завершает работу системы Windows.
Все приведенные CMD команды позволят упростить работу с некоторыми программными средствами. Главное, не пытаться использовать запросы не по их прямому назначению, дабы избежать потерь важной информации и прочих нежелательных последствий.
Сегодня речь пойдет о командной строке, а именно о командах, которые будут полезны для использования. Сам интерфейс командной строки, как мы знаем, не очень приятен для глаз, тем не менее, с помощью нее мы можем использовать наиболее необходимые команды, не имеющие графической оболочки. Итак, команды командной строки. Кстати, вместо стандартной консоли Windows можно использовать более функциональный .
Driverquery
Данная утилита позволяет решить некоторые проблемы с . Многие пользователи для того, чтобы узнать какую-либо информацию о драйверах пользуются сторонними приложениями, в данном случае этого делать не обязательно и можно воспользоваться встроенной утилитой.
Для запуска данной программы необходимо ввести команду:
либо
Проверка диска – CHKDSK
Как уже понятно из названия пункта, утилита командной строки позволяет на жестком диске, а также исправить ошибки файловой системы.
Чтобы запустить утилиту, необходимо в командной строке набрать команду:
С:
– это буква диска, который будет проверяться.
/F
– функция, который активирует проверку диска на наличие ошибок.
/R
– осуществляет поиск поврежденных секторов.
IPConfig
Данная утилита позволяет пользователям узнать IP-адрес их компьютеров и информацию о TCP/IP соединениях, а также, сетевых адаптерах, модемах и т. д.
Также, при помощи некоторых дополнительных функций, с помощью этой команды можно очищать DNS-кэш и обновлять IP-адреса для некоторых устройств, например, сетевого адаптера.
Для запуска утилиты IPCONFIG, нужно ввести команду в командной строке:
Для очистки DNS-кэша нужно ввести эту команду:
Вот такие основные команды существуют в командной строке Windows. Естественно они не единственные и их достаточно много. У нас уже есть статья, где указаны практически все команды и краткое описание к ним, . На этом все. Также прочитайте о том, . Вдруг будет интересно.
Недавно я вырос из лютого эникея в очень большой компании, до скромного сисадмина надзирающего за сетью в 10 ПК. И, как очень ленивый сисадмин, столкнулся с задачами по автоматизации своей деятельности. Полгода назад я еще не знал, что в командной строке Windows есть конвейеры. Это стало первым шокирующим открытием. И я пошел дальше, и выяснилось, что там, где я раньше писал утилитки на C#, Delphi или громоздкие скрипты с вложенными циклами, можно было обойтись парой команд forfiles или robocopy .
Не буду рассказывать о банальностях, типа о перечислении файлов и папок клавишей Tab . Под хабракатом расскажу о том, что может быть полезно начинающим админам и эникеям.
Горячие клавиши
Начнем с горячих клавиш, ведь сначала необходимо изучить, что нам может дать рабочая среда.
F1
— В консоли эта клавиша работает в точности как и стрелка вправо, т.е. выводит по одному символу из последней введенной (либо выбранной в истории) команды.
F2 + <символ>
— Выводит последнюю введенную команду до указанного символа. Например, если последняя введенная вами команда выглядела вот так:
ping 192.168.25.1
то после нажатия комбинации клавиш F2 + 5
вы получите:
ping 192.168.2
F3
— Выводит последнюю, и только последнюю, в истории команду целиком.
F5
— Выводит последние введенные команды по порядку, также как и стрелка вверх.
F6
— Вставляет символ EOF на текущую позицию командной строки, что аналогично нажатию комбинации Ctrl + Z.
F7
— Диалоговое окно, содержащее историю команд.
Alt + F7
— Очищает историю команд.
<символ(ы)> + F8
— Перебирает команды, которые начинаются с символов уже введенных в командную строку.
Если перед нажатием F8
ничего не вводить, то эта клавиша будет работать как и стрелка вверх, но с небольшим отличием — перебор строк будет осуществляться циклично, т.е. после первой команды из списка будет выведена последняя.
F9 + <число>
— Вставляет команду из истории под соответствующим номером. К примеру, в ситуации приведенной на скрине выше при нажатии комбинации F9 + 4
в консоли появится:
ipconfig
Операторы командной строки
Я, давным-давно, когда был маленький, даже не представлял как можно работать в консоли без графического интерфейса. Ведь вывод команд порой занимает десятки страниц, а если надо выбрать оттуда какие-то данные, то и постраничный вывод не спасет. Но однажды я поставил на старый комп FreeBSD, открыл хандбук и просто голова кругом пошла от открывшихся возможностей. Там можно перенаправить вывод команды на вход другой команды и это называется конвейером.
Оператором конвейера в *nix и cmd, является символ вертикальной черты.
Например, вывод всех текстовых файлов в текущей папке покажет команда
dir | find «.txt»
Оператор объединения команд
&
Пример: Команда1 & Команда2 – сначала выполнятся Команда1, а уже потом Команда2
Оператор И
&&
Пример: Команда1 && Команда2 — Команда2 будет выполняться только в том случае, если произошло успешное выполнение Команды1
Оператор ИЛИ
||
Пример: Команда1 || Команда2 — Команда2 будет выполняться только в том случае, если Команда1 не смогла выполниться.
Для группирования команд используются круглые скобки, примеры:
- (Команда1 & Команда2) && Команда3 – Если Команды1 и Команды2, выполнятся успешно, произойдет выполнение Команды3.
- (Команда1 & Команда2) || Команда3 — Если Команды1 и Команды2, не выполнятся, произойдет выполнение Команды3.
Спасибо за внимание! Жду критики и предложений…
UPD1
Для тех, кто не в теме, циркумфлекс(вот этот знак «^») означает нажатие клавиши с Ctrl (^C = Ctrl +C).
^C — Прерывает команду, ну это все знают.
^S — Приостанавливает выполнение команды, а потом запускает.
^I — Аналог Tab, перебирает папки и файлы.
^M — Аналог Enter.
^H — Аналог Backspace.
^G — Написав в пакетном файле команду echo ^G можно пикать системным динамиком(спикером).
(Команды ^I и ^H , получены мной методом «научного тыка», еще есть ^J но не знаю, что она делает)
P.S. Другие тонкости командной строки Windows, уже неоднократно освещались на Хабре. И не вижу смысла копи-пастить.
P.P.S. Ссылки на интересные посты и статьи по другим возможностям командной строки Windows.
Не переживайте, если никогда не пользовались командной строкой раньше. Это довольно просто. Мы расскажем вам обо всём, что необходимо для того, чтобы приступить к её использованию. Ниже вы найдёте несколько наиболее важных команд для настройки вашей домашней сети.
1. PING
PING — одна из базовых и самых полезных CMD-команд. Она отображает качество связи, показывает, может ли ваш компьютер высылать данные по целевому IP-адресу, и если может, то с какой скоростью.
Вот пример использования команды:
Команда действует по следующему принципу: она высылает определённое количество пакетов данных и определяет, сколько из них вернулось обратно. Если некоторые из них не вернулись, она сообщает о потере. Потеря пакетов ведёт к низкой производительности в играх и интернет-трансляциях. Это отличный способ протестировать ваше интернет-соединение.
По умолчанию команда высылает четыре пакета с тайм-аутом для каждого в четыре секунды. Вы можете увеличить количество пакетов следующим образом: ping www.google.com -n 10
Вы можете также увеличить длительность тайм-аута (значение отображается в миллисекундах): ping www.google.com -w 6000
2. TRACERT
TRACERT означает Trace Route. Как и PING, команда высылает пакет данных для решения сетевых проблем. Однако она определяет не скорость отправки и возврата пакета, а его маршрут.
Пример использования:
Команда отображает список всех маршрутизаторов, через которые проходят данные на пути к конечному узлу. Почему мы видим три показателя длительности для каждого маршрутизатора? Потому что TRACERT высылает три пакета данных на случай, если один из маршрутизаторов потеряется или по какой-то причине потребует слишком много времени.
3. PATHPING
Команда PATHPING аналогична TRACERT, однако она более информативна, а потому требует больше времени для исполнения. Она анализирует маршрут пакетов данных и определяет, на каких промежуточных узлах произошла потеря.
Пример использования:
4. IPCONFIG
Эта команда наиболее часто используется для отладки сетей в Windows. И дело не только в объёме информации, которую она предоставляет, но и в том, что она комбинируется с несколькими ключами для выполнения определённых команд.
Пример использования:
При вводе без ключей IPCONFIG отражает все сетевые адаптеры на вашем компьютере, а также то, как они работают. IPv4 Addres и Default Gateway содержат наиболее важную информацию.
Чтобы очистить DNS-кеш, используйте следующий ключ: ipconfig /flushdns
Эта операция может помочь, если интернет работает, однако вы не можете попасть на некоторые сайты или сервера.
5. GETMAC
Каждое совместимое со стандартами IEEE 802 устройство имеет уникальный MAC-адрес (Media Access Control). Производитель присваивает каждой единице оборудования свой собственный адрес, который прописан в самом устройстве.
Пример использования:
Вы можете увидеть несколько MAC-адресов, в зависимости от того, сколько сетевых адаптеров установлено на вашем компьютере. Например, интернет-соединения Wi-Fi и Ethernet будут иметь отдельные MAC-адреса.
6. NSLOOKUP
NSLOOKUP означает Name Server Lookup. Потенциал этой утилиты огромен, но большинству людей он не нужен. Для рядовых пользователей важна лишь возможность определить IP-адрес какого-либо доменного имени.
Пример использования:
Имейте в виду, что некоторые домены не привязаны к одному IP-адресу, что означает, что вы будете получать разные адреса при каждом новом вводе команды. Это вполне нормально для больших сайтов, потому что они загружаются с огромного количества компьютеров.
Если вы хотите преобразовать IP-адрес в доменное имя, просто введите его в строку браузера и вы увидите, куда он ведёт. Однако не все IP-адреса ведут к доменным именам. Многие из них нельзя достичь через веб-браузер.
7. NETSTAT
Эта утилита является средством для сбора статистики, анализа и диагностики. Она довольна сложна, если использовать весь её потенциал (например, настраивать локальную сеть предприятия).
Пример использования:
По умолчанию команда показывает все активные подключения в вашей системе. Активное подключение не означает, что идёт обмен данными. Оно указывает лишь на то, что где-то открыт порт, а устройство готово к подключению.
У команды также есть несколько ключей, которые меняют тип отображаемой информации. Например, ключ -r
выведет таблицы маршрутизации.
8. NETSH
NETSH означает Network Shell (сетевая оболочка). Эта команда позволяет настроить почти любой сетевой адаптер на вашем компьютере более детально.
При вводе NETSH командная строка переходит в режим оболочки. Внутри неё есть несколько контекстов (маршрутизация, связанные с DHCP команды, диагностика).
Увидеть все контексты можно следующим образом:
А увидеть все команды в рамках одного контекста можно так:
Вы можете копнуть глубже и увидеть список всех подкоманд в рамках одной команды:
Например, вы можете ввести следующую команду, чтобы увидеть все сетевые драйвера и их характеристики в вашей системе: netsh wlan show drivers
Имейте в виду, что если вы действительно хотите достичь серьёзных успехов в настройке вашей сети посредством командной строки, вам придётся освоить эту команду.
До того момента, когда операционные системы научились «общаться» с пользователями при помощи привычных для нас графических изображений, ввод и вывод информации в компьютер осуществлялся исключительно при помощи текста.
Конечно, до сих пор существуют такие ОС, которые используют для общения с пользователями, так называемый, интерфейс командной строки
. Но ими обычно пользуются профессиональные программисты, системные администраторы и прочие работники IT-индустрии. Для обычных пользователей производители операционных систем создали удобный графический интерфейс, который позволяет «общаться» с компьютером или, допустим, смартфоном при помощи мышки или нажатий по кнопкам на экране.
Несмотря на это, каждая операционная система (включая Windows XP, 7, 8 и так далее) всё же, как и раньше, поддерживает ввод и вывод информации посредством текстовых команд
. Командная строка Windows — явный тому пример. Разберёмся, что это такое.
Что такое командная строка
В первую очередь — это программа cmd.exe
, находящаяся в директории system32 папки операционной системы. Вариант ее месторасположения: C:\Windows\system32\cmd.exe
. Путь может и отличаться, в зависимости от версии Windows и места ее установки.
В общих чертах, командная строка — это инструмент операционной системы
, состоящий, как правило, из оболочки ОС и текстового интерфейса. Оболочка обеспечивает пользователя инструментарием для «общения
» с операционной системой, которыми, в данном случае, выступают текстовые команды
.
Командная строка операционных систем Windows, начиная с XP, призвана обеспечить пользователей возможностью применения MS-DOS и множества других компьютерных команд. Важная её особенность заключается в том, что она способна выполнять пользовательские команды без помощи графического интерфейса
. Необходимость в понимании и знании всех этих команд делает затруднительным использование командной строки для управления операционной системой рядовыми пользователями. Однако, это не так уж и сложно, как кажется на первый взгляд.
Понимая основные принципы работы командной строки, любой пользователей, более-менее знакомый с компьютером, сможет управляться с командной строкой без особого труда.
В каких ситуациях командная строка может оказаться полезной
Существует ряд причин использования командной строки. Бывают и такие ситуации, в которых без её использования просто невозможно обойтись. А в некоторых случаях выполнение определённых функций Windows, а также настройка операционной системы через командную строку происходит удобней и быстрей.
Возьмём ситуацию с вирусами. Существуют такие вирусные программы, которые полностью блокируют графический интерфейс
пользователя (так называемые, смс-баннеры). Как правило, эти вирусы выводят на экран компьютера окно, в котором написано сообщение, типа «Ваш компьютер блокирован управлением МВД
» или «Ваши данные под угрозой
» и так далее. Такие смс-баннеры невозможно закрыть никакими обычными способами — ни при помощи мышки, ни при помощи горячих клавиш на клавиатуре.
В таких ситуациях на помощь как раз и приходит командная строка. Конечно, чтобы её вызвать, необходимо проделать определённые действия с компьютером, но сейчас не об этом.
Ещё одна ситуация. Допустим, Windows XP (или любая другая версия) просто перестала работать
, а на жёстком диске остались важные данные, которые срочно необходимо скопировать на флешку
. Если под рукой имеется хотя бы установочный диск с Windows, то на определённом моменте установки операционной системы (без ожидания окончания установки) можно вызвать командную строку и скопировать эти данные
. Эта возможность часто приходится весьма кстати в случае с повреждённым диском, когда к примеру, установка Windows прекращается во время копирования установочных файлов на жёсткий диск.
Командная строка также способна быстро вызывать различные стандартные мастера-настройщики
операционной системы (например, мастер настройки сети) или такие системные инструменты, как редактор реестра, службы компонентов и остальные. С её помощью также можно производить непосредственные настройки различных параметров
Windows, осуществлять управление файлами, запускать программы
и выполнять многие другие действия.
Как пользоваться командной строкой
На различных компьютерных форумах и сайтах можно найти сотни руководств по использованию тех или программ, выполнению каких-то системных настроек и массу других статей, в которых авторы призывают к использованию командной строки. Многие неопытные пользователи сразу теряются, видя фразу «Запустите командную строку…
». Если вы также входите в их число, вам будет очень полезно ознакомиться с работой этого полезного инструмента. Начнём с того, как её вызвать.
Как вызвать командную строку
Начиная с Windows XP и до последней версии этого семейства операционных систем, командная строка вызывается посредством диалога «Выполнить
» («Run
»), в который необходимо ввести команду — «cmd
». Запуск этого диалога осуществляется с помощью одновременного нажатия клавиш Win
+
R
:
В Windows XP (в отличие от последующих версий) в меню «Пуск
» имеется специальный ярлык, который так и называется «Выполнить…
». Если нажать на него, то диалог также запустится.
Вызвать командную строку можно и другими способами. Вот они:
Выполнение одного из приведённых выше действий приведёт к запуску окна чёрного цвета с мигающим курсором — это и есть командная строка. Давайте, рассмотрим, как с ней работать.
В . Также как и в 10-ке, про особенности которой можно узнать подробнее.
Работа в командной строке
Чтобы «cmd
» выполнил ту или иную команду, достаточно ввести её в окно, после чего нажать клавишу Enter
. Для проверки можете ввести «help
» — эта команда отобразит список всех имеющихся стандартных команд.
Как вы могли заметить, их множество. Однако, это далеко не все команды, которые могут быть выполнены при помощи командной строки. Существует множество различных программ, которые также могут управляться через эту консоль. В принципе, «cmd
» является расширяемой оболочкой
, что говорит о возможности внесения в список выполняемых ею действий всё новых и новых команд.
Также необходимо знать, что большинство команд может быть выполнено лишь при условии ввода дополнительных обязательных параметров
, другие поддерживают ключи (необязательные параметры). Попробуем при помощи командной строки выполнить некоторые действия над файлами и папками, в которых будут задействованы именно такие команды.
Попробуем перейти с одного локального диска на другой, просмотрим его содержимое, затем создадим папку, перейдём в неё, а в ней создадим ещё одну папку и удалим её. Интересная задачка? Главное, что для выполнения каждого отдельного действия потребуется задействовать разные команды. Начнём.
После запуска командной строки, вы могли заметить перед мигающим курсором адрес: «C:/Users/Имя пользователя
» (в нашем случае — тут «Reptile
»). Имя последней папки означает ваше текущее местоположение (то же самое, как если бы вы зашли в эту папку через Проводник
). А «С:\» — это локальный диск, на котором вы находитесь. Чтобы сменить текущий локальный диск, достаточно ввести его букву и двоеточие сразу после неё — например, «D:».
Так вы попадёте на диск «D:\» (или любой другой). Чтобы просмотреть содержимое диска
(или вообще любой папки
) используется команда «dir
». Введите её прямо здесь, и вы увидите список файлов и папок, имеющихся на диске «D:\».
Теперь создадим папку
прямо в корне диска. Для этого используем команду — «mkdir
», а в качестве параметра через пробел нужно вписать имя будущей папки, например, «mkdir xp
». В данном случае создастся папка с именем «xp
».
После её создания можете войти через проводник на свой диск и убедиться, что папка была создана. Теперь зайдём в неё.
Для перехода в ту или иную папку используйте команду «cd
». Здесь в качестве аргумента также используется имя каталога для перехода. Введём «cd xp
» и попадём внутрь папки (сделаем эту папку текущей
).
Создадим в папке ещё одну, используя команду «mkdir
». Пусть это будет папка «123
».
Теперь удалим
её. Для этого вводим «rmdir 123
». Выполните теперь в каталоге «xp
» команду «dir
» и вы увидите, что папки «123
» больше нет.
Если вы захотите подробнее ознакомиться с описанием той или иной команды, просто введите ключ «/?» сразу после команды, и на экран будет выведена подсказка. Например, введите «dir /?
». Другой вариант запуска подсказки: «help dir
».
Запомнить все существующие команды не просто — их огромное множество. На официальном сайте Microsoft имеется наиболее полное руководство по командной строке, хотя и описаний, выдаваемых командой help
вполне достаточно.













































