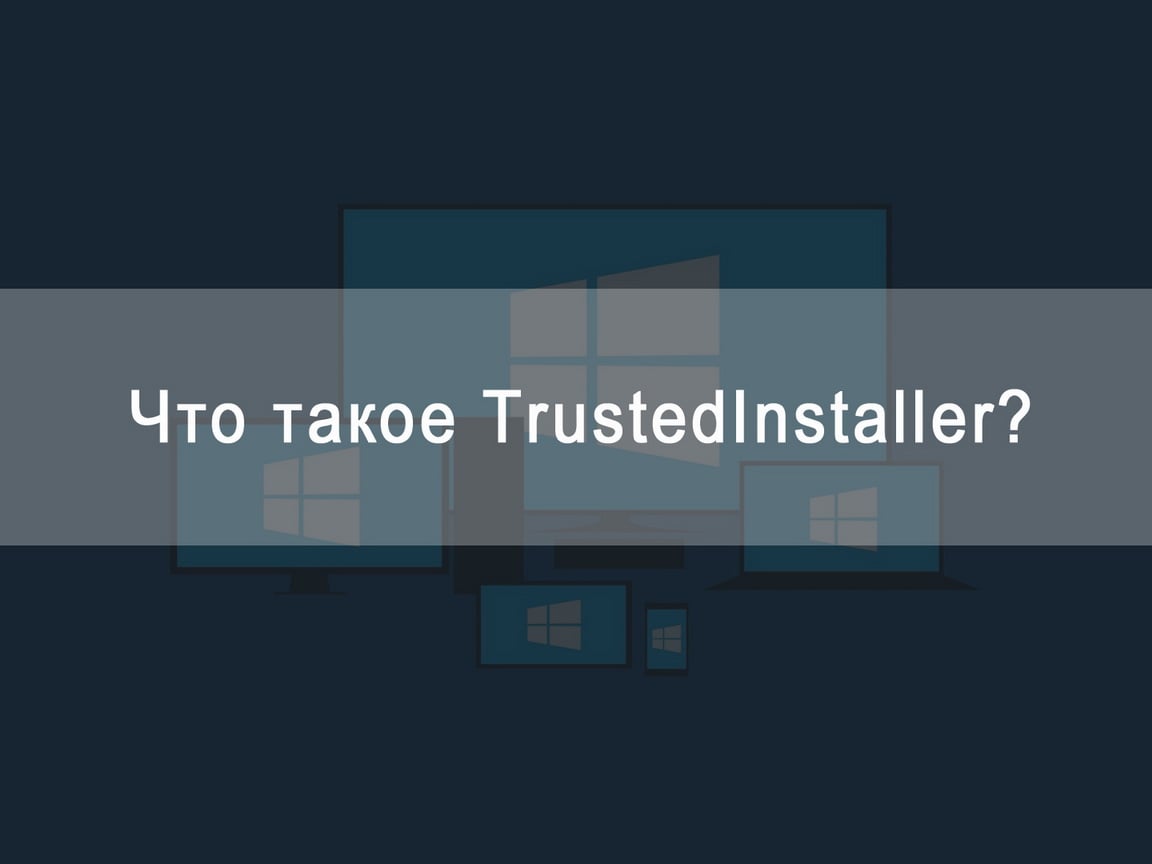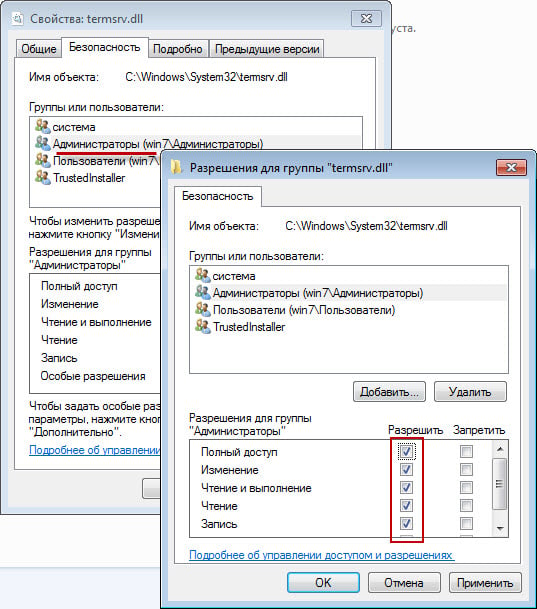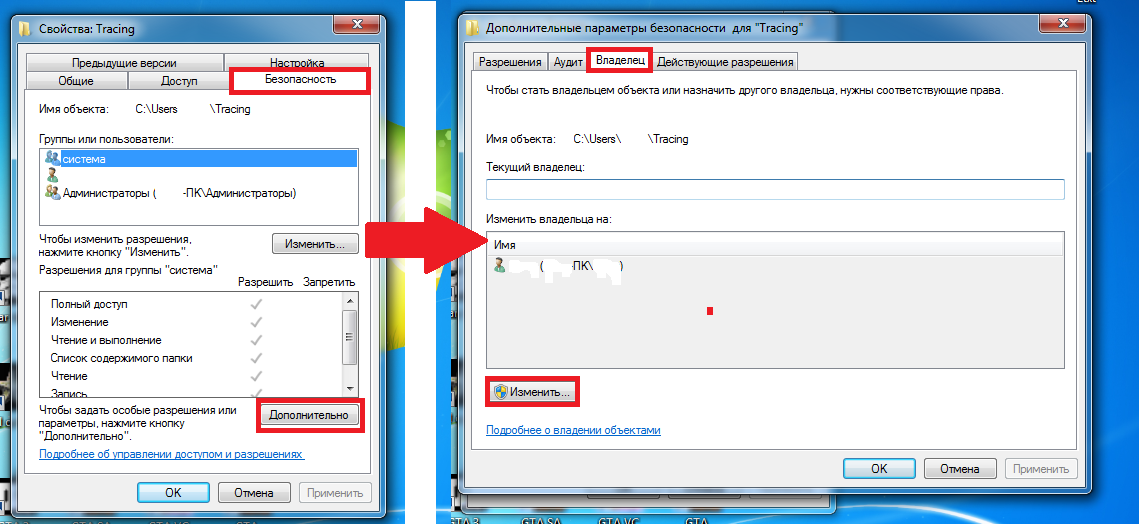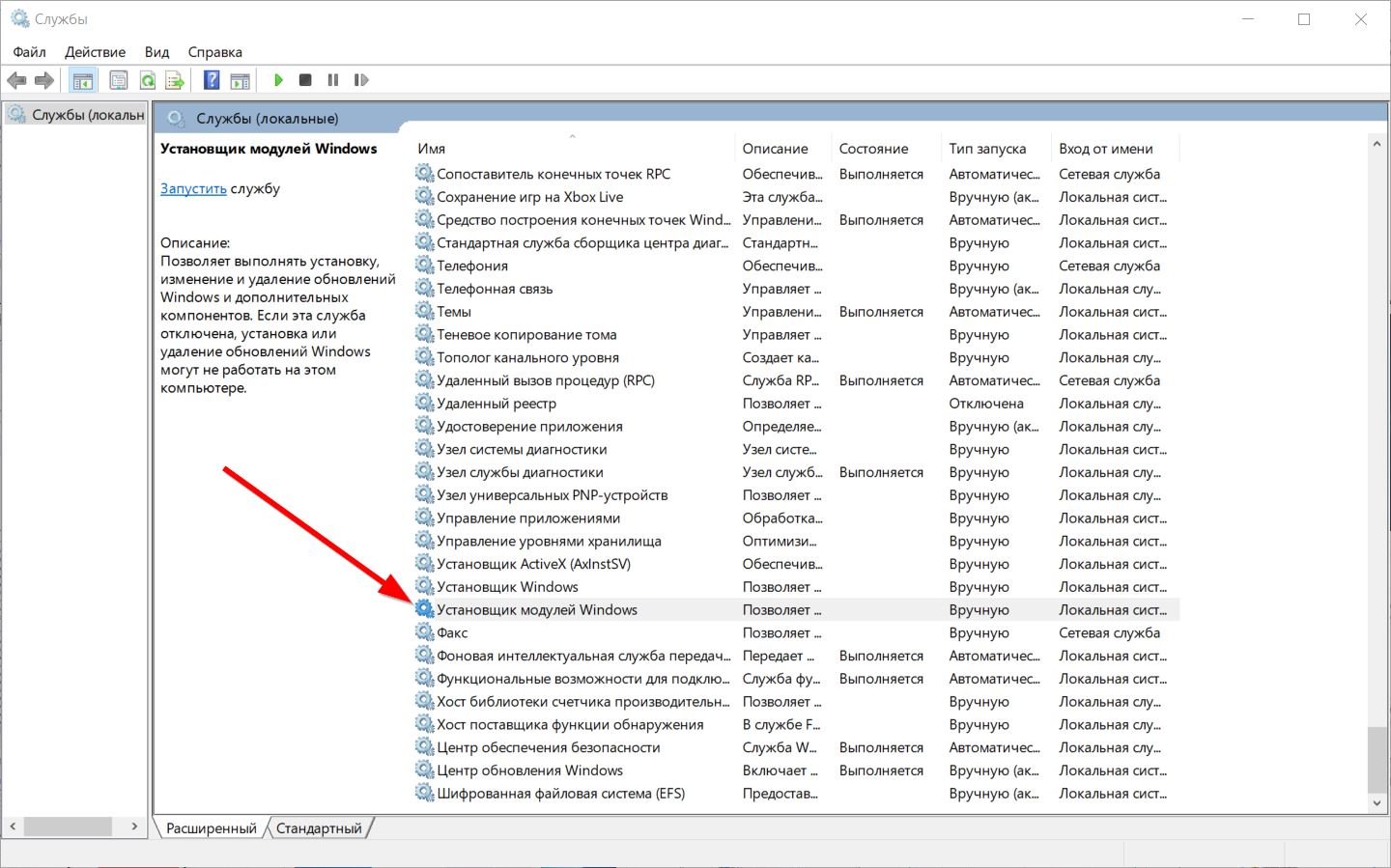Разработчики программного обеспечения (ПО) внедряют все более надежные системы целостности и конфиденциальности пользовательских данных. Для этих целей и создавался герой сегодняшней статьи, которая является исчерпывающим ответом на вопрос: «TrustedInstaller что это такое?».
TrustedInstaller — что это за служба и как её отключить
Это модуль безопасности операционной системы (ОС) Windows. Входит в состав пакета Windows Resource Protection, который дебютировал на Vista. Главная функция — сохранять системные файлы от непредвиденной модификации. Благодаря ей большинство вирусов не могут внедриться в системные компоненты. Во многом из-за этого их жертвой становятся отдельные, более уязвимые приложения, к примеру — браузер.
Не путайте службу TrustedInstaller с исполняемым файлом TrustedInstaller exe. У них общее название, но чуть разные функции. Файл предназначен для управления за процессами обновления компонентов ОС. TrustedInstaller.exe можно обнаружить в Диспетчере задач, иногда он способен сильно нагружать систему. Наиболее частая проблема при попытке изменить или запустить файлы выдается сообщение «Запросите разрешение от TrustedInstaller», которое не позволяет закончить требуемые манипуляции. Более детально эти нюансы будут рассмотрены дальше по тексту.
Нельзя однозначно ответить на вопрос: «Службу TrustedInstaller как отключить?». На самом глобальном уровне можно частично ограничить действие этого системного компонента. Можно сделать так, чтобы он не мешал выполнить требуемую вам операцию. Для отключения и бесповоротного удаления службы нужно приложить много усилий. Это особо и не нужно, так как в 99% случаев необходимо только избавиться от надоедливого оповещения на экране, не позволяющего запустить приложение или удалить файл.
Общая информация
Принцип работы :
- служба является единоличным владельцем всех системных файлов, а не пользователь, даже если он администратор этой системы;
- никто не может получить право на редактирование компонентов, пока это не одобрит TrustedInstaller;
- «одобрение» базируется на дискретных списках доступа — для каждого защищаемого файла создана таблица, в которой четко прописаны права доступа для определенных групп пользователей;
- если какой-то вирус или установщик пытается записать что-то в защищаемую папку, то TrustedInstaller сверит есть ли «нарушитель порядка» в таблице доступа для этой директории. И если его там не окажется, то дальнейшее обращение к папке будет запрещено.
Расположение компонента
Чтобы лучше понять, что такое TrustedInstaller в Windows 7, в которой он впервые появился, укажем его местоположение: C:\Windows\servicing. Удалять оттуда ничего не получится, так как система не даст.
Почему служба потребляет слишком много системных ресурсов
Разберемся — TrustedInstaller что это такое грузит процессор? Существует очень маленькая вероятность, что служба безопасности занимает всю свободную оперативную память и загружает ПК по полной. Другое дело, если это одноименный исполняемый файл, — есть сведения, что порой он ведет себя таким образом. Он также может создавать много лишних файлов. Особенно сильно увеличивается в размерах CBS.log. Такое поведение вызывается внутренним сбоем сервиса обновлений или постоянным повреждением загружаемых апдейтов. Для устранения неполадки применяйте универсальные подходы:
- Отключите автоматическое обновление ОС. Иногда нужно активировать ручное обновление и самостоятельно установить наиболее важные апдейты.
- Удалите ранее загруженные и установленные обновления. После такого отката системы снова установите апдейты.
- Проверьте систему на вирусы. Удостоверьтесь, что случайно не установлено 2 антивирусных продукта, которые работают одновременно.
- Убедитесь в целостности системных файлов. Для этого зажмите комбинацию Win+R и введите запрос sfc /scannow.
Учите, что службу или исполняемый файл TrustedInstaller не стоит и не надо удалять, так как от этого сильно пострадает безопасность ОС.
Как получить разрешение от TrustedInstaller на операции с папками и файлами?
Для этого нужно прописать себе больше прав в свойствах папки, в которой содержатся нужные вам файлы.
Установка разрешений
Выполняйте следующее:
- клик правой кнопкой мышки по файлу или директории => «Свойства»;
- переход вверху во вкладку «Безопасность», а дальше клик на кнопку «Дополнительно»;
- в новом окне вверху будет строчка «Владелец: Trusted Installer», клик на «Изменить»;
- в новом окошке клик на «Поиск», внизу раскроется список, в котором клик на название своего аккаунта в системе;
- закрываете текущее окно кликом на «ОК», аналогично делаете и в окошке, которое появится после этого;
- может отобразиться оповещение «Владелец: Администраторы Заменить владельца …» — поставьте в соответствующем поле отметку и подтвердите правки кликом на «ОК».
После этого требуется:
- клик правой кнопкой мышки по файлу или директории => «Свойства»;
- переход вверху на вкладку «Безопасность», а дальше клик на кнопку «Дополнительно»;
- убедитесь, что в блоке «Элементы разрешений» присутствует ваш аккаунт Windows;
- если нет, то клик на «Добавить», в новом окне клик на «Выберите субъект» => выбираете свой профиль, поставьте отметку напротив строки «Полный доступ», сохраняете все правки кликом на «ОК»;
- возвращение на предыдущее окно: поставить отметку напротив строки «Заменить все записи разрешений …»
Почему ТрастедИнсталлер не даёт удалить папку
Потому что не предоставлен доступ на модификацию содержимого. Это вызвано тем, что данная папка содержит важные для Windows файлы. Без них система не сможет стабильно работать и скорее всего будет требовать недостающие драйвера, инструкции и всего остального, что могло быть удалено.
Чтобы получить у Trusted Installer разрешение на удаление каких-то компонентов, необходимо отключить эту службу в отношении папки, где находятся такие компоненты. Почему именно таким образом? Полное отключение ТрастедИнсталлер крайне нежелательно, так как сильно возрастает уязвимость системы перед вредоносным ПО.
Как удалить файлы защищенные TrustedInstaller
Чтобы обойти ситуацию, когда TrustedInstaller не дает удалить папку или отдельный файлы, выполняйте следующие действия:
- клик правой кнопкой мышки по файлу или директории => «Свойства»;
- переход вверху во вкладку «Безопасность», а дальше клик на кнопку «Дополнительно»;
- в новом окне вверху будет строчка «Владелец: Trusted Installer», клик на «Изменить»;
- в новом окошке клик на «Поиск», внизу раскроется список, в котором клик на название своего аккаунта в системе;
- закрываете текущее окно кликом на «ОК», аналогично делаете и в окошке, которое появится после этого;
- может отобразиться оповещение «Владелец: Администраторы Заменить владельца …» — поставьте в соответствующем поле отметку и подтвердите правки кликом на «ОК».
После этих манипуляций «хозяином» папки или файла будет не Трастед Инсталер, а ваш системный аккаунт.
Насколько целесообразно отключение?
Не забывайте TrustedInstaller что это в первую очередь средство, обеспечивающее несанкционированный доступ к внутренним файлам Windows. Лучше всего после изменения нужных вам файлов вернуться к изначальному положению.
TrustedInstaller – способы отключения
Есть несколько подходов, но желательно после отключения все включить обратно.
Метод частичного отключения
Это предполагает замену ТрастедИнсталлер в качестве владельца на свой аккаунт и установку подходящих разрешений. Для этого выполняйте следующее:
- клик правой кнопкой мышки по файлу или директории => «Свойства»;
- переход вверху во вкладку «Безопасность», а дальше клик на кнопку «Дополнительно»;
- в новом окне вверху будет строчка «Владелец: Trusted Installer», клик на «Изменить»;
- в новом окошке клик на «Поиск», внизу раскроется список, в котором клик на название своего аккаунта в системе;
- закрываете текущее окно кликом на «ОК», аналогично делаете и в окошке, которое появится после этого;
- может отобразиться оповещение «Владелец: Администраторы Заменить владельца …» — поставьте в соответствующем поле отметку и подтвердите правки кликом на «ОК».
Метод полного отключения
Выполняйте следующее:
- зажмите комбинацию клавиш Ctrl+Shift+Esc;
- в появившемся окне перейдите вверху во вкладку «Службы»;
- в правой панели ищите строку «Фоновая интеллектуальная служба», клик на нее правой кнопкой мышки => «Остановить»;
- аналогичные действия выполняйте в отношении строк «Центр обновления …» и «TrustedInstaller».
Включить все обратно нужно подобным образом: «Свойства» остановленной службы => «Запустить».
Как включить службу обратно?
Включить все и вернуть к исходной позиции нетрудно. Если вы только отключили службу для некоторых файлов или директорий (установили их владельцем собственный аккаунт), то поступать нужно так:
- клик правой кнопкой мышки по файлу или директории => «Свойства»;
- переход вверху во вкладку «Безопасность», а дальше клик на кнопку «Дополнительно»;
- в новом окне вверху будет строчка «Владелец: (название вашего аккаунта)», клик на «Изменить»;
- в окошке ниже строки «Введите имена …» скопируйте это: NT SERVICE\TrustedInstaller и клик на «ОК»;
- возникнет окно «Владелец: Администраторы Заменить владельца …» — поставьте в соответствующем поле отметку и сохраните все кликом на «ОК»;
- ТрастедИнсталлер снова оберегает файл или папку.
Подытожим:
- Трастед Инсталлер помогает защитить ПК от вирусов.
- Если он мешает выполнить какое-то действие, то сначала измените владельца файла (папки), а потом установите себе все разрешения на доступ к данным.
- После изменений рекомендуется возвращать все к исходной позиции для надежности.
Trustedinstaller.exe — это исполняемый файл, который является частью операционной системы Windows. Он выполняет важные функции, связанные с обновлением и установкой программного обеспечения.
Файл trustedinstaller.exe обычно находится в папке «c:\windows\servicing» и запускается как служба TrustedInstaller. Эта служба имеет высокие привилегии безопасности, которые позволяют ей изменять системные файлы и решать проблемы с обновлениями и установками.
Однако некоторые пользователи могут столкнуться с проблемами, связанными с файлом trustedinstaller.exe. Например, некоторые антивирусные программы могут считать его потенциально вредоносным или замедляющим систему. В таких случаях пользователи могут захотеть удалить или отключить службу TrustedInstaller.
Важно отметить, что удаление или отключение службы TrustedInstaller может повлечь за собой негативные последствия, такие как невозможность обновления операционной системы или установки нового программного обеспечения. Поэтому, прежде чем принимать подобные шаги, рекомендуется проконсультироваться с опытными пользователями или специалистами.
Если вы все же решите удалить или отключить службу TrustedInstaller, есть несколько способов сделать это. Один из них — использование командной строки. Другой — изменение прав доступа к файлу trustedinstaller.exe или его папке. Однако эти методы требуют определенных знаний и навыков, и могут повлечь за собой необратимые последствия для вашей системы.
В любом случае, прежде чем предпринимать какие-либо действия по удалению или отключению службы TrustedInstaller, рекомендуется создать резервную копию системы или точку восстановления, чтобы иметь возможность вернуть систему к предыдущему состоянию в случае возникновения проблем.
Содержание
- Trustedinstaller exe c windows servicing: причины
- Почему и зачем на компьютере появляется файл trustedinstaller.exe?
- Какие проблемы может вызывать trustedinstaller.exe на компьютере?
Trustedinstaller exe c windows servicing: причины
Причины появления trustedinstaller.exe c windows servicing могут быть различными. Одной из них является автоматическое обновление операционной системы Windows. Когда вы включаете автоматическое обновление, процесс TrustedInstaller.exe запускается для загрузки и установки всех доступных обновлений.
Другой причиной появления trustedinstaller.exe c windows servicing может быть установка новых программ или обновление уже установленных. В этом случае процесс TrustedInstaller.exe сравнивает файлы, которые нужно обновить, с актуальными версиями. Если он обнаруживает несоответствия, он обновляет эти файлы для обеспечения правильной работы программы или операционной системы.
Также следует отметить, что процесс TrustedInstaller.exe работает с повышенными привилегиями и имеет доступ к системным файлам. Это делает его надежным исполнителем, который может обеспечить целостность и безопасность операционной системы.
В целом, trustedinstaller.exe c windows servicing – это важный процесс, который гарантирует правильное функционирование операционной системы Windows. Несмотря на некоторые недостатки, связанные с высокой загрузкой процессора во время обновления или установки программ, его роль в поддержании безопасности и стабильности системы нельзя недооценивать.
Почему и зачем на компьютере появляется файл trustedinstaller.exe?
- Обновления системы: TrustedInstaller.exe отвечает за установку и обновление компонентов операционной системы, включая исправления безопасности и новые версии программного обеспечения.
- Установка программ: TrustedInstaller.exe может появиться при установке некоторых программных приложений, особенно тех, которые имеют высокие привилегии и требуют изменений в системных файлах.
- Ручная установка: Пользователь может решить самостоятельно установить файл trustedinstaller.exe для выполнения определенных задач обновления и установки, если требуется доступ к системным файлам.
Наличие файла trustedinstaller.exe на компьютере является нормальной и необходимой частью работы операционной системы Windows. Он обеспечивает защиту системы и предотвращает несанкционированный доступ к системным файлам.
Если вы обнаружили проблемы или подозреваете, что trustedinstaller.exe может быть поврежден или заражен вирусом, рекомендуется сканировать компьютер с помощью антивирусной программы и выполнить проверку целостности системных файлов с помощью утилиты System File Checker.
Какие проблемы может вызывать trustedinstaller.exe на компьютере?
На компьютере проблемы, связанные с trustedinstaller.exe, могут вызывать несколько негативных последствий. Некоторые из распространенных проблем включают:
| Высокая загрузка процессора | trustedinstaller.exe может потреблять большую часть ресурсов процессора, что может снижать производительность компьютера и вызывать задержки в выполнении других задач. |
| Высокая загрузка диска | Trustedinstaller.exe может активно работать с диском, что приводит к высокой загрузке и долгим временам отклика системы. |
| Ошибка при установке/удалении обновлений | Некоторые пользователи могут столкнуться с ошибкой при установке или удалении обновлений, связанной с trustedinstaller.exe. Это может привести к проблемам с безопасностью и стабильностью системы. |
| Отсутствие доступа к файлам и папкам | Trustedinstaller.exe обычно имеет высокие привилегии доступа к файлам и папкам, что может вызывать проблемы при попытке изменить или удалить определенные файлы. |
| Отсутствие контроля над системой | Некоторые пользователи могут испытывать неудобство из-за ограниченных возможностей управления системой, поскольку trustedinstaller.exe имеет высокие привилегии и контроль над некоторыми системными файлами и компонентами. |
Если вы сталкиваетесь с одной или несколькими из этих проблем, может потребоваться рассмотреть различные способы решения, включая изменение настроек, проверку на наличие вирусов или удаление trustedinstaller.exe с компьютера.
As a Windows user, you may have come across certain files and folders that belong to a user account named TrustedInstaller. Files under this user account often cannot be accessed or altered in any way and ownership has to be lifted from the account before they can be opened or changed. But what is TrustedInstaller, exactly? And why does it exist?
In this article we explain the nature of TrustedInsteller and what its purpose is in Windows operating systems. We’ll also discuss whether you should remove the account and the different issues that may be caused by it.
Content
- What Is TrustedInstaller.exe and What Does It Do?
- Should You Delete TrustedInstaller?
- How to Change Ownership of TrustedInstaller
- Issues that Might Be Caused by the Process and How To Fix Them
- 1. Clear Problem History
- 2. Disable TrustInstaller Through Services Manager
- 3. Disable TrustInstaller Through System Configuration
- 4. Run a System File Checker Scan
- 5. Scan Your Machine Using Anti-Malware Solution
- Frequently Asked Questions
Also read: Latest Windows 10 and 11 Update Problems and How to Fix Them
TrustedInstaller.exe is a legitimate Microsoft process that’s built into Windows operating systems from Vista onwards. It’s utilized by the Windows Modules Installer service, which is what handles installations, modifications, and the removal of all optional Windows components as well as important Windows updates. As such, it has sole access to modifying these files as it sees fit.
There are some files and folders that are under the ownership of a TrustedInstaller user account. A few examples of these are the program files and Windows folders, along with even the Windows.old folder that’s created when you upgrade from a previous version of the operating system that keeps your old files intact.
These folders contain delicate information that may be very important to the stability of Windows as a whole. While fiddling with their contents is ill-advised, you can take ownership of these folders and files and have them placed under your user account instead.
Also read: 11 Legitimate Windows Processes that Can Look Like Malware
Should You Delete TrustedInstaller?
TrustedInstaller is a genuine Microsoft process that plays a vital role in ensuring that your Windows updates are downloaded and installed properly. TrustedInstaller.exe sometimes appears in malware lists on the Internet, but that’s not to say that the file itself is a kind of malware.
It is, however, prone to being hijacked by a specific kind of malware by the same name. If the file was hijacked by malware, hackers could gain access to your machine’s camera and microphone, which is a very scary thought. Make sure to always enlist the help of an effective anti-malware program to keep your OS protected.
Do note that it’s a crucial system file that should never be deleted, and doing so may lead to issues with system stability and Windows updates. What you can do instead is take ownership away from the TrustedInstaller user account.
How to Change Ownership of TrustedInstaller
While it’s certainly not recommended to delete the TrustedInstaller.exe file, it’s also not recommended to take away ownership from its user account. The reason is that files under that account are system files, and editing them can cause major problems for your operating system.
For example, the System32 folder in the Windows directory houses many files that are vital for the Windows OS to function properly. Normally, the TrustedInstaller user account would prevent you from renaming the folder, but if you take away ownership and force the edit, Windows will crash, and you’ll end up having to repair or restore the operating system.
If you still want to proceed with the ownership removal despite the risk, then follow the steps below:
- Navigate to the file or folder you want to take ownership of, then right-click it and select Properties. For the purposes of this guide, we are demonstrating with the «Program Files» folder.

- From the Properties page, head to the «Security» tab and select the «Advanced» button toward the bottom.

- Click the «Change» link next to TrustedInstaller near the top of the window.

- Type the word «Administrators» in the textbox and click the «Check Names» button.
- Windows will automatically add the rest of the string and will give ownership over the folder to all the administrators on your specific machine. Just hit the «OK» button to make it official.

- You’ll see that the owner is now changed to Administrators and that there’s a checkbox labeled «Replace owner on subcontainers and objects» underneath. You can tick this box to apply the change of ownership to all the files inside the folder. Once you’re all set, click the «OK» button to get back to the «Properties» page.

- Select the Administrators option from the list and ensure that the «Full Control» checkbox is ticked. This gives all your administrator accounts permissions to the files. Click the «OK» button a couple of times, and you’re good to go.

Note: if you want to return ownership to TrustedInstaller, just follow the same steps until step 4 and type NT Service\TrustedInstaller into the textbox instead. Clicking the «Check Names» button will turn the string into TrustedInstaller. Finish by clicking the «OK» button to save the changes.
Also read: How to Fix Copy and Paste Not Working in Windows
Issues that Might Be Caused by the Process and How To Fix Them
Many users complain about TrustedInstaller taking up way too much CPU power. While this is quite normal for the process, there may be a problem if it’s taking up an abnormally large chunk of your processing power. If this is the case for you, you can either try to fix TrustedInstaller.exe or disable it completely.
There’s also a slight chance that the executable was taken over by malware. This could lead to a significant threat to your privacy and needs to be taken care of immediately. Here are a few ways you can fix these problems:
1. Clear Problem History
- Type “Problem reports” in your search bar and click on the «View all problem reports» result.

- Click the «Clear all problem reports button» near the bottom of the window.

- You’ll receive a pop-up window to confirm. Click the «Clear all» button to finalize the action.
2. Disable TrustInstaller Through Services Manager
To do this, disable the automatic updates. Here’s how you can achieve this:
- Press Win + R to bring up the Run dialog box.
- Type in
services.mscand hit Enter to launch the «Services Manager.»

- Scroll down near the end of the list of services and find the one labeled «Windows Update.»
- Right-click it and select «Properties.»

- Click the «Startup type» drop-down and select «Disabled.» Click the «OK» button to save your changes and confirm any pop-ups that may appear.

Note: aside from the services.msc, there are tons of other run commands in Windows that you should be familiar with. Make sure to look them up and check them out.
Also read: 7 of the Best Windows 10 Photo Viewer Alternatives
3. Disable TrustInstaller Through System Configuration
- Press Win + R to bring up the «Run» dialog box.
- Type in
msconfigand hit Enter to launch the «System configuration.»

- Navigate to the Services tab and look for the Windows Modules Installer service.
- Uncheck this service and click the «OK» button to save the changes.
4. Run a System File Checker Scan
The System File Checker (SFC) is a built-in Windows tool that can scan your entire operating system to see if there are corrupted system files that it can repair back to a working state. This tool may be able to detect problems with TrustedInstaller and fix them.
- Press Win + R to bring up the Run dialog box.
- Type in
cmd, then press Ctrl + Shift + Enter to open it with administrator privileges. Click «OK» when asked to confirm.
- Type
sfc /scannowinto the command prompt and press Enter.
- Wait for the SFC to complete the scan and automatically repair any corrupted files. This may take a while.
- Once the operation is complete, restart your machine.
Note: SFC can do a lot of good if your OS is riddled with missing or corrupted system files, so it’s worth learning everything about the SFC Scannow command.
Also read: 100% CPU Usage in Windows? Here’s How to Fix it
5. Scan Your Machine Using Anti-Malware Solution
There’s a nasty type of malware that gets ahold of the TrustedInstaller.exe in your OS and replaces it with its own file of the same name. As a result, you could end up with a major invasion of privacy, such as your camera and mic getting hijacked.
Microsoft’s Windows Defender program is capable of performing a malware scan, but we highly recommend you go with a top-tier third-party anti-malware solution instead, as they are much more effective. One of the most popular ones on the market is Malwarebytes: a powerful yet lightweight app that comes with a free 14-day trial.
Frequently Asked Questions
1. Where is TrustedInstaller.exe located?
The executable file for TrustedInstaller can be found in the following directory:
«C:\Windows\servicing\TrustedInstaller.exe».
“C:\” in this case refers to the drive where your Windows operating system is installed.
2. Why does TrustedInstaller use so much CPU power?
When scanning for updates, TrustedInstaller works in tandem with the integrated Windows Update service to accomplish the search. It even continues searching for updates after one has recently been downloaded and installed, which is why you will often see this process hogging a lot of your CPU power. Usually you can just wait for awhile until the process finishes scanning and your CPU usage returns to normal.
Princess is a freelance writer based in Croatia. She used to work as an English teacher in Hokkaido, Japan before she finally changed careers and focused on content writing & copywriting, while running their own digital marketing company in Europe. For 5 years, she has written many articles and web pages on various niches like technology, finance, digital marketing, etc. Princess loves playing FPS games, watching anime, and singing.
Subscribe to our newsletter!
Our latest tutorials delivered straight to your inbox
TrustedInstaller.exe is a genuine application designed & developed by Microsoft Incorporation. The service is always misinterpreted as a virus or malware, as it often uses lots of disk & CPU resources. The process is responsible for causing a dramatic slowdown in your PC’s overall performance and leads to several common errors, as well.
But, What Exactly TrustedInstaller.exe Process Do?
Well, TrustedInstaller.exe is an important service and a part of the “Windows Module Installer.” It is dedicated to checking the new updates for the operating system. It enables installation, modification, and uninstallation of Windows updates and optional components. The executable file is located in a subfolder C:\Windows—mostly C:\Windows\servicing\. If you disable the TrustedInstaller.exe process, the install/uninstall of Windows updates might fail for your PC.
Note: Since some viruses and malware camouflage themselves as TrustedInstaller.exe process & find a place in the same location. It is highly recommended that you carefully check TrustedInstaller.exe service and see if it is not a threat to your PC.
How Do I Determine If TrustedInstaller.exe Is A Threat To My Windows 10 PC?
Here are two helpful tricks that can help you check if the TrustedInstaller.exe service is a virus or not.
Trick 1 – Check The CPU Load
Simply verify your CPU performance and check if it is consuming extreme resources. There are a variety of CPU Benchmarking tools available in the market that can help you check the stability and measure the performance of hardware.
Trick 2- Verify The File Location
Another trick to check if TrustedInstaller.exe is disguised as a virus or malware is to check its file location. As we have already mentioned, the legit component is found in C:\Windows—mostly C:\Windows\servicing\. If you find the file outside this, it might be a probability that you are dealing with a threat.
The process can have access to your microphone, camera, or webcam and invade your privacy. It can install other viruses on your PC, redirect you to websites automatically & bombard you with advertisements. Worst of all? It can even log your keystrokes and steal data from your system.
Suppose you are still unable to figure out whether the TrustedInstaller.exe process is posing as malware or not. In that case, we recommend implementing the following workarounds to fix the high CPU usage problem caused by TrustedInstaller.exe & other errors.
Fix TrustedInstaller.exe Utilizing A High Percentage Of System Resources On Windows 10 (2021)
Since we already told you that disabling the service may fail to install or uninstall further Windows updates. We suggest fixing the issue caused by TrustedInstaller.exe through different methods.
| Best Workarounds | Fix The TrustedInstaller.exe Issue On Windows 10 |
|---|---|
| METHOD 1- Repair TrustedInstaller.exe With SFC | At times you may find that TrustedInstaller.exe has been corrupted. In such a case, running System File Checker may be of great help. |
| METHOD 2- Remove TrustedInstaller Virus Automatically | Since the Windows process can be malicious and damage your computer significantly, we suggest running powerful Antivirus Software to detect and eliminate the virus for you. |
| METHOD 3- Stop TrustedInstaller.exe From Loading Automatically At Startup | The TrustedInstaller.exe can start loading as soon as you start your computer. But you can certainly stop the entire process by following the steps below. |
| METHOD 4- Clean Out Registry Of Your PC | Despite, Registry being a quintessential part of your computer. It can lead to several PC errors. Therefore, you should repair the invalid registry entries that might be causing the errors related to TrustedInstaller.exe. Learn how to clean Windows Registry? |
| METHOD 5- Perform A Clean Boot | Finally, you can perform a clean boot to check whether the high CPU usage problem occurs when third-party influences are a nonfactor. |
METHOD 1- Repair TrustedInstaller.exe With SFC
At times you may find that TrustedInstaller.exe has been corrupted. In such a case, running System File Checker may be of great help. To run the built-in tool, follow the steps below:
STEP 1- Launch Command Prompt and Run as administrator.
STEP 2- In the CMD window, type SFC /scannow and hit the Enter button.
STEP 3- Once the scanning process gets completed, restart your computer to implement the changes successfully.
The command line will automatically repair all the corrupted and damaged system files, including TrustedInstaller.exe.
METHOD 2- Remove TrustedInstaller Virus Automatically
Since the Windows process can be malicious and damage your computer significantly, we suggest running powerful Antivirus Software to detect and eliminate the virus for you. The market has lots of paid & free antivirus tools for Windows, Mac, Android, and other devices. But not every solution works effectively to detect malicious content in real-time and take necessary prevention measures. Systweak Antivirus is a top-notch security service that ensures your Windows system gets 365-degree protection from new and existing threats. You can read our complete review of the product. To run the protection utility and remove TrustedInstaller Virus Automatically, all you have to do is:
STEP 1- Download, install & launch Systweak Antivirus on your PC. The Internet security solution supports Windows 10, 8, 7, and other versions.
STEP 2- From the Scan Type window, choose the reliable scanning mode: Quick Scan, Deep Scan, or Custom Scan.
STEP 3- As soon as you select the desired scanning mode, Systweak Antivirus will start scanning your entire system for suspicious and malicious content.
Now just sit back and relax until the entire scanning process is finished!
METHOD 3- Stop TrustedInstaller.exe From Loading Automatically At Startup
The TrustedInstaller.exe can start loading as soon as you start your computer. But you can certainly stop the entire process by following the steps below.
STEP 1- Launch the Run window and type MSConfig into the dialog box. Hit the Enter button!
STEP 2- From the new window, go to the Services tab and locate the Windows TrustedInstaller.exe file.
STEP 3- Once you find it, uncheck the box near it.
STEP 4- Now hit the Restart button to implement the changes.
STEP 5- At this step, you need to open the Control Panel window and click on the Administrative Tools.
STEP 6- Double-click the Services. Find and right-click on the Windows Module Installer.
STEP 7- Go to the General tab and successfully change the Startup Type to Manual.
To save the changes, click on the Apply button!
METHOD 4- Perform A Clean Boot
At last, you can perform a clean boot to check whether the high CPU usage problem occurs when third-party influences are a nonfactor. Here’s how to clean boot Windows 10?
STEP 1- Go to the Search bar and type MSConfig, and hit the Enter button.
STEP 2- From the System Configuration window, navigate to the Services tab.
STEP 3- Now check the box: Hide all Microsoft Services & click on the Disable button.
STEP 4- Head towards the Startup tab and click on the option ‘Open Task Manager’.
STEP 5- Simply choose all the services and click on the Disable button.
STEP 6- Close the Task Manager window and move back to the Startup tab in the System Configuration window. Click the OK button to implement the new alterations.
Restart your computer, and it will perform a clean boot. Your operating system will be in a safe environment with limited programs and services. Click the link to know in detail How to Clean Boot Windows 10 and Why You Need to Do So?
With these workarounds, you will be able to stop the TrustedInstaller.exe to boot up automatically and fix the high CPU usage problem.
PRO TIP: Recover Files Lost Due To Any Happenings
Though all the discussed methods are tried and tested, no data loss will occur on your PC. In the worst-case scenario, if any files or important data gets lost or missed. Don’t panic; you can recover those files using a reliable Data Recovery Solution like Advanced Disk Recovery. No matter what data loss situation you are facing, Advanced Disk Recovery will help you retrieve all your files in a single scan from Hard Drive, Removable Drives & Partitions. To know more about the file recovery solution, click here!
RELEVANT ARTICLES:
- What Is IAStorIcon.exe And How To Fix IAStorIcon.exe Application Errors?
- What Is Lsass.exe & How To Fix Lsass.exe High CPU Usage Issue?
- What Is WerFault.Exe And How To Fix WerFault.Exe Error In Windows 10?
- What Is The Taskhostw.Exe Process In Windows 10? Is It A Virus, Or Is It Safe?
- What Is NisSrv.exe & How To Fix NisSrv.exe High Memory Usage On Windows 10?
Как победить TrustedInstaller.exe?
Элементарно, удалите Windows.
Менял права доступа, переименовывал, удалял файл…
Помогает на время, а потом опять.
Разумеется, программисты майкрософта не даром хлеб едят, защита системы от уничтожения поставлена достаточно неплохо.
Как раз и навсегда убить это зло?
Ну поскольку это зло неотъемлемая часть системы Windows, то гарантированно поможет удаление последней. Не будет винды не будет и TrustedInstaller’a
Это установщик компонентов системы. Не боишься, что всё закончится переустановкой?
возможно это полявилось после какой-то порции обнов. Просто разинстальте все обновы чуть дальше той даты и потом по одной накатывайте. Наблюдайте что будет. Обновы могут конфликтовать
если не поможет, как вариант разинсталить все апдейты и дать винде накатить их снова
TrustedInstaller.exe перестанет прыгать если отключить службу wuauserv. Но это крайний и кислый вариант
Обновления отключите полностью. В службах. И проверьте на вирь и всякую чухню типа майл ру\ амиго и прочего