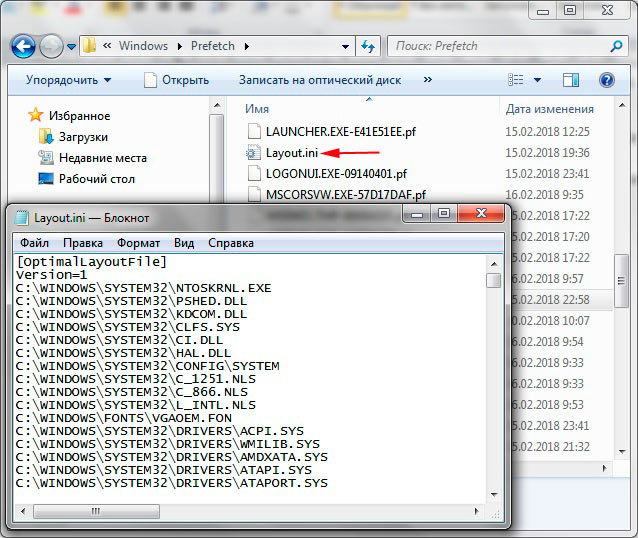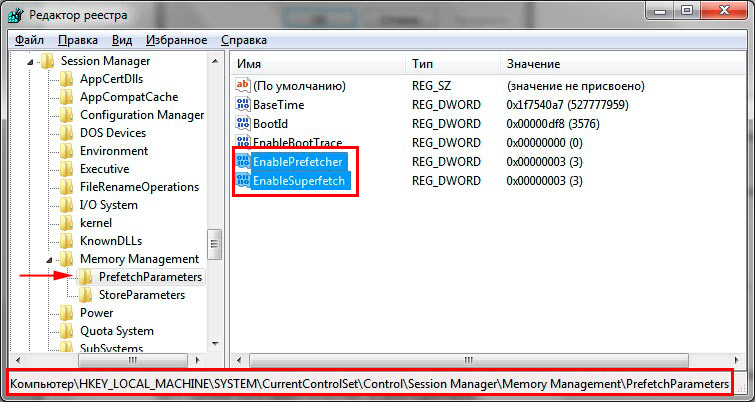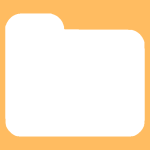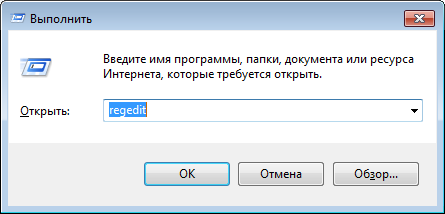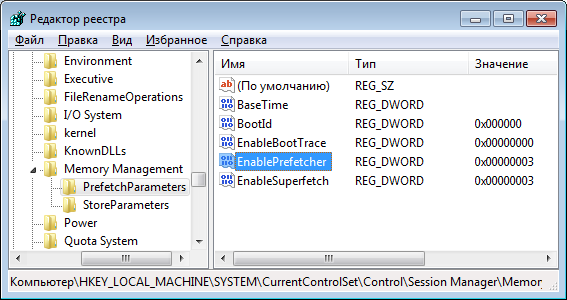В процессе изучения Windows 7, 8, 10, либо устранения возникших проблем, Вы столкнетесь с необходимостью знакомства с компонентами и предназначения папок ОС. В данном материале разберем такие вопросы: Prefetch — что за папка, можно ли удалить, и где она находится.
Расположение и функции папки Prefetch
Каждый раз, когда Вы включаете компьютер, Windows отслеживает, как запускается Ваш ПК, и какие программы Вы часто открываете. Windows сохраняет эту информацию в виде небольших файлов в папке Prefetch. При следующем включении компьютера ОС ссылается на эти файлы, чтобы ускорить процесс запуска.
Папка Prefetch находится в каталоге ОС, полное расположение выглядит так:
C:\Windows\Prefetch. В вашем конкретном случае метка тома может отличаться.
Перейдя в папку, Вы увидите каталог ReadyBoot и файлы в основном с расширением pf. Например, загрузка ОС трассируется в файл с названием NTOSBOOT-B00DFAAD.pf. Все остальные элементы являются трассировками запуска программ и служебных компонентов. Файлы имеют в названии имя исполняемого файла, его шестнадцатеричного хеша пути и расширение, например, EXCEL.EXE-53A22446.pf.
Работу по формированию файлов трассировки выполняет компонент Prefetcher, но без функционирующего планировщика заданий Prefetcher будет работать неправильно. Данные поступившие от Prefetcher обрабатываются планировщиком заданий и далее записываются в папку Prefetch.
Также стоит обратить внимание на файл Layout.ini. Он создается каждые 3 дня и хранит в себе данные (перечень файлов и папок), которые используются при запуске системы и программ. Данные из Layout.ini использует утилита дефрагментации диска для рационального размещения файлов на жестком диске.
Мифы про удаление содержимого папки Prefetch
Часто утверждается, что удаление папки Prefetch приводит к меньшему времени загрузки и большей свободной памяти. Некоторые эксперты считают, что Windows загружает информацию из папки Prefetch для всех программ, которые когда-нибудь запускались на ПК, в оперативную память, тем самым заполняя ее неиспользуемыми данными (это неверно). Эти эксперты рекомендуют удалять на регулярной основе содержимое папки Prefetch, чтобы сохранить память от неиспользуемых данных.
Папка Prefetch является самообслуживающейся, нет необходимости удалять или очищать ее содержимое. Windows поддерживает определенное число записей в Prefetch и очищает автоматически излишние данные, предотвращая увеличение объемов папки. Если Вы опустошите содержимое папки вручную, тогда Windows и программы займут больше времени для запуска при следующем включении компьютера. Удаленные данные будут воссоздаваться, что приведет к длительному времени загрузки. Удалять папку Prefetch или ее содержимое с точки зрения освобождения памяти на жестком диске бессмысленно, тат как она весит мало. В нашем случае это около 40 мб.
Управление компонентами SuperFetch и Prefetch
По умолчанию Windows 7, 8, 10 отключает автоматически SuperFetch и Prefetch при обнаружении загрузки системы с SSD. Для SSD данные технологии не представляют ценности и вовсе тормозят процессы запуска, излишними операциями. Если ОС автоматически для SSD не отключила данные компоненты, тогда читайте инструкцию ниже.
SuperFetch – это служба, которая предсказывает, какие приложения Вы будете запускать дальше, и предварительно загружает эти данные в память. Windows дает возможность пользователю изменить настройки или отключить SuperFetch и Prefetch, через реестр и службы ОС. Если Вы используете традиционный HDD, тогда эти функции отключать не рекомендуется.
Важно! Во избежание ошибок, сделайте резервную копию реестра или точку восстановления системы.
Откройте реестр Windows 7, 8,10. В реестре перейдите до раздела PrefetchParameters (путь внизу скриншота). Обратите внимание на 2 параметра EnablePrefetcher, EnableSuperfetch.
Кликните далее двойным кликом по EnablePrefetcher. В поле «значение» установите новый параметр.
Значения для EnablePrefetcher:
- 0 – отключение;
- 1 — Включение для запуска приложений;
- 2 — Включение для запуска системы;
- 3 — Включение для запуска приложений и системы.
По умолчанию задано значение 3, измените его на 0 или на 1, 2. После изменений кликните OK.
Значения для EnableSuperfetch:
- 0 – отключение;
- 1 — Включение для загрузочных файлов;
- 2 — Включение для приложений;
- 3 — Включение для загрузочных файлов и приложений.
Теперь Вы знаете, что за папка Prefetch, можно ли удалить и какие компоненты ОС ей управляют. Содержимое папки лучше не трогать, она обслуживает сама себя, нет необходимости участия пользователя. На HDD лучше не отключать функции SuperFetch и Prefetch, это замедлит систему в целом.
Вы можете пропустить чтение записи и оставить комментарий. Размещение ссылок запрещено.
Предисловие
137
показов
346K
открытий
Многие из Вас замечали, что со временем компьютер начинает работать медленнее. Начиная от более длительного ожидания загрузки, до понижения FPS или значительно возросшего времени обработки файлов.
В этой статье мы пройдемся по способам поддержания быстродействия и чистоты вашего железного друга.
Самый главный враг в подобной ситуации это кэш, который Ваша система сохранила, чтобы в дальнейшем быстрее обрабатывать часто используемые приложения и т.д.
Большую часть кэша, но не весь, если он уже не нужен Windows удаляет сама, но некорректное завершение работы, сбои в системе и многое другое не дают это сделать в полном объеме. И он продолжает копиться замедляя тем самым скорость работы и отнимая ценные гигабайты памяти на диске.
Очистка диска
Первым делом пройдемся автоматизированными функциями самой Windows, а уже после почистим то, что осталось.
В поиске Windows набираем “Очистка диска”.
Выбираем нужный диск, в открывшемся меню в первый раз рекомендую установить все галочки и удалить все, что Windows посчитает ненужным.
Переживать не стоит, все важные файлы операционная система даже не тронет. Но обращаю внимание, что при установки галочки на “Предыдущие инсталляции Windows”.
Будут удалены файлы, необходимые для резервного восстановления, которые могут занимать до 10 ГБ.
Если не интересует, то удаляете. В противном случае можно и сохранить.
Аналогичным способом нужно пройтись по всем дискам и также очистить их.
Следующим шагом нужно зайти в “Параметры” и открыть вкладку “Система”.
Здесь нужно зайти в подраздел “Память” и дождаться анализа данных.
После переходим во вкладку “Временные файлы” и также удаляем все ненужное.
Очистка остаточных файлов системы
Теперь переходим в папку, которая хранит в себе наибольший объем временных файлов системы и программ.
Для этого жмём сочетание клавиш Win+R, в открывшемся меню вводим %temp%.
В папке выделяем все файлы сочетанием клавиш Ctrl+A и жмем Delete.
Некоторые файлы удалить нельзя, потому что они используются в данный момент. Поэтому жмем пропустить для всех файлов и идем дальше.
Поступаем аналогичным способом, но теперь в строке “Выполнить” (Win+R) набираем temp без знаков процент. Также выбираем все и удаляем. Используемые в данный момент файлы мы пропускаем.
Следующим обязательным пунктом является удаление временных файлов после обновления Windows. Они хранятся по следующему пути: C:\Windows\SoftwareDistribution\Download
Смело выбираем все файлы и удаляем их.
Точно также поступаем и с файлами из папки “Prefetch”. Здесь хранятся файлы, которые система использует для ускорения загрузки ОС и некоторых приложений. После удаления этих файлов, первая перезагрузка системы будет длиться дольше, но в последующем вы заметите явное ускорение данного процесса. Находится эта папка также в папке Windows (C:\Windows\Prefetch).
Очистка истории проводника
Чтобы избавиться от истории поиска по файловой системе, открываем любую папку , нажимаем на “Файл” в правом верхнем углу и изменить параметры папок. В открывшемся меню нужен подраздел конфиденциальность, в котором просто нажимаем очистить.
Удаление точек восстановления
Позволит удалить старые точки, которые также занимают немало места. Точки восстановления нужны для того, чтобы восстановить систему после критического сбоя сбросив настройки до стабильной версии. Но волноваться не стоит, после очистки мы создадим новую точку, которая будет занимать меньше места.
В поиске вводим “создание точки восстановления”.
Выбрать нужно тот диск, на котором включена защита системы. Жмем на кнопку “Настроить” и “Удалить”.
Теперь переходим к созданию новой точки. Ползунком выбираем меньший объем и жмем применить. Рекомендую установить объем в 15% от объема диска и через некоторое время проверить, на сколько использовано хранилище. А в дальнейшем уже отталкиваться от этого объема.
После нужно нажать “Применить”. Вас вернет в предыдущее меню, где нажимаете “Создать”, название можно указать любое.
Удаляем DNS кэш компьютера
После длительного использования системы с моменты её установки в ней накапливается DNS кэш со всех сайтов, на который Вы заходили. Из-за этого, загрузки страниц в браузере могут длиться больше, страница может загружаться с ошибкой или не загружаться вовсе.
Чтобы исправить сложившуюся ситуацию, нужно нажать комбинацию Win+R, в открывшемся меню набрать cmd и нажать Enter.
В командной строке набираем ipconfig/flushdns и нажать Enter.
Должна появится надпись: Кэш сопоставителя DNS успешно очищен.
Кэш браузера
Немаловажным также будет очистить остаточные данные браузера, которые копятся очень быстро. Ими являются “Cookie (куки) файлы”, история браузера, изображения и другие файлы, которые сохранены в кэше…
На моем примере будет Google Chrome.
Для этого переходим в историю браузера. Быстрее всего открыть историю сочетанием клавиш Ctrl+H и далее нажать “Очистить историю”.
Временной диапазон выбираем “Все время” и оставляем галочки на том, что желаете удалить.
Кэш видеокарты NVIDIA
Кэш видеокарты хранит в себе предыдущие версии драйверов, копии установочных файлов и т.д.
Чтобы также избавиться и от него, жмем Win+R и вводим %appdata%
Переходим в папку Local, далее NVIDIA.
C:\Users\Имя_пользователя\AppData\Local\NVIDIA\GLCache
Здесь нам нужна папка GLCache, из которой мы также удаляем все файлы.
Кэш видеокарты AMD
Для владельцев карт от AMD все еще легче.
Открываем утилиту Adrenalin Edition.
На главной странице открываем настройки и вкладку “Графика”. Листаем в самый низ до расширенных настроек.
Ищем “Сброс кэша шейдеров” и собственно сбрасываем этот кэш.
Итоги
По итогу всех проделанных действий я смог избавиться от ненужных и неиспользуемых данных и освободить целых 80 ГБ.
Делитесь своими показателями в комментариях. Уверен, что данная статья поможет вам эффективно оптимизировать хранилище на вашем компьютере.
Продолжая изучать компьютер на предмет различных папок и файлов, вы можете обнаружить много интересного. Зачастую те же папки вызывают неподдельный интерес по той простой причине, что файлы в них порой занимают немало места на жестком диске, в результате чего возникает вопрос, можно ли удалять эти файлы. Сегодня поговорим о папке Prefetch.
Папка Prefetch находится в папке Windows (обычно это C:\Windows\Prefetch). Она используется как один из компонентов для загрузки операционной системы Windows, благодаря которому загрузка ОС ускоряется, а время, затрачиваемое на запуск программ, уменьшается. Сам компонент называется Prefetcher и впервые появился еще на Windows XP.
Как работает Prefetcher? Загрузка операционной системы сопровождается обработкой большого количества файлов. При этом некоторые файлы открываются множество раз для чтения различных сегментов. Этот процесс может занимать много времени, поэтому куда удобнее и продуктивнее обращаться к каждому из файлов только один раз, загружая информацию в оперативную память ещё до того, как она станет нужной. Prefetcher позволяет накапливать эти сведения в файлах трассировки для оптимизации загрузки кода и данных при следующих запусках за счет того, что наблюдает за тем, какой код и данные загружаются в процессе запуска операционной системы и приложений.
Параметры Prefetcher хранятся в системном реестре. Вы можете изменить параметры Prefetcher.
Нажмите на сочетание клавиш WIN+R. Появится окно «Выполнить», введите в него слово regedit и нажмите ОК. Так вы откроете редактор реестра.
Когда редактор будет открыт, пройдите по следующему пути: HKEY_LOCAL_MACHINE\SYSTEM\CurrentControlSet\Control\Session Manager\Memory Management\PrefetchParameters.
Выберите параметр EnablePrefetcher.
Кликните по нему два раза. Появится окно, в котором вы можете установить одно из значений:
- 0x00000000 — компонент отключен
- 0x00000001 — ускорение запуска приложений
- 0x00000002 — ускорение загрузки системы
- 0x00000003 — ускорение запуска приложений и загрузки системы
Нужно вводить не указанный параметр, а только цифру на его конце, например, 0, 1, 2 или 3.
И будьте внимательны при работе с реестром. Если чего-то не понимаете, не меняйте ничего, поскольку одно неосторожное движение может привести к проблемам в работе операционной системы!
Существует легенда, согласно которой в папке Prefetch собираются файлы, которые требуют удаления. Это не так. Файлы временные и система при необходимости самостоятельно их удаляет, поэтому, кстати, размер папки такой небольшой. Так что файлы в указанной папке трогать не стоит.
Если же вы все-таки удалите файлы, то ничего не произойдет, однако скорость загрузки приложений может упасть. При этом файлы будут созданы заново автоматически.


Поэтому папку Prefetch можно назвать даже магической, потому что благодаря ей компьютер может работать намного быстрее. Но насколько именно, это уже зависит от свободного обьема ОЗУ. Чем больше оперативки, тем соответственно лучше
Вот содержимое папки Prefetch у меня:
Если открыть ее свойства, то увидим сколько она занимает места:
Как видите места она занимает ну очень мало, так что лучше ее не удалять. Но что же будет если все таки удалить? Ничего страшного не будет, просто служба SuperFetch начнет работать заново.
Я вот ее у себя для проверки удалил. Потом сделал перезагрузку, после которой система работала исправно и все было нормально.
Но когда я посмотрел в папку Windows, то папка Prefetch уже была создана, ну то есть все так как я и писал 
Я думал что если отключить службу SuperFetch, то папка не будет появляется после удаления. Но нет, она появилась все равно. Но в ней ничего не было кроме папки ReadyBoot. То есть папка Prefetch каким-то боком еще относится и к технологии ReadyBoot, это тоже для ускорения компа, и для ускорения используется флешка… Но это уже совсем другая история
На всякий случай скажу как вам можно отключить SuperFetch. Значит смотрите, запускаете диспетчер, там идете на вкладку Службы и на ней нажимаете эту кнопку:
Откроется окно, в котором будет список служб. Не все они работают, это просто все которые есть в винде. Тут нужно найти SuperFetch и нажать по ней два раза:
Появится такое окно небольшое, тут вам нужно нажать на кнопку Остановить и потом выбрать Тип запуска: Отключена, в общем как на скриншоте:
Кстати вы эту службу в диспетчере на вкладке Службы видите как SysMain, это ее такое кодовое имя так бы сказать
Ну все ребята, надеюсь что все было понятно и данная инфа была вам полезной. Удачи и хорошего настроения
На главную!
неизвестные папки
18.07.2016
Папка prefetch, находящаяся в операционной систем Windows 7, вызывает у пользователей множество вопросов и даже споров. Ответ на вопрос, можно ли удалить эту папку, зависит от того, что вы хотите достичь и насколько понимаете, как работает система.
Что такое папка prefetch?
Папка prefetch предназначена для хранения информации о запускаемых приложениях и служит для оптимизации работы операционной систем Windows 7. Когда вы запускаете программу, система создает файлы prefetch в папке prefetch, чтобы ускорить загрузку этой программы в будущем. Это позволяет операционной системе предварительно загрузить все необходимые файлы и ресурсы, снижая время ожидания и повышая производительность.
Однако, папка prefetch может занимать значительное количество места на диске, что вызывает волнение у пользователей, особенно если у них ограниченный объем дискового пространства. Пользователи также беспокоятся о приватности, поскольку папка prefetch содержит информацию о времени запуска программ и некоторые данные, которые могут быть использованы третьими лицами.
Теперь, когда вы знаете, что такое папка prefetch и возможные причины удаления ее файлов, давайте рассмотрим, можно ли безопасно удалить эту папку.
Содержание
- Почему стоит удалить папку prefetch в Windows 7?
- Увеличение скорости загрузки системы
- Освобождение дискового пространства
Почему стоит удалить папку prefetch в Windows 7?
Папка prefetch в операционной системе Windows 7 содержит файлы, которые предварительно загружаются для ускорения запуска различных приложений. Однако, удаление этой папки может иметь свои преимущества.
В основном, причиной удаления папки prefetch является ускорение работы компьютера. В папке хранятся данные о запуске программ, но со временем эти данные могут стать устаревшими и приводить к замедлению системы. Удаление папки prefetch поможет освободить дополнительное место на жестком диске и ускорить время загрузки операционной системы и приложений.
Удаление папки prefetch также может помочь в случае возникновения проблем с запуском некоторых программ или периодических зависаний компьютера. Иногда файлы prefetch могут повреждаться или стать несовместимыми с некоторыми приложениями, что может привести к сбоям и снижению производительности. Удаление папки prefetch может помочь решить эти проблемы и восстановить нормальную работу системы.
| Преимущества удаления папки prefetch: |
|---|
| Освобождение дополнительного места на жестком диске |
| Ускорение работы компьютера |
| Решение проблем с запуском программ |
| Исправление периодических зависаний системы |
Несмотря на преимущества удаления папки prefetch, следует отметить, что операционная система Windows 7 будет автоматически создавать новые файлы prefetch при следующем запуске приложений. Поэтому, если вы решите удалить папку prefetch, она может снова начать набирать размер со временем. В таком случае, рекомендуется периодически очищать папку prefetch, чтобы сохранить высокую производительность и оптимальную работу системы.
Увеличение скорости загрузки системы
Для увеличения скорости загрузки системы можно применить ряд мер:
- Оптимизировать автозагрузку программ. В Windows 7 многие программы могут автоматически запускаться при загрузке системы, замедляя процесс. Необходимо проверить список автозагрузки и отключить ненужные программы.
- Удалить лишние программы и файлы. Чем больше программ и файлов на жестком диске, тем дольше время загрузки системы. Удаление ненужных программ и файлов поможет увеличить скорость загрузки.
- Оптимизировать службы системы. В Windows 7 работает множество служб, которые могут потреблять ресурсы и замедлять загрузку системы. Отключение ненужных служб может ускорить процесс загрузки.
- Очистить папку prefetch. Папка prefetch содержит информацию о запускаемых программах и файловых операциях. Некоторые пользователи рекомендуют удалить содержимое этой папки для увеличения скорости загрузки системы. Однако, это действие может вызвать некоторые проблемы, поэтому перед удалением рекомендуется создать резервную копию файлов из папки prefetch.
- Установить программу для оптимизации загрузки системы. Существуют специальные программы, которые помогают оптимизировать процесс загрузки системы, удалять лишние файлы и т.д.
Увеличение скорости загрузки системы может быть достаточно простым шагом, который позволит сэкономить время и повысить эффективность работы с компьютером.
Освобождение дискового пространства
Удаление ненужных файлов и папок является одним из способов освободить дисковое пространство. Одной из таких папок, которые многие пользователи считают ненужными, является папка prefetch.
Папка prefetch содержит временные файлы, которые используются операционной системой для ускорения загрузки программ. При запуске приложений Windows сохраняет информацию о данных, которые используются программой, и пытается оптимизировать загрузку приложений на основе этой информации. Однако, по мере времени, эта папка может накапливать большое количество файлов, которые уже не нужны.
Удаление папки prefetch может освободить некоторое дисковое пространство. Однако, стоит учесть, что после удаления папки prefetch, система потребует некоторое время на повторное создание нужных ей файлов. В первое время загрузка приложений может быть несколько медленнее, однако со временем система снова начнет создавать новые файлы prefetch и оптимизировать работу с приложениями.
Важно отметить, что удаление папки prefetch не является рекомендованным действием. Она может быть полезна только в случае крайней необходимости освободить дисковое пространство и только после тщательного обдумывания последствий. В большинстве случаев, для освобождения дискового пространства, достаточно удалить ненужные программы и файлы с жесткого диска, а также использовать специальные программы для очистки временных файлов и реестра.