И снова всем привет.
Думаю тема в заголовке мало кому может показаться совсем незнакомой, 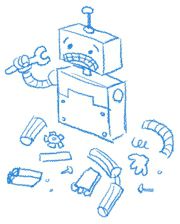
экран смерти (Blue Screen Of Death) известно чуть ли не с пеленок с самого первого выпуска этой популярной в народе ОС.
Так называемый «синий экран» (BSOD) появляется на мониторе компьютера в тех случаях, когда операционная система выполнила недопустимую ошибку и ее работа была остановлена, а сам экран с синим фоном как правило представляет собой служебный отчет, в котором содержится краткий анализ проблемы, с выводом данных отладки о вероятных причинах системного сбоя.
Чаще всего причиной подобных сбоев являются некорректно работающие драйверы и их вероятные конфликты при использовании ресурсов компьютера, в некоторых случаях вероятно имеет место аппаратная неисправность отдельных узлов компьютера, перегрев важных устройств чипсета и т..п.
Но вся сложность в определении технических подробностей о неполадках заключается в том, что данные отчета не представлены в явном виде, который был бы понятен обычному пользователю. Фактически сам синий экран не несет почти
никакой информации, кроме непосредственно кода ошибки, а также само уведомление, что система была остановлена.
Ваш капитан очевидность.
Чтобы внести ясность в этот вопрос и рассказать о путях решения подобных проблем без традиционной переустановки Windows, была
создана статья, с которой вы можете ознакомиться ниже. Текст статьи фактически представляет собой объединенный перепост
нескольких меньших по объему статей с других ресурсов в сети, на которые в самом конце будут даны ссылки.
Часть первая — подготовка системы
Пойдем в хронологическом порядке и рассмотрим в начале те меры, которые надо принять, чтобы ваша система записывала журнал событий во время сбоев.
Далее описаны два способа настройки журналирования событий сбоев.
Первый способ (Windows XP):
Отключите автоматическую перезагрузку системы. Для этого:
- выберите Пуск-Выполнить… либо нажмите сочетание клавиш «Win»+»R»
- введите строку:
wmic recoveros set AutoReboot = False
При следующем падении системы обратите внимание на код ошибки и запишите. Код ошибки расположен после слова «STOP»
Второй способ:
- нажмите сочетание клавиш «Win» + «Pause»
- в Windows 7 и Vista щелкните ссылку «Дополнительные параметры системы»
- на вкладке Дополнительно нажмите кнопку Параметры в разделе «Загрузка и восстановление»:
снимите флажок «Выполнять автоматическую перезагрузку» - поставьте флажок «Записать события в системный журнал»
- в выпадающем списке «Запись отладочной информации» установите значение «Малый дамп памяти (256 КБ)» (для Windows 7)
- или «Малый дамп памяти (64 КБ)» (для Windows XP)
Когда вы снова столкнетесь с системной ошибкой и вовода BSOD, номер ошибки Вы увидите на синем после слова «STOP» и сможете его записать.
Дальше этот номер можно задать в качестве ключевого слова в любом интернет поисковике, и следуя результатам поиска, найти подходящий к вашему случаю вариант, из тех что ранее были описаны в сети другими людьми.
Затем вы можете прислать в службу поддержки обслуживающей организации, файл минидампа для анализа проблемы.
Для этого:
— перейдите в папку С:\Windows\Minidump\
где диск C: — диск на который установлена операционная система.
Для создания zip-архива нажмите на файл (в данном случае файл минидампа *.dmp например, 032912-19827-01.dmp) правой клавишей
мыши и в контекстном меню выберите пункт «Отправить», затем «Сжатая ZIP-папка» как показано на рисунке:
После этого в текущей папке появится ZIP-архив (например, 032912-19827-01.zip), который необходимо прикрепить к завке в службу техподдержки.
Часть вторая — анализ мини-дампа
Данная часть статьи предназначена для тех энтузиастов, которые предпочитают метод самостоятельной диагностики проблем с системой. Также приведенный метод может быть использован сотрудниками технической поддержки разнообразных сервисных служб для помощи рядовым пользователям ПК.
Ниже описан метод расшифровки файла мини-дампа с использованием специальных программных средств.
Для этого нам понадобится установить Debugging Tools for Windows и скачать утилиту непосредственно для расшифровки файла дампа
kdfe.zip (зеркало 1, зеркало 2)
Когда установили Debugging Tools, копируем kdfe.cmd в корень диска C:\
Запускаем командную строку «Пуск» -«Выполнить», вписываем команду cmd
При таком размещении файла дампа, надо запустить «Командную строку» обязательно от имени администратора:
Теперь в черном окне CMD пишем следующее:
c:\kdfe.cmd c:\Windows\Minidump\010113-19531-01.dmp
где c:\Windows\Minidump\010113-19531-01.dmp — файл мини-дампа.
Результат декодирования ошибки выглядит так:
Crash date: Tue Jan 1 15:35:49.182 2013 (GMT+4)
— дата события
Stop error code: 0xD1
— код ошибки останова системы
Process name: avp.exe
— имя процесса вызвавшего остановку системы
Probably caused by: L1E62x64.sys ( L1E62x64+76b8 )
— вероятный виновник остановки
Чтобы окончательно локализовать источники проблем, следуем такому комиксу:
Ищем найденный в дампе файл драйвера на системном диске:
Открываем свойства файла драйвера:
На вкладке «Подробно» в поле «Описание» и «Название продукта» видим то, что нам надо:
В меню Пуск-Мой компьютер, открываем элемент «Управление» и далее «Диспетчер устройств»:
В диспетчере устройств находим адаптер из описания драйвера:
А в диспетчере задач находим нужный процесс:
Как видно, в моем случае сбой системы был вызван процессом avp.exe при взаимодействии с файлом драйвера сетевой карты L1E62x64.sys .
Теперь осталось лишь избавиться от любого из виновников сбоя.
p.s.
Использованные источники:
1. Самопроизвольная перезагрузка и/или появляется ошибка на синем экране (BSOD)
2. Смотрим Minidump после падения системы.
p.p.s
Думаю также вам будет интересно узнать об утилите bluescreenview, которая также позволяет изучать содержимое файлов мини-дампа.
Удачи!
|
Показать сообщения за Поле сортировки |
|---|
|
После перезагрузки надпись: |
|
SpecteRR |
|
SpecteRR |
|
bdfy |
|
Darth_Vader Пока что попробовал отключить кэширование памяти в биосе,посмотрю будут-ли изменения. |
|
Сообщаю- если кому интересно.После отключения кэширования памяти в биосе БСОД появился только один раз за 4 часа работы и этому предшествовало кваканье звука,не знаю показывает это или нет на то,что глюки системы вызываются именно дровами видеокарты? Кстати первый раз сработал VPU Recover, написал что адаптер был переконфигурирован,так как перестал отвечать на запросы системы.Система при этом не зависла,а продолжила себе работать.Не знаю имеет эта ошибка касательство к моей первой проблеме или нет? |
|
А вот теперь я в тупике- хоть раз часа за 4,но глюк вылезает.Попробовал поставить КХ драйвера.Все вроде нормально,но глюк все одно появляется.Может быть я неправильно анинсталлил креативовские дрова? |
|
SpecteRR А вот советуют в базе знаний Майкрософт-типа при этом глюке может помочь отключение кэша… и этому предшествовало кваканье звука,не знаю показывает это или нет на то,что глюки системы вызываются именно дровами видеокарты? Конечно-звуковой,это я переглючил просто… |
|
<BLOCKQUOTE><SPAN class=hquote>цитата:</SPAN><HR size=22><SPAN class=quote>SpecteRR
И ты правда считаешь,что подобная ошибка может быть следствием пыльных контактов? Если ничего больше не поможет-попробую и этот способ… Хотя в корпусе периодически прохожусь пылесосом,вынимая все девайсы. |
|
pmv Спасибо за совет,но мне почему-то кажется что для начала стОит дернуть к Богу Аудиджи и посмотреть будет ли комп перезагружаться при использовании интегрированното звука.Потому как ,если мне не изменяет память, глюки-то стали появляться именно после установки Аудиджи.
Дело в том,что по коду ошибки мой глюк- это ошибка драйвера.Ты думаешь,что дело все-таки может быть именно в вольтаже-памяти и т.д? |
|
<BLOCKQUOTE><SPAN class=hquote>цитата:</SPAN><HR size=22><SPAN class=quote>SpecteRR Таки проверил.Никаких ошибок нет.Перезагрузка хоть раз в день,но происходит.Очень щадящие тайминги на память поставил «By spd 3-3-3» может это исправит дело. |
Содержание
- Синий экран смерти. Анализ и расшифровка дампа памяти при BSOD
- Анализ дампа памяти. Расшифровываем minidump.
- Комментариев: 8
- Windows, Синий экран (BSOD) и борьба с его причинами
- Часть первая — подготовка системы
- Часть вторая — анализ мини-дампа
- Синий экран смерти в Windows 10: как расшифровать ошибку и дамп памяти?
- Два способа как расшифровать малый дам памяти minidump
- Файл ошибки в папке C:WindowsMinidump — что это
- Что это за папка Minidump
- Как определить ошибку в минидамп-листе
- Чтение небольшого файла сброса памяти, созданного Windows при сбое
- Небольшие файлы сброса памяти
- Настройка типа сброса
- Средства для чтения небольшого файла сброса памяти
- Откройте файл сброса
- Примеры команд
- Изучение файла сброса
- Упрощение команд с помощью пакетного файла
Синий экран смерти. Анализ и расшифровка дампа памяти при BSOD
Windows вывалился в синий экран смерти. Что делать? Однозначного ответа на этот вопрос нет, так как вариантов лечения и расшифровки синих экранов смерти великое множество. Попробую рассказать как выявить причину синего экрана и диагностировать ошибку с вероятностью, близкой к 100%, а гадание оставим синоптикам.
На прошлой неделе ремонтировал компьютер на котором вылетал синий экран смерти с разными ошибками, чаще всего BAD_POOL_CALLER — stop 0x000000c2. Диагностируется данная ошибка довольно сложно, на его примере и попытаюсь рассказать как узнать причину возникновения по синего экрана смерти.
В процессе диагностики не обойтись без анализа специального файла minidump (дамп памяти) системы. Такие файлы создаются каждый раз после сбоя работы системы и содержат информацию о том, что к этому привело. Обычно все файлы minidump при BSOD сохраняются в папку C:WindowsMinidump. Кроме того, имя файла содержит текущую дата его создания, чтобы не путаться когда возникла ошибка, если файлов много.
Проверьте, включено ли на вашем компьютере создание файлов minidump при сбое системы.
Анализ дампа памяти. Расшифровываем minidump.
Нам понадобится установить Debugging Tools for Windows и скачать утилиту непосредственно для расшифровки файла дампа kdfe.cmd
Распаковываем скрипт kdfe.cmd и кладем его непосредственно в корень диска диска C: или создаем каталог C:dump. Тут уж как вам удобнее. В командной строке пишем:
Выведется список всех минидампов, из папки C:WindowsMinidump и скрипт предложит указать какой именно дамп будем анализироваться, либо можно самостоятельно выбрать требуемый дамп при запуске скрипта:
На мой взгляд первый вариант удобнее. Пример того что выдал скрипт при анализе одного из дампов памяти:
Еще одно доказательство что лучше избавляться от этих дебильных Амиго и майлру агентов. Таким же образом можно выявить и другие ошибки, приводящие к BSOD.
Существует еще одна интересная утилитка BlueScreenView, часто встречается на загрузочных флешках-реаниматорах, о которой я уже писал ранее на страницах блога, но на мой взгляд менее понятная для новичков.
Если считаете статью полезной,
не ленитесь ставить лайки и делиться с друзьями.
Комментариев: 8
Спасибо за детальное описание. Помогло.
Просто надо изменить эту утилиту.Открыть с помощью блокнота и изменить путь Debudding Tools.Там на какой то строке меняешь в двух-четырех местах вместо program files как у себя, например program files(x86).
Не помогло так как в cmd не находит выше написанное
У меня тоже была подобная ошибка при запуске
Сам догадался посмотреть сценарий и изменить
строку в файле kdfe.cmd
Вот что надо изменить и будет работать:
Я в таких случаях переустанавливал, пока диск не истерся до нечитаемого состояния. Потом линуха поставил.
Для начала, надо переписать саму ошибку, то есть например хх. 57 или что то типа того, бывают такие поломки как, полностью выход из строя жесткого диска, в таком случае никакой дамп вы уже не прочтете, у меня так было, поломка ssd диска, там было что то типа хх. 069, благо был рядом второй комп, нашел в инете расшифровку с разными ошибками и поломками, и так быстро установил причину синего экрана, после установки другого диска с системой, пока ssd был в ремонте, проблема исчезла сама собой.
Источник
Windows, Синий экран (BSOD) и борьба с его причинами
И снова всем привет.
Думаю тема в заголовке мало кому может показаться совсем незнакомой, 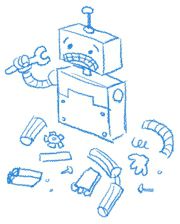
экран смерти (Blue Screen Of Death) известно чуть ли не с пеленок с самого первого выпуска этой популярной в народе ОС.
Так называемый «синий экран» (BSOD) появляется на мониторе компьютера в тех случаях, когда операционная система выполнила недопустимую ошибку и ее работа была остановлена, а сам экран с синим фоном как правило представляет собой служебный отчет, в котором содержится краткий анализ проблемы, с выводом данных отладки о вероятных причинах системного сбоя.
Чаще всего причиной подобных сбоев являются некорректно работающие драйверы и их вероятные конфликты при использовании ресурсов компьютера, в некоторых случаях вероятно имеет место аппаратная неисправность отдельных узлов компьютера, перегрев важных устройств чипсета и т..п.
Но вся сложность в определении технических подробностей о неполадках заключается в том, что данные отчета не представлены в явном виде, который был бы понятен обычному пользователю. Фактически сам синий экран не несет почти
никакой информации, кроме непосредственно кода ошибки, а также само уведомление, что система была остановлена.
Ваш капитан очевидность.
Чтобы внести ясность в этот вопрос и рассказать о путях решения подобных проблем без традиционной переустановки Windows, была
создана статья, с которой вы можете ознакомиться ниже. Текст статьи фактически представляет собой объединенный перепост
нескольких меньших по объему статей с других ресурсов в сети, на которые в самом конце будут даны ссылки.
Часть первая — подготовка системы
Пойдем в хронологическом порядке и рассмотрим в начале те меры, которые надо принять, чтобы ваша система записывала журнал событий во время сбоев.
Далее описаны два способа настройки журналирования событий сбоев.
Первый способ (Windows XP):
Отключите автоматическую перезагрузку системы. Для этого:
wmic recoveros set AutoReboot = False
При следующем падении системы обратите внимание на код ошибки и запишите. Код ошибки расположен после слова «STOP»
Второй способ:
Когда вы снова столкнетесь с системной ошибкой и вовода BSOD, номер ошибки Вы увидите на синем после слова «STOP» и сможете его записать.
Дальше этот номер можно задать в качестве ключевого слова в любом интернет поисковике, и следуя результатам поиска, найти подходящий к вашему случаю вариант, из тех что ранее были описаны в сети другими людьми.
Затем вы можете прислать в службу поддержки обслуживающей организации, файл минидампа для анализа проблемы.
— перейдите в папку С:WindowsMinidump
где диск C: — диск на который установлена операционная система.
Для создания zip-архива нажмите на файл (в данном случае файл минидампа *.dmp например, 032912-19827-01.dmp) правой клавишей
мыши и в контекстном меню выберите пункт «Отправить», затем «Сжатая ZIP-папка» как показано на рисунке:
После этого в текущей папке появится ZIP-архив (например, 032912-19827-01.zip), который необходимо прикрепить к завке в службу техподдержки.
Часть вторая — анализ мини-дампа
Данная часть статьи предназначена для тех энтузиастов, которые предпочитают метод самостоятельной диагностики проблем с системой. Также приведенный метод может быть использован сотрудниками технической поддержки разнообразных сервисных служб для помощи рядовым пользователям ПК.
Ниже описан метод расшифровки файла мини-дампа с использованием специальных программных средств.
Для этого нам понадобится установить Debugging Tools for Windows и скачать утилиту непосредственно для расшифровки файла дампа
При таком размещении файла дампа, надо запустить «Командную строку» обязательно от имени администратора:
Теперь в черном окне CMD пишем следующее:
где c:WindowsMinidump10113-19531-01.dmp — файл мини-дампа.
Результат декодирования ошибки выглядит так:
Crash date: Tue Jan 1 15:35:49.182 2013 (GMT+4)
Stop error code: 0xD1
— код ошибки останова системы
Process name: avp.exe
— имя процесса вызвавшего остановку системы
Probably caused by: L1E62x64.sys ( L1E62x64+76b8 )
— вероятный виновник остановки
Чтобы окончательно локализовать источники проблем, следуем такому комиксу:
Ищем найденный в дампе файл драйвера на системном диске:
Открываем свойства файла драйвера:
На вкладке «Подробно» в поле «Описание» и «Название продукта» видим то, что нам надо:
В меню Пуск-Мой компьютер, открываем элемент «Управление» и далее «Диспетчер устройств»:
В диспетчере устройств находим адаптер из описания драйвера:
А в диспетчере задач находим нужный процесс:
Теперь осталось лишь избавиться от любого из виновников сбоя.
Думаю также вам будет интересно узнать об утилите bluescreenview, которая также позволяет изучать содержимое файлов мини-дампа.
Источник
Если перед вами появился так называемый синий экран смерти в Windows 10 и вы уже готовы впасть в нервное коматозное состояние, возьмите себя в руки и попробуйте решить возникшую проблему. Для начала стоит сказать, что это зловещее сообщение сигнализирует вам о критической системной ошибке. Более того, далеко не всегда можно словить момент и успеть прочитать код ошибки, когда Windows вывалится в синий экран смерти и произойдет перезагрузка устройства. Сразу отметим, что существует огромное количество решений этой проблемы, как и причин появления синего экрана. В этой статье мы попробуем рассмотреть вероятные причины появления синего экрана счастья, а также о возможных решениях проблемы.
В подавляющем большинстве случаев синий экран смерти сигнализирует про ошибку BAD_POOL_CALLER — stop 0x000000c2. Диагностировать эту ошибку скажем прямо сложно, но возможно и мы попытаемся на примере этой ошибке описать алгоритм ваших следующих действий.
Чтобы правильно осуществить диагностику проблемы, сначала следует проанализировать специальный файл системы под названием minidump (дамп памяти). К созданию таких файлов приводит сбой в работе системы, более того, они могут нас проинформировать – что именно привело к сбою.
1. Чтобы включить такую автоматическую запись малого дампа памяти (по-умолчанию отключено) зайдите в свойства компьютера и перейдите в раздел «Дополнительные параметры системы» (такое включение предусмотрено для все систем, а не только Windows 10):
2. Далее нажимаем «Параметры» в разделе «Загрузка и восстановление» и в открывшемся окне выбираем пункт «Малый дамп памяти (256KB):
Как правило все файлы minidump при появлении синего экрана смерти (BSOD) сохраняются, а найти их можно в папке C:WindowsMinidump. Примечательно, что в имени файла содержится текущая дата – когда он был создан, что значительно облегчает идентификацию даты возникновения ошибки, особенно учитывая, что такой файл может быть не один.
Два способа как расшифровать малый дам памяти minidump
Первый способ, заключается в использовании довольно популярной утилите BlueScreenView. Эта утилита может также стать хорошим вариантом для анализа дампа памяти. Применение этой утилиты как нельзя кстати пригодится, как способ чтобы определить проблемный драйвер.
Более того, она особенно примечательна тем, что с ее помощью возможен просмотр BSOD (синего экрана смерти) как бы в стоп-кадре, как это было, когда система крашилась. Она отображает время и дату сбоя, данные о драйвере или модуле с версией и кратким описанием. Кроме того, утилита доступна на множестве языков, включая русский. Так что утилита BlueScreenView как раз самое то, если нужно произвести быстрый анализ дампов памяти при BSOD.
Для второго способа нужно установить Debugging Tools for Windows, а также загрузить утилиту bsdos_utility. Далее после распаковки скрипта bsdos_utility.cmd следует переместить его на диск C: (можно создать отдельную папку, но стоит помнить, что строка адреса запуска скрипта будет отличатся от нашего примера). Затем в командной строке следует написать:
После выведения списка всех дампов из списка C:WindowsMinidump, после чего скрипт спросит какой именно дамп должен подвергнуться анализу. Выбрать нужный минидамп можно также самостоятельно при запуске скрипта:
Источник
Файл ошибки в папке C:WindowsMinidump — что это
Minidump или как его еще называют «малый дамп памяти» очень важная опция в системе Windows 7/8/10. Образуется он посредством критического бага, только это приводит к созданию. Его основная миссия – это проинформировать пользователя, в чем же именно скрывается причина недавнего конфликта. Исходя из данного описания, уже можно понять, что минидамп своего рода обычный список, который содержит указания всех проблемных областей.
Папка Minidump содержит сведения о критических ошибках
Что это за папка Minidump
Не все сбои вашей ОС приведут к созданию dmp-документа, в основном это глобальные баги. Размещается малый дамп памяти в директории системного диска: C:WindowsMinidump и только тут. Название самого файла несколько видоизменено, а его основа состоит из даты, когда произошла ошибка. То есть, можно увидеть что-то наподобие этого: 091117-0913-01.dmp. Главное обращайте внимание на окончание оно всегда имеет расширение DMP.
Папка Минидамп содержит dmp-файлы сбоев
Эксклюзивным моментом, который ранее не встречался, становится следующее – для создания дампа обязательно должен быть включен файл подкачки и иметь показатель в 2 Мб. Этот параметр непосредственно влияет на изготовление информационного листа и без него директория просто не появится.
Как определить ошибку в минидамп-листе
В представленном списке выводятся данные, в которых есть перечисление всех драйверов, библиотек и сторонних утилит, инсталлированных позже в ОС. Если есть битые процессы, то они подсвечиваются красным цветом. Выводятся такие проблемные участки в первую очередь. В самом верху выделяется обычно несколько элементов и пользователю остается выявить среди них первоисточник. Далее удаляем или переустанавливает ломаный драйвер на ПК. Иногда только так удается найти причину появления «синего экрана смерти».
К сожалению нельзя так просто взять и открыть данный лист. В нем хранится информация, полностью состоящая из прямых ссылок на неработающие элементы. Для их отслеживания потребуется прибегнуть к помощи специальных инструментов. Корпорация Майкрософт анонсировала Microsoft Kernel Debugger для этой цели. Ее можно скачать, посетив официальную страницу. Но также есть и другие, к примеру, BlueScreenView или Debugging Tools.
Бесплатное распространение утилит очень кстати, а разобраться с ними сможет любой. Для начала инсталлируем их на свой системный диск С. Далее открываете через ярлык на рабочем столе. Сверху среди множества возможных действий находите меню, отвечающее за выбор файлов. Оно может скрываться в опциях. Напоминаю, корректный путь такой: C:WindowsMinidump. Остается только кликнуть «ОК». Не перепутайте нужный вам объект с другими, ведь их может быть два-три, поэтому смотрите на число.
В новом окне откроются все установки. Проверьте все те, что выделены красным. На это собственно все. Если некоторые названия вам неизвестны, вбейте их в поисковик Google и вам ту же будет выдана полная расшифровка и вы определите как исправить соответствующие ошибки.
И напоследок наглядная видео-инструкция по работе с анализом DMP-файлов в Windows и исправлением критических ошибок.
Источник
Чтение небольшого файла сброса памяти, созданного Windows при сбое
В этой статье описано, как изучить небольшой файл сброса памяти. Небольшой файл сброса памяти поможет определить причину сбоя компьютера.
Применяется к: Windows 10 — все выпуски, Windows Server 2012 R2
Исходный номер КБ: 315263
Если вы ищете сведения о отладки для Windows 8 или более поздней, проверьте средства отладки для Windows (WinDbg, KD, CDB, NTSD). Дополнительные сведения о небольшой свалке памяти вы можете получить в Small Memory Dump.
Небольшие файлы сброса памяти
Если компьютер сбои, как вы можете узнать, что произошло, устранить проблему и предотвратить ее снова? В этой ситуации может оказаться полезным небольшой файл сброса памяти. Небольшой файл сброса памяти содержит наименьшее количество полезных сведений, которые помогут определить причины сбоя компьютера. Файл сброса памяти содержит следующие сведения:
Для создания файла сброса памяти Windows файл paging на томе загрузки размером не менее 2 мегабайт (МБ). На компьютерах, на которых Windows Microsoft Windows 2000 или более поздней версии Windows, каждый раз при сбое компьютера создается новый файл сброса памяти. История этих файлов хранится в папке. Если возникает вторая проблема и если Windows создает второй небольшой файл сброса памяти, Windows сохраняет предыдущий файл. Windows каждому файлу предоставляется отдельное имя файла с кодированной датой. Например, Mini022900-01.dmp — это первый файл сброса памяти, созданный 29 февраля 2000 г. Windows сохраняет список всех небольших файлов сброса памяти в %SystemRoot%Minidump папке.
Небольшой файл сброса памяти может быть полезен при ограниченном пространстве жесткого диска. Однако из-за ограниченной информации, которая включена, ошибки, которые не были непосредственно вызваны потоком, который был запущен во время проблемы, не могут быть обнаружены при анализе этого файла.
Настройка типа сброса
Чтобы настроить параметры запуска и восстановления для использования небольшого файла сброса памяти, выполните следующие действия.
Так как существует несколько версий microsoft Windows, на вашем компьютере могут быть другие действия. Если они есть, см. документацию по продуктам для выполнения этих действий.
Нажмите кнопку Пуск и выберите Панель управления.
Дважды щелкните систему, а затем нажмите параметры advanced system.
Щелкните вкладку Advanced, а затем нажмите Параметры в статье Startup and Recovery.
В списке сведений о отладке записи нажмите кнопку Малая свалка памяти (64k).
Чтобы изменить расположение папки для небольших файлов сброса памяти, введите новый путь в поле Dump File или в поле Каталог малых свалок в зависимости от версии Windows).
Средства для чтения небольшого файла сброса памяти
Используйте утилиту проверки сброса (Dumpchk.exe) для чтения файла сброса памяти или проверки правильности создания файла.
Утилита проверки сброса не требует доступа к отладке символов. В файлах символов находятся различные данные, которые на самом деле не нужны при запуске разных файлов, но которые могут быть очень полезны в процессе отладки.
Дополнительные сведения об использовании службы проверки сброса в Windows NT, Windows 2000, Windows Server 2003 или Windows Server 2008 см. в статье Microsoft Knowledge Base 156280: How to use Dumpchk.exe to check a memory dump file.
Или вы можете использовать средство Windows debugger (WinDbg.exe) или средство отладки ядра (KD.exe) для чтения небольших файлов сброса памяти. WinDbg и KD.exe включены в последнюю версию пакета средств отладки Windows.
Чтобы установить средства отладки, см. в странице Download and Install Debugging Tools for Windows webpage. Выберите типичную установку. По умолчанию установщик устанавливает средства отладки в следующей папке:
C:Program FilesDebugging Tools for Windows
Эта веб-страница также предоставляет доступ к загружаемым пакетам символов для Windows. Дополнительные сведения о символах Windows см. в веб-странице Отладка с символами и веб Windows Пакеты символов.
Дополнительные сведения о параметрах файлов сброса в Windows см. в обзоре параметров файлов сброса памяти для Windows.
Откройте файл сброса
Чтобы открыть файл сброса после завершения установки, выполните следующие действия:
Нажмите кнопку Начните, нажмите кнопку Запустить, cmd введите, а затем нажмите кнопку ОК.
Изменение средств отладки для Windows папки. Для этого введите следующее в командной подсказке и нажмите кнопку ENTER:
Чтобы загрузить файл сброса в отладчик, введите одну из следующих команд и нажмите кнопку ENTER:
В следующей таблице объясняется использование держателей, используемых в этих командах.
Примеры команд
Чтобы открыть файл сброса, можно использовать следующие примеры команд. Эти команды предполагают следующие:
Пример 2. Если вместо командной строки вы предпочитаете графическую версию отладки, введите следующую команду:
Изучение файла сброса
Существует несколько команд, которые можно использовать для сбора сведений в файле сброса, в том числе следующие команды:
Справки по другим командам и полному синтаксису команд см. в документации по отладки средств справки. Документация о помощи средствам отладки можно найти в следующем расположении:
C:Program FilesDebugging Tools for WindowsDebugger.chm
Если у вас есть проблемы, связанные с символами, используйте утилиту Symchk, чтобы убедиться, что правильные символы загружены правильно. Дополнительные сведения об использовании Symchk см. в рубрике Отладка с символами.
Упрощение команд с помощью пакетного файла
После определения команды, необходимой для загрузки свалок памяти, можно создать пакетный файл для проверки файла сброса. Например, создайте пакетный файл и назови его Dump.bat. Сохраните его в папке, где установлены средства отладки. Введите следующий текст в пакетный файл:
Если вы хотите изучить файл сброса, введите следующую команду, чтобы передать путь файла сброса в пакетный файл:
Источник
И снова всем привет.
Думаю тема в заголовке мало кому может показаться совсем незнакомой, 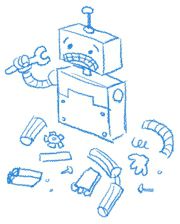
экран смерти (Blue Screen Of Death) известно чуть ли не с пеленок с самого первого выпуска этой популярной в народе ОС.
Так называемый «синий экран» (BSOD) появляется на мониторе компьютера в тех случаях, когда операционная система выполнила недопустимую ошибку и ее работа была остановлена, а сам экран с синим фоном как правило представляет собой служебный отчет, в котором содержится краткий анализ проблемы, с выводом данных отладки о вероятных причинах системного сбоя.
Чаще всего причиной подобных сбоев являются некорректно работающие драйверы и их вероятные конфликты при использовании ресурсов компьютера, в некоторых случаях вероятно имеет место аппаратная неисправность отдельных узлов компьютера, перегрев важных устройств чипсета и т..п.
Но вся сложность в определении технических подробностей о неполадках заключается в том, что данные отчета не представлены в явном виде, который был бы понятен обычному пользователю. Фактически сам синий экран не несет почти
никакой информации, кроме непосредственно кода ошибки, а также само уведомление, что система была остановлена.
Ваш капитан очевидность.
Чтобы внести ясность в этот вопрос и рассказать о путях решения подобных проблем без традиционной переустановки Windows, была
создана статья, с которой вы можете ознакомиться ниже. Текст статьи фактически представляет собой объединенный перепост
нескольких меньших по объему статей с других ресурсов в сети, на которые в самом конце будут даны ссылки.
Часть первая — подготовка системы
Пойдем в хронологическом порядке и рассмотрим в начале те меры, которые надо принять, чтобы ваша система записывала журнал событий во время сбоев.
Далее описаны два способа настройки журналирования событий сбоев.
Первый способ (Windows XP):
Отключите автоматическую перезагрузку системы. Для этого:
- выберите Пуск-Выполнить… либо нажмите сочетание клавиш «Win»+»R»
- введите строку:
wmic recoveros set AutoReboot = False
При следующем падении системы обратите внимание на код ошибки и запишите. Код ошибки расположен после слова «STOP»
Второй способ:
- нажмите сочетание клавиш «Win» + «Pause»
- в Windows 7 и Vista щелкните ссылку «Дополнительные параметры системы»
- на вкладке Дополнительно нажмите кнопку Параметры в разделе «Загрузка и восстановление»:
снимите флажок «Выполнять автоматическую перезагрузку» - поставьте флажок «Записать события в системный журнал»
- в выпадающем списке «Запись отладочной информации» установите значение «Малый дамп памяти (256 КБ)» (для Windows 7)
- или «Малый дамп памяти (64 КБ)» (для Windows XP)
Когда вы снова столкнетесь с системной ошибкой и вовода BSOD, номер ошибки Вы увидите на синем после слова «STOP» и сможете его записать.
Дальше этот номер можно задать в качестве ключевого слова в любом интернет поисковике, и следуя результатам поиска, найти подходящий к вашему случаю вариант, из тех что ранее были описаны в сети другими людьми.
Затем вы можете прислать в службу поддержки обслуживающей организации, файл минидампа для анализа проблемы.
Для этого:
— перейдите в папку С:WindowsMinidump
где диск C: — диск на который установлена операционная система.
Для создания zip-архива нажмите на файл (в данном случае файл минидампа *.dmp например, 032912-19827-01.dmp) правой клавишей
мыши и в контекстном меню выберите пункт «Отправить», затем «Сжатая ZIP-папка» как показано на рисунке:
После этого в текущей папке появится ZIP-архив (например, 032912-19827-01.zip), который необходимо прикрепить к завке в службу техподдержки.
Часть вторая — анализ мини-дампа
Данная часть статьи предназначена для тех энтузиастов, которые предпочитают метод самостоятельной диагностики проблем с системой. Также приведенный метод может быть использован сотрудниками технической поддержки разнообразных сервисных служб для помощи рядовым пользователям ПК.
Ниже описан метод расшифровки файла мини-дампа с использованием специальных программных средств.
Для этого нам понадобится установить Debugging Tools for Windows и скачать утилиту непосредственно для расшифровки файла дампа
kdfe.zip (зеркало 1, зеркало 2)
Когда установили Debugging Tools, копируем kdfe.cmd в корень диска C:
Запускаем командную строку «Пуск» -«Выполнить», вписываем команду cmd
При таком размещении файла дампа, надо запустить «Командную строку» обязательно от имени администратора:
Теперь в черном окне CMD пишем следующее:
c:kdfe.cmd c:WindowsMinidump10113-19531-01.dmp
где c:WindowsMinidump10113-19531-01.dmp — файл мини-дампа.
Результат декодирования ошибки выглядит так:
Crash date: Tue Jan 1 15:35:49.182 2013 (GMT+4)
— дата события
Stop error code: 0xD1
— код ошибки останова системы
Process name: avp.exe
— имя процесса вызвавшего остановку системы
Probably caused by: L1E62x64.sys ( L1E62x64+76b8 )
— вероятный виновник остановки
Чтобы окончательно локализовать источники проблем, следуем такому комиксу:
Ищем найденный в дампе файл драйвера на системном диске:
Открываем свойства файла драйвера:
На вкладке «Подробно» в поле «Описание» и «Название продукта» видим то, что нам надо:
В меню Пуск-Мой компьютер, открываем элемент «Управление» и далее «Диспетчер устройств»:
В диспетчере устройств находим адаптер из описания драйвера:
А в диспетчере задач находим нужный процесс:
Как видно, в моем случае сбой системы был вызван процессом avp.exe при взаимодействии с файлом драйвера сетевой карты L1E62x64.sys .
Теперь осталось лишь избавиться от любого из виновников сбоя.
p.s.
Использованные источники:
1. Самопроизвольная перезагрузка и/или появляется ошибка на синем экране (BSOD)
2. Смотрим Minidump после падения системы.
p.p.s
Думаю также вам будет интересно узнать об утилите bluescreenview, которая также позволяет изучать содержимое файлов мини-дампа.
Удачи!
Windows вывалился в синий экран смерти. Что делать? Однозначного ответа на этот вопрос нет, так как вариантов лечения и расшифровки синих экранов смерти великое множество. Попробую рассказать как выявить причину синего экрана и диагностировать ошибку с вероятностью, близкой к 100%, а гадание оставим синоптикам.
На прошлой неделе ремонтировал компьютер на котором вылетал синий экран смерти с разными ошибками, чаще всего BAD_POOL_CALLER — stop 0x000000c2. Диагностируется данная ошибка довольно сложно, на его примере и попытаюсь рассказать как узнать причину возникновения по синего экрана смерти.
В процессе диагностики не обойтись без анализа специального файла minidump (дамп памяти) системы. Такие файлы создаются каждый раз после сбоя работы системы и содержат информацию о том, что к этому привело. Обычно все файлы minidump при BSOD сохраняются в папку C:WindowsMinidump. Кроме того, имя файла содержит текущую дата его создания, чтобы не путаться когда возникла ошибка, если файлов много.
Проверьте, включено ли на вашем компьютере создание файлов minidump при сбое системы.
Анализ дампа памяти. Расшифровываем minidump.
Нам понадобится установить Debugging Tools for Windows и скачать утилиту непосредственно для расшифровки файла дампа kdfe.cmd
Распаковываем скрипт kdfe.cmd и кладем его непосредственно в корень диска диска C: или создаем каталог C:dump. Тут уж как вам удобнее. В командной строке пишем:
c:dumpkdfe.cmd
Выведется список всех минидампов, из папки C:WindowsMinidump и скрипт предложит указать какой именно дамп будем анализироваться, либо можно самостоятельно выбрать требуемый дамп при запуске скрипта:
C:kdfe.cmd C:WindowsMinidump61715-6208-01.dmp
На мой взгляд первый вариант удобнее. Пример того что выдал скрипт при анализе одного из дампов памяти:
C:Usersалексей>C:dumpkdfe.cmd Following crash dump files found: 1. "C:WindowsMEMORY.DMP" 2. "C:WindowsMinidump21113-50887-01.dmp" 3. "C:WindowsMinidump33014-29842-01.dmp" 4. "C:WindowsMinidump50515-38610-01.dmp" 5. "C:WindowsMinidump50615-34803-01.dmp" 6. "C:WindowsMinidump51315-38672-01.dmp" 7. "C:WindowsMinidump52015-36629-01.dmp" 8. "C:WindowsMinidump52515-34538-01.dmp" 9. "C:WindowsMinidump52715-39374-01.dmp" 10. "C:WindowsMinidump52815-33119-01.dmp" 11. "C:WindowsMinidump60115-31824-01.dmp" 12. "C:WindowsMinidump60115-32385-01.dmp" 13. "C:WindowsMinidump60115-33945-01.dmp" 14. "C:WindowsMinidump60115-33977-02.dmp" 15. "C:WindowsMinidump60815-39343-01.dmp" 16. "C:WindowsMinidump61015-39062-01.dmp" 17. "C:WindowsMinidump61215-44475-01.dmp" 18. "C:WindowsMinidump61315-34991-01.dmp" 19. "C:WindowsMinidump61415-33680-01.dmp" 20. "C:WindowsMinidump61715-6208-01.dmp" 21. "C:WindowsMinidump61715-7940-01.dmp" Which one would you like to analyze?[1-21] 20 Analyzing "C:WindowsMinidump61715-6208-01.dmp", please wait... Done. Crash date: Wed Jun 17 01:28:13.148 2015 (GMT+3) Stop error code: 0x1a_31 Process name: amigo.exe Probably caused by: ntkrnlmp.exe ( nt:NNGAKEGL::`string'+7161 ) Для продолжения нажмите любую клавишу . . .
Еще одно доказательство что лучше избавляться от этих дебильных Амиго и майлру агентов. Таким же образом можно выявить и другие ошибки, приводящие к BSOD.
Существует еще одна интересная утилитка BlueScreenView, часто встречается на загрузочных флешках-реаниматорах, о которой я уже писал ранее на страницах блога, но на мой взгляд менее понятная для новичков.
Подписывайтесь на канал
Яндекс.Дзен
и узнавайте первыми о новых материалах, опубликованных на сайте.
Windows вывалился в синий экран смерти. Что делать? Однозначного ответа на этот вопрос нет, так как вариантов лечения и расшифровки синих экранов смерти великое множество. Попробую рассказать как выявить причину синего экрана и диагностировать ошибку с вероятностью, близкой к 100%, а гадание оставим синоптикам.
На прошлой неделе ремонтировал компьютер на котором вылетал синий экран смерти с разными ошибками, чаще всего BAD_POOL_CALLER — stop 0x000000c2. Диагностируется данная ошибка довольно сложно, на его примере и попытаюсь рассказать как узнать причину возникновения по синего экрана смерти.
В процессе диагностики не обойтись без анализа специального файла minidump (дамп памяти) системы. Такие файлы создаются каждый раз после сбоя работы системы и содержат информацию о том, что к этому привело. Обычно все файлы minidump при BSOD сохраняются в папку C:\Windows\Minidump. Кроме того, имя файла содержит текущую дата его создания, чтобы не путаться когда возникла ошибка, если файлов много.
Проверьте, включено ли на вашем компьютере создание файлов minidump при сбое системы.
Анализ дампа памяти. Расшифровываем minidump.
Нам понадобится установить Debugging Tools for Windows и скачать утилиту непосредственно для расшифровки файла дампа kdfe.cmd
Распаковываем скрипт kdfe.cmd и кладем его непосредственно в корень диска диска C:\ или создаем каталог C:\dump. Тут уж как вам удобнее. В командной строке пишем:
c:\dump\kdfe.cmd
Выведется список всех минидампов, из папки C:\Windows\Minidump\ и скрипт предложит указать какой именно дамп будем анализироваться, либо можно самостоятельно выбрать требуемый дамп при запуске скрипта:
C:\kdfe.cmd C:\Windows\Minidump\061715-6208-01.dmp
На мой взгляд первый вариант удобнее. Пример того что выдал скрипт при анализе одного из дампов памяти:
C:\Users\алексей>C:\dump\kdfe.cmd Following crash dump files found: 1. "C:\Windows\MEMORY.DMP" 2. "C:\Windows\Minidump\021113-50887-01.dmp" 3. "C:\Windows\Minidump\033014-29842-01.dmp" 4. "C:\Windows\Minidump\050515-38610-01.dmp" 5. "C:\Windows\Minidump\050615-34803-01.dmp" 6. "C:\Windows\Minidump\051315-38672-01.dmp" 7. "C:\Windows\Minidump\052015-36629-01.dmp" 8. "C:\Windows\Minidump\052515-34538-01.dmp" 9. "C:\Windows\Minidump\052715-39374-01.dmp" 10. "C:\Windows\Minidump\052815-33119-01.dmp" 11. "C:\Windows\Minidump\060115-31824-01.dmp" 12. "C:\Windows\Minidump\060115-32385-01.dmp" 13. "C:\Windows\Minidump\060115-33945-01.dmp" 14. "C:\Windows\Minidump\060115-33977-02.dmp" 15. "C:\Windows\Minidump\060815-39343-01.dmp" 16. "C:\Windows\Minidump\061015-39062-01.dmp" 17. "C:\Windows\Minidump\061215-44475-01.dmp" 18. "C:\Windows\Minidump\061315-34991-01.dmp" 19. "C:\Windows\Minidump\061415-33680-01.dmp" 20. "C:\Windows\Minidump\061715-6208-01.dmp" 21. "C:\Windows\Minidump\061715-7940-01.dmp" Which one would you like to analyze?[1-21] 20 Analyzing "C:\Windows\Minidump\061715-6208-01.dmp", please wait... Done. Crash date: Wed Jun 17 01:28:13.148 2015 (GMT+3) Stop error code: 0x1a_31 Process name: amigo.exe Probably caused by: ntkrnlmp.exe ( nt:NNGAKEGL::`string'+7161 ) Для продолжения нажмите любую клавишу . . .
Еще одно доказательство что лучше избавляться от этих дебильных Амиго и майлру агентов. Таким же образом можно выявить и другие ошибки, приводящие к BSOD.
Существует еще одна интересная утилитка BlueScreenView, часто встречается на загрузочных флешках-реаниматорах, о которой я уже писал ранее на страницах блога, но на мой взгляд менее понятная для новичков.
Подписывайтесь на канал
Яндекс.Дзен
и узнавайте первыми о новых материалах, опубликованных на сайте.
Определим причину и затем предоставим возможное решение проблемы устройства, работающего под управлением операционной системы Windows 10, создающего только файл minidump. Минидамп Виндовс — это небольшой файл, который сохраняется на вашем устройстве каждый раз, когда система неожиданно зависает, например, когда появляется BSOD (синий экран смерти).
minidump находится в каталоге C:\Windows\minidump или C:\Winnt\minidump в зависимости от вашей версии ОС и имеют имена файлов, такие как «Mini031120-01.dmp» — 03 — это месяц, 11 — день, 20 — год, а 01 — номер файла дампа.
Windows 10 создает только minidump файл
Термин eMMC — сокращение от «Embedded Multi-Media Controller» («Встроенный мультимедийный контроллер») и относится к пакету, состоящему из флэш-памяти и контроллера.
Если файл минидамп сохраняется в каталог %systemroot%\minidump, а не в стандартное расположение C:\windows\minidump. То эта проблема вызвана тем, что из-за управления питанием на устройствах SD eMMC, Windows всегда создает дамп и игнорирует параметры дампа памяти, настроенные администратором.
Чтобы переопределить сохранение по умолчанию, на устройстве должен быть настроен специальный параметр реестра.
Вы можете выполнить действия, описанные ниже, чтобы переопределить функцию энергосбережения Windows eMMC во время BugCheck (также известную как ошибка остановки или ошибка синего экрана), чтобы создать дамп памяти ядра или полный дамп памяти.
[stextbox id=»info»]Прежде чем начать, поскольку это операция реестра, рекомендуется создать резервную копию реестра или создать точку восстановления системы на случай, если процедура завершится неудачно.[/stextbox]
После того, как вы приняли необходимые меры предосторожности, вы можете действовать следующим образом:
1. Нажмите клавишу Windows + R. В диалоговом окне «Выполнить» введите «control system» и нажмите «Enter», открываем «Дополнительные параметры системы» > «Загрузка и восстановление». Для параметра «Запись отладочной информации» должно быть задано «Дамп памяти ядра» или «Полный дамп памяти».

2. Затем перейдите к запуску редактора реестра, чтобы создать и настроить следующий раздел реестра:
ForceF0State: REG_DWORD: 0x1
Этот параметр реестра позволяет записать файл дампа.
Перейдите к пути реестра:
HKLM\SYSTEM\CurrentControlSet\services\sdbus\Parameters\
- Затем щелкните правой кнопкой мыши в пустое место на правой панели
- Выберите «Создать» > «DWORD» (32-бита)
- С названием параметра ForceF0State
- Дважды щелкните только что созданный параметр и установите для данных значение 0x1
- Нажмите ОК.


3. Затем создайте и настройте следующий раздел реестра:
AlwaysKeepMemoryDump: REG_DWORD: 1
Этот параметр реестра гарантирует, что файл дампа не будет удален при перезагрузке, даже если у вас мало свободного места на диске.
Перейдите к пути реестра:
HKEY_LOCAL_MACHINE\SYSTEM\CurrentControlSet\Control\CrashControl
- Затем щелкните правой кнопкой мыши пустое место на правой панели
- Выберите «Создать» > «DWORD» (32-бита)
- Назовите параметр AlwaysKeepMemoryDump
- Дважды щелкните на него и установите для параметра «Значение» 1.
- Нажмите ОК.

4. Убедитесь, что максимальный размер файла подкачки больше, чем объем оперативной памяти, используемой на компьютере.
5. Перезагрузите устройство.

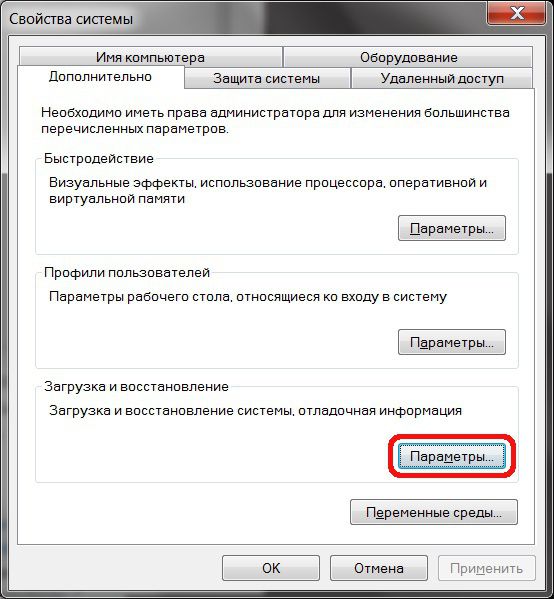
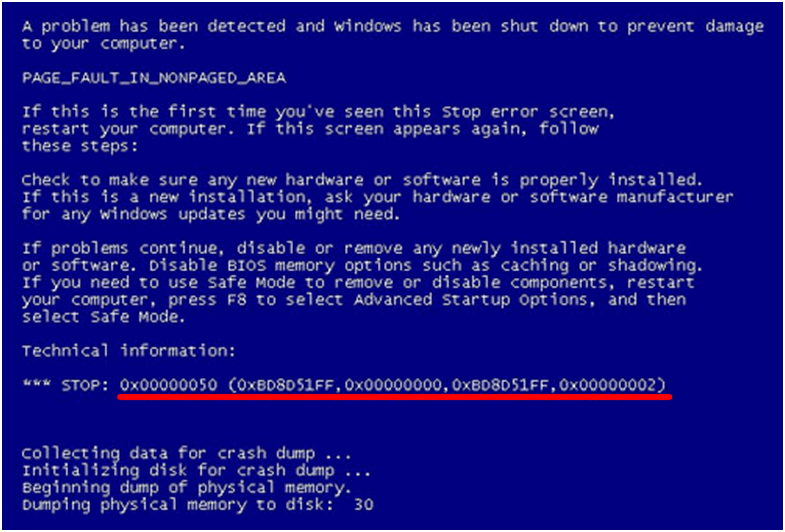
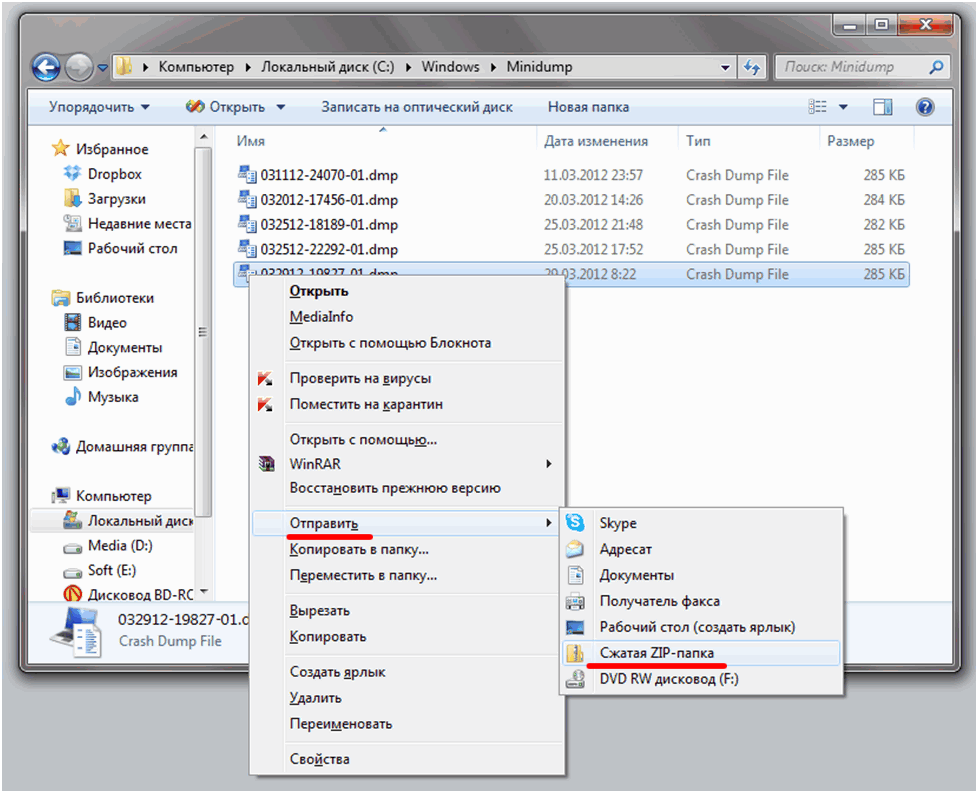
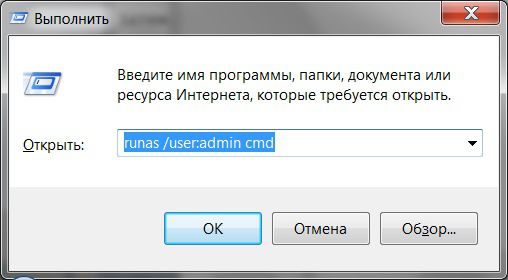


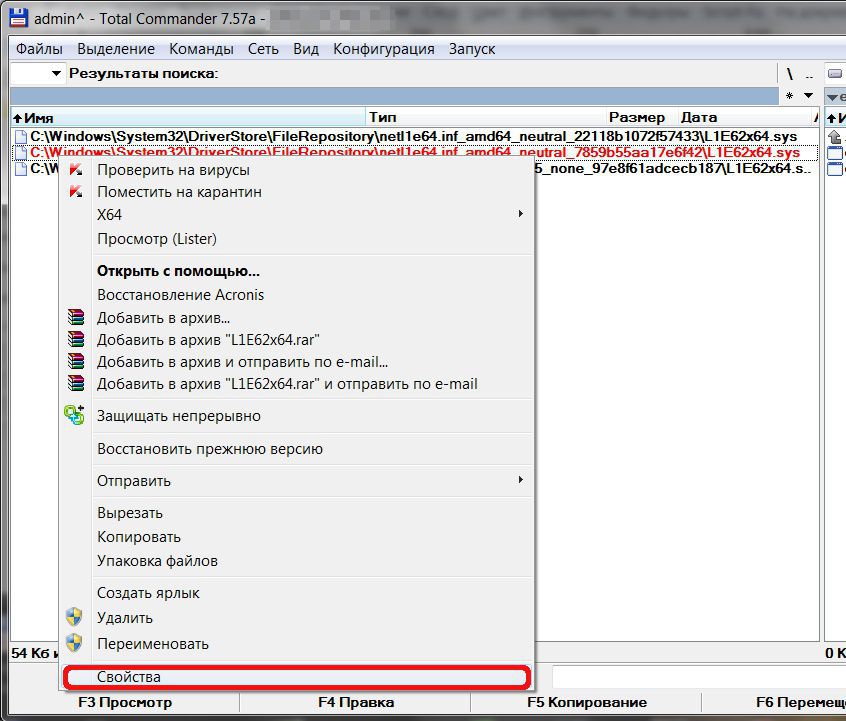

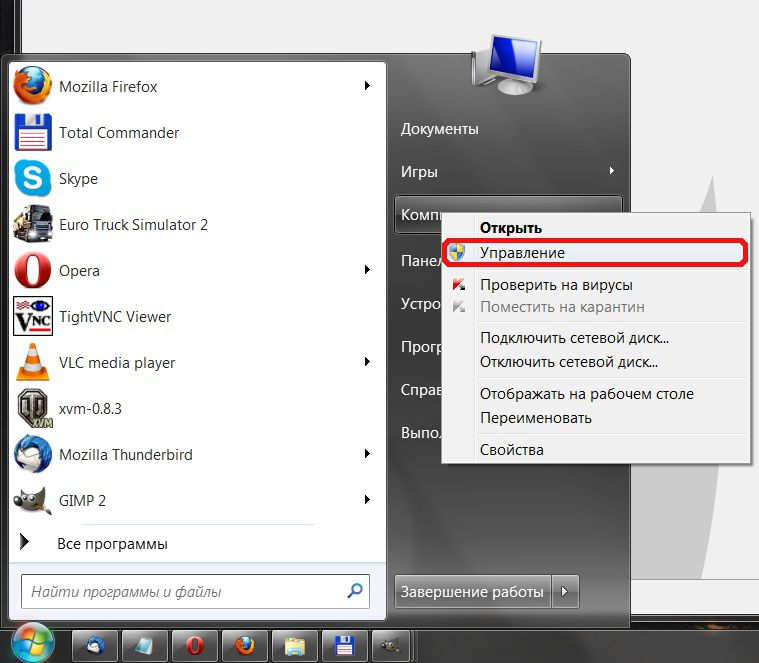
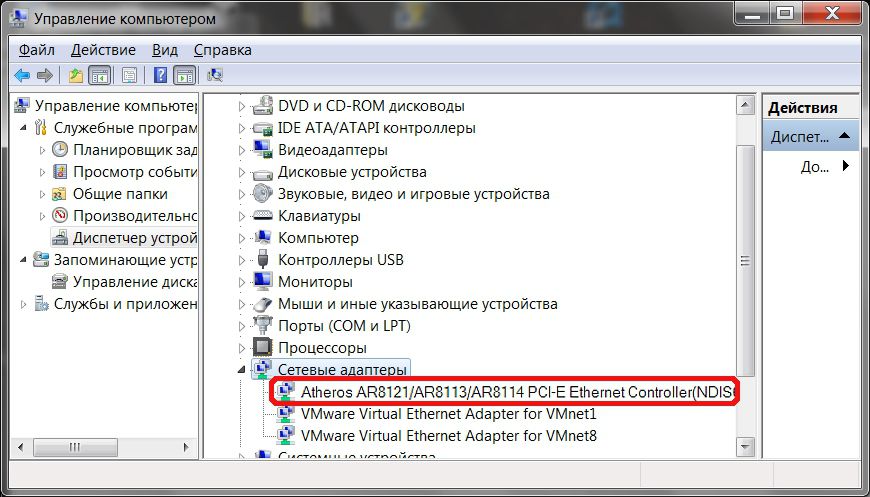
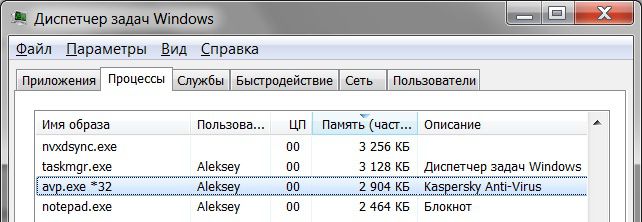
 Что ты сделал до этого ?
Что ты сделал до этого ?














