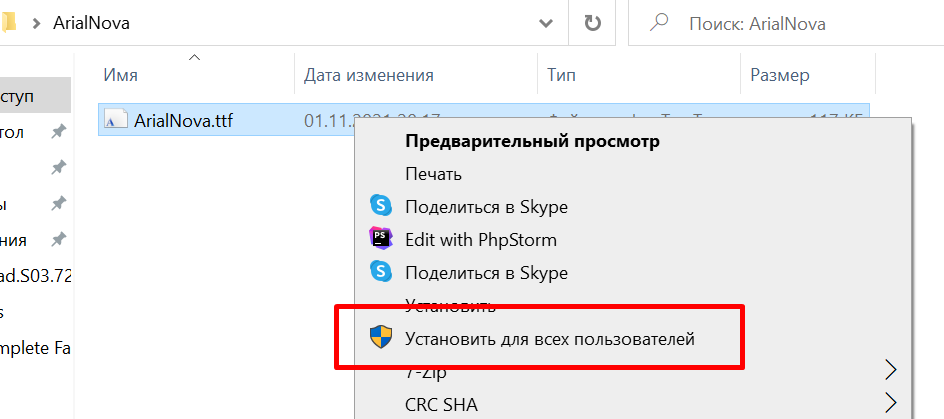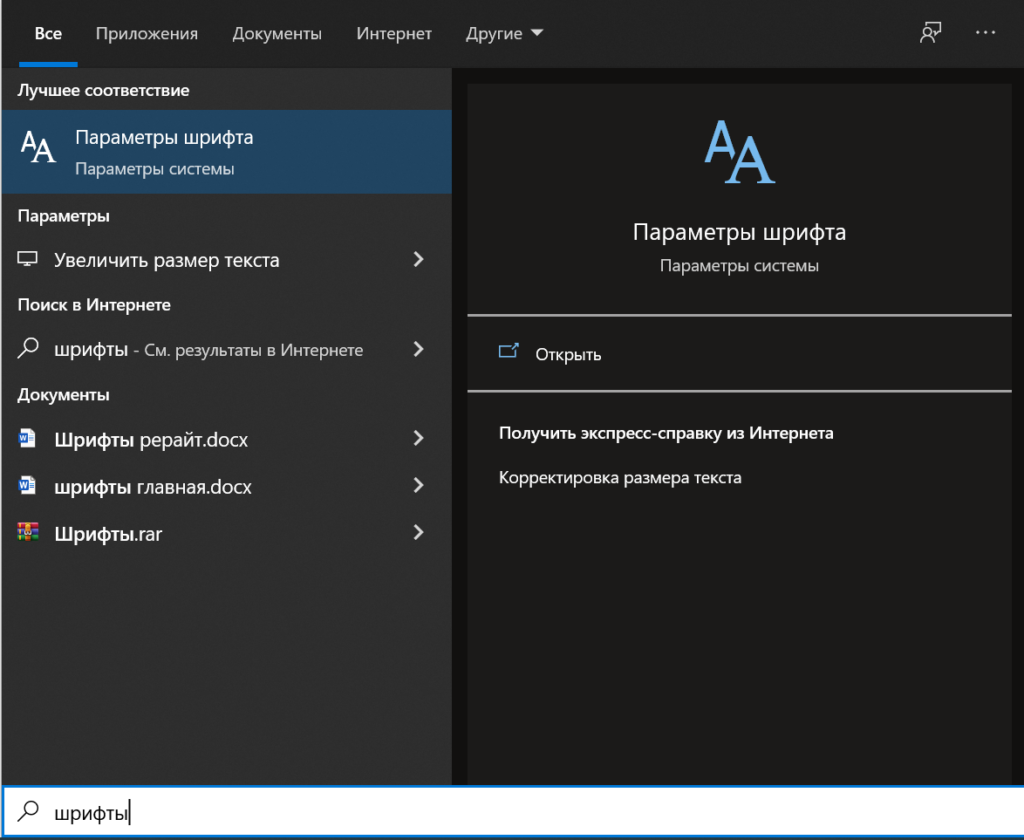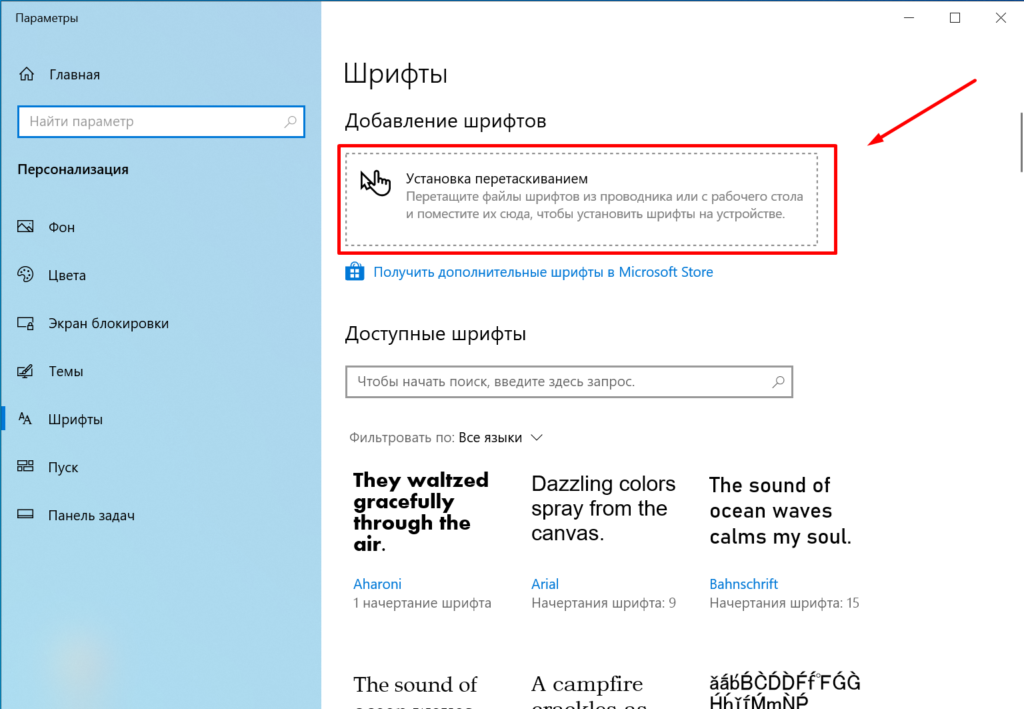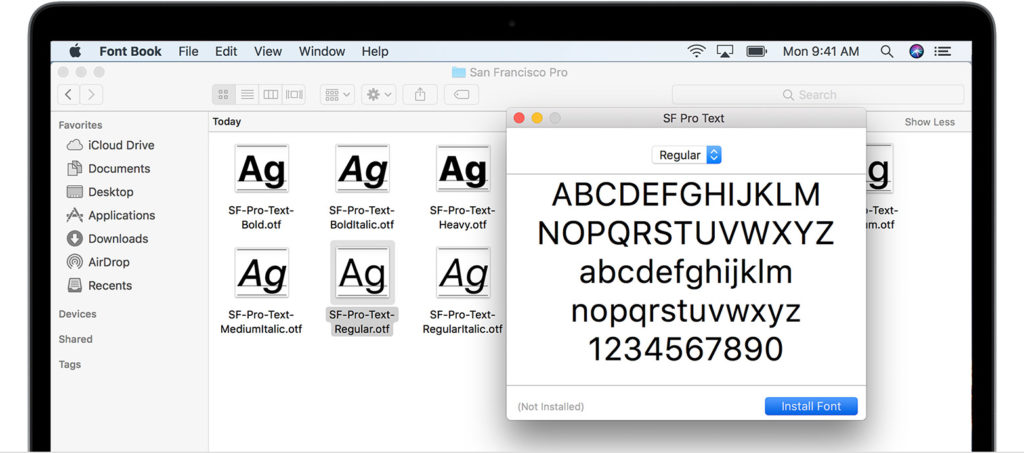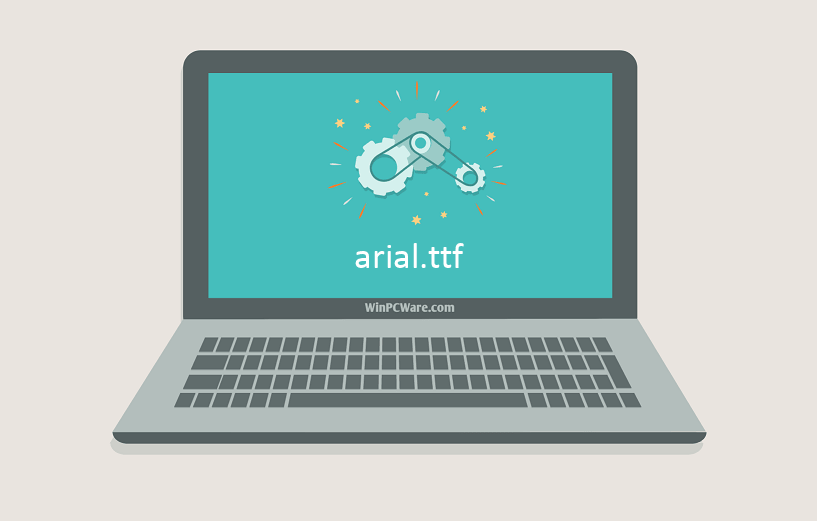Шрифт Arial является одним из самых популярных и универсальных шрифтов, который широко используется в дизайне и верстке. Он известен своей красотой, легкочитаемостью и простотой. Многие проекты требуют наличия этого шрифта, поэтому знание его местонахождения на компьютере необходимо для всех, кто работает с дизайном или версткой.
Путь к установке шрифта Arial на ПК может различаться в зависимости от операционной системы. Если у вас установлена Windows, шрифт Arial обычно находится в папке «C:\Windows\Fonts». В этой папке вы найдете множество других шрифтов, установленных на вашем компьютере. Arial обозначается как «arial.ttf» или «arialbd.ttf» для жирного начертания.
Для Mac пользователей путь к установке шрифта Arial выглядит следующим образом: «Жесткий диск/Библиотека/Fonts». В этой папке вы должны найти файл с названием «Arial.ttf».
Если у вас уже установлен шрифт Arial, вы можете проверить его наличие в папке шрифтов, перейдя по указанному пути. Если вы не видите шрифт Arial в этой папке, возможно, его не было установлено на ваш компьютер. В таком случае вам придется скачать и установить этот шрифт отдельно.
Содержание
- Как найти шрифт Arial
- Путь к установке шрифта Arial на ПК
- Расположение шрифта Arial на ПК
Как найти шрифт Arial
- Откройте меню «Пуск» и выберите панель управления.
- В панели управления найдите раздел «Шрифты» и откройте его.
- В списке шрифтов найдите шрифт Arial. Шрифты обычно расположены в алфавитном порядке, поэтому пролистайте список, пока не найдете шрифт Arial.
- Если вы не нашли шрифт Arial в списке, возможно, он не был установлен на вашем ПК. В этом случае вы можете попробовать найти и установить шрифт Arial из других источников, например, с официального сайта Microsoft.
После того, как вы нашли шрифт Arial, вы можете использовать его в различных программах, включая текстовые редакторы, графические редакторы и веб-браузеры. Просто выберите Arial из списка шрифтов и начните его использовать в своих проектах.
Важно помнить: если у вас нет лицензии на использование шрифта Arial, вам не рекомендуется загружать его с неофициальных источников или использовать его в коммерческих проектах без соответствующего разрешения.
Вот и все! Теперь вы знаете, как найти шрифт Arial на вашем ПК и можете начать использовать его для своих проектов.
Путь к установке шрифта Arial на ПК
1. Установка через операционную систему
Чаще всего шрифт Arial уже установлен на компьютерах с операционными системами Windows и macOS. Чтобы проверить наличие шрифта, нужно открыть панель управления или системные настройки, а затем зайти в разделы «Шрифты» или «Schriftarten» соответственно. Если шрифт Arial отсутствует в списке шрифтов, следует провести установку, используя другие способы.
2. Загрузка шрифта с официального сайта Microsoft
Для пользователей ОС Windows доступна возможность загрузки шрифта Arial с официального сайта Microsoft. Для этого нужно перейти на страницу шрифта Arial и нажать на кнопку «Download». Скачанный файл можно открыть и выполнить инструкции по его установке. В результате, шрифт Arial будет доступен в списке шрифтов ОС Windows.
3. Копирование шрифта с другого компьютера
Если шрифт Arial уже установлен на другом компьютере, его можно скопировать и перенести на нужный ПК. Для этого нужно перейти в папку с шрифтами, которая обычно находится в директории системных файлов (например, C:\Windows\Fonts). В этой папке следует найти шрифт Arial (обычно файл называется Arial.ttf) и скопировать его на флеш-накопитель или другое внешнее хранилище. После этого шрифт можно переместить на нужный ПК и установить на нем, дважды кликнув на файл шрифта и следуя инструкциям установщика.
Примечание: перед тем, как устанавливать шрифт Arial, убедитесь, что у вас есть права администратора на компьютере и следуйте инструкциям официальных источников или разработчиков.
Расположение шрифта Arial на ПК
- Для ПК с операционной системой Windows:
- Шрифт Arial обычно устанавливается вместе с системой и расположен в папке
C:\Windows\Fonts. Вы можете просто открыть данный путь через проводник, чтобы найти файлы шрифта Arial. - Также, вы можете использовать поиск по имени файла и ввести «Arial.ttf», чтобы найти местоположение шрифта Arial на вашем ПК.
- Шрифт Arial обычно устанавливается вместе с системой и расположен в папке
- Для ПК с операционной системой Mac:
- Нажмите на значок «Finder» в доке, а затем выберите «Приложения».
- Откройте папку «Font Book».
- В списке шрифтов найдите Arial.
- Для ПК с операционной системой Linux:
- Откройте меню «Настройки» и выберите «Настройки системы».
- В поиске введите «Fonts» и выберите «Fonts».
- В списке шрифтов найдите Arial.
После того, как вы нашли местоположение шрифта Arial на вашем ПК, вы можете использовать его в различных программах и приложениях для создания документов, дизайна и других задач, где требуется выбрать шрифт Arial.
I am not sure if this or Stack Overflow is the right place to ask it.
I am having trouble finding where my TrueType font files are. For example arial.ttf, I need it for Allegro C++. I am using Windows 10.
What I am trying to do is get my arial.ttf file and paste it in my projects so I can use it for my Allegro Tutorial. I have tried to install it from here but that is the problem! After I install it I don’t know where it is!
Burgi
6,49314 gold badges39 silver badges52 bronze badges
asked May 2, 2016 at 21:37
3
Burgi is correct, they are in C:\Windows\Fonts. However, navigating there in Explorer will result in a special view rather than a list of files. The easiest way to copy a file out from there is to use the command prompt, since it’s not subject to the special folder views. This command copies the normal Arial font file to the current directory:
copy C:\Windows\Fonts\arial.ttf .
If you’re not sure which file corresponds to a certain font, I would look in this Registry key:
HKLM\SOFTWARE\Microsoft\Windows NT\CurrentVersion\Fonts
answered May 2, 2016 at 21:43
Ben NBen N
40.2k17 gold badges141 silver badges182 bronze badges
0
Fonts are stored in the sub-directory Fonts of Windows’s root directory:
%windir%\Fonts
Which is usually c:\Windows\Fonts.
answered May 2, 2016 at 21:43
4
In windows 10 look in windows\boot\fonts
answered Oct 26, 2017 at 5:35
You must log in to answer this question.
Not the answer you’re looking for? Browse other questions tagged
.
Not the answer you’re looking for? Browse other questions tagged
.
Установка в Windows
Эта ОС в качестве системных шрифтов понимает форматы EOT или TTF. Самый просто способ это выделить нужный фал шрифта, нажать правую кнопку мышки и выбрать подпункт «Установить» или «Установить для всех пользователей». После этого все произойдет автоматически. Несколько секунд инсталляции и вуаля — ваш шрифт уже у вас в системе и доступен для всех программ, которые работают со шрифтами!
Второй метод несколько сложнее, но без него не обойтись, когда нужно добавить большое количество шрифтов. Тем не менее многие его посчитают очень удобным. Открываем в папку C:\Windows\Font и просто копируем туда ваши шрифты. Но не завываем, что можно лишь 2 формата EOT и TTF.
Третий способ немного походит на предыдущий, но возможно для многих он будет более предпочтителен. Открываем «Пуск» и начинаем набирать «шрифты» или «fonts». И первым же пунктом ОС вам подскажет пункт «Параметры шрифта» или нечто похожее как на картинке ниже.
Далее откроется окно в котором вы сможете увидеть все шрифты, которые установлены в вашей операционной системе. Вверху под заголовком этого окна есть область, куда можно перетащить файлы шрифтом после чего они установятся вам в систему. Все… можете пользоваться.
Не стоит забывать, что шрифты, которые вы установили себе в Windows смогут появится в ваших программах только после их перезагрузки. Вообще советуем закрывать Photoshop, Figma, Word и прочие редакторы, которые используют шрифты перед установкой новых.
Установка в MacOS
MacOs как и Windows используют одинаковые форматы шрифтов EOT или TTF. Устанавливаются шрифты все так же просто, но так как это Apple — не обошлось без нюанса. Установить шрифт на компьютер имеет право только Администратор. Но тем не менее являясь администратором или зная пароль сама процедура довольна простая и удобная, как и многое в этой замечательной ОС. Щелкаем дважды на файле шрифтов, жмем на «Установить» или «Install», ждем пару секунд и готово. Если приложения, в которых вы планировали использовать шрифт были запущены по время установки — их следует перезагрузить.
Установка в Linux
Здесь все тоже не на много сложнее. Форматы те же, что и в других ОС — EOT или TTF. А в самой установке только один нюанс — куда устанавливать. Или глобально для все или для определенного пользователя.
Если глобально, то просто скопировать файлы в директорию /usr/share/fonts. Если для пользователя то в папку .fonts из домашнего каталога конкретного юзера.
В новых версиях данной ОС, в частности Ubuntu, и вовсе все так же просто как и на MacOS. Клацаем на файл шрифта(*.eot или *.ttf) и в программе просмотра выбираем «Установить» или «Install». Готово.
Установка в разные программы (Word, Adobe InDesign, Paint, Photoshop, Figma, Sketch и другие)
Если хотите использовать шрифт в любой из ваших любимых программ, будь то тестовый или графический редактор — вам нужно всего лишь установить шрифт в вашу ОС, как описано выше. После этого просто перезагрузить программу и пользоваться.
Установка шрифта на свой веб-сайт
Установка шрифта в свой веб-проект для новичка может оказаться не совсем тривиальной задачей. Но так только на первый взгляд. Достаточно только понять закономерность и правильно прописать пути к файлам в HTML и CSS. Рассмотрим на примере шрифта Arial. После скачивания архива со шрифтом внутри вы получите полный набор самих шрифтовых файлов и, самое главное, CSS файл stylesheet.css в котором уже прописаны все правила, что значительно упростит использование шрифта на своем сайте.
Для начала разархивируем архив и перенесем наш шрифт в удобную для использования папку. Пускай это будет директория_проекта/fonts/arial/содержимое_нашего_архива.
Далее в самом HTML файле пропишем относительный путь к файлу стилей нашего шрифта. Расположить желательно между <head>…</head>.
<link href="fonts/arial/stylesheet.css" rel="stylesheet" type="text/css" />Или, как вариант, подключим шрифт через ваш основной файл стилей(допустим он находится в директории «css» вашего проекта). В начале файла:
@import url("../fonts/arial/stylesheet.css"Какой использовать способ решать вам. Удачи вам в ваших проектах.
Обновленный октябрь 2023: остановите эти сообщения об ошибках и устраните распространенные проблемы с помощью этого инструмента. Получить сейчас в эту ссылку
- Скачайте и установите программного обеспечения.
- Он просканирует ваш компьютер на наличие проблем.
- Затем инструмент исправить проблемы которые были найдены.
У вас возникли проблемы с пользовательскими шрифтами, которые вы недавно добавили вместо шрифтов по умолчанию в Windows 10? Некоторые пользователи сообщают, что все их шрифты заменены случайными значками. Причинами этой ошибки могут быть неправильный выбор шрифта, поврежденный ключ реестра, связанный со шрифтом, поврежденный кэш шрифта или поврежденный системный файл.
Хорошо, что у нас есть несколько решений, которые помогут вам исправить поврежденные шрифты в Windows 10. Давайте посмотрим, как это сделать.
Содержание:
После тщательного изучения этой проблемы выясняется, что есть несколько виновников, которые могут вызвать появление этого странного значка. Вот краткий список обстоятельств, которые, как известно, вызывают эту проблему:
Поврежденные системные файлы: При серьезных обстоятельствах вы можете ожидать, что эта ошибка появится в ситуациях, когда ваш компьютер сталкивается с серьезным случаем повреждения системных файлов. В этом случае следует попытаться восстановить или заменить поврежденные файлы с помощью такой утилиты, как система обслуживания образов развертывания и управления ими (DISM) или средство проверки системных файлов (SFC). Если ни одно из этих действий не увенчалось успехом, ваш единственный шанс решить проблему — выполнить новую установку или установку с восстановлением на месте.
Поврежден раздел реестра для шрифтов: Если вы не можете сбросить шрифты операционной системы через панель управления или изменения не сохраняются, вы, вероятно, имеете дело с поврежденным разделом реестра, в котором хранится информация о шрифтах. В этом случае вы можете решить проблему, создав .reg возможность переопределять любое значение пользовательского шрифта в редактор реестра.
Выбран нечитаемый шрифт: В большинстве случаев эта проблема вызвана выбранным пользователем шрифтом, который не предназначен для использования в качестве шрифта операционной системы по умолчанию. В этом случае исправить проблему можно, восстановив настройки шрифта по умолчанию через классическую Панель управления.
Поврежденный кеш шрифтов: По словам некоторых затронутых пользователей, эта проблема также может возникать из-за проблемы с кешем шрифтов. В таком случае лучший способ решить проблему — вручную восстановить кеш шрифтов в Windows 10 после отключения всех служб, которые могут его активно использовать. Если использование пользовательского интерфейса Windows невозможно (меню не видно), лучше всего воссоздать кэш шрифтов с помощью BAT-файла, который создается в расширенном окне Блокнота.
Восстановление поврежденных шрифтов в Windows 10
Обновлено: 2023 октября
Этот инструмент настоятельно рекомендуется, чтобы помочь вам исправить вашу ошибку. Кроме того, этот инструмент обеспечивает защиту от потери файлов, вредоносных программ и аппаратных сбоев, а также оптимизирует работу вашего устройства для достижения максимальной производительности. Если у вас уже есть проблема с компьютером, это программное обеспечение может помочь вам решить ее и предотвратить повторение других проблем:
- Шаг 1: Установите инструмент восстановления и оптимизации ПК. (Виндовс 10, 8, 7, ХР, Виста).
- Шаг 2: Нажмите Начать сканирование чтобы определить, какие проблемы вы испытываете с вашим компьютером.
- Шаг 3: Нажмите Починить всечтобы решить все проблемы.
Переустановка шрифтов
При обновлении с Windows 7 или 8 до Windows 10 шрифт может быть установлен неправильно. Поэтому вам необходимо переустановить его, выполнив следующие действия.
- Если вы выполняете новую установку Windows 10, перейдите в папку C:\Windows\Fonts.
- Если вы выполняете обновление с Windows 7 или 8, перейдите в папку C:\Windows.old\Windows\Fonts.
- Найдите шрифт, с которым у вас возникли проблемы. Обычно это шрифт Arial.
- Предварительно просмотрите шрифт и нажмите «Установить», чтобы переустановить шрифт.
Если шрифт отсутствует, необходимо сделать следующее.
- Запустите командную строку от имени администратора.
- Введите C:\Windows\Fonts\Arial.ttf и нажмите Enter.
- В окне предварительного просмотра нажмите кнопку Установить.
Изменение реестра Windows
Если ключ реестра неверен, вы можете столкнуться с проблемой шрифта в Windows 10. Поэтому вы можете попробовать изменить реестр Windows.
- Введите Regedit в строке поиска и нажмите на результат.
- Открыв редактор реестра, перейдите в раздел HKEY_LOCAL_MACHINE\SOFTWARE\Microsoft\Windows NT\CurrentVersion\GRE_Initialize.
- Дважды щелкните DisableRemoteFontBootCache и измените значение на 1.
Восстановление кеша шрифтов
Иногда проблема поврежденных шрифтов в Windows 10 связана с поврежденным кешем шрифтов. Чтобы решить эту проблему, вам необходимо сбросить, очистить и заново создать кеш шрифтов.
- Нажмите Win + R, введите services.MSC и нажмите Enter.
- Дважды щелкните Служба кэширования шрифтов Windows и нажмите Остановить.
- Кроме того, остановите кэш шрифтов Windows Presentation Foundation 3.0.0.0.
- Перейдите в C:\Windows\ServiceProfiles\LocalService\AppData\Local и удалите все файлы .dat, начинающиеся с FontCache.
- Откройте каталог FontCache и удалите все файлы с префиксом ~FontCache-.
- Теперь ваши шрифты должны отображаться нормально.
Отключение масштабирования при высоком DPI
Поврежденные шрифты иногда вызваны высокими настройками DPI. Чтобы решить эту проблему, отключите его.
- Щелкните правой кнопкой мыши исполняемый файл с проблемой шрифта и выберите «Свойства».
- Перейдите в раздел «Совместимость» и установите флажок «Отключить масштабирование экрана для настроек с высоким разрешением».
- Нажмите Применить, затем нажмите ОК.
Примечание: Этот метод может уменьшить размер шрифтов в приложении. Вам нужно будет изменить их размер вручную. Также, если у вас более одного приложения с проблемой некорректного отображения шрифта в Windows 10, вам придется повторить эти шаги.
ОДОБРЕННЫЙ: Чтобы исправить ошибки Windows, нажмите здесь.
Часто задаваемые вопросы
- Откройте папку «Шрифты» на вашем компьютере. На компьютерах с Windows он находится в папке «Windows» на диске «C».
- Щелкните правой кнопкой мыши папку и выберите «Подробности» в меню «Вид», если сведения еще не отображаются.
- В столбце «Размер» найдите шрифты со значением «0», что указывает на поврежденный файл.
- Нажмите клавишу Windows + R.
- Введите следующую команду, затем нажмите OK.
%windir%\шрифты. - Нажмите на шрифт, который хотите удалить.
- В меню «Файл» выберите «Удалить».
- При появлении сообщения «Вы уверены, что хотите удалить эти шрифты?» появится, щелкните Да.
Панель управления > Внешний вид и персонализация > Настроить шрифты, затем выберите Обычный текст на левой панели. Следуйте инструкциям, выберите уровень четкости шрифта и перезапустите все программы. Это решило проблему на моем компьютере.
- Перейдите в Панель управления > Внешний вид и персонализация > Шрифты.
- На левой панели выберите Параметры шрифта.
- В следующем окне нажмите «Восстановить настройки шрифта по умолчанию».
Сообщение Просмотров: 896
Иногда система Windows отображает сообщения об ошибках поврежденных или отсутствующих файлов arial.ttf. Подобные ситуации могут возникнуть, например, во время процесса установки программного обеспечения. Каждая программа требует определенных ресурсов, библиотек и исходных данных для правильной работы. Поэтому поврежденный или несуществующий файл arial.ttf может повлиять на неудачное выполнение запущенного процесса.
Файл был разработан для использования с программным обеспечением . Здесь вы найдете подробную информацию о файле и инструкции, как действовать в случае ошибок, связанных с arial.ttf на вашем устройстве. Вы также можете скачать файл arial.ttf, совместимый с устройствами Windows 10, Windows 8.1, Windows 8, Windows 7, Windows Vista, Windows XP, Windows XP, которые (скорее всего) позволят решить проблему.
Совместим с: Windows 10, Windows 8.1, Windows 8, Windows 7, Windows Vista, Windows XP, Windows XP
Популярность пользователя
Исправьте ошибки arial.ttf
- 1 Информация о файле arial.ttf
- 2 Ошибки, связанные с файлом arial.ttf
- 3 Как исправить ошибки, связанные с arial.ttf?
- 3.1 Сканирование на наличие вредоносных программ
- 3.2 Обновление системы и драйверов
- 3.3 Инструмент проверки системных файлов
- 3.4 Восстановление системы
- 4 Скачать arial.ttf
- 4.1 Список версий файла arial.ttf
Информация о файле
| Основная информация | |
|---|---|
| Имя файла | arial.ttf |
| Расширение файла | TTF |
| Тип | Font |
| Описание | TrueType Font |
| Программного обеспечения | |
|---|---|
| программа | Office 95 |
| подробности | |
|---|---|
| MIME тип | application/x-font-ttf |
Наиболее распространенные проблемы с файлом arial.ttf
Существует несколько типов ошибок, связанных с файлом arial.ttf. Файл arial.ttf может находиться в неправильном каталоге файлов на вашем устройстве, может отсутствовать в системе или может быть заражен вредоносным программным обеспечением и, следовательно, работать неправильно. Ниже приведен список наиболее распространенных сообщений об ошибках, связанных с файлом arial.ttf. Если вы найдете один из перечисленных ниже (или похожих), рассмотрите следующие предложения.
- arial.ttf поврежден
- arial.ttf не может быть расположен
- Ошибка выполнения — arial.ttf
- Ошибка файла arial.ttf
- Файл arial.ttf не может быть загружен. Модуль не найден
- невозможно зарегистрировать файл arial.ttf
- Файл arial.ttf не может быть загружен
- Файл arial.ttf не существует
arial.ttf
Не удалось запустить приложение, так как отсутствует файл arial.ttf. Переустановите приложение, чтобы решить проблему.
OK
Проблемы, связанные с arial.ttf, могут решаться различными способами. Некоторые методы предназначены только для опытных пользователей. Если вы не уверены в своих силах, мы советуем обратиться к специалисту. К исправлению ошибок в файле arial.ttf следует подходить с особой осторожностью, поскольку любые ошибки могут привести к нестабильной или некорректно работающей системе. Если у вас есть необходимые навыки, пожалуйста, продолжайте.
Как исправить ошибки arial.ttf всего за несколько шагов?
Ошибки файла arial.ttf могут быть вызваны различными причинами, поэтому полезно попытаться исправить их различными способами.
Шаг 1.. Сканирование компьютера на наличие вредоносных программ.
Файлы Windows обычно подвергаются атаке со стороны вредоносного программного обеспечения, которое не позволяет им работать должным образом. Первым шагом в решении проблем с файлом arial.ttf или любыми другими системными файлами Windows должно быть сканирование системы на наличие вредоносных программ с использованием антивирусного инструмента.
Если по какой-либо причине в вашей системе еще не установлено антивирусное программное обеспечение, вы должны сделать это немедленно. Незащищенная система не только является источником ошибок в файлах, но, что более важно, делает вашу систему уязвимой для многих опасностей. Если вы не знаете, какой антивирусный инструмент выбрать, обратитесь к этой статье Википедии — сравнение антивирусного программного обеспечения.
Шаг 2.. Обновите систему и драйверы.
Установка соответствующих исправлений и обновлений Microsoft Windows может решить ваши проблемы, связанные с файлом arial.ttf. Используйте специальный инструмент Windows для выполнения обновления.
- Откройте меню «Пуск» в Windows.
- Введите «Центр обновления Windows» в поле поиска.
- Выберите подходящую программу (название может отличаться в зависимости от версии вашей системы)
- Проверьте, обновлена ли ваша система. Если в списке есть непримененные обновления, немедленно установите их.
- После завершения обновления перезагрузите компьютер, чтобы завершить процесс.
Помимо обновления системы рекомендуется установить последние версии драйверов устройств, так как драйверы могут влиять на правильную работу arial.ttf или других системных файлов. Для этого перейдите на веб-сайт производителя вашего компьютера или устройства, где вы найдете информацию о последних обновлениях драйверов.
Шаг 3.. Используйте средство проверки системных файлов (SFC).
Проверка системных файлов — это инструмент Microsoft Windows. Как следует из названия, инструмент используется для идентификации и адресации ошибок, связанных с системным файлом, в том числе связанных с файлом arial.ttf. После обнаружения ошибки, связанной с файлом %fileextension%, программа пытается автоматически заменить файл arial.ttf на исправно работающую версию. Чтобы использовать инструмент:
- Откройте меню «Пуск» в Windows.
- Введите «cmd» в поле поиска
- Найдите результат «Командная строка» — пока не запускайте его:
- Нажмите правую кнопку мыши и выберите «Запуск от имени администратора»
- Введите «sfc / scannow» в командной строке, чтобы запустить программу, и следуйте инструкциям.
Шаг 4. Восстановление системы Windows.
Другой подход заключается в восстановлении системы до предыдущего состояния до того, как произошла ошибка файла arial.ttf. Чтобы восстановить вашу систему, следуйте инструкциям ниже
- Откройте меню «Пуск» в Windows.
- Введите «Восстановление системы» в поле поиска.
- Запустите средство восстановления системы — его имя может отличаться в зависимости от версии системы.
- Приложение проведет вас через весь процесс — внимательно прочитайте сообщения
- После завершения процесса перезагрузите компьютер.
Если все вышеупомянутые методы завершились неудачно и проблема с файлом arial.ttf не была решена, перейдите к следующему шагу. Помните, что следующие шаги предназначены только для опытных пользователей
Загрузите и замените файл arial.ttf
Последнее решение — вручную загрузить и заменить файл arial.ttf в соответствующей папке на диске. Выберите версию файла, совместимую с вашей операционной системой, и нажмите кнопку «Скачать». Затем перейдите в папку «Загруженные» вашего веб-браузера и скопируйте загруженный файл arial.ttf.
Перейдите в папку, в которой должен находиться файл, и вставьте загруженный файл. Ниже приведен список путей к каталогу файлов arial.ttf.
- Windows 10: C:\Windows\Fonts\
- Windows 8.1: C:\Windows\Fonts\
- Windows 8: 1: C:\Windows\Fonts\
- Windows 7: C:\Windows\Fonts\
- Windows Vista: C:\Windows\Fonts\
- Windows XP: —
- Windows XP: —
Если действия не помогли решить проблему с файлом arial.ttf, обратитесь к профессионалу. Существует вероятность того, что ошибка (и) может быть связана с устройством и, следовательно, должна быть устранена на аппаратном уровне. Может потребоваться новая установка операционной системы — неправильный процесс установки системы может привести к потере данных.
Список версий файлов

Имя файла
arial.ttf
система
Windows 10
Размер файла
916684 bytes
Дата
2017-03-18
| Подробности файла | ||
|---|---|---|
| MD5 | d8ee07523d9dd574485118bc2140ccd0 | |
| SHA1 | 18e433ac62f18816e5367834e9b74ebc879235ba | |
| SHA256 | a5b0e3e1e7e37358efa05491b085a4b26cf9c5a76b281bd0dbfc1e4bd41f3955 | |
| CRC32 | cdd992e5 | |
| Пример расположения файла | C:\Windows\Fonts\ |

Имя файла
arial.ttf
система
Windows 8.1
Размер файла
895200 bytes
Дата
2014-11-21
| Подробности файла | ||
|---|---|---|
| MD5 | 3c9390eb37dd4ab8c670ecd71feb7f71 | |
| SHA1 | bf074805e0565a9565989a93e92ec36aa3107d0f | |
| SHA256 | 103f95fb6919365c1f54b990fc1c171b623c68590e3ccf1b1508507eb8eb896d | |
| CRC32 | 0c2c9f8e | |
| Пример расположения файла | C:\Windows\Fonts\ |

Имя файла
arial.ttf
система
Windows 8
Размер файла
754660 bytes
Дата
2012-06-02
| Подробности файла | ||
|---|---|---|
| MD5 | 1e0acd79a5a6e269a3421dc00d9aa722 | |
| SHA1 | b9f4c6e37d3b9b01d42d7047b42b7ba275dbbbf3 | |
| SHA256 | 7f66a789d452cdb610107cec823a46930c5713156e3b1bafeb4e96c3ab67f353 | |
| CRC32 | d6484d90 | |
| Пример расположения файла | 1: C:\Windows\Fonts\ |

Имя файла
arial.ttf
система
Windows 7
Размер файла
772192 bytes
Дата
2010-11-21
| Подробности файла | ||
|---|---|---|
| MD5 | 2936a2056ef3395f1d77571d1b9faf33 | |
| SHA1 | a696dd5683952c7ba32b2d0f1e8c69f5c68941a4 | |
| SHA256 | 001bb08e859d4db7814902119412a14713b0c45e89cbc429bb3f5e6af14815e0 | |
| CRC32 | 492582c6 | |
| Пример расположения файла | C:\Windows\Fonts\ |

Имя файла
arial.ttf
система
Windows Vista
Размер файла
766656 bytes
Дата
2006-10-10
| Подробности файла | ||
|---|---|---|
| MD5 | e39ad943b94d3e64ade263af3a2298bf | |
| SHA1 | d62ccfd1caa3ac0cb87256588ff53bd957a23fb5 | |
| SHA256 | db480ed7497d281f7ba0da4f5af917199ccbdc4648f94e9b53e5163949aa57cf | |
| CRC32 | 751ea2bf | |
| Пример расположения файла | C:\Windows\Fonts\ |

Имя файла
arial.ttf
система
Windows XP
Размер файла
367112 bytes
Дата
2008-04-14
| Подробности файла | ||
|---|---|---|
| MD5 | 5995c725ca5a13be62d3dc75c2fc59fc | |
| SHA1 | 056d20ac56be76d076480c2cab53811fefb91b73 | |
| SHA256 | 413c78f91bd39e134f3c0bb204b1d5a90f29df9efddc8fd26950a178058d5d74 | |
| CRC32 | 440ad134 | |
| Пример расположения файла | — |

Имя файла
arial.ttf
система
Windows XP
Размер файла
65692 bytes
Дата
2017-05-10
| Подробности файла | ||
|---|---|---|
| MD5 | 72e5880a1457155eacfe8fd5044fe039 | |
| SHA1 | 532152ec5ff47202a75de82a144e7094c0471f04 | |
| SHA256 | 0a11b9de6e94e190c0b126c7506903241730e8be54c2cc45ea79dbb27523b25f | |
| CRC32 | 850c1417 | |
| Пример расположения файла | — |