Ко мне часто обращаются с просьбами «почистить комп, потому что тормозит». Порой попадаются весьма интересные экземпляры, когда компьютер оказывается забит троянами и скрытыми криптомайнерами просто под завязку, несмотря на кучу установленных антивирусов и прочих «оптимизаторов».
Вычислить происхождение всего этого безобразия бывает довольно просто — достаточно открыть историю браузера… и тут может произойти неловкий момент, если вдруг попросят озвучить причину. В общем, перед тем как сдавать ноутбук или компьютер в сервис, для начала бывает не лишним немного прибраться и начнём со скрытой папки Recent.
Что означает папка Recent на диске С:?
Лично мне никогда не нравилось, как навязчиво «винда» сохраняет историю открытия документов и запущенных программ. Всё это дело копится в скрытой папке Recent, которою не так то просто найти на просторах жёсткого диска. Подавляющее число пользователей и вовсе не подозревает о её существовании.
Конечно, активировав показ скрытых файлов и папок, можно найти её вручную, но есть способ проще. Жмём Windows + R и в открывшемся окошке набираем recent, после чего не забываем нажать Enter.
Откроется список всех файлов и папок, к которым текущий пользователь обращался в последнее время. Содержимое этой папки можно смело почистить (выделяем всё содержимое Ctrl + A и жмём Del).
Аналогичным образом можно почистить и папки:
%appdata%\microsoft\windows\recent\automaticdestinations\ %appdata%\microsoft\windows\recent\CustomDestinations\
где хранятся пути к файловым объектам и используемым приложениями Windows.
Отключаем слежение за действиями пользователя через групповые политики Windows
Чтобы «винда» впредь самостоятельно прибивала лишние файлы, следует внести изменения в локальные групповые политики. Снова жмём Windows + R и набираем строку gpedit.msc.
Открываем раздел «Конфигурация пользователя → Административные шаблоны → Меню «Пуск и панель задач» и активируем перечисленные ниже политики:
- Очистить журнал недавно открывавшихся документов при выходе;
- Очистка списка недавно использовавшихся программ для новых пользователей;
- Очистить уведомления на плитке при выходе;
- Удалить список программ, закрепленных в меню Пуск;
- Удалить список часто используемых программ в меню Пуск;
- Отключить слежение за действиями пользователя;
- Не хранить сведения о недавно открывавшихся документах;
- Удалить меню Недавние документы из меню Пуск;
- Не отображать и не отслеживать элементы переходов в списках удаленных расположений;
- Удалить список Недавно добавленные из меню Пуск.
Подписывайтесь на канал
Яндекс.Дзен
и узнавайте первыми о новых материалах, опубликованных на сайте.
Всем привет! Сегодня я расскажу вам, как посмотреть и открыть недавние документы в Windows 10 или 11, и где они вообще находятся в операционной системе. Сразу хочу предупредить, что если вы до этого чистили систему или использовали программу типа CCleaner, то эта информация могла быть стерта. Если же вам нужно дополнительно просмотреть журнал событий, историю браузера, корзину и загрузку – читаем советы из этой статьи (переходим по ссылке).
Я подробно описал три простых способа. В любом случае, если у вас что-то будет не получаться, или возникнут проблемы – пишите в комментариях, и портал WiFiGiD.RU вам с радостью поможет. Только старайтесь писать как можно подробнее.
Содержание
- Способ 1: Папка на системном диске
- Способ 2: Word, Excel, PowerPoint
- Способ 3: Поиск и меню «Пуск»
- Задать вопрос автору статьи
Способ 1: Папка на системном диске
Найти последние сохраненные и открытые файлы на компьютере можно в специальной системной папке «Недавние документы». Эта папка хранится на диске «C:\». Туда можно попасть двумя способами.
- Зажимаем волшебные клавиши:
+ R
- Вводим команду:
shell:recent
- Далее откроется папка «Недавние документы». Здесь будут храниться ссылки (или ярлыки) на запущенные документы. Если кликнуть два раза левой кнопкой мыши по ярлыку – откроется файл.
Второй способ туда попасть – это открыть проводник или «Компьютер». Далее переходим по пути:
C:\Users\ИМЯ_ПОЛЬЗОВАТЕЛЯ\AppData\Roaming\Microsoft\Windows\Recent
ПРИМЕЧАНИЕ! Как вы можете понять, папка «Recent» – это англоязычный вариант «Недавних документов».
Если вам нужно узнать расположение файла – кликните по ярлыку правой кнопкой мыши из выпадающего контекстного меню выберите «Свойства». Далее смотрим в строку «Объект» – это и есть точное расположение. Вы можете скопировать ссылку и вставить её в проводник для быстрого перехода.
Способ 2: Word, Excel, PowerPoint
Если вы хотите посмотреть документы, открытые в Microsoft Word, Excel, PowerPoint, то это можно увидеть в меню программы. Очень важно, чтобы вы запустили именно программу – проще всего это сделать через поиск.
Слева в блоке «Последние» вы можете увидеть, все файлы и документы, которые были открыты ранее. Также их сразу же можно запустить.
Способ 3: Поиск и меню «Пуск»
Раньше на Windows 10 недавние документы можно было увидеть, открыв «Поиск». Если они тут не отображаются – перейдите на вкладку «Документы». В Windows 11 недавние открытые файлы могут отображаться просто в меню «Пуск». У меня по каким-то причинам на десятке ничего не видно. Полистав все настройки, я не смог найти, где включается эта функция, хотя у других ребят в интернете, судя по скриншотам, «Недавние документы» отображаются в поиске. Если вы найдете информацию, как эту штуку включать – напишите об этом в комментариях.
Главная » Уроки » Папка Recent в Windows Vista,7,8,10

Сегодня я хочу продолжить тему о недавних документах, которую начал освещать в уроке «« Куда оно пропала?» Папка Recent. Windows XP». Ведь непредвиденные ситуации могут происходить не только у пользователей с операционной системой Windows XP. Не застрахованы от сбоев компьютера и пользователи Windows Vista, и Windows 7, и Windows 8, и Windows 8.1, и Windows 10.
С этого урока я хочу начать давать Вам профессиональный подход к решению подобных проблем и вопросов, так как уверен, что все предыдущие уроки Вы уже освоили (или хотя бы «просмотрели по диагонали»).
Это не значит, что уроки будут сложными для понимания. Нет. Это значит, что Вы продолжите приобретать профессиональные навыки, которые необходимы для повседневной работы на компьютере. И так, продолжим.
Начиная с версии ОС Windows Vista, компания Microsoft кардинально переделала структуру файлов и каталогов, как системных, так и пользовательских. Изменения также коснулись и названий папок.
Поэтому, если рассказывать в картинках, где находится и как найти туже папку «Recent» для разных версий Windows, может понадобится несколько уроков со множеством картинок, количество которых скорее будет раздражать, а не нести полезную и понятную информацию.
Чтобы не плодить «кучу» ненужных картинок, мы воспользуемся универсальным методом, который работает в любой версии Windows.
Скриншоты я буду приводить на примере операционной системы Windows 7. Но, повторяю, версия операционной системы не принципиальна.
Для того, чтобы найти нашу «заветную» папку, необходимо выполнить всего 3 простых действия:
- Нажать комбинацию «Win+R»
- Набрать слово «recent» без кавычек
- Нажать кнопку «ОК»
- Получаем окно с файлами и папками, которые мы недавно открывали.
Все.
Ну а как сортировать файлы и папки (по времени изменения, имени, размеру или типу), я подробно рассказал в предыдущей статье, где мы рассматривали окно с «недавними документами» в ОС Windows XP.
А теперь по порядку. Что это за клавиши, где они находятся, как их нажимать и где писать слово.
Где находится клавиша «Win»
Конечно, на самой клавише слово Win не написано. На ней изображен логотип компании Microsoft в виде четырех флажков — .
В зависимости от модификации клавиатуры, таких клавиш может быть одна или две. Функции обеих клавиш абсолютно одинаковые. Дублирование клавиши «Win» сделано исключительно для удобства работы пользователей.
И еще. В текстовых редакторах нет символа из «четырех флажков», поэтому и нет возможности напечатать с клавиатуры +
. В связи с этим компьютерным сообществом было принято решение клавише
дать название «Win».
Как нажимать
Комбинация горячих клавиш «Win+R»( +
) нажимается следующим образом:
- Нажимаем и УДЕРЖИВАЕМ клавишу «Win»
- Нажимаем клавишу «R»
- Отпускаем обе клавиши.
Окно выполнения команд
В результате, после нажатия комбинации клавиш, появится окно поиска с полем для ввода символов.
В данном окне вводим слово «recent» без кавычек.
!!! Вводить слово в поле поиска можно как маленькими буквами (строчными), так и большими (прописными). В операционных системах семейства Windows это не принципиально. Даже если вы напишите ReCeNt, результат будет таким же.
Исключением является только ввод паролей (например: при входе в компьютер, пароли для архивов, блокировка экрана и т.п.) — здесь соблюдение регистра, на котором вводите символы, обязателен. Но к данной теме, которую мы рассматриваем, это не относится.
Далее, наводим указатель мыши на кнопку «ОК» и щелкаем по ней ЛЕВОЙ кнопкой мыши.
В результате, после наших манипуляций появится окно, в котором мы увидим все наши документы и папки, к которым мы обращались.
Что бы еще хотелось сказать в заключении. Тема «Горячих клавиш» довольно интересная. Запомнив всего несколько комбинаций, которые очень часто используются, можно повысить свою скорость работы на компьютере на порядок.
Комбинаций горячих клавиш сотни. Помнить и знать их все совсем не обязательно, да и не нужно. Но вот некоторые из них я Вам просто рекомендую. Эти комбинации мы будем рассматривать в контексте наших следующих уроков.
На этом на сегодня все. Всем удачи и творческих успехов. 🙂
Подписывайтесь на обновления блога Начинающим пользователям компьютера и первыми узнавайте о новых статьях и уроках.
С уважением ко Всем моим читателям и подписчикам
Олег Ивашиненко
Нравится
Если Вам понравилась статья, поделитесь с друзьями в социальных сетях.
Ранее в этой же рубрике:
- Что такое «Корень» и «Дерево»? // 10 декабря 2014 // 8
- «Куда оно пропала?». Папка Recent. Windows XP // 6 июня 2014 // 14
- Логины и Пароли // 12 мая 2014 // 18
- Электронная почта и картинки (Часть 7) Мой Мир // 11 апреля 2014 // 9
- Электронная почта и картинки (Часть 6) Картинки в облаке // 30 марта 2014 // 12
К записи 13 комментариев
Оставить комментарий
Сегодня мы ответим на вопрос, который наверняка возникал у многих обладателей предыдущих версий операционной системы Windows. В целом, многие юзеры и задаются этим вопросом и до сих пор, поскольку далеко не все обновили свои устройства до «десятки», оставшись на своей старой доброй версии — будь-то «Виндовс» 7 или 8.1. Итак, сегодня мы поговорим о «фолдере» «Недавние документы», расскажем, что эта за папка, а также о том, где находится папка «Недавние документы» в Windows 7.
 Что такое папка «Недавние документы»?
Что такое папка «Недавние документы»?
Любопытно, что ответ на данный вопрос знают далеко не все. Собственно, сущность раздела «Недавние документы» полностью отражается в самом названии. Когда Вы на скорую руку что-либо сохраняете, то материал попадает именно сюда. То же касается текстовых документов. Бывает так, что юзер на раннем этапе создания документа не обращает внимания на выбор места для его дальнейшего хранения и малейший сбой приведет к пропаже файла с экрана и найти его будет не так уж и просто.
«Фолдер» сохраняет все действия, которые юзер осуществляет на устройстве. Вернее, здесь хранятся ссылки на материал, который недавно просматривался/редактировался.
В общем, примеров можно приводить достаточно, но суть от этого не меняется — нужно знать, где будут находиться «свежие» файлы на Вашем устройстве.
Некоторые юзеры работают на ПК долгий период времени (5-10 лет) и то не все знают о существовании замечательной папки «Recent”. Простыми словами она называется «Недавние документы».
Путь к папке следующий: C:(D:)\Documents and Settings\Название учетной записи\Recent). Но, дело в том, что данная папка находится в скрытом режиме и просто перейти к ней, двигаясь по заданному пути, не получится.
В свою очередь необходимо внести изменения в настройках, чтобы сделать элемент «видимым», а подобная процедура для начинающих пользователей может оказаться сложным и изменения могут принести не желаемый результат, а только усугубить ситуацию. Все же не зря скрытые элементы находятся именно в таком состоянии, чтобы их лишний раз не «потревожили». К счастью есть вполне безопасные альтернативные варианты нахождения папки «Недавние документы». О них как раз и поговорим дальше.
Находим папку с помощью «Панели задач»
Этот коротенький способ подойдет для любого владельца ПК уровнем обращения с ПК. Этот метод позволит добавить заветную папку в меню «Пуск». Таким образом, Вы сможете заходить в нее буквально после двух кликов, когда только захотите.

В новом окне Вы сможете настроить внешний вид и перечень ссылок в главном меню ОС. Следовательно, для отображения папки «Недавние документы», найдите ее в списке и отметьте галочкой, после чего кликните по кнопке ОК.

Очищаем «фолдер» «Недавние документы» и делаем папку доступной
В целом, этот вопрос такой же актуальный и часто задаваемый, как и вопрос о местонахождении «фолдера». Существует два самых распространенных способа.
1 способ
Первый метод довольно простой и осуществляется буквально в несколько кликов. Как только Вы добавите папку в перечень «Пуска», нажмите на значок главного меню системы и найдите одноименную ссылку, после чего кликните правой кнопкой мышки для вызова контекстного меню. В опциях активируйте строку «Очистить список недавних документов». После окончания процедуры удалите все содержимое из «Корзины».
2 способ
Второй метод более сложный, но если первый не сработал, то деваться некуда. Итак, следует определить, где в системе находится папка. Для ее отображения перейдите в «Пуск», нажмите «Панель управления» и в появившемся диалоговом окне выберите опцию «Параметры папок».

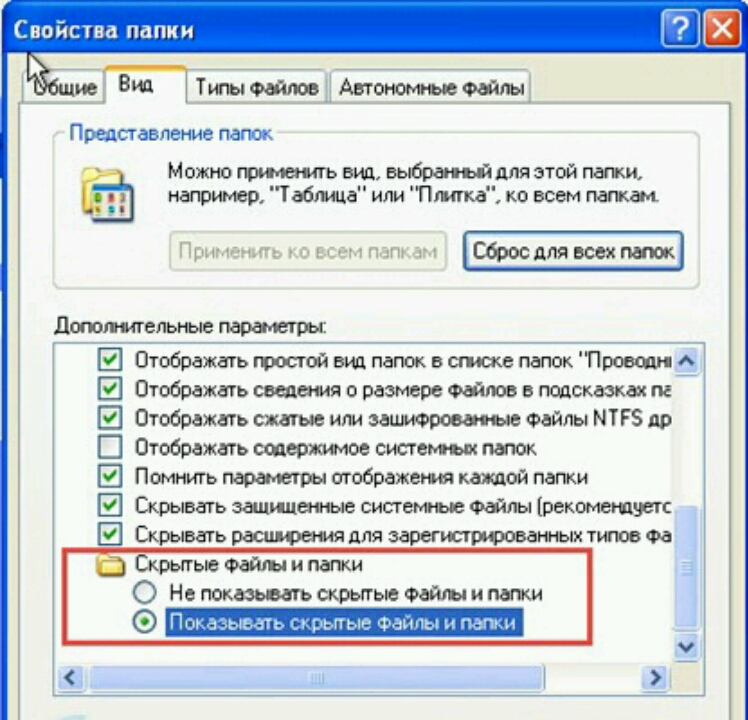
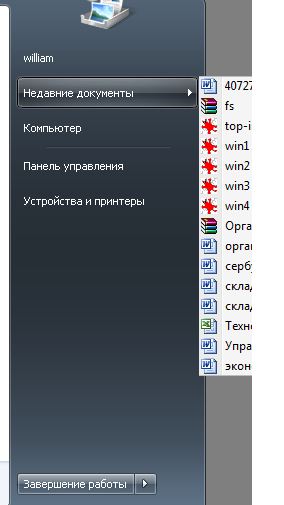
В определенных случаях данный адрес может выглядеть несколько иначе, а именно: C:\User\Users\AppData\Roaming\Microsoft\Windows\Недавние документы.
Добравшись до нужной папки, Вы можете очистить ее полностью или удалить конкрентные файлы, не забыв в последующем очистить содержание «Корзины».
В целом, чтобы найти папку «Недавние документы», Вам не придется потратить много времени, тем более изменив определенные настройки можно получить доступ к папке буквально в два клика, используя главное меню системы. Таким образом, Вы сможете частенько использовать папку в своих целях, а сохраненные файлы и документы больше не будут теряться и пользователю не придется пересматривать содержимое всех имеющихся папок.
Если у Вас остались вопросы по теме «Где находится папка «Недавние документы» в Windows 7?», то можете задать их в комментариях
The Recent folders and Recent files menus list the recent places or documents memorized by Windows. An option in the Menu tab of the Options window determines the number of items displayed in these menus (default is 10).
Quick Access Popup Recent folders and Recent files are taken from the Windows virtual folder Recent items (C:\Users\[username]\AppData\Roaming\Microsoft\Windows\Recent or, using the appdata variable, %appdata%\Microsoft\Windows\Recent).
This Windows system folder lists the files and folders recently accessed by the user. The Recent Folders menu includes only folder items from this list and the Recent Files includes the rest of it.
Windows is also using this list to populate the Recent Places virtual folder found in Explorer left pane. Recent items are also used to populate the Microsoft applications Jump Lists.
If you want to delete the content of Recent Items folder and of these QAP menus, see these instructions: How can I delete the content of the Recent Folders or Recent Files menus?












 Что такое папка «Недавние документы»?
Что такое папка «Недавние документы»?