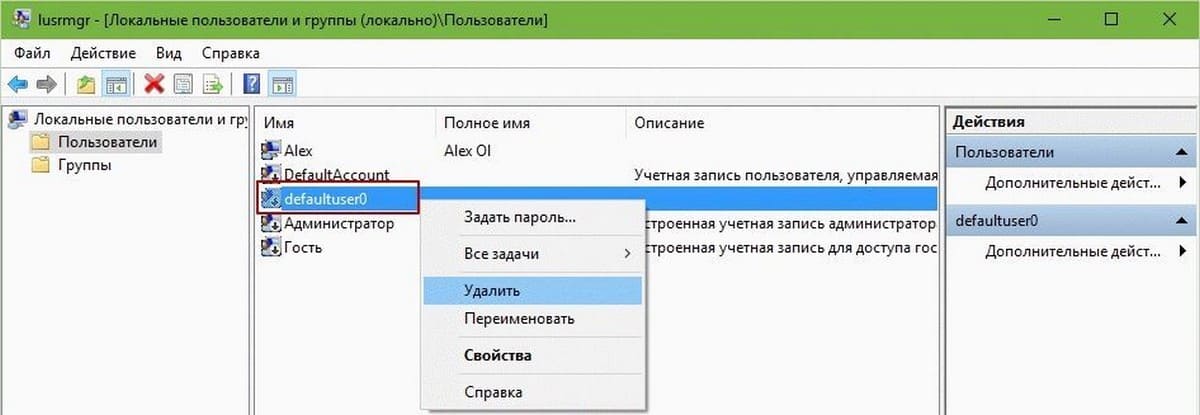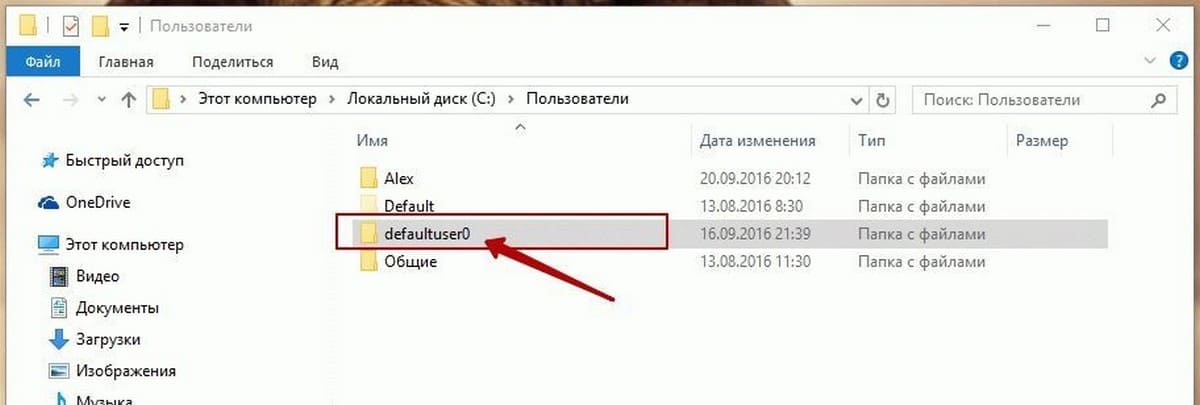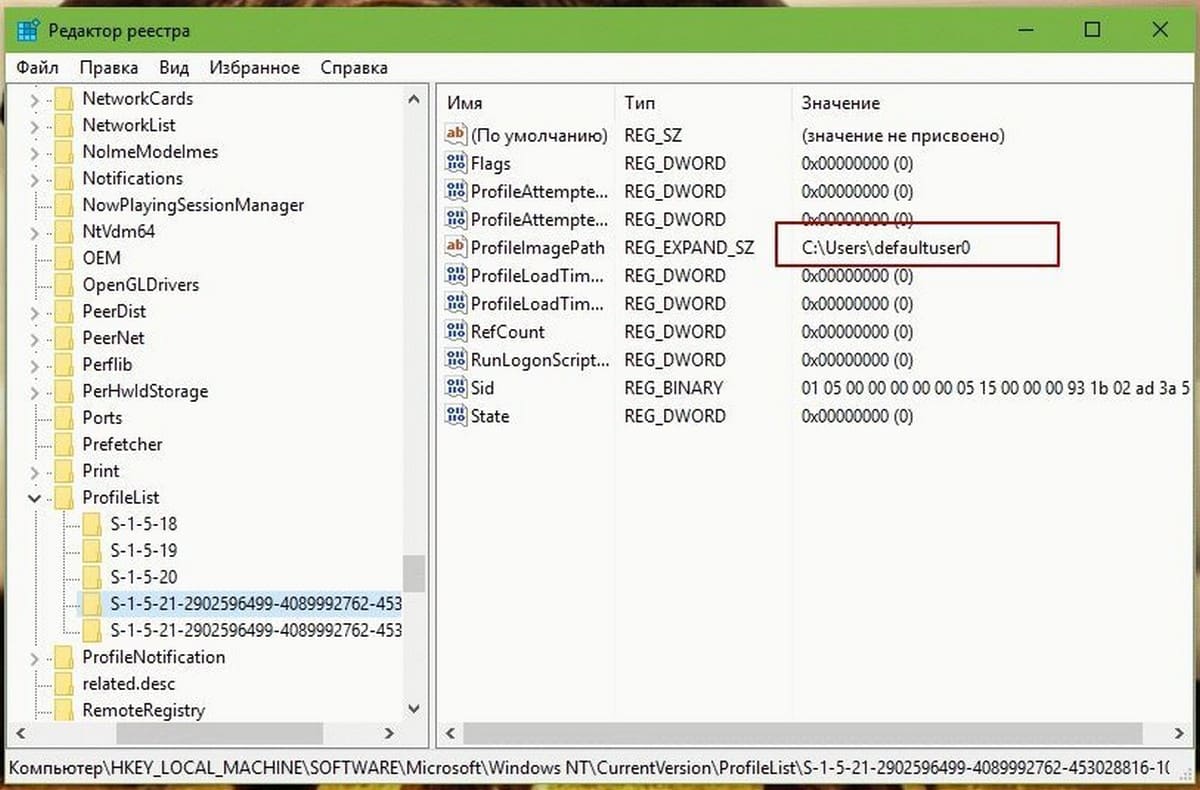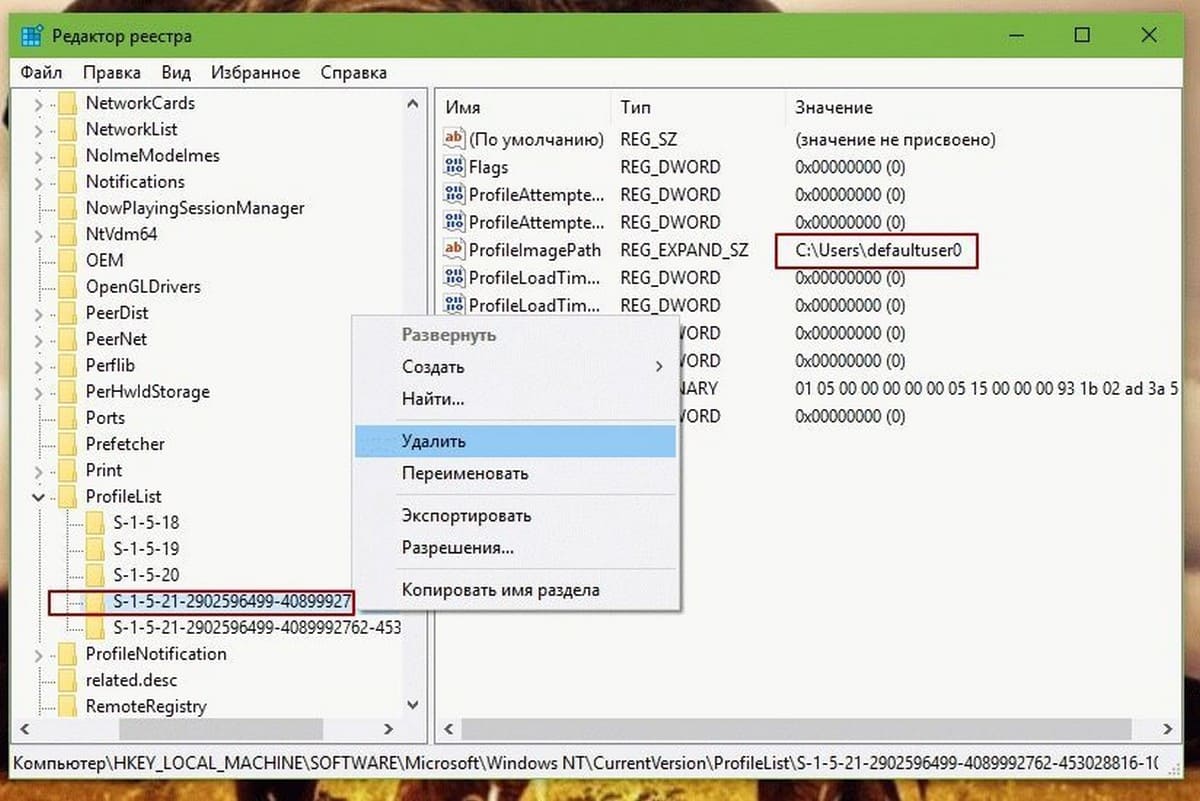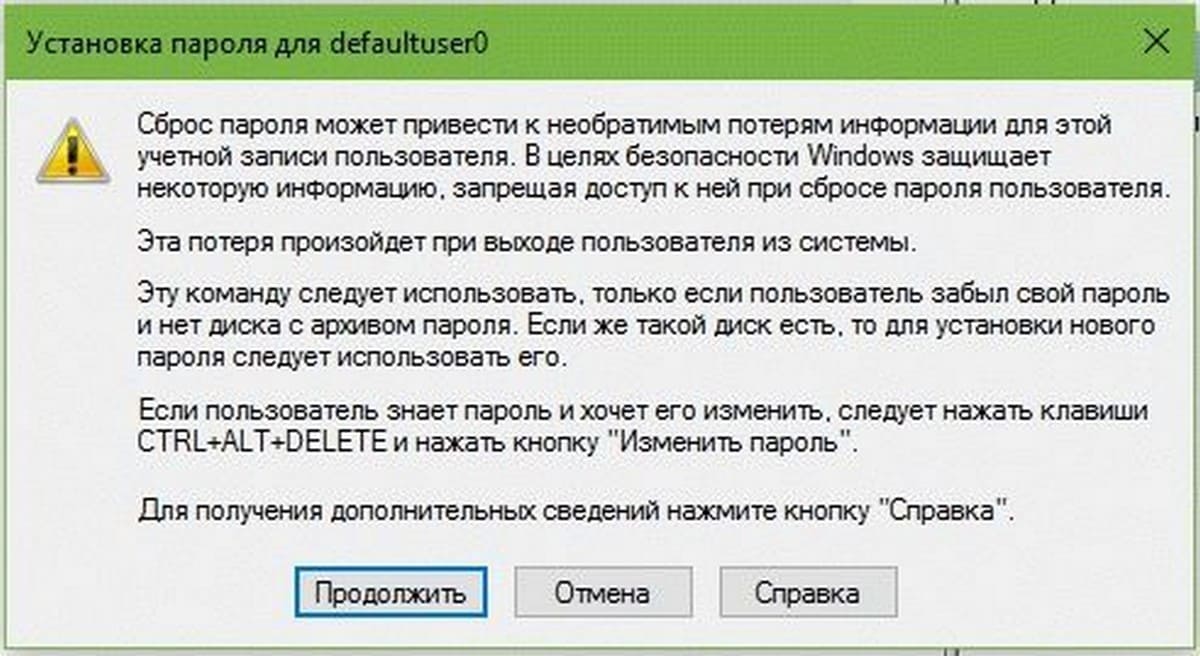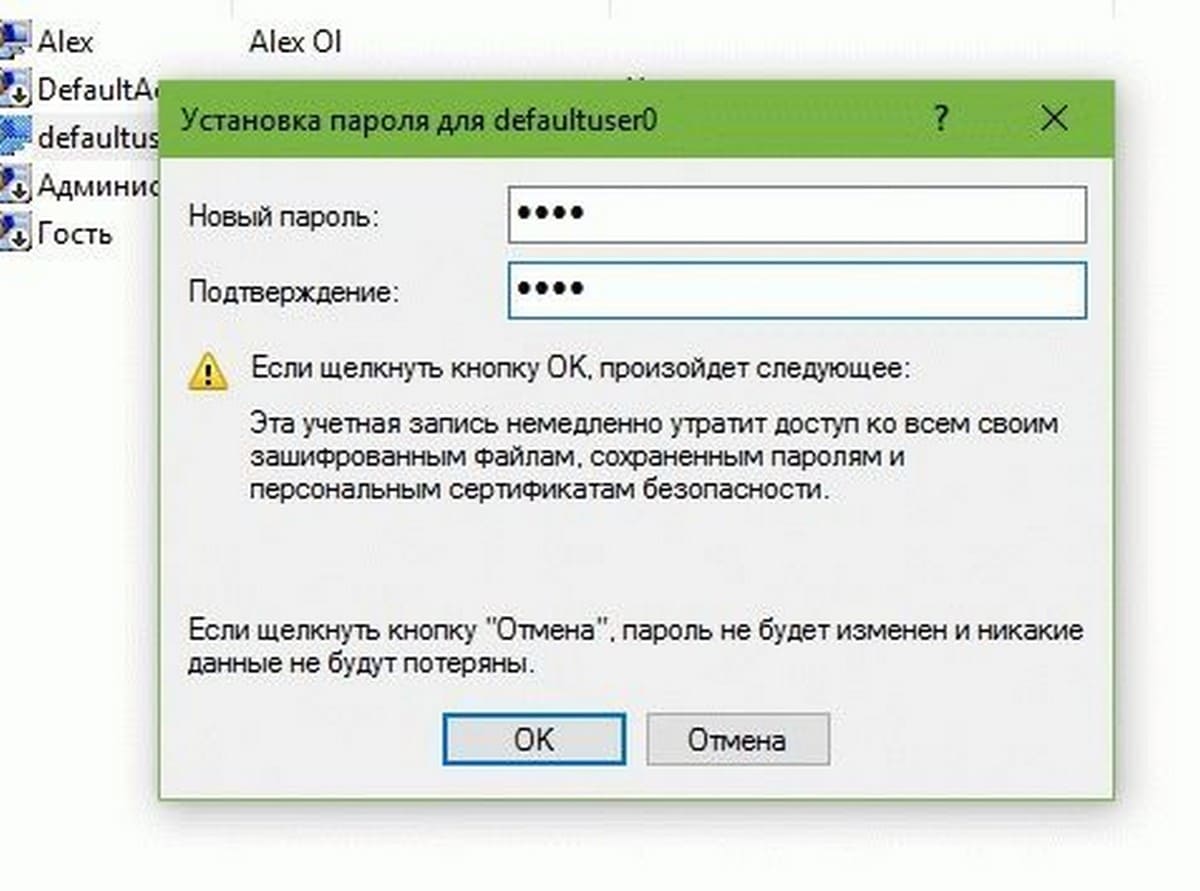При установке Windows 8.1 и 10, помимо создаваемой пользователем учетной записи администратора, локальной или Microsoft, система создает несколько дополнительных учетных записей, среди которых имеется и defaultuser0. В нормальных условиях она не отображается на экране входа в систему и никак не мешает работе пользователя, разве что иногда занимает на жестком диске несколько гигабайт, в связи с чем многие интересуются, можно ли ее удалить и тем самым высвободить немного дискового пространства.
Что такое defaultuser0
Папка пользователя defaultuser0 располагается в том же каталоге, что и папки других пользователей (C:/Users), но по умолчанию ей присвоен атрибут «Скрытый».
Существует распространенное мнение, что defaultuser0 — это следствие некоего бага в Windows, но это не совсем верно. Учетная запись defaultuser0 является служебной, она участвует в процессе первичной настройки Windows (на этапе OOBE) еще до того момента, когда будут созданы другие юзеры. По завершении установки Windows 10 и ее перезагрузки учетная запись defaultuser0 должна удалиться, но это происходит не всегда.
Итак, миссия defaultuser0 завершается после установки системы и создания обычной учетной записи, поэтому ее можно безопасно удалить.
В редких случаях defaultuser0 отображается на экране входа в систему, но если вы попробуете войти в эту учетную запись, то у вас ничего не получится, так как она требует пароля, но не имеет его.
Если вы хотите ее скрыть, войдите в свою учетную запись, запустите от имени администратора PowerShell и выполните команду net user defaultuser0 /active:no.
Также вы можете полностью удалить defaultuser0 из системы без каких-либо негативных последствий.
Находясь в своей учетной записи администратора, откройте командой lusrmgr.msc оснастку управления пользователями, зайдите в раздел «Пользователи» и удалите учетную запись defaultuser0.
Удалить ее можно также и командой net user defaultuser0 /delete в запущенной с повышенными правами командной строке.
За сим зайдите в расположения C:\Users и удалите сам каталог defaultuser0 со всем его содержимым. Если система воспротивиться, удалите его, загрузившись в безопасном режиме или из-под LiveCD.
После этого останется только подчистить реестр, что не является обязательным.
Разверните в редакторе реестра ключ HKLM\SOFTWARE\Microsoft\Windows NT\CurrentVersion\ProfileList и отыщите подраздел с названием S-1-5… и содержащимся в нём параметром ProfileImagePath, в качестве которого установлен путь «C:\Users\defaultuser0».
Удалите подраздел с S-1-5… с его содержимым.
Примечание: может статься так, что ни в оснастке управления пользователями, ни в реестре записи о defaultuser0 не будет, а о ее «наличии» станет указывать только присутствие ее каталога-рудимента. В этом случае ограничиваемся простым удалением папки бесполезной, практически несуществующей учетной записи.
Можно ли использовать defaultuser0 как обычную учетную запись
Если учетная запись defaultuser0 активна и ее папка содержит набор данных, вы можете попробовать задействовать ее как обычную учетную запись, установив в lusrmgr.msc для нее пароль.
Но, скорее всего, ничего у вас не получится и, вместо того чтобы войти в defaultuser0, Windows 10 создаст временную учетную запись TEMP, которая будет обнулена после завершения рабочей сессии.
Вот такие дела.
Что касается других служебных учетных записей, таких как DefaultAccount, WDAGUtilityAccount и Гость, то их трогать не следует, тем более, что сама Windows не позволит вам их удалить.
Загрузка…
Changing the default user folder in Windows 10 is a fairly straightforward process. To get started, right-click on the Start menu and select “File Explorer” to open up File Explorer. Then, navigate to C:\Users\ in the address bar and locate the folder with the username of the account you wish to change.
Right-click on that folder, select Properties, and then switch to the Location tab. Here, you can enter the path of the new user folder. When you are finished, click on the Apply button and wait for the folder to be moved.
Once the folder is moved, you will need to restart your computer for changes to take effect.
If you need to reassign the folder to a different user, you can access the “Manage Accounts” option in the Settings app. Here, you can go to the “Family & other users” section, select the user and choose “Change account type”.
Then, select “Administrator” and apply the changes. After that, follow the steps outlined above to change the default user folder in your Windows 10 system.
Can I move users from C to D?
Yes, you can move users from C to D. Depending on your situation, there are a few different ways you could go about this. If the users are stored in an Active Directory domain, you can use Group Policy or scripting to move users from one folder to another.
If you’re using local user accounts, you can use the Windows user manager to move users from one folder to another. If you want to move users from one computer to another, you can use a tool like Microsoft User State Migration Tool (USMT).
USMT allows you to transfer user profiles, settings, and data between computers.
How do I change my default save as location?
Changing your default save as location is a quick and easy process. It will depend on what type of computer and operating system you are using.
For Windows 10 users:
1. In the “Search Windows” box type “File Explorer Options.”
2. Select the File Explorer Option window and click on the “Save” tab.
3. Click “Browse” to select your desired default save as location.
4. Click “OK” to save the new default save as location.
For Mac users:
1. Click on the “Finder” icon in the Dock.
2. Select the “Preferences” tab at the top of the screen.
3. Select the “General” tab within the Preferences window.
4. Click “Browse” to select your desired default save as location for documents.
5. Click “OK” to save the new default save as location.
That’s it! Changing the default save as location is quite easy and only requires a few steps. By changing the default save as location you can easily find your saved files and select the folder for where you wish to save future documents.
What is the default users folder?
The default users folder is located in the C:\Users directory in Windows Operating Systems. This folder houses the user profiles for each user of a computer. Inside the folder, there are folders for each user account.
These folders contain documents, music, pictures, and other personalized information. The folder is used to create the desktop, Documents library, music library, pictures library, and personalized features for each user.
It also stores other user preferences and configuration settings. The exact contents of each users folder can vary depending on the system, but the basic structure of the folder remains the same.
What is the purpose of the C :\ Users public folder?
The C:\Users\Public folder is a folder available to all users on your Windows computer. It is a shared folder that allows users to store, share, and access files from other users. This folder is available from all versions of Windows, including Windows 10.
The purpose of the C:\Users\Public folder is to provide a convenient way for multiple users to collaborate and access shared files. This folder is also useful for troubleshooting purposes, as files stored in this folder can be easily accessed by tech support personnel and other users.
Additionally, this folder can be useful for creating tutorials or online training documents.
The C:\Users\Public folder is a good place to store files that should be accessible to all users, such as documents, images, audio and video files, templates, and applications. It is also the default location for storing shared items, such as the Public Desktop, Documents, Music, Pictures, and Videos folders.
The location of the C:\Users\Public folder is important, as it is a secure spot for files that can be accessed by all users on the system.
By default, all users have read-only permissions to this folder, however, administrators can set permissions to give users access to modify, delete, or write to the shared folders. Users with administrative privileges can also deny user access to this folder, as well as create separate storage locations.
Can I delete the public user folder?
Yes, you can delete the public user folder. However, it is not recommended to do so, because the public folder provides access to shared folders and files for all users on the computer. Deleting the public folder would mean that any shared folders and files on that computer would no longer be accessible to anyone else.
Therefore, if you do not need the public folder, it is best to just leave it alone.
What does default profile mean?
A default profile, also sometimes referred to as a system profile, is a set of configurations and settings that is automatically created and applied when a user logs in or uses the software. Default profiles often contain the settings that are most commonly used by users, such as the language, display resolution, and themes.
These settings can be changed by the user if they prefer, but the benefits of a default profile is that it allows a user to quickly get up and running, allowing quick access to the software or tools that they need.
Another benefit is that it also helps to maintain a consistent experience for all users by providing a standard set of settings across multiple systems or users.
Can I move user profile to another drive?
Yes, you can move your user profile to another drive. In order to do so, you will need to make sure the drive you want to move the profile to has enough free space to store the user profile. The process to move a user profile to another drive is actually rather simple.
First, open the Registry Editor by pressing the Windows key + R and typing in “regedit” and hitting Enter. Navigate to the following key:
HKEY_LOCAL_MACHINE\SOFTWARE\Microsoft\Windows NT\CurrentVersion\ProfileList
Once you’ve opened this key, you will be greeted with a list of all user profiles on the system. Select the profile you wish to move and look in the right pane for a string value named “ProfileImagePath”.
You will need to modify this string value and provide the path of the new location where the user profile is to be stored. Make sure to include the username at the end of the path.
Once you’ve modified the string value, you can move the user profile using File Explorer. Go to the old location and copy the user’s profile folder to the new location you provided in the registry. Once you’ve copied the profile, log out of the current account and log back in.
If the move was successful, the profile should be loaded from the new location.
How do I copy a Users folder?
To copy a Users folder, you will need to have the proper permissions to access and copy the folder. Depending on which operating system you are using, the steps will vary.
For Windows 10, you can follow these steps:
1. Press the Windows key and type “File Explorer.”
2. Select “This PC” and locate the Users folder you would like to copy.
3. Right-click the folder and select “Copy.”
4. Navigate to the destination folder and right-click to select “Paste.”
For Mac OS, you can follow these steps:
1. Open a Finder window and navigate to the Users folder.
2. Select the folder you want to copy.
3. Press Command + C to copy the folder.
4. Navigate to the desired destination folder.
5. Press Command + V to paste the copied folder.
By carefully following the steps as outlined above, you should have no problem copying a Users folder.
Which files can I move from C drive to D drive?
You can move any type of file from the C drive to the D drive, which includes executable files (such as. exe), multimedia files (such as. mp3,. mp4,. avi), document files (such as. docx,. pptx,. pdf), image files (such as. jpg,.
png,. gif), and other various types of data files. It is important to note that you cannot move a computer system’s core files (such as Windows OS) from the C drive to the D drive – doing so could cause serious problems with the operating system.
Additionally, some programs may restrict you from moving the specific program file, but you should be able to move most, if not all, of the other associated files to the D drive.
How do I change the path of a folder?
Changing the path of a folder may appear challenging at first, but it is not a difficult task to do. Depending on your operating system, there is a specific procedure you can follow.
For Windows 10 users, follow these steps:
Step 1 – Go to the folder whose path you want to change. Right click on the folder, select properties and click on the “Location” tab.
Step 2 – Click on the “Move” button and locate the new folder path you want to assign.
Step 3 – Once the new folder path appears in the box, click on “Apply” to change the path of the selected folder.
For Mac users, the procedure is quite different. Follow these steps:
Step 1 – Open Mac Finder and then open the folder whose path you would like to change.
Step 2 – Right-click or Command-click the folder and select ‘Get Info’ from the contextual menu.
Step 3 – In the Get Info window, choose the Location section, and then click on the ‘Choose’ button.
Step 4 – Select the new folder path to which you want to move the folder and click on ‘Choose’ to assign the new path.
That’s it! By following these steps, you should have successfully changed the path of a folder.
How do I change file location from C to D?
In order to change the file location from C to D, you first need to locate the existing file on your C drive. Then, open the folder that contains the file and right-click the file. In the menu that appears, select “Cut” or “Move” (depending on what version of Windows you are using).
This will save the file’s current location.
Next, open the folder on your D drive you would like to move the file to, right-click inside the folder and select “Paste” or “Put Here” (whichever appears). After doing this, the file should now be located on your D drive.
If you want to change the file’s name in its new location, you can right-click the file and select “Rename” to update its title. Additionally, you can repeat the steps above for more complex tasks, such as moving multiple files from one drive to the other.
How do I move AppData to D drive?
Moving the AppData folder to a different drive is possible, and it can be a great way to free up space on your primary hard drive. Here are the steps to moving the AppData folder to your D drive:
1. Create a new folder on your D drive and name it AppData.
2. Open up File Explorer and go to the current AppData folder (C:Users[YourUserName]AppData).
3. Select all the files and folders inside the AppData folder on your C drive and copy them to the new AppData folder on your D drive.
4. Once all the files and folders have been copied to your D drive, open up Windows Explorer again and go to C:Users[YourUserName].
5. Right-click on the AppData folder and select “Properties”.
6. Click on the “Location” tab and then click the “Move” button.
7. Navigate to the AppData folder on your D drive and click “Select Folder”.
8. Click “OK” and then click “Apply” to save your changes.
Now all the files, folders and settings associated with the AppData folder will all be stored on your D drive, freeing up much needed space on your C drive.

defaultuser0 — учетная запись, которая создается при первоначальной настройке Windows при ее установке/настройке, должна сама автоматически удаляться.
Простыми словами: когда ставите виндовс, до того как укажите имя пользователя, пароль, есть еще некоторые настройки, вот чтобы их можно было настроить — и нужна учетка defaultuser0. А когда все поставили, выполнили перезагрузку компьютера, эта учетка должна автоматом удаляться, но почему-то этого не делает.
Предупреждаю — перед всякими махинациями на ПК лучше создать контрольную точку восстановления!
Разбираемся
- После установки Windows можно заметить учетную запись с названием defaultuser0. Также скрытую директорию с таким названием можно заметить в разделе пользователей C:/Users.
- Учетная запись defaultuser0 является служебной, участвует в процессе установки и первоначальной настройки (на этапе OOBE) операционки еще до того, как создается учетная запись самого пользователя. Самое главное то, что после установки ОС, после создания учетки пользователя, ввода имени/пароль и завершении всех автоматических настроек — defaultuser0 должна автоматом удалиться. Но это происходит не всегда. Пользователь defaultuser0 никак не мешает системе, сидит себе тихонько, но.. папка defaultuser0 может занимать прилично места на диске, например несколько гигабайт. Если системный раздел небольшого размера — это не очень хорошо.
- Что делать? Верно — нужно удалить defaultuser0. Только правильным способом и перед этим делом сделайте контрольную точку восстановления, а идеально вообще образ системы.
Алгоритм удаления учетки defaultuser0:
- Зажмите клавиши Win + R, появится окошко Выполнить, вставьте команду lusrmgr.msc, нажмите ОК. Откроется окно Локальные пользователи и группы.
- Слева выберите Пользователи. Найдите там defaultuser0, нажмите правой кнопкой и выберите Удалить.
- После — откройте директорию C:/Users, здесь тоже удалите папку пользователя. PS: если не захочет удаляться — можете попробовать утилиту Unlocker, она спецом заточена под удаление неудаляемого.
- Теперь открываем Редактор реестра — Win + R > команда regedit > OK. Переходим в раздел Компьютер\HKEY_LOCAL_MACHINE\SOFTWARE\Microsoft\Windows NT\CurrentVersion\ProfileList, здесь будут разделы, пройдите по ним и посмотрите параметр ProfileImagePath. Тот раздел, где значение параметра ProfileImagePath равно C:\Users\defaultuser0 — удаляем.
Собственно сама папка defaultuser0:
Удаление пользователя через lusrmgr.msc:
Удаление раздела в реестре:
Еще бывает, что при входе в систему отображается учетка defaultuser0:
При желании учетку можно не удалять (особенно если вес каталога пользователя небольшой), вместо этого ее можно скрыть:
- Нажмите правой кнопкой по значку Пуск или зажмите Win + X. Выберите пункт PowerShell от администратора.
- Для скрытия учетки выполните команду net user defaultuser0 /active:no и нажмите Enter.
Кстати есть команда и для удаления пользователя: net user defaultuser0 /delete.
Надеюсь информация помогла. Удачи и добра
На главную!
22.10.2021
Узнайте, что это учетную запись defaultuser0 в Windows 10 и почему вы не должны ее игнорировать! Также читайте, как отключить / удалить defaultuser0 используя lusrmgr, в этой статье.
Пользователи, работающие в Windows 10 , возможно, заметили , что в каталоге пользователей C: \ Пользователи ( C: \ Users ), есть профиль пользователя с именем ‘ defaultuser0 ‘. Если вы участник программы Windows, Insider, вы возможно, даже видели этот defaultuser0 на экране входа некоторых сборок. Теперь вопрос — почему учетная запись « defaultuser0» присутствует в Windows 10 и зачем она вам?
Что такое учетная запись «defaultuser0» в Windows 10 и почему вы должны заботиться о ней?
Defaultuser0 не что иное, как небольшая ошибка которая присутствует в Windows 10. Некоторые системы могут показать DefaultUser () . Это учетная запись пользователя не является не частью какой — либо группы пользователей и не имеет профиля. Учитывая все эти факты, на самом деле можно безопасно удалить его.
Но вы можете подумать, что произойдет, если вы не удалить его?
Ну из опыта прошлых лет, было замечено, что иногда defaultuser0 может создавать сложные ситуации для вас, как:
1. Вы выполнили сброс в Windows 10. Затем Windows 10 заставляет вас войти в систему как ‘ defaultuser0 ‘ (выше изображение иллюстрирует это). Но запись не имеет пароля, соответственно вход не возможен. Теперь вам придется сделать, чистую установку системы, потеряв свои данные и потратив свое время.
2. В некоторых случаях defaultuser0 снова появляется после чистой установки и все может повторится.
Как удалить defaultuser0 В операционной системе Windows 10?
Так как ‘ defaultuser0 ‘ может быть безопасно удалена, лучше всего, удалить ее, как только вы заметите ее присутствие. Тем не менее, если вы хотите сохранить эту учетную запись, необходимо, установить пароль для нее.
Вариант 1 — Удалить defaultuser0 полностью
1. Загрузите Windows 10 в безопасном режиме .
2. Откройте оснастку lusrmgr, набрав lusrmgr.msc с помощью команды Выполнить.
3. Откройте папку Пользователи и правой кнопкой мыши кликните на записи defaultuser0. Выберите Удалить.
Закройте оснастку lusrmgr.
4. Перейдите C: \ Пользователи и удалите папку defaultuser0 .
5. Нажмите Win+ R и введите Regedit в диалоговом окне Выполнить , чтобы открыть редактор. Нажмите кнопку ОК.
6. В левой панели окна редактора реестра, перейдите к следующему разделу реестра:
HKEY_LOCAL_MACHINE\SOFTWARE\Microsoft\Windows NT\CurrentVersion\ProfileList
7. Развернув раздел реестра ProfileList, вы увидите подкаталоги, начинающиеся с S-1-5 …. Выделите один за другим, и в правой панели, в строке ProfileImagePath тип ( REG_EXPAND_SZ ) ищите C:\Users\defaultuser0.
Папку в которой найдется defaultuser0 нужно удалить. Кликните правой кнопкой мыши на ней и выберите Удалить. Закройте редактор реестра. Перезагрузитесь в нормальный режим работы.
Таким образом, учетная запись defaultuser0 будет полностью удалена.
Вариант 2 — Установка пароля на defaultuser0
Если вы решили не удалять defauluser0, вы можете пойти другим путем, установить пароль для него.
1. Повторите шаги 1 и 2 из первого варианта.
2. В окне lusrmgmr, нажмите на папку Пользователи и кликните правой кнопкой мыши на записи defaultuser0, выбрав в контекстном меню опцию — Задать пароль.
3. Затем нажмите кнопку Продолжить :
4. Затем введите новый и простой, легко запоминающийся пароль и подтвердите его. Нажмите кнопку ОК .
5. Вы получите подтверждение того, что был установлен пароль для defaultuser0, теперь вы можете расслабиться. Перезагрузитесь в нормальный режим работы.
Структура профиля пользователя

В этой заметке разеремся со структурой папок в профиле пользователя. Это позволит нам понять идеологию работы с данными, которая по умолчанию заложена в операционной системе Windows.
Напомню, что профили находятся в папке Пользователи Windows 7 (в английской версии Windows папка называется Users) и в папке Documents and Settings Windows XP.
Когда вы зайдете в папку Пользователи (Users) или Documents and Settings, то, вероятно, кроме папок с именами созданный на компьютере учетных записей пользователей обнаружите папку Общие. В ней находятся настройки одинаковые для всех пользователей компьютера, а также общие папки и файлы. По моему наблюдению редко кто пользуется общим доступом к папкам и файлам, поэтому папка Общие для нас практически не представляет интереса.
После создания учетной записи пользователя на компьютере папка профиля еще не создается. Она появится позже, когда вы зайдете на компьютер под вновь созданной учетной записью. При этом название папки профиля всегда будет соответствовать имени учетной записи, но тут есть один важный момент — имя своей учетной записи вы всегда можете изменить через Панель управления, но при этом название папки вашего профиля останется без изменений !
Набор папок внутри папки профиля одинаков для всех пользователей. Он создается по умолчанию в момент первого входа в компьютер под новой учетной записью.
В операционной системе Windows существует специальный шаблон профиля пользователя. Именно он по умолчанию используется при создании новых учетных записей. Но где же этот шаблон находится?
Оказывается, что он расположен в этой же самой папке, но он скрыт от посторонних глаз.
Далее я буду разбирать структуру папок профиля на примере Windows 7. В Windows XP и в Windows 8 эта структура практически ничем не отличается.
Чтобы увидеть папку с шаблоном, нужно включить отображение скрытых и системных файлов в Проводнике Windows. Делается это следующим образом – в Параметрах папок и поиска программы Проводник, необходимо на вкладке Вид снять галочки напротив пунктов Скрывать защищенные системные файлы и Показывать скрытые файлы и папки.
Теперь в Проводнике отображаются скрытые и системные папки. Значки скрытых папок имеют немного «затуманенный» вид:
Вы видите, что появилось несколько новых папок. В моем случае это папки «All Users», «Default», «Default User» и «Все пользователи». Без углубления в подробности скажу, что папки «Default User» и «Все пользователи» не являются папками в обычном понимании этого слова. Это своеобразные ярлыки (ссылки), которые создаются операционной системой автоматически и они предназначены для совместимости программ и различных версий операционной системы Windows. В Windows 7 тоже самое можно сказать и о папке «Documents and Settings», которая находится в корне диска C: и также является скрытой.
Итак, новый профиль создается в системе на основе параметров и настроек, находящихся в папках “Default” и “All Users”. Именно эти папки определяют настройки по умолчанию для новых профилей, а также настройки одинаковые для всех пользователей компьютера.
Теперь давайте перейдем в папку любого пользователя. Вы видите, что у некоторых папок на их значках отображается стрелочка?
Этот значок указывает на то, что эта папка является ярлыком. Такие ярлыки также применяются для совместимости операционной системы с программами.
Давайте вновь установим галочку напротив пункта Скрывать защищенные системные файлы в Параметрах папок и поиска программы Проводник. Теперь в Проводнике будут отображаться только интересующие нас папки.
Сначала предлагаю разобраться с папками, которые больше относятся к информации, которую мы храним на компьютере, нежели к настройкам нашей учетной записи. Итак, на скриншоте ниже вы видите, каким образом папки профиля пользователя связаны с элементами окна программы Проводник.
Всю личную информацию пользователь может хранить в своих папках-библиотеках и эти данные будут доступны только ему. Другие пользователи не будут иметь доступ к этой информации. Как вы теперь понимаете, в программе Проводник отображаются папки вашего профиля, соответственно и информация, которую вы поместите в Библиотеки, например, в папку «Видео» или «Изображения» фактически будет хранится в вашем профиле по адресу C:\Пользователи\Имя пользователя\Мои видеозаписи или C:\Пользователи\Имя пользователя\Изображения.
Тоже самое касается и других элементов, таких как папка «Загрузки» или созданные и сохраненные вами поисковые запросы (папка «Поиски»).
Кстати, обратите внимание, что вся информация (файлы и папки), которую вы храните на своем Рабочем столе, находится в папке «Desktop». В этом вы легко сможете убедиться, заглянув в эту папку. Если вы из нее удалите файл, то он исчезнет и с Рабочего стола, и наоборот — скопированная в нее информация тут же появится и на Рабочем столе.
Итак, мы рассмотрели папки пользовательского профиля, с которыми мы имеем дело практически каждый день при работе на компьютере. Осталась еще одна очень важная папка, которая по умолчанию является скрытой – «AppData». В этой папке находятся основные настройки пользовательского интерфейса Windows и программ, установленных на компьютере. О ней более подробно расскажу в следующий раз.
Что такое учетная запись defaultuser0 в Windows 10 и можно ли ее удалить
При установке Windows 8.1 и 10, помимо создаваемой пользователем учетной записи администратора, локальной или Microsoft, система создает несколько дополнительных учетных записей, среди которых имеется и defaultuser0. В нормальных условиях она не отображается на экране входа в систему и никак не мешает работе пользователя, разве что иногда занимает на жестком диске несколько гигабайт, в связи с чем многие интересуются, можно ли ее удалить и тем самым высвободить немного дискового пространства.
Что такое defaultuser0
Папка пользователя defaultuser0 располагается в том же каталоге, что и папки других пользователей (C:/Users) , но по умолчанию ей присвоен атрибут «Скрытый» .
Существует распространенное мнение, что defaultuser0 — это следствие некоего бага в Windows, но это не совсем верно. Учетная запись defaultuser0 является служебной, она участвует в процессе первичной настройки Windows (на этапе OOBE) еще до того момента, когда будут созданы другие юзеры. По завершении установки Windows 10 и ее перезагрузки учетная запись defaultuser0 должна удалиться, но это происходит не всегда.
Итак, миссия defaultuser0 завершается после установки системы и создания обычной учетной записи, поэтому ее можно безопасно удалить.
В редких случаях defaultuser0 отображается на экране входа в систему, но если вы попробуете войти в эту учетную запись, то у вас ничего не получится, так как она требует пароля, но не имеет его.
Если вы хотите ее скрыть, войдите в свою учетную запись, запустите от имени администратора PowerShell и выполните команду net user defaultuser0 /active:no .
Также вы можете полностью удалить defaultuser0 из системы без каких-либо негативных последствий.
Находясь в своей учетной записи администратора, откройте командой lusrmgr.msc оснастку управления пользователями, зайдите в раздел «Пользователи» и удалите учетную запись defaultuser0 .
Удалить ее можно также и командой net user defaultuser0 /delete в запущенной с повышенными правами командной строке.
За сим зайдите в расположения C:\Users и удалите сам каталог defaultuser0 со всем его содержимым. Если система воспротивиться, удалите его, загрузившись в безопасном режиме или из-под LiveCD .
После этого останется только подчистить реестр, что не является обязательным.
Разверните в редакторе реестра ключ HKLM\SOFTWARE\Microsoft\Windows NT\CurrentVersion\ProfileList и отыщите подраздел с названием S-1-5. и содержащимся в нём параметром ProfileImagePath, в качестве которого установлен путь «C:\Users\defaultuser0» .
Удалите подраздел с S-1-5. с его содержимым.
Можно ли использовать defaultuser0 как обычную учетную запись
Если учетная запись defaultuser0 активна и ее папка содержит набор данных, вы можете попробовать задействовать ее как обычную учетную запись, установив в lusrmgr.msc для нее пароль.
Но, скорее всего, ничего у вас не получится и, вместо того чтобы войти в defaultuser0, Windows 10 создаст временную учетную запись TEMP, которая будет обнулена после завершения рабочей сессии.
Что касается других служебных учетных записей, таких как DefaultAccount, WDAGUtilityAccount и Гость, то их трогать не следует, тем более, что сама Windows не позволит вам их удалить.
Пользователь Default в профиле Windows 10: что это, как изменить?
DefaultUser() – это одна из ошибок, которые есть в 10 версии Windows. В некоторых случаях она может называться defaultuser0. Выглядит это так. В целом, можно благополучно удалить эту учетную запись, поскольку она не относится ни к пользователю, ни является частью какой-то группы пользователей.
Стоит ли удалять Default User
Многим пользователям эта ошибка кажется не страшной. Но, как показывает практика, наличие этой ошибки куда серьезнее, чем может показаться изначально. 
- Невозможность войти в аккаунт. Поскольку такой учетной записи нет, то и это сделать не получится.
- Иногда эта ошибка может повторяться уже после переустановки системы.
Как удалить Default User
Обе эти ошибки, как Default User, так и defaultuser0 могут быть без последствий исправлены.
Для начала необходимо загрузить Windows 10 в безопасном режиме. Это такой режим запуска, при котором системой не загружаются некоторые драйвера и приложения, благодаря чему появляется возможность устранить разные системные ошибки, в том числе, и эту.
Для этого необходимо нажать клавишу Shift и удерживать ее. И пока вы удерживаете ее, необходимо выбрать элемент «Выключение – Перезапуск».
После того, как компьютер перезапустится, необходимо нажать последовательность команд «Поиск и устранение неисправностей» – «Параметры загрузки», после чего нажать «Перезагрузка».
После того, как система будет перезагружена, отобразится список с параметрами. Нажмите F4, чтобы запустить компьютер в безопасном режиме.
Далее нажмите Win + R, и в появившемся окне введите lusrmgr.msc.
Далее найдите папку «Пользователи» и откройте ее. После этого найдите запись defaultuser0 либо то имя пользователя, которое вам отображалось на экране входа, кликните по ней правой кнопкой мыши и нажмите «Удалить». После этого закройте приложение.
Далее необходимо перейти по в системную папку «Пользователи», которая чаще всего находится на диске C:. Там также нужно удалить папку defaultuser0.
Далее снова нажмите Win+R и введите «regedit». В редакторе реестра необходимо открыть эту папку. HKEY_LOCAL_MACHINE\SOFTWARE\Microsoft\Windows NT\CurrentVersion\ProfileList
Откройте поочередно каталоги, которые есть в папке ProfileList и найдите этот файл реестра.
Нажимаете на него правой кнопкой мыши, и нажимаете «Удалить». Перезагрузите компьютер, и проблема будет решена.