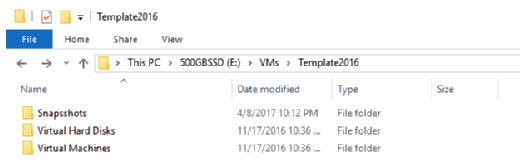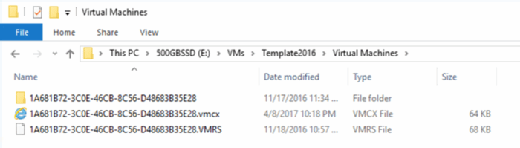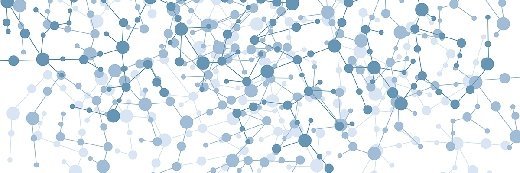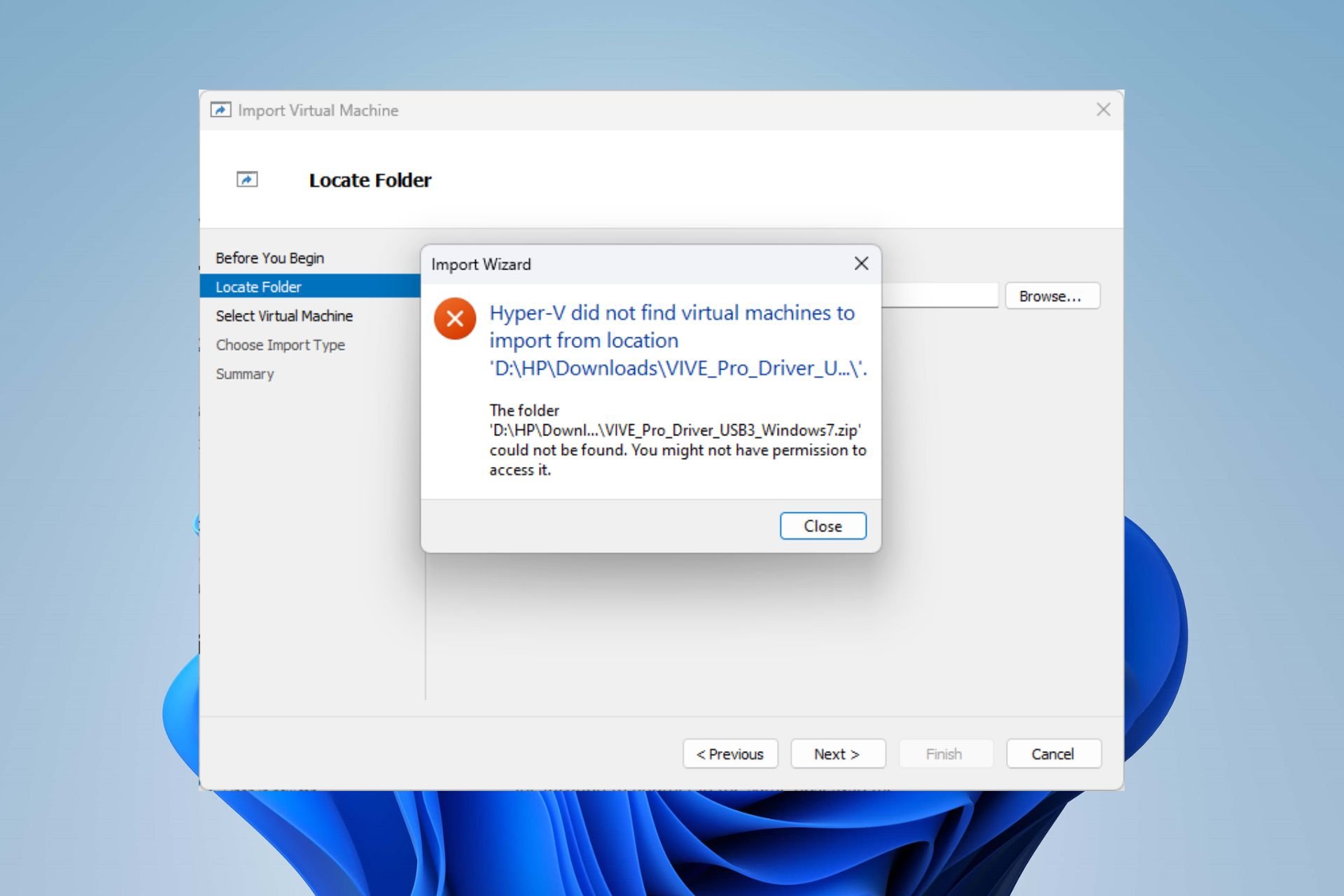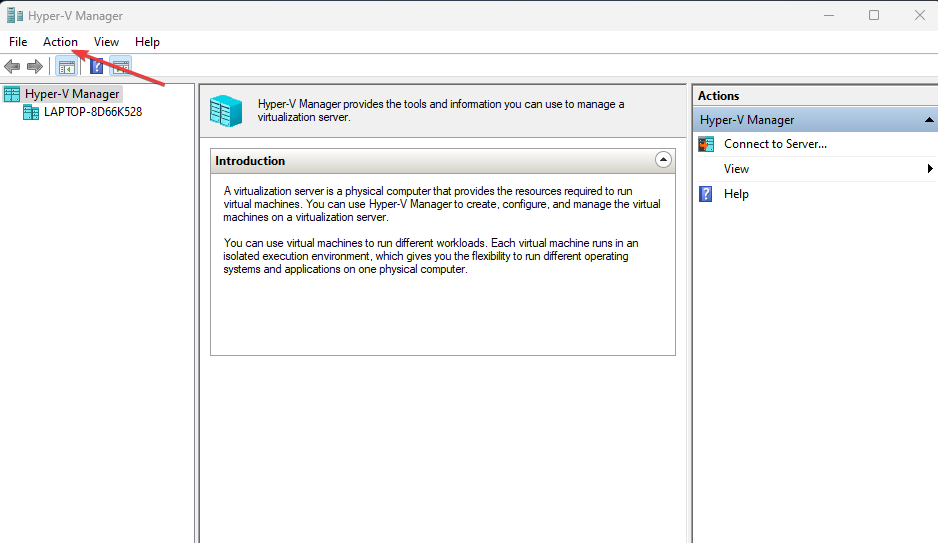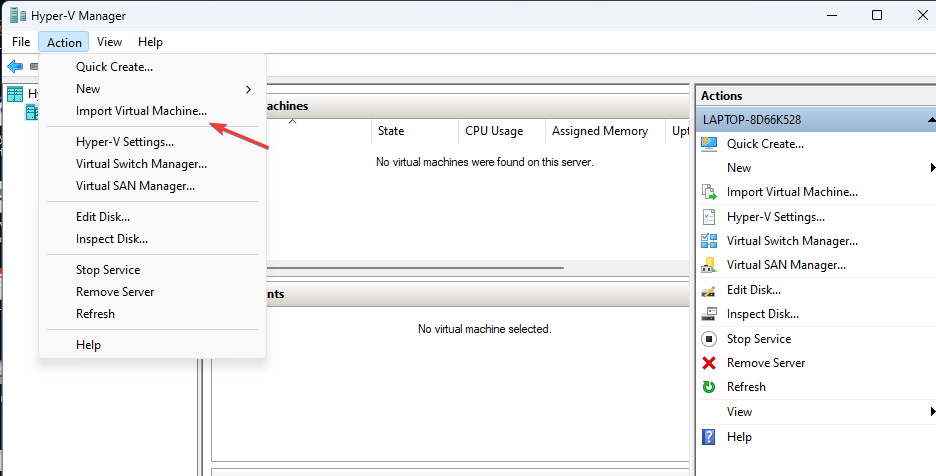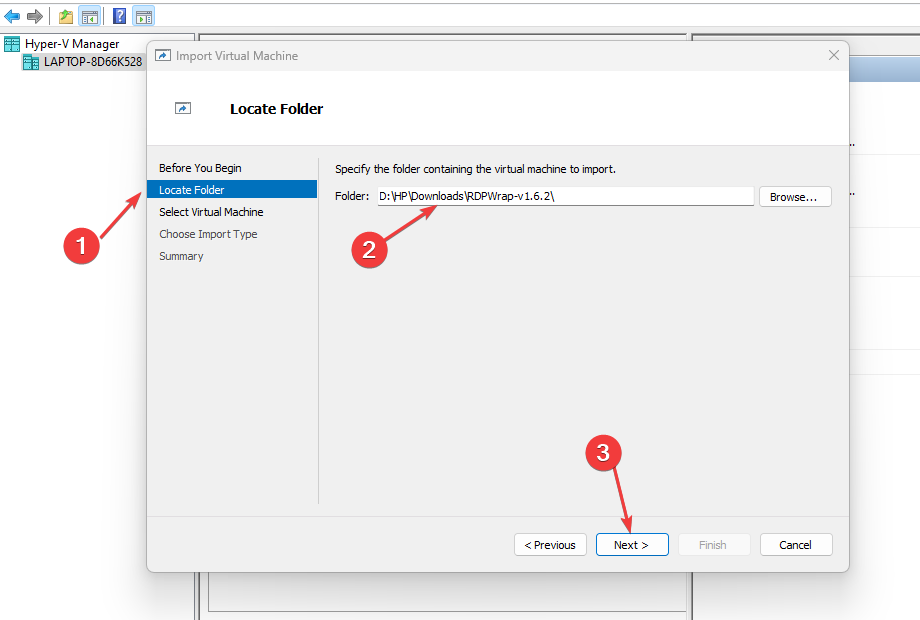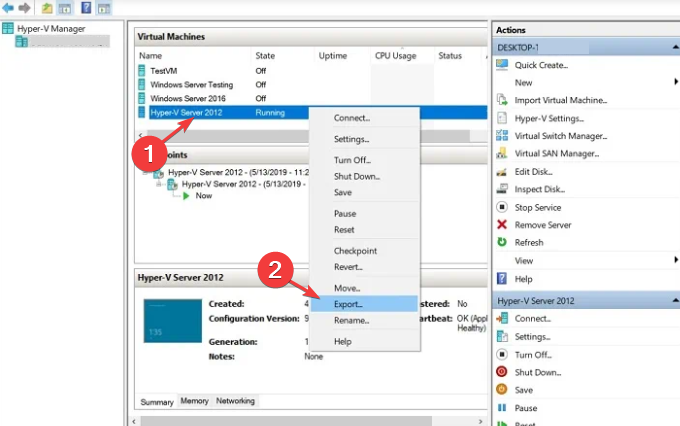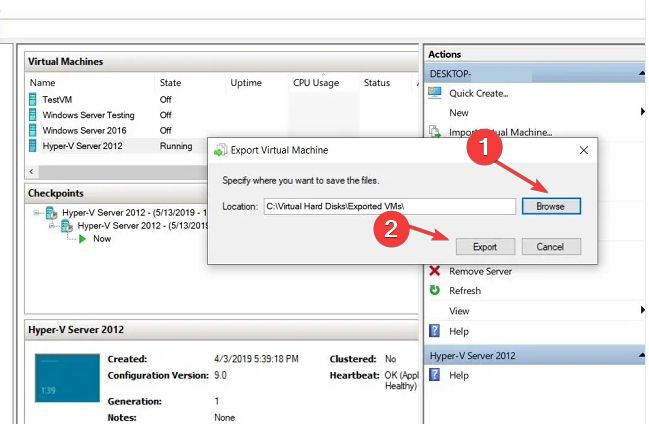Итак, условия задачи:
В наличии папка с конфигурационными файлами виртуальной машины и снепшотов (xml) и файлы виртуальных дисков и снепшотов vhd и avhd.
Папка осталась после потери системного раздела или после копирования виртуальной машины вместо экспорта.
Цель: подключить виртуальную машину со всеми снепшотами.
Итак, для начала создаем новую виртуальную машину с именем DeleteMe в папке c:\VMs.
Рисунок 1. Создание виртуальной машины.
Далее создаем через консоль Hyper-V Manager несколько снепшотов. Обратите внимание на имя файла для HDD на IDE Controller 0 и параметры сети.
Рисунок 2. Настройки виртуальной машины.
Посмотрим, что же мы получили с папке c:\VMs после выполнения этих операций.
Для новой виртуальной машины создана папка с именем виртуальной машины. Внутри этой папки расположены файлы жестких дисков и снепшотов и папки с конфигурацией виртуальной машины Virtual Machines и с конфигурацией снепшотов Snapshots.
Рисунок 3. Папка C:\VMs\DeleteMe.
Рисунок 4. Папка C:\VMs\DeleteMe\Snapshots.
Рисунок 5. Папка C:\VMs\DeleteMe\Virtual Machines.
Итак, исходная конфигурация готова.
Пора «терять» виртуальную машину.
Для простоты эксперимента остановим управляющий сервис гипервизора через консоль Hyper-V Manager и скопируем всю папку DeleteMe.
Дополнительно подстрахуемся при помощи Volume Shadow Copy. Использование Volume Shadow Copy для диска, на котором расположен файл конфигурации виртуальной машины и на системном разделе – неплохой вариант восстановления правильной конфигурации или всей виртуальной машины, которая была случайно удалена. Но вот по поводу использования Volume Shadow Copy для раздела, где расположены диски и снепшоты виртуальных машин – тут меня терзают сомнения. Copy on Write приведет к дополнительным издержкам при записи. Особенно, если для хранения Shadow Copy используется не отдельный выделенный диск, а свободное место на том же разделе.
Итак, подстелили соломку, включили управляющий сервис гипервизора и удаляем виртуальную машину через консоль Hyper-V Manager.
Рисунок 6. Удаление виртуальной машины DeleteMe.
После этого сравним содержимое папки C:\VMs\DeleteMe до и после операции.
Количество файлов уменьшилось. Ровно в 2 раза. It’s fantastic! Используя Hyper-V Manager Вы можете удалить половину файлов в сложной структуре папок одной командой!!!
Обратите внимание на значение полей Location и Contains.
Рисунок 7. Папка C:\VMs\DeleteMe до и после удаления виртуальной машины.
Почему удалена половина файлов? Почему файлов было 12? Не скажу. Жду Ваши предположения в комментариях J
Итак, пора приступать к восстановлению.
Останавливаем управляющий сервис гипервизора. Копируем содержимое папки DeleteMe обратно. В боевой ситуации этот шаг соответствует восстановлению/переустановке сервера или подключению дисков к другому серверу.
Вот и начинается самое интересное… Как объяснить службе гипервизора, что необходимо прочитать конфигурацию виртуальной машины из некоторого файла в файловой системы. За внутренности работы Hyper-V отвечает папка скрытая C:\ProgramData\Microsoft\Windows\Hyper-V. В ней содержится файл управления ролевым доступом к Hyper-V InitialStore.xml, а также папки Virtual Machines и Snapshots. Основной фокус в том, что при создании виртуальной машины через Hyper-V Manager в этих папках создаются NTFS hardlinks на соответствующие конфигурационные файлы. Таким образом, задача сводится к созданию hardlinks.
Создаем hardlink при помощи оманды mklink в административной командной строке.
Рисунок 8. Создание hardlink для конфигурационного файла виртуальной машины.
Запускаем управляющий сервис гипервизора и видим, что в консоли ничего не появилось…
Все пропало… Гипс сняли, а бриллиантов то там давно и нету…
Зато в журнале событий есть письмо от расстроенного гипервизора:
Рисунок 9. Ошибка загрузки конфигурации виртуальной машины.
Проверьте ACL объекта hardlink для виртуальной машины, созданной при помощи Hyper-V Manager. В нашем hardlink отсутствует SID виртуальной машины с разрешениями Full Control.
SID виртуальной машины по странному стечению обстоятельств подозрительно похож на GUID, из которого состоит имя конфигурационного файла виртуальной машины.
Останавливаем управляющий сервис гипервизора.
Модификацию ACL выполняем при помощи cacls.
Рисунок 10. Модификация ACL для hardlink конфигурационного файла виртуальной машины.
Обратите внимание на имя Security Principal NT VIRTUAL MACHINE\<GUID>.
Запускаем управляющий сервис гипервизора.
Открываем консоль Hyper-V Manager. О, чудо!!! Виртуальная машина тут.
Но без снепшотов и с потерянной сетью. Обратите внимание, что диск подключен к правильному avhd файлу. Т.е. виртуальная машина уже находится в последнем активном состоянии, но без возможности удалить или применить нужный снепшот.
Рисунок 11. Конфигурация виртуальной машины.
Заглянем снова в журнал событий.
Рисунок 12. Ошибка загрузки снепшотов.
И снова закинул старик свой невод…Потемнело синее море…Давно старик не стирал свой невод…
В смысле опять останавливаем управляющий сервис гипервизора.
Необходимо создать hardlink для каждого снепшота и добавить разрешение Full Control для SID виртуальной машины в каждый hardlink.
Рисунок 13. Создание hardlink и изменение ACL для снепшота.
Запускаем управляющий сервис гипервизора и о чудо…
Рисунок 14. Консоль Hyper-V Manager. Виртуальная машина с подключенными снепшотами.
Для того, чтобы счастье не только было видно в консоли, но и можно было использовать, осталось предоставить SID виртуальной машины доступ Full Control к папке с конфигурационными и дисковыми файлами виртуальной машины.
Рисунок 15. Изменение ACL папки DeleteMe
Вуаля. Теперь можно изменить конфигурацию виртуальной машины, сменить активный снепшот и начать поиск решения для автоматического выбора правильного сетевого интерфейса для виртуальной машины…
P.S. Протестировано и отскриншотено внутри виртуальной машины.
P.P.S. Комментарии и отзывы приветствуются!
По умолчанию файлы виртуальных машин размещаются в папке «Мои виртуальные машины» в папке «Мои документы» домашнего каталога пользователя, создавшего виртуальные машины.
Содержание
- 1 Где хранятся виртуальные машины Windows 10?
- 2 Как получить файлы с виртуальной машины?
- 3 Каково расположение виртуальных машин по умолчанию?
- 4 Где находятся файлы VMDK?
- 5 Как я могу получить доступ к файлам VMware из Windows?
- 6 Как переместить виртуальную машину в другую папку в Hyper-V?
- 7 Как передать файлы на виртуальную машину?
- 8 Как скопировать файлы на виртуальную машину?
- 9 Как перенести файлы с Windows на виртуальную машину?
- 10 Где хранятся виртуальные машины Hyper-V?
- 11 Что такое хранилище Hyper-V?
- 12 Что такое расширение файлов виртуального жесткого диска Hyper-V?
- 13 Как мне получить доступ к файлу VMDK?
- 14 Какие файлы VMDK я могу удалить?
- 15 Как запустить виртуальную машину из файла VMDK?
Где хранятся виртуальные машины Windows 10?
По умолчанию: файлы конфигурации виртуальной машины хранятся в «C: ProgramData Microsoft Windows Hyper-V». Виртуальные жесткие диски хранятся в «C: Users Public Documents Hyper-V Virtual Hard Disks».
Как получить файлы с виртуальной машины?
Получение файла с виртуальной машины
- Выберите панель навигации Пользователи; выберите виртуальную машину под пользователем и щелкните вкладку Резервные копии на главной панели.
- Установите флажок точки восстановления, соответствующий соответствующему образу резервной копии.
- Щелкните Сохранить. …
- Пользователь видит, что на виртуальной машине установлена точка восстановления, и перезапускает ее.
Каково расположение виртуальных машин по умолчанию?
Виртуальные машины — это место, где будет храниться XML-файл (названный в честь GUID виртуальной машины) для конфигурации виртуальной машины. Расположение этих XML-файлов по умолчанию — C: ProgramData Microsoft Windows Hyper-V.
Где находятся файлы VMDK?
Чтобы просмотреть файл VMDK, нажмите «Сводка»> «Ресурсы»> «Хранилище данных», щелкните правой кнопкой мыши «Обзор хранилища данных» и выберите виртуальную машину. На рабочей станции файлы VMDK хранятся в том же каталоге, что и файлы конфигурации виртуальной машины (VMX). В Linux этот каталог может быть где угодно и обычно документируется как / path / to / disk.
Как я могу получить доступ к файлам VMware из Windows?
Как обмениваться папками между Windows и Ubuntu с помощью VMware Player
- Создайте папку в файловой системе Windows, которую вы хотите использовать в качестве общего ресурса. …
- Выключите виртуальную машину, завершив работу Ubuntu.
- Выберите свою виртуальную машину в VMware Player и нажмите «Изменить параметры виртуальной машины».
- На вкладке «Параметры» щелкните «Общие папки» на левой панели.
15 июн. 2012 г.
Как переместить виртуальную машину в другую папку в Hyper-V?
Перемещение папки виртуальной машины Hyper-V
- Выключите виртуальную машину.
- Создайте резервную копию папки виртуальной машины.
- Если есть какие-либо снимки для виртуальной машины, удалите снимки. …
- Создайте новую папку виртуальной машины и переместите файл VHD в новую папку. …
- В диспетчере Hyper-V откройте настройки виртуальной машины. …
- Остановите службу Hyper-V в службах Windows.
2 сент. 2012 г.
Как передать файлы на виртуальную машину?
Для этого просто откройте файловый браузер на хосте, куда вы хотите поместить файлы, и перетащите файлы с виртуальной машины в файловый браузер хоста. Передача файлов должна быть довольно быстрой; если виртуальная машина кажется зависшей при передаче, просто отмените передачу и повторите попытку.
Как скопировать файлы на виртуальную машину?
Запустите VirtualBox и откройте «Устройства»> «Общие папки»> «Настройки общих папок». Щелкните +, затем в поле «Путь к папке» щелкните стрелку и выберите «Другое». Найдите (в основной ОС) папку, которую вы используете в качестве общего ресурса, выделите ее, затем выберите папку.
Как перенести файлы с Windows на виртуальную машину?
- Метод 1. Подключите общую папку, которая находится на хосте Windows, в Ubuntu. Таким образом, вам даже не нужно их копировать. …
- Метод 2. Самый простой способ — установить VMware Tools в Ubuntu, после чего вы сможете перетащить файл в виртуальную машину Ubuntu. …
- Метод 3. Войдите на свою Linux-машину (ubuntu) в vmware.
19 февр. 2016 г.
Где хранятся виртуальные машины Hyper-V?
По умолчанию: файлы конфигурации виртуальной машины хранятся в «C: ProgramData Microsoft Windows Hyper-V». Виртуальные жесткие диски хранятся в «C: Users Public Documents Hyper-V Virtual Hard Disks».
Что такое хранилище Hyper-V?
Хранилище, которое можно подключить к серверу Hyper-V, может быть двух типов: локальное хранилище или удаленное хранилище. Локальное хранилище состоит из нескольких дисков, которые локально подключены к серверу. … Удаленное хранилище находится отдельно от сервера Hyper-V и подключается к серверу по протоколам iSCSI, Fibre Channel или SMB 3.0.
Что такое расширение файлов виртуального жесткого диска Hyper-V?
О файлах Hyper-V VHD и VHDX
Виртуальные диски, созданные в среде Hyper-V, могут храниться как файлы в формате VHD или VHDX, расположенные на физическом диске. Виртуальные жесткие диски — альтернатива физическим жестким дискам; они функционируют как жесткие диски виртуальной машины (ВМ).
Как мне получить доступ к файлу VMDK?
вы можете получить доступ к виртуальному диску VMDK из проводника Windows. Вы можете напрямую просмотреть расположение файлов VMDK и щелкнуть правой кнопкой мыши файл VMDk, который вы хотите смонтировать на компьютере с Windows, и выбрать Сопоставить виртуальный диск и выбрать VMDK для подключения.
Какие файлы VMDK я могу удалить?
Нет, ты не можешь!
Если вам нужно избавиться от этих файлов, вам нужно объединить данные на виртуальной машине или выключить виртуальную машину, щелкните правой кнопкой мыши -> снимки и в таблице щелкните удалить все. Это может занять некоторое время, так что наберитесь терпения, иначе вы испортите vmdk.
Как запустить виртуальную машину из файла VMDK?
Решение
- Откройте виртуальную машину VMware и убедитесь, что она выключена;
- Выберите ВМ -> Настройки;
- На вкладке «Оборудование» нажмите «Добавить», чтобы запустить мастер добавления оборудования, выберите «Жесткий диск» и нажмите «Далее».
- На странице «Выбор диска» выберите «Использовать существующий виртуальный диск» и нажмите «Далее».
26 мар. 2009 г.
1. Описание программы.
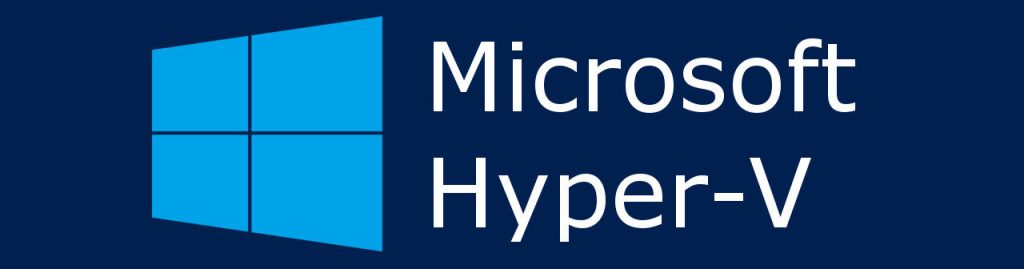
Технология виртуализации Microsoft Hyper-V — это система встроенной аппаратной виртуализации предоставляющая гостевым системам прямой доступ без участия промежуточных виртуальных драйверов, замедляющих работу, к устройствам компьютера: диск, память, процессор и так далее.
Технология виртуализации Hyper-V включена во многие версии Windows 10. Hyper-V позволяет запускать виртуализированные компьютерные системы поверх физического узла. Эти виртуализированные системы можно использовать и контролировать как физические компьютерные системы, но они находятся в виртуализированной и изолированной среде. Специальное программное обеспечение, называемое низкоуровневой оболочкой, управляет доступом между виртуальными системами и физическими аппаратными ресурсами. Виртуализация обеспечивает быстрое развертывание компьютерных систем, быстрое восстановление системы до предыдущего рабочего состояния и возможность миграции систем между физическими узлами.
В частности, Hyper-V предоставляет возможность выполнять виртуализацию оборудования. Это означает, что каждая виртуальная машина работает на виртуальном оборудовании. Hyper-V позволяет создавать виртуальные жесткие диски, виртуальные коммутаторы и ряд других виртуальных устройств, каждое из которых можно добавить в виртуальную машину.
Механизм Hyper-V встроен в Windows 10 в качестве дополнительной функции. Скачать Hyper-V нельзя.
Виртуализация позволяет выполнять следующие операции:
- Запуск программного обеспечения, для которого требуются более старые версии Windows или операционные системы, отличные от Windows.
- Эксперименты с другими операционными системами. Hyper-V существенно упрощает создание и удаление различных операционных систем.
- Тестирование программного обеспечения в нескольких операционных системах с помощью нескольких виртуальных машин. Благодаря Hyper-V их можно запускать на настольном компьютере или ноутбуке. Эти виртуальные машины можно экспортировать, а затем импортировать в любую другую систему Hyper-V, включая Azure.
Microsoft Azure – облачная платформа компании Microsoft. Предоставляет возможность разработки, выполнения приложений и хранения данных на серверах, расположенных в распределённых дата-центрах.
Системные требования:
Hyper-V доступен в 64-разрядных версиях Windows 10: профессиональная, корпоративная и для образовательных учреждений. Он недоступен в версии Windows 10: домашняя.
Большинство компьютеров работают под управлением Hyper-V, однако каждая виртуальная машина работает под управлением полностью отдельной операционной системы. Как правило, на компьютере с 4 ГБ ОЗУ можно запустить одну или несколько виртуальных машин, однако для запуска дополнительных виртуальных машин либо установки и запуска ресурсоемкого программного обеспечения, такого как: игры, видеоредакторы или программы для технического проектирования, потребуются дополнительные ресурсы.
Преимущества:
- высокая производительность, гибкая настройка потребления ресурсов (поскольку виртуальная машина напрямую обращается к аппаратным ресурсам);
- виртуальная машина не прекращает работать в фоновом режиме;
- быстрая работа виртуального жесткого диска в фирменном формате VHDX.
Недостатки:
- по умолчанию гостевая операционная система не работает с флеш-картами и USB-накопителями, не воспроизводит звук;
- буфер обмена по умолчанию односторонний (с физического компьютера – в гостевую операционную систему);
- установка виртуальной машины 2-го поколения производится только из сети или через ISO-образ.
Основные возможности:
- выделение памяти и места на жестком диске для виртуальной гостевой операционной системы;
- интернет-доступ из созданной виртуальной операционной системы;
- быстрый запуск и отключение виртуальной машины;
- предусмотрена опция установки в качестве гостевой Linux;
- создание локальной сети между системами на виртуальной машине;
- запись контрольных точек, фиксирующих состояние операционной системы, которая установлена виртуально;
- копирование и восстановление виртуальных операционных систем;
- перенос виртуального HDD с одного на другой компьютер.
Ограничения:
Программы, которые зависят от наличия определенного оборудования, не будут нормально работать на виртуальной машине. Например, это игры или приложения, которым нужны графические процессоры. С приложениями, использующими таймеры длительностью менее 10 мс, например приложениями для микширования музыки в режиме реального времени или приложениями, чувствительными к задержкам, также возможны проблемы.
Кроме того, если включен Hyper-V, проблемы могут возникать и с чувствительными к задержкам высокоточными приложениями, работающими в операционной системе сервера виртуальных машин.
Это связано с тем, что при включенной виртуализации операционная система сервера виртуальных машин тоже работает поверх уровня виртуализации Hyper-V, как и гостевые операционные системы. Однако отличие операционной системы сервера виртуальных машин от гостевых операционных систем заключается в том, что она имеет прямой доступ к оборудованию, что обеспечивает правильную работу приложений с особыми требованиями к оборудованию.
Где взять:
Данный гипервизор невозможно просто скачать и установить на свой рабочий компьютер, потому что он уже интегрирован в современные операционные системы Windows, кроме версии Windows Home (Домашняя).
Так же может идти в виде отдельного гипервизора Windows Hyper-V Server для сервера.
Поддерживаемые операционные системы на виртуальной машине:
- Почти всё семейство Windows,
- CentOS и Red Hat Enterprise Linux,
- Виртуальные машины Debian на узле Hyper-V,
- SUSE,
- Oracle Linux,
- Ubuntu,
- FreeBSD.
Вам может быть интересно: Сравнение версий Windows 10 в таблице
2. Установка гипервизора.
По умолчанию гипервизор в Windows деактивирован. Для его активации требуется выполнить некоторые действия, добавить его в компонентах Windows и установить. Для всех операционных систем семейства Windows установка будет примерно одинаковая. Разница будет заключаться только в графическом оформлении установки, которая зависит от версии операционной системы Windows в вашем распоряжении.
Если в вашем распоряжении версия Windows Home, то смело можете пропускать данный раздел курсов и переходить к описанию Oracle VM VirtualBox, так как в версию Windows Home гипервизор не интегрирован и его нужно будет устанавливать с помощью специального установщика с сайта Microsoft. Рассматривать как это сделать, в рамках программы этих курсов, мы не будем.
Убедитесь, что в настройках BIOS включена поддержка аппаратной виртуализации, как показано ниже.
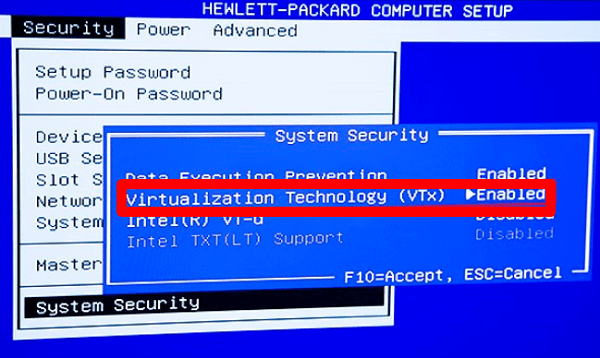
Давайте посмотрим, как установить роль Hyper-V в Windows, выполнив следующие шаги:
1. Откройте стандартный Проводник Windows и перейдите в Панель управления.
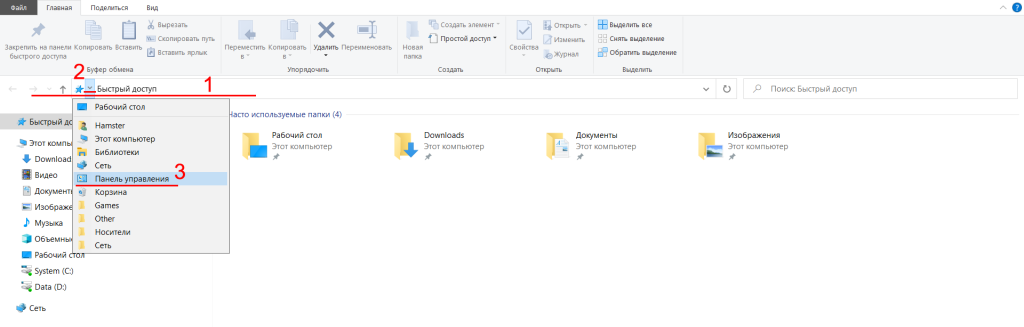
2. В Панели управления переходим во вкладку Удаление программ.
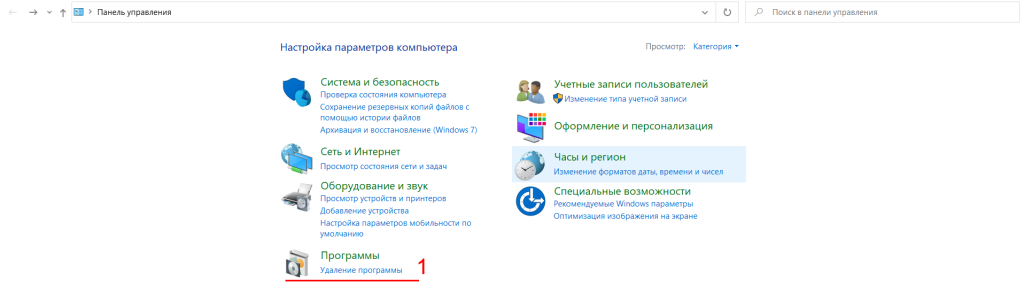
3. В Удалении программ переходим во вкладку включение или отключение компонентов Windows.

4. Откроется окно с компонентами. Выбираем компонент Hyper-V и ставим галочки на оба пункта, которые содержатся в нём: Платформа Hyper-V и Средства управления Hyper-V. После выбора компонентов нажимаем клавишу ОК.
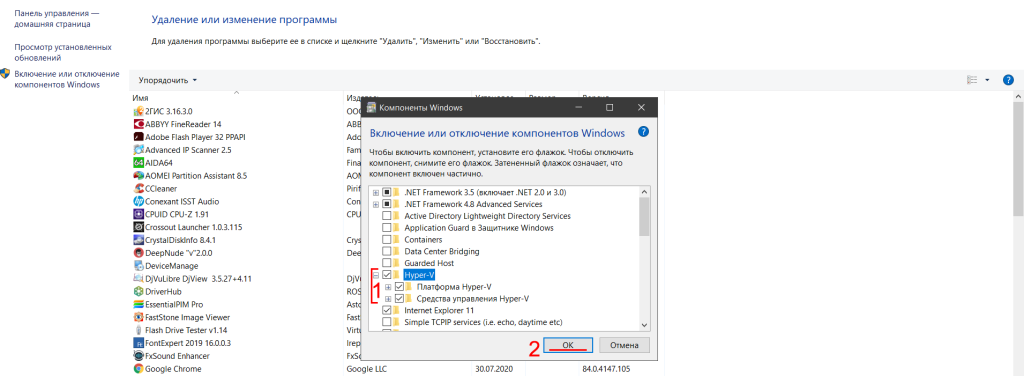
5. Начнется установка Hyper-V. Это займёт некоторое время.
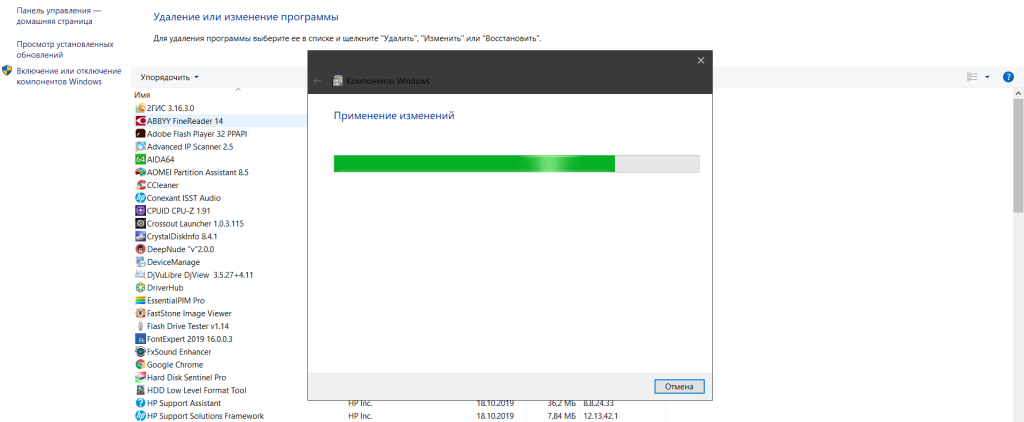
6. В итоге установка завершится приглашением перезагрузить компьютер, чтобы компоненты вашей системы вступили в силу. Принимаем приглашение и перезагружаем Windows.
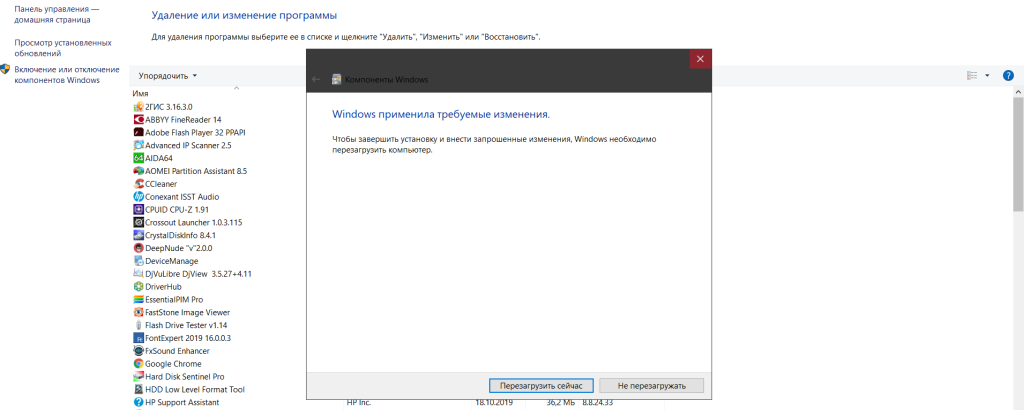
После перезагрузки компьютера в системе Windows появится Диспетчер Hyper-V. Любым удобным способом ищем и запускаем данную программу.
3. Как запустить гипервизор.
1. Нажмите сочетание клавиш Клавиша Windows + R, в открывшемся окне Выполнить введите (скопируйте и вставьте) virtmgmt.msc и нажмите клавишу Enter.
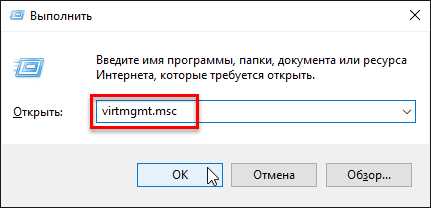
2. Вы можете воспользоваться поиском, для этого нажмите на значок поиска на панели задач или нажмите сочетание клавиш Клавиша Windows + S, в появившемся окне в поле поиска введите Диспетчер Hyper-v.
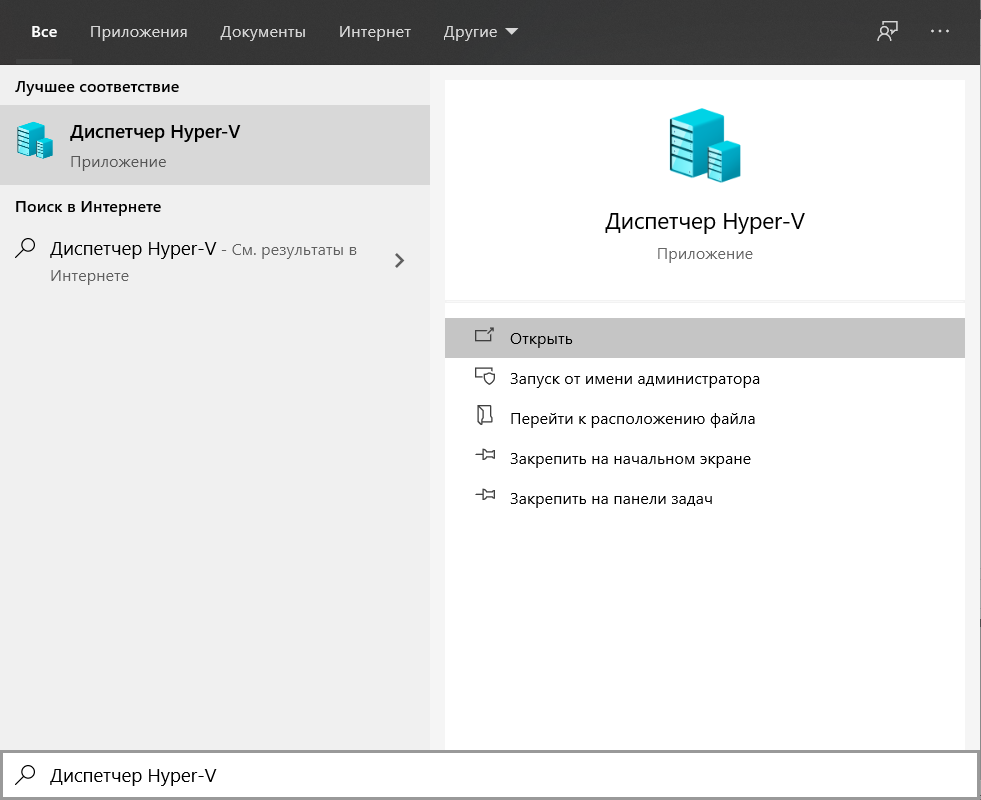
В результатах поисковой выдачи выберите Диспетчер Hyper-V или нажмите правой кнопкой мыши и в контекстном меню выберите пункт На начальный экран или Закрепить на панели задач (если вы часто будете использовать Диспетчер Hyper-V).
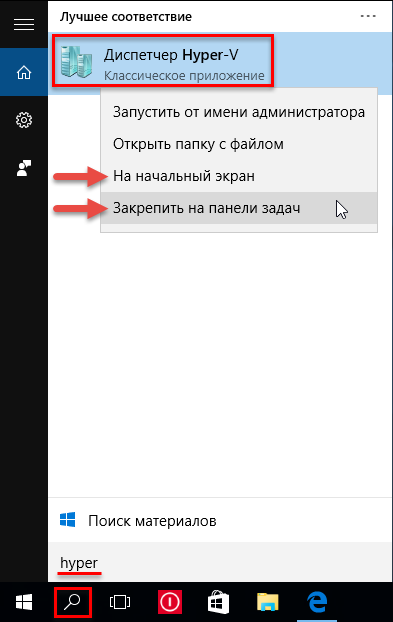
3. Также запустить Диспетчер Hyper-V, вы можете из списка программ меню Пуск в папке Средства администрирования.
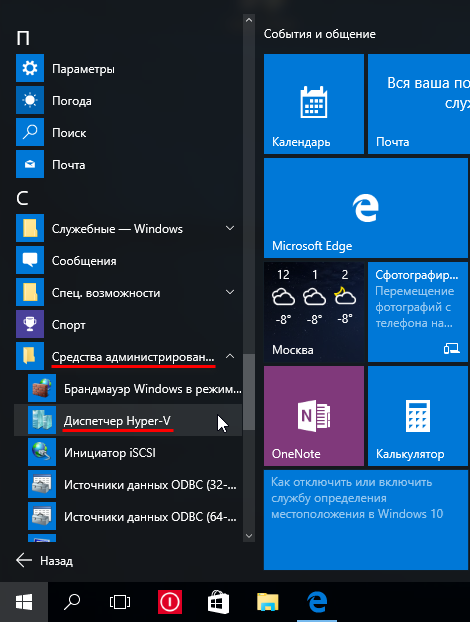
4. Также вы можете создать ярлык для запуска Диспетчера Hyper-V, для этого нажмите правой кнопкой мыши на рабочем столе и в появившемся контекстном меню выберите Создать —> Ярлык, затем в окне Создать ярлык в поле Укажите расположение объекта: введите virtmgmt.msc и нажмите кнопку Далее.
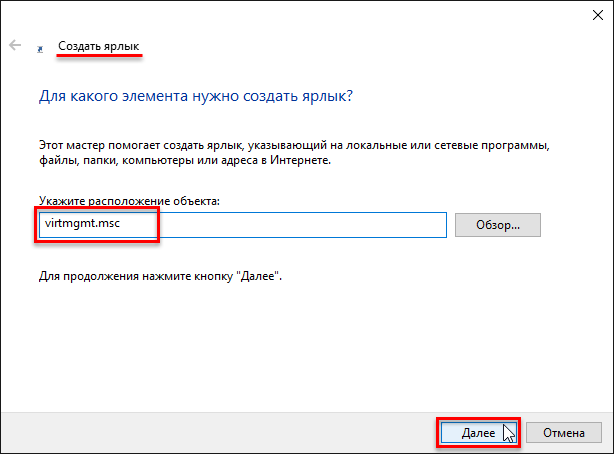
В следующем окне, в поле Введите имя ярлыка введите например Диспетчер Hyper-V и нажмите кнопку Готово, в результате чего будет создан ярлык на рабочем столе с помощью которого вы сможете запустить Диспетчер Hyper-V.
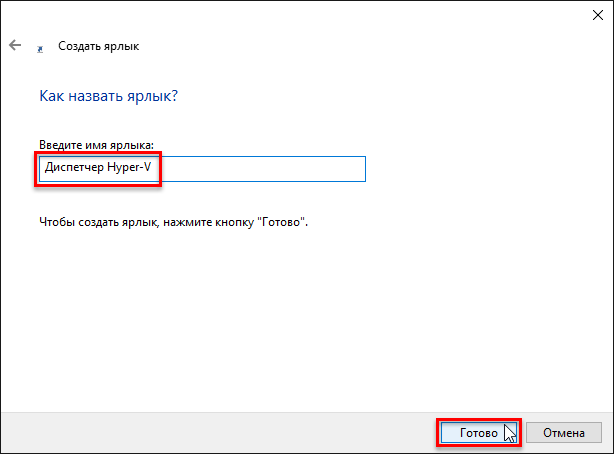
При запуске Hyper-V любым удобным способом, вас поприветствует открывшийся интерфейс программы.
В нём потребуется нажать кнопку Подключиться к серверу:

Так как у вас гипервизор установлен локально, то и подключаться мы будем к Локальному компьютеру:
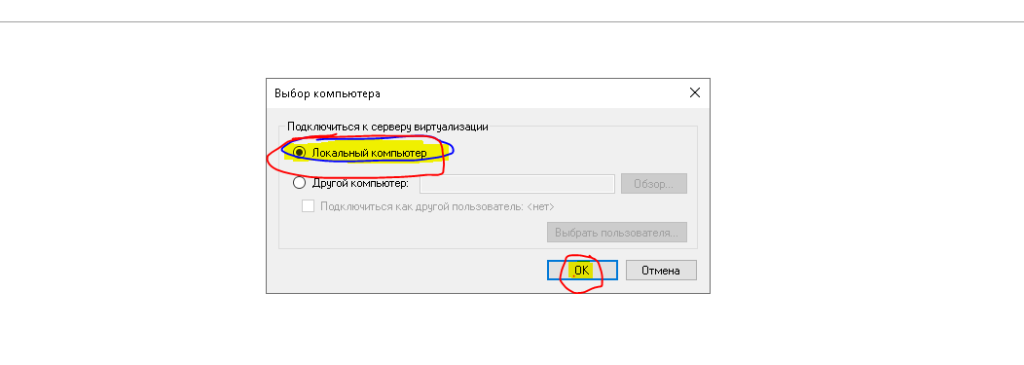
Далее гипервизор раскроет вам весь свой потенциал:
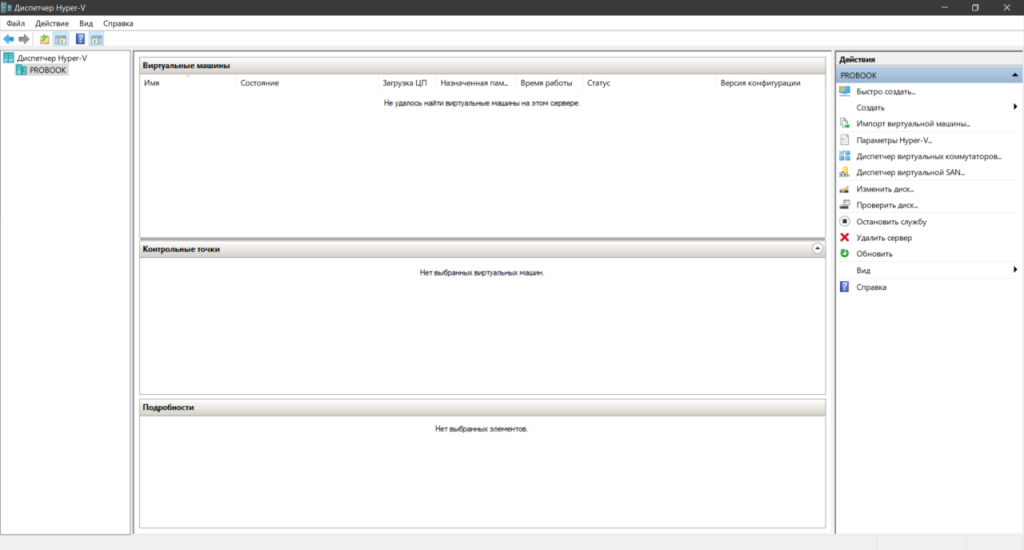
4. Как создать виртуальный коммутатор.
Настройка доступа к сети в Диспетчере Hyper-V настраивается отдельно. Для этого в Диспетчере Hyper-V слева в списке выберите пункт с именем вашего компьютера, и в правой части окна выберите Диспетчер виртуальных коммутаторов.
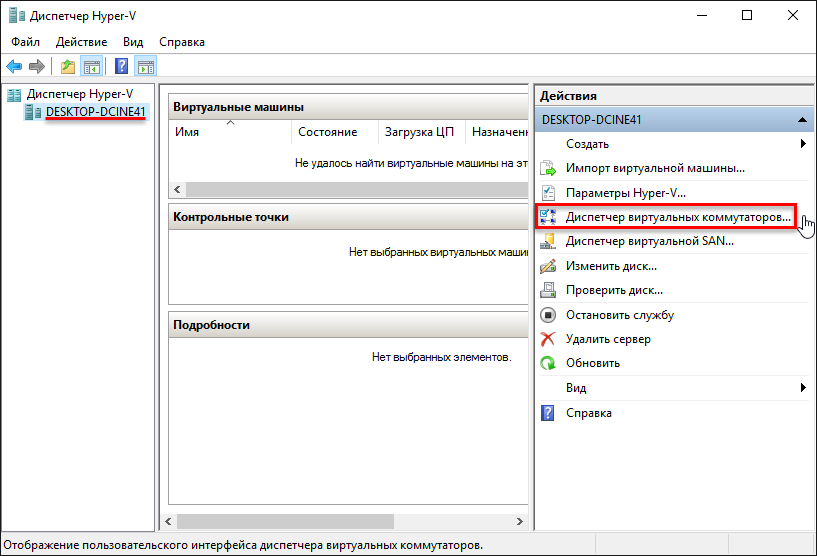
Диспетчер виртуальных коммутаторов помогает настроить vSwitch и глобальные сетевые параметры, которые просто позволяют вам изменить диапазон MAC-адресов по умолчанию, если вы видите какую-либо причину для этого.
Создать виртуальный коммутатор легко и доступно три типа vSwitch, которые описаны ниже:
- Внешний vSwitch свяжет физический сетевой адаптер хоста Hyper-V с виртуальным, а затем предоставит доступ вашим виртуальным машинам за пределами хоста. Это означает, что ваша физическая сеть и интернет (если ваша физическая сеть подключена к интернету).
- Внешняя – этот тип использует сетевую карту или адаптер Wi-Fi физического компьютера и подключает виртуальную машину к той же сети, в которой находится физический компьютер. Соответственно, это тип сети, предусматривает доступ виртуальной машины к Интернету.
- Внутренний vSwitch следует использовать для построения независимой виртуальной сети, когда вам необходимо подключить виртуальные машины друг к другу, а также к гипервизору.
- Внутренняя – этот тип обеспечивает сеть между физическим компьютером и виртуальными машинами Hyper-V, но не предусматривает их доступ к Интернету.
- Private vSwitch создаст виртуальную сеть, в которой все подключенные виртуальные машины будут видеть друг друга, но не хост Hyper-V. Это полностью изолирует виртуальные машины в этой песочнице. Частная – этот тип позволяет создать сеть между виртуальными машинами Hyper-V, но в этой сети не будет физического компьютера, равно как и не будет выхода в Интернет.
В данном случае доступ виртуальной машины к интернету необходим, поэтому выбираем первый тип — внешнюю сеть и нажимаем Создать виртуальный коммутатор.
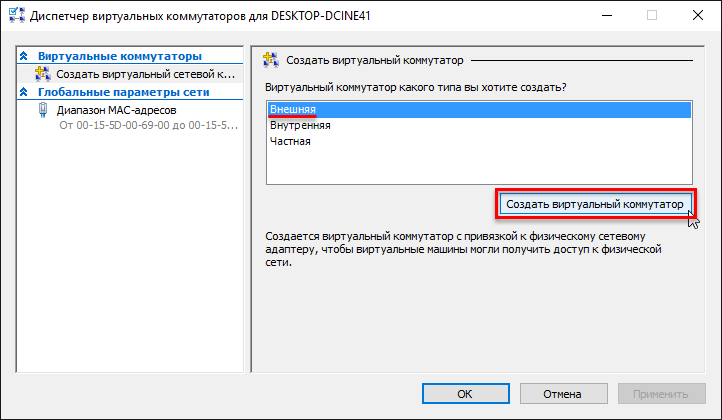
В окне свойств виртуального коммутатора задаем ему имя, это может быть какое угодно имя, в данном примере Virtual Network. Если на вашем компьютере есть и Wi-Fi адаптер и сетевая карта, выберите в пункте Внешняя сеть тот из сетевых адаптеров, который используется для доступа в Интернет. В данном случае используется Wi-Fi адаптер.
Будет открыта таблица с настройкой vSwitch, где мы будем заполнять поля, как показано ниже
- Имя – это имя, которое мы будем указывать для идентификации vSwitch.
- Примечания – это описание для нас, как правило, мы ставим дружественные описания, которые следует понимать.
- Тип подключения – внешний, как объяснено ранее, и выбирает физическую сетевую карту на моем сервере.
После проделанных настроек нажмите кнопку OK.
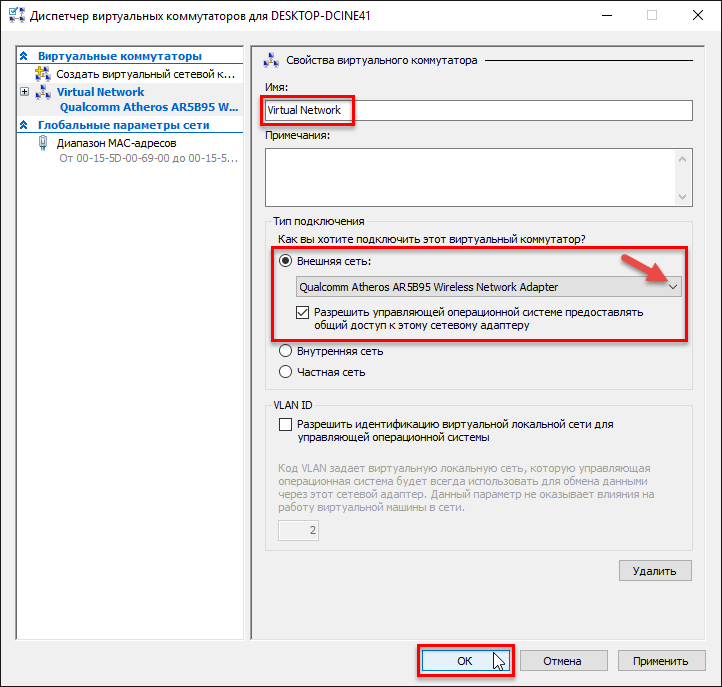
Далее вам будет выдано предупреждение о том, что ожидающие изменения могут нарушить сетевое подключение, нажмите кнопку Да.
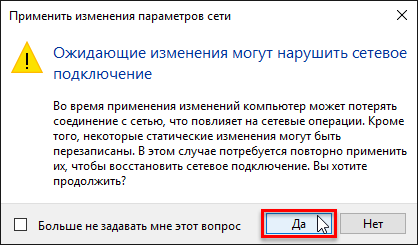
Виртуальный сетевой адаптер создан. Результат добавления виртуального коммутатора в Hyper-V на физической машине вы можете увидеть в окне Сетевые подключения, в результате был создан сетевой мост и виртуальный адаптер.
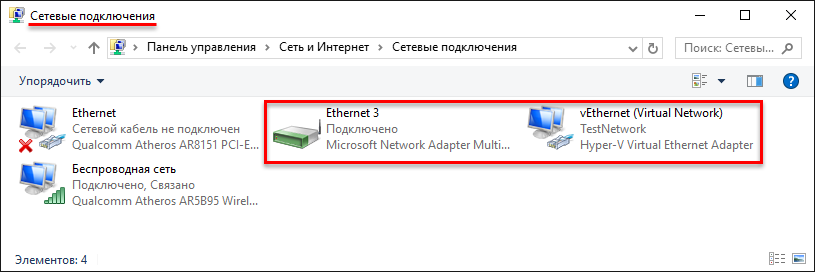
5. Как создать виртуальную машину.
Для создания виртуальной машины в диспетчере Hyper-V нажмите правой кнопкой мыши на имени компьютера и в появившемся контекстном меню выберите Создать —> Виртуальная машина.
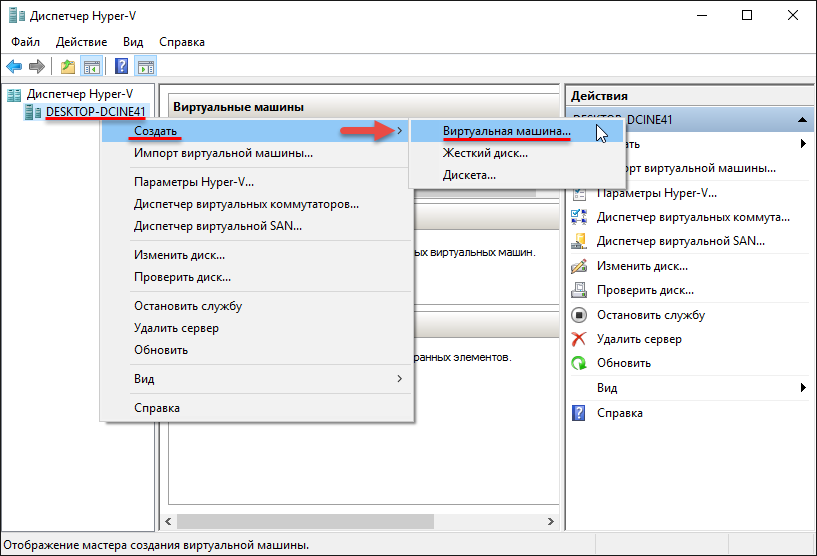
В первом окне мастера создания виртуальной машины нажимаем кнопку Далее >.
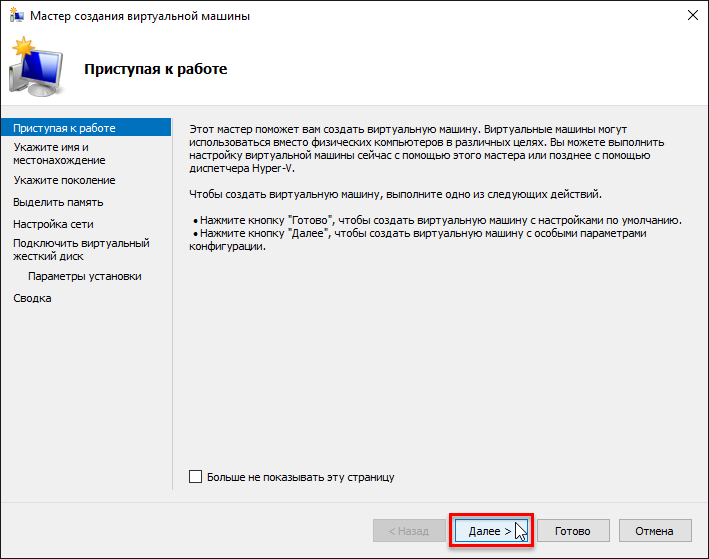
В следующем окне задаем виртуальной машине имя, также можно сменить ее месторасположение (стандартное расположение для виртуальных машин – папка C:\ProgramData\Microsoft\Windows\Hyper-V) на диске физического компьютера, указав нужный раздел диска и нужную папку с помощью кнопки Обзор, нажимаем кнопку Далее >.
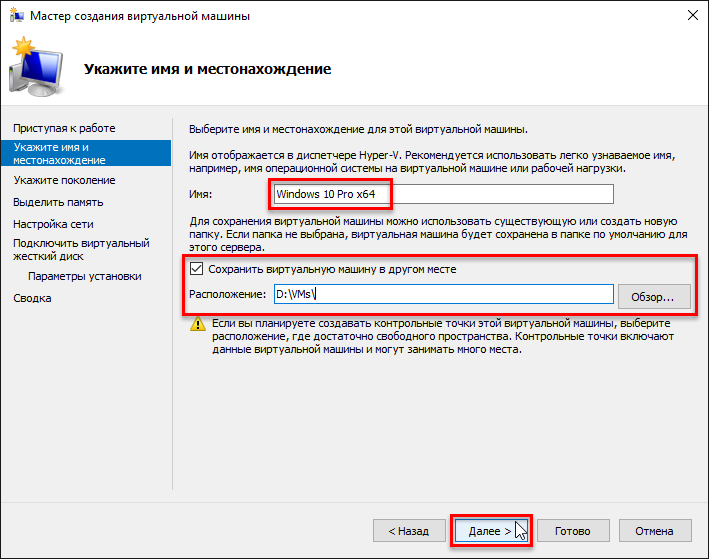
Следующий шаг — это выбор поколения виртуальной машины. Выберите необходимое Поколение виртуальной машины (в данном случае выбрано Поколение 2) и нажмите кнопку Далее >.
- Поколение 1 – это виртуальные машины, поддерживающие 32-битные и 64-битные системы Windows. Поколение 1 совместимо с прежними версиями Hyper-V.
- Поколение 2 – виртуальные машины нового формата со встроенным программным обеспечением на базе UEFI. Такие виртуальные машины поддерживают ряд новых возможностей и способны обеспечить небольшой прирост производительности. На виртуальные машины Поколения 2 в качестве гостевых операционных систем устанавливаются только 64-битные версии Windows 8.1 и Windows 10, а также серверные Windows Server 2012, Windows Server 2012 R2 и Windows Server 2016.
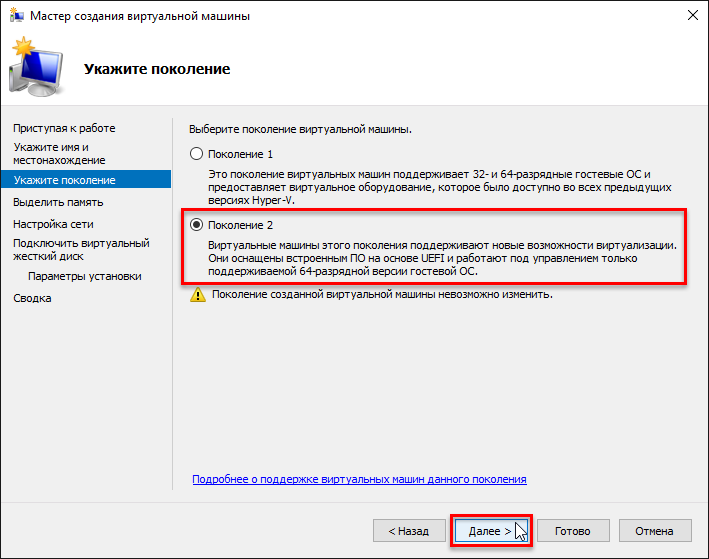
Далее в окне выделения памяти оставляем предустановленные параметры, если физический компьютер имеет не более 4 Гб оперативной памяти. Если оперативной памяти больше 4 Гб, можно увеличить показатель, выделяемый при запуске виртуальной машины. Выберите нужный объем памяти и нажмите кнопку Далее >.
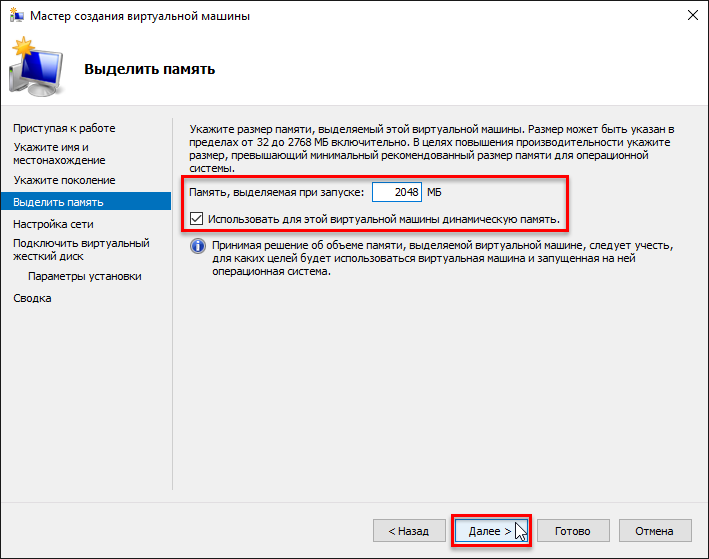
В окне Настройка сети в выпадающем списке Подключение: выберите ранее созданный виртуальный коммутатор и нажмите кнопку Далее >.
Вам может быть интересно: Настройка локальной сети в Windows 10
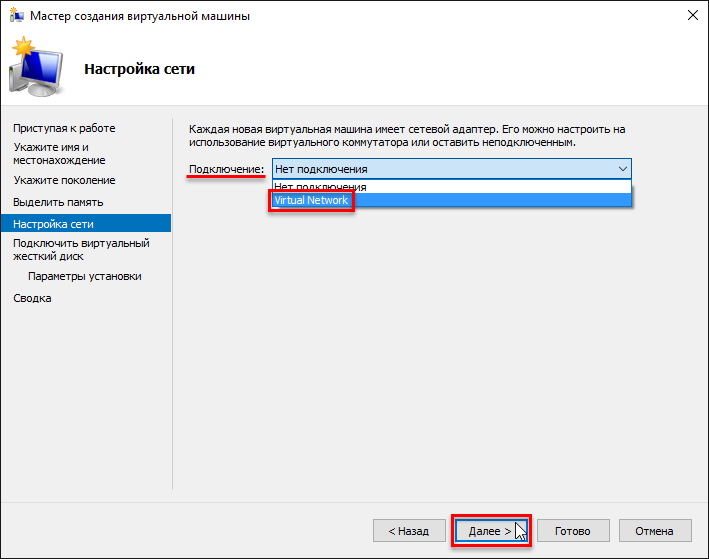
В окне Подключить виртуальный жесткий диск укажите желаемое место его расположения на диске, имя файла виртуального жесткого диска, а также задайте размер, которого будет достаточно для ваших целей и нажмите кнопку Далее >.
В данном случае оставлены параметры по умолчанию.
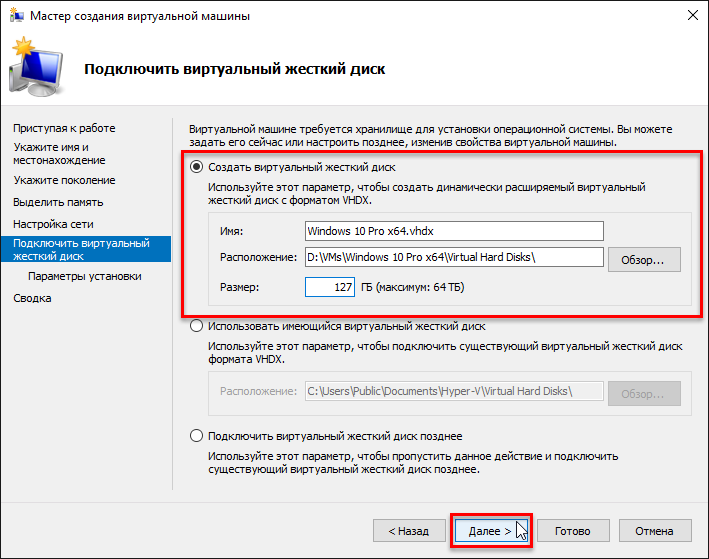
Следующим шагом будет указание пути к дистрибутиву Windows. Виртуальные машины второго поколения не предусматривают загрузку с физического CD/DVD-привода. Источниками загрузки дистрибутива гостевой операционной системы могут быть только сеть и ISO-образ. В данном случае это ISO-образ. Нажмите кнопку Далее >.
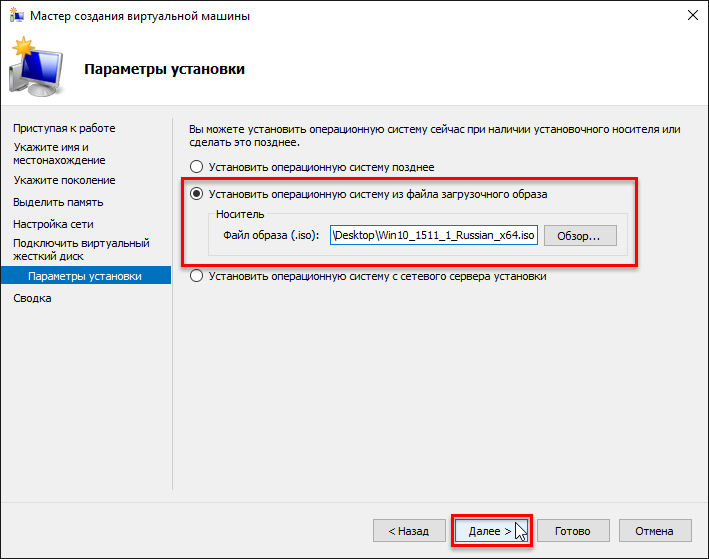
Затем в окне Завершение работы мастера создания виртуальной машины нажмите кнопку Готово.
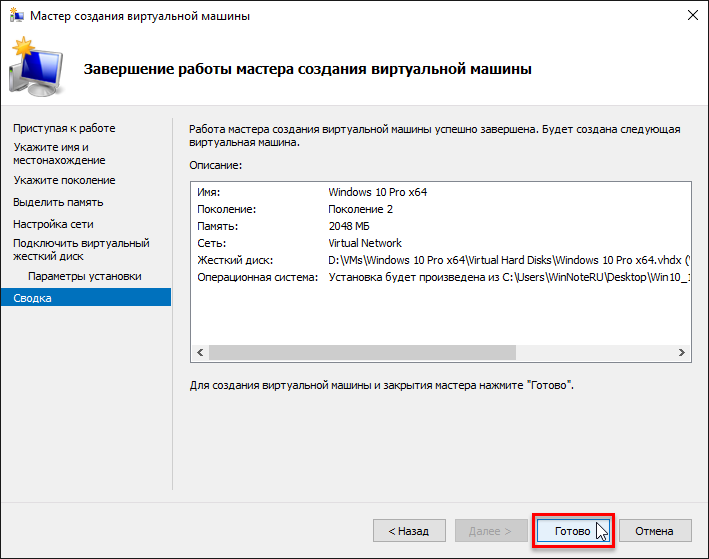
После создания виртуальной машины, она появится в списке виртуальных машин Диспетчера Hyper-V.
6. Подключение и запуск виртуальной машины.
Перед запуском виртуальной машины требуется разрешить начало исполнения программного обеспечения с образа диска ISO. Для этого в Параметрах виртуальной машины в разделе Безопасность требуется Отключить безопасную загрузку.
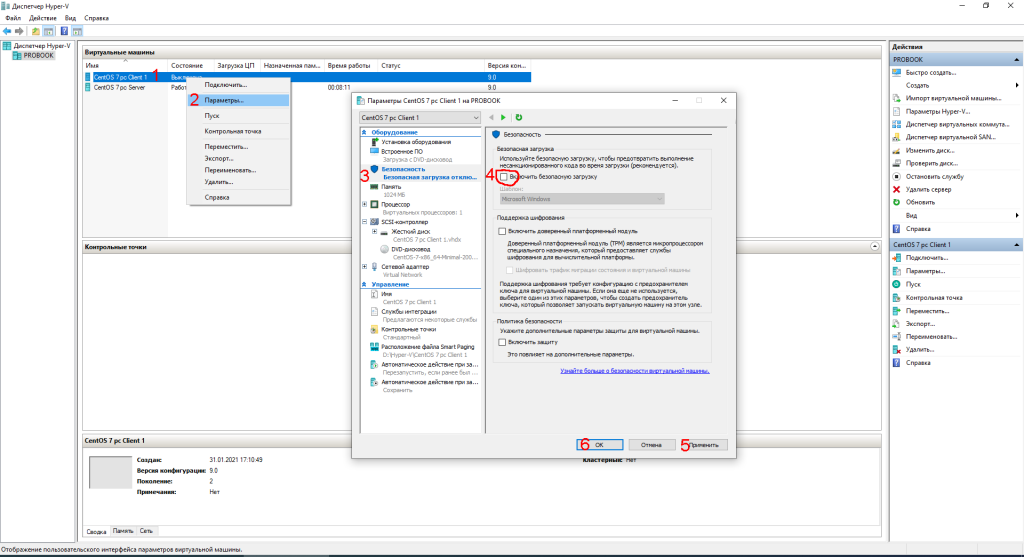
Теперь виртуальную машину нужно подключить. Для этого нажмите правой кнопкой мыши на виртуальной машине и в контекстном меню выберите пункт Подключить. Команда Подключить присутствует и в правой части окна Диспетчера Hyper-V. Для подключения также можно сделать двойной клик левой кнопкой мыши на окне-превью выбранной виртуальной машины.
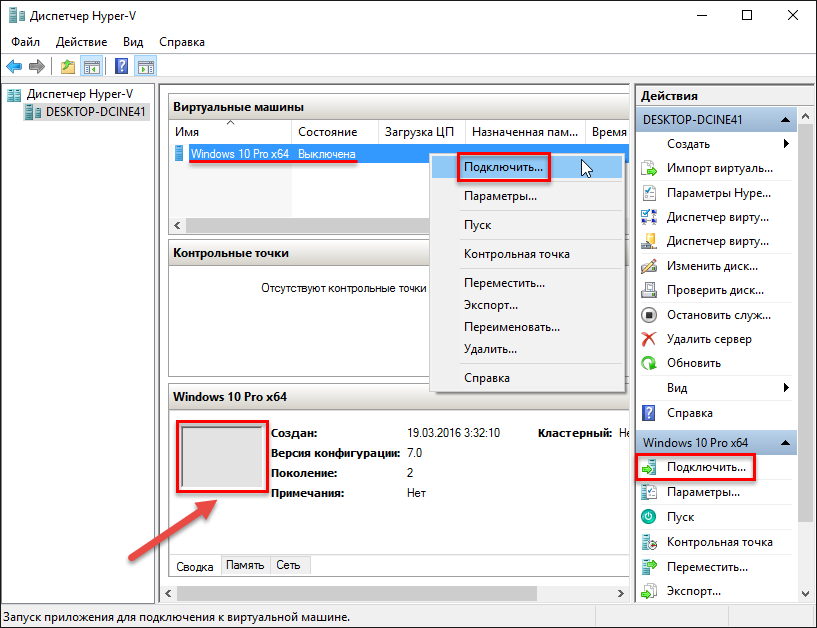
В открывшемся окне подключения нажмите зеленую кнопку Пуск.
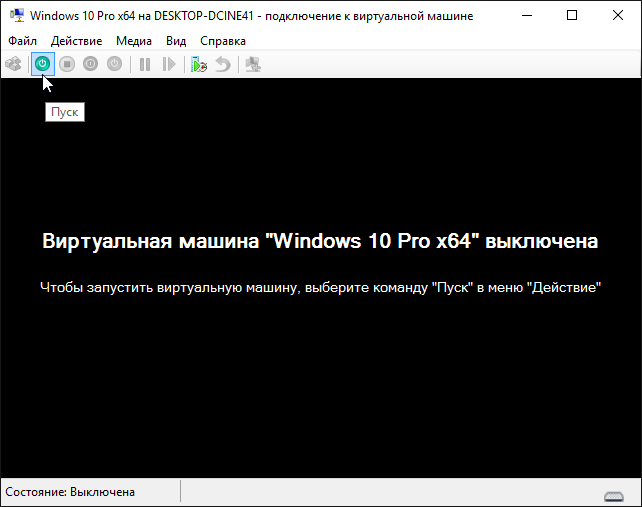
Далее нажимаем любую кнопку, чтобы виртуальная машина загрузилась с ISO-образа.
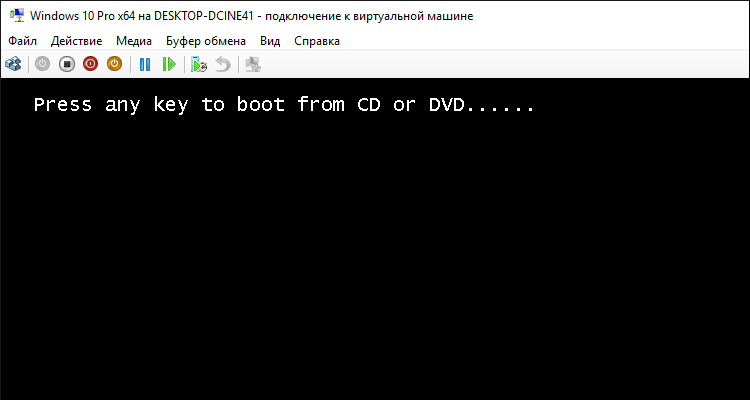
Затем начнется обычный процесс установки Windows 10, как это происходило бы на физическом компьютере.
Вам может быть интересно:
Установка Windows 10 c флешки. Подробная инструкция
Инструкция по созданию загрузочной флешки на Windows
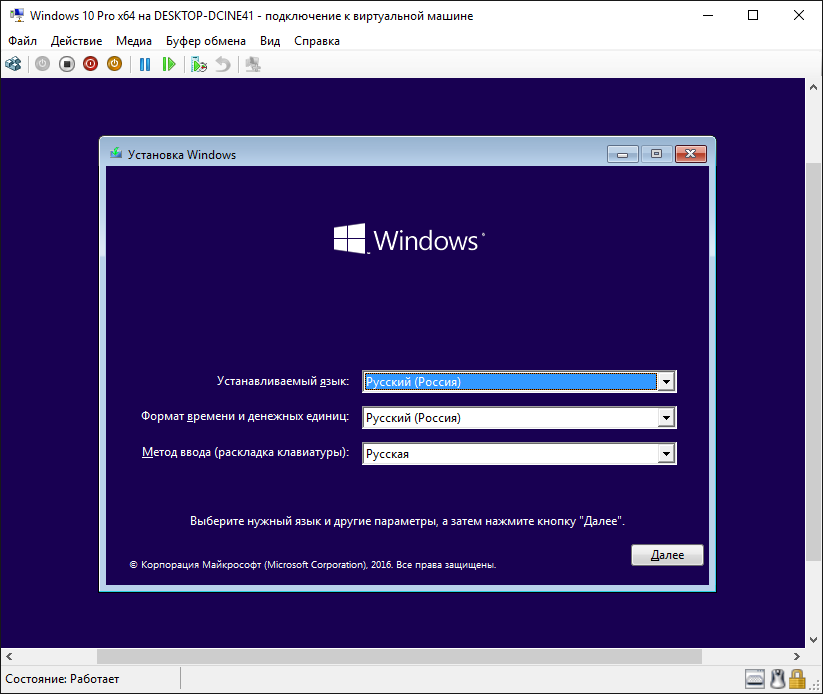
Как только начнется копирование файлов установки, можно закрыть окно подключения к виртуальной машине.
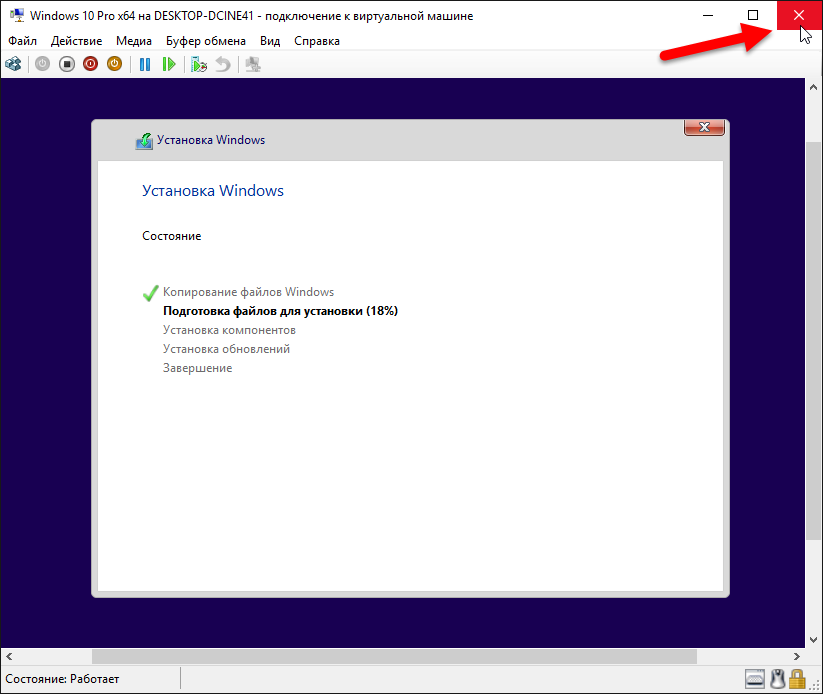
Закрытие окна подключения высвободит некоторые ресурсы физического компьютера для выполнения других задач, при этом виртуальная машина продолжит свою работу в фоновом режиме. Ее рабочие показатели будут отображаться в Диспетчере Нурег-V. Подключаться к виртуальной машине можно по мере необходимости выполнения в ней действий.
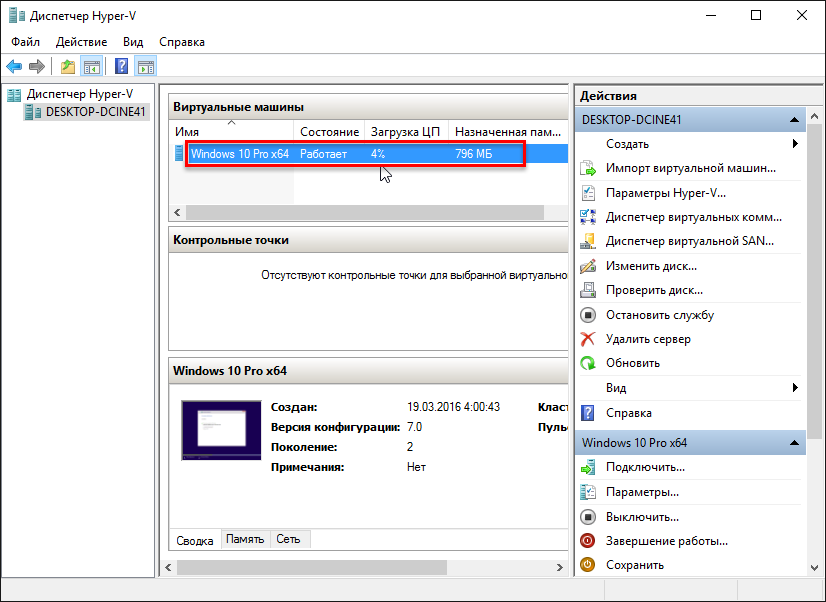
Выключить, завершить работу, сохранить, приостановить виртуальную машину или сбросить ее состояние, а также создать контрольную точку можно командами в диспетчере Нурег-V или кнопками в верхней панели окна подключения.
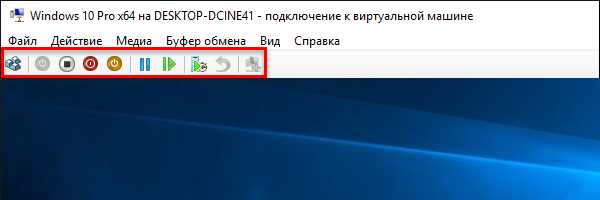
7. Как удалить виртуальную машину.
При необходимости вы можете удалить виртуальную машину Hyper-V, при этом виртуальная машина удаляется только из диспетчера Hyper-V.
При удалении виртуальной машины Hyper-V удаляется файл конфигурации виртуальной машины, но не удаляются виртуальные жесткие диски (*.VHDX-файлы).
Если виртуальная машина имеет какие-либо контрольные точки (snapshots), они удаляются и объединяются в файлы виртуального жесткого диска после удаления виртуальной машины.
Чтобы удалить виртуальную машину, откройте Диспетчер Hyper-V (virtmgmt.msc).
В списке установленных виртуальных машин выберите виртуальную машину Hyper-V, которую вы хотите удалить и выполните одно из следующих действий:
- Нажмите правой кнопкой мыши на выбранной виртуальной машине и в появившемся контекстном меню выберите пункт Удалить.
- В правом нижнем углу в панели действий выберите пункт Удалить.
- Нажмите на клавиатуре клавишу Del.
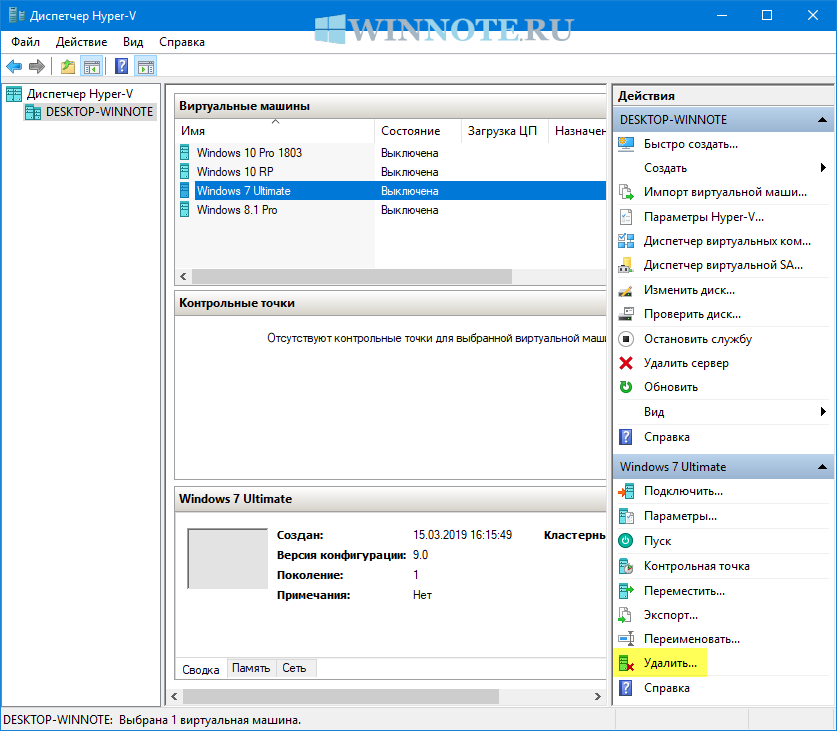
При появлении запроса на удаление виртуальной машины, нажмите кнопку Удалить.
8. Работа с контрольными точками.
Одно из главных преимуществ виртуализации — это возможность сохранять состояние виртуальной машины. В Hyper-V для этого используются контрольные точки виртуальной машины. Контрольную точку виртуальной машины можно создать перед изменением конфигурации программного обеспечения, применением обновления или установкой нового программного обеспечения. Если после изменения системы возникла проблема, виртуальную машину можно вернуть в состояние на момент создания контрольной точки.
8.1. Типы контрольных точек.
Hyper-V в Windows 10 включает два типа контрольных точек:
- Стандартные контрольные точки — контрольные точки, при инициировании которых создается моментальный снимок виртуальной машины и состояния ее памяти. Моментальный снимок не является полной резервной копией и может приводить к проблемам с согласованностью данных в системах, которые реплицируют данные между различными узлами, например Active Directory. До Windows 10 Hyper-V предоставлял только стандартные контрольные точки (прежде называвшиеся моментальными снимками).
- Рабочие контрольные точки — контрольные точки, при инициировании которых создается согласованная (на уровне данных) резервная копия виртуальной машины при помощи службы теневого копирования томов или заморозки файловой системы (на виртуальной машине Linux). Моментальный снимок состояния памяти для виртуальной машины не создается.
По умолчанию используются рабочие контрольные точки, но с помощью Диспетчера Hyper-V это можно изменить.
Как настроить тип контрольной точки:
- Откройте Диспетчер Hyper-V.
- Щелкните правой кнопкой мыши виртуальную машину и выберите Параметры.
- В разделе Управление выберите Контрольные точки.
- Выберите необходимый тип контрольной точки.
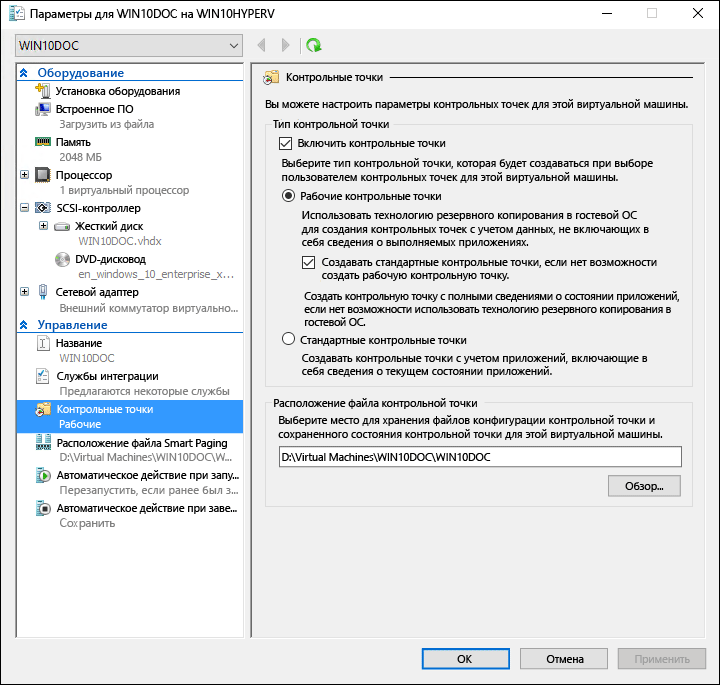
8.2. Создание контрольных точек.
Создает контрольную точку того типа, который настроен для данной виртуальной машины. Сведения о том, как изменить тип контрольной точки, смотрите выше в этом же документе.
Чтобы создать контрольную точку, выполните указанные ниже действия:
- В Диспетчере Hyper-V выберите нужную виртуальную машину.
- Щелкните имя виртуальной машины правой кнопкой мыши и выберите пункт Контрольная точка.
- По завершении процесса контрольная точка будет отображаться в разделе Контрольные точки Диспетчера Hyper-V.
8.3. Применение контрольных точек.
Если вы хотите вернуть виртуальную машину в состояние на определенный момент времени, примените существующую контрольную точку.
Как применить контрольную точку:
- В разделе Виртуальные машины Диспетчера Hyper-V выберите виртуальную машину.
- В разделе Контрольные точки щелкните правой кнопкой мыши контрольную точку, которую хотите использовать, и выберите пункт Применить.
- Появится диалоговое окно со следующими параметрами:
- Создать и применить контрольную точку: создает новую контрольную точку виртуальной машины до применения более ранней контрольной точки.
- Применить: применяет только выбранную контрольную точку. Это действие нельзя отменить.
- Отменить: закрывает диалоговое окно, не выполняя никаких действий.
Выберите один из вариантов применения для создания и применения контрольной точки.
8.4. Переименование контрольных точек.
В определенной точке могут быть созданы много контрольных точек. Предоставление им понятного имени упрощает запоминание подробностей о состоянии системы при создании контрольной точки.
По умолчанию имя контрольной точки — имя виртуальной машины в сочетании с указанием даты и времени создания контрольной точки.
Стандартный формат:
virtual_machine_name (MM/DD/YYY -hh:mm:ss AM\PM)
Имя должно содержать не более 100 знаков и не может быть пустым.
Как переименовать контрольную точку:
- В Диспетчере Hyper-V выберите виртуальную машину.
- Щелкните правой кнопкой мыши контрольную точку и выберите команду Переименовать.
- Введите новое имя для контрольной точки. Длина этого имени не должна превышать 100 знаков. Поле не может быть пустым.
- По завершении нажмите клавишу Enter.
8.5. Удаление контрольных точек.
Удаление контрольных точек помогает освободить пространство на узле Hyper-V.
Контрольные точки хранятся в виде AVHDX-файлов в том же расположении, что и VHDX-файлы для виртуальной машины. При удалении контрольной точки Hyper-V для удобства объединяет AVHDX- и VHDX-файлы. После завершения AVHDX-файл данной контрольной точки будет удален из файловой системы.
Не следует удалять непосредственно AVHDX-файлы.
Чтобы полностью удалить контрольную точку:
- В Диспетчере Hyper-V выберите виртуальную машину.
- В разделе Контрольные точки щелкните правой кнопкой мыши контрольную точку, которую хотите удалить, и выберите пункт Удалить. Можно также удалить контрольную точку и все последующие контрольные точки. Для этого щелкните правой кнопкой мыши самую раннюю контрольную точку, которую хотите удалить, и выберите элемент Удалить поддерево контрольных точек.
- Возможно, вам будет предложено подтвердить удаление контрольной точки. Убедитесь, что выбрана правильная контрольная точка и выберите элемент Удалить.
8.6. Экспорт контрольных точек.
Экспорт объединяет контрольные точки в пакет как виртуальную машину, так что контрольную точку можно переместить в новое место. После выполнения импорта контрольная точка восстанавливается как виртуальная машина. Экспортированные контрольные точки можно использовать для резервного копирования.
8.7. Включение и отключение контрольных точек.
- В Диспетчере Hyper-V щелкните имя виртуальной машины правой кнопкой мыши и выберите Параметры.
- В разделе Управление выберите элемент Контрольные точки.
- Чтобы разрешить создание контрольных точек для этой виртуальной машины, установите флажок Включить контрольные точки. Это поведение по умолчанию.
- Чтобы отключить контрольные точки, снимите флажок Включить контрольные точки.
- Выберите элемент Применить, чтобы применить внесенные изменения. После этого нажмите кнопку ОК, чтобы закрыть диалоговое окно.
8.8. Настройка расположения контрольной точки.
Если у виртуальной машины нет контрольных точек, можно изменить место, в котором хранятся файлы конфигурации контрольных точек и файлы состояний сохранения.
- В Диспетчере Hyper-V щелкните имя виртуальной машины правой кнопкой мыши и выберите Параметры.
- В разделе Управление выберите Контрольные точки или Расположение файла контрольной точки.
- В окне Расположение файла контрольной точки введите путь к папке, где вы хотите хранить файлы.
- Выберите элемент Применить, чтобы применить внесенные изменения. После этого нажмите кнопку ОК, чтобы закрыть диалоговое окно.
По умолчанию для хранения файлов конфигурации контрольных точек используется расположение:
%systemroot%\ProgramData\Microsoft\Windows\Hyper-V\Snapshots.
8.9. Демонстрация контрольной точки.
Создадим и применим стандартную и рабочую контрольные точки.
В этом примере вы внесете простое изменение в виртуальную машину и увидите изменение ее поведения.
8.9.1. Стандартная контрольная точка.
- Войдите в виртуальную машину и создайте текстовый файл на рабочем столе.
- Откройте файл в Блокноте и введите текст
"Это стандартная контрольная точка". Не сохраняйте файл и не закрывайте Блокнот. - Инструкции по изменению контрольной точки на стандартную смотрите выше по тексту.
- Создание новой контрольной точки.
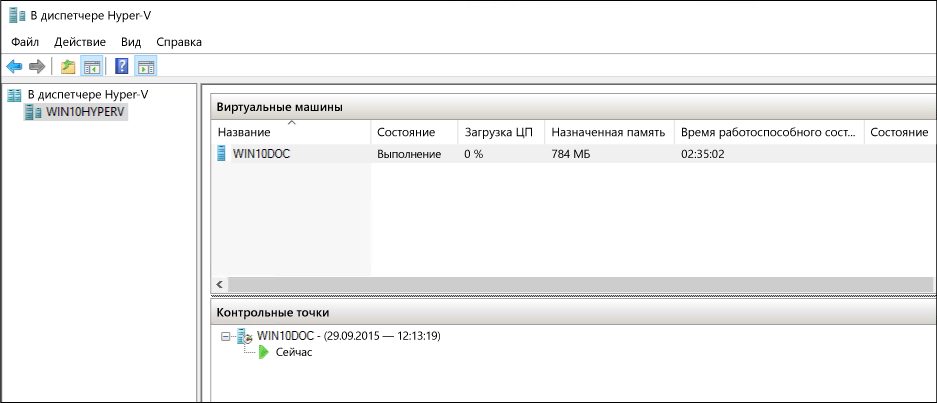
Теперь, когда контрольная точка создана, внесите изменения в виртуальную машину, а затем примените контрольную точку, чтобы вернуть виртуальную машину в сохраненное состояние.
- Если текстовый файл еще открыт, закройте его и удалите с рабочего стола виртуальной машины.
- Откройте диспетчер Hyper-V, щелкните правой кнопкой мыши стандартную контрольную точку и выберите пункт Применить.
- В диалоговом окне Применить контрольную точку нажмите кнопку Применить.

Обратите внимание, что после применения контрольной точки восстановлен не только текстовый файл, но и состояние системы на момент создания контрольной точки. В этом случае Блокнот будет открыт с загруженным текстовым файлом.
8.9.2. Рабочая контрольная точка.
Теперь рассмотрим рабочие контрольные точки. Эта процедура почти идентична работе со стандартными контрольными точками, но имеет немного другие результаты. Перед началом работы убедитесь, что у вас есть виртуальная машина и выбран рабочий тип контрольной точки.
Изменение виртуальной машины и создание рабочей контрольной точки:
- Войдите в виртуальную машину и создайте текстовый файл. Если вы выполнили предыдущее упражнение, можно использовать существующий текстовый файл.
- В этом файле введите текст
"Это рабочая контрольная точка", сохраните его, но не закрывайте Блокнот. - Откройте Диспетчер Hyper-V щелкните правой кнопкой мыши виртуальную машину и выберите пункт Контрольная точка.
- В окне Создана рабочая контрольная точка нажмите кнопку ОК.

Теперь, когда контрольная точка создана, внесите изменения в систему, а затем примените контрольную точку, чтобы возвратить виртуальную машину в сохраненное состояние.
- Если текстовый файл еще открыт, закройте его и удалите с рабочего стола виртуальной машины.
- Откройте Диспетчер Hyper-V, щелкните правой кнопкой мыши рабочую контрольную точку и выберите пункт Применить.
- В диалоговом окне Применить контрольную точку нажмите кнопку Применить.
Обратите внимание, что после применения рабочей контрольной точки виртуальная машина отключается.
- Запустите виртуальную машину и войдите в систему.
- Обратите внимание, что текстовый файл восстановлен, но, в отличие от стандартной контрольной точки, Блокнот закрыт.
Материалы взяты из следующего источника:
- win10soft.ru «Обзор бесплатной версии Hyper-V».
- winnote.ru «Как создать виртуальную машину в диспетчере Hyper-V в Windows 10».
- docs.microsoft.com «Восстановление предыдущего состояния виртуальных машин с помощью контрольных точек».
- bookflow.ru «Виртуализация 2.0 – Microsoft Hyper-V».
Understanding all aspects of a Hyper-V installation now makes it easier to troubleshoot problems later. Look under the hood of Hyper-V files and folders to prep for the worst.
Many articles have been published about Hyper-V and how to use it, but few dig deep into its features. What’s really going on below the surface? Sometimes it’s something simple; other times it’s a chain of complex steps that gives users a glimpse at the brilliance of the developers who make it work.
Knowing which Hyper-V files and folders make up a VM, how to locate them and what functions they perform will give you a leg up to troubleshoot problems when they occur.
Let’s start with where Hyper-V files are located and how to navigate to them. VMs and associated files reside in a few default locations, in addition to a designated directory in your setup.
For stand-alone hosts, default files reside in two different locations:
- Configuration files: C:\ProgramData\Microsoft\Windows\Hyper-V
- Virtual Hard Disk (VHD) Files: C:\Users\Public\Documents\Hyper-V\Virtual Hard Disks
For stand-alone Hyper-V servers, it’s best to put all VM-associated files into one directory on a different volume, such as a D:\VMs drive. This eases file management and allows you to keep the VM I/O off the drive that houses the OS.
Like RCT files, MRT files aid in tracking changes between backup operations, but they also provide resiliency in the event of a host crash, blue screen of death or even power failure.
VM files for clustered hosts reside in a different default location. Even though you can separate VM files into different directories or volumes, they’re usually stored in the same VM directory with subdirectories. Clusters generally use a type of shared storage called Cluster Shared Volumes (CSV). VMs live in these volumes, and all nodes of the cluster have access to them. Use either Storage Spaces Direct or some sort of storage area network storage connected to Fiber, iSCSI or Server Message Block to create this type of storage.
When using CSVs for your shared cluster storage, Hyper-V creates a mount point on the C:\ drive for each node of the cluster, which is then linked to each of the CSVs. These can be found in the following locations:
- C:\ClusterStorage\Volume1
- C:\ClusterStorage\Volume2
If you use something like System Center Configuration Manager to provision VMs, it creates VMs in the following paths:
- C:\ClusterStorage\Volume1\MyVM1
- C:\ClusterStorage\Volume2\MyVM2
This location encapsulates VMs in an organized manner (Figure A). I recommend using this location regardless of which method you use to create VMs.
Look deeper into the directory structure, specifically the Virtual Hard Disks folder, and you’ll find VHD, Hyper-V virtual hard disk (VHDX), automatic virtual hard disk (AVHD), AVHDX, Resilient Change Tracking (RCT) and Modifiable Region Table (MRT) files. VHD files come in two varieties: .VHD and .VHDX. VHD is the older version of Microsoft’s virtual hard disk and has been around since the Virtual Server 2005 days. VHDX files have been around since Windows Server 2012 and provide better performance and fault tolerance than VHD files. These files are VM hard drives and contain all individual files, OSes and so on. Mount these files directly with Disk Management in Windows 7 and higher, or browse and change the content. AVHD and AVHDX files are used to store all newly written data after an administrator or a backup procedure creates a checkpoint. RCT files, a new addition to Windows Server 2016 Hyper-V, track changes between backup operations. Instead of backing up the entire VHD(X) file or traversing the whole file, the RCT file tracks changes and directs backup software only to blocks that have changed. This enables faster backups than previous version of Hyper-V and puts the technology on par with VMware Change Block Tracking. Like RCT files, MRT files aid in tracking changes between backup operations, but they also provide resiliency in the event of a host crash, blue screen of death or even power failure. MRT files ensure data doesn’t go missing if something catastrophic happens to a host during a backup. There are two types of Hyper-V files in the Virtual Machines folder: Virtual Machine Configuration (VMCX) files and Virtual Machine Runtime (VMRS) files. A VMCX file replaces the Extensible Markup Language file found in previous versions of Hyper-V and contains all configuration information for the VM, such as RAM, hard drive, CPU and so on. A VMRS file is similar to the binary file found in previous versions of Hyper-V. A VMRS file contains VM runtime state data and is usually the size of the active RAM used in the VM. If you take a checkpoint of a VM or create one during a backup, Hyper-V creates additional VMCX and VMRS files to capture the configuration and runtime state of the VM at that specific point in time. This enables a user to roll back to that version of the VM, if necessary. The new Shared Virtual Hard Disk Set (AVHDS) is a special VHDX file that’s shared between two or more VMs and acts as a serial-attached SCSI disk for VM guest clustering. An admin can store AVHDS files in any location, though they are commonly stored on a Server Message Block cluster using Storages Spaces or on a CSV in the same physical host cluster. VM nodes that share an AVHDS file must have access to the common location where the file is stored. Understanding what all segments of a Hyper-V installation do, how they work, where they’re located and how to access them gives admins insight into performance problems and unresponsive VMs. In the Hyper-V world, this is equivalent to checking that you’ve plugged in the power cord. So, whether you check these Hyper-V files while logging in to the host or via a remote Universal Naming Convention path, dig deeper and add these points to your troubleshooting checklist.
Inside the Virtual Hard Disks folder
Inside the Virtual Machines folder
Inside the Snapshot folder
Inside AVHDS files
Next Steps
Get all the benefits of the Microsoft VHDX file formatOptimize Hyper-V VHD File Set with PowerShell and Hyper-V Manager
Dig Deeper on IT systems management and monitoring
-
Virtual Machine Disk format (VMDK)
By: Rahul Awati
-
Persistent memory in Hyper-V VMs offers better data retention
By: Robert Sheldon
-
How to enable Hyper-V Storage QoS and VMware SIOC
By: Brien Posey
-
A deep dive into guest clustering for shared virtual storage
By: Brien Posey
Note that Hyper-V’s VM can be stored in different locations
by Henderson Jayden Harper
Passionate about technology, Crypto, software, Windows, and everything computer-related, he spends most of his time developing new skills and learning more about the tech world. He also enjoys… read more
Updated on
- Hyper-V’s no virtual machine file found error can occur if the virtual machine is not in the default location.
- The location of the virtual machine may differ depending on the type of host.
- Using the Hyper-V Manager is an easy way to import virtual machines without having issues.
Hyper-V is a hardware virtualization product that allows you to create and run a software version of a computer (virtual machine). Regardless, users complain about many problems, such as Hyper-V not finding virtual machines to import from the location.
Moreover, Hyper-V importing virtual machines from a location can be affected by many factors, which include folder and file permission issues. Nonetheless, you can fix the error by troubleshooting some settings on your computer.
Is it possible to move virtual machines to another location?
The virtual machine is an emulation of the computer system. It uses software to run apps and programs instead of a physical computer.
However, it is possible to move virtual machines from one location to another in the same host system. Likewise, you move a virtual machine to a host system using a different operating system.
Furthermore, when you move a virtual machine, you move the entire files and directory that make up the virtual machine. So, you can transfer files between a virtual guest machine and the host machine.
If you run into any Hyper-V replication errors on your PC while moving the files, read our guide to help you fix them.
How we test, review and rate?
We have worked for the past 6 months on building a new review system on how we produce content. Using it, we have subsequently redone most of our articles to provide actual hands-on expertise on the guides we made.
For more details you can read how we test, review, and rate at WindowsReport.
Where is the Hyper-V virtual machine located?
The Hyper-V Virtual Machine files are stored in the default locations. However, the cases may differ in the distinction of Host. The two host types are Stand-alone hosts and Clustered hosts.
Stand-alone hosts
A Hyper-V virtual machine can reside in one of two separate default locations for stand-alone hosts. Follow the directory below to find the locations:
- Configuration files:
C:\ProgramData\Microsoft\Windows\Hyper-V - Virtual Hard Disk (VHD) files:
C:\Users\Public\Documents\Hyper-V\Virtual Hard Disks
However, you can move the files into a single location for easy import.
Clustered hosts
Hyper-V virtual machines can be in different default locations. The cluster uses shared storage known as the Cluster Shared Volumes (CSV) to store Virtual Machines in volumes. The locations are: C:\ClusterStorage\Volume1 C:\ClusterStorage\Volume2
Likewise, for virtual machines created with System Center Configuration Manager, it creates its path through: C:\ClusterStorage\Volume1\MyVM1 C:\ClusterStorage\Volume2\MyVM2
How do I import virtual machines into Hyper-V?
There are a couple of things you should check before attempting to use the fixes provided:
- Familiarize yourself with which Hyper-V files and folder houses the Virtual Machine.
- Get to know how to locate the files & folders and their respective functions.
- Check for any limitations that may affect the Virtual Machine import to a different host.
- Ensure the virtual machine files are in the expected virtual machine directory.
- Check if the exported Virtual Machine folder is intact.
If none helps, proceed to the more advanced troubleshooting steps.
1. Import via Hyper-V Manager
- Launch the Hyper-V Manager on your device, then click on the Actions menu.
- From the menu, click the Import Virtual Machine option and select Next.
- In the Directory, select the folder that contains the exported files, and click the Next button.
- Select the Virtual Machine to import in the folder, choose the import type you’d like to use, and then click Next.
- Click Finish to complete the Virtual Machine import.
Importing directly via the Hyper-V Manager will bypass any error that may prompt failure to import a virtual machine.
- High GPU Usage but Low FPS: 8 Ways to Fix This Issue
- Cash App Error 400: How to Quickly Fix It
- Fix: The Term is Not Recognized as The Name of a Cmdlet
- How to Fix “Software Center Stuck Installing” Issue
- Character AI Please Try Again Error: How to Fix This Network Error
2. Export the Virtual Machine again via the Hyper-V Manager
- Launch the Hyper-V Manager on your PC.
- Right-click on the Virtual Machine and click the Export button.
- Click the Browse button to open the directory and select a path to save the files.
- Click the Export button.
After exporting the virtual machine in the Hyper-V Manager, you can then import the virtual machine without having any difficulties or issues.
These are the best fixes if Hyper-V did not find the Virtual Machines to import from the location.
Also, users complain a lot about Hyper-V running out of memory errors on their PC. Our detailed guide will take you through some solutions to fix it.
If you have other suggestions or fixes that have worked for you, kindly leave them in the comments section. We’d like to hear from you.