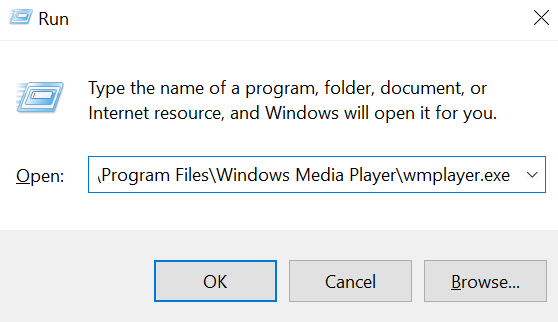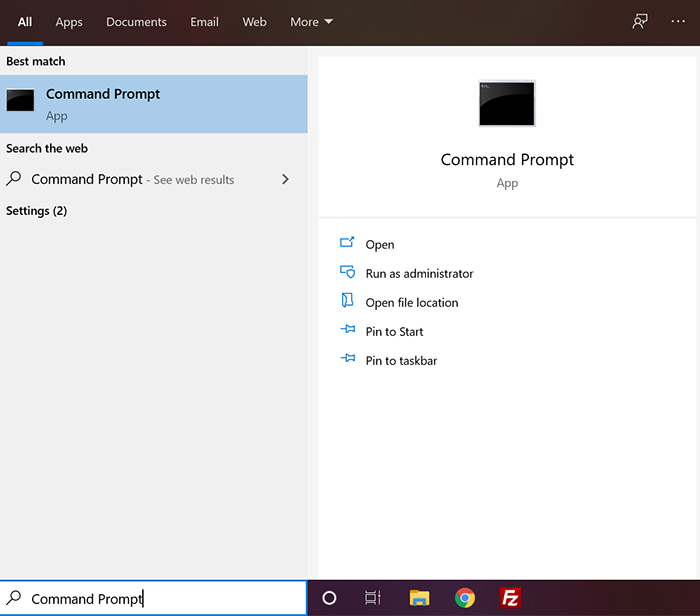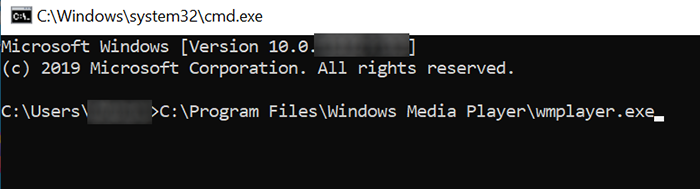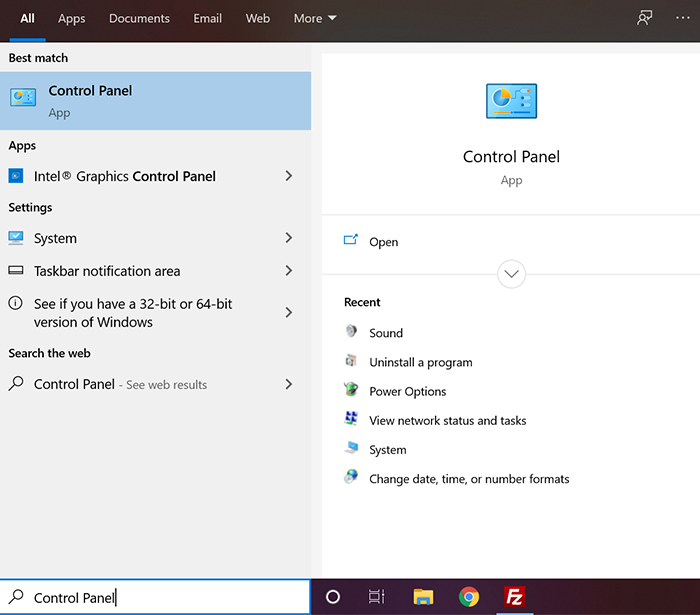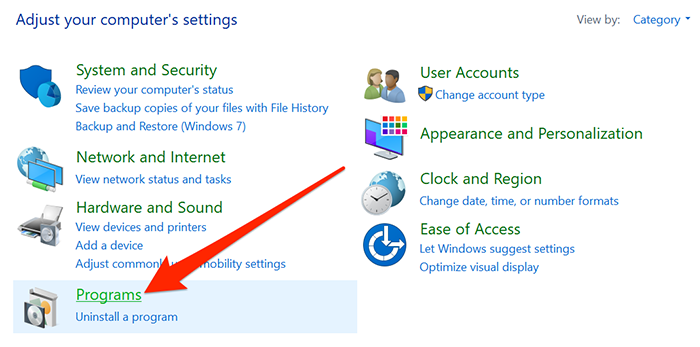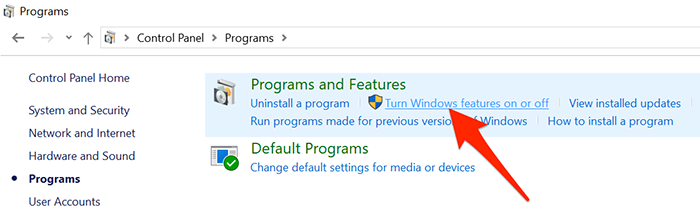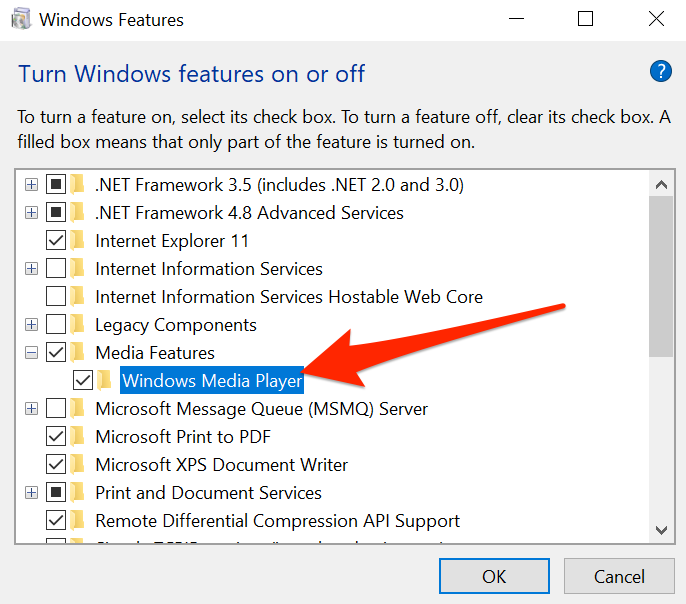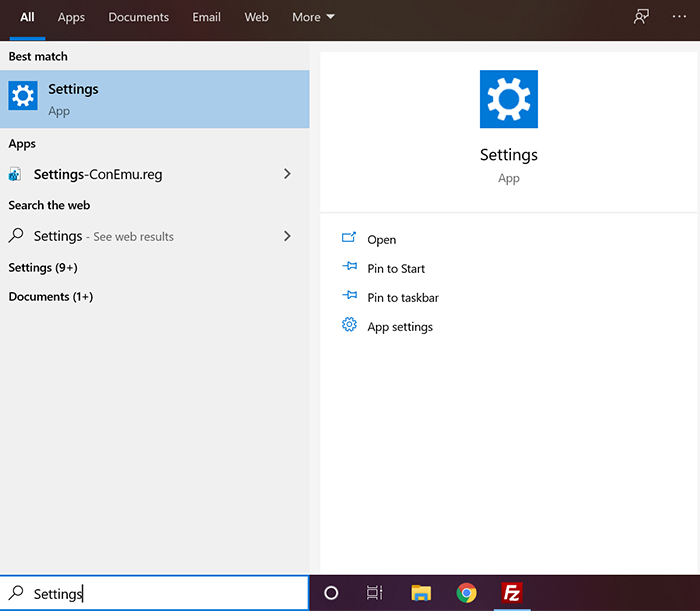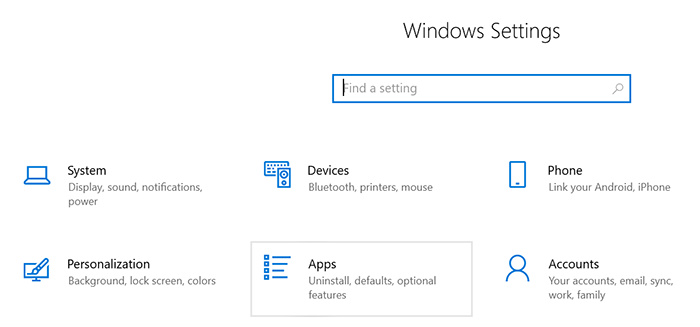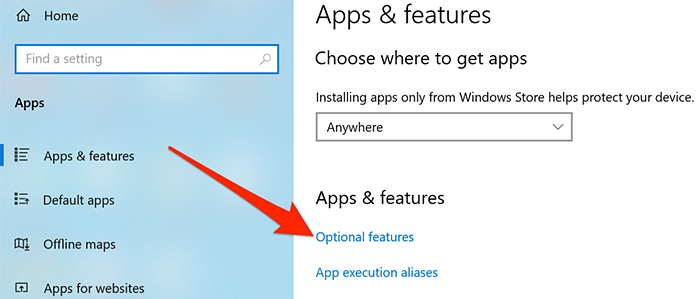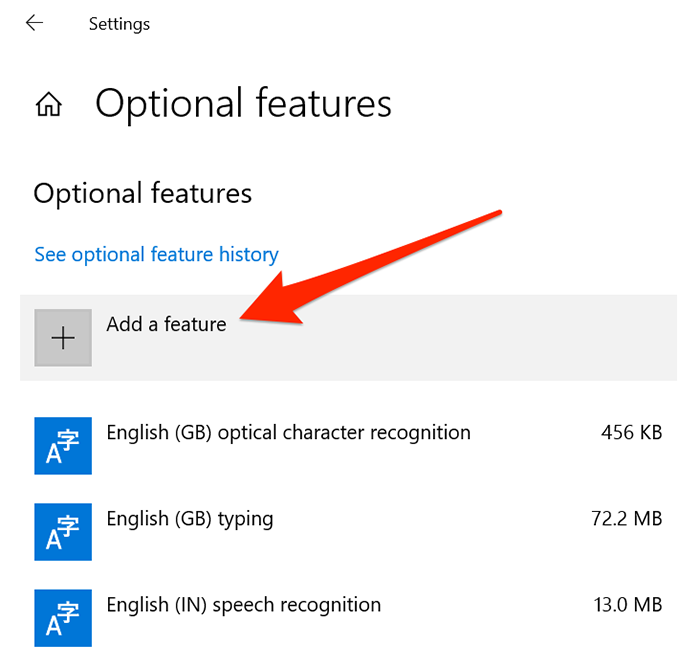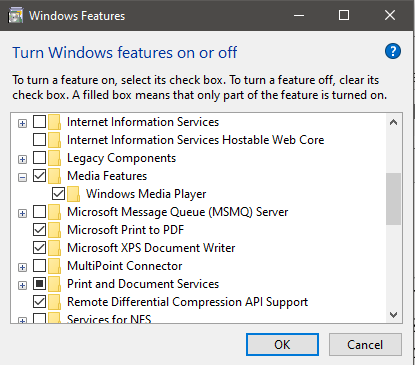Download Windows Speedup Tool to fix errors and make PC run faster
In this post, we will show you how to open Windows Media Player Legacy as well as the new Media Player app in Windows 11/10. The player is not easily visible. Has Microsoft removed Windows Media Player? Certainly not! Windows Media Player is alive and well in Windows 11/10. Here’s how you can find Windows Media Player in Windows 11/10 Pro as well as Home quickly.
Windows Media Player not only allows you to store and view music, pictures, or video files but sync them to a portable device for enjoyment on the go. In addition, you can share the content with devices around your home all from one place. However, many of us fail to remember this name today.
How to open Media Player in Windows 11/10
Windows 11/10 Enterprise and Windows 11/10 Pro LTSB (Long Term Service Branch) editions do not include Windows Media Player, but Windows 11/10 Pro and Home do. You can find WMP by:
- Locating Windows Media Player Shortcut
- Launching Windows Media Player via the Run dialog
- Installing Windows Media Player in Windows 11/10.
1] Locating Windows Media Player Shortcut
The simplest way to open Windows Media Player is by clicking Start, typing Windows Media Player in the Search box and selecting the app.
If you cannot spot Windows Media Player in the list, check out if there’s any file by the name WMPlayer.exe located under the Windows Media Player folder in the Program Files directory.
2] Launch Windows Media Player via the Run dialog
If you do not find any file by the name WMPlayer.exe located under the Windows Media Player folder in the Program Files directory, Press Win+R to bring up the Run dialog, and type:
C:\Program Files\Windows Media Player\wmplayer.exe
If the command returns a message saying “Windows cannot find wmplayer.exe” then, it means the Windows Media Player package may not have been installed on your PC. So, install the Windows Media Player.
3] Install Windows Media Player in Windows 11/10
To proceed with this method, right-click Start, select ‘Control Panel’ > ‘Programs’ > ‘Programs & Features’ and then click on ‘Turn Windows Features On or Off’.
Apps and Features. Click “Turn Windows features on or off”. Expand Media Features and check the box marked against ‘Windows Media Player’ and click OK.
How to open Media Player app in Windows 11
To open the new Media Player app in Windows 11, type ‘media player’ in Windows Search and click on the result Media Player app.
How to open Windows Media Player Legacy in Windows 11
To open the classic Media Player Legacy in Windows 11, you will have to enable it via Windows Features, as explained in this post, and then search for ‘windows media player’. Click on Windows Media Player Legacy you see in the results to open it. Another way would be to type wmplayer.exe in CMD or Run box and hit Enter.
Now read:
- Windows Media Player Tips & Tricks
- Troubleshoot Windows Media Player.
A post-graduate in Biotechnology, Hemant switched gears to writing about Microsoft technologies and has been a contributor to TheWindowsClub since then. When he is not working, you can usually find him out traveling to different places or indulging himself in binge-watching.
После покупки нового компьютера с ОС Windows 10 двойной щелчок видеофайла открывает его в программе «Фильмы и ТВ» (или «Фильмы и ТВ»), а ярлык проигрывателя Windows Media нигде не видно. Это заставляет задуматься, был ли Windows Media Player удален в Windows 10. Ответ таков: Windows Media Player очень сильно существует в Windows 10.
(Если вы купили компьютер в Европе или Корее и у вас установлена Windows N или KN Edition, перейдите непосредственно к последней части этой статьи.)
Проигрыватель Windows Media можно открыть, нажав «Пуск», «Все приложения», «Проигрыватель Windows Media». Если ярлык проигрывателя Windows Media отсутствует в списке, проверьте, существует ли файл WMPlayer.exe в папке проигрывателя Windows Media в каталоге Program Files. Или нажмите WinKey + R, чтобы открыть диалоговое окно «Выполнить», и введите:
C: \ Program Files \ Windows Media Player \ wmplayer.exe
Если написано « Windows не может найти wmplayer.exe », возможно, пакет Windows Media Player не установлен.
Чтобы установить проигрыватель Windows Media, щелкните правой кнопкой мыши «Пуск», выберите «Программы и компоненты». Нажмите «Включить или отключить функции Windows». Разверните Media Media, включите Windows Media Player и нажмите OK.
Проигрыватель Windows Media не включен в список?
Windows N и KN Editions
Если в окне «Дополнительные функции» нет списка Media Features / Windows Media Player и файл wmplayer.exe не существует, то, вероятно, вы используете Windows N или KN Edition. Варианты Windows N (для Европы) и KN (Южная Корея) не имеют медиа-функций, включенных по умолчанию, из-за законов о конкуренции в обеих странах. Из-за постановлений 2004 года Microsoft пришлось поддерживать отдельные версии Windows для этих рынков.
$config[ads_text6] not found
Что именно отсутствует в этих выпусках, по словам Microsoft:
Выпуски N и KN для Windows 10 включают в себя те же функции, что и Windows 10, за исключением технологий, связанных с мультимедиа (Windows Media Player) и некоторых предустановленных мультимедийных приложений (Музыка, Видео, Диктофон и Skype). Вы должны установить другое программное обеспечение от Microsoft или другой компании для этой функции связи и для воспроизведения или создания аудио-CD, медиа-файлов и видео-DVD, для потоковой передачи музыки, а также для съемки и хранения изображений. Новые функции, такие как Cortana, Windows Hello и просмотр PDF в новом браузере Edge, используют файлы Windows Media, которых нет в этих выпусках.
Загрузите проигрыватель Windows Media с помощью Media Feature Pack
Для выпусков Windows 10 v1909 (и выше) N & KN, по-видимому, нет прямой ссылки на скачивание для Windows Media Feature Pack. Вы можете добавить или удалить Windows Media Player с помощью дополнительных функций.
- Открыть настройки (WinKey + i)
- Нажмите Приложения.
- В разделе «Приложения и функции» справа щелкните «Дополнительные функции».
- Нажмите на кнопку Добавить функцию .
- Выберите опцию «Проигрыватель Windows Media» и установите ее.
Для v1903 (19H1) май 2019 года, вот последняя ссылка для скачивания: Windows 10 Media Feature Pack. Больше информации в Media Feature Pack для Windows 10 N
- См. Также Media Feature Pack для выпусков Windows 10 N и Windows 10 KN.
Это обновление заменяет предыдущие обновления, такие как KB3133719, KB3099229 и KB3010081. Установка более старой версии Media Feature Pack в более новой сборке Windows 10 может привести к отсутствию ошибок файла WMVCore.dll.
Иногда вышеуказанная ссылка может быть недоступна при использовании стороннего браузера. Использование Internet Explorer для доступа к URL должно помочь.
Windows Media Player still exists in Windows 10 and accessing it is just a matter of finding it using the File Explorer utility on your computer. If you’ve upgraded your machine from an old Windows version to Windows 10, you might have noticed accessing the program isn’t as easy as it used to be.
Microsoft has made significant changes to Windows 10 and not being able to find your favorite Windows Media Player easily on your computer is likely the result of these changes. However, with our instructions below, you should be able to easily locate and open it on your computer.
In case you don’t find the player where it’s supposed to be, you can always have it installed using one of the many utilities available on your computer. These will bring the media player back to your Windows 10 computer.
Launch Windows Media Player Using Run on Windows 10
If you don’t have a shortcut to the player on your desktop and you’re having trouble finding it from the Start Menu, your best bet is to use the Run dialog box to open the app. All you need to do is enter the path to the app and Run will open it for you.
Step 1. Press the Windows + R keys at the same time and it’ll open the Run dialog box.
Step 2. When it opens, type in the following path and hit Enter.
C:\Program Files\Windows Media Player\wmplayer.exe
It’ll open the Windows Media Player app on your computer.
Access Windows Media Player Using Command Prompt on Windows 10
Another way to launch the player on your computer is to use the Command Prompt utility. Simply open it, enter the app path, and it’ll launch the app for you. It requires no technical knowledge of using the utility as you can just copy and paste the path of the app to your Command Prompt window.
Step 1. Click on the Cortana search box icon, search for Command Prompt, and click on it when it appears in the search results.
Step 2. When it opens, type in the following command and press Enter.
C:\Program Files\Windows Media Player\wmplayer.exe
Soon as you hit Enter, it’ll launch the Windows Media Player app on your machine.
Install Windows Media Player From Control Panel on Windows 10
If the above methods didn’t help you find or open the app on your machine, it may be the app is not available on your computer. This could be due to various reasons, but you can use the Control Panel on your computer to reinstall the app.
There’s an option in Control Panel that allows you to add and remove various default Windows features on your computer. You can use it to get the Windows Media Player added to your computer. The following shows how to do it.
Step 1. Search for Control Panel using the Cortana search box and click on it to open it.
Step 2. When Control Panel opens in the Category view, find and click on the option that says Programs. It lets you manage the available programs on your computer.
Step 3. On the following screen, find the option that says Turn Windows features on or off and click on it. It lets you enable and disable various Windows features.
Step 4. A dialog box will open letting you select a number of options. Find the option that reads Media Features and expand it. Then, tick-mark the box for Windows Media Player and click on OK.
It should install the Windows Media Player, if it wasn’t already available on your Windows 10 computer. You should then be able to launch it using either of the methods shown in the guide above.
Use the Settings App to Bring Back Windows Media Player on Windows 10
If you’ve ditched Control Panel for the Settings app, you can use your new favorite app as well to restore Windows Media Player on your computer. This section should teach you how to do it.
Step 1. Launch the Settings app on your computer by searching for and clicking on it in the Cortana search box.
Step 2. Click on Apps on the following screen and it’ll display your app settings for your computer.
Step 3. On the following screen, you’ll see an option that says Optional features on the right-hand side pane. Click on it and it’ll open.
Step 4. Click on Add a feature on the following screen to add a new feature to your computer.
Step 5. Select Windows Media Player from the options available on your screen and the app will be installed on your computer.
There you go.
Your all time favorite media player app should now be back and available for use on your Windows 10 based computer.
Windows Media Player is a software application which is developed by Microsoft. It is used to play, store, and organize digital audio, images, and video. Once you run windows media player the program automatically scans your PC and List of digital Music, Pictures, and videos. And also it automatically catalogs everything it finds. You can choose the specific folder to find Music files from your system and also windows media player can play songs from one drive but you have to sync the one drive before choosing the path.
Windows Media Player uses the WMV, WMA, and ASF file formats to encode audio and video downloaded from the Internet or ripped from compact discs or other storage media. Recent versions of WMP also include the ability to synchronize digital media with a portable media player, like Microsoft’s Zune or Creative’s Zen, and purchase or rent content from online media stores. Because WMP uses Microsoft’s Windows Media DRM, not FairPlay DRM, files encoded using WMP are not compatible with the iPod.
You can download Windows Media player for free from Microsoft web site, and it also included in windows 10. Due to heavy competition WMP loses its Popularity. Moreover, Microsoft hasn’t updated the WMP since 2009, and Microsoft plans to end its support. It also lacks Lots of features compare to Modern media players. Still, you are decided to use WMP, then in most of the windows 10 versions, you can’t easily find the windows media Player. Some of the users reported that they are not able to find the Windows media player, this article will guide you to enable Windows Media Player and where to find it.
Enable Windows Media Player in Windows 10
Open Control panel > Programs > Programs & Features and then click on Turn Windows Features On or Off.
Now search for Media Features and expand it there you can see the Windows Media Player, Check that box, and give OK.
How to Launch Windows Media Player in Windows 10?
In Windows 10 You can find the windows media player directly from the start menu or by windows Cortana search. If you are using Windows 10 Enterprise and Windows 10 Pro LTSB editions you can’t find the windows media player. Because these editions won’t include windows media player. Follow the above-mentioned method to enable the windows media player.
Launch Windows Media player via the Run command
Open Run command by pressing windows + R and type the following path and hit enter.
C:\Program Files\Windows Media Player\wmplayer.exe
Read Also: How to Disable Media Controls in Windows 11?
В статье рассмотрены основные проблемы, которые так или иначе отражаются на встроенном в систему Windows Media Player-е: либо проигрыватель windows не работает вообще (не открывается), либо пользователь постоянно сталкивается со сбросом настроек, потерей библиотек и т.д.
Всем привет, продолжаем ремонтировать и настраивать Windows и сегодня рассмотрим встроенный в систему плеер. Его функционал всегда отставал от популярных бесплатных аналогов, хотя на сегодняшний день основных его функций для рядового пользователя предостаточно. И, если для просмотра фильмов и роликов в хорошем качестве мы по привычке доустанавливаем какой-нибудь Gom или VLC, то для прослушивания фоном аудиокниг достаточно и встроенного WMP.
Если он работает, конечно. И для начала нам стоит ещё раз убедиться в его работоспособности. Так, если Проигрыватель Windows не работает именно с ярлыка на Рабочем столе, его можно попробовать запустить напрямую из папки. В которой тот хранится с незапамятных времён:
C:\Program Files\Windows Media Player
Откроем строку Выполнить клавишами WIN + R и введёт путь запуска:
C:\Program Files\Windows Media Player\wmplayer.exe
Проигрыватель Windows не работает: встроенные средства диагностики.
В составе инструментов самодиагностики Windows есть набор и для проигрывателя. И за GUI интерфейсом средства диагностики скрывается мощный набор скриптов для перезапуска специальных служб, проверки реестра и целостности соответствующих файлов. Вобщем, стоит попробовать.
Для начала запускаем консоль cmd от имени администратора и вводим команду:
msdt.exe -id WindowsMediaPlayerConfigurationDiagnostic
Появится окно диагноста:
По нажатию на кнопку Далее система сама попытается вычленить ошибку и исправить её. Это — одно из трёх средств диагностики неисправностей с проигрывателем, так что возьмите на заметку ещё две похожие команды:
msdt.exe -id WindowsMediaPlayerLibraryDiagnostic
и
msdt.exe -id WindowsMediaPlayerDVDDiagnostic
Проигрыватель Windows не работает: окно не открывается
У этой проблемы много симптомов: окно проигрывателя не открывается вообще, диски или файлы конкретных форматов не проигрываются. То есть щёлкаем по ярлыку файла — и ничего не происходит. Вращающийся курсор синего цвета возвещает лишь о том, что что-то не так. Следующие шаги должны помочь:
- Начнём с перерегистрации библиотек проигрывателя. В консоли вводим поэтапно:
regsvr32 vbscript.dll regsvr32 jscript.dll regsvr32 wmp.dll
После ввода перезагружаемся.
- удалите все сформированные библиотеки, если таковые имеются
- воспользуйтесь средством исправления ошибок проигрывателя из последнего абзаца статьи
- кардинальный способ — переустановите проигрыватель Windows при помощи средства Установки и удаления программ в части установки и удаления компонентов Windows. Вот инструкция по рисунку:
Для повторной установки снова установите флажок для проигрывателя.
Проигрыватель Windows не работает: прогоняем утилитой.
Этот этап на самом деле повторяет всё то, что мы проделывали выше (кроме переустановки), только фоном и без демонстрации процесса. Представляю вам Fix WMP Utility: программа автоматического поиска и исправления ошибок проигрывателя Windows. Утилитку нашёл на этом сайте, основной упор она делает именно на перерегистрацию файлов динамических библиотек проигрывателя:
https://www.thewindowsclub.com/
Программку найдёте в zip-ованном архиве. Вам останется только нажать по кнопке Run Utility и отписаться по результатам.
Скачать бесплатно утилиту FixWMP
Успехов