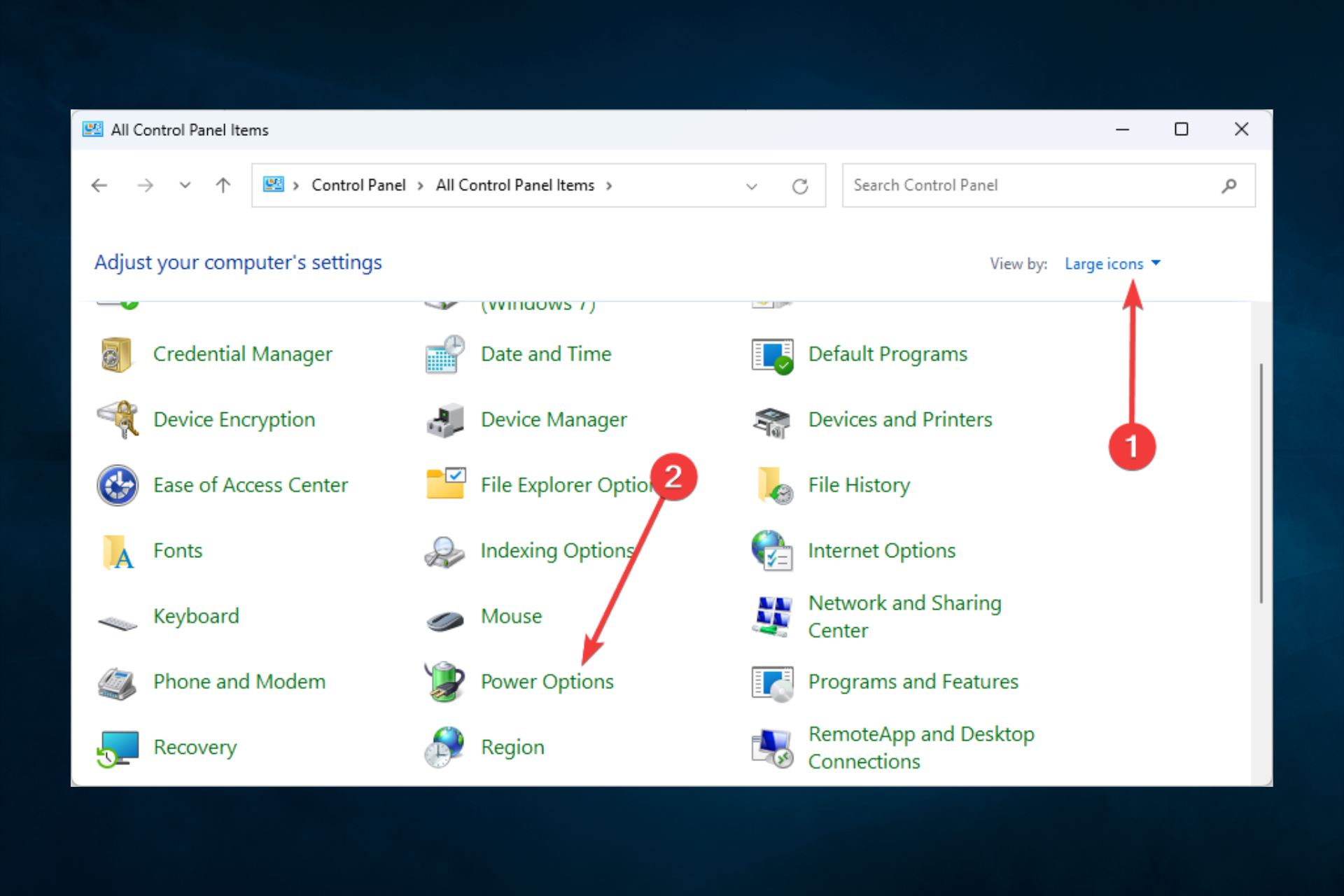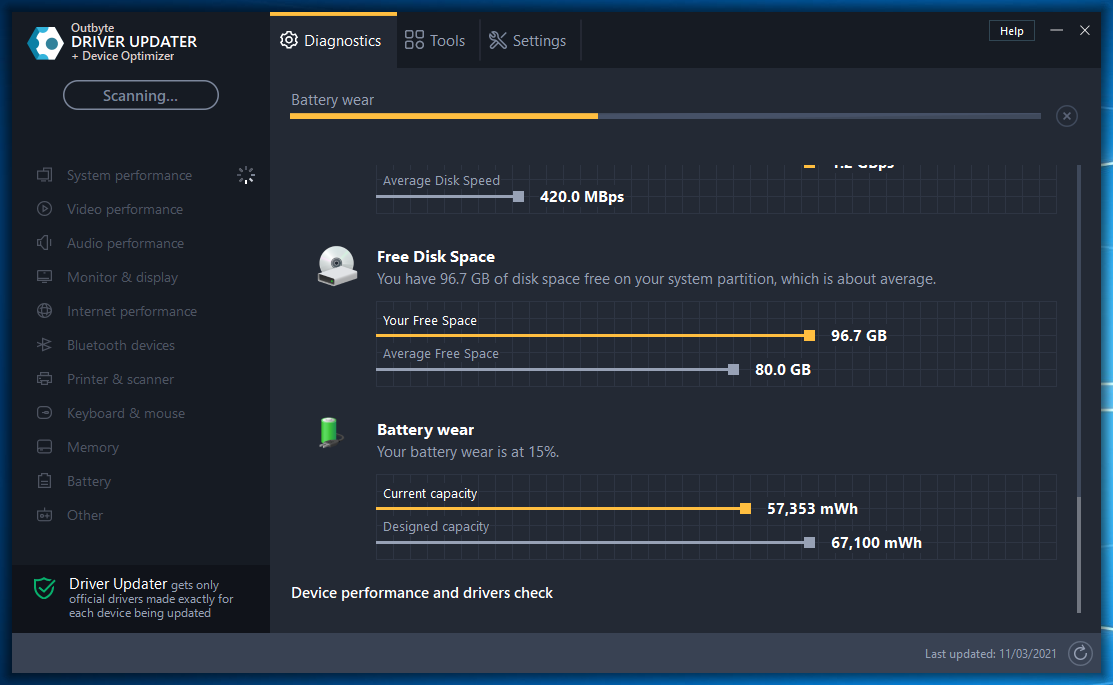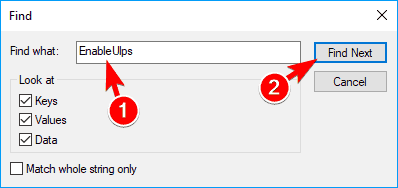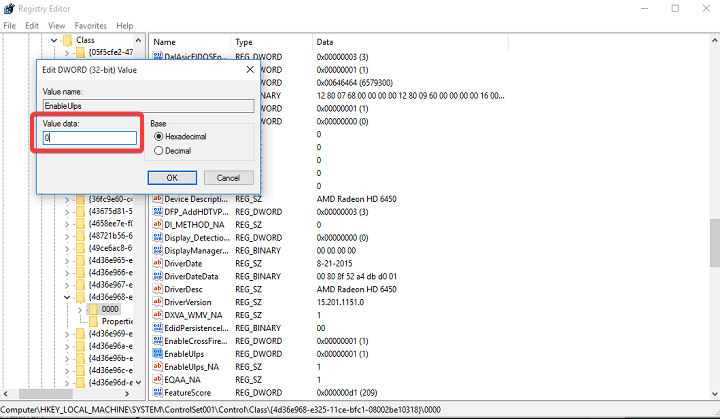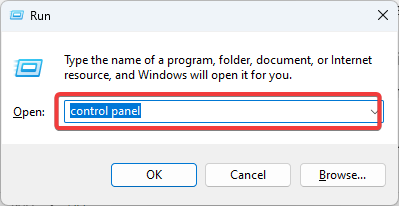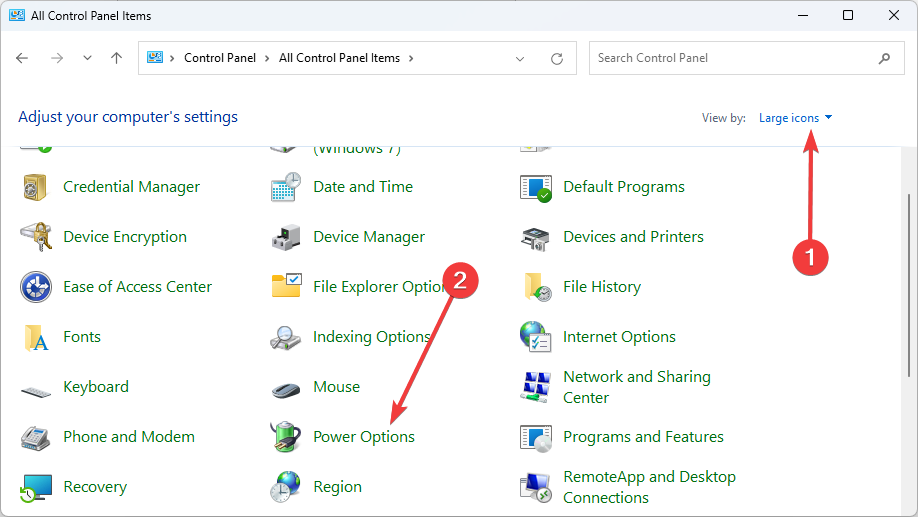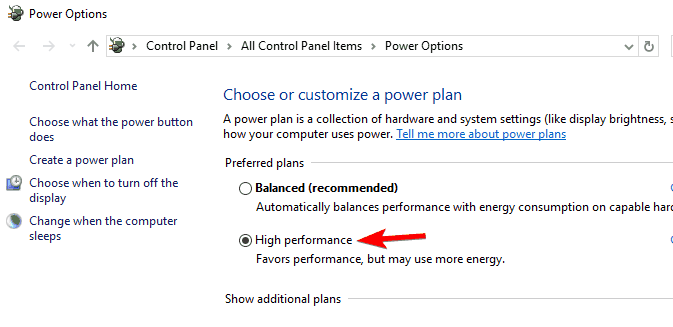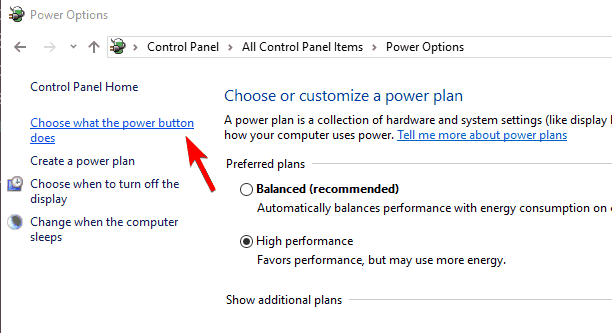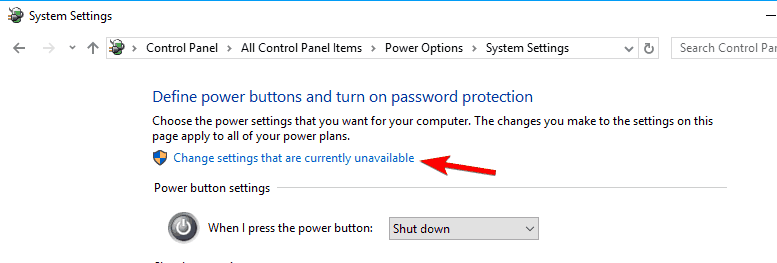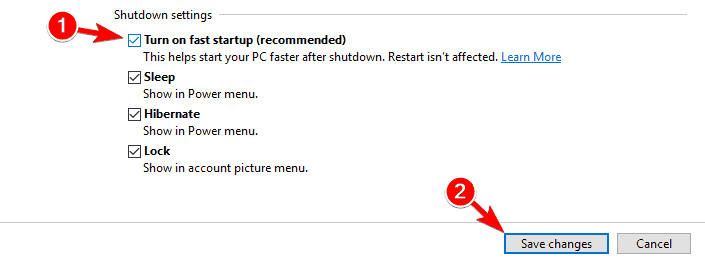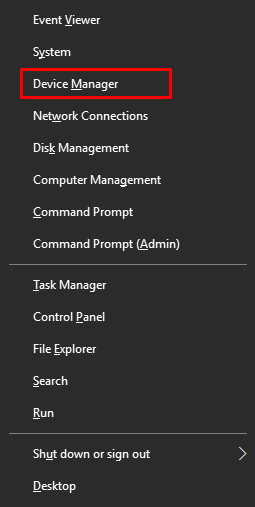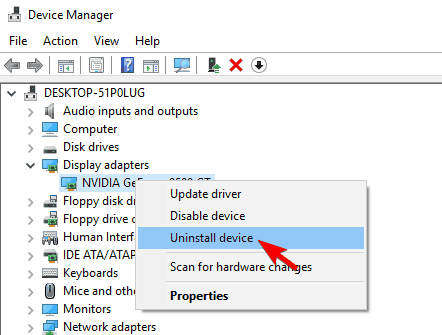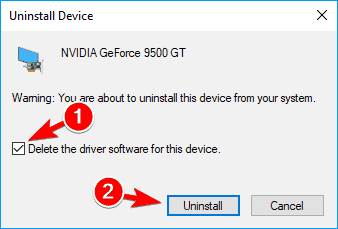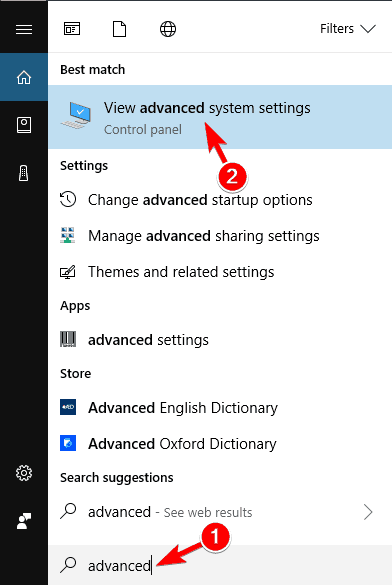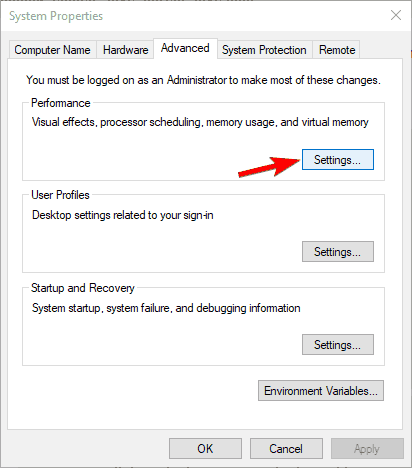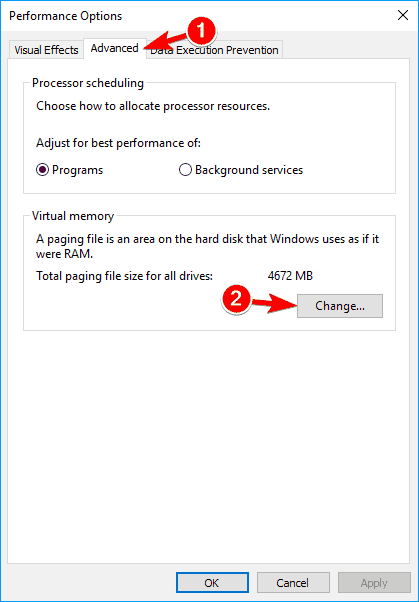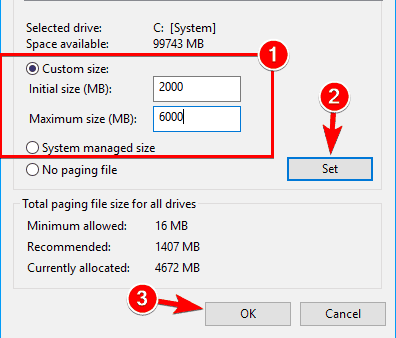- Remove From My Forums
-
Вопрос
-
Здравствуйте! у меня windows 10, SSD EVO 860 M.2 250 Гб. Надо ли отключать быстрый запуск в windows 10,чтобы SSD дольше служил или это миф? Спасибо!
Ответы
-
Здравствуйте
Не думаю, что быстрый запуск сказывается на жизни SSD.
Если Вам интересно можете прочитать нижеуказанную статью, где говорится о плюсах и минусах быстрого запуска:
The Pros and Cons of Windows 10’s “Fast Startup” Mode
Мнения, высказанные здесь, являются отражением моих личных взглядов, а не позиции корпорации Microsoft. Вся информация предоставляется «как есть» без каких-либо гарантий.
-
Изменено
17 апреля 2020 г. 19:45
-
Помечено в качестве ответа
Анаэль13
18 апреля 2020 г. 5:31
-
Изменено
-
.Большинство статей в интернете за то,чтобы либо отключить индексирование на SSD,либо перенести файл индекса на другой диск.
В данном случае применимо правило «миллион леммингов не может ошибаться».
Вы с какой целью SSD покупали, чтобы улучшить условия своей работы или чтобы передать его внукам в наследство?
Если первое, оставьте все по умолчанию.
Этот диск почти наверняка морально устареет раньше, чем достигнет износа. Или выйдет из строя по какой-то другой причине.
-
Помечено в качестве ответа
Анаэль13
18 апреля 2020 г. 13:14
-
Помечено в качестве ответа
Разработчики софта попытались сделать все для ОС, чтобы она работала быстро. Спустя время пользования становится заметно, что она начинает с каждым разом замедляться. Чтобы была ускоренная загрузка Windows 10, нужно оптимизировать процесс включения операционной системы.
Как ускорить загрузку Windows 10
Перед тем, как ускорить время загрузки Windows 10, нужно будет узнать базовые данные железа: сколько ядер процессора и объём оперативной памяти.
Вначале узнаем количество ядер на процессоре:
- Кликаем на «Пуск», нажимаем «Диспетчер устройств».
- Заходим в пункт «Процессоры» и теперь считаем, сколько тут строк – данное количество и будет ядрами.
Далее узнаем, сколько оперативной памяти в компьютере есть. Необходимо:
- В поиске вводим «CMD» — должна высветиться ссылка на «Командную строку». Нажимаем на нее и выбираем «Запуск от имени администратора».
- Появится окно – это консоль, в неё вводим команду «systeminfo» и нажимаем «Enter».
- Система просканирует и выдаст данные, в них находим «Полный объем физической памяти» — это нам и нужно.
Читайте также: Ошибка a disk read error occurred
Как ускорить загрузку Windows 10 при включении
Нам известны все данные и теперь можем узнать, как ускорить загрузку ПК на Windows 10:
- Жмем на поиск и вводим команду «msconfig».
- Высветится «Конфигурация системы» кликаем по ней.
- Входим во вкладку «Загрузка» и кликаем на «Дополнительные параметры».
- Ставим галочку напротив «Число процессоров» и «Максимум памяти». Выбираем максимальные значения, далее кликаем «Ок».
- После нажимаем на «Применить» и «Ок».
- Чтобы настройки подействовали, перезагрузите компьютер.
Отключить ускоренную загрузку Windows 10
Отключить быструю загрузку можно следующим образом:
- В «Пуск» заходим в «Панель управления».
- Открываем «Электропитание» — если пункт не находиться меняем с вида «Категории» на «Значки» в верхнем правом углу.
- Слева находим пункт «Действия кнопок питания».
- Здесь выбираем «Изменение параметров…» для изменения этих данных нужно действовать от имени администратора.
- Внизу окна убираем галочку с «Включить быстрый запуск».
- Осталось только нажать «Сохранить».
Теперь быстрый запуск отключен, включается по такому же принципу.
Как ускорить загрузку Windows 10 через Биос
Верный способ, как ускорить загрузку Windows 10 на компьютер – изменить параметры UEFI.
Делаем следующее:
- входим в BIOS:
- При включении ПК жмем пару раз кнопку «Del» (иногда используются F2 или F10).
- Ждем, пока оно войдет. Иногда открывается версия lite, нам же нужно перейти к расширенным параметрам кликнув по «Advanced BIOS Features».
- убираем тестирование оперативной памяти, эта процедура улучшит процесс загрузки на 7 секунд:
- Нужно войти в настройки загрузчика. Этот пункт находится в разделе BIOS «Boot Settings» (может иметь и другие названия).
- Там проверяем активность этих процессов «Quick Boot», «Skip Memory Check» (названия такие, либо похожи на них).
- Необходимо поменять «Enable» на «Disable», так как «Enable» — активное состояние, а «Disable» — не активное.
- отключаем все устройства, которыми не пользуемся:
- Находим «Integrated Peripherals», далее кликаем на «OnChip IDE Channel» (или подобный).
- Меняем «Enable» на «Disable».
- Можно отключить не только IDE контроллер, а и другие порты, если пользователю они бесполезны.
Читайте также: Windows 10 LTSB — что это?
- налаживаем предпочтительный диск загрузки BIOS:
- Необходимо указать диск с Windows.
- Заходим в «Boot Priority».
- Находим и выбираем строку со словом «First».
Как ускорить загрузку Windows 10 с SSD
Один из способов, как ускорить загрузку Windows 10 на ноутбуке — установить Solid State Drives. Чтобы на Windows 10 ускорить загрузку системы, нужно сделать еще пару настроек связанных с SSD-накопителем.
Итак, приступим:
- обновляем прошивку диска:
- Находим нужную модель на сайте разработчика.
- Заходим в «Поддержка» и качаем прошивку.
- Дальше все просто скидываем на флешку и устанавливаем.
- отключаем гибернацию:
- Заходим в консоль.
- Вводим «powercfg -h off».
- Теперь гибернация деактивирована, при желании удаляем hiberfil.sys.
- не пользуйтесь дефрагментацией, она ускоряет износ SSD. Чтобы проверить:
- Щелкаем на системный раздел и заходим в «Свойства».
- Находим «Сервис» и кликаем на «Оптимизировать».
- Проверка правильности распознания устройства – твердонакопительный диск, иначе войдите в «Панель управления», в разделе «Счетчики…» и активируйте оценку системы.
Читайте также: После обновления Windows 10 не запускается система
- отключаем поиск Windows:
- Жмем на «Win+R», вводим «services.msc».
- Откроется перечень служб, находим «Windows Search».
- Щелкаем по ней, пока не откроются свойства и изменяем на «Отключить», жмем «Ок».
- пользование твикерами: Есть много утилит, которые делают быстрее использование SSD диска, например, SDD Tweaker – бесплатная программа, предназначена именно для таких дисков. Открываем, щелкаем по «Автоматической оптимизации». После завершения перезагружаем систему.
Если у Вас остались вопросы по теме «Как сделать ускоренную загрузку Windows 10?», то можете задать их в комментария
Сайт: tvoykomputer.ru

Однако, некоторые нюансы все-таки следует учесть, а заодно и прояснить вещи, связанные с тем, как в Windows 10 работают SSD диски, о них и поговорим. В последнем разделе статьи также присутствует информация более общего характера (но полезная), имеющая отношение к работе твердотельных накопителей на аппаратном уровне и применимая и к другим версиям ОС.
Сразу после выхода Windows 10, в Интернете появилось множество инструкций по оптимизации SSD, подавляющее большинство из которых представляют собой копии руководств к предыдущим версиям ОС, без учета (и, по всей видимости, попыток разобраться в них) появившихся изменений: например, продолжают писать, что нужно запустить WinSAT для того, чтобы система определила SSD или отключить автоматическую дефрагментацию (оптимизацию) по умолчанию включенную для таких накопителей в Windows 10.
Настройки Windows 10 для SSD накопителей по умолчанию
Windows 10 по умолчанию настроена на максимальную производительность для твердотельных дисков (с точки зрения Microsoft, которая близка точке зрения производителей SSD), при этом она определяет их автоматически (без запуска WinSAT) и применяет соответствующие настройки, каким-либо образом инициировать это не требуется.
А теперь по пунктам о том, как именно Windows 10 оптимизирует работу SSD при их обнаружении.
- Отключает дефрагментацию (об этом будет далее).
- Отключает функцию ReadyBoot.
- Использует Superfetch/Prefetch — функция, которая изменилась со времен Windows 7 и не требует отключения для SSD в Windows 10.
- Оптимизирует питание твердотельного накопителя.
- Функция TRIM по умолчанию включена для SSD.
Что осталось неизменным в настройках по умолчанию и вызывает разногласия в части необходимости настройки при работе с SSD: индексирование файлов, защита системы (точки восстановления и история файлов), кэширование записей для SSD и очистка буфера кэша записей, об этом — после интересной информации об автоматической дефрагментации.
Дефрагментация и оптимизация SSD в Windows 10
Многие заметили, что по умолчанию автоматическая оптимизация (в предыдущих версиях ОС — дефрагментация) включена для SSD в Windows 10 и кто-то кинулся отключать ее, кто-то изучать происходящее при процессе.
В общих чертах — Windows 10 не выполняет дефрагментацию SSD, а оптимизирует его, выполняя очистку блоков посредством TRIM (или, вернее, Retrim), что не вредно, а даже полезно для твердотельных накопителей. На всякий случай, проверьте, определила ли Windows 10 ваш диск как SSD и включила ли TRIM.
Некоторые написали объемные статьи на тему того, как работает оптимизация SSD в Windows 10. Процитирую часть такой статьи (только самые важные для понимания части) от Скотта Хансельмана (Scott Hanselman):
Я покопался поглубже и поговорил с командой разработчиков, работающих над реализацией накопителей в Windows, и этот пост написан в полном соответствии с тем, что они ответили на вопрос.
Оптимизация накопителей (в Windows 10) производит дефрагментацию SSD раз в месяц, если включено теневое копирование тома (защита системы). Это связано с влиянием фрагментации SSD на производительность. Здесь имеет место неправильное представление о том, что фрагментация не является проблемой для SSD — если SSD будет сильно фрагментирован, вы можете достичь максимальной фрагментации, когда метаданные не смогут представлять больше фрагментов файлов, что приведет к ошибкам при попытках записи или увеличения размера файла. Кроме этого, большее количество фрагментов файлов означает необходимость обработать большее количество метаданных для чтения/записи файла, что приводит к потерям производительности.
Что касается Retrim, эта команда выполняется по расписанию и необходима в связи с тем, каким образом выполняется команда TRIM в файловых системах. Выполнение команды происходит асинхронно в файловой системе. Когда файл удаляется или место освобождается другим образом, файловая система ставит запрос на TRIM в очередь. В связи с ограничениями на пиковую нагрузку, эта очередь может достигнуть максимального количества запросов TRIM, в результате чего последующие будут проигнорированы. В дальнейшем, оптимизация накопителей Windows автоматически выполняет Retrim для очистки блоков.
Подводя итог:
- Дефрагментация выполняется только если включена защита системы (точки восстановления, история файлов использующие VSS).
- Оптимизация дисков используется для того, чтобы пометить неиспользуемые блоки на SSD, которые не были помечены при работе TRIM.
- Дефрагментация для SSD может быть нужна и при необходимости автоматически применяется. При этом (это уже из другого источника) для твердотельных накопителей используется иной алгоритм дефрагментации по сравнению с HDD.
Тем не менее, если вы хотите, можно отключить дефрагментацию SSD в Windows 10.
Какие функции отключить для SSD и нужно ли это
Любой, кто задавался вопросом настройки SSD для Windows, встречал советы, связанные с отключением SuperFetch и Prefetch, отключением файла подкачки или его переносом на другой диск, отключением защиты системы, гибернации и индексирования содержимого диска, переносом папок, временных файлов и прочего на другие диски, отключением кэширования записи на диск.
Часть этих советов пришли еще из Windows XP и 7 и не применимы к Windows 10 и Windows 8 и к новым SSD (отключение SuperFetch, кэширования записи). Большая же часть этих советов действительно способна уменьшить количество данных, записываемых на диск (а у SSD имеется ограничение по общему количеству записанных данных за весь срок службы), что в теории приводит к продлению срока его службы. Но: путем потери производительности, удобств при работе с системой, а в некоторых случаях и к сбоям.
Здесь отмечу, что несмотря на то, что срок службы SSD считается меньшим, чем у HDD, с большой вероятностью купленный сегодня твердотельный накопитель средней цены при обычном использовании (игры, работа, интернет) в современной ОС и при наличии резервной емкости (для отсутствия потери производительности и продления срока службы стоит держать 10-15 процентов места на SSD свободными и это один из советов, который является актуальным и верным) прослужит дольше, чем вам требуется (т.е. будет заменен в итоге на более современный и емкий). На скриншоте ниже — мой SSD, срок использования год. Обратите внимание на графу «Всего записано», гарантия 300 Tb.
А теперь по пунктам о различных способах оптимизации работы SSD в Windows 10 и целесообразности их использования. Отмечу еще раз: эти настройки могут лишь незначительно увеличить срок службы, но не улучшат производительность.
Примечание: такой способ оптимизации, как установка программ на HDD при наличии SSD я рассматривать не стану, так как тогда не ясно, зачем вообще приобретался твердотельный накопитель — не для быстрого ли запуска и работы этих программ?
Отключение файла подкачки
Самый частый совет — отключить файл подкачки (виртуальную память) Windows или перенести его на другой диск. Второй вариант послужит причиной падения производительности, так как вместо быстрого SSD и оперативной памяти будет использоваться медленный HDD.
Первый вариант (отключение файла подкачки) — очень спорный. Действительно, компьютеры с 8 и более Гб оперативной памяти во многих задачах могут работать с отключенным файлом подкачки (но некоторые программы могут не запуститься или обнаруживать сбои при работе, например, из продуктов Adobe), тем самым сохраняется резерв твердотельного накопителя (происходит меньше операций записи).
Одновременно с этим, нужно учитывать, что в Windows файл подкачки используется именно таким образом, чтобы обращаться к нему как можно меньше, в зависимости от размера доступной оперативной памяти. По официальной информации Microsoft соотношение чтения к записи для файла подкачки при обычном использовании составляет 40:1, т.е. значительного количества операций записи не происходит.
Тут же стоит добавить, что производители SSD, такие как Intel, Samsung рекомендуют оставлять файл подкачки включенным. И еще одно примечание: некоторые тесты (двухлетней давности, правда) показывают, что отключение файла подкачки для непроизводительных дешевых SSD может приводить к повышению их производительности. См. Как отключить файл подкачки Windows, если вдруг все-таки решите попробовать.
Отключение гибернации
Следующая возможная настройка — отключение гибернации, которая также используется для функции быстрого запуска Windows 10. Файл hiberfil.sys, записываемый на диск при выключении (или переводе в режим гибернации) компьютера или ноутбука и используемый для последующего быстрого запуска занимает несколько гигабайт на накопителе (примерно равный занятому объему оперативной памяти на компьютере).
Для ноутбуков отключение гибернации, особенно если она используется (например, автоматически включается через некоторое время после закрытия крышки ноутбука) может быть нецелесообразным и привести к неудобствам (необходимость выключать и включать ноутбук) и снижению времени автономной работы (быстрый запуск и гибернация позволяют сэкономить заряд по сравнению с обычным включением).
Для ПК отключение гибернации может иметь смысл, если требуется сократить объем данных, записываемых на SSD при условии, что функция быстрой загрузки вам не требуется. Есть также способ оставить быструю загрузку, но отключить гибернацию, сократив размер файла hiberfil.sys в два раза. Подробнее об этом: Гибернация Windows 10.
Защита системы
Автоматически создаваемые Windows 10 точки восстановления, а также История файлов при включении соответствующей функции, разумеется, записываются на диск. В случае SSD некоторые рекомендуют отключить защиту системы.
Среди некоторых — Samsung, рекомендующая сделать это и в своей утилите Samsung Magician и в официальном руководстве по работе с SSD. При этом указывается, что резервное копирование может вызывать выполнение большого количества фоновых процессов и снижение производительности, хотя по факту защита системы работает лишь при внесении изменений в систему и во время простоя компьютера.
Intel для своих SSD такого не рекомендует. Так же, как и Microsoft не рекомендует выключать защиту системы. И я бы не стал: значительное число читателей этого сайта могли бы исправить проблемы с компьютером в разы быстрее, если бы у них была включена защита Windows 10.
Подробнее о включении, выключении и проверки состояния защиты системы в статье Точки восстановления Windows 10.
Перенос файлов и папок на другие диски HDD
Еще один из предлагаемых вариантов оптимизации работы SSD — перенос пользовательских папок и файлов, временных файлов и других компонентов на обычный жесткий диск. Как и в предыдущих случаях, это может сократить количество записываемых данных с одновременным снижением производительности (при переносе места хранения временных файлов и кэша) или удобства при использовании (например, при создании миниатюр фотографий из пользовательских папок, перенесенных на HDD).
Однако, при наличии отдельного емкого HDD в системе может иметь смысл хранить действительно объемные медиа-файлы (фильмы, музыка, какие-то ресурсы, архивы), к которым не нужен частый доступ именно на нем, высвобождая тем самым место на SSD и продлевая срок службы.
Superfetch и Prefetch, индексация содержимого дисков, кэширование записей и очистка буфера кэша записей
С этими функциями есть некоторые неясности, разные производители дают разные рекомендации, с которыми, думаю, следует ознакомиться на официальных сайтах.
По информации Microsoft, Superfetch и Prefetch успешно используются и для SSD, сами функции претерпели изменение и работают иначе в Windows 10 (и в Windows 
Про буфер кэша записи в целом рекомендации сводятся к «оставить включенным», а вот по очистке буфера кэша разнится. Даже в рамках одного производителя: в Samsung Magician рекомендуется отключить буфер кэша записи, а на их же официальном сайте по поводу этого сказано, что рекомендуется держать его включенным.
Ну а насчет индексирования содержимого дисков и службы поиска я даже не знаю, что написать. Поиск в Windows — очень эффективная и полезная вещь для работы, однако, даже в Windows 10, где кнопка поиска на виду, им почти никто не пользуется, по привычке выискивая нужные элементы в меню пуск и многоуровневых папках. В контексте же оптимизации SSD отключение индексации содержимого диска не является особенно эффективным — это больше операции чтения, чем записи.
Общие принципы оптимизации работы SSD в Windows
До этого момента речь в основном шла об относительной бесполезности ручных настроек SSD в Windows 10. Однако есть некоторые нюансы, в равной степени применимые ко всем маркам твердотельных накопителей и версиям ОС:
- Для улучшения характеристик и срока службы SSD полезно иметь на нем около 10-15 процентов свободного места. Связано это с особенностями хранения информации на твердотельных накопителях. Все утилиты производителей (Samsung, Intel, OCZ и др.) для настройки SSD имеют опцию выделения этого места «Over Provisioning». При использовании функции, на диске создается скрытый пустой раздел, который как раз и обеспечивает наличие свободного пространства в нужном количестве.
- Убедитесь, что ваш SSD работает в режиме AHCI. В режиме IDE часть функций, влияющих на производительность и срок службы не работают. См. Как включить режим AHCI в Windows 10. Посмотреть текущий режим работы можно в диспетчере устройств.
- Не критично, но: при установке SSD на ПК рекомендуется подключать его к портам SATA 3 6 Гб/сек, не использующих сторонних чипов. На многих материнских платах присутствуют SATA-порты чипсета (Intel или AMD) и дополнительные порты на сторонних контроллерах. Подключать лучше к первым. Информацию о том, какие из портов являются «родными» можно найти в документах к материнской плате, по нумерации (подписи на плате) они являются первыми и обычно отличаются по цвету.
- Иногда заглядывайте на сайт производителя вашего накопителя или используйте фирменную программу для проверки обновления прошивки SSD. В некоторых случаях новые прошивки заметно (в лучшую сторону) сказываются на работе накопителя.
Пожалуй, пока все. Общий итог статьи: ничего делать с твердотельным накопителем в Windows 10 в общем-то не нужно без явной на то необходимости. Если вы только что приобрели SSD, то возможно вам будет интересна и полезна инструкция Как перенести Windows с HDD на SSD. Однако, более уместной в данном случае, на мой взгляд, будет чистая установка системы.
Как известно, твердотельные накопители SSD предлагают гораздо лучшую производительность, чем накопители на жестких магнитных дисках HDD. Однако некоторые пользователи замечают, что установленная на SSD операционная система Windows 10 загружается не так быстро, как хотелось бы. Сегодня мы разберем наиболее простые способы устранения такого замедления при помощи настроек ОС. Но сперва поговорим еще об одной причине медленной загрузки Windows с SSD — нехватке свободного места на системном диске.
Откройте «Проводник» Windows, например, с помощью горячих клавиш «Windows» + «E», и щелкните пункт «Этот компьютер» в левой части окна. Включите на вкладке «Вид» на панели сверху вариант отображения значков «Плитка» и посмотрите, насколько заполнен ваш SSD.
Объем свободного и занятого места отображается на индикаторе
Когда на диске остается мало места, индикатор заполнения диска становится красным. Если на SSD свободно менее 10%, могут начаться проблемы с производительностью. В этом случае очистите диск от лишних данных. После освобождения пространства на системном SSD скорость его работы и, соответственно, загрузки операционной системы должна повыситься.
Загрузка …
Читайте также: 5 лучших SSD для ноутбука.
Меняем параметры электропитания
Для увеличения скорости загрузки Windows 10 включите режим высокой производительности в настройках электропитания в «Панели управления».
- Нажмем значок лупы на панели задач или горячие клавиши «Windows» + «S», чтобы запустить системный поиск. В строке ввода напечатаем название приложения — панель управления, а затем кликнем на него, когда оно отобразится в секции «Лучшее соответствие» в результатах поиска.
Ищем «Панель управления»
- В «Панели управления» с помощью раскрывающего списка в правом верхнем углу окна переключим режим просмотра на «Крупные значки», а затем перейдем в раздел «Электропитание».
Открываем настройки электропитания
- В следующем окне выберем схему управления питанием «Высокая производительность».
Меняем схему электропитания на «Высокую производительность»
Также советуем изменить настройку, о которой пойдет речь ниже.
Загрузка …
Включаем быстрый запуск
ОС Windows 10 оснащена функцией «Быстрый запуск», которая позволяет вашему компьютеру загружаться быстрее. Включается эта опция в том же окне «Электропитание» в «Панели управления».
- Кликаем на пункт «Действия кнопок питания» в левой части окна.
Выбираем пункт «Действия кнопок питания»
- Далее щелкаем на ссылку «Изменение параметров, которые сейчас недоступны».
Кликаем на ссылку «Изменение параметров, которые сейчас недоступны»
- Теперь мы можем менять настройки в секции «Параметры завершения работы», которые ранее были неактивными. Устанавливаем флажок «Включить быстрый запуск», а затем нажимаем кнопку «Сохранить изменения».
Ставим галочку «Включить быстрый запуск»
- Завершите работу компьютера, а затем снова включите его (учтите, что параметр «Быстрый запуск» не влияет на режим перезагрузки), чтобы проверить, сократилось ли время загрузки Windows 10.
Загрузка …
Отключаем автозапуск приложений
Некоторые приложения загружаются автоматически вместе с операционной системой Windows, что неизбежно увеличивает время загрузки компьютера. Чтобы добиться более быстрой загрузки ОС, нам необходимо открыть настройки автозагрузки в «Параметрах Windows» и отключить автозапуск как можно большего количества приложений.
- Нажимаем на кнопку «Пуск» правой клавишей мыши и выбираем в контекстном меню самый верхний пункт «Приложения и возможности».
Открываем «Приложения и возможности» из контекстного меню кнопки «Пуск»
- Затем переходим в раздел настроек «Автозагрузка», выбрав его в левой части окна. Отключите все приложения, в автоматической загрузке которых вы не видите острой необходимости. Особое внимание следует уделить программам с высоким влиянием на время загрузки. Однако есть приложения, отключать автозагрузку которых не рекомендуется, — это программы, обеспечивающие безопасность компьютера, и различные утилиты от производителей устройств (мыши, клавиатуры, комплектующих ПК).
Отключаем автозапуск программ с высоким влиянием
- Перезагрузим компьютер и оценим, насколько быстрее стала загружаться ОС.
Загрузка …
И напоследок советуем проверить компьютер на вирусы, так как в случае заражения работающие в фоновом режиме вредоносные программы будут потреблять значительную часть ресурсов ПК, что не может не вызвать проблем с производительностью в целом и с медленной загрузкой Windows 10 с SSD в частности.
Загрузка …
Post Views: 18 629
Easy ways to reduce SSD boot time
by Ivan Jenic
Passionate about all elements related to Windows and combined with his innate curiosity, Ivan has delved deep into understanding this operating system, with a specialization in drivers and… read more
Updated on
- Issues with slow boot time in Windows 10 devices running on SSD are pretty standard but can be fixed differently.
- You may want to start by updating your PC’s AHCI driver and other drivers.
- For many users tweaking the ULPS registry settings will do the trick.
We always tell you to get an SSD drive if you have problems with a slow boot in Windows 10. But if your computer boots slow, even after you get an SSD, that could be a problem.
Fortunately, it is not a problem that we cannot solve. SSD drives beat HDDs when it comes to booting speed. Some SSDs (in combination with the proper hardware) can start your computer quickly.
And since we know SSDs are fast, if booting your computer takes a little bit more time, you should know that something’s not right and needs to be solved.
Why is SSD booting slow?
From interaction with users, we gather that some things can slow your computer despite running on an SSD. At the top of the list, we have the following:
- Issues with ULPS – An enabled Ultra-Low Power State is probably the most common trigger for this problem.
- Power settings – Sometimes, if you have them wrongly configured, the slow SSD booting may be the reason.
- Outdated drivers – SOme users with outdated drivers have also noted that it affects the SSD boot speed.
- Memory problems – From user experience, we note that this can considerably increase boot time in SSD.
Various problems can occur with your SSD, and in this article, we’ve covered the following issues:
- Slow startup on Windows 10 – This is just a variation of this problem, and many users reported that startup is slow on their PC. Third-party applications usually cause this.
- Slow boot time black screen – Several users reported that their boot time is slow due to a black screen. The cause is usually your graphics card driver, and the issue will be resolved after you remove it.
- Windows 10 slow boot after update – Sometimes, this issue can occur after a specific update. You must find and remove the problematic update from your PC to fix the issue.
- Avast, AVG, Kaspersky slow boot time – Third-party applications commonly cause slow boot time. Many users reported that their antivirus was causing this issue to appear.
- Slow dual boot – Many users run multiple operating systems on their PC. However, the dual boot can sometimes cause your boot sequence to slow down.
- Slow cold boot – Users reported slowdowns while performing a cold boot. This can be an annoying problem, but you should be able to fix it using one of our solutions.
Now that we have explored these triggers, let us consider some practical solutions to improve SSD slow boot time in Windows 10. Also, note that even a new SSD may experience a slow boot.
How can I fix SSD’s slow boot?
1. Automatically update your AHCI driver
Users often report issues with slow boot time, and to fix them, it seems that updating the AHCI driver does wonders.
This is relatively simple if you’re not a newbie. You can download and install them manually.
How we test, review and rate?
We have worked for the past 6 months on building a new review system on how we produce content. Using it, we have subsequently redone most of our articles to provide actual hands-on expertise on the guides we made.
For more details you can read how we test, review, and rate at WindowsReport.
To do that, you need to visit your motherboard manufacturer’s website and take your time to look for the necessary drivers.
This method, though, is not the most reliable. So, if you do not have the necessary computer skills to update/fix the drivers manually, we suggest doing it automatically using Outbyte Driver Updater.
After installing the drivers for your motherboard, the issues with slow boot time should be resolved entirely. On top of that, nothing stops you from updating all your drivers simultaneously.
That’s one of the critical features you’re about to enjoy from Outbyte Driver Updater, along with the option to create backups before making any changes.
This way, rest assured that nothing wrong could ever happen to your device.

Outbyte Driver Updater
Fix the slow boot time issue without any effort by using the Outbyte Driver Updater software.
2. Disable ULPS
- Go to Search, type regedit, and open the Registry Editor.
- To avoid digging through numerous registry paths, click Edit, Find, enter EnableUlps, and press Enter.
- Alternatively, you may navigate to the path below to locate EnableUlps:
Computer\HKEY_LOCAL_MACHINE\SYSTEM\ControlSet001\Control\Class{4d36e968-e325-11ce-bfc1-08002be10318}\0000 - Now, double-click on EnableUlps and change its value to 0.
Disabling ULPS is probably the most common and the most effective solution for this problem, judging by the positive feedback. ULPS stands for Ultra-Low Power States, an energy saver for your graphics card.
For example, when your computer goes to sleep, your graphics card will do the same, so you’ll need to wait a few seconds more on your next startup for your graphics card to wake up.
Disabling ULPS will improve wake-up and startup performances, so this solution should be your first call.
After performing this workaround, try to restart your computer, and it will boot at least a little faster. On the other hand, if booting is still slow, try some of the solutions below.
3. Change Power Options to High Performance
- Press Windows + R, type control panel, and hit Enter.
- Set View by to Large icons, then click on Power options.
- Finally, in the Power Management window, choose the High-Performance plan.
If disabling ULPS didn’t do much, you could try changing the power options to high-performance. Use the above steps to do that.
This should change your power plan, affecting your next startup and hopefully reducing the boot time.
You can’t find your Power Plans? Get them back by following the easy steps in this article.
4. Turn on Fast Startup
- Press Windows Key + S and enter control panel. Now select Control Panel from the list.
- When Control Panel opens, select Power Options from the list.
- Select Choose what the power button does from the menu on the left.
- Click on Change settings that are currently unavailable.
- Look for Turn on fast startup (recommended) and make sure that it’s checked. Now click on Save changes.
Fast Startup is enabled by default, but sometimes specific updates can disable it. If this feature is already enabled on your PC, disable it and check if that solves the issue.
Fast Startup is a feature in Windows 10 that allows your PC to boot faster. If you’re having problems with slow boot time, you can fix them by enabling this feature.
5. Uninstall your graphics card drivers
- Press Windows + X and select Device Manager.
- Locate your graphics card driver, right-click it, and choose Uninstall device from the menu.
- When the confirmation dialog appears, check Delete the driver software for this device and click on Uninstall.
If you’re having problems with slow boot time, the issue might be related to your graphics card. Several users reported being stuck on a black screen while trying to start Windows.
According to users, the problem seems to be related to AMD drivers. To fix the issue, users suggest uninstalling AMD drivers from their PC.
After uninstalling the driver, check if the problem is resolved. If you want to remove all files associated with your graphics card, we already wrote a guide on using Display Driver Uninstaller, so check it out.
- System Thread Exception not Handled ntfs.sys [Fixed]
- Fix your slow SSD on Windows 10/11 with these solutions
6. Adjust your virtual memory settings
- Press Windows Key + S and enter advanced. Choose View advanced system settings.
- In the Performance section, click on the Settings button.
- Go to the Advanced tab and click on Change.
- When the Virtual Memory window opens, uncheck Automatically manage paging file size for all drives and select your System drive.
- Select the Custom size option and set Initial size and Maximum size in MB. You can use any value for the Initial size, but as for the Maximum size, use 1.5x or 2x the size of your RAM in MB. Click on Set and OK to save changes.
According to users, you can fix problems with slow boot time simply by adjusting the amount of virtual memory. To do that, follow the above procedure.
After doing that, the issue should be resolved. Remember that this isn’t a universal solution, so it might not work for you. You can also enable TRIM if your SSD is up to it to improve its performance.
If your Virtual Memory is too low, check out this detailed guide that will help you solve the issue.
That should be all; I hope these solutions helped you with the problem. If you have any comments or need additional answers, reach out to the comments section below.
 Если первое, оставьте все по умолчанию.
Если первое, оставьте все по умолчанию.