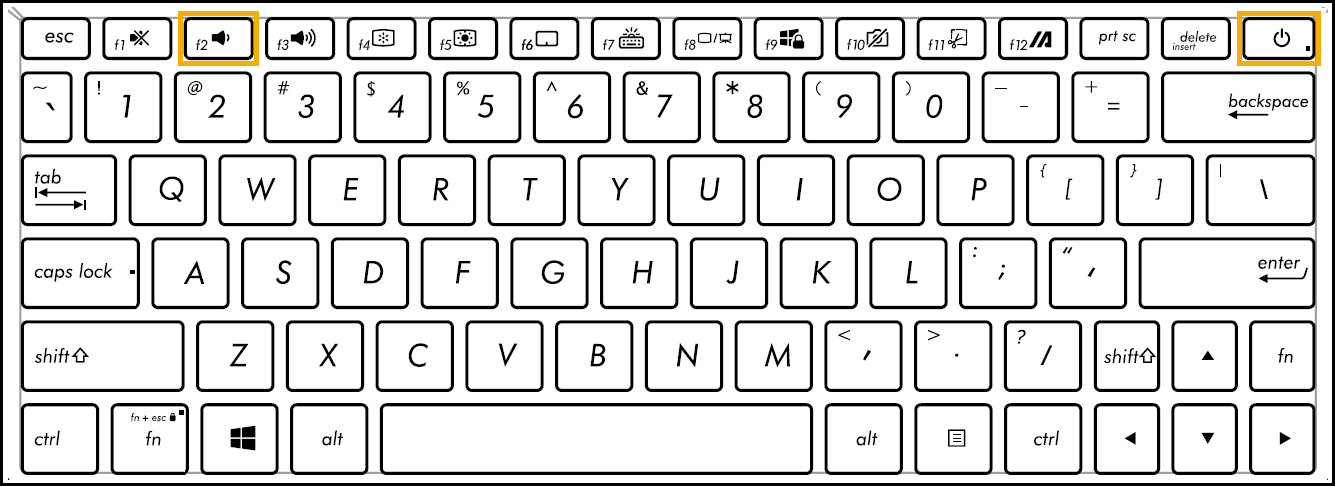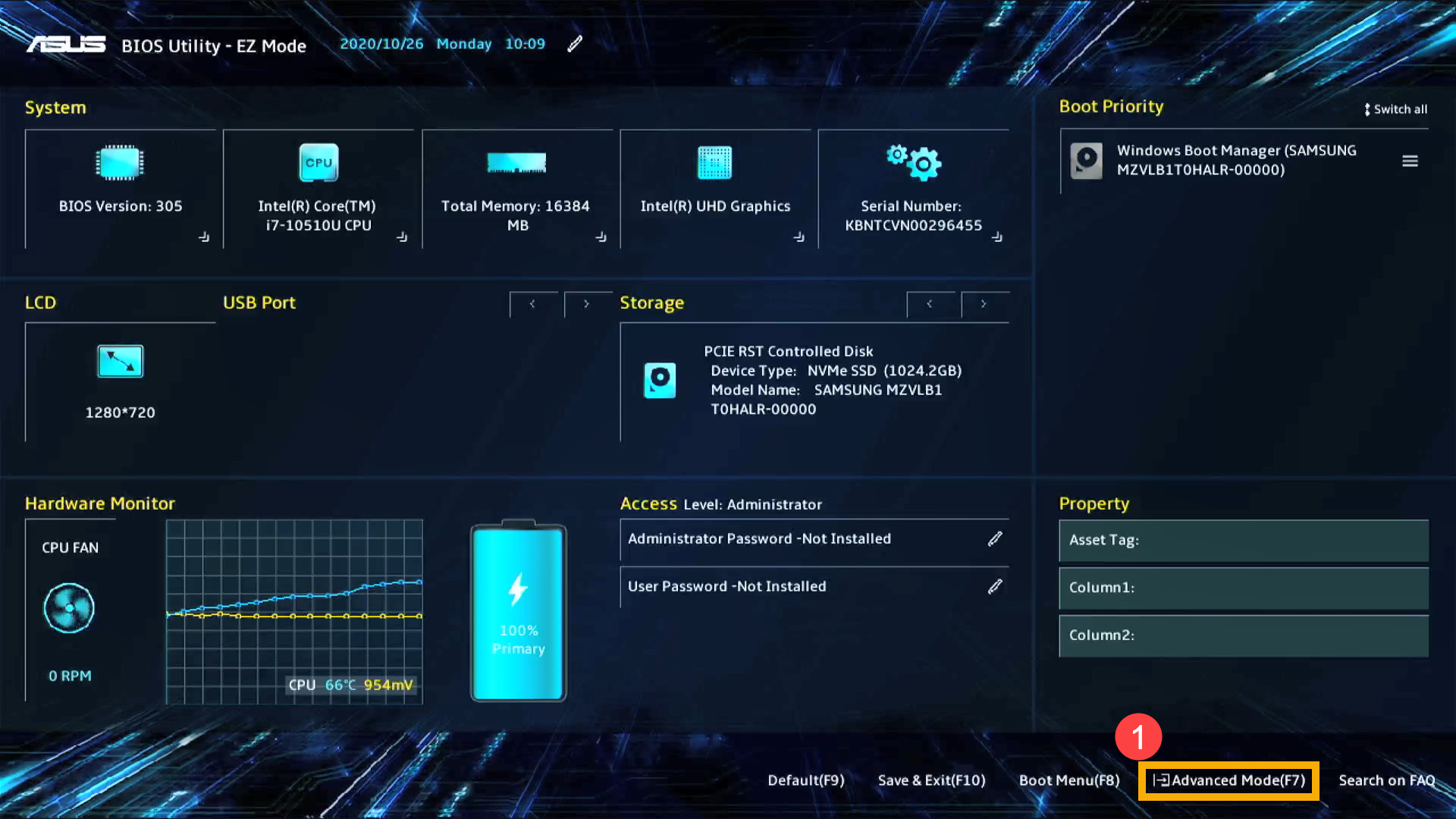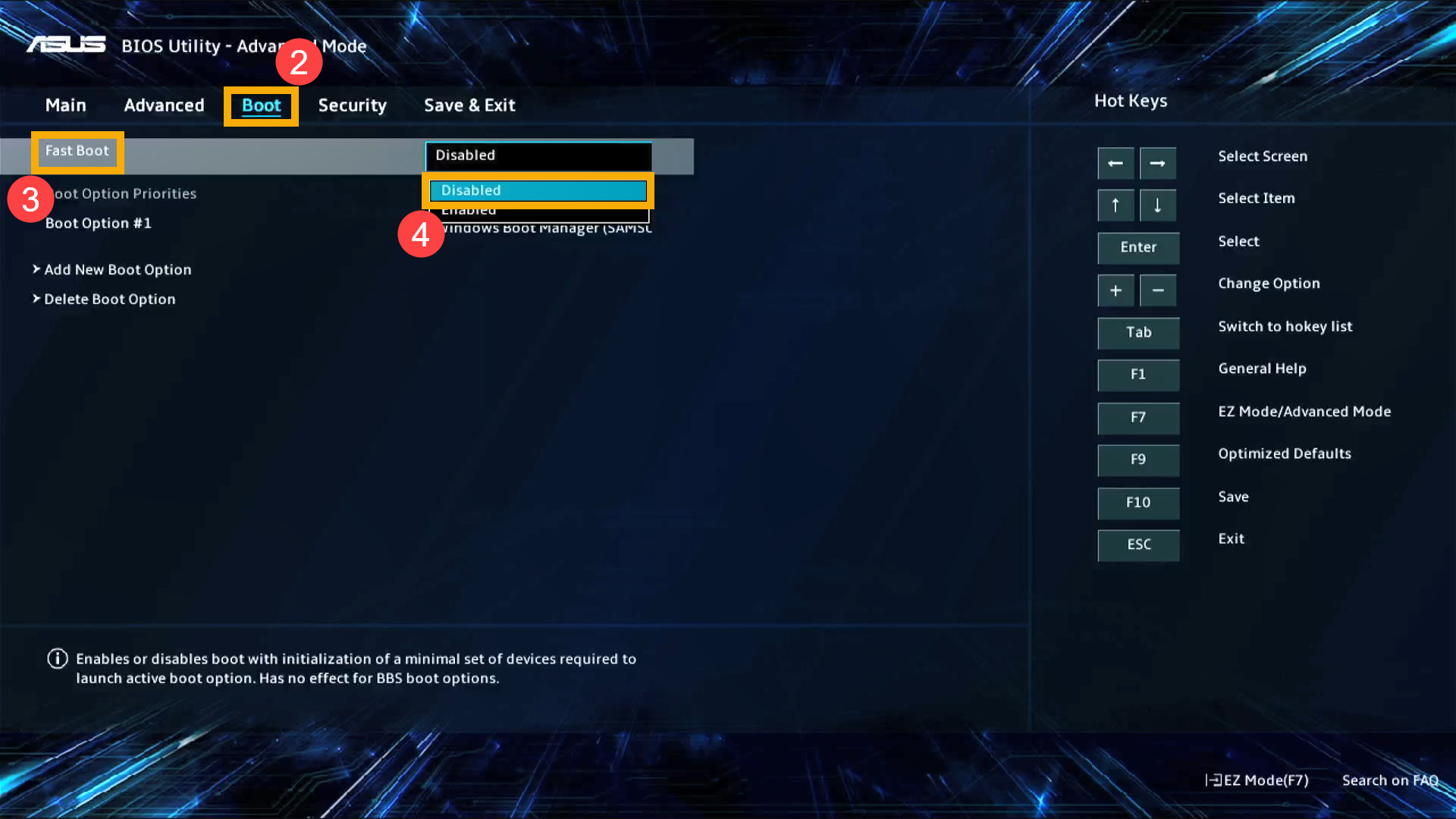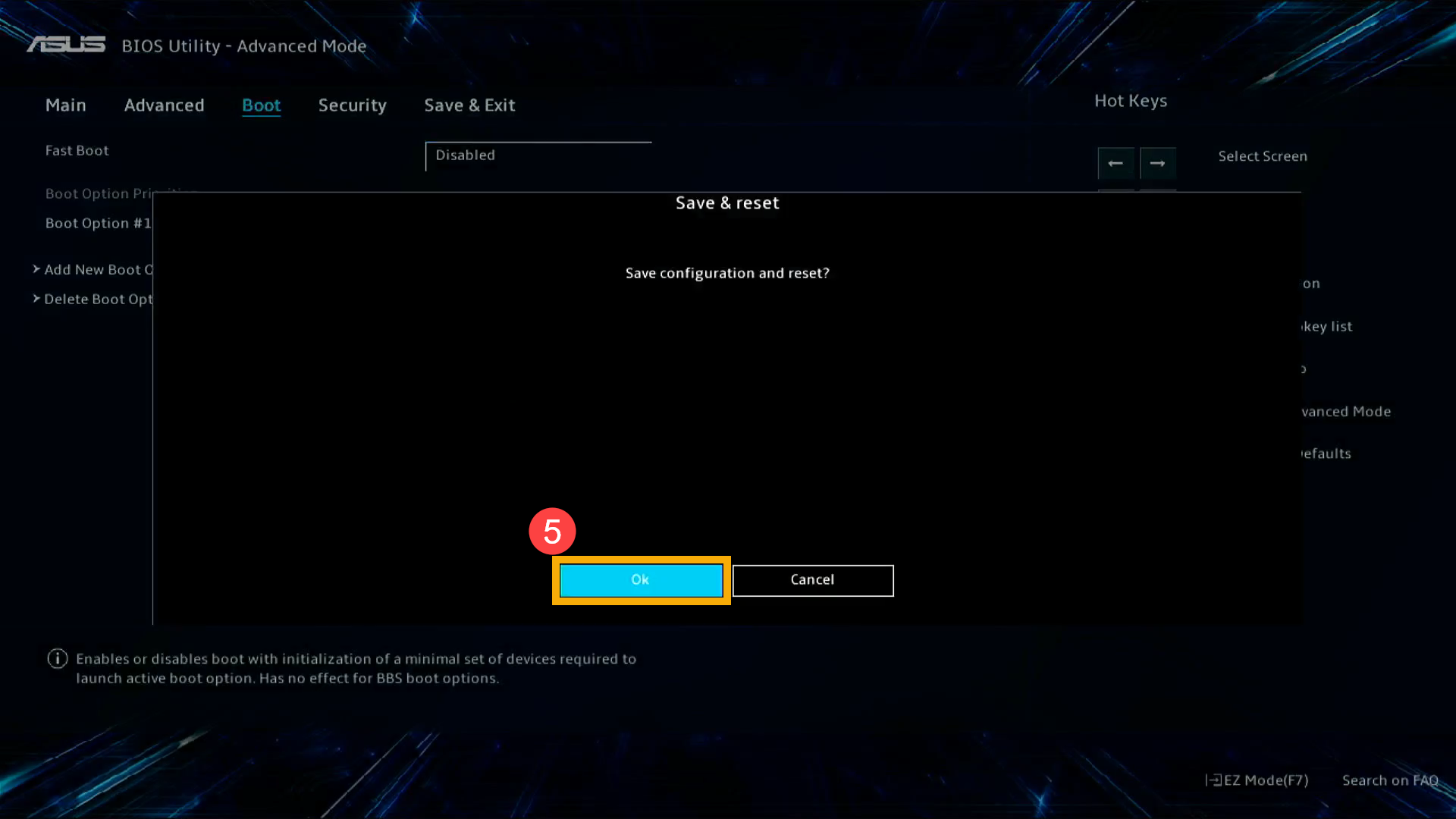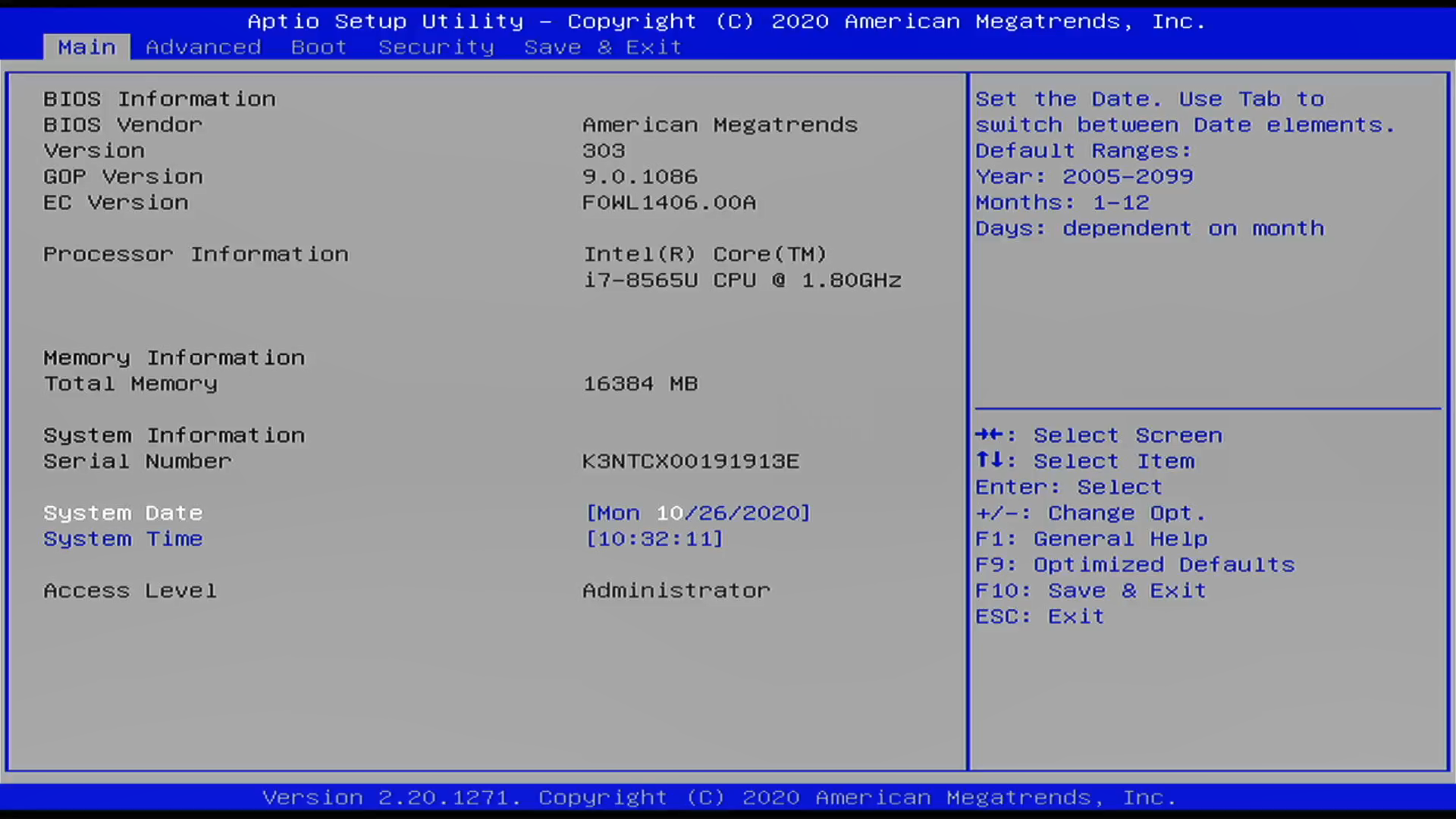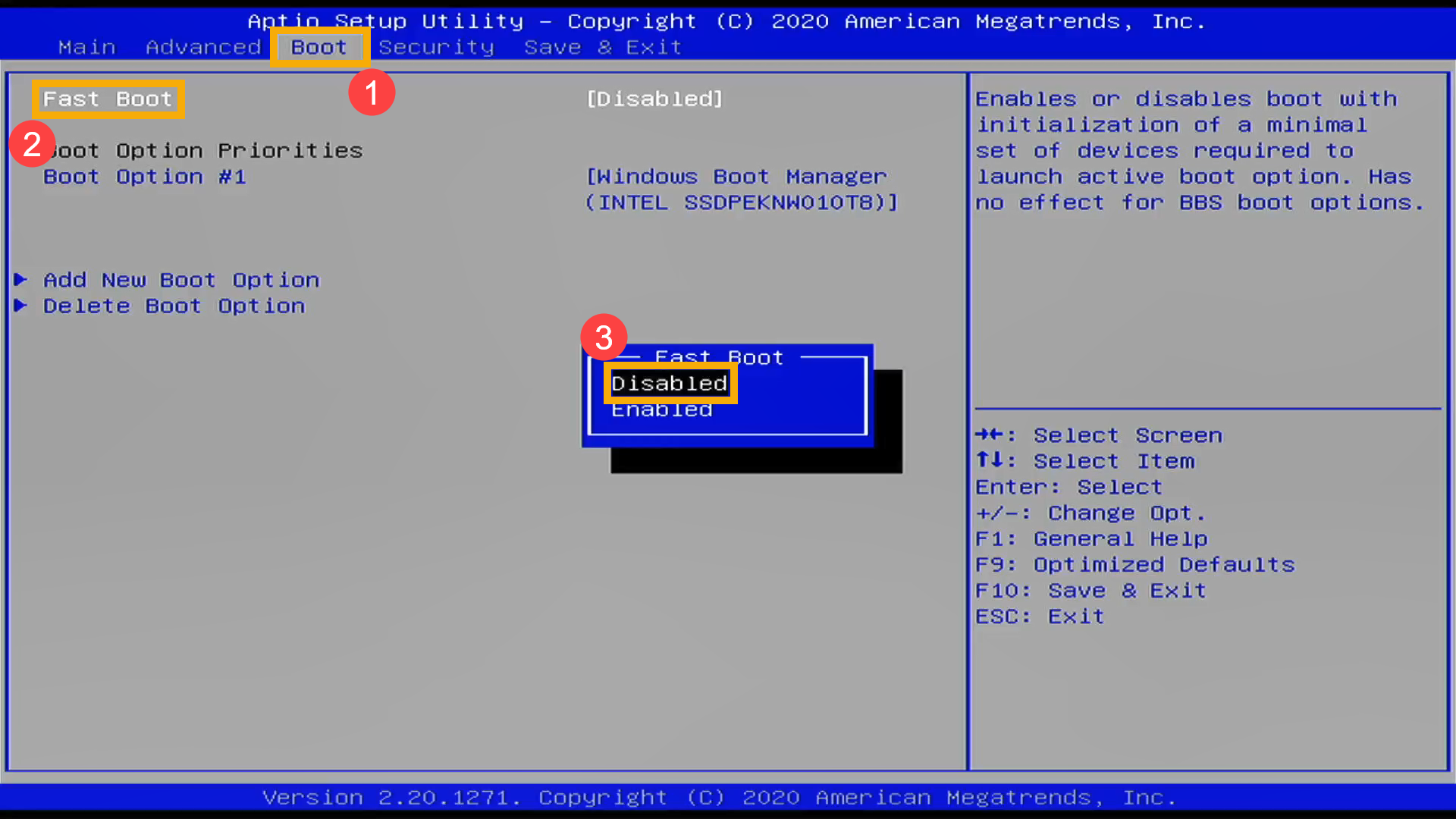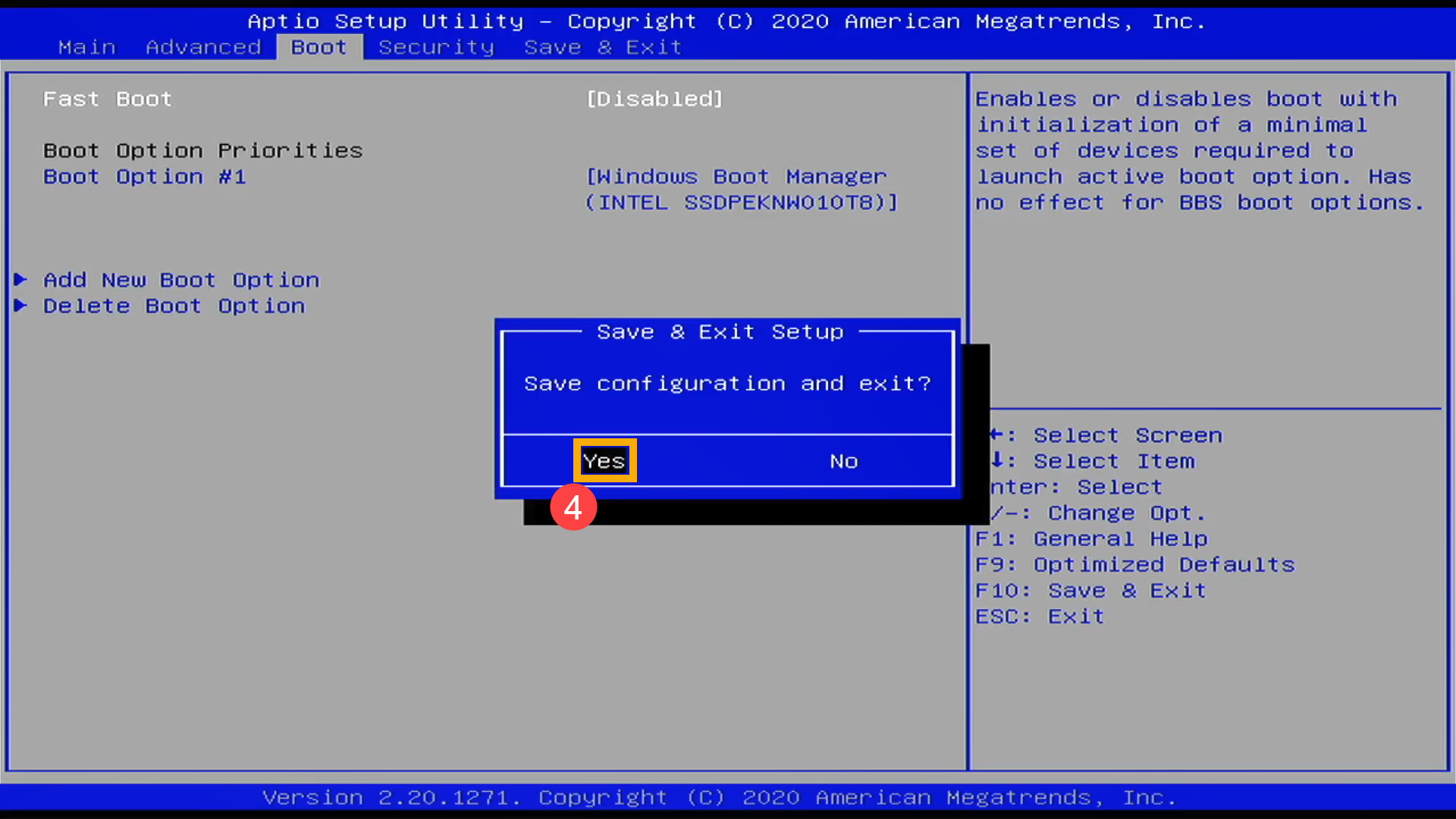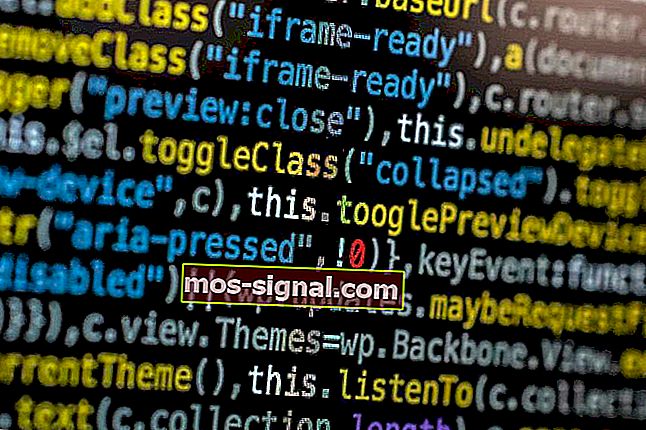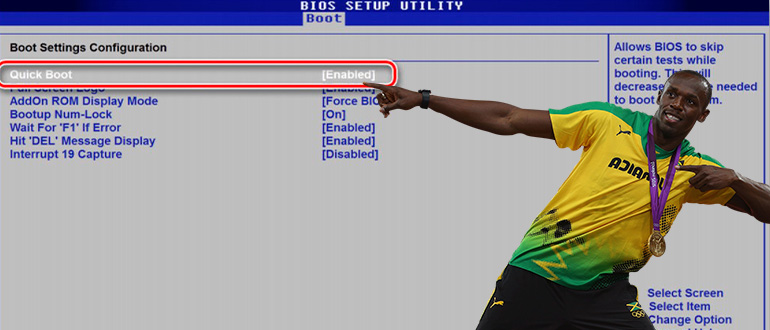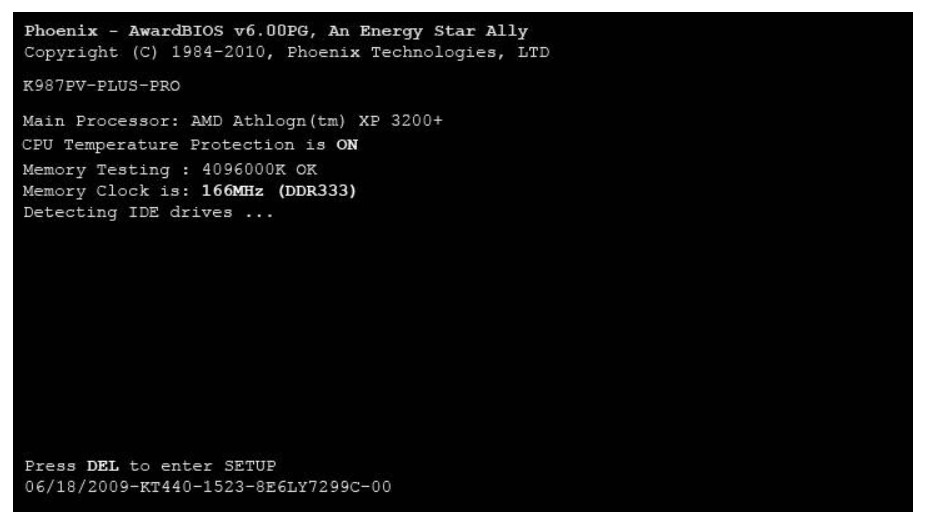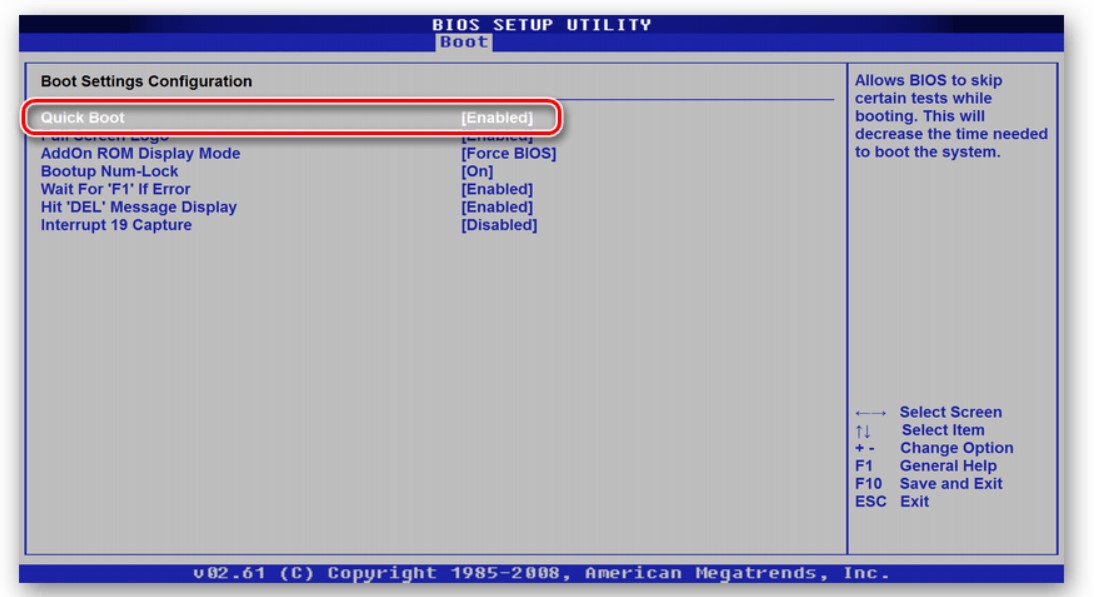Download Windows Speedup Tool to fix errors and make PC run faster
Similar to Fast Startup in Windows 11 or Windows 10, but slightly different in functionality, Fast Boot is a feature in UEFI/BIOS that reduces your computer boot time with initialization of a minimal set of devices required to launch the active boot option. In this post, we will show you how to enable or disable Fast Boot in UEFI/BIOS in Windows 11/10.
The BIOS (basic input/output system) firmware is being replaced by the UEFI (Unified Extensible Firmware Interface) standard interface for PCs – designed to improve software interoperability and address limitations of BIOS.
When Fast Boot is enabled, you may not be able to boot from a USB flash drive unless you boot from the USB within Windows. To enable or disable Fast Boot in UEFI/BIOS in Windows 11/10, do the following:
Note: Depending on the PC or motherboard manufacturer, the steps, available Fast Boot settings, and interface may vary. Also, the steps is the same as in UEFI mode for your PC, but in BIOS – Legacy mode, you only can select items by using Arrow Keys and Enter Key.
- If powered on, shut down your PC.
- Boot into UEFI/BIOS firmware settings.
- On the screen that appears, press the F7 hotkey on the keyboard, or use the cursor to click Advanced Mode on the bottom-right of the screen.
- On the next screen, go to Boot tab.
- Select Fast Boot.
- Now, enable or disable Fast Boot per your requirement.
- Next, press F10 to Save & Exit Setup.
- Finally, select OK. The computer will now restart and enable or disable Fast Boot per your selection.
That’s it on how to enable or disable Fast Boot in UEFI/BIOS in Windows 11/10!
Should I enable fast boot in UEFI?
Leaving fast startup enabled shouldn’t harm anything on your PC — it’s a feature built into Windows — but there are a few reasons why you might want to nevertheless disable it. One of the major reasons is if you’re using Wake-on-LAN, which will likely have problems when your PC is shut down with fast startup enabled.
Can fast boot cause problems?
Instead of loading all drivers and files from scratch, the fast startup will keep some of those in memory in order to make the computer boot faster. The problem is that this can cause not only Windows but also various other software (especially antiviruses) not to work properly. In some cases, Windows Updates may fail if Fast startup is enabled.
Does fast startup affect SSD?
There’s no point in having fast startup enabled for SSDs. You can also save space by disabling hibernation – which must be enabled for fast startup. Fast startup is a feature that is significant for HDDs.
Is it safe to disable UEFI boot?
From a PC security point of view, it’s probably best not to disable Secure Boot. Secure boot is an attempt by Microsoft and BIOS vendors to ensure drivers loaded at boot time have not been tampered with or replaced by “malware” or bad software. With secure boot enabled only drivers signed with a Microsoft certificate will load.
Obinna has completed B.Tech in Information & Communication Technology. He has worked as a System Support Engineer, primarily on User Endpoint Administration, as well as a Technical Analyst, primarily on Server/System Administration. He also has experience as a Network and Communications Officer. He has been a Windows Insider MVP (2020) and currently owns and runs a Computer Clinic.
Привет, друзья! Если на вашем компьютере установлена ОС Windows 10, то вы наверняка знаете о функции мгновенного запуска. Она отвечает за ускорение ОС при включении устройства. На первый взгляд может показаться, что эта функция очень полезная и её обязательно нужно активировать. Но практика показывает, что многим пользователям ПК она доставляет неудобства и они стараются побыстрее её отключить. Постараемся разобраться, почему возникает необходимость в отключении быстрого запуска и как это правильно сделать.
Технология Fast Startup опирается на гибернацию, у этих процессов есть много общего. В Windows 10 эта функция включена по умолчанию. После выключения компьютера система сохраняет ядро и загруженные драйверы в файл гибернации hiberfil.sys. Когда устройство включается – ядро Windows 10 и драйверы снова загружаются в память. Благодаря включенной функции ускоренного старта системе намного проще выполнить включение, так как ей достаточно направить в оперативку команду загрузки системной картинки (она указывает на запуск ОС Windows 10). Включение и отключение компьютера происходит практически мгновенно. Эта функция очень пригодится людям, которые предпочитают выключать устройство после каждого использования и экономить время на его запуске.
На первый взгляд может показаться, что комп полностью выключается, но это не так. Устройство переходит в промежуточное состояние между отключением и спящим режимом. Но при спящем режиме после включения компьютера пользователю будут доступны отрытые папки, файлы, приложения и т.д. А при использовании функции быстрой загрузки откроется свежая ОС, в которой не будет никаких запущенных процессов и программ. Но ядро ОС при этом загружено и сеанс системы работает.
Быстрый запуск в Windows 10 активируется не всегда, а только при соблюдении сценария включения и выключения ПК. Если пользователь использовал пункт меню «Перезагрузить» − функция не срабатывает, а перезагрузка системы выполняется в том же порядке, как и в Windows 7.

• Некоторые версии BIOS не поддерживают ускоренную загрузку. В таком случае у пользователя не получится войти в него.
• Выключение компа может происходить некорректно. Он будет зависать или снова включаться, начнёт многократно проверять жёсткий диск и выдавать ошибку.
• При использовании быстрого запуска устройство полностью не выключается, что создаёт существенные препятствия для шифрования образов дисков.
• Быстрая загрузка будет создавать проблемы в том случае, если на устройстве установлено два жёстких диска с разными ОС. Жёсткий диск будет блокироваться, поэтому загрузиться в другую ОС не получится.
• Из-за включенного быстрого запуска некоторые обновления Windows 10 устанавливаются некорректно.
• Файл, в который записываются данные, занимает много места на диске (приблизительно 75% от установленной оперативной памяти).
Способ № 1
• Нажать на клавиатуре комбинацию Win + R.
• В открывшемся окне необходимо ввести команду powercfg.cpl и нажать «ОК».




• в командной строке ввести powercfg/hibernate on и затем нажать Enter;
Способ № 2
Его суть заключается в выключении ускоренной загрузки ОС в реестре. Последовательность действий:
• в строке поиска на панели задач нужно ввести regedit, затем выбрать пункт «Редактор реестра»;

• затем нужно найти реестровую запись HiberbootEnabled;



Вместо послесловия
Быстрый запуск в Windows 10 – это очень полезный инструмент, но он нередко доставляет пользователям море хлопот. При необходимости эту функцию можно легко отключить, это под силу сделать даже людям, которые не обладают глубокими знаниями по ремонту компьютерной техники.
FAQ
[Ноутбук] Как отключить быструю загрузку (Fast Boot)?
Войдите в конфигурацию BIOS. До включения компьютера нажмите и удерживайте клавишу F2 

Отключите опцию Fast Boot в BIOS — UEFI режим.
В режиме UEFI навигация по меню выполняется с помощью стрелок на клавиатуре и клавиши Enter, тачпада или мышки.
Примечание: если ваше меню BIOS отличается от того, что показано на картинках ниже, пожалуйста, перейдите в раздел: Отключение опции Fast Boot в BIOS — Legacy режим.
- Нажмите [F7] или с помощью курсора выберите [Advanced Mode]①
- Перейдите в [Boot]② , выберите [Fast Boot]③ и укажите [Disabled]④ для отключения Fast Boot.
- Сохраните и выйдите из настроек. Нажмите [F10] и затем [Ok]⑤, компьютер перезагрузится с отключенным Fast Boot.
Отключите опцию Fast Boot в BIOS — Legacy режим.
В режиме Legacy навигацию по меню вы можете выполнять только с помощью стрелок на клавиатуре и клавиши Enter.
- Перейдите в меню [Boot]①, выберите [Fast Boot]② и укажите [Disabled]③, чтобы отключить Fast Boot.
- Сохраните настройки и выйдите. Нажмите [F10] и выберите [Yes]⑤, компьютер перезагрузится с выключенным Fast Boot.
Эта информация была полезной?
Yes
No
- Приведенная выше информация может быть частично или полностью процитирована с внешних веб-сайтов или источников. Пожалуйста, обратитесь к информации на основе источника, который мы отметили. Пожалуйста, свяжитесь напрямую или спросите у источников, если есть какие-либо дополнительные вопросы, и обратите внимание, что ASUS не имеет отношения к данному контенту / услуге и не несет ответственности за него.
- Эта информация может не подходить для всех продуктов из той же категории / серии. Некоторые снимки экрана и операции могут отличаться от версий программного обеспечения.
- ASUS предоставляет вышеуказанную информацию только для справки. Если у вас есть какие-либо вопросы о содержании, пожалуйста, свяжитесь напрямую с поставщиком вышеуказанного продукта. Обратите внимание, что ASUS не несет ответственности за контент или услуги, предоставляемые вышеуказанным поставщиком продукта.
- Некоторые пользователи не могут найти функцию быстрого запуска в настройках завершения работы, поэтому они не могут отключить быстрый запуск в Windows 10.
- Мы позаботились о том, чтобы пролить свет и показать вам, как вернуть его или, что еще лучше, отключить его с помощью 3 различных методов, игнорирующих отсутствующую опцию пользовательского интерфейса.
- Что такое быстрый запуск? Что оно делает? Вы можете найти ответы на эти и многие другие вопросы в разделе «Быстрый запуск Windows 10».
- Вы видели наш Центр технических руководств? Это огромная коллекция руководств, советов и приемов. Стоит сделать закладку.
У быстрого запуска есть несколько положительных моментов. Однако с момента его появления многие пользователи перешли на SSD-накопители или настроили систему с двойной загрузкой.
Особенно, если вы хотите выключить компьютер вместо того, чтобы переводить его в режим гибернации (что делает быстрый запуск).
Однако, даже если пользователи отключили его, Microsoft смело повторно включает его с новым крупным обновлением.
Что еще хуже, некоторые пользователи не могут найти функцию быстрого запуска в настройках завершения работы. Таким образом, они не могут отключить быстрый запуск в Windows 10.
Мы позаботились о том, чтобы пролить свет и показать вам, как вернуть его или, что еще лучше, отключить его с помощью 3 различных методов, игнорирующих отсутствующую опцию пользовательского интерфейса.
Обязательно ознакомьтесь с перечисленными ниже решениями, если вы не можете отключить быстрый запуск.
- Попробуйте стандартный подход
- Проверьте BIOS
- Попробуйте использовать редактор локальной групповой политики
- Проверьте, включен ли спящий режим
- Запустите SFC и DISM
- Используйте файл BAT
- Отключить быстрый запуск через редактор реестра
1. Попробуйте стандартный подход.
Вы, наверное, уже пробовали это, но мы должны попробовать еще раз. Во-первых, перезагрузите компьютер, так как проблема может быть вызвана временной ошибкой.
Это не первый случай, когда системная функция пропадает, особенно если вы только недавно установили систему. То же самое может произойти, если вы выполнили обновление до последней версии Windows 10.
Они обычно повторно включают быстрый запуск по умолчанию, но ничего не известно, когда дело доходит до Windows 10 и оптимизации.
С другой стороны, если параметр «Быстрый запуск» по-прежнему отсутствует в разделе «Параметры завершения работы», перейдите к дополнительным шагам.
2. Проверьте BIOS.
Следующим шагом является проверка соответствующих настроек BIOS / UEFI. Возможно, что-то связано с быстрым запуском, и по умолчанию он отключен. Если вы не видите параметр «Быстрый запуск», будьте уверены, он отключен.
Однако, если вы хотите использовать пользовательский интерфейс системы для настройки параметров загрузки, нам нужно будет начать с BIOS.
Если вы не знаете, как загрузиться в настройках BIOS / UEFI, выполните следующие действия:
- Нажмите клавишу Windows + I, чтобы открыть Настройки .
- Выберите Обновление и безопасность .
- Выберите Восстановление на левой панели.
- В разделе « Расширенный запуск» нажмите « Перезагрузить сейчас» .
- Выберите Устранение неполадок .
- Выберите Дополнительные параметры .
- Выберите « Настройки прошивки UEFI» и нажмите « Перезагрузить» .
- Оказавшись там, включите быструю загрузку и сохраните изменения.
- Выйдите и перезагрузите компьютер.
Нужен доступ к BIOS на вашем ПК? С этим простым руководством это проще, чем вы думаете!
3. Попробуйте воспользоваться редактором локальной групповой политики.
Второй метод, помимо BIOS (применим только в версиях Windows 10 Pro и Enterprise), касается изменения некоторых параметров локальной групповой политики.
Редактор локальной групповой политики позволяет вам полностью контролировать практически все на вашем компьютере, чтобы ограничить права доступа.
Это, конечно, требует, чтобы у пользователей были права администратора, чтобы вносить изменения.
Вот как отключить быстрый запуск в редакторе локальной групповой политики:
- На панели поиска Windows введите Групповая политика и откройте Изменить групповую политику .
- Перейдите в Конфигурация компьютера> Административные шаблоны> Система> Завершение работы.
- Щелкните правой кнопкой мыши строку Требовать использования быстрого запуска и выберите Изменить .
- Убедитесь, что вы выбрали « Отключено» или « Не настроено», чтобы быстрый запуск был доступен в локальных настройках.
- Подтвердите изменения и перейдите в « Параметры электропитания»> «Выберите действия кнопок питания»> «Изменить настройки, которые в настоящее время недоступны, и отключите быстрый запуск».
- Если вы установите для него значение Включено, быстрая загрузка будет включена по умолчанию, и вы не сможете отключить ее в системных настройках.
Редактор групповой политики недоступен на вашем ПК? Вот как это установить!
4. Проверьте, включен ли спящий режим.
Как вы, возможно, знаете, быстрый запуск не будет работать, если вы отключили гибернацию. Без возможности перехода в спящий режим Windows 10 не сможет использовать функцию быстрого запуска.
Есть простой способ проверить, действительно ли спящий режим включен на вашем компьютере. Для этого требуется запуск командной строки от имени администратора.
Выполните следующие действия, чтобы повторно включить спящий режим, если он отключен:
-
- На панели поиска Windows введите команду .
- Щелкните правой кнопкой мыши командную строку и запустите ее от имени администратора.
- В командной строке введите следующую строку и нажмите Enter:
- powercfg.exe / спящий режим включен
- Закройте командную строку и отключите быстрый запуск через пользовательский интерфейс Windows.
После того, как вы включили спящий режим, перейдите в «Параметры электропитания»> «Выберите, что делают кнопки питания»> «Изменить настройки, которые в настоящее время недоступны, и отключите быстрый запуск». Просто снимите флажок рядом с ним, и все готово.
Опция гибернации отсутствует? С помощью этого руководства быстро добавьте его в меню «Пуск»!
5. Запустите SFC и DISM.
Это решение — скорее мера предосторожности. В случае повреждения системы даже некоторые важные настройки питания могут оказаться недоступными. И всегда есть вероятность, что что-то сломалось, особенно после крупного обновления.
Если это произойдет, есть хорошо известная комбинация, средства проверки системных файлов и обслуживания образов развертывания и управления ими. Оба инструмента проверяют системные файлы на наличие повреждений.
DISM более надежен в применении исправлений, в то время как SFC предоставит вам более полное представление о проблеме.
Вот как последовательно запускать SFC и DISM:
- Введите cmd в строке поиска Windows, щелкните правой кнопкой мыши командную строку и запустите ее от имени администратора.
- В командной строке введите sfc / scannow и нажмите Enter.
- После этого скопируйте и вставьте эти строки одну за другой и нажимайте Enter после каждой:
- DISM / онлайн / Cleanup-Image / ScanHealth
- DISM / Онлайн / Очистка-Образ / RestoreHealth
- Подождите, пока процедура закончится (это может занять до 10 минут).
- Перезагрузите компьютер.
6. Используйте BAT-файл.
И теперь мы, наконец, пришли к 2 различным способам отключения быстрого запуска, несмотря на то, что эта опция недоступна в настройках выключения. Первый и, вероятно, самый простой метод — запустить предустановленный BAT-файл, который сделает все за вас.
Вам не нужно самостоятельно вмешиваться в реестр, чтобы отключить его.
Вот как отключить быстрый запуск с файлом BAT:
- Загрузите файл сценария BAT здесь.
- Щелкните файл правой кнопкой мыши и запустите его от имени администратора.
- Дождитесь внесения изменений и перезагрузите компьютер.
Хотите запланировать запуск командного файла в определенное время? Вот что тебе нужно сделать
7. Отключите быстрый запуск через редактор реестра.
Наконец, второй метод, который мы можем предложить, основан на отключении быстрого запуска путем редактирования реестра. Теперь мы настоятельно рекомендуем сделать резервную копию вашего реестра, прежде чем вносить в него какие-либо изменения.
Кроме того, вносите только рекомендуемые изменения и не вмешивайтесь в реестр по незнанию.
Следуйте этим инструкциям, чтобы отключить быстрый запуск через редактор реестра:
- На панели поиска Windows введите реестр и откройте редактор реестра .
- Перейдите к
HKEY_LOCAL_MACHINESOFTWAREPoliciesMicrosoftWindowsSystem
- Щелкните правой кнопкой мыши на правой панели и создайте новый DWORD.
- Назовите его HiberbootEnabled и установите для него значение 0.
- Выйдите из реестра, и все будет в порядке.
На этом мы можем закончить эту статью. Если у вас есть какие-либо вопросы или предложения, не стесняйтесь сообщить нам в разделе комментариев ниже. Мы с нетерпением ждем вашего ответа.
FAQ: Подробнее о быстром запуске
- Стоит ли отключать быстрый запуск?
Функция быстрого запуска очень помогает сэкономить время. Однако иногда это может мешать, когда вам нужно правильно выключить компьютер.
- Как отключить быструю загрузку?
Вы можете отключить быструю загрузку в Windows 10 с помощью Панели управления. Снимите флажок «Включить быстрый запуск (рекомендуется)» в разделе «Параметры завершения работы». Просто прочтите наше полное руководство о том, как это сделать.
- Стоит ли отключать быструю загрузку в BIOS?
Если у вас двойная загрузка, не рекомендуется использовать быстрый запуск. Если у вас включен быстрый запуск, вы не сможете получить доступ к настройкам BIOS / UEFI при выключении компьютера.
Примечание редактора: этот пост был первоначально опубликован в сентябре 2019 года и с тех пор был переработан и обновлен в июне 2020 года для обеспечения свежести, точности и полноты.
Приветствую вас на WiFiGid! Итак, вы зашли в свой BIOS и увидели там параметр «Fast Boot» (а иногда называется «Quick Boot»)? Эта короткая заметка как раз и будет посвящена ему. Все по делу и никакой воды, в лучших традициях нашего портала!
Обычно, по умолчанию параметры Fast Boot (Quick Boot) отключены («Disabled»). Чтобы включить, устанавливаем значение «Enabled».
Содержание
- Что это за параметры Fast Boot и Quick Boot?
- Нужно ли включать быструю загрузку (или отключать)?
- Как включить или отключить?
- Полезные статьи
- Видео по теме
- Задать вопрос автору статьи
Что это за параметры Fast Boot и Quick Boot?
Если переводить на русский язык – Fast Boot и Quick Boot означают «Быстрая Загрузка». Уже отсюда должно быть понятно, что что-то где-то должно загружаться быстрее. Едем дальше.
Если кто застал эпоху старых компьютеров (да и сейчас подобное встречается активно, хоть и пытаются замаскировать), то там при включении компьютера или ноутбука появлялся экран с бегущими белыми буквами. В этот момент компьютер еще до загрузки операционной системы проводил самотестирование (POST – Power-On Self-Test – самотестирование при включении).
Так вот включение быстрой загрузки как раз и отключает это самотестирование, что немного ускоряет загрузку. Вот и весь секрет.
На самом деле тут все зависит от конкретной используемой BIOS – какая-то из них может полностью обойтись без тестирования, но большая часть оставит критичные тесты.
Нужно ли включать быструю загрузку (или отключать)?
Лично я не вижу в этом особого смысла, т.к. на практике современная система не тратит много времени на самотестирование. Более того, если вдруг на новой системе вы поменяете конфигурацию (даже просто установите новый жесткий диск), то без самотестирования есть малая вероятность, что система не загрузится, а вы даже не узнаете причину.
Но если вдруг очень хочется – а почему бы и нет.
И просто так еще раз – быстрая загрузка не сильно ускоряет процесс начала загрузки операционной системы и вообще никак не влияет на ускорение загрузки. Т.е. этот параметр почти никак не влияет на то, как быстро вы увидите свой рабочий стол.
Как включить или отключить?
Обычно, в эту статью уже попадают читатели, которые успешно смогли зайти в свой BIOS и самостоятельно нашли параметр быстрой загрузки. Поэтому здесь о деталях распинываться не буду, но упомяну, что Fast Boot может находиться в разных разделах BIOS, а иногда называется как Quick Boot, SuperBoot, Intel Rapid BIOS Boot, Quick Power On Self Test. Вот пример, что этот параметр находится на вкладке Boot (а иногда находится и в Advanced):
Просто здесь изменяем параметр:
- Enabled – Включено
- Disabled – Выключено
Все примеры версий BIOS и UEFI показывать не буду, т.к. скорее всего вы уже нашли нужную опцию. В крайнем случае задайте свой вопрос в комментариях, и мы попробуем обновить эту статью.
Полезные статьи
В других наших статьях я не вставляют такие разделы, но здесь прямо рука просится помочь вам:
- Долго грузится Windows 10 при включении: 14 способов решить проблему — если вы все-таки хотите чуть ускорить загрузку «винды», так как Fast Boot явно не про это.
- Включение и отключение быстрой загрузки Windows — это уже другое, не связано с BIOS, а иногда действительно может ускорить загрузку.