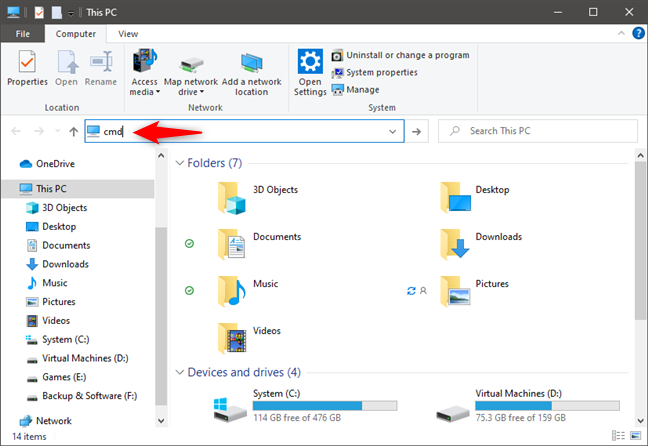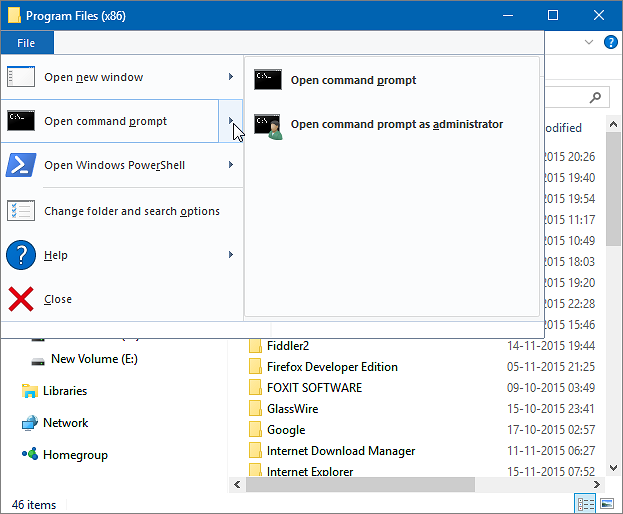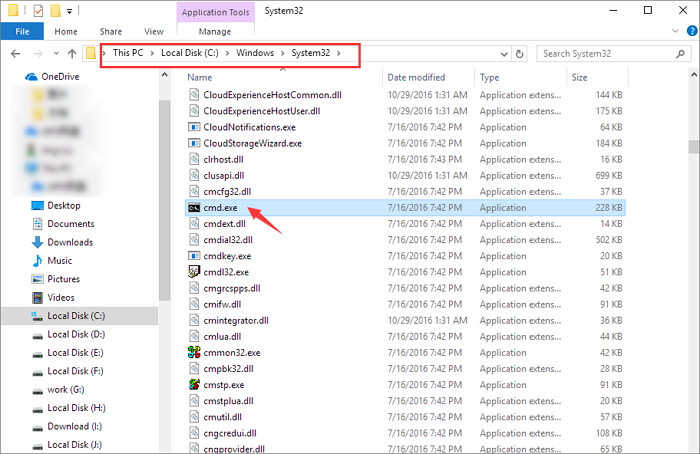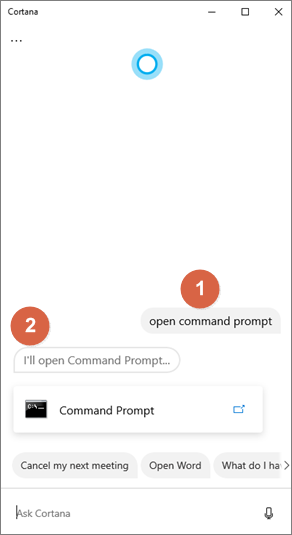В этом материале — несколько способов открыть командную строку в Windows 10 как от администратора, так и в обычном режиме. Причем даже если вы опытный пользователь, не исключаю что вы найдете новые интересные варианты для себя (например, запуск командной строки из любой папки в проводнике). См. также: Способы запустить командную строку от имени Администратора.
Самый быстрый способ вызывать командную строку
Самый удобный и быстрый способ запуска строки от имени администратора (необязательно) — это использование нового контекстного меню кнопки Пуск (появилось в 8.1, есть в Windows 10), которое можно вызывать правым кликом по кнопке «Пуск» или с помощью нажатия клавиш Windows (клавиша с эмблемой) + X. Несмотря на то, что в последних версиях Windows 10 запуск командной строки оттуда исчез и вместо неё появился PowerShell, вы можете вернуть командную строку в это меню:
Зайдите в Параметры — Персонализация — Панель задач и отключите пункт «Заменить командную строку оболочкой Windows PowerShell», это вернет пункт командная строка в меню Win+X и по правому клику на кнопке Пуск.
Вообще, меню Win+X представляет быстрый доступ к многим элементам системы, но в контексте этой статьи нас интересуют пункты
- Командная строка
- Командная строка (администратор)
Запускающие, соответственно, командную строку в одном из двух вариантов.
Использование поиска Windows 10 для запуска
Мой совет — если вы не знаете, как что-то запускается в Windows 10 или не можете найти какую-либо настройку, нажмите кнопку поиска на панели задач или клавиши Windows + S и начните вводить название этого элемента.
Если начать вводить «Командная строка», то она быстро отобразится в результатах поиска. При простом клике по ней, консоль откроется в обычном режиме. Кликнув по найденному элементу правой кнопкой мыши можно выбрать пункт «Запустить от имени администратора», также в последних версиях ОС пункт «Запуск от имени администратора» появился в отдельной панели справа от результатов поиска.
Открытие командной строки в проводнике
Не все знают, но в любой папке, открытой в проводнике (за исключением некоторых «виртуальных» папок), вы можете, удерживая Shift, кликнуть правой кнопкой мыши по пустому месту в окне проводника и выбрать пункт «Открыть окно команд». Обновление: в Windows 10 1703 этот пункт исчез, но вы можете вернуть пункт «Открыть окно команд» в контекстное меню проводника.
Это действие вызовет открытие командной строки (не от администратора), в которой вы будете находиться в той папке, в которой производились указанные шаги.
Использование диспетчера задач для запуска командной строки, в том числе от имени администратора
Диспетчер задач Windows 10, помимо прочего, позволяет запускать программы и его можно использовать для быстрого запуска командной строки: в меню диспетчера задач выберите Файл — Запустить новую задачу и введите cmd.exe
Если вы отметите пункт «Создать задачу с правами администратора», командная строка будет запущена с соответствующими правами.
Запуск cmd.exe
Командная строка — это обычная программа Windows 10 (и не только), представляющая собой отдельный исполняемый файл cmd.exe, который располагается в папках C:\Windows\System32 и C:\Windows\SysWOW64 (если у вас x64 версия Windows 10).
То есть вы можете запустить ее прямо оттуда, если нужно вызвать командную строку от имени администратора — запускайте через правый клик и выбор нужного пункта контекстного меню. Также вы можете создать ярлык cmd.exe на рабочем столе, в меню пуск или на панели задач для быстрого доступа к командной строке в любой момент времени.
По умолчанию, даже в 64-разрядных версиях Windows 10, при запуске командной строки способами, описанными ранее, открывается cmd.exe из System32. Не знаю, есть ли отличия в работе с программой из SysWOW64, но размеры файлов отличаются.
Еще один способ быстро запустить командную строку «напрямую» — нажать клавиши Windows+R на клавиатуре и ввести cmd.exe в окно «Выполнить». Затем просто нажмите Ок.
Как открыть командную строку Windows 10 — видео инструкция
Дополнительная информация
Не все знают, но командная строка в Windows 10 стала поддерживать новые функции, наиболее интересные из которых — копирование и вставка с помощью клавиатуры (Ctrl+C, Ctrl+V) и мыши. По умолчанию эти функции отключены.
Для включения, в уже запущенной командной строке кликните правой кнопкой мыши по иконке слева вверху, выберите пункт «Свойства». Уберите отметку «Использовать прежнюю версию консоли», нажмите «Ок», закройте командную строку и запустите ее снова для того, чтобы сочетания с клавишей Ctrl заработали.
Командная строка (cmd) — это сервис для введения текстовых команд, имеющий очень простой интерфейс. Он выглядит как окно с текстом. Этот сервис необходим в тех случаях, когда неизвестно точное расположение программы или скрипта. Тогда ими можно управлять с помощью cmd. Рано или поздно с ней сталкивается любой пользователь ПК. Продвинутый юзер без труда вызовет командную строку. Ему понадобится несколько раз кликнуть мышкой или нажать пару кнопок, а вот у начинающего пользователя могут возникнуть трудности. Для тех и других будет полезна наша статья. Даже продвинутый пользователь сможет найти новый способ запуска командной строки.
Подписывайтесь на наш Telegram — канал
Содержание:
- Способ №1 — сочетание клавиш
- Способ №2 — поиск в панели задач
- Способ №3 — в меню “Пуск”
- Способ №4 — с помощью Power User Menu
- Способ №5 — в проводнике
- Способ №6 — в диспетчере задач
- Способ №7 — поиск на диске C
- Способ №8 — в PowerShell
- Создание ярлыка
- Настройки и дополнительные сведения
- Некоторые полезные команды
Способ №1 — сочетание клавиш
Горячие сочетания клавиш часто облегчают работу за ПК. Есть комбинация для простого поиска cmd — просто нажмите WIN+R, находясь на рабочем столе. Внизу откроется окно “Выполнить”, здесь вводим cmd и подтверждаем действие.
Способ №2 — поиск в панели задач
В Windows 10 в левом нижнем углу рядом с иконкой “Пуск” находится значок поиска. Вы легко его узнаете по значку лупы, кликаем по ней правой кнопкой мыши (ПКМ). Откроется окно, в котором пишем: “cmd” или “командная строка”.
Нужный нам пункт будет первым в открывшемся списке. Если кликнуть по нему ПКМ, то можно выбрать запуск от имени администратора. Вы легко поймете, что программа открыта с правами администратора. Это будет указано перед ее адресом. Права администратора предоставляют больше возможностей.
Способ №3 — в меню “Пуск”
Зайдите в меню “Пуск” и найдите там папку “Служебные Windows”. Затем нужно развернуть список, в котором вы легко найдете искомый файл. Чтобы открыть приложение от имени администратора, нужно кликнуть по значку ПКМ, навести курсор на пункт “Дополнительно” и выбрать нужную кнопку.
Здесь же можно закрепить значок в панели задач или найти путь к файлу.
Способ №4 — с помощью Power User Menu
Чтобы отобразить данное меню, ПКМ кликните по иконке “Пуск” или одновременно нажмите Win и X. В новом окне нужно выбрать пункт “Командная строка”. Такая возможность предусмотрена не во всех версиях Windows 10. В некоторых ОС вместо cmd появился пункт PowerShell. Это связано с параметрами, заданными по умолчанию при установке операционной системы.
При необходимости в этом меню можно добавить пункт cmd. Для этого зайдите в “Панель задач” (“Параметры”→”Персонализация”). Здесь нужно передвинуть бегунок на Откл. под строкой “Заменить командную строку оболочкой Windows PowerShell”. Эта же опция доступна, если использовать способ №2. Кликните по поиску и введите cmd, вторым отобразится нужный нам пункт.
В некоторых случаях необходимый нам пункт может отсутствовать в выдаче, тогда нужно нажать на кнопку “Параметры”, расположенную под cmd. После этого отобразится нужный пункт.
Способ №5 — в проводнике
Мало кто знает, что вызов командной строки доступен в “Проводнике”. Для этого выберете любую папку, одновременно с зажатой клавишей Shift кликните ПКМ по свободному месту окна. Откроется меню, в котором отобразится искомая cmd. В последних версиях Windows 10 этот пункт недоступен. В них вместо cmd указан Windows PowerShell.
Способ №6 — в диспетчере задач
Войти в “Диспетчер задач” можно с помощью поиска. Выберете пункт “Файл”, откроется меню всего с двумя пунктами. Кликаем по строке “Запустить новую задачу”. Откроется окно, в строке которого нужно ввести cmd и нажать “Ок”. В последних версиях Windows 10 даже вводить ничего не надо, в строке уже написано cmd. Если нужны права администратора, то поставьте галочку возле соответствующего пункта. Он находится под строкой.
Способ №7 — поиск на диске C
По сути командная строка — это системный файл, расположенный с другими подобными компонентами на диске C. Файл cmd.exe находится в папке System 32. В случае ×64 версии Windows искомый файл может располагаться в папке SysWOW64. В поиске системного диска C вводим cmd.exe. На поиск понадобится какое-то время, по истечении которого отобразится внушительный перечень файлов. Если нужны права администратора, кликните ПКМ и выберете соответствующий пункт.
Способ №8 — в PowerShell
Как говорилось выше, в Power User Menu и в “Проводнике” вместо cmd установлен сервис PowerShell. По сути это такая же командная строка, которая выглядит следующим образом.
Windows PowerShell — не менее удобный инструмент, с помощью которого можно запустить cmd. Для этого запускаем PowerShell и вводим cmd. Windows PowerShell можно использовать вместо cmd. Приложение поддерживает все известные команды.
Создание ярлыка
Чтобы больше не пришлось искать cmd, создайте на рабочем столе ярлык. Это можно сделать следующим образом:
- Воспользуйтесь способом №7 для вызова командной строки. Щелкните по файлу cmd.exe ПКМ и в открывшемся окне выберете пункт “Создать ярлык”. Далее система предложит вам выбрать адрес для ярлыка, нам нужен рабочий стол. В некоторых случаях система сама предлагает создать ярлык на рабочем столе, появится такое окно.
- Нажмите ПКМ по пустому месту рабочего стола. Кликните по строке “Создать ярлык”, в новом меню нужно найти папку. Нам нужна папка на диске C System32 или SysWOW64, задайте имя файла и подтвердите действие.
Чтобы запустить cmd с помощью ярлыка с правами администратора нужно один раз кликнуть по нему ПКМ и выбрать соответствующий пункт.
Настройки и дополнительные сведения
В свойствах командной строки можно настроить комбинацию горячих клавиш. Для этого в папке C кликните по значку cmd ПКМ и нажмите на строку “Свойства”. Либо можно выделить ярлык и нажать Alt+Enter. В открывшемся окне необходимо отыскать пункт “Ярлык”. Здесь нужно настроить сочетание клавиш в строке “Быстрый вызов”. Нажмите любую клавишу, например С, и система выдаст комбинацию для быстрого доступа.
У командной строки есть несколько настроек, которые облегчат работу с ней. Чтобы их открыть, необходимо щелкнуть по ее значку в левом верхнем углу. Далее требуется выбрать пункт “Свойства”, здесь можно настроить работу с cmd:
- разрешить выделение мышкой и быструю вставку;
- настроить шрифт;
- изменить расположение и размер окна;
- выбрать другие цвета фона и букв (по умолчанию настроен черный фон с белыми буквами).
В Windows 7 и 8 отсутствует возможность копирования и вставки команд с помощью сочетания горячих клавиш. Эта функция появилась только в 10-й версии ОС, однако по умолчанию данные параметры отключены. Их можно включить в окне настроек. Просто нужно поставить галочку, как на фото.
Некоторые полезные команды
Командная строка будет бесполезна, если вы не будете знать, что в ней вводить. Поделюсь с вами несколькими полезными командами.
- copy — копирование одного или нескольких файлов.
- cls — очистка экрана.
- del, rd или erase — удаление.
- diskcopy — копирование содержимого одного жесткого диска на другой.
- debug — настройка программ.
- getmac — отображение MAC-адреса.
- ipconfig — отображение IP-адреса.
- md или mkdir — создание папки.
- move — перемещение папок.
- mem — вывод данных о памяти устройства.
- recover — восстановление данных на поврежденном жестком диске.
- start — запуск программы.
- sfc — проверка всех запущенных системных файлов.
- tree — графическое отображение структуры диска или папки.
- type — вывод на экран содержимого текстовых файлов.
- tasklist — выведение на экран всех запущенных процессов.
- taskkill — завершение всех процессов.
- shutdown — перезагрузка или выключение ПК.
Теперь вы знаете, как открыть командную строку и как с ней работать. Оставайтесь с блогом Comfy и узнаете много другой полезной информации.
Updated by
Daisy on Jul 20, 2023
Written by
Jean
Speaking of Command Prompt in Microsoft Windows, we can hardly explain what it is and how to use it in a day! So here in the article, we try to deliver an elaborate guide for you to firstly get acquainted with Windows Command Prompt and then how to open the gate to Command Prompt in Windows 10.
PAGE CONTENT:
What Is Windows Command Prompt?
10 Quick Ways to Open Command Prompt (Shortcuts Included)
How to Use a Command Prompt Alternative
As you can see in the picture, this is a Command Prompt window when you initially launched it. Command Prompt is also interpreted as Windows Command Processor, command shell, or cmd prompt, and it might be another term you can see everywhere — cmd.exe.
Technically speaking, Command Prompt is the input field in a text-based interface screen in most Windows operating systems (Windows 10, 8.1, 8, 7, Vista and XP). It consists of a brief text string followed by a blinking cursor, which is where the user types commands. There are a plethora of different commands for users to automate tasks via scripts and batch files. Most of the commands are able to troubleshoot certain kinds of Windows issues, or simply to perform advanced administrative functions like managing a hard drive and partition, controlling Network, modifying files, etc.
Can you name some basic cmd commands under Windows? I’ll list some here: chkdsk, dir, attrib, chkntfs, diskpart, format, copy/xcopy, ipconfig…
***Do you know that EaseUS Partition Master can replace the role of a Windows Command Prompt when executing certain commands there? When you try to manage a disk partition by resizing, formatting, deleting, wiping data, copying one drive to the other, or converting FAT32 to NTFS, or changing a disk from basic to dynamic…It’ll get you done automatically without requiring a steep learning curve for command line scripts at all!
10 Quick Ways to Open Command Prompt (Shortcuts Included)
How do you get a Command Prompt in Windows 10? Actually, the cmd.exe is the default command-line interpreter in Windows 10. All you need to do is find the proper way to get there. Windows 10 has opened you nearly 10 ways to access Command Prompt. Let’s take a quick look.
1. Open Command Prompt with Windows + X Shortcuts
Press Windows + X shortcut keys to open the Power Users menu, double-click on Command Prompt or Command Prompt (Admin) so you can open the Command Prompt.
2. Open Command Prompt from Start
Click the Start menu, scroll down to the Windows System shortcuts folder. Expand the folder and find the Command Prompt option. Click on it to open the Command Prompt.
3. Open Command Prompt Through Search
In Windows 10 Search box, type cmd [option 1] or command prompt [option 2]. The Command Prompt will appear in the Best match area. Double-click on it to open the Command Prompt, or right-click on it to choose Run as administrator.
4. Open Command Prompt with Windows + R Shortcuts
Press Windows + R keys to bring up the Run box, and type cmd in the box and click OK or hit Enter.
5. Open Command Prompt in Windows 10 File Explorer Address Bar
Press Windows + E keys to bring up the Windows File Explorer. Type cmd in the address bar and hit Enter.
6. Open Comand Prompt from Windows Explorer File Menu
Click the File menu in Explorer this time, choose Open command prompt. Proceed with either Open command prompt or Open command prompt as administrator.
7. Open Command Prompt from the Windows System32 Folder
Press Windows + E keys to bring up the File Explorer window. Click System C: drive (the drive partition where Windows is installed) and then navigate to the Windows folder > System 32 and then scroll down to locate the cmd.exe. Double-click or right-click on cmd.exe to run as administrator and open the Command Prompt.
8. Ask Cortana to Open Command Prompt (Requires a microphone)
Say «hi, cortana» to enable Cortana to answer your question. When receiving a response, say «Open Command Prompt».
9. Open Command Prompt from the Task Manager
Press Ctrl + Alt + Del (Delete) to open the Task Manager. Click the File tab and select Create a new task. This will evoke a Run box, type cmd and hit Enter.
10. Open Command Prompt at Boot
- In Windows 10, click Start > Settings > Update & Security > Recovery > Restart now.
- While restarting, click Troubleshoot on the Choose an option screen.
- Click Advanced options and then Command Prompt.
How to Use a Command Prompt Alternative
We’ve presented you 10 ways to reach Windows Command Prompt and they are all simple to follow, though some ways are not so direct. After opening Command Prompt, you can start to do your own business by entering the proper command lines there.
If you’re computer professionals or experienced users with solid computer background, you can do a lot of things to make full use of your Windows system, computer, hard drive, removable flash drives, or network drives. Meanwhile, to resolve many malfunctioning issues happened to those devices and operating system. What if you’re not this group of people and barely know any commands? Can you still manage your hard drive like in the Command Prompt?
EaseUS Partition Manager comes in handy for you. For many tasks that Windows Command Prompt can deal with, so does this partition magic software. By downloading and installing this program on your Windows PC, you can explorer the features on your own. It’s worth having this user-friendly yet comprehensive disk & partition management software as a companion.
What can you do with EaseUS Partition Master:
- Resize/move partition
- Format a drive to FAT32, EXT2/3/4, NTFS…
- Convert FAT32 to NTFS without losing data
- Conver basic to dynamic or vice versa
- Clone/copy a drive to another
- Migrate OS to HDD/SSD without reinstalling Windows
- Merge multiple hard drive partitions into one
- And browse more in the video guide
Чтобы произвести вызов командной строки в Windows 10 горячие клавиши не предусмотрены, но с помощью них можно запускать вспомогательные окна используя которые легко произвести вызов командной строки.
Горячие клавиши WIN+R откроют окно Выполнить. Чтобы вызвать командную строку нужно будет в это окно вписать команду CMD и нажать кнопку ОК.
Горячие клавиши WIN+Q откроют окно Поиска. В нижнюю часть Поиска впишите слово командная, а затем нажмите на пункт Командная строка классическое приложение которое появится в верхней части Поиска.
Горячие клавиши WIN+X открывают контекстное меню. В этом меню вам нужно будет найти и нажать на пункт Командная строка. Иногда этот пункт заменяет пункт PowerShell. Тогда вам нужно будет нажать клавиши WIN+I которые откроют параметры. Перейдите в параметрах в категорию Персонализация. Найдите и нажмите в левой части на пункт Панель задач. Затем в правой части переключите ползунок в положение Откл расположенный под пунктом Заменить командную строку оболочкой Windows PowerShell в меню, которое появляется при щелчке правой кнопкой мыши по кнопке «Пуск» или при нажатии клавиш Windows+X.
Существует несколько способов, с помощью которых возможно открыть командную строку в Windows 10. Благодаря системному инструменту можно решить задачи разного уровня и сложности, введя нужные команды. В отличие от предыдущих версий ОС, многие важные средства сложно найти, поэтому в «Блоге системного администратора» подробно разберем все методы открытия командной строки.
Почему вариантов открытия утилиты так много? Дело в том, что выполнять необходимо различные задачи, поэтому существуют разные методы. Сразу следует отметить, что аналог командной строки в десятой версии ОС Windows– это утилита PowerShell. Она обладает теми же функциями, но при этом имеет более гибкий и визуально приятный графический интерфейс и расширенные возможности.
Комбинация клавиш
Содержание
- Комбинация клавиш
- Системный поиск
- Диспетчер задач
- Диалоговое окно «Выполнить»
- Приложения из меню «Пуск»
- Проводник Windows
- Способ 1: поиск исполняемого файла
- Способ 2: адресная строка Проводника
- Способ 3: меню «Файл» Проводника
- Ярлык командной строки
Наиболее оперативный метод открыть командную строчку – это сочетание Win + X. В меню, которое следом отобразится, можно выбрать один из вариантов:
- с ограниченными правами;
- запуск утилиты с расширенными правами.
Оба варианта присутствуют в появившемся после нажатия комбинации клавиш меню. Также есть возможность использовать сразу оба способа открытия командной строки. Кроме того, в этом меню есть удобные средства, с которыми следует внимательно ознакомиться. Win + R позволяет быстро перейти к важным инструментам операционной системы.
Если вместо строки в списке меню отображается средство PowerShell, то вернуть изначальный вариант можно согласно инструкции:
1. Кликните по иконке «Пуск» и перейдите в параметры системы, нажав на иконку в виде шестерни.
2. В появившемся окне выберите раздел «Персонализация».
3. Нажмите на «Панель задач» в панели слева.
4. Переведите переключатель в неактивное состояние напротив пункта замены командной строки оболочкой PowerShell.
Стоит отметить, что перейти в данное меню, если нажать на кнопку «Пуск» правой клавишей мыши.
Системный поиск
Еще один способ запуска строки для команд – это поиск утилиты через поисковую строку Windows. Для ее вызова можно воспользоваться комбинацией клавиш Win + S или нажать на иконку в виде лупы в нижней панели задач слева.
После того как поисковая строка открыта, действуйте так:
1. Пропишите запрос CMD.
2. Вверху отобразится лучшее соответствие по запросу – Командная строка.
3. Щелкните по средству правой клавишей мыши и выберите параметр «Запустить от имени администратора».
Также способ запуска появится в панели справа, если активирован соответствующий интерфейс в персонализации меню «Пуск».
Еще один вариант запуска строки с расширенным правами не требует использование мыши. Для этого выберите утилиту в результатах поиска с помощью стрелок, затем одновременно зажмите Ctrl + Shift + Enter.
Диспетчер задач
Вызвать командную строку возможно через системную утилиту Диспетчер задач. Этот способ подойдет, если операционная система зависла и не реагирует на вызов меню «Пуск» или другие действия пользователя.
Чтобы вызвать утилиту, действуйте так:
1. Одновременно зажмите клавиши Ctrl + Alt + Delete на клавиатуре.
2. В открывшемся окне выберите «Диспетчер задач».
3. Откроется новое окно, где нужно нажать на вкладку «Файл».
4. Выберите параметр «Запустить новую задача».
5. В диалоговом окне пропишите cmd.exe или CMD.
6. Кликните по клавише Enter или нажмите на «ОК».
Под строкой можно отметить параметр, чтобы открыть средство в расширенном режиме администратора.
Также возможно открыть командую строку без ввода команд через Диспетчер задач. Для этого зажмите клавишу Ctrl и, не отпуская ее, щелкните по «Файл», затем нажмите на функцию создания новой задачи. После этого утилита в режиме администратора.
Диалоговое окно «Выполнить»
Диалоговое окно «Выполнить» является одним из самых распространенных способов вызвать различные системные инструменты и установленные приложения. Но для запуска средств требуется знать запросы. В случае со строкой, команда такая же, как и название исполняемого файла – CMD.
Для запуска строки через окно «Выполнить», действуйте так:
- Одновременно зажмите клавиши Win + R.
- В открывшемся окне есть строка для запросов. Введите команду CMD.
- Кликните по кнопке «ОК» или клавише Enter, чтобы открыть утилиту.
Недостаток такого способа заключается в том, что приложение автоматически запускается в режиме ограниченной учетной записи.
Приложения из меню «Пуск»
В меню «Пуск» в операционной системе от компании Microsoft располагаются практически все установленные и системные утилиты и программы. Для поиска строки команд воспользуйтесь таким способом:
- Кликните по иконке Windows, расположенной в нижней панели задач слева.
- Весь софт рассортирован в алфавитном порядке. Найдите раздел «Служебные» и раскройте его.
- В появившемся списке, по умолчанию, находится утилита «Командная строка».
При простом открытии программы с помощью одного нажатия левой кнопки мыши она запустится в режиме ограниченной учетки. Чтобы использовать ее с правами администратора, щелкните правой клавишей мышки по названию, затем наведите курсор на пункт «Дополнительно». В открывшемся списке выберите соответствующий параметр.
Проводник Windows
Через Проводник ОС можно открыть средство несколькими способами. Разберем каждый из них более подробно.
Способ 1: поиск исполняемого файла
Файл, запускающий строку, располагается на локальном диске C. Найти директорию можно через системный Проводник. Для начала откройте встроенный файловый менеджер одним из следующих способов:
- Нажать на иконку Проводника в нижней панели задач. Она располагается слева, рядом с меню «Пуск».
- Использовать комбинацию горячих клавиш Win + E.
- Воспользоваться системным поиском Windows.
- Найти приложение в меню «Пуск» в разделе «Служебные».
После открытия Проводника, перейдите на локальный диск C, если он является системным. Затем найдите папку Windows, а в ней откройте каталог System32. В нем находится файл cmd. Терминал можно запустить с правами администратора, если вызвать контекстное меню правой клавишей мыши и выбрать соответствующий пункт.
Также после двойного нажатия левой кнопки мыши на значок приложения откроется Командная строка с ограниченными возможностями.
Способ 2: адресная строка Проводника
Открыть инструмент с помощью Проводника возможно через его адресную строку. Для этого запустите системную утилиту одним из способов, описанных выше, затем сделайте следующее:
- Поставьте курсор на верхнюю адресную строку.
- Наберите CMD.
- Нажмите на клавиатуре клавишу Enter.
После этого запустится утилита, но без прав администратора. Это один из самых удобных и оперативных способов, который может пригодиться, чтобы решить простые задачи.
Способ 3: меню «Файл» Проводника
Следующий метод вызова командной строки из Проводника позволяет выбрать режим утилиты. Для начала перейдите в каталоге, который будет являться стартовым для приложения. Затем следуйте инструкции:
- Зажмите клавишу Shift на клавиатуре.
- Нажмите левой клавишей мыши по верхнему меню «Файл».
- Наведите курсор на пункт «Запустить Windows PowerShell». В некоторых версиях ОС пункт и будет называться командной строкой.
- В дополнительном списке выберите режим запуска, включая с расширенными правами.
Способ также является одним из самых быстрых. Главное, не забыть зажать Shift, иначе пункт меню будет подсвечиваться серым – это значит, что он не активен.
Следует отметить, что при зажатой клавиши Shift можно щелкнуть по свободной области Проводника или по папке. В этом случае в дополнительном меню появится новая опция – «Открыть окно PowerShell здесь». Но средство будет без расширенного доступа.
Ярлык командной строки
Если утилита часто используется, то нужно в любом месте создать ярлык для быстрого запуска. После этого можно открыть утилиту обычным способом – дважды щелкнуть по иконке левой клавишей мыши.
Для создания ярлыка действуйте согласно пошагового руководства:
1. С помощью правой клавиши мышки вызовите контекстное меню, нажав по свободному месту рабочего стола или любого каталога, где будет находиться ярлык.
2. В меню наведите курсор мышки на пункт «Создать» и выберите «Ярлык».
3. В следующем окне нужно указать путь к директории, где находится объект. Чтобы это сделать, в строке пропишите cmd.exe и выберите кнопку для продолжения.
4. Далее придумайте имя файла. Оно может быть любым. Затем кликните на кнопку «Готово» внизу.
Чтобы запускать утилиты в расширенном режиме, потребуется настроить файл. Вызовите контекстное меню, чтобы перейти в свойства. Выберите пункт «Дополнительно» внизу и в появившемся окне отметьте соответствующий параметр.
Командная строка – важный и полезный инструмент, помогающий решить задачи различной сложности. В операционной системе предусмотрено, как минимум, 9 способов ее запуска. Также читайте, как можно изменить время в Windows 10. Напишите в комментариях, что, по вашему мнению лучше: классическая командная строка или утилита Windows PowerShell?
0
0
голоса
Рейтинг статьи

















.png)