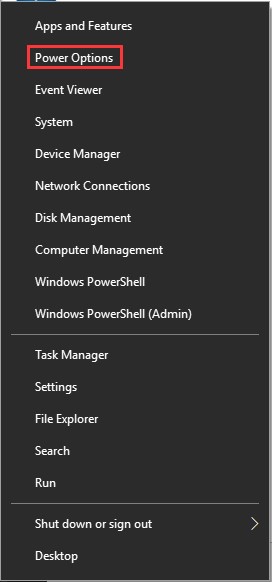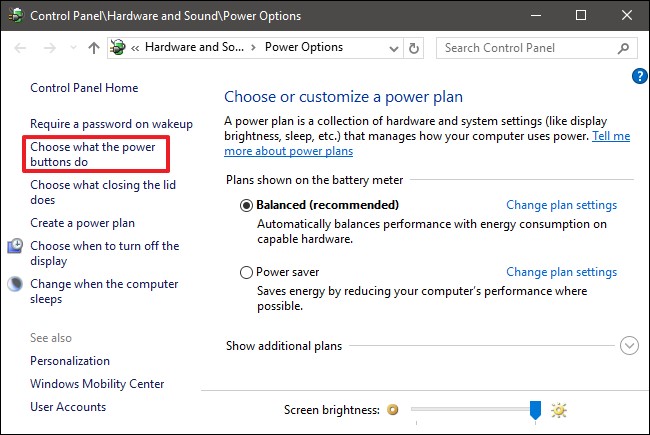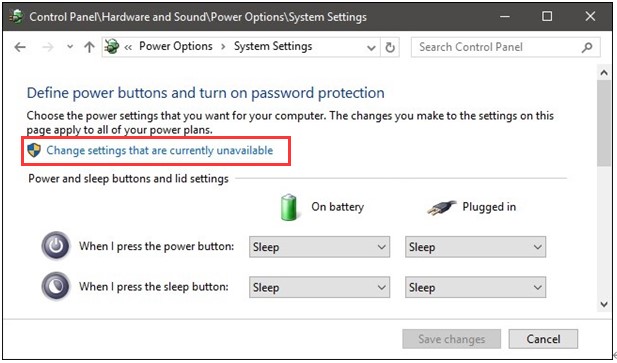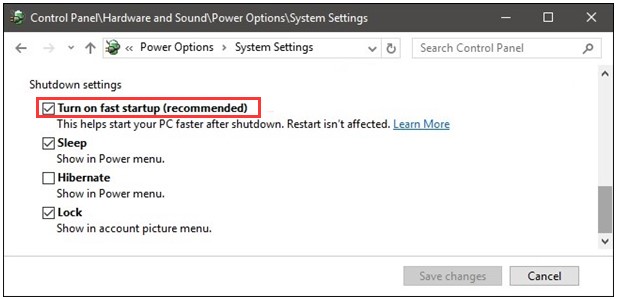Технология быстрой загрузки опирается на гибернацию: при включенной функции быстрого запуска, система при выключении сохраняет ядро Windows 10 и загруженные драйверы в файл гибернации hiberfil.sys, а при включении снова загружает его в память, т.е. процесс похож на выход из состояния гибернации.
Как отключить быстрый запуск Windows 10
Чаще пользователи ищут, как выключить быстрый запуск (быструю загрузку). Связано это с тем, что в некоторых случаях (часто причиной являются драйвера, особенно на ноутбуках) при включенной функции, выключение или включение компьютера происходит неправильно.
- Для отключения быстрой загрузки, зайдите в панель управления Windows 10 (через правый клик по пуску), после чего откройте пункт «Электропитание» (если его нет, в поле просмотр справа вверху поставьте «Значки» вместо «Категории».
- В окне параметров электропитания слева выберите пункт «Действия кнопок питания».
- В открывшемся окне нажмите по «Изменение параметров, которые сейчас недоступны» (вы должны быть администратором для того, чтобы их изменить).
- Затем, внизу этого же окна, снимите отметку с «Включить быстрый запуск».
- Сохраните изменения.
Готово, быстрый запуск отключен.
Если вы не пользуетесь ни быстрой загрузкой Windows 10 ни функциями гибернации, то вы также можете отключить гибернацию (это действие само по себе отключает и быстрый запуск). Тем самым, можно высвободить дополнительное место на жестком диске, подробнее об этом в инструкции Гибернация Windows 10.
Кроме описанного способа отключения быстрого запуска через панель управления, этот же параметр можно изменить через редактор реестра Windows 10. За него отвечает значение HiberbootEnabled в разделе реестра
HKEY_LOCAL_MACHINE\SYSTEM\CurrentControlSet\Control\Session Manager\Power
(если значение равно 0, быстрая загрузка отключена, если 1 — включена).
Как отключить быстрый запуск Windows 10 — видео инструкция
Как включить быстрый запуск
Если вам, наоборот, требуется включить быстрый запуск Windows 10, вы можете сделать это тем же образом, что и выключение (как описано выше, через панель управления или редактор реестра). Однако, в некоторых случаях может оказаться так, что опция отсутствует или недоступна для изменения.
Обычно это означает, что ранее была выключена гибернация Windows 10, а для работы быстрой загрузки, ее требуется включить. Сделать это можно в командной строке, запущенной от имени администратора с помощью команды: powercfg /hibernate on (или powercfg -h on) с последующим нажатием Enter.
После этого вновь зайдите в параметры электропитания, как это было описано ранее, чтобы включить быстрый запуск. Если вы не пользуетесь гибернацией как таковой, но вам требуется быстрая загрузка, в упоминавшейся выше статье про гибернацию Windows 10 описан способ уменьшить файл гибернации hiberfil.sys при таком сценарии использования.
Если что-то, имеющее отношение к быстрому запуску Windows 10 осталось непонятным, задавайте вопросы в комментариях, я постараюсь ответить.
-
Home
-
Partition Magic
- Pros and Cons of Windows 10 Fast Startup [Quick Guide]
By Amy | Follow |
Last Updated
Fast Startup is a great feature in Windows 10. It offers users much convenience, but it also some drawbacks. Today, MiniTool will show you the details of pros and cons of Windows 10 fast startup.
What Is Windows Fast Startup
Windows 10 Fast Startup (called Fast Boot in Windows 0 OS) shares the same work principle with hybrid sleep mode that exits in old Windows versions. It is a combination of the normal shutdown and hibernate function. It allows you to start up your computer more quickly by saving the operating system state to a hibernation file.
That is to say Windows doesn’t have to reload the kernel, drivers and system state separately when starting the computer again. On the contrary, it refreshes the RAM with the loaded image from the hibernation file and show you the login screen.
If you want to turn on your computer in a short time, there’s no doubt that the Fast Startup is of great help. On most laptops and some desktops, it will be enabled by default in clean Windows installation.
However, it doesn’t work properly all the time. Probably, that is one con of Fast Startup. Read here, you may wonder that Windows 10 fast startup good or bad. Don’t worry!
The following content will show you the advantages and disadvantages of Windows 10 Fast Startup respectively. After that, you can make a conclusion by yourself.
The Pros of Windows 10 Fast Startup
What are the pros and cons of Windows 10 fast startup? Let’s talk them one by one. As the definition talks about, one advantage of Windows 10 Fast Startup is that you can boot your computer in a rather short time. This is a primary advantage of Fast Startup. What other advantages it has? The following content will focus on it.
- Good general performance: As the Fast Startup will clear most of your memory when shutting down the system, your computer will boot faster and work more quickly than the case that you put it in hibernation.
- High security level: The Fast Startup is also a secure way to improve system performance. If there’s something wrong with your computer, you can reboot it by clicking the restart
The above are the pros of Windows 10 Fast Startup. In a word, this feature offers you much convenience, and probably that’s also the reason why many users would like to utilize it.
You may also like this: How to Change the Windows 10 Startup Sound with Ease
The Cons of Windows 10 Fast Startup
Of course, the Fast Startup has some flaws too. For example, it cannot always work well, which indicates that there are some issues with it sometimes. Besides, it has some other disadvantages.
- Computer cannot perform a regular shut down: If Fast Startup is enabled, you cannot shut down your computer as usual. However, you are required to shut down PC when applying new system updates. In other words, your new system updates will be affected because of Fast Startup.
- Encrypted disk images will be affected: It has been proved that the encrypted drive will be remounted while beginning baking up.
- Windows hard disk will be locked: You are unable to access the hard disk from other OS if you configured the PC to dual-boot. What’s worse, if you boot in other operating system and then access or modify items on the disk or partition of the hibernating Windows PC, it can result in corruption.
- You cannot access BIOS/UEFI settings sometimes: When you turn down a computer with Fast Startup enabled, you will fail to access the BIOS/UEFI settings on some systems. If a computer hibernates, it won’t enter a fully powered down mode. Besides, some BIOS/UEFI versions can work with a system in hibernation state while others cannot.
How to Enable or Disable Fast Startup
After reading the above content, you can know the answer to the question Windows 10 fast startup good or bad as all the pros and cons of Windows 10 fast startup have been listed. How to enable it or disable it? You can refer to these steps.
Step 1: Press Win and X keys to open the menu, and then click on Power Options.
Step 2: In the next window, click Choose what the power buttons do option to go on.
Step 3: Click Change settings that are currently unavailable to continue.
Step 4: If you want to enable the Fast Startup, you should check the Turn on fat startup (recommended) option. If you would like to disable it, uncheck it instead.
About The Author
Position: Columnist
Having writing articles about computer tech for a long time, I am rather experienced especially on the aspect of computer optimization, PC enhancement, as well as tech terms explanation. The habit of looking through tech forums makes me a great computer issues collector. And then, many articles related to these issues are released, which benefit plenty of users. Professional, effective, and innovative are always the pursuit of an editing worker.
Быстрый запуск Windows (или быстрая загрузка в Windows 
На следующих снимках экрана показан процесс включения быстрого запуска на компьютере с Windows 10. Это простой процесс, и вы можете отключить настройку таким же образом. Обратите внимание, что для этого у вас должны быть права администратора.
Шаг 1: Перейдите на Панель управления> Параметры электропитания
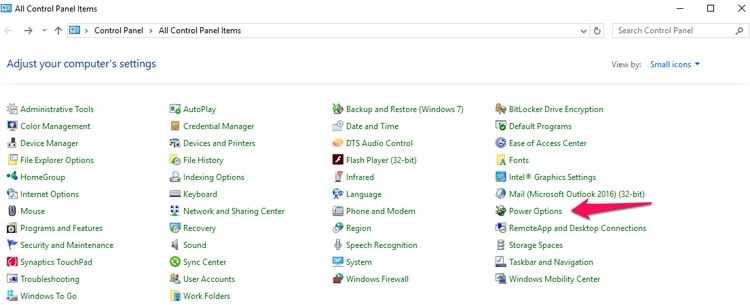
Шаг 2: Нажмите на Действия кнопок питания
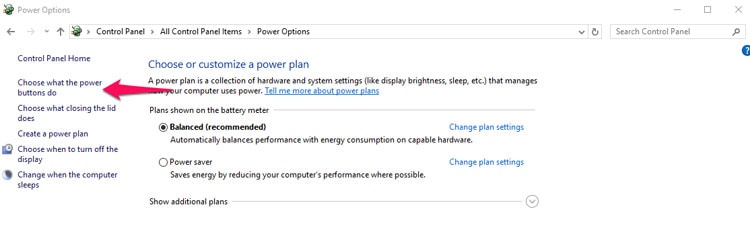
Шаг 3: Нажмите на Изменение параметров, которые сейчас недоступны
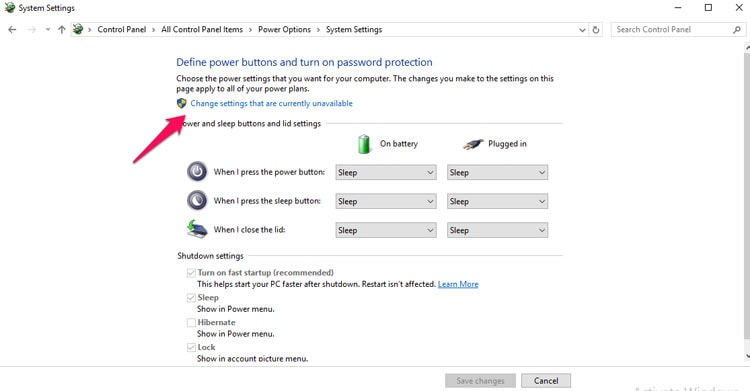
Шаг 4: Установите флажок для Включить быстрый запуск
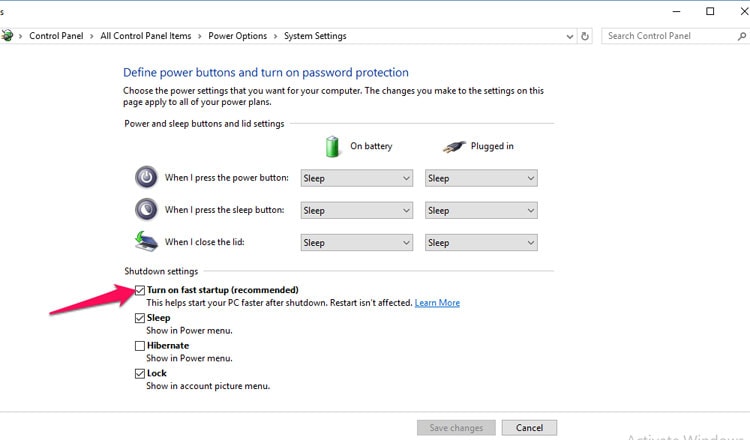
Готово!
Зачем вам нужен быстрый запуск Windows?
- Время загрузки: Основным преимуществом режима быстрого запуска Windows является то, что он значительно сокращает время загрузки. Это достигается за счет того, что основные части ОС остаются загруженными на диск, что предотвращает перезагрузку с нуля.
- Общая производительность: Он также отличается от режима гибернации. Поскольку при выключении системы он очищает большую часть вашей памяти, он не только будет загружаться быстрее, но и будет работать быстрее во время обычных операций, чем если бы вы просто перевели его в спящий режим.
- Безопасный выбор: Кроме того, этот режим имеет то преимущество, что является безопасным способом повышения производительности системы. Если что-то пойдет не так, вы всегда можете перезагрузить систему с нуля, используя опцию «перезагрузка». В худшем случае настройку быстрого запуска просто включить и отключить по вашему желанию.
Еще один способ ускорить работу вашей системы Windows 10 — удалить ненужные файлы. Вот удобная статья, в которой рассказывается, как удалить ненужные файлы из Windows 10!
Каковы проблемы с быстрым запуском Windows 10?
- Потеря состояния системы: Режим быстрого запуска отличается от зимовать в том, что он не сохраняет состояние системы. Это означает, что вы потеряете все открытые приложения или программы в вашей системе, когда вы ее выключите. Другими словами, это можно считать полным отключением с точки зрения использования приложения.
- Хранение: Сохранение состояния системы также приводит к созданию больших файлов гибернации, которые занимают значительный объем дискового пространства. Файлы гибернации могут быть довольно большими, и вы должны убедиться, что у вас есть достаточно места на вашем диске, прежде чем включить быстрый запуск.
- Обновления системы: Поскольку полное выключение обычно никогда не выполняется, в некоторых случаях обновления системы могут не устанавливаться автоматически. Возможно, вам придется вручную следить за обновлениями и выполнить перезагрузку, чтобы система обновилась. Это несущественная проблема, и ее легко решить, периодически выполняя перезапуск вместо завершения работы.
- Настройки BIOS: Кстати, иногда вы также не можете получить доступ к Настройки BIOS обычным способом. Поскольку ваша система никогда не выключается полностью, вы не можете получить доступ к настройкам BIOS при обычном включении питания. Вам нужно будет выполнить полную перезагрузку вашей системы, чтобы получить доступ к настройкам BIOS или UEFI. Это применимо не ко всем системам, и вы должны проверить, не проблема ли это в вашей конкретной системе.
- Несовместимость с двойной загрузкой: Этот режим также не работает с системами с двойной загрузкой. При использовании в системе с двойной загрузкой есть шанс заблокировать важные диски на жестком диске или даже повредить их. Это не зависит от вашей системы, и если вы хотите использовать двойную загрузку, вам следует не включить быстрый запуск.
- Зашифрованные образы дисков: Многие пользователи сообщали о проблемах с зашифрованными образами дисков, а также с подключением и отключением дисков. В некоторых случаях этот режим может мешать работе зашифрованных образов дисков и некоторых программ шифрования.
Если у вас возникнут проблемы при запуске вашей системы, вы всегда можете запустить Восстановление ОС Windows, который может решить многие проблемы, с которыми вы можете столкнуться.
Вариант быстрого запуска Windows может по-разному влиять на вашу систему в зависимости от ее настроек, технических характеристик и конфигурации. Возможно, вам придется выяснить, сталкивается ли ваша конкретная система с какими-либо проблемами с быстрым запуском. Преимущества неоспоримы, и не все недостатки применимы к каждому пользователю. В общем, режим быстрого запуска для Windows — это быстрый и простой способ улучшить скорость и производительность вашей системы.
Чтобы узнать больше о том, что предлагает Windows 10, ознакомьтесь с Этот обзор операционной системы.
Раскрытие информации: Контент, опубликованный на TechLila, поддерживается читателями. Мы можем получать комиссию за покупки, совершенные по нашим партнерским ссылкам, без каких-либо дополнительных затрат для вас. Читайте наши Страница отказа от ответственности чтобы узнать больше о нашем финансировании, редакционной политике и способах поддержки.
Читатель взаимодействий
Windows 10 — одна из самых популярных операционных систем, которая предлагает множество удобных функций и инструментов для повседневной работы. Одной из основных проблем, с которой сталкиваются пользователи, является долгий процесс загрузки системы. Однако, существует несколько способов ускорить запуск Windows 10 и значительно сэкономить свое время.
Первым шагом к быстрому запуску Windows 10 является правильная настройка BIOS или UEFI. Это позволит установить наиболее оптимальные параметры для вашего компьютера и обеспечит быструю загрузку системы. Также стоит удалить все ненужные программы и приложения, которые автоматически запускаются при включении компьютера. Это позволит уменьшить время загрузки и освободить системные ресурсы.
Другой полезный инструмент, позволяющий значительно ускорить запуск Windows 10, это использование гибридного режима гибернации. Этот режим позволяет сохранить рабочее состояние системы на жестком диске и быстро восстановить его при следующем включении компьютера. Также стоит обратить внимание на настройки энергосбережения, которые позволяют уменьшить потребление энергии и повысить эффективность работы системы.
В общем, быстрый запуск Windows 10 — это несложная задача, которую можно выполнить, следуя нескольким простым рекомендациям. Настройка BIOS, удаление ненужных программ, использование гибридного режима гибернации и оптимизация энергосбережения помогут вам значительно сократить время загрузки системы, сэкономить ресурсы компьютера и сделать работу с Windows 10 более быстрой и эффективной. Если вы хотите научиться пользоваться всеми возможностями этой операционной системы, будьте готовы вкладывать время и усилия в изучение ее функций и возможностей.
Содержание
- Включение Windows 10
- Как включить компьютер в Windows 10
- Способы включения Windows 10: с помощью кнопки питания и по расписанию
- Быстрый запуск Windows 10
- Оптимизация загрузки системы
Включение Windows 10
Чтобы включить компьютер с операционной системой Windows 10, вам потребуется выполнить несколько простых шагов.
1. Найдите кнопку включения компьютера, которая обычно расположена на передней панели системного блока или на боковой панели ноутбука. Нажмите на нее.
2. Когда компьютер запустится, на экране появится экран приветствия Windows 10. Если у вас требуется пароль для входа, введите его и нажмите клавишу Enter.
3. Подождите несколько секунд, пока операционная система Windows 10 загружается и запускается.
4. Когда загрузка будет завершена, вы увидите рабочий стол Windows 10, готовый к работе.
Теперь вы знаете, как включить компьютер с операционной системой Windows 10 и готовы начать использовать его для выполнения нужных вам задач.
Как включить компьютер в Windows 10
Чтобы включить компьютер под управлением операционной системы Windows 10, выполните следующие шаги:
- Найдите кнопку включения на корпусе вашего компьютера. Обычно, она находится на лицевой панели или на задней панели.
- Нажмите кнопку включения и удерживайте ее, пока компьютер не запустится.
- Если ваш компьютер поддерживает функцию быстрого запуска, он будет загружаться быстрее после выключения.
После того, как компьютер запустится, вы увидите экран приветствия Windows 10 и сможете войти в систему, введя свой пароль или используя функцию распознавания лица или отпечатка пальца, если они включены.
Теперь вы знаете, как включить компьютер в ОС Windows 10 и готовы начать работу с системой.
Способы включения Windows 10: с помощью кнопки питания и по расписанию
Для этого достаточно нажать на кнопку питания на передней панели системного блока или на кнопку на ноутбуке. Когда компьютер включится, произойдет загрузка операционной системы Windows 10, и вы сможете начать работу.
Кроме того, у Windows 10 есть возможность настраивать автоматическое включение компьютера по расписанию. Эта функция может быть полезна, если вы хотите, чтобы компьютер включался самостоятельно, например, перед вашим приходом на работу.
Для настройки автоматического включения компьютера по расписанию необходимо выполнить следующие шаги:
- Откройте «Пуск» и перейдите в «Настройки».
- Выберите «Система» и перейдите на вкладку «Питание и спящий режим».
- В разделе «Параметры включения» найдите опцию «Дополнительные параметры питания».
- Нажмите на ссылку «Изменить параметры, недоступные в данный момент».
- В открывшемся окне найдите раздел «Параметры включения» и нажмите на ссылку «Изменить параметры, которые недоступны сейчас».
- В разделе «Автоматическое включение» установите флажок рядом с опцией «Включить автоматическое включение» и выберите нужное время в раскрывающемся меню.
- Нажмите «Сохранить изменения», чтобы применить настройки.
Теперь компьютер будет автоматически включаться в заданное время. Вы можете настроить автоматическое включение для каждого дня недели или выбрать опцию «Каждый день».
Используя кнопку питания и настройки автоматического включения, вы можете выбрать наиболее удобный способ включения компьютера с операционной системой Windows 10.
Быстрый запуск Windows 10
Windows 10 предлагает удобную функцию быстрого запуска, которая позволяет операционной системе быстрее загружаться при следующем включении компьютера. Это особенно полезно, если вы часто включаете и выключаете компьютер, так как быстрый запуск значительно сокращает время загрузки операционной системы.
Чтобы включить функцию быстрого запуска в Windows 10, следуйте этим шагам:
- Откройте меню «Пуск» и перейдите в «Настройки».
- В разделе «Система» выберите «Питание и сон».
- На странице с настройками выберите «Дополнительные параметры питания».
- В меню слева выберите «Выбрать функцию, которую выполняет кнопка питания».
- На следующей странице выберите «Изменить настройки, которые в настоящее время недоступны».
- Проскрольте вниз, чтобы найти раздел «Включение быстрого запуска» и установите флажок напротив этой опции.
- Нажмите кнопку «Сохранить изменения».
Теперь, когда вы выключаете компьютер, Windows 10 будет использовать быстрый запуск, чтобы операционная система загружалась быстрее при следующем включении. Обратите внимание, что при включенном быстром запуске компьютер не полностью выключается, а переходит в спящий режим. Если вы хотите полностью выключить компьютер, не забывайте выбирать соответствующую опцию в меню «Пуск» перед выключением.
Быстрый запуск Windows 10 является одной из функций, которая значительно ускоряет работу с операционной системой и позволяет вам быстрее начать работу на компьютере. Попробуйте включить ее и оцените преимущества быстрого запуска!
Оптимизация загрузки системы
1. Отключение ненужных программ
Перед началом оптимизации проверьте, какие программы запускаются автоматически при старте операционной системы. Вы можете отключить пункты автозагрузки неиспользуемых программ в разделе «Задачи» меню «Пуск». Это позволит сократить время загрузки системы.
2. Очистка жесткого диска
Удаление ненужных файлов и программ с вашего жесткого диска поможет ускорить загрузку Windows 10. Воспользуйтесь инструментом «Диспетчер задач» для удаления нерабочих программ. Кроме того, очистите временные файлы и кэш браузера, используя специальные программы или встроенные средства операционной системы.
3. Обновление драйверов
Устаревшие драйверы могут замедлить загрузку операционной системы. Проверьте наличие и обновите все драйверы к вашим устройствам, таким как видеокарта, звуковая карта, сетевая карта и другие. Самые свежие драйверы обычно доступны на официальных веб-сайтах производителей.
4. Выключение служб
Выключение ненужных служб способствует ускорению загрузки системы. Введите команду «services.msc» в строку поиска меню «Пуск» и откройте окно «Службы». Установите автоматический режим запуска только для тех служб, которые необходимы для работы вашего компьютера.
5. Проверка на наличие вирусов и вредоносного ПО
Наличие вирусов и вредоносного ПО может существенно замедлить работу системы. Регулярно обновляйте и выполняйте сканирование вашего антивирусного программного обеспечения. Установите антивирусные программы только с официальных и надежных источников.
Оптимизация загрузки системы позволяет не только сократить время ее запуска, но и улучшить производительность компьютера в целом. Следуя вышеперечисленным шагам, вы сможете настроить Windows 10 таким образом, чтобы система работала быстро и эффективно.
Если вам приходится часто выключать и включать компьютер, стоит обратить внимание на функцию «Быстрый запуск». Операционная система Windows 10 по умолчанию использует её, но при некоторых обстоятельствах она может быть отключена. Также бывают случаи, когда быстрый запуск необходимо деактивировать.
Если быстрый запуск (далее «БЗ» для краткости) отключён, компьютер выключается и включается в обычном режиме: при отключении все приложения закрываются и текущие процессы прекращаются, а при запуске автоматически загружаются только приложения, находящиеся в списке автозапуска.
Если же БЗ активирован, применяется технология гибернации: при выключении информация о запущенных приложениях пользователя и процессах системы сохраняется в файл на жёсткий диск, а при включении извлекается из него. При этом производится выход из системы, если на вашей учётной записи установлен пароль, при повторном включении придётся ввести его снова.
БЗ сокращает время, затрачиваемое на полную загрузку операционной системы. Конечно, существует режим «Сон», позволяющий быстро прекращать и возобновлять работу компьютера. Но он не подходит, если стоит задача отключить компьютер от сети или перезагрузить его.
Активация и деактивация режима
По умолчанию режим БЗ активирован. Зайдя в системный настройки, вы можете увидеть, что Windows рекомендует оставлять его включённым. Но некоторые действия пользователя могут привести к тому, что данный режим окажется выключенным. Поэтому, если вам нужен ускоренный запуск, необходимо проверить его состояние.
Бывают ситуации, когда БЗ мешает проведению той или иной операции. В этом случае его необходимо отключить. Приходится делать это обычно из-за того, что файл гибернации занимает слишком много места на жёстком диске, но подобные случаи крайне редки.
При помощи параметров электропитания
Операционная система позволяет настроить параметры включения, выключения и работы компьютера. Для этого предназначен специальный раздел «Электропитание»:
- Используя системную поисковую строку, отыщите панель управления и откройте её.
Открываем панель управления - Найдите блок «Электропитание» и перейдите к нему. Если его нет на главной странице окна, воспользуйтесь встроенной поисковой строкой.
Открываем раздел «Электропитание» - Кликните по строчке «Действия кнопок питания».
Нажимаем на строчку «Действия кнопок питания» - Нажмите на предложение «Изменение параметров, которые сейчас недоступны». Вам понадобятся права администратора для получения доступа к настройкам выключения.
Нажимаем на строчку «Изменение параметров, которые сейчас недоступны» - Установите или снимите галочку с пункта «Быстрый запуск». Готово, в зависимости от вашего действия режим активируется или деактивируется.
Ставим галочку напротив варианта «Быстрый запуск»
При помощи реестра
Реестр хранит информацию обо всех параметрах системы. Работать с ним нужно аккуратно, так как изменение не тех значений приведёт к поломке Windows или отдельных функций.
- Зажмите комбинацию Win + R. Развернётся окошко «Выполнить». Пропишите запрос regedit и выполните его, чтобы попасть в реестр.
Выполняем команду regedit - Используя древо папок в левой части окна, перейдите к разделу HKEY_LOCAL_MACHINE\SYSTEM\CurrentControlSet\Control\Session Manager\Power. В конечной подпапке отыщите файл HiberbootEnabled. Установите ему значение 1 (единица), если хотите активировать БЗ, или значение 0 (ноль), если БЗ должен быть деактивирован.
Устанавливаем значение 1 файлу HiberbootEnabled
Видео: настройка быстрого запуска в Windows 10
Что делать, если кнопка режима отсутствует
Перейдя к настройкам электропитания в панели управления, вы можете столкнуться с тем, что строчка «Быстрый запуск» отсутствует, из-за чего активировать режим невозможно. Происходит подобное из-за того, что отключена гибернация — без неё включить режим невозможно. Необходимо активировать гибернацию вручную:
- Используя системную поисковую строку, отыщите командную строку и откройте её от имени администратора.
Открываем командную строку от имени администратора - Пропишите запрос powercfg /hibernate on и выполните его.
Выполняем команду powercfg /hibernate on
Готово, через несколько секунд гибернация активируется. Снова откройте панель управления и выполните действия, необходимые для включения БЗ. На этот раз пункт «Быстрый запуск» появится в параметрах электропитания.
Быстрый запуск пригодится тем, кто хочет уменьшить время, уходящее на загрузку системы. Включить или отключить его можно через панель управления и редактор реестра. Если параметр, позволяющий управлять состоянием режима, отсутствует, следует вручную включить гибернацию.
- Распечатать
Оцените статью:
- 5
- 4
- 3
- 2
- 1
(8 голосов, среднее: 4.8 из 5)
Поделитесь с друзьями!