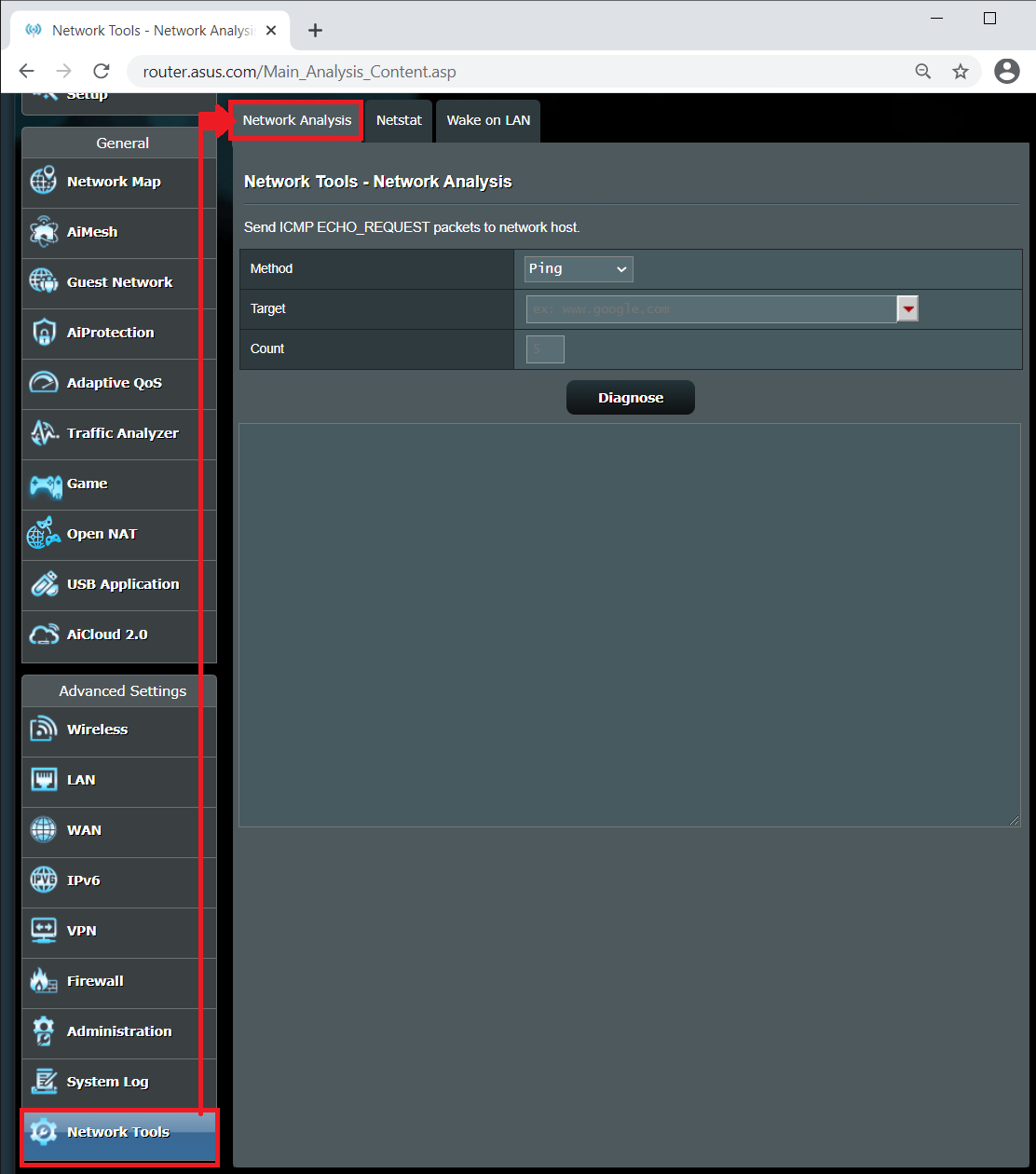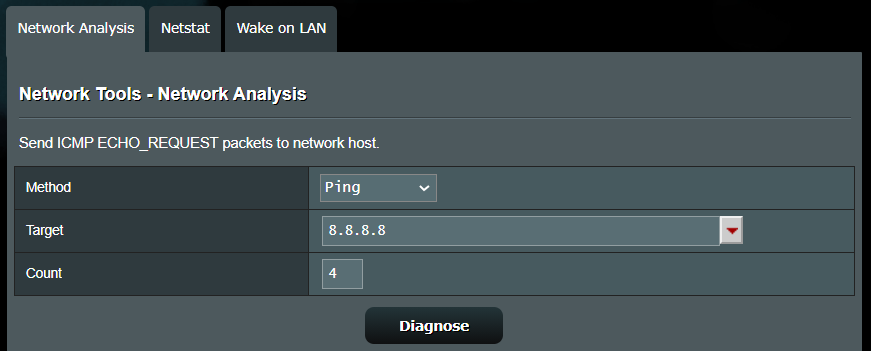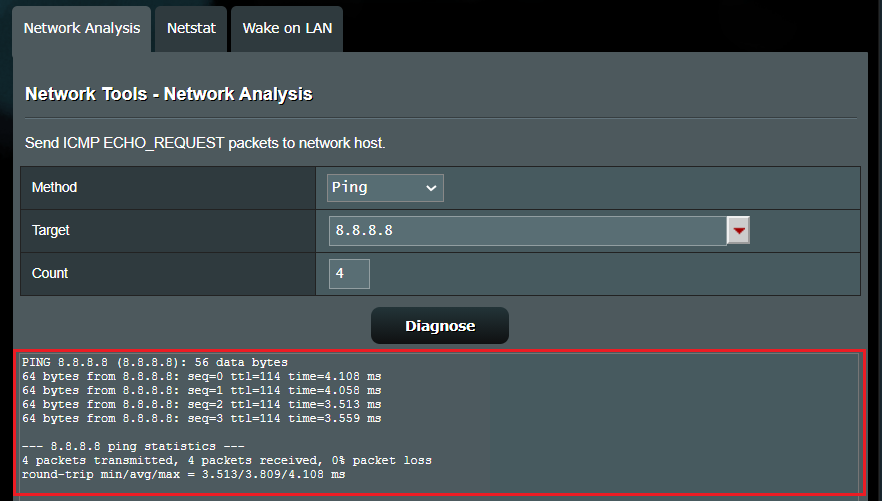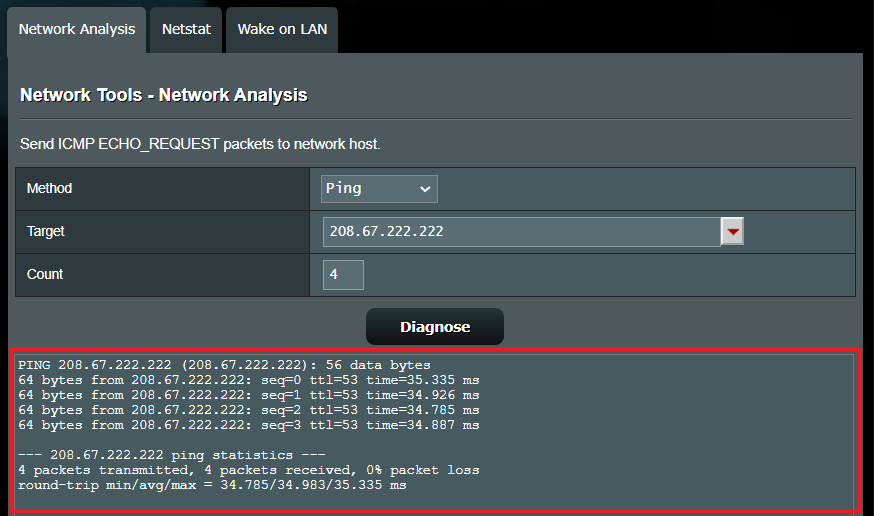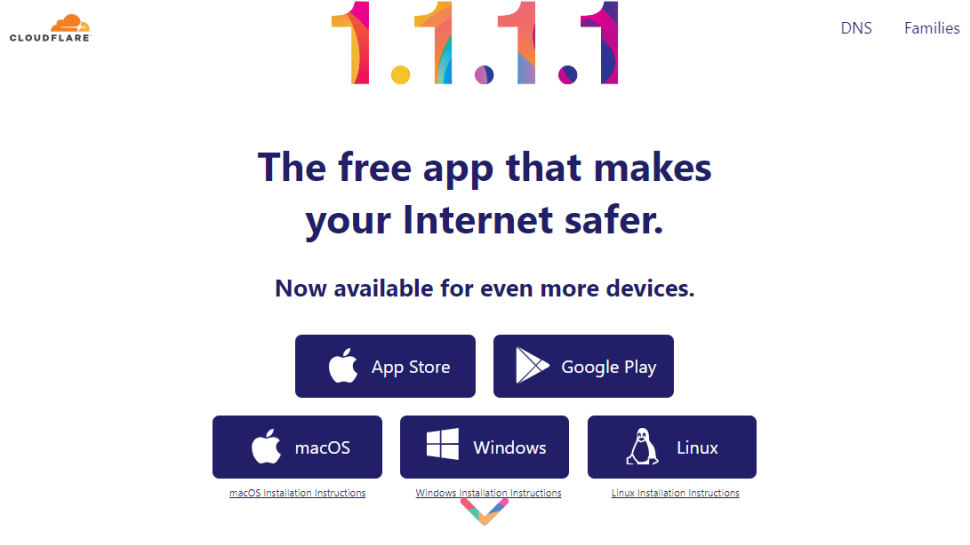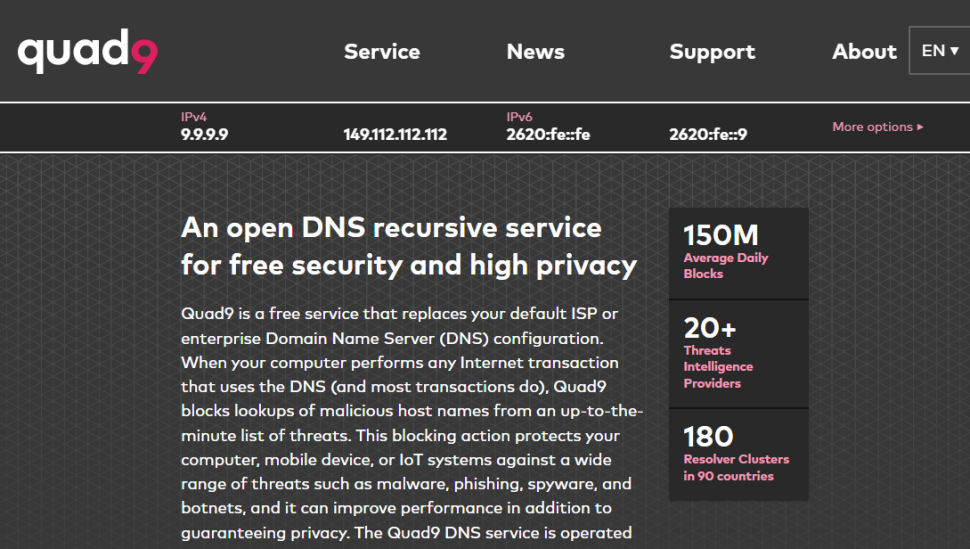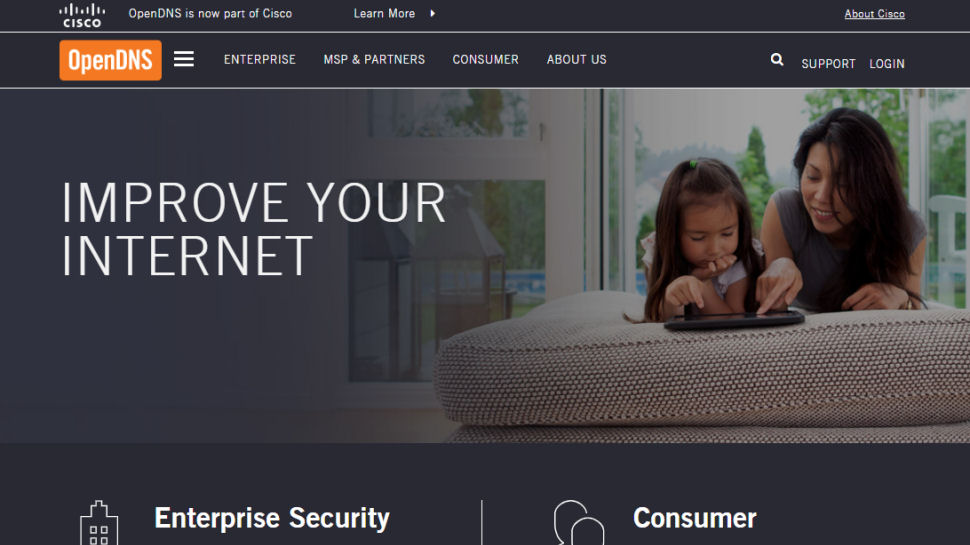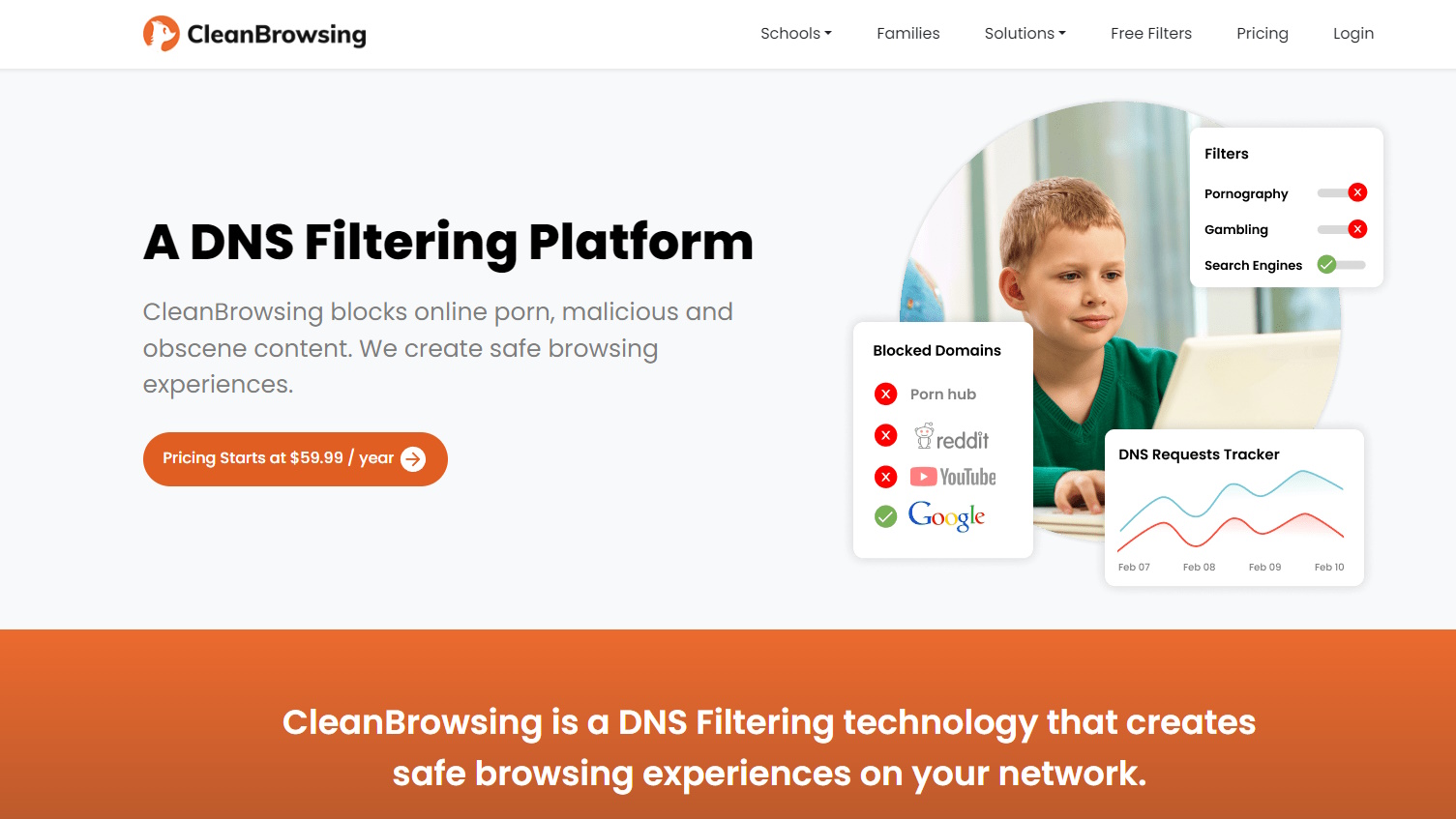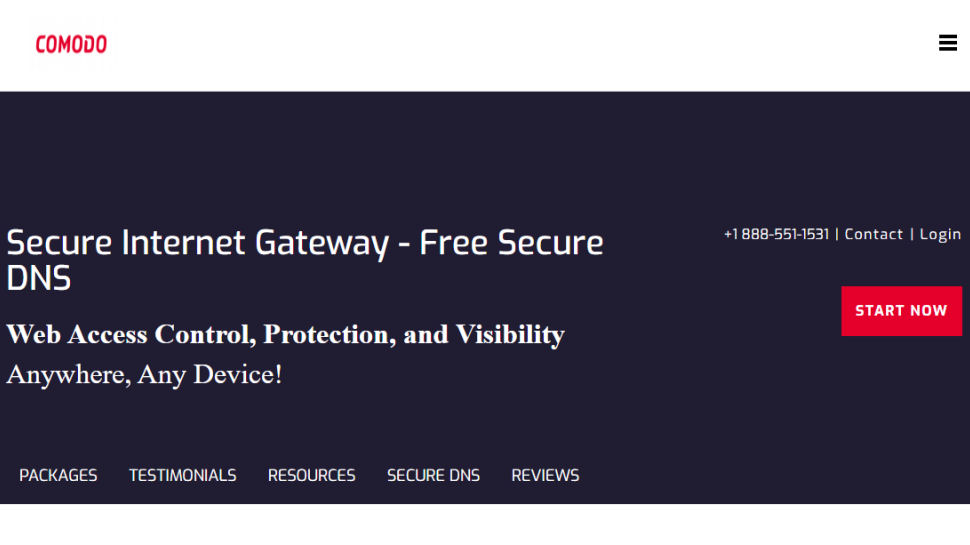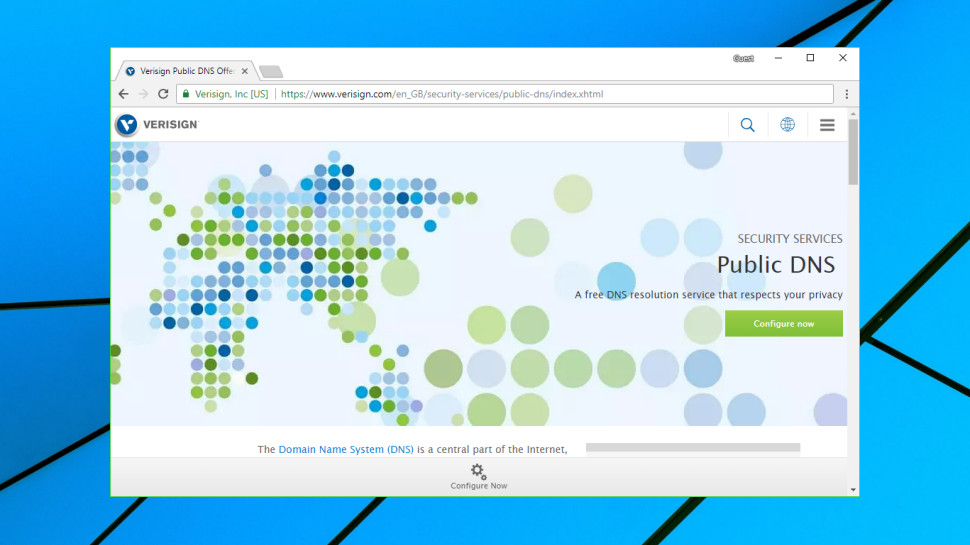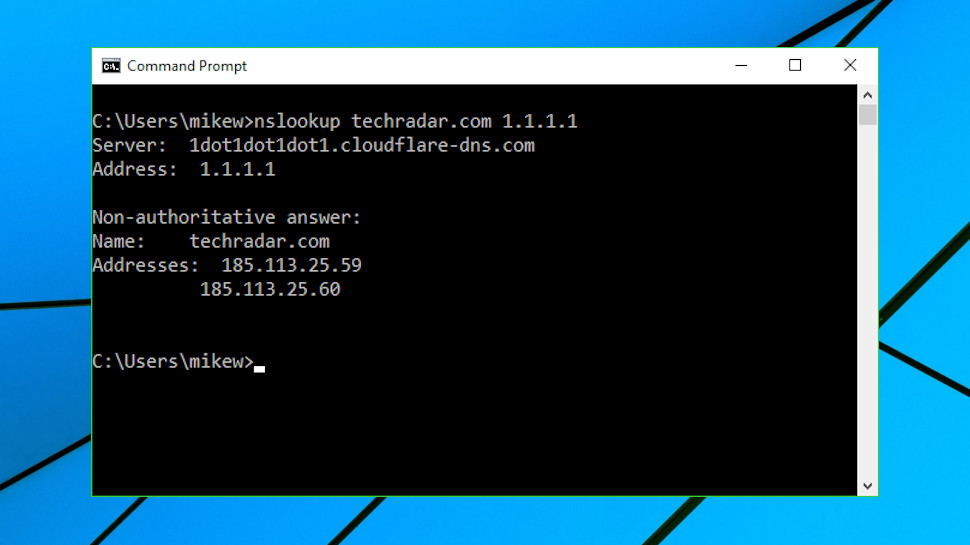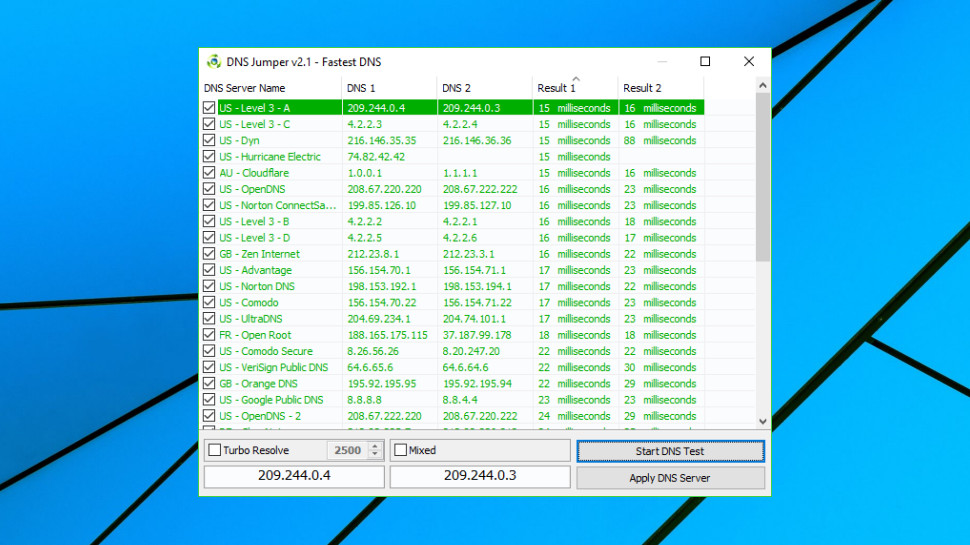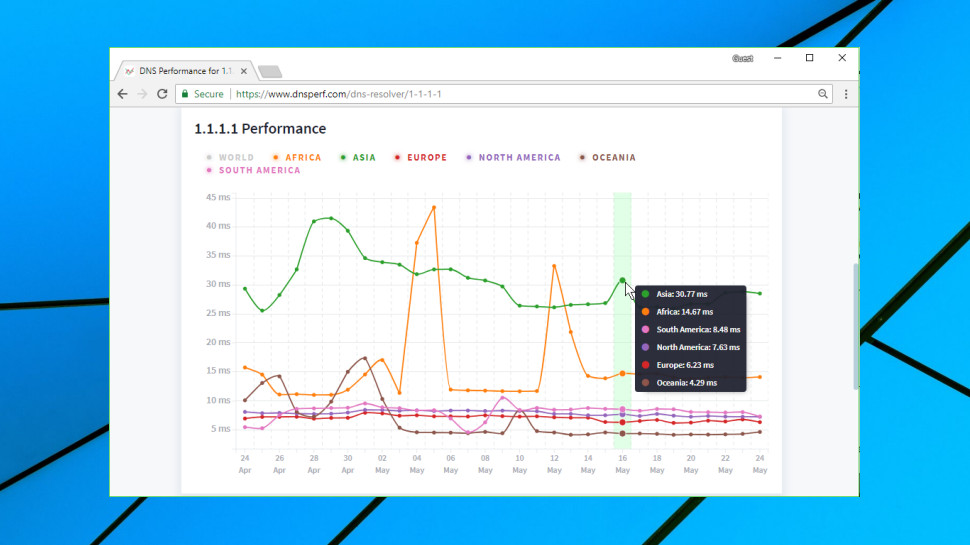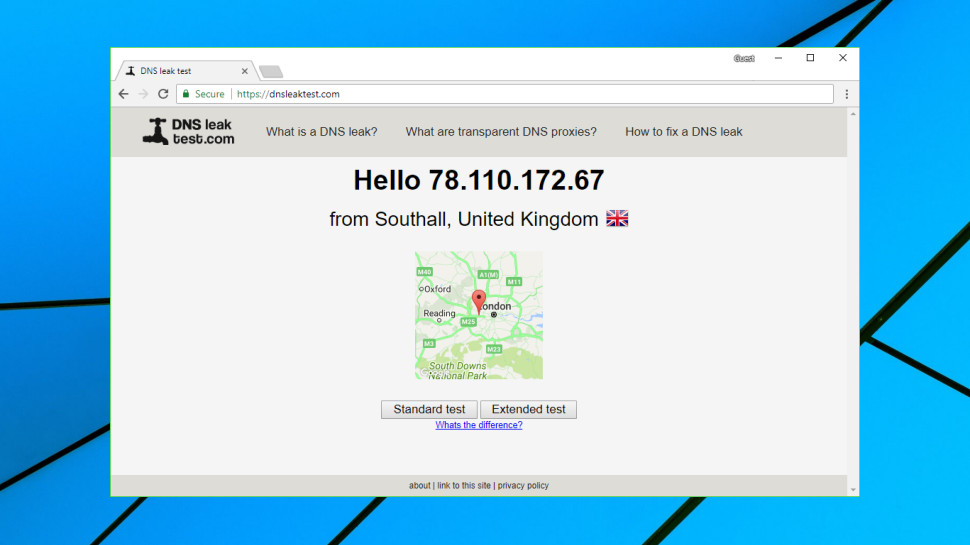FAQ
[Беспроводной маршрутизатор] Как найти лучший DNS-сервер?
Чтобы обеспечить самый быстрый DNS-сервер на вашем маршрутизаторе ASUS, он может обеспечить более плавный и быстрый просмотр Интернета.
Вот простой способ найти лучший DNS-сервер.
Шаг 1: Подключите компьютер к роутеру ASUS через Wi-Fi или Ethernet-кабель.
Шаг 2: Откройте веб-браузер и перейдите в веб-интерфейс (http://router.asus.com).
Примечание: пожалуйста, обратитесь к ссылке [Беспроводной маршрутизатор] Как войти в графический интерфейс маршрутизатора (ASUSWRT)
Шаг 3: Введите имя пользователя и пароль для входа на страницу входа, а затем нажмите [Войти].
Примечание: Если вы забыли имя пользователя и / или пароль, восстановите маршрутизатор до заводского состояния по умолчанию. Пожалуйста, обратитесь к ссылке Как сбросить настройки роутера?
Шаг 4. Перейдите в «Сетевые инструменты»> «Сетевой анализ».
Шаг 5: На вкладке «Сетевой анализ» выберите «Пинг».
Цель: введите DNS-сервер, который вы хотите диагностировать. (Например, DNS-сервер Google — 8.8.8.8 или 8.8.4.4, Cloudflare DNS — 1.1.1.1 или 1.0.0.1, или Открытый DNS — 208.67.222.222 или 208.67.222.220) — вы можете найти другой DNS через поиск по ключевым словам поисковой системы.
Счетчик: введите число в счетчик, чтобы выполнить несколько раз диагностику, обычно мы предлагаем 4.
Нажмите кнопку Диагностика и дождитесь результата, на 4 счета потребуется 4 секунды.
В результате вы увидите значение «время (мс)», как показано ниже, что означает задержку до целевого DNS-сервера.
Шаг 6: Вы можете протестировать множество DNS-серверов и посмотреть, у каких из них наименьшее время (мс). В нашем примере при диагностике OpenDNS он показывает большее время, чем Google DNS. Это означает, что Google DNS работает быстрее из нашего местоположения, поэтому мы можем применить Google DNS в качестве основного DNS для маршрутизатора.
Примечание: Задержка DNS-сервера зависит от вашего местоположения и интернет-провайдера, поэтому для вас не существует лучшего DNS-сервера.
Как скачать (Утилиты / ПО)?
Вы можете загрузить последние версии драйверов, программного обеспечения, микропрограмм и руководств пользователя из ASUS Центраз агрузок.
Узнать больше о Центре загрузок ASUS можно по ссылке.
Эта информация была полезной?
Yes
No
- Приведенная выше информация может быть частично или полностью процитирована с внешних веб-сайтов или источников. Пожалуйста, обратитесь к информации на основе источника, который мы отметили. Пожалуйста, свяжитесь напрямую или спросите у источников, если есть какие-либо дополнительные вопросы, и обратите внимание, что ASUS не имеет отношения к данному контенту / услуге и не несет ответственности за него.
- Эта информация может не подходить для всех продуктов из той же категории / серии. Некоторые снимки экрана и операции могут отличаться от версий программного обеспечения.
- ASUS предоставляет вышеуказанную информацию только для справки. Если у вас есть какие-либо вопросы о содержании, пожалуйста, свяжитесь напрямую с поставщиком вышеуказанного продукта. Обратите внимание, что ASUS не несет ответственности за контент или услуги, предоставляемые вышеуказанным поставщиком продукта.
На чтение 7 мин Просмотров 10.6к.
Людмила Бурым
Более 20 лет опыта в IT (программирование баз данных, постановка задач по разработке ПО, сопровождение пользователей, написание технической документации и отчетов) в сфере управления финансами.
Задать вопрос
Одним из способов оптимизации быстродействия работы в сети или решения вопроса доступности сайтов является подбор предпочитаемого и альтернативного DNS-сервера. Они могут значительное повысить производительность интернет-соединения, в том числе ускорить загрузку контента. Некоторые ДНС-серверы способны более эффективно выдавать результат обработки запросов за счет предоставления информации из кэша. Это ускоряет загрузку сайтов и повышает качество работы приложений.
В этой статье мы рассмотрим, как изменить DNS-сервер, к которому идет запрос от браузера, и как это может повлиять на Интернет-серфинг.
Содержание
- Что такое ДНС
- Как узнать текущий адрес DNS-сервера
- Проверить исправность
- Альтернативные адреса
- Как изменить предпочитаемый и альтернативный DNS-сервер
- В интерфейсе Windows
- С помощью командной строки
- В Android
- В маршрутизаторе
- Заключение
Что такое ДНС
Все ресурсы Интернет имеют свой уникальный идентификатор, состоящий из последовательности цифр — IP-адрес. Но пользователям гораздо проще оперировать наименованиями сайтов или доменными именами, например google.com или yandex.ru.
За перевод доменных имен, состоящих из символов, в IP-адреса отвечает Domain Name System, которая имеет общепринятое сокращение DNS и в переводе означает «система доменных имен».
ДНС представляет собой базу данных, содержащую таблицу доменных имен ресурсов и соответствующих этим ресурсам IP-адресов. Для перехода на сайт устройство посылает запрос к DNS-серверу, который доменные имена переводят в IP-адреса.
В операционной системе компьютера есть возможность настроить автоматическое определение DNS-сервера. При такой настройке, скорее всего, обращение будет идти к серверу, предоставленному от провайдера. Однако, такой сервер может работать со сбоями или иметь необновленную базу наименований сайтов. Чтобы это исправить, можно воспользоваться альтернативным адресом, который задается вручную.
Чтобы это выяснить, можно воспользоваться несколькими способами:
- Запустить командную строку (Win+R, затем cmd) и ввести команду ipconfig /all. Результатом работы команды будет вывод ряда строк, среди которых нужно найти строчку «DNS-серверы», в нем будут указаны текущие адреса ДНС-серверов.
- В командной строке ввести команду nslookup:
- В настройках сети найти активное подключение и перейти в его свойства:
Если адрес такой же, как на скриншоте или в конце стоит 0.1, то получен IP-адрес маршрутизатора. При таком результате запрос сначала будет отправляется на роутер, а он перенаправит его на используемые DNS-сервера.
Проверить исправность
Удостовериться в исправности текущего DNS сервера можно, определив скорость доступа к какому-либо сайту. Удобнее всего так:
- В Windows 10 нажмите «Пуск» — «Служебные Windows» — «Командная строка».
- Наберите ping и имя любого сайта, например yandex.ru
- Посмотрите полученный результат. Если IP-адрес ресурса присутствует, т.е он доступен, и время отклика небольшое, значит ДНС сервер работает нормально.
Альтернативные адреса
Если вы обнаружили проблемы с используемым DNS сервером (отсутствие быстродействия, недоступность), хорошим решением будет его замена.
В этом случае следует воспользоваться DNS серверами сервисов крупных компаний. Они имеют хорошую репутацию и высокую производительность. Ниже приведена таблица надежных ДНС-серверов и их адресов:
| Сервис | Предпочитаемый IP-адрес | Альтернативный IP-адрес |
| 8.8.8.8 | 8.8.4.4 | |
| OpenDNS | 208.67.222.222 | 208.67.220.220 |
| Яндекс | 77.88.8.8 | 77.88.8.1 |
| Cloudflare | 1.1.1.1 | 1.0.0.1 |
| Quad9 | 9.9.9.9 | 149.112.112.112 |
При выборе сервера учитывайте его быстродействие, стабильность работы, физическое расположение, а также дополнительные свойства. Например, Open DNS и Quad9 создадут дополнительную защиту от вредоносного контента, который он автоматически устанавливает и блокирует.
Чтобы сделать выбор предпочтительного ДНС-сервера, можно после его установки пропинговать некоторые сайты или воспользоваться специальными программами, например mxtoolbox.com.
Как изменить предпочитаемый и альтернативный DNS-сервер
При запросе к DNS серверу первым будет использоваться тот, который установлен как предпочитаемый. В случае его недоступности, операционная система автоматически переключится сервер со значением альтернативный. Поэтому в настройках всегда необходимо указывать адреса обоих серверов. Рассмотрим различные способы изменения ДНС сервера.
В интерфейсе Windows
Для Windows 7/10/11 изменить эти адреса несложно. Перейдите в сетевые настройки (Пуск-Параметры-Сеть и интернет-Настройка параметров адаптера), откройте активное соединение, выберите TCP/IPv4 или TCP/IPv6 и перейдите к свойствам.
Сделайте активной радиокнопку «Использовать следующие адреса DNS-серверов» и во всплывающем окне добавьте новые адреса. В примере использованы айпишники от Google.
С помощью командной строки
Если вы предпочитаете делать настройки операционной системы в режиме командной строки, то нужно будет выполнить несколько простых команд.
Сначала определить имя подключения, которое в данный момент используется на устройстве, с помощью такого запроса:
Затем выполнить команду утилиты netsh для изменения DNS-сервера:
netsh interface ip set dns name=»Имя соединения» source=»static» address=»А.А.А.А» primary, где ключ Имя соединения – имя активной сети, А.А.А.А – IP-адрес выбранного ДНС-сервера, ключ принимает значение primary для предпочитаемого сервера, secondary – для альтернативного.
Например, для сети, приведенной в примере, при выборе сервера от Google, команды установки новых адресов будут выглядеть так:
Хотя предпочтительный DNS-сервер может быть быстрее и надежнее, всегда указывайте альтернативный сервер в случае сбоя основного.
В Android
В операционной системе Android также можно настроить новый DNS сервер для улучшения скорости и безопасности соединения.
Для изменения настроек DNS в Android необходимо зайти в настройки устройства и перейти в меню «Wi-Fi» или «Сеть и интернет». Затем нужно выбрать сеть — подключение по Wi-Fi или мобильную сеть и нажать на значок шестеренки и открыть дополнительные опции. Установить статические параметры IP — откроются дополнительные параметры, в которых в разделе «DNS1» установить адрес предпочтительного сервера, а в «DNS2» — альтернативного.
В маршрутизаторе
Установить предпочитаемый DNS сервер для всей сети удобно в маршрутизаторе. Это даст возможность одновременно оптимизировать работу всех подключенных устройств (компьютеров, смартфонов) и обеспечить более быстрый доступ к ресурсам интернета.
Чтобы изменить настройки DNS в маршрутизаторе, необходимо зайти в его административную панель через браузер. Далее нужно найти раздел «Интернет» или «Сеть». В этом разделе находятся настройки DNS, которые можно изменить.
После сохранения изменений все устройства, подключенные через роутер, будут использовать указанный предпочтительный DNS сервер. Если в каком-то из устройств настроен свой DNS, то с него подключение будет осуществляться напрямую через указанные IP-адреса.
Таким образом, настройка DNS сервера в роутере – это простой и эффективный способ оптимизировать работу всей сети и обеспечить более быстрый доступ в Интернет.
Заключение
DNS-сервер является важным компонентом для обеспечения стабильной и безопасной работы в Интернете. Для выбора такого сервера рекомендуется учитывать скорость его работы, надежность и конфиденциальность передаваемой информации.
Если ваш текущий DNS-сервер не отвечает требованиям, можно использовать альтернативные серверы, сделав соответствующие настройки в операционной системе или маршрутизаторе. В любом случае, правильный выбор DNS-сервера поможет обеспечить быструю работу Интернета и защиту данных в сети.
Интернет-соединение является неотъемлемой частью нашей повседневной жизни, и никто не любит, когда соединение медленное или нестабильное. Однако, многим людям неизвестно, что выбор правильного DNS сервера для их роутера может значительно повысить качество интернет-соединения.
DNS сервер — это сервер, который переводит доменные имена (например, «google.com») в IP-адреса, чтобы ваш роутер мог найти нужный веб-сайт или сервер. Множество интернет-провайдеров предоставляют свои собственные DNS серверы, однако, они не всегда являются самыми быстрыми или надежными.
В этой статье мы рассмотрим некоторые из лучших DNS серверов, которые вы можете настроить на своем роутере, чтобы улучшить интернет-соединение. Эти сервера известны своей быстротой, стабильностью и надежностью, что позволяет ускорить загрузку веб-страниц, улучшить поток видео и снизить задержку при игре в онлайн-игры.
Перед загрузкой нового DNS сервера, особенно если вы настроены на использование DNS сервера вашего интернет-провайдера, рекомендуется выполнить небольшой тест скорости, чтобы определить вашу текущую скорость и стабильность интернет-соединения. Это позволит вам сравнить результаты с новым DNS сервером и увидеть, насколько эффективным оказался ваш выбор.
Содержание
- Выбор лучших DNS серверов для роутера
- Обзор DNS серверов
- Каким образом DNS серверы влияют на интернет-соединение
- Список лучших DNS серверов для роутера
- Как настроить DNS серверы на роутере
Выбор лучших DNS серверов для роутера
Выбор подходящих DNS серверов для вашего роутера может значительно улучшить качество интернет-соединения. DNS серверы ответственны за преобразование доменных имен в IP-адреса, что позволяет устройствам подключаться к нужным ресурсам в сети.
Ваш интернет-провайдер назначает вам DNS серверы по умолчанию, но они не всегда являются самыми оптимальными вариантами. Более быстрые и стабильные DNS серверы могут существовать, что позволит вам насладиться более быстрым и надежным интернет-соединением. Вот несколько советов для выбора лучших DNS серверов для вашего роутера:
1. Используйте популярные и надежные DNS серверы.
Выбор DNS серверов, которые широко используются и имеют хорошую репутацию, может обеспечить стабильное и надежное соединение. Некоторые из популярных и рекомендуемых DNS серверов включают в себя:
- Google Public DNS
- Cloudflare DNS
- OpenDNS
- Quad9
2. Рассмотрите географическое расположение DNS серверов.
При выборе DNS серверов учитывайте их географическое расположение. Чем ближе DNS сервер к вашему местоположению, тем быстрее будут выполняться запросы и получаться ответы. Рекомендуется выбирать DNS серверы, которые расположены в вашем регионе или близко к нему.
3. Узнайте о проприетарных DNS серверах вашего провайдера.
Некоторые интернет-провайдеры предлагают свои собственные DNS серверы. Они могут быть оптимизированы для работы с их сетью и предоставлять более быстрое соединение. Исследуйте возможность использования проприетарных DNS серверов вашего провайдера и проверьте их производительность.
4. Проведите тестирование и сравнение разных DNS серверов.
Вы можете провести тестирование разных DNS серверов, чтобы узнать, какой из них лучше всего подходит для вашей сети. Существуют специальные инструменты, позволяющие сравнить производительность различных DNS серверов, такие как DNS Benchmark или Namebench. Эти инструменты помогут вам определить, какие DNS серверы являются наиболее быстрыми и стабильными в вашем регионе.
После выбора наилучших DNS серверов для вашего роутера, вы можете изменить настройки DNS на своем роутере или на каждом устройстве в сети. Это позволит вам насладиться более высокой скоростью и надежностью интернет-соединения.
Обзор DNS серверов
Однако, стандартные DNS серверы, предоставленные вашим интернет-провайдером, могут быть не самыми быстрыми и надежными. Поэтому многие пользователи решают перейти на альтернативные DNS серверы.
Вот несколько популярных DNS серверов:
- Google Public DNS: Один из самых популярных и надежных DNS серверов. Он обещает быстрый и безопасный доступ к Интернету.
- Cloudflare: Cloudflare DNS серверы также очень популярны благодаря своей высокой скорости и приватности.
- OpenDNS: OpenDNS предлагает надежное решение с расширенными функциями безопасности и контроля доступа.
- Quad9: DNS сервер Quad9 обеспечивает безопасность и блокировку вредоносных сайтов.
- Yandex.DNS: Сервер Yandex.DNS обещает быструю и стабильную работу со строгой фильтрацией вредоносных ресурсов.
Переключение на альтернативные DNS серверы может помочь увеличить скорость загрузки веб-страниц, обеспечить дополнительную защиту от вредоносных сайтов и обеспечить более стабильное соединение с Интернетом.
Не стесняйтесь экспериментировать с различными DNS серверами и выбрать тот, который лучше всего подходит для ваших потребностей и требований.
Каким образом DNS серверы влияют на интернет-соединение
Качество и быстродействие DNS серверов имеет прямое влияние на скорость загрузки веб-страниц, поскольку этот процесс происходит перед загрузкой самого контента. Если DNS сервер, используемый вашим роутером или провайдером, неэффективен или медленный, это может снизить скорость вашего интернет-соединения.
Выбор оптимальных DNS серверов может помочь вам улучшить скорость соединения и снизить задержки при доступе к веб-сайтам. Некоторые DNS серверы, такие как Google Public DNS или OpenDNS, предлагают более быстрый и стабильный сервис, чем серверы, предоставляемые вашим провайдером.
Использование быстрых DNS серверов также может помочь вам обойти географические ограничения при доступе к некоторым веб-сайтам или сервисам. Некоторые DNS серверы имеют функцию блокировки нежелательных сайтов или могут предоставлять дополнительные функции безопасности, такие как защита от фишинга или блокировка запросов на вредоносные домены.
Установка и настройка других DNS серверов на вашем роутере позволяет вам контролировать и оптимизировать DNS запросы для всех устройств, подключенных к вашей сети. Это может быть особенно полезно, если вы используете множество устройств, работающих в сети одновременно, или если вам важна высокая производительность при загрузке веб-страниц и доступе к онлайн-сервисам.
Важно помнить: прежде чем изменять DNS серверы на вашем роутере, всегда рекомендуется сохранить текущие настройки или создать резервную копию, чтобы в случае необходимости можно было восстановить их. Также стоит учесть, что настройка DNS серверов может отличаться в зависимости от модели и производителя вашего роутера, поэтому лучше ознакомиться с руководством пользователя или обратиться за помощью к технической поддержке.
Итак, выбор и настройка оптимальных DNS серверов в вашем роутере может значительно улучшить скорость и надежность вашего интернет-соединения, а также предоставить дополнительные функции безопасности и обхода ограничений при доступе к веб-сайтам и сервисам.
Список лучших DNS серверов для роутера
DNS серверы (Domain Name System) играют важную роль в работе интернет-соединения, переводя доменные имена в IP-адреса и позволяя пользователям получать доступ к нужным сайтам. Однако, DNS сервер, предоставляемый по умолчанию интернет-провайдером, может быть не самым быстрым и надежным.
Чтобы улучшить интернет-соединение и ускорить доступ к веб-сайтам, можно изменить DNS серверы, используемые роутером. Ниже представлен список некоторых наиболее популярных и надежных DNS серверов:
-
Google Public DNS — один из самых популярных и быстрых DNS серверов. Адреса серверов: 8.8.8.8 и 8.8.4.4.
-
Cloudflare DNS — еще один популярный DNS сервер, известный своей надежностью и скоростью. Адреса серверов: 1.1.1.1 и 1.0.0.1.
-
OpenDNS — DNS сервер с дополнительными функциями безопасности. Адреса серверов: 208.67.222.222 и 208.67.220.220.
-
Yandex.DNS — российский DNS сервер с быстрой скоростью работы. Адреса серверов: 77.88.8.8 и 77.88.8.1.
-
Quad9 DNS — DNS сервер с фокусом на безопасность и блокировке вредоносных сайтов. Адреса серверов: 9.9.9.9 и 149.112.112.112.
Чтобы изменить DNS серверы на роутере, необходимо зайти в настройки роутера через браузер и в разделе настройки сети указать адреса DNS серверов. После сохранения изменений, роутер будет использовать новые DNS серверы для обработки запросов.
Выбор DNS сервера может зависеть от множества факторов, включая расположение источника сервера, скорость соединения и вашего интернет-провайдера. Рекомендуется попробовать несколько разных DNS серверов и выбрать наиболее подходящий для вашей сети.
Как настроить DNS серверы на роутере
Если вы хотите настроить DNS серверы на своем роутере, следуйте инструкциям ниже:
| Шаг | Действие |
|---|---|
| Шаг 1 | Откройте веб-браузер и введите IP-адрес своего роутера в адресной строке. Информацию о IP-адресе роутера можно найти в документации роутера или на его задней панели. |
| Шаг 2 | Войдите в настройки роутера, указав свои учетные данные. Обычно это имя пользователя и пароль, предоставляемые вашим интернет-провайдером или указанные на задней панели роутера. |
| Шаг 3 | Найдите раздел настроек DNS серверов. В различных моделях роутеров он может называться по-разному, например «Network Settings» или «DNS Configuration». |
| Шаг 4 | Введите адреса предпочитаемого и альтернативного DNS сервера в соответствующие поля. Часто используется публичные DNS серверы, такие как Google DNS (8.8.8.8 и 8.8.4.4) или OpenDNS (208.67.222.222 и 208.67.220.220), но вы также можете выбрать другие DNS-серверы. |
| Шаг 5 | Сохраните настройки и перезагрузите роутер, чтобы изменения вступили в силу. |
| Шаг 6 | Проверьте работу новых DNS серверов, загрузив веб-сайт или выполните тест скорости интернет-соединения для оценки его производительности. |
Настройка DNS серверов на роутере может значительно улучшить ваше интернет-соединение, снизить время загрузки веб-сайтов и устранить некоторые проблемы с доступом к ресурсам в сети. Если вы не уверены, какие DNS серверы выбрать, рекомендуется обратиться к вашему интернет-провайдеру или попробовать публичные DNS серверы вроде Google DNS или OpenDNS.

The best DNS servers provide another way to connect online, offering a faster and safer surfing experience than through your ISP.
If you’re new to DNS servers, the DNS or Domain Name System is a protocol that takes the domain names that you enter into a browser and translates them into the IP addresses needed to access those particular websites.
You’re automatically assigned a DNS server by your ISP every time you go online, but it may not always be the best choice. If your ISP’s DNS is slow, that will cut your browsing speeds, and if it goes down, you may be unable to access some (or maybe all) of the web.
Fortunately, switching to a quality free and public DNS server can deliver more responsive browsing, often with a bunch of security benefits thrown in: anti-phishing, blocking of infected websites, and maybe content filtering to keep your children away from unsavory web content.
You need to choose your service with care — not all providers will necessarily be better than your ISP — but to help point you in the right direction, this article will highlight six of the best DNS servers around.
What is DNS?
The Domain Name System (DNS) is a phone book for the internet, a framework which translates domain names, like facebook.com or twitter.com, into the IP addresses necessary for devices to load those internet resources (e.g. 126.125.4.4). In geek terms, that’s called Resolution.
The mechanics of DNS can be quite complicated, as information isn’t held in a single database, but rather distributed in a worldwide directory including a vast number of DNS servers.
Fortunately, the average internet user doesn’t have to get involved in the low-level technical details. Your ISP automatically provides you with a DNS server whenever you go online, and when you enter a URL into your browser, this finds the relevant IP address for you.
The best free and public DNS servers of 2023 in full:
Primary, secondary DNS servers: 1.1.1.1 and 1.0.0.1
Reasons to buy
+
Impressive performance
+
Tight privacy levels
+
Community forum for support
Best known for its top-rated CDN, Cloudflare has extended its range to include a new public DNS service, the catchily-named 1.1.1.1.
Cloudflare has focused much more on the fundamentals. These start with performance, and independent testing from sites like DNSPerf shows Cloudflare is the fastest public DNS service around for raw worldwide speeds.
Privacy is another major highlight. Cloudflare doesn’t just promise that it won’t use your browsing data to serve ads; it commits that it will never write the querying IP address (yours) to disk. Any logs that do exist will be deleted within 24 hours. And these claims aren’t just reassuring words on a website. Cloudflare has retained KPMG to audit its practices annually and produce a public report to confirm the company is delivering on its promises.
The 1.1.1.1 website has some setup guidance, with simple tutorials covering Windows, Mac, Android, iOS, Linux and routers. These are very generic—you get one set of instructions for all versions of Windows, for instance—but there are some pluses (IPv6 as well as IPv4 details) and you should be able to figure it out. Additionally, mobile users can use WARP which secures all of the phone’s internet traffic.
The product doesn’t offer ad-blocking or attempt to monitor what you can access, and what you can’t. The one caveat is that Cloudflare has introduced content filtering for malware and adult content blocking, with their 1.1.1.2/1.0.0.2 and 1.1.1.3/1.0.0.3 services respectively, but this is an option a user can choose rather than have forced on them.
If you have any problems, Cloudflare offers a community forum where you can ask questions or see what others are doing, a nice extra touch which we’d like to see followed by other providers.
Read our full Cloudflare 1.1.1.1 review.
Primary, secondary DNS servers: 8.8.8.8 and 8.8.4.4
Reasons to buy
+
Solid on the privacy front
+
Commendable transparency
Reasons to avoid
—
Meant for experienced users
Google Public DNS is a simple and effective replacement for your own ISP’s nameservers.
Privacy can’t quite match the ‘we don’t keep anything’ promises of Cloudflare, but it’s not bad. The service logs the full IP address information of the querying device for around 24 to 48 hours for troubleshooting and diagnostic purposes. ‘Permanent’ logs drop any personally identifiable information and reduce location details to the city level, and all but a small random sample of these are deleted after two weeks.
There’s a further benefit for experienced users in Google’s detailed description of the service. If you’d like to be able to assess the significance of Google’s privacy policy, for instance, you can read up on absolutely everything the service logs contain to find out for yourself.
Google’s support site offers only very basic guidance targeted at experienced users, warning that «only users who are proficient with configuring operating system settings [should] make these changes.» If you’re unsure what you’re doing, check the tutorials from a provider such as OpenDNS, remembering to replace its nameservers with Google’s: 8.8.8.8 and 8.8.4.4.
Read our full Google Public DNS review.
Primary, secondary DNS servers: 9.9.9.9 and 149.112.112.112
Reasons to buy
+
Speedy performance levels
+
Blocks malicious domains
Reasons to avoid
—
Limited help in terms of setup
Quad9 is an experienced DNS outfit which has been providing a fast and free DNS service since August 2016.
The company sells itself on its ability to block malicious domains by collecting intelligence from ‘around 20’ public and private sources. We’re not necessarily convinced that using a large number of providers will help (the quality of the intelligence is more important than the quantity), but as your ISP probably offers no DNS threat protection at all, you’re still safer overall.
Quad9 delivers very capable performance, too, with DNSPerf currently rating the service seventh out of 12 Public DNS resolvers for average worldwide query times. That’s lagging a little behind market leaders such as Google and Cloudflare, but it competes well with the likes of NextDNS and G-Core, and speeds overall are well above average.
Setup guidance isn’t quite as comprehensive as we elsewhere, and some of the tutorials look a little outdated (the Windows guidance covers Windows 8 and 10, there’s games console advice for the PS4.) But overall, it’s well presented, and it’s not difficult to figure out what you need to do.
Read our full Quad9 review.
Primary, secondary DNS servers: 208.67.222.222 and 208.67.220.220
Reasons to buy
+
Veteran operator
+
Phishing sites blocked by default
+
Optional web filtering
Founded in 2005 and now owned by Cisco, OpenDNS is one of the biggest names among public DNS providers, resolving a massive 620 billion DNS queries each day.
The free OpenDNS service (with a claimed 100% uptime since 2006) includes anti-phishing and configurable content filtering. If you’re after simplicity, OpenDNS Family Shield (also free) comes preconfigured to block adult content, no manual tweaking required.
Paid plans deliver a little more parental controls-type features from $19.95 a year, including the ability to view a history of your internet activity, or lock down your system by allowing access to specific websites only. That’s welcome, but we think the best parental control apps deliver better child protection for only a little more cash.
If you’re an old hand at swapping DNS, you can get started immediately by reconfiguring your device to use the OpenDNS nameservers.
If you’re a newbie, that’s okay too, as OpenDNS has setup instructions for PCs, Macs, mobile devices, routers and much, much more.
Read our full OpenDNS review.
5. Cleanbrowsing
Primary, secondary DNS servers: 185.228.168.9 and 185.228.169.9
Reasons to buy
+
Free filtering of content
+
Choice of filtering plan
Reasons to avoid
—
Not much direction for configuration
For those looking for a DNS to provide security, but also simplicity, Cleanbrowsing can fit the need. We like that you just need to choose the type of filtering that you want to do, and then insert the primary and secondary DNS’ that accomplishes that goal.
There are three free filters to choose from. The Security filter keeps you safe from malware, spam and phishing domains. An Adult filter also protects users from pornographic or explicit sites. Finally, a Family filter extends Cleanbrowsing’s parental controls reach by also setting Google, Bing and YouTube to Safe search mode, and blocks VPN and proxy sites which allow smarter kids to bypass its protection.
That’s a very capable range of features, especially for a free service, but Cleanbrowsing hasn’t finished yet. If you’re put off by some of the technical setup procedures you’ll see elsewhere, Cleanbrowsing has some free apps to do this for you. We downloaded the Windows app, clicked the button for our preferred filter, and it reconfigured our system immediately, nothing else to do.
Primary, secondary DNS servers: 8.26.56.26 and 8.20.247.20
Reasons to buy
+
Focus on security
+
Smart handling of parked domains
Reasons to avoid
—
Performance is not top tier
Comodo Group is the power behind a host of excellent security products, so it’s no surprise that the company also offers its own public DNS service.
Just as you’d expect, Comodo Secure DNS has a strong focus on safety. It doesn’t just block phishing sites, but also warns if you try to visit sites with malware, spyware, even parked domains which might overload you with advertising (pop-ups, pop-unders and more). Furthermore, you can try out the Comodo Dome Shield service, which adds additional features to Comodo Secure DNS.
Comodo claims its service is smarter than average, too, detecting attempts to visit parked or ‘not in use’ domains and automatically forwarding you to where you really want to go. We also like the available iOS and Android apps.
Performance is key, of course, and the company suggests its worldwide network of servers and smart routing technology give it an advantage. Unfortunately, Comodo stats weren’t that impressive, and in our tests, we got an average query time of around 72ms. Furthermore, we did not find it ranked on DNSPerf for either worldwide, nor North America.
That said, Comodo may still be interesting if you’re looking for an extra layer of web filtering, and the support website has some short but useful instructions on setting the service up on Windows PCs, Macs, routers and Chromebooks.
Read our full Comodo Secure DNS review.
Best DNS servers FAQs
How we choose the best DNS server for you
DNS servers can vary hugely in speed, particularly in areas which don’t always have the best internet coverage (Africa, South America, Oceania.) To take an example of a single day when we tested, DNSPerf.com reported Cloudflare achieved an average 4.43ms query time for Oceania, while Yandex was left trailing at 350.24ms. That’s potentially more than a third of a second in extra waiting time before your browser can access any new website.
This is an extreme example, to be fair. European or US lookups may see less than 30ms variation between most DNS services, and as your device or router will probably cache the address for reuse later, even this delay will only occur very occasionally. Still, a sluggish DNS server can noticeably slow down your browsing in some situations, and trying an alternative – especially as there are multiple options that are all free is often a good idea.
There’s a second possible benefit in terms of uptime. If and when your ISP DNS server fails, you will encounter some difficulty accessing some or all of your favorite sites. Big-name providers such as OpenDNS claim they’ve had 100% uptime going back years. These are the factors we take into consideration when choosing the best DNS servers.
How we test a DNS server?
As with every service, you get what you pay for and it’s really no different here. Free DNS can be good but it’s nothing compared to a Premium paid version. Granted, not everyone wants to pay and depending on their needs they might not need to, but paid DNS can be the better choice depending on your needs. Apart from the increased website performance and security, you also get additional features.
For instance, Dynamic DNS and Secondary DNS are a staple of the premium DNS service. The Dynamic DNS works with dynamic IP addresses and it allows users to access their home computer from anywhere in the world. The Secondary DNS works as a backup of sorts which is always a plus. This is just a small fraction of what a premium DNS can do and the exact number of features will depend on the service provider, which is one of the features we look for when testing a DNS service.
How can I find the fastest DNS service?
DNS speed depends on many factors, including your location, the distance to your nearest server, and that server having enough power and bandwidth to handle all the queries it receives.
DNS Jumper is a portable freeware tool which tests multiple public DNS services to find out which delivers the best performance for you.
The program has a lot of options, but isn’t difficult to use. Launch it, click Fastest DNS > Start DNS Test, and within a few seconds you’ll be looking at a list of DNS services sorted by speed.
DNS Jumper can be useful, in particular because it’s checking how servers perform from your location, but it doesn’t run enough tests over a long enough period to give you a definitive answer.
DNSPerf tests multiple DNS services every minute from 200+ locations around the world and makes the results freely available on its own website. This gives a very good general idea of performance, and also enables seeing how services compare on different continents, as well as assessing their uptime.
How can I switch DNS servers?
The steps involved in changing your DNS service vary according to your hardware and possibly your operating system version.
Generally, you must start by finding the primary and secondary nameservers for the DNS service you’d like to use. These IP addresses are normally displayed very clearly on the service website, so, for example, Cloudflare DNS uses 1.1.1.1 and 1.0.0.1.
The simplest approach for home users is to update their router to use the new addresses. Most other devices will then pick up the new DNS settings automatically, with no further work required.
To make this happen you must log in to your router (the default password may be printed on its base) and look for the current DNS primary and secondary nameservers. Make a note of the current values in case of problems, then replace them with the nameservers you’d like to use.
If you run into problems, check out your DNS service website for any setup guidance. Keep in mind that you can also use the tutorials of other DNS providers, as long as you remember to replace their nameserver IPs with your preferred options. OpenDNS, for instance, has specific guidance for many different router types on its support site.
If router tweaks aren’t right for your situation, you may have to change the DNS configuration of each individual device. Cloudflare has short and simple guidance here, while the OpenDNS website goes into more depth.
How can I find my current DNS servers?
If you’re troubleshooting your internet connection, or maybe thinking of switching DNS servers, it might be useful to check which DNS servers you’re using at the moment.
The simplest way to do this is to visit DNSLeakTest.com and tap the Standard Test button. Within a few seconds the website will usually display your DNS server IP addresses, host names, and sometimes (if appropriate) the name of your ISP.
After that, life gets more complicated as there are several potential options. Your device could be set up to use specific DNS servers; it might ask your router to give it the best DNS servers every time it boots; or it might not know anything about DNS servers, and default to the router to handle everything.
On Windows, you could get started by entering IPCONFIG/ALL in a command line window. Look for your network adapter and then you’ll see its DNS servers specified in the list.
If there’s a single DNS IP address which points at your router – 192.168.x.x – that suggests the router is handling all DNS queries. Enter that IP address into your browser, log in to the router if necessary and your DNS servers will be listed amongst the settings.
Why paid DNS is better than free
If your browser is telling you a website’s ‘Server IP address could not be found,’ even though you’re sure it’s up and available, then this could be due to a problem with your DNS. However, keep in mind that you might not want to go to the trouble of changing your DNS service to find out.
Windows users can use the command line tool nslookup.exe to look at the results of any DNS server- without even touching their system settings. Here’s how to do this:
Run cmd.exe to open a command line window, then type:
nslookup website.com
Then press Enter (replace website.com with the address of whatever website you’re trying to reach).
Nslookup uses your default DNS server to look for the IP address of website.com. If it tells you it ‘Can’t find website.com,’ this means your DNS server doesn’t have a record for that domain.
Next, tell the tool to use another DNS service by entering a command like:
nslookup website.com 8.8.8.8
The 8.8.8.8 address uses Google DNS – replace that with any DNS service you like, such as 1.1.1.1 for Cloudflare.
If nslookup returns errors using multiple servers, this doesn’t look like a DNS issue. If one server returns an IP address and another doesn’t, you might want to try setting up your system to use the working DNS, and see if it makes any difference.
Check out the best web hosting services.
We’ve also featured the best small business servers.
Sign up to the TechRadar Pro newsletter to get all the top news, opinion, features and guidance your business needs to succeed!
Mike is a lead security reviewer at Future, where he stress-tests VPNs, antivirus and more to find out which services are sure to keep you safe, and which are best avoided. Mike began his career as a lead software developer in the engineering world, where his creations were used by big-name companies from Rolls Royce to British Nuclear Fuels and British Aerospace. The early PC viruses caught Mike’s attention, and he developed an interest in analyzing malware, and learning the low-level technical details of how Windows and network security work under the hood.
Most Popular
Зачастую при самостоятельном подключении роутера пользователи неожиданно для себя обнаруживают в настройках маршрутизатора вкладку «DNS сервер» и устремляются на просторы всемирной сети в поисках разыскивать, как прописать dns на роутере.
Однако прежде чем «лезть в дебри» и самостоятельно изменять настройки dns на роутере, нужно разобраться, что это за «зверь» такой – dns, и зачем вообще нужен dns-сервер.

Более подробно данный вопрос мы рассматривали в статье как работает dns в локальной сети, здесь же остановимся только на основных его «характеристиках».
Итак, DNS (или domain name system) – это один из протоколов, обеспечивающих прикладной уровень компьютерных сетей.
Он был разработан, чтобы заменить чрезмерно длинные и неудобоваримые сетевые адреса (IP) доменными именами – лэйблами для соответствующих адресов.
Таким образом, основной задачей DNS сервера является «раздача» доменных имён и присвоение этих лэйблов IP-адресам устройств, подключенных на вверенном ему участке сети.
Разумеется, на просторах интернета «работает» достаточно много основных DNS серверов – для разных регионов и континентов. При этом все остальные сервера запрашивают у них расшифровку доменов (перевод доменных имён в IP-адреса).
Что такое делегирование?
Когда вы создаёте собственную локальную сеть с выходом в интернет, обязанность расшифровки доменных имён для абонентов данной сети ложится на маршрутизатор, который объединяет все функциональные узла вашей «локалки».
По умолчанию роутеры запрашивают «имя» нужного сетевого IP у DNS сервера интернет-провайдера. При этом данная операция называется делегированием и происходит автоматически без «вмешательства» администратора данной сети.
Однако у настроек «по умолчанию» есть один существенный недостаток – данный запрос может делегироваться несколько раз нескольким прокси-серверам. Таким образом, если с одним из серверов возникнут проблемы, то вместо любимого сайта в браузере высветится малоприятное сообщение dns сервер не отвечает. И пока администраторы сервера не устранят неполадку, на нужный сайт вы сможете попасть только по IP адресу – т.е. зная расшифровку его домена.
Кроме того, даже при полной функциональности каждого звена данной сети, каждая операция делегирования отнимает лишнее время на передачу запроса и ответа (от вашего компьютера к одному из основных DNS-серверов и обратно).
Соответственно, имеет смысл прописать dns на роутере вручную – т.е. настроить делегирование напрямую, минуя все сервера-посредники.
Какие dns сервера прописать в роутере?
В принципе, существуют несколько надежных адресов, которые можно запомнить или записать, и «в случае чего» спокойно использовать.
Одним из таких «адресов», которые можно внести в настройки dns на роутере является 8.8.8.8

Этот адрес должен решить вопрос стабильности доступа к DNS серверу, однако «выжать» максимум скорости загрузки страниц с его помощью не получится.
Для этого стоит выяснить, какой DNS сервер находится ближе всего к вашему участку всемирной сети и прописать его на роутере.
При этом узнать «оптимальный» dns сервер для роутера можно с помощью специальной программы от Google под названием Namebench.

Скачайте данный софт на свой сетевой компьютер, откройте файл, нажмите кнопку extract и в появившемся окне – кнопку start benchmark.

Далее программа начнёт поэтапно опрашивать список всех DNS серверов, находящихся в её базе и определит, который из них наиболее подходит по скоростным характеристикам для вашего конкретного местоположения.

Эта операция может занять несколько минут.
По результатам данных тестов программа загрузит страничку в браузере, где справа вверху будут перечислены рекомендуемые серверы: первичный, вторичный и ещё один дополнительный – их-то и нужно внести в настройки dns на роутере.

В зависимости от модели роутера, путь к настройкам DNS может варьироваться, однако данная операция всегда осуществляется через Web-интерфейс и искать нужную вкладку следует или в «Общих настройках» или в «Настройках интернет-соединения».
- Распечатать
Оцените статью:
- 5
- 4
- 3
- 2
- 1
(25 голосов, среднее: 4 из 5)
Поделитесь с друзьями!