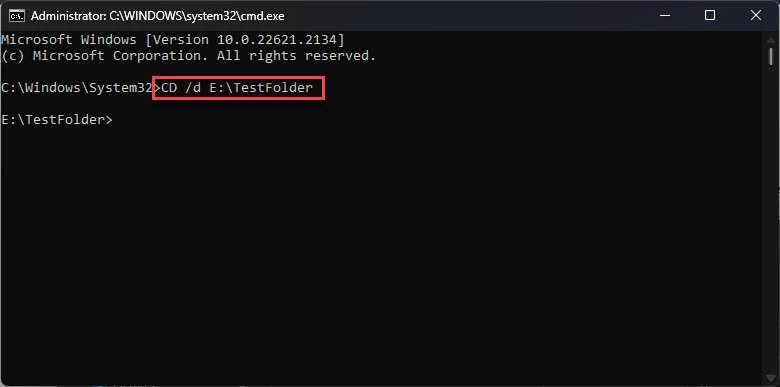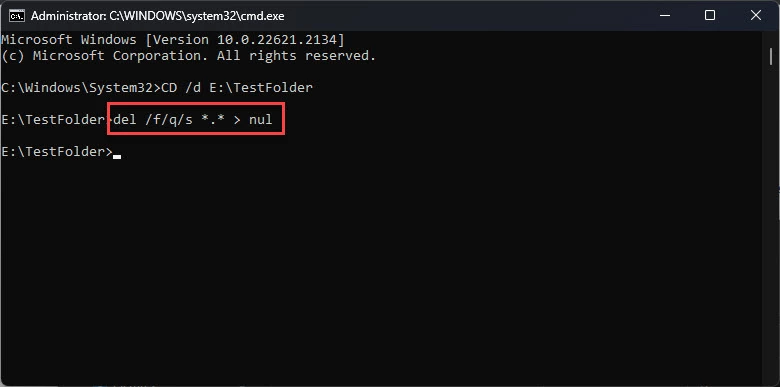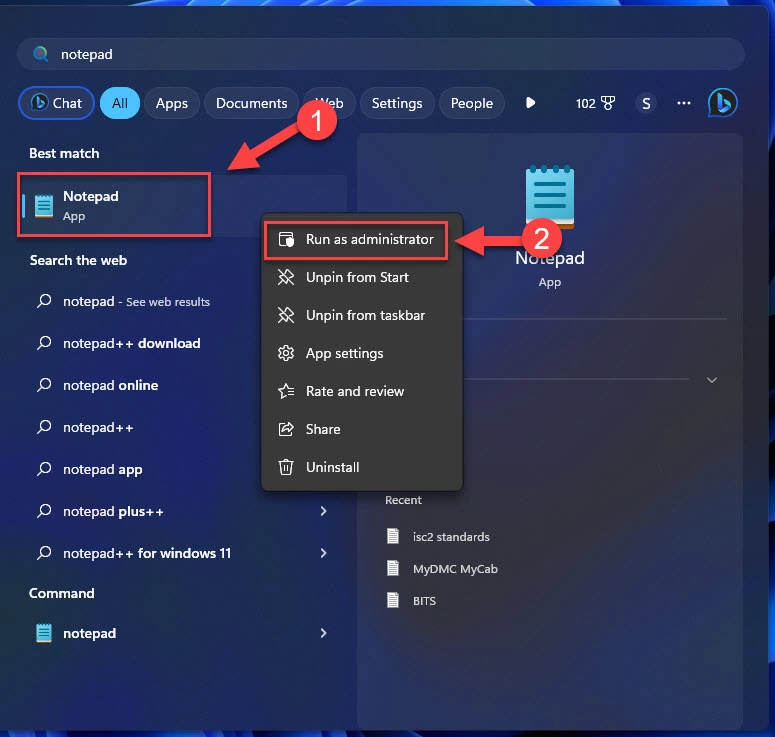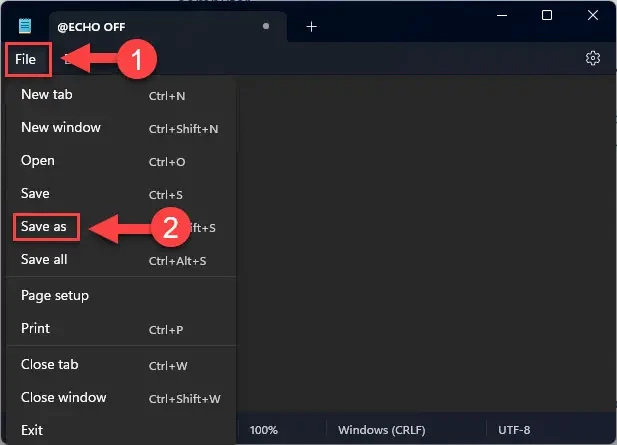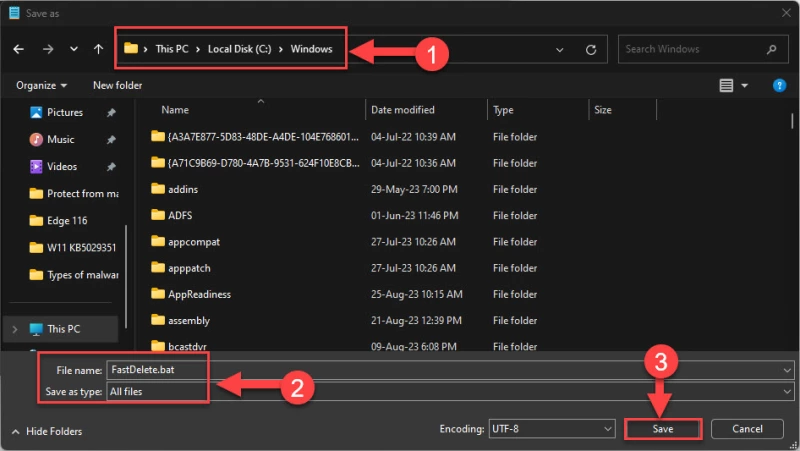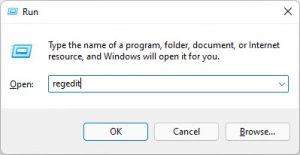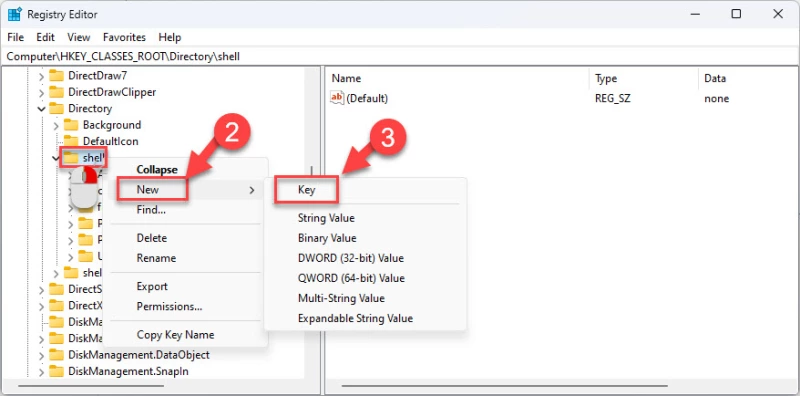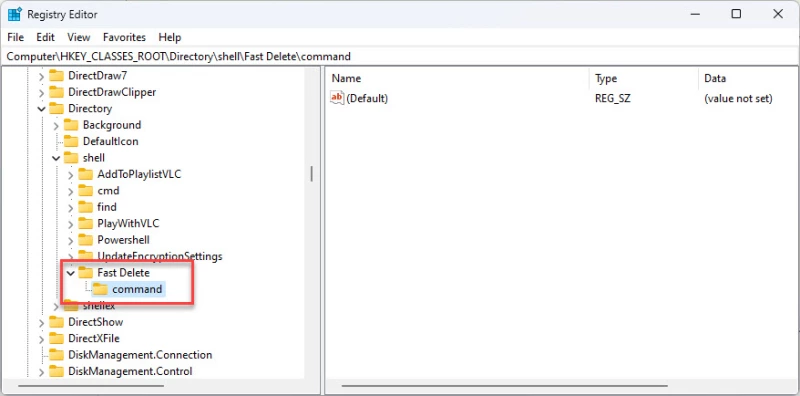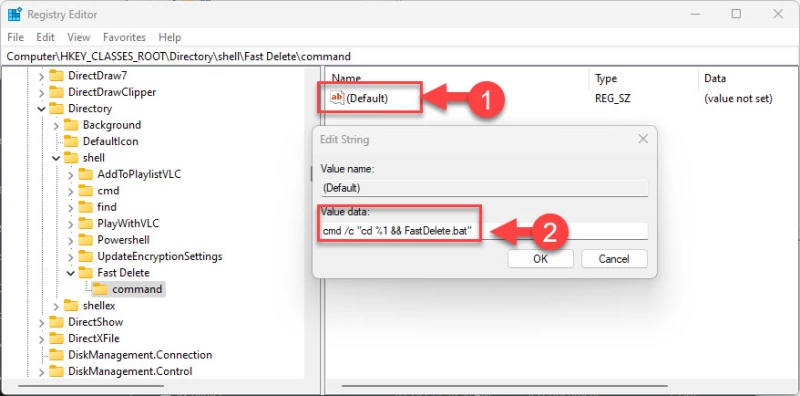The worst way is to send to Recycle Bin: you still need to delete them. Next worst is shift+delete with Windows Explorer: it wastes loads of time checking the contents before starting deleting anything.
Next best is to use rmdir /s/q foldername from the command line. del /f/s/q foldername is good too, but it leaves behind the directory structure.
The best I’ve found is a two line batch file with a first pass to delete files and outputs to nul to avoid the overhead of writing to screen for every singe file. A second pass then cleans up the remaining directory structure:
del /f/s/q foldername > nul
rmdir /s/q foldername
This is nearly three times faster than a single rmdir, based on time tests with a Windows XP encrypted disk, deleting ~30GB/1,000,000 files/15,000 folders: rmdir takes ~2.5 hours, del+rmdir takes ~53 minutes. More info at Super User.
This is a regular task for me, so I usually move the stuff I need to delete to C:\stufftodelete and have those del+rmdir commands in a deletestuff.bat batch file. This is scheduled to run at night, but sometimes I need to run it during the day so the quicker the better.
Technet documentation for del command can be found here. Additional info on the parameters used above:
/f— Force (i.e. delete files even if they’re read only)/s— Recursive / Include Subfolders (this definition from SS64, as technet simply states «specified files», which isn’t helpful)./q— Quiet (i.e. do not prompt user for confirmation)
Documentation for rmdir here. Parameters are:
/s— Recursive (i.e. same as del’s /s parameter)/q— Quiet (i.e. same as del’s /q parameter)
Удаление больших папок в операционной системе Windows может быть сложной задачей, особенно если они содержат большое количество файлов и подпапок. Обычное удаление папки может занять много времени и привести к замедлению работы компьютера. В этой статье мы рассмотрим несколько лучших способов удаления большой папки в Windows, которые помогут вам освободить пространство на жестком диске и улучшить производительность системы.
Один из способов быстро удалить большую папку в Windows — использование командной строки. Для этого вам нужно открыть командную строку с правами администратора и ввести команду «rmdir /s /q путь_к_папке», где «путь_к_папке» — это путь к папке, которую вы хотите удалить. Команда «rmdir» используется для удаления папки, а флаги «/s» и «/q» указывают на то, что нужно удалить все файлы и подпапки внутри папки без подтверждения.
Еще один способ удаления большой папки в Windows — использование специальных программ для удаления файлов и папок. Некоторые из них предлагают дополнительные функции, такие как поиск и удаление дубликатов файлов, безопасное удаление файлов и т. д. Одной из таких программ является «CCleaner». Она имеет простой и интуитивно понятный интерфейс, позволяет быстро удалить большие папки и обеспечивает дополнительную защиту вашей операционной системы.
Важно помнить, что перед удалением большой папки в Windows необходимо создать ее резервную копию или скопировать важные файлы на другой носитель. Такие меры предосторожности помогут вам избежать потери данных в случае ошибки или нежелательного удаления.
В заключение следует отметить, что быстрое удаление больших папок в Windows может быть достигнуто разными способами. Вам следует выбрать наиболее подходящий для вас метод, основываясь на ваших потребностях и предпочтениях. Удачного удаления и освобождения дискового пространства!
Содержание
- Почему удаление большой папки может занять много времени
- Команда «del» в командной строке Windows: эффективный способ удаления
- Использование сторонних программ для удаления больших папок
Почему удаление большой папки может занять много времени
Удаление большой папки на компьютере может занять значительное количество времени из-за нескольких факторов. Во-первых, процесс удаления включает в себя пошаговое сканирование всех файлов и подпапок внутри выбранной папки. Даже если в папке находятся тысячи файлов, операционная система должна проверить каждый файл для определения того, нужно ли его удалить.
Другим фактором, влияющим на скорость удаления, является размер файлов внутри папки. Чем больше размер файлов, тем больше времени потребуется на их удаление. Если в папке есть файлы с большим объемом данных, например, видео или архивные файлы, операционная система затратит больше времени на обработку и удаление каждого из них.
Кроме того, скорость удаления может зависеть от скорости чтения и записи на жестком диске. Если диск медленный или перегружен другими процессами чтения/записи, процесс удаления может замедлиться, так как операционная система должна ожидать доступа к диску для удаления каждого файла.
Наконец, влияние на скорость удаления может оказывать наличие запущенных процессов или программ, которые занимают ресурсы компьютера. Если компьютер занят выполнением других задач, освобождение ресурсов для удаления файлов может быть затруднено, что приведет к замедлению процесса удаления.
В целом, скорость удаления большой папки зависит от нескольких факторов, включая количество файлов и их размер, скорость чтения/записи на диске и доступность ресурсов компьютера.
Команда «del» в командной строке Windows: эффективный способ удаления
Команда «del» представляет собой встроенную команду командной строки Windows, которая позволяет удалить файлы или папки. Они могут быть удалены непосредственно из командной строки без необходимости использования интерфейса пользователя.
Для удаления папки с помощью команды «del» вам необходимо выполнить следующие шаги:
- Откройте командную строку Windows, нажав комбинацию клавиш Win + R и введя «cmd».
- После открытия командной строки перейдите в каталог, в котором находится папка, которую вы хотите удалить. Для этого используйте команду «cd» (например, «cd C:\путь\к\папке»).
- В командной строке введите команду «del /s /q имя_папки», где «имя_папки» — это название папки, которую вы хотите удалить. Ключи «/s» и «/q» позволяют удалить папку и ее содержимое без необходимости подтверждения.
- Нажмите клавишу Enter и дождитесь завершения процесса удаления папки.
Важно отметить, что команда «del» удаляет папку без возможности ее восстановления. Поэтому перед использованием этой команды убедитесь, что вы не удаляете важные или нежелательные файлы.
Использование команды «del» в командной строке Windows — один из самых быстрых способов удаления больших папок. Однако будьте осторожны при ее использовании, чтобы не удалить важные данные.
Использование сторонних программ для удаления больших папок
Если вам не нравится вариант использования командной строки для удаления большой папки в Windows, вы можете обратиться к сторонним программам, которые могут ускорить процесс удаления и предлагают дополнительные функции.
Одним из популярных инструментов для удаления больших папок является CCleaner. Эта бесплатная программа обладает простым интерфейсом и позволяет легко находить и удалять ненужные файлы и папки. Чтобы удалить большую папку с помощью CCleaner, вам нужно запустить программу, перейти на вкладку «Инструменты» и выбрать «Удалить папку». Затем укажите путь к папке, которую вы хотите удалить, и нажмите кнопку «ОК». CCleaner выполнит удаление выбранной папки безопасно и быстро.
Еще одной полезной программой для удаления больших папок является Unlocker. Это бесплатное приложение предлагает простой способ разблокировки файлов и папок, которые были заняты другими процессами. Если вы не можете удалить большую папку из-за того, что она занята другим приложением или процессом, просто щелкните правой кнопкой мыши на папке и выберите «Разблокировать». Unlocker позволит вам освободить ресурсы и удалить заданную папку.
Еще одной вариантом сторонней программы для удаления больших папок является Teracopy. Это приложение предназначено для копирования и перемещения файлов, но оно также предоставляет возможность безопасно и быстро удалять большие папки. После установки Teracopy, вы можете выбрать папку для удаления, нажать правой кнопкой мыши на нее и выбрать «Удалить с помощью Teracopy». Программа выполнит удаление выбранной папки, минуя обычный процесс удаления, что значительно сэкономит время.
На рынке существует еще множество других программ для удаления больших папок, каждая из которых предлагает свои уникальные функции и возможности. Выбор программы зависит от ваших личных предпочтений и потребностей. В любом случае, прежде чем использовать стороннюю программу для удаления папки, обязательно проверьте ее отзывы и рейтинги, чтобы убедиться в ее надежности и эффективности.
Когда вы удаляете огромные папки в Windows, вы заметите, что для завершения процесса требуется довольно много времени.
Я держу резервные папки локально на диске, и эти папки приближаются к 30 гигабайтам размером более 140 000 файлов и 350 папок.
Когда мне нужно удалить их снова, это займет много времени, если я запустил операцию удаления в Проводнике Windows. Первое, что происходит, — это то, что Windows запускает вычисления, которые сами по себе могут занять очень много времени.
Затем, когда происходит фактическое удаление, Windows анализирует процесс и публикует обновления в окне операции с файлом.
Для удаления большой папки с помощью проводника на устройствах Windows может потребоваться десять или двадцать минут или даже больше.
Если вы запустите команды удаления из командной строки, вы заметите, что операция выполняется намного быстрее. Вы можете заметить, что для выполнения этой операции требуется всего лишь часть времени, требуемое той же операцией при ее запуске в проводнике.
Мэтт Пилц, который писал об этом еще в 2015 году, сократил с 11 до 29 секунд, что сделало операцию командной строки более чем в 20 раз быстрее, чем удаление через «Проводник».
Недостатком этого является то, что он требует использования командной строки. Мэтт предложил добавить команды в контекстное меню Проводника, чтобы пользователи могли запускать их непосредственно в Проводнике.
Две команды, которые требуются пользователям, — это Del, для удаления файлов и Rmdir, для удаления каталогов.
- Нажмите на клавишу Windows, введите cmd.exe и выберите результат для загрузки командной строки.
- Перейдите в папку, которую вы хотите удалить (со всеми ее файлами и подпапками). Для этого используйте cd-путь, например
cd o:\backups\test\ - Команда
DEL /F/Q/S *.* > NULудаляет все файлы в этой структуре папок и опускает вывод, который улучшает процесс дальше. - Используйте cd .. для перехода к родительской папке.
- Запустите команду имя файла
RMDIR / Q / S, чтобы удалить папку и все ее подпапки. - Командам может потребоваться некоторое объяснение.
DEL /F/Q/S *.* > NUL
- /F — принудительно удаляет файлы только для чтения.
- /Q — включение тихого режима. Вы не спрашиваете, нормально ли удалять файлы (если вы этого не используете, вас спрашивают о любом файле в папке).
- /S — запускает команду для всех файлов в любой папке в выбранной структуре.
- *.* — удалить все файлы.
- > NUL — отключает вывод консоли. Это улучшает процесс, сокращая примерно четверть времени обработки команды консоли.
RMDIR /Q/S имя_папки
- /Q — Тихий режим не будет запрашивать подтверждение для удаления папок.
- /S — Запустите операцию во всех папках выбранного пути.
- имя_папки — абсолютный путь или относительное имя папки, например o:/backup/test1 или test1
Создание командного файла и добавление его в контекстное меню Проводника
Если вам не нужно часто запускать команду, вы можете отлично выполнять команды непосредственно из командной строки.
Однако, если вы часто используете его, вы можете оптимизировать процесс. Вы можете добавить команду в контекстное меню Проводника, чтобы вы могли запускать ее непосредственно там.
Первое, что вам нужно сделать, это создать пакетный файл. Создайте новый текстовый документ в Windows и вставьте в него следующие строки кода.
@ECHO OFF ECHO Delete Folder: %CD%? PAUSE SET FOLDER=%CD% CD / DEL /F/Q/S "%FOLDER%" > NUL RMDIR /Q/S "%FOLDER%" EXIT
Сохраните файл как delete.bat впоследствии. Убедитесь, что он имеет расширение .bat, а не расширение .txt.
В пакетном файле содержится запрос безопасности. Это дает вам возможность остановить процесс, что важно, если вы случайно выбрали пункт контекстного меню. Вы можете использовать CTRL-C или щелкнуть по x окна, чтобы остановить процесс. Если вы нажмете любую другую клавишу, все папки и файлы будут удалены без какой-либо опции, чтобы остановить процесс.
Вам нужно добавить командный файл в место, которое является переменной окружения PATH. Хотя вы можете создать свою собственную переменную, вы также можете перенести ее в папку, которая уже поддерживается, например C:\Windows.
Выполните следующие действия, чтобы добавить новый пакетный файл для быстрого удаления папок в контекстном меню Проводника Windows.
- Нажмите на клавишу Windows, введите regedit.exe и нажмите клавишу Enter, чтобы открыть редактор реестра Windows.
- Подтвердите приглашение UAC.
- Перейдите в HKEY_CLASSES_ROOT\Directory\shell\
- Щелкните правой кнопкой мыши на оболочке и выберите «Создать»> «Ключ».
- Назовите кнопку «Fast Delete»
- Щелкните правой кнопкой мыши на «Быстрое удаление» и выберите «Создать»> «Ключ».
- Назовите команду ключа.
- Дважды щелкните по умолчанию по команде.
- Добавьте значение
cmd /c "cd %1 && delete.bat"в качестве значения.
Просмотров: 108
Зачастую в нашей компьютерной жизни накапливается множество файлов и папок, которые уже не нужны. Удаление таких данных может показаться простой задачей, однако необходимо учесть некоторые моменты, чтобы избежать потери важных файлов или случайного удаления. В этой статье мы рассмотрим семь безопасных способов удаления файлов и папок.
Первый способ — использование контекстного меню. Наведите курсор на файл или папку, которую вы хотите удалить, щелкните правой кнопкой мыши и выберите «Удалить». Однако, этот способ может привести к нежелательному удалению, поэтому лучше сделать резервную копию важных данных перед этим действием.
Второй способ — использование клавиши «Delete» на клавиатуре. Выделите файл или папку и нажмите клавишу «Delete». В отличие от первого способа, в корзину будут отправлены только выделенные файлы и папки, что позволит восстановить их при необходимости.
Третий способ — использование командной строки. Если вы знакомы с основами командной строки, вы можете использовать команду «del» для удаления файлов и команду «rmdir» для удаления папок. Этот способ дает больше контроля, но требует аккуратности, чтобы избежать удаления важных файлов или папок.
Четвертый способ — использование специальных программ для удаления файлов и папок. Существуют программы, которые предоставляют расширенные возможности удаления, такие как безвозвратное удаление файлов, шифрование данных и управление правами доступа. Одной из таких программ является CCleaner.
Пятый способ — удаление файлов и папок с помощью проводника Windows. Вы можете открыть проводник Windows, выбрать файлы и папки, которые вы хотите удалить, затем нажать правой кнопкой мыши и выбрать «Удалить». Этот способ удобен, но не всегда гарантирует безопасность удаления.
Шестой способ — удаление файлов и папок с помощью специальных программ-деструкторов. Такие программы обеспечивают более безопасное удаление данных путем перезаписи информации на диске. UnDeleteMyFiles и Eraser — примеры таких программ.
Седьмой способ — удаление файлов и папок с использованием облачных хранилищ. Если вы храните свои данные в облаке (например, Google Drive или Dropbox), вы можете удалить файлы и папки непосредственно из облака. Однако, будьте внимательны и убедитесь, что удаление не повлияет на другие синхронизированные устройства.
Содержание
- Способы удаления файлов и папок
- Удаление с помощью контекстного меню
- Использование клавиатуры для удаления
- Удаление через командную строку
- Удаление с помощью программ для безопасного удаления
Способы удаления файлов и папок
Когда нужно удалить файлы или папки, существует несколько способов сделать это безопасным и эффективным образом:
1. Воспользуйтесь командой «Удалить» в контекстном меню: щелкните правой кнопкой мыши на файле или папке и выберите «Удалить» во всплывающем меню. После этого файл или папка переместится в корзину.
2. Используйте сочетание клавиш Shift + Delete: выберите файл или папку, зажмите клавишу Shift и одновременно нажмите кнопку Delete. Этот способ сразу удаляет файл или папку без перемещения в корзину. Будьте осторожны, при использовании данного метода данные удаляются безвозвратно.
3. Удаление через командную строку: откройте командную строку и введите команду «del» или «rmdir» (для папок) с указанием пути к файлу или папке, которые нужно удалить.
4. Очистите корзину: для окончательного удаления файлов и папок из корзины, щелкните правой кнопкой мыши на корзине на рабочем столе и выберите «Очистить корзину».
5. Используйте программы для удаления файлов: существуют различные программы, которые специально разработаны для безопасного и окончательного удаления файлов и папок с компьютера.
6. Примените специализированные инструменты безопасного удаления: некоторые операционные системы предлагают специальные инструменты или функции для безопасного удаления данных, такие как «Шифрование диска» или «Форматирование диска».
7. Воспользуйтесь программными утилитами: программные утилиты, такие как CCleaner или BleachBit, позволяют удалить ненужные файлы и папки, а также выполнить дополнительные задачи для оптимизации системы.
Удаление с помощью контекстного меню
Чтобы удалить файл или папку с помощью контекстного меню, следуйте этим простым шагам:
- Откройте окно Проводника или Finder и найдите файл или папку, которую нужно удалить.
- Щелкните правой кнопкой мыши на файле или папке, чтобы открыть контекстное меню.
- Выберите опцию «Удалить» или «Переместить в корзину».
- Если вы выбрали «Удалить», то файл или папка будет удалена навсегда. Если вы выбрали «Переместить в корзину», то они попадут в специальную папку на вашем компьютере, которая называется Корзина.
- Чтобы окончательно удалить файлы или папки из Корзины, откройте ее и щелкните правой кнопкой мыши на нужных объектах. Затем выберите опцию «Удалить окончательно».
Не забывайте, что удаленные файлы или папки могут быть восстановлены, так что будьте внимательны при выполнении этого действия. Если вы случайно удалили важные данные, вы можете восстановить их из Корзины, пока не освободили место на жестком диске.
Важно: перед удалением файлов или папок убедитесь, что они действительно больше не нужны вам или другим пользователям.
Использование клавиатуры для удаления
Удаление файлов и папок с использованием клавиатуры может быть более удобным и быстрым способом. Вот несколько способов, которые вы можете использовать:
1. Удаление файла:
- Выделите файл, который вы хотите удалить, с помощью клавиш стрелок (вверх, вниз, влево, вправо).
- Нажмите клавишу «Del» или «Delete» на клавиатуре.
- Подтвердите удаление файла, если появится соответствующее предупреждение.
2. Удаление папки:
- Выделите папку, которую вы хотите удалить, с помощью клавиш стрелок.
- Нажмите клавишу «Del» или «Delete» на клавиатуре.
- Подтвердите удаление папки, если появится соответствующее предупреждение.
3. Удаление нескольких файлов или папок:
- Выделите первый файл или папку, которую вы хотите удалить.
- Нажмите и удерживайте клавишу «Ctrl».
- Постепенно выделяйте остальные файлы или папки с помощью клавиши стрелки.
- Когда все нужные файлы или папки будут выделены, нажмите клавишу «Del» или «Delete» на клавиатуре.
- Подтвердите удаление файлов или папок, если появится соответствующее предупреждение.
Использование клавиатуры для удаления предоставляет быстрый доступ к удалению файлов и папок без необходимости использования мыши. Это особенно полезно, когда требуется удалить большое количество файлов или папок, так как позволяет сэкономить время и упростить процесс.
Удаление через командную строку
Чтобы удалить файл через командную строку, выполните следующие шаги:
- Откройте командную строку, нажав Win + R и введя cmd в открывшемся окне.
- Перейдите в каталог, где находится файл, который вы хотите удалить. Для этого можно использовать команду «cd» с указанием пути к нужной папке.
- Введите команду «del» или «erase», а затем укажите имя файла с расширением. Например, «del file.txt».
- Нажмите Enter, чтобы выполнить команду.
Если вы хотите удалить папку с ее содержимым, включая файлы и подпапки, используйте команду «rd» или «rmdir» вместо «del». Например, «rmdir folder». Команда может попросить вас подтвердить удаление папки – введите «y» и нажмите Enter.
Обратите внимание, что при использовании командной строки вы должны быть осторожны, особенно при удалении системных файлов или папок. Внимательно проверьте путь и имя файла перед удалением и обязательно подтвердите свои действия, чтобы избежать нежелательной потери данных.
Удаление с помощью программ для безопасного удаления
Если вам нужно безопасно удалить файл или папку и быть уверенным, что они не будут восстановлены, вы можете воспользоваться специальными программами для безопасного удаления данных.
Такие программы работают путем перезаписи данных на диске несколько раз, что делает их восстановление практически невозможным. При этом оригинальные файлы полностью удаляются с диска и становятся нечитаемыми.
Существует множество программ для безопасного удаления, и вот некоторые из них:
- CCleaner — популярная программа для очистки и оптимизации системы, которая также позволяет безопасно удалять файлы и папки.
- Eraser — утилита с открытым исходным кодом, которая предоставляет множество методов безопасного удаления файлов и папок.
- Secure Eraser — простая и удобная программа для безопасного удаления данных, которая обеспечивает надежную защиту приватности.
- BleachBit — программа, разработанная для безопасного очищения системы от ненужных файлов и конфиденциальных данных.
Прежде чем использовать программы для безопасного удаления, необходимо обратить внимание на то, что они могут занимать довольно много времени, особенно при удалении больших файлов. Кроме того, такие программы могут удалить не только выбранные файлы, но и другие данные на диске, если настроены неправильно. Поэтому перед использованием рекомендуется внимательно изучить инструкцию к программе или обратиться к специалисту.

Удаление больших файлов и папок – это то, с чем нам приходится жить при работе с компьютером под управлением Windows. При удалении больших файлов с помощью File Explorer сначала выполняется сканирование и анализ общего размера элементов или их общего количества, а затем начинается их удаление, при этом все время выдается отчет о проделанной работе.
Этот метод неоправданно расходует системные ресурсы на выдачу отчетов, которые можно было бы потратить на удаление содержимого.
К счастью, теперь можно мгновенно удалять большие файлы и папки, не расходуя системные ресурсы, с помощью командной строки. Если использование командной строки Windows вам не подходит, можно добавить эту опцию в контекстное меню всей ОС Windows и удалять любые файлы и папки, независимо от их размера, практически мгновенно из контекстного меню.
Удаление большого файла или папки из Командной строки
Мы уже обсуждали, как удалять файлы и папки с помощью Командной строки. Однако не все способы предусматривают немедленное удаление; некоторые из них занимают несколько секунд. В следующих шагах мы покажем, как быстро удалить большой файл или папку с помощью Командной строки.
*Примечание: *Приведенные в статье методы удаляют элементы навсегда, после чего файлы и папки невозможно восстановить и найти в корзине.
- Нажмите Win + R, чтобы открыть окно Run Command.
- Введите «cmd» и нажмите CTRL + Shift + Enter, чтобы открыть командную строку с повышенными привилегиями.
Для выполнения действий с некоторыми файлами и папками могут потребоваться права администратора. - Теперь с помощью команды
CDизмените каталог на папку, которую нужно удалить.CD /d [PathToFolder]
- Теперь выполните следующую команду для удаления всего содержимого этой папки без вывода на экран:
del /f/q/s *.* > nul
КомандаDelозначает удаление, ключ/f– принудительное выполнение команды, а ключ/q– тихий режим, то есть ввод данных пользователем не требуется. Переключатель/sиспользуется для рекурсивного режима, поэтому все вложенные папки и их элементы также будут удалены из текущего каталога. Переключатель*.*используется для выбора всего (любое имя файла и любое расширение файла), а переключатель> nul– для отключения консольного вывода.
В приведенном примере мы поместили файл размером 20 Гб в папку «TestFolder», и для удаления файла этой команде потребовалась почти 1 полная секунда.
Если вы хотите удалить всю папку, то используйте эту команду, заменив переменную на путь к папке:
rmdir /q/s [PathToFolder]
Удаление большой папки из контекстного меню
Если вы не любитель командной строки, то можно включить опцию быстрого удаления прямо в контекстном меню Windows. Таким образом, достаточно щелкнуть правой кнопкой мыши на любом большом файле или папке и быстро удалить его.
Но сначала необходимо выполнить следующие действия, чтобы включить опцию в контекстное меню.
*Примечание: *Этот процесс связан с внесением изменений в реестр Windows. Неправильная настройка критических значений в системном реестре может оказаться фатальной для вашей операционной системы. Поэтому мы настаиваем на создании точки восстановления системы или полной резервной копии образа системы, прежде чем приступать к выполнению этого процесса.
- Найдите «Блокнот» в меню Пуск, щелкните его правой кнопкой мыши и выберите «Запуск от имени администратора».«Блокнот» и нажмите кнопку «Сохранить как*».
- Вставьте следующий текст:
@ECHO OFF ECHO Delete Folder: %CD%? PAUSE SET FOLDER=%CD% CD / DEL /F/Q/S "%FOLDER%" > NUL RMDIR /Q/S "%FOLDER%" EXIT
- Нажмите кнопку Файл, а затем «Сохранить как».
- Перейдите по следующему пути для сохранения файла:
C:\Windows
- Установите для параметра «Сохранить как тип» значение «Все файлы».»
- Введите имя файла, за которым следует «.bat».
*Примечание: *Запомните полное имя файла, так как оно понадобится позже. - Нажмите Сохранить.
- Нажмите Win + R, чтобы открыть окно Run Command.
- введите «regedit» и нажмите Enter.
- Перейдите по следующему пути из левой панели:
Computer\HKEY_CLASSES_ROOT\Directory\shell\
- Щелкните правой кнопкой мыши на клавише Shell, разверните New и нажмите Key.
- Назовите ключ «Fast Delete».
- Щелкните правой кнопкой мыши на ключе «Fast Delete», разверните New и снова щелкните Key. На этот раз назовите ключ «команда».
- Дважды щелкните на строковом значении «По умолчанию» в ключе команда, а затем вставьте в поле Значение_данных следующее значение, заменив имя пакетного файла на то, которое было задано в шаге 6.
cmd /c "cd %1 && [BatchFileName].bat"
- Нажмите Ok и перезагрузите компьютер.
Теперь при щелчке правой кнопкой мыши на большой папке вы увидите опцию «Быстрое удаление», которая позволит быстро удалить папку навсегда.
Заключение
Не тратьте свое время и ресурсы системы на удаление элементов значительного размера. Вместо этого воспользуйтесь одним из двух описанных в этой статье способов быстрого удаления больших файлов и папок.
Зарубин Иван
Эксперт по Linux и Windows
Парашютист со стажем. Много читаю и слушаю подкасты. Люблю посиделки у костра, песни под гитару и приближающиеся дедлайны. Люблю путешествовать.
Похожие статьи