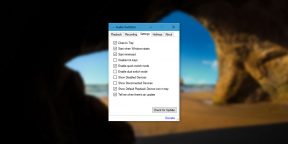Если вы активный пользователь Windows, то часто встречаетесь с ручным переключением звука между аудиоустройствами. Программа Audio Switcher поможет оптимизировать процесс.
Стандартные методы переключения Windows между активными аудиоустройствами неудобны. От версии к версии комфорта не прибавляется. Нужно открыть «Устройства воспроизведения», выбрать в списке аудиоустройство и сделать его работающим по умолчанию. Также можно переключить устройство в окне микшера громкости. Такие решения спорны с точки зрения удобства и эстетики.
Устанавливаем и настраиваем Audio Switcher
Audio Switcher — бесплатный переключатель аудиоустройств, ориентированный на быстроту использования. При его создании разработчики не позаботились об упаковке: программа не блещет красотой, но вы об этом быстро забудете, потому что видеть интерфейс вам не придётся.
Скачайте Audio Switcher с официального сайта. После завершения закачки откройте архив в формате .ZIP и скопируйте единственный файл AudioSwitcher.exe в удобное место. Установка завершена! Запустите файл, иконка программы появится в системном трее. Кликните по иконке правой кнопкой мыши, выберите пункт Open Preferences и проведите предварительную настройку.
Рекомендуем поставить галочку на пункте Start when Windows starts. Эта функция позволяет программе автоматически запускаться при входе в Windows. Предлагаем отметить галочкой Show Default Playback Device icon in tray. В трее будет висеть иконка активного устройства. Отметьте Start minimized, чтобы программа не напоминала о себе при запуске.
Завершив предварительную настройку, откройте вкладку Playback и укажите, какое устройство будет работать по умолчанию. Теперь вы можете переключаться между наушниками и динамиками всего в два клика:
- кликнуть правой кнопкой мыши на иконку Audio Switcher в области уведомлений;
- выбрать нужное устройство во всплывающем списке.
Audio Switcher поддерживает использование горячих клавиш. Каждому устройству можно назначить собственное сочетание или выбрать общее для переключения между ними.
В недалёком будущем разработчики собираются выпустить Audio Switcher 2.0. Новая версия предоставит пользователям улучшенный интерфейс, перевод на различные языки мира, поддержку скриптов на базе JavaScript, возможность настройки автоматической работы программы (например, при просмотре кино включать колонки, а при запуске музыки — наушники) и цветные темы оформления. Программа автоматически обновляется, поэтому выход версии 2.0 пропустить будет сложно.
Всем привет!
Есть ли какие-либо способы для удобного переключения между аудио в Windows 10/11? Например:
1. У меня монитор подключен по HDMI (колонки подключены в монитор по Jack 3.5, а в материнку уже в аудио разъёмы вставлена гарнитура). Если мне нужно переключиться между ними, то я лезу в настройки звука и меняю выходное устройство вручную.
Может есть какое-нибудь ПО, что бы можно было переключать комбинацией клавиш, например. Или через ярлык рабочего стола?
2. Если я не буду использовать способы подключения как выше, то мне нужна внешняя аудиокарта для подключения в неё колонок и гарнитуры? Возможно на ней по нажатию кнопки менять активное выходное аудио устройство?
Как легко переключаться между наушниками и динамиками в Windows 10
Вам надоело постоянно переключаться между наушниками и колонками при работе с компьютером под управлением Windows 10? К счастью, Windows 10 предлагает быстрый и простой способ переключения между аудиовыходами всего несколькими щелчками мыши. Независимо от того, хотите ли вы слушать любимую музыку на колонках или принимать звонки на наушниках, эта функция позволяет плавно переключаться между устройствами без лишних хлопот.
Оглавление
Благодаря этой функции можно не беспокоиться об отключении и подключении аудиоустройств при каждом переключении. В Windows 10 предусмотрена удобная возможность переключения между наушниками и динамиками прямо с панели задач. Это не только экономит время, но и повышает удобство работы.
При подключении нового аудиоустройства к компьютеру Windows 10 автоматически обнаруживает его и устанавливает в качестве устройства по умолчанию. Это означает, что любой звук, воспроизводимый на компьютере, будет воспроизводиться через это устройство. Если необходимо переключиться на другое устройство, достаточно щелкнуть на значке громкости на панели задач и выбрать нужный вариант из списка. Все просто!
Если вы любитель музыки, геймер или профессионал, которому приходится часто переключаться между аудиовыходами, функция быстрого переключения в Windows 10 станет отличным решением. Попрощайтесь с необходимостью постоянно отсоединять и подключать наушники или колонки и наслаждайтесь бесперебойной работой с Windows 10.
Как быстро переключаться между наушниками и динамиками в Windows 10
В Windows 10 реализован простой способ переключения между наушниками и динамиками, позволяющий легко слушать звук через предпочитаемое устройство. Для быстрого переключения между наушниками и динамиками в Windows 10 выполните следующие действия:
- Подключите наушники или колонки к компьютеру.
- На панели задач найдите значок динамика и щелкните его правой кнопкой мыши.
- Появится меню. Щелкните на пункте “Открыть настройки звука”.
- В окне “Настройки звука” в разделе “Выход” появится список доступных аудиоустройств. Выберите нужное устройство — наушники или колонки.
- Если вы хотите установить устройство по умолчанию для всех последующих воспроизведений звука, щелкните на ссылке “Управление звуковыми устройствами”. Откроется панель управления звуком.
- В панели управления “Звук” на вкладке “Воспроизведение” можно установить аудиоустройство по умолчанию, щелкнув на нем правой кнопкой мыши и выбрав “Установить как устройство по умолчанию”.
Теперь в Windows 10 можно легко переключаться между наушниками и динамиками, когда необходимо изменить устройство вывода звука. Просто выполните описанные выше действия, чтобы выбрать предпочтительное устройство для прослушивания звука на компьютере.
Читайте также: Узнайте, как приготовить Animal Crossing: Советы и рецепты
Пошаговое руководство
Переключение между наушниками и динамиками в Windows 10 — простой процесс. Для быстрого переключения между этими устройствами вывода звука выполните следующие действия:
- Нажмите на кнопку Старт, расположенную в левом нижнем углу экрана.
- В меню Пуск щелкните на пункте Настройки.
- В меню Настройки щелкните на пункте Система.
- В настройках системы выберите пункт Звук, расположенный с левой стороны.
- В разделе Выход отобразится список доступных аудиоустройств. Щелкните на нужном устройстве — наушниках или колонках.
- Если необходимо переключиться между наушниками и колонками, просто выберите нужное устройство из списка.
- Вы также можете установить конкретное устройство в качестве устройства по умолчанию, щелкнув на нем и нажав кнопку Установить по умолчанию.
- Выбрав нужное устройство вывода звука, можно отрегулировать уровень громкости с помощью регулятора громкости.
- Также можно щелкнуть на опции Свойства устройства, чтобы дополнительно настроить параметры звука для выбранного устройства.
Выполнив эти действия, вы сможете легко переключаться между наушниками и динамиками в Windows 10 и наслаждаться воспроизведением звука на нужном устройстве.
Преимущества и возможности
Функция “Быстрое переключение между наушниками и динамиками” в Windows 10 обладает рядом преимуществ и возможностей, которые улучшают качество воспроизведения звука. К числу основных преимуществ и возможностей относятся:
- Удобство: Эта функция обеспечивает удобство для пользователей, позволяя им легко переключаться между наушниками и динамиками. Пользователям больше не нужно вручную настраивать параметры или отключать/подключать устройства при необходимости переключения между вариантами вывода звука.
- Плавный переход: Благодаря этой функции переход между наушниками и колонками осуществляется плавно. Пользователи могут переключаться между ними без каких-либо перерывов или задержек в воспроизведении звука.
- Улучшенное качество звука: Эта функция обеспечивает наилучшее качество звука. Она автоматически определяет подключенное устройство (наушники или колонки) и применяет соответствующие настройки для оптимального воспроизведения звука.
- **Возможность быстрого переключения между наушниками и динамиками повышает удобство работы. Это позволяет пользователям персонализировать свою аудиосистему в соответствии со своими потребностями и предпочтениями, будь то приватное прослушивание в наушниках или совместное прослушивание через колонки.
- Повышение производительности: Эта функция особенно полезна для пользователей, которые часто переключаются между наушниками и колонками во время работы или учебы. Она экономит время и избавляет от необходимости вручную менять настройки, позволяя пользователям сосредоточиться на своих задачах и сохранять продуктивность.
- ** Универсальность:** Эта функция отвечает самым разнообразным потребностям пользователей. Если пользователь играет в игры, смотрит фильмы, слушает музыку или участвует в видеоконференциях, он может легко переключаться между наушниками и колонками в соответствии с различными требованиями к звуку.
В целом функция “Быстрое переключение между наушниками и динамиками” в Windows 10 обеспечивает плавное и удобное переключение звука, улучшая его качество и повышая продуктивность и универсальность работы пользователя.
FAQ:
Как быстро переключаться между наушниками и динамиками в Windows 10?
Для быстрого переключения между наушниками и динамиками в Windows 10 можно использовать значок громкости на панели задач. Просто нажмите на значок громкости, а затем нажмите на активное в данный момент устройство вывода звука (наушники или динамики), чтобы переключиться на другое.
Существует ли сочетание клавиш для переключения между наушниками и динамиками в Windows 10?
Да, в Windows 10 существует комбинация клавиш для переключения между наушниками и динамиками. При нажатии клавиш Windows + X на клавиатуре откроется меню Quick Link, в котором можно быстро переключаться между доступными устройствами вывода звука.
Читайте также: Узнайте лучший способ получить Diluc в Genshin Impact!
Можно ли установить разные устройства вывода звука для разных приложений в Windows 10?
Да, в Windows 10 можно установить разные устройства вывода звука для разных приложений. Для этого щелкните правой кнопкой мыши на значке громкости на панели задач и выберите пункт “Открыть настройки звука”. Прокрутите страницу вниз до раздела “Параметры громкости приложений и устройств”, где можно выбрать желаемое устройство вывода звука для каждого отдельного приложения.
Можно ли переключаться между наушниками и динамиками, не заходя в настройки звука?
Да, в Windows 10 можно переключаться между наушниками и колонками, не заходя в настройки “Звук”. Как уже говорилось, для быстрого переключения между доступными устройствами вывода звука можно использовать значок громкости на панели задач, сделав всего несколько щелчков мышью.
Можно ли настроить устройства вывода звука, отображаемые в меню значка громкости?
Да, в Windows 10 можно настроить устройства вывода звука, отображаемые в меню значка громкости. Для этого щелкните правой кнопкой мыши на значке громкости на панели задач, выберите пункт “Звуки”, а затем перейдите на вкладку “Воспроизведение”. Здесь можно включить или отключить устройства вывода звука, а также задать устройство по умолчанию для вашей системы.
Можно ли назначить сочетание клавиш для переключения между наушниками и колонками?
К сожалению, в Windows 10 невозможно назначить комбинацию клавиш непосредственно для переключения между наушниками и динамиками. Однако для этого можно использовать стороннее программное обеспечение или инструменты для создания пользовательских сочетаний клавиш.
Можно ли переключать наушники и динамики с помощью голосовых команд?
В Windows 10 нет встроенной поддержки голосовых команд для переключения между наушниками и динамиками. Однако можно использовать сторонние программы распознавания голоса или виртуальные помощники, которые позволяют управлять устройствами вывода звука с помощью голосовых команд.
См. также:
- Как раздавать предметы в Fortnite — пошаговое руководство
- Лучший 17-дюймовый ноутбук Alienware для игр — поиск идеального игрового опыта на PC Gamer
- Asus ROG Maximus Z790 Hero: лучшая игровая материнская плата
- Diablo 4 вводит ограничения на торговлю для устранения ошибки дублирования
- Все, что нужно знать об аккаунте Moonton в Mobile Legends
- Как дарить скины в Brawl Stars: Пошаговое руководство
- Madden Mobile: как получить легенды и усилить свою команду
Audio Device Switcher
Audio Device Switcher is a Windows 10 app that makes it easy to quickly switch your default playback device as well as your recording device using hotkeys.
Usage
Active mode (application must stay open all the time)
- Select one or more devices
- Set up a hotkey
- Go to settings and make sure «Run at startup & Run in the background» are enabled
When you press the hotkey, the app will cycle through the selected devices.
Clicking in the three dots menu will allow you to manage your commands (create, rename, delete).
Offline mode (application can be closed)
- Select one or more devices
- Copy the generated command at the bottom
- Open your favorite software that allows you to bind keys to commands such as a modern keyboard gaming software and paste it there
- Go to settings and disable «Run at startup & Run in the background»
License
This repository is licensed with the Apache, Version 2.0 license.
В операционной системе Windows 10 есть множество полезных функций, которые могут упростить жизнь пользователям. Одна из таких функций — возможность быстрого переключения звукового вывода между наушниками и колонками. Это особенно удобно, если вы работаете в офисе или дома и постоянно переключаетесь между разными аудиоустройствами.
Для того чтобы переключиться между наушниками и колонками в Windows 10, вам потребуется знать несколько простых шагов. В первую очередь, вам нужно открыть панель управления звуком, к которой можно получить доступ из системного трея. Просто щелкните правой кнопкой мыши по значку динамика в системном трее и выберите «Звуковые настройки».
Окно «Звуковые настройки» содержит все доступные аудиоустройства, подключенные к вашему компьютеру. Вы увидите список устройств вывода, таких как наушники, колонки, мониторы с встроенными динамиками и т. д. Найдите в этом списке нужное вам устройство и щелкните по нему правой кнопкой мыши.
Содержание
- Как переключаться между наушниками и колонками в Windows 10
- Советы и инструкция
- Аудиоустройства в Windows 10
- Как выбрать нужное устройство
- Способы переключения между наушниками и колонками
- Опции и горячие клавиши для быстрого переключения
- Вопрос-ответ
Как переключаться между наушниками и колонками в Windows 10
Windows 10 предоставляет возможность легко переключаться между различными аудиоустройствами, включая наушники и колонки. Это может быть полезно, когда вы хотите изменить источник звука или включить/отключить звук в определенном устройстве.
Если у вас подключено несколько аудиоустройств (например, наушники и колонки), то в Windows 10 можно выбрать, какое устройство будет использоваться для воспроизведения звука.
- Щелкните правой кнопкой мыши на значке динамика в системном трее (рядом с часами и датой) и выберите «Звуковые настройки».
- В открывшемся окне «Звуки» выберите вкладку «Воспроизведение».
- В списке устройств найдите нужное устройство (например, название ваших наушников или колонок) и щелкните по нему левой кнопкой мыши.
- Нажмите кнопку «По умолчанию», если вы хотите использовать выбранное устройство для воспроизведения звука. Или нажмите кнопку «Настройка», чтобы открыть дополнительные параметры устройства.
После того, как вы выбрали нужное устройство, все звуковые сигналы, музыка, видео и другой аудио контент будут воспроизводиться через это устройство.
Если вы хотите переключиться обратно на предыдущее устройство (например, с колонок на наушники), повторите указанные выше шаги и выберите другое устройство как «По умолчанию».
Также у вас есть возможность изменять громкость каждого отдельного устройства независимо, используя регуляторы громкости в окне «Звуки». Просто выберите устройство и измените его громкость по вашему усмотрению.
Теперь вы знаете, как легко переключаться между наушниками и колонками в Windows 10. Эта функция позволит вам быстро менять устройства воспроизведения звука и настраивать звуковые параметры по вашему желанию.
Советы и инструкция
1. Проверьте подключение аудиоустройств
- Убедитесь, что наушники или колонки правильно подключены к компьютеру.
- Проверьте, что устройство включено и работает.
- Если устройство использует беспроводное соединение, проверьте его стабильность.
2. Выберите аудиоустройство по умолчанию
- Нажмите правой кнопкой мыши на значок громкости в системном трее.
- Выберите «Звуковые параметры».
- В открывшемся окне «Звук» выберите вкладку «Воспроизведение».
- Правой кнопкой мыши кликните на нужное устройство (наушники или колонки) и выберите «Сделать устройством по умолчанию».
- Нажмите «Применить» и «ОК», чтобы сохранить изменения.
3. Используйте горячие клавиши
В Windows 10 доступны горячие клавиши для быстрого изменения аудиоустройства:
| Win + 1 | Переключение наушников |
| Win + 2 | Переключение колонок |
| Win + K | Открытие панели с выбором аудиоустройств |
4. Используйте программы управления звуком
Есть специальные программы, которые могут помочь в управлении аудиоустройствами, например, Audio Switcher или EarTrumpet. Они предоставляют удобный интерфейс для быстрого переключения между наушниками и колонками.
Аудиоустройства в Windows 10
Windows 10 предлагает широкие возможности для управления аудиоустройствами, что позволяет легко переключаться между различными устройствами вывода звука, такими как наушники и колонки.
Для начала работы с аудиоустройствами в Windows 10 необходимо открыть панель управления звуком. Для этого можно выполнить следующие действия:
- Щелкните правой кнопкой мыши по значку громкости на панели задач.
- В контекстном меню выберите пункт «Звуки».
Откроется окно «Свойства звука», где вы сможете настроить аудиоустройства и их параметры.
Во вкладке «Воспроизведение» будут перечислены все доступные аудиоустройства, подключенные к вашему компьютеру. Для каждого устройства можно установить стандартное или предпочтительное устройство вывода звука. Это позволяет автоматически переключаться между колонками и наушниками в зависимости от ваших предпочтений.
Чтобы изменить стандартное аудиоустройство, выполните следующие действия:
- Щелкните левой кнопкой мыши по нужному аудиоустройству.
- Нажмите кнопку «Установить по умолчанию».
Теперь все звуковые сигналы и аудиофайлы будут воспроизводиться через выбранное устройство.
Если вам необходимо временно переключиться на другое аудиоустройство, вы можете использовать функцию быстрого переключения. Для этого:
- Щелкните правой кнопкой мыши по значку громкости на панели задач.
- В контекстном меню выберите нужное аудиоустройство.
Теперь звуковые сигналы и аудиофайлы будут воспроизводиться через выбранное временное устройство.
Windows 10 также предлагает возможность настроить различные параметры аудиоустройств, такие как уровень громкости и эффекты звука. Для этого:
- Щелкните левой кнопкой мыши по нужному аудиоустройству.
- Нажмите кнопку «Свойства».
В открывшемся окне вы сможете настроить различные параметры звука, такие как уровень громкости и режим пространственного звука.
Таким образом, Windows 10 предоставляет широкие возможности для управления аудиоустройствами и переключения между наушниками и колонками. Вы можете выбрать стандартное аудиоустройство или использовать функцию быстрого переключения в зависимости от ваших потребностей.
Как выбрать нужное устройство
В Windows 10 есть возможность выбирать аудиоустройство, которое будет использоваться для воспроизведения звука. Это позволяет легко переключать между наушниками и колонками в зависимости от вашего текущего предпочтения или ситуации.
Чтобы выбрать нужное устройство, выполните следующие шаги:
- Щелкните правой кнопкой мыши на иконке звука в системном трее в правом нижнем углу экрана.
- Выберите пункт «Воспроизведение звука».
- Откроется окно «Звук».
- Во вкладке «Воспроизведение» вы увидите список доступных аудиоустройств.
- Щелкните по устройству, которое вы хотите использовать для воспроизведения звука.
- Нажмите кнопку «Установить по умолчанию».
После выполнения этих шагов выбранное устройство будет использоваться для воспроизведения звука. Если вы хотите переключиться на другое устройство, повторите описанные выше шаги и выберите нужное устройство из списка.
Также вы можете использовать горячие клавиши для переключения между устройствами. Например, «Win + X» открывает контекстное меню, в котором можно быстро выбрать другое устройство воспроизведения.
Выбор нужного аудиоустройства позволяет настроить звуковое пространство и получить максимальное удовольствие от прослушивания музыки, просмотра фильмов и других мультимедийных материалов.
Способы переключения между наушниками и колонками
Вариант 1: Использование звукового меню в панели задач
Наиболее простой и быстрый способ переключиться между наушниками и колонками в Windows 10 — это использовать звуковое меню в панели задач.
- Щелкните правой кнопкой мыши на значок динамика (звукового устройства) в правом нижнем углу панели задач.
- В открывшемся контекстном меню выберите вариант «Воспроизведение звука».
- Откроется окно «Воспроизведение звука».
- В списке доступных устройств выберите нужное устройство: наушники или колонки.
- Нажмите на кнопку «Задать по умолчанию» для выбранного устройства.
- Нажмите кнопку «Применить» и закройте окно.
Вариант 2: Использование настроек звука в панели управления
Другой способ переключения между наушниками и колонками — это использование настроек звука в панели управления Windows 10.
- Откройте панель управления Windows 10.
- Переключите режим отображения панели управления на большие или маленькие значки.
- Найдите и откройте раздел «Звук».
- На вкладке «Воспроизведение» выберите нужное устройство: наушники или колонки.
- Нажмите кнопку «Задать по умолчанию» для выбранного устройства.
- Нажмите кнопку «Применить» и закройте окно.
Вариант 3: Использование ярлыков на рабочем столе
Если вы часто переключаетесь между наушниками и колонками, можно создать ярлыки на рабочем столе для быстрого доступа к настройкам звука.
- Щелкните правой кнопкой мыши на свободное место на рабочем столе.
- В контекстном меню выберите пункт «Создать» и затем «Ярлык».
- Введите путь к настройкам звука, например, «control mmsys.cpl» и нажмите кнопку «Далее».
- Дайте ярлыку название, например, «Настройки звука» и нажмите кнопку «Готово».
- Повторите эти шаги для создания второго ярлыка для другого устройства.
- Теперь вы можете дважды щелкнуть на ярлыке для быстрого доступа к настройкам звука и переключения между наушники и колонками.
Вариант 4: Использование горячих клавиш
Для еще более быстрого переключения между наушниками и колонками можно настроить горячие клавиши.
- Откройте «Параметры» Windows 10, нажав сочетание клавиш Win + I.
- Перейдите в раздел «Гаджеты» и выберите «Сочетания клавиш».
- Настройте комбинацию клавиш для переключения между наушниками и колонками.
- Нажмите «Сохранить» и закройте окно «Параметры».
- Теперь вы можете использовать горячие клавиши для быстрого переключения между наушниками и колонками.
Выберите подходящий для вас способ переключения между наушниками и колонками в Windows 10 и наслаждайтесь музыкой или аудио с любым устройством!
Опции и горячие клавиши для быстрого переключения
В операционной системе Windows 10 есть несколько способов быстрого переключения между наушниками и колонками. Вот некоторые опции и сочетания клавиш, которые помогут вам сделать это быстро и удобно:
- Использование горячих клавиш:
- Win + X — открывает контекстное меню «Пуск», где можно выбрать нужное устройство в разделе «Устройства и звук».
- Win + I — открывает меню «Настройки», где можно найти раздел «Система» и перейти в раздел «Звук».
- Win + K — открывает панель «Подключение устройств», где можно выбрать нужное устройство в разделе «Звук и другие устройства».
- Использование панели задач:
- Щелкните правой кнопкой мыши на иконке громкости на панели задач и выберите нужное устройство из списка.
- Использование настроек звука:
- Откройте настройки звука, нажав правой кнопкой мыши на значок громкости в системном трее и выбрав «Звуки». В разделе «Воспроизведение» или «Запись» выберите нужное устройство и нажмите «Установить по умолчанию».
Важно отметить, что некоторые опции и горячие клавиши могут отличаться в зависимости от версии операционной системы и драйверов звуковой карты. Если вы не можете найти нужное устройство или не удается переключиться между наушниками и колонками, рекомендуется обратиться к документации или поддержке производителя вашего устройства.
Надеемся, что эти советы и горячие клавиши помогут вам легко переключаться между наушниками и колонками в операционной системе Windows 10.