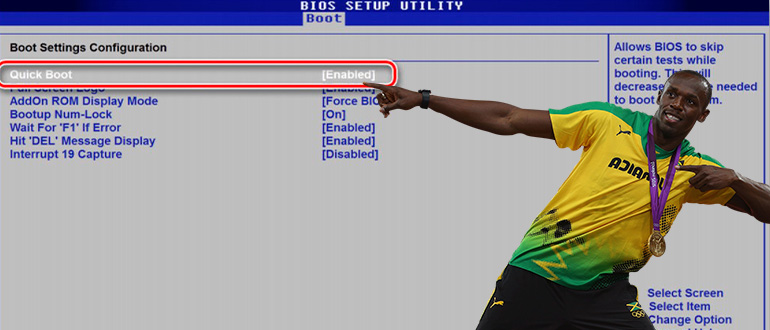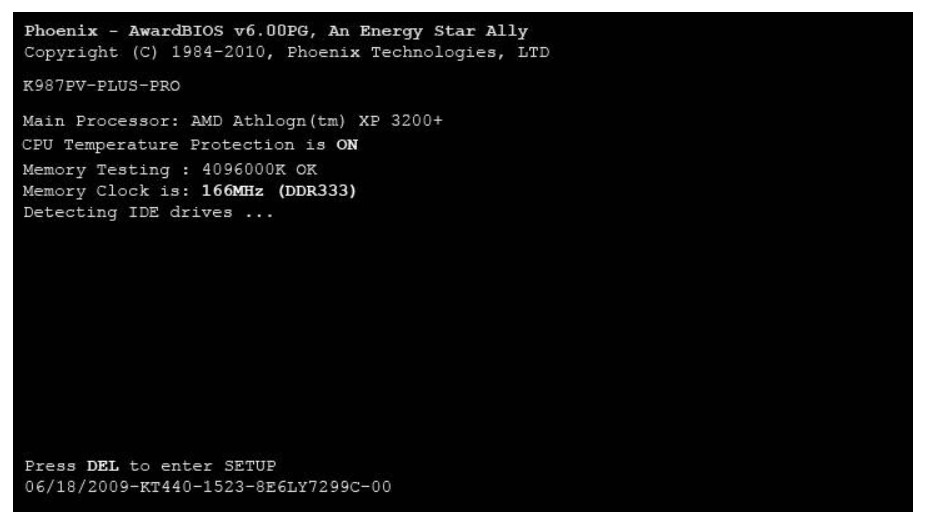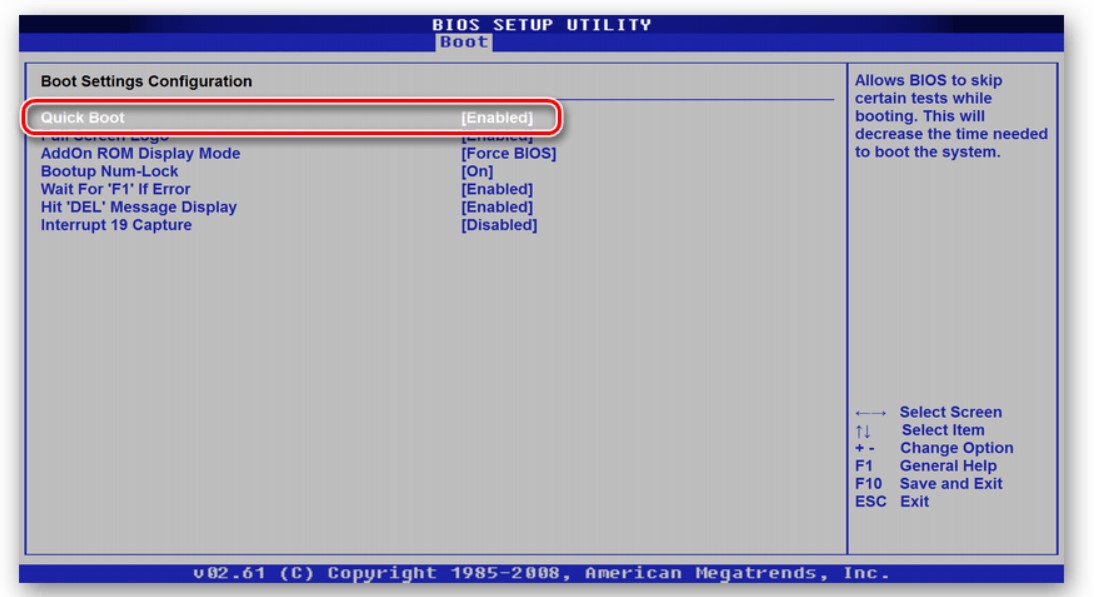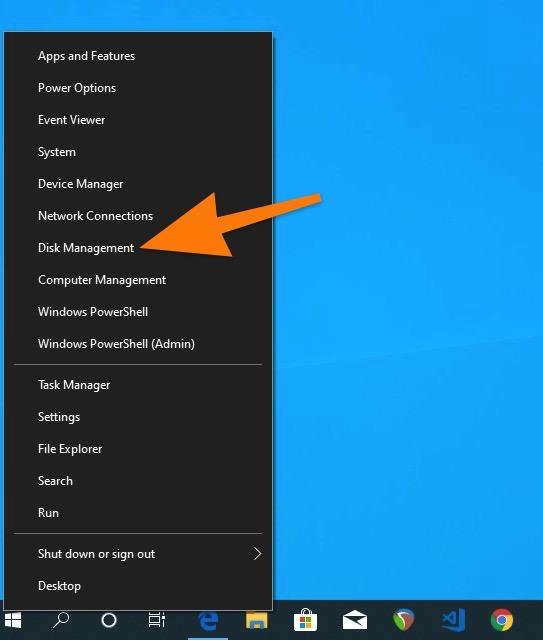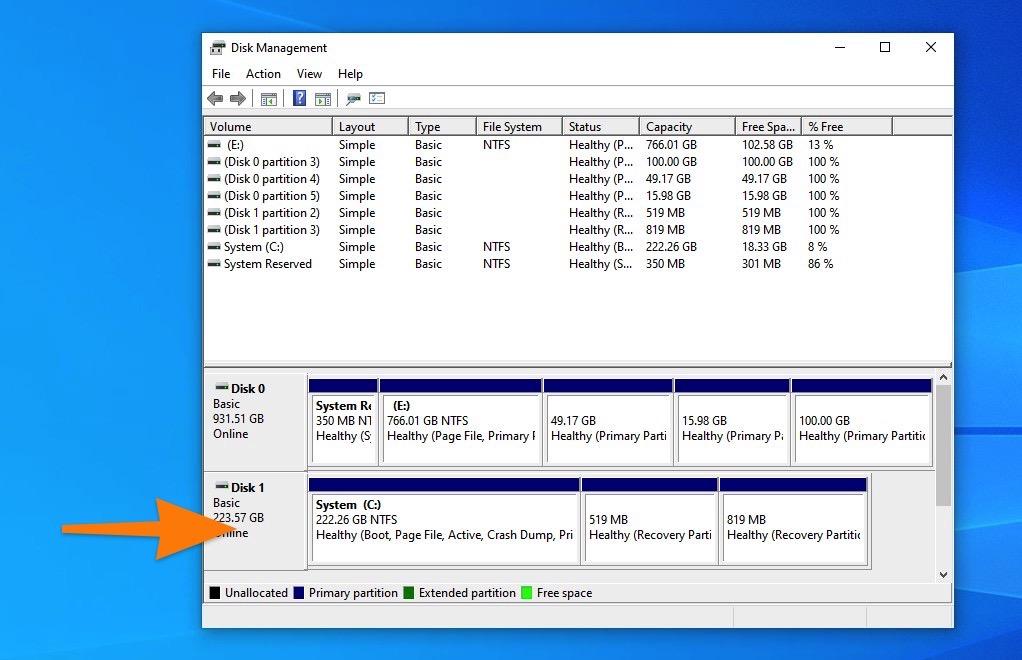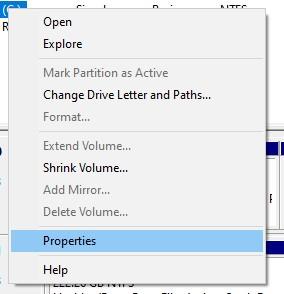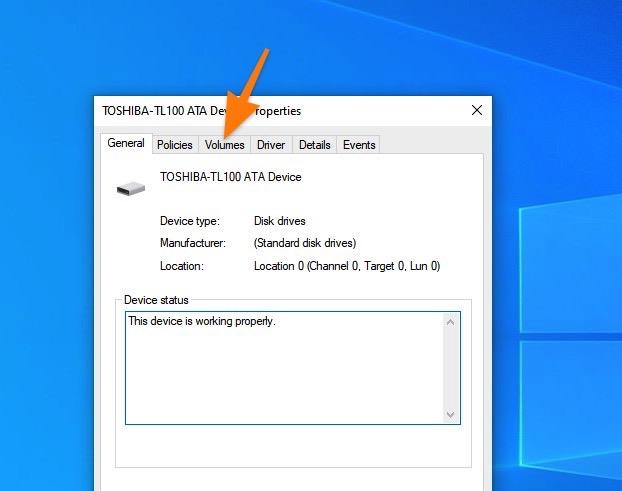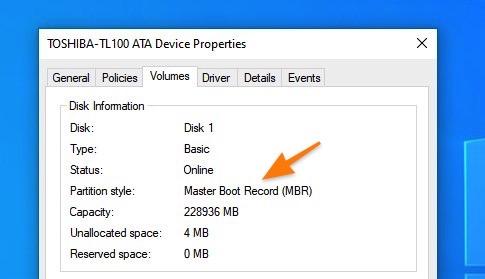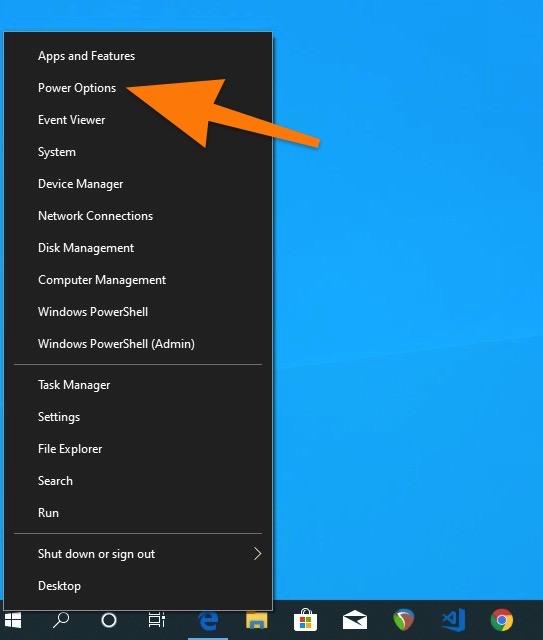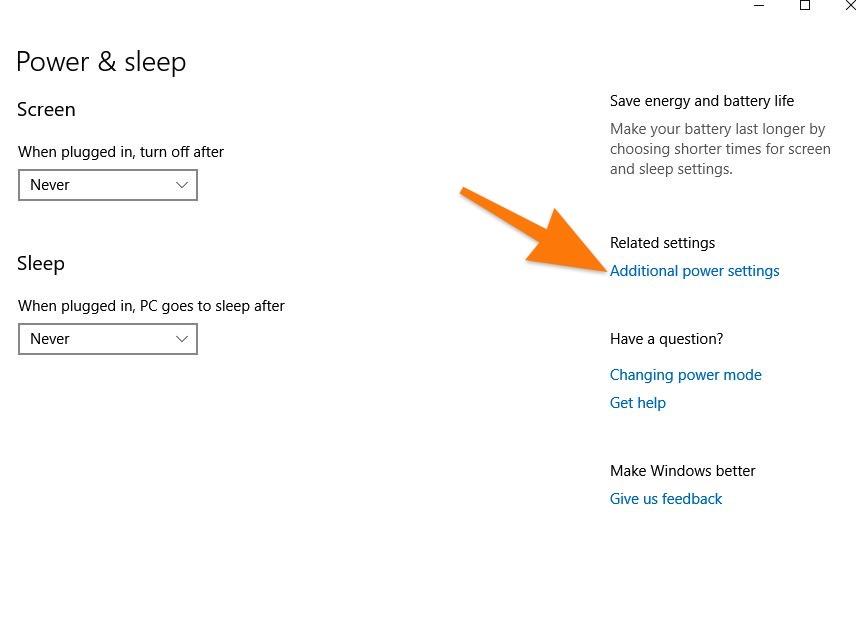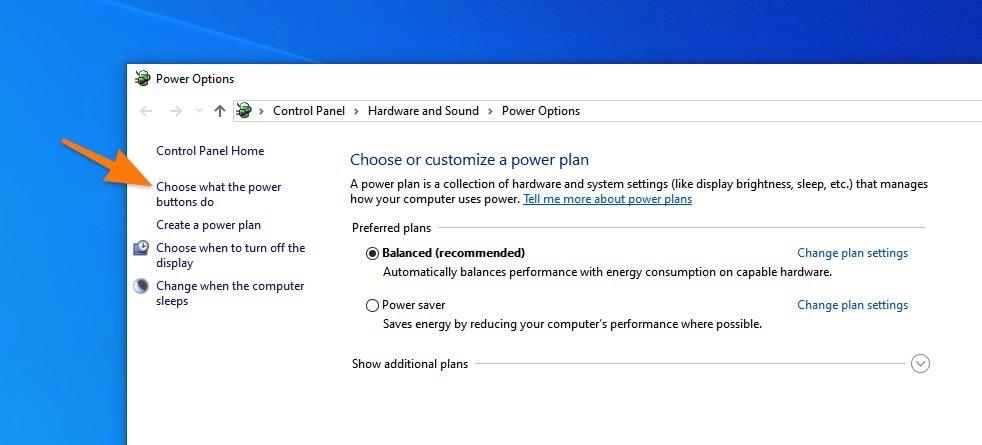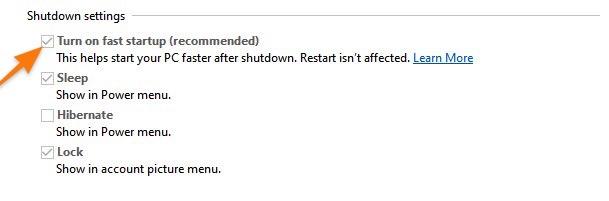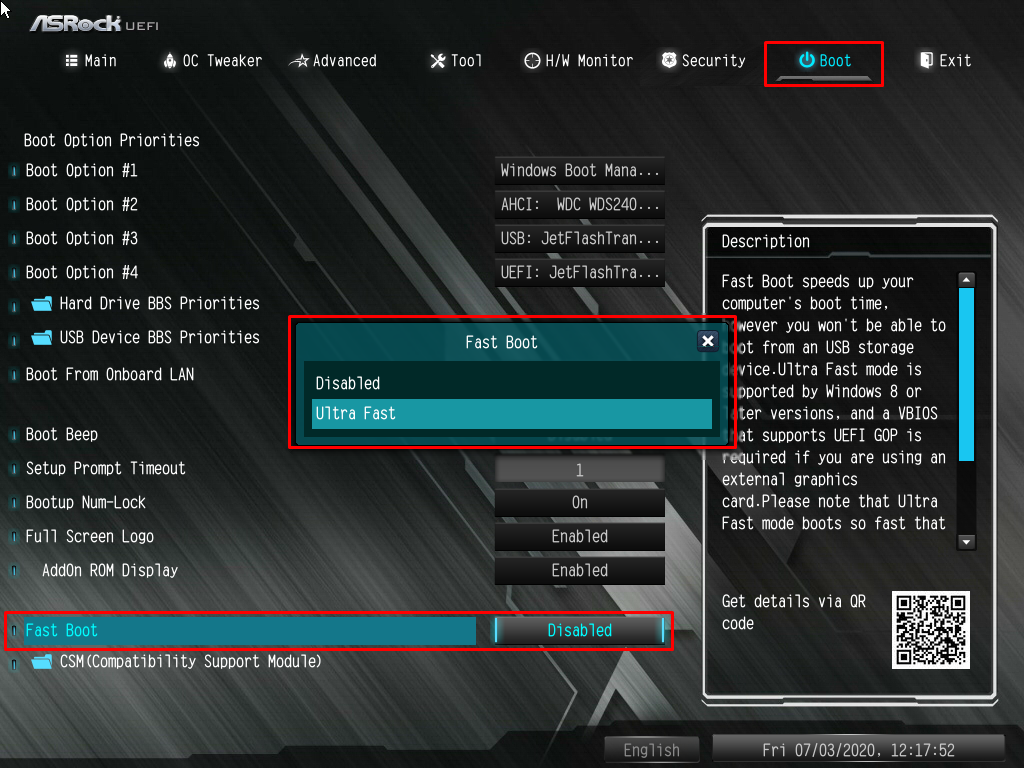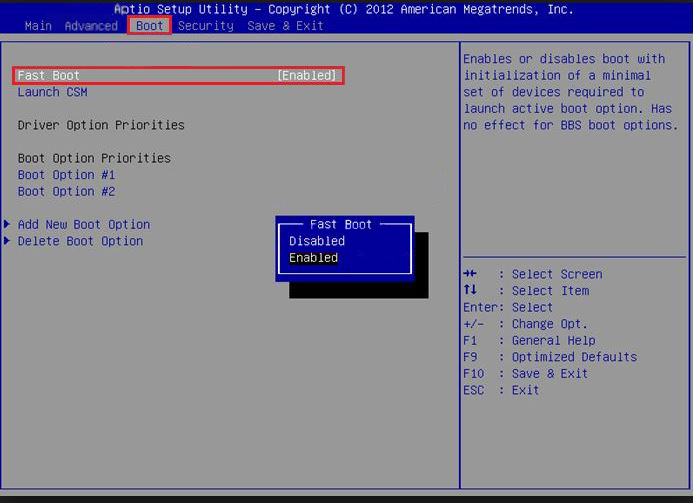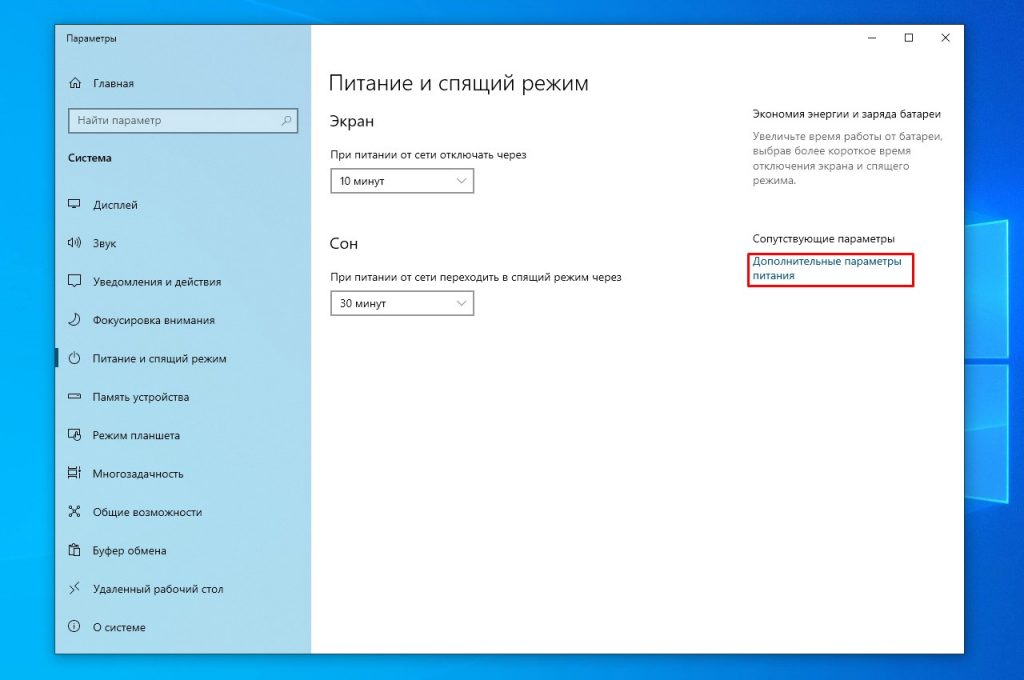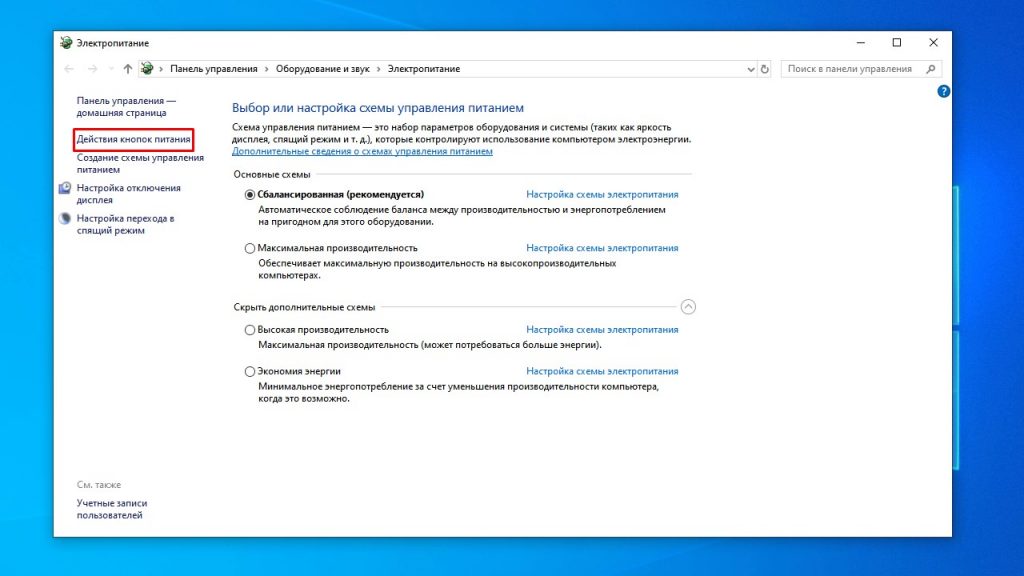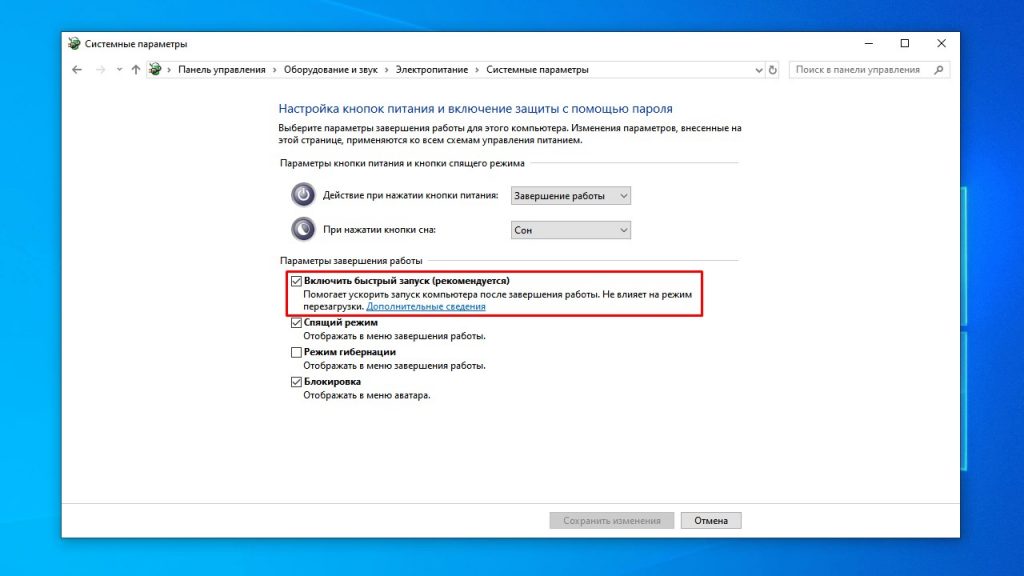Download Windows Speedup Tool to fix errors and make PC run faster
Similar to Fast Startup in Windows 11 or Windows 10, but slightly different in functionality, Fast Boot is a feature in UEFI/BIOS that reduces your computer boot time with initialization of a minimal set of devices required to launch the active boot option. In this post, we will show you how to enable or disable Fast Boot in UEFI/BIOS in Windows 11/10.
The BIOS (basic input/output system) firmware is being replaced by the UEFI (Unified Extensible Firmware Interface) standard interface for PCs – designed to improve software interoperability and address limitations of BIOS.
When Fast Boot is enabled, you may not be able to boot from a USB flash drive unless you boot from the USB within Windows. To enable or disable Fast Boot in UEFI/BIOS in Windows 11/10, do the following:
Note: Depending on the PC or motherboard manufacturer, the steps, available Fast Boot settings, and interface may vary. Also, the steps is the same as in UEFI mode for your PC, but in BIOS – Legacy mode, you only can select items by using Arrow Keys and Enter Key.
- If powered on, shut down your PC.
- Boot into UEFI/BIOS firmware settings.
- On the screen that appears, press the F7 hotkey on the keyboard, or use the cursor to click Advanced Mode on the bottom-right of the screen.
- On the next screen, go to Boot tab.
- Select Fast Boot.
- Now, enable or disable Fast Boot per your requirement.
- Next, press F10 to Save & Exit Setup.
- Finally, select OK. The computer will now restart and enable or disable Fast Boot per your selection.
That’s it on how to enable or disable Fast Boot in UEFI/BIOS in Windows 11/10!
Should I enable fast boot in UEFI?
Leaving fast startup enabled shouldn’t harm anything on your PC — it’s a feature built into Windows — but there are a few reasons why you might want to nevertheless disable it. One of the major reasons is if you’re using Wake-on-LAN, which will likely have problems when your PC is shut down with fast startup enabled.
Can fast boot cause problems?
Instead of loading all drivers and files from scratch, the fast startup will keep some of those in memory in order to make the computer boot faster. The problem is that this can cause not only Windows but also various other software (especially antiviruses) not to work properly. In some cases, Windows Updates may fail if Fast startup is enabled.
Does fast startup affect SSD?
There’s no point in having fast startup enabled for SSDs. You can also save space by disabling hibernation – which must be enabled for fast startup. Fast startup is a feature that is significant for HDDs.
Is it safe to disable UEFI boot?
From a PC security point of view, it’s probably best not to disable Secure Boot. Secure boot is an attempt by Microsoft and BIOS vendors to ensure drivers loaded at boot time have not been tampered with or replaced by “malware” or bad software. With secure boot enabled only drivers signed with a Microsoft certificate will load.
Obinna has completed B.Tech in Information & Communication Technology. He has worked as a System Support Engineer, primarily on User Endpoint Administration, as well as a Technical Analyst, primarily on Server/System Administration. He also has experience as a Network and Communications Officer. He has been a Windows Insider MVP (2020) and currently owns and runs a Computer Clinic.
Разработчики софта попытались сделать все для ОС, чтобы она работала быстро. Спустя время пользования становится заметно, что она начинает с каждым разом замедляться. Чтобы была ускоренная загрузка Windows 10, нужно оптимизировать процесс включения операционной системы.
Как ускорить загрузку Windows 10
Перед тем, как ускорить время загрузки Windows 10, нужно будет узнать базовые данные железа: сколько ядер процессора и объём оперативной памяти.
Вначале узнаем количество ядер на процессоре:
- Кликаем на «Пуск», нажимаем «Диспетчер устройств».
- Заходим в пункт «Процессоры» и теперь считаем, сколько тут строк – данное количество и будет ядрами.
Далее узнаем, сколько оперативной памяти в компьютере есть. Необходимо:
- В поиске вводим «CMD» — должна высветиться ссылка на «Командную строку». Нажимаем на нее и выбираем «Запуск от имени администратора».
- Появится окно – это консоль, в неё вводим команду «systeminfo» и нажимаем «Enter».
- Система просканирует и выдаст данные, в них находим «Полный объем физической памяти» — это нам и нужно.
Читайте также: Ошибка a disk read error occurred
Как ускорить загрузку Windows 10 при включении
Нам известны все данные и теперь можем узнать, как ускорить загрузку ПК на Windows 10:
- Жмем на поиск и вводим команду «msconfig».
- Высветится «Конфигурация системы» кликаем по ней.
- Входим во вкладку «Загрузка» и кликаем на «Дополнительные параметры».
- Ставим галочку напротив «Число процессоров» и «Максимум памяти». Выбираем максимальные значения, далее кликаем «Ок».
- После нажимаем на «Применить» и «Ок».
- Чтобы настройки подействовали, перезагрузите компьютер.
Отключить ускоренную загрузку Windows 10
Отключить быструю загрузку можно следующим образом:
- В «Пуск» заходим в «Панель управления».
- Открываем «Электропитание» — если пункт не находиться меняем с вида «Категории» на «Значки» в верхнем правом углу.
- Слева находим пункт «Действия кнопок питания».
- Здесь выбираем «Изменение параметров…» для изменения этих данных нужно действовать от имени администратора.
- Внизу окна убираем галочку с «Включить быстрый запуск».
- Осталось только нажать «Сохранить».
Теперь быстрый запуск отключен, включается по такому же принципу.
Как ускорить загрузку Windows 10 через Биос
Верный способ, как ускорить загрузку Windows 10 на компьютер – изменить параметры UEFI.
Делаем следующее:
- входим в BIOS:
- При включении ПК жмем пару раз кнопку «Del» (иногда используются F2 или F10).
- Ждем, пока оно войдет. Иногда открывается версия lite, нам же нужно перейти к расширенным параметрам кликнув по «Advanced BIOS Features».
- убираем тестирование оперативной памяти, эта процедура улучшит процесс загрузки на 7 секунд:
- Нужно войти в настройки загрузчика. Этот пункт находится в разделе BIOS «Boot Settings» (может иметь и другие названия).
- Там проверяем активность этих процессов «Quick Boot», «Skip Memory Check» (названия такие, либо похожи на них).
- Необходимо поменять «Enable» на «Disable», так как «Enable» — активное состояние, а «Disable» — не активное.
- отключаем все устройства, которыми не пользуемся:
- Находим «Integrated Peripherals», далее кликаем на «OnChip IDE Channel» (или подобный).
- Меняем «Enable» на «Disable».
- Можно отключить не только IDE контроллер, а и другие порты, если пользователю они бесполезны.
Читайте также: Windows 10 LTSB — что это?
- налаживаем предпочтительный диск загрузки BIOS:
- Необходимо указать диск с Windows.
- Заходим в «Boot Priority».
- Находим и выбираем строку со словом «First».
Как ускорить загрузку Windows 10 с SSD
Один из способов, как ускорить загрузку Windows 10 на ноутбуке — установить Solid State Drives. Чтобы на Windows 10 ускорить загрузку системы, нужно сделать еще пару настроек связанных с SSD-накопителем.
Итак, приступим:
- обновляем прошивку диска:
- Находим нужную модель на сайте разработчика.
- Заходим в «Поддержка» и качаем прошивку.
- Дальше все просто скидываем на флешку и устанавливаем.
- отключаем гибернацию:
- Заходим в консоль.
- Вводим «powercfg -h off».
- Теперь гибернация деактивирована, при желании удаляем hiberfil.sys.
- не пользуйтесь дефрагментацией, она ускоряет износ SSD. Чтобы проверить:
- Щелкаем на системный раздел и заходим в «Свойства».
- Находим «Сервис» и кликаем на «Оптимизировать».
- Проверка правильности распознания устройства – твердонакопительный диск, иначе войдите в «Панель управления», в разделе «Счетчики…» и активируйте оценку системы.
Читайте также: После обновления Windows 10 не запускается система
- отключаем поиск Windows:
- Жмем на «Win+R», вводим «services.msc».
- Откроется перечень служб, находим «Windows Search».
- Щелкаем по ней, пока не откроются свойства и изменяем на «Отключить», жмем «Ок».
- пользование твикерами: Есть много утилит, которые делают быстрее использование SSD диска, например, SDD Tweaker – бесплатная программа, предназначена именно для таких дисков. Открываем, щелкаем по «Автоматической оптимизации». После завершения перезагружаем систему.
Если у Вас остались вопросы по теме «Как сделать ускоренную загрузку Windows 10?», то можете задать их в комментария
Сайт: tvoykomputer.ru
Приветствую вас на WiFiGid! Итак, вы зашли в свой BIOS и увидели там параметр «Fast Boot» (а иногда называется «Quick Boot»)? Эта короткая заметка как раз и будет посвящена ему. Все по делу и никакой воды, в лучших традициях нашего портала!
Обычно, по умолчанию параметры Fast Boot (Quick Boot) отключены («Disabled»). Чтобы включить, устанавливаем значение «Enabled».
Содержание
- Что это за параметры Fast Boot и Quick Boot?
- Нужно ли включать быструю загрузку (или отключать)?
- Как включить или отключить?
- Полезные статьи
- Видео по теме
- Задать вопрос автору статьи
Что это за параметры Fast Boot и Quick Boot?
Если переводить на русский язык – Fast Boot и Quick Boot означают «Быстрая Загрузка». Уже отсюда должно быть понятно, что что-то где-то должно загружаться быстрее. Едем дальше.
Если кто застал эпоху старых компьютеров (да и сейчас подобное встречается активно, хоть и пытаются замаскировать), то там при включении компьютера или ноутбука появлялся экран с бегущими белыми буквами. В этот момент компьютер еще до загрузки операционной системы проводил самотестирование (POST – Power-On Self-Test – самотестирование при включении).
Так вот включение быстрой загрузки как раз и отключает это самотестирование, что немного ускоряет загрузку. Вот и весь секрет.
На самом деле тут все зависит от конкретной используемой BIOS – какая-то из них может полностью обойтись без тестирования, но большая часть оставит критичные тесты.
Нужно ли включать быструю загрузку (или отключать)?
Лично я не вижу в этом особого смысла, т.к. на практике современная система не тратит много времени на самотестирование. Более того, если вдруг на новой системе вы поменяете конфигурацию (даже просто установите новый жесткий диск), то без самотестирования есть малая вероятность, что система не загрузится, а вы даже не узнаете причину.
Но если вдруг очень хочется – а почему бы и нет.
И просто так еще раз – быстрая загрузка не сильно ускоряет процесс начала загрузки операционной системы и вообще никак не влияет на ускорение загрузки. Т.е. этот параметр почти никак не влияет на то, как быстро вы увидите свой рабочий стол.
Как включить или отключить?
Обычно, в эту статью уже попадают читатели, которые успешно смогли зайти в свой BIOS и самостоятельно нашли параметр быстрой загрузки. Поэтому здесь о деталях распинываться не буду, но упомяну, что Fast Boot может находиться в разных разделах BIOS, а иногда называется как Quick Boot, SuperBoot, Intel Rapid BIOS Boot, Quick Power On Self Test. Вот пример, что этот параметр находится на вкладке Boot (а иногда находится и в Advanced):
Просто здесь изменяем параметр:
- Enabled – Включено
- Disabled – Выключено
Все примеры версий BIOS и UEFI показывать не буду, т.к. скорее всего вы уже нашли нужную опцию. В крайнем случае задайте свой вопрос в комментариях, и мы попробуем обновить эту статью.
Полезные статьи
В других наших статьях я не вставляют такие разделы, но здесь прямо рука просится помочь вам:
- Долго грузится Windows 10 при включении: 14 способов решить проблему — если вы все-таки хотите чуть ускорить загрузку «винды», так как Fast Boot явно не про это.
- Включение и отключение быстрой загрузки Windows — это уже другое, не связано с BIOS, а иногда действительно может ускорить загрузку.
Видео по теме
В этой статье речь пойдет об опции Fast Boot, которую можно обнаружить в меню BIOS.
Выясним, зачем нужна эта настройка, стоит ли ее включать и как это сделать.
Fast Boot (или Quick Boot) — это параметр программного обеспечения BIOS, который позволяет ускорить запуск операционной системы.
В обычном режиме, когда вы включаете устройство, сначала на экране появляется сообщение Power-On Self-Test (самотестирование после включения). Это почти мгновенный процесс проверки аппаратного обеспечения устройства перед загрузкой системы.
Сам по себе он проходит быстро, но в течение нескольких секунд после завершения самотестирования компьютер отображает информацию о системе и результатах проверки.
Технология быстрой загрузки Fast Boot позволяет проигнорировать это сообщение и сразу перейти к загрузке Windows. Проще говоря, это способ ускорить загрузки ОС примерно на 2 секунды.
И с одной стороны это здорово, даже 2 секунды иногда играют роль, но с другой — вы больше не сможете проследить наличие ошибок на этапе запуска компьютера, а также сократится время на вызов меню выбора загрузочного тома и BIOS.
В любом случае это имеет смысл только на устройствах, где сообщение POST отображается слишком долго.
Как включить Fast Boot
Это инструкция на тот случай, если вы решили, что вам эти секунды очень ценны и вы не хотите тратить время на просмотр ненужных сообщений.
Подготовка
Для начала убедитесь в том, что ваше устройство поддерживает UEFI. Это новое поколение оболочки для загрузки системы, использующееся в современных материнских платах. Многие путают UEFI и BIOS. Более подробно об этом можно почитать тут.
Также вам необходимо преобразовать разметку диска в формат GTP, если вы этого не сделали ранее, или вручную сменили его на MBR. Чтобы это выяснить:
- Кликаем правой кнопкой мыши по меню «Пуск».
Нужная ссылка
- Затем выбираем пункт «Управление дисками».
- В открывшемся окне ищем раздел, на который установлена система.
- Кликаем по нему правой кнопкой мыши
Обычно речь о диске С
- В появившемся контекстном меню выбираем пункт «Свойства».
Предпоследний пункт
- Переходим во вкладку «Разделы».
Третья вкладка
Здесь как раз отображается нужная нам информация.
В моем случае используется разметка MBR. Нужна GPT
Обратный процесс отличается лишь командой в конце — convert gpt вместо conver mbr.
Включаем Fast Boot
Переходим к главному:
- Открываем настройки питания Windows.
Вот этот пункт
- Затем кликаем по ссылке на дополнительные настройки.
Переходим к классической панели управления
- Потом выбираем пункт управления кнопкой питания компьютера в левой боковой панели.
Ищем нужную ссылку сбоку
- Ставим галочку напротив пункта быстрой загрузки.
И все
- Затем перезагружаем компьютер.
- Входим в BIOS, нажав на соответствующую клавишу.
- Переходим на вкладку Security.
- Ищем опцию Secure Boot Control и переводим ее в режим Enabled, нажав клавишу «Ввод».
- После этого переходим во вкладку Boot.
- Опцию Fast Boot переводим в режим Enabled, а опцию Launch CSM в Disabled.
- В конце нажимаем на клавишу F10, чтобы сохранить настройки и перезагрузить компьютер.
Post Views: 15 522
Иногда процесс включения компьютера занимает слишком продолжительное время. Сократить его могут помочь разные технологии: очистка системы от мусора, покупка более быстрого M.2 или SSD-диска, специализированные программные и аппаратные технологии производителей и др.
Однако есть ещё два способа, позволяющие сократить время загрузки существенно. В этой статье мы расскажем о технологии Fast Boot и порядке её включения в Windows, а также в настройках BIOS.
Что такое технология Fast Boot?
Нами будут рассмотрены две разновидности такой технологии, имеющие похожие названия, но различающиеся своей технической сутью.
Fast Boot а настройках BIOS (может именоваться как Quick Boot или SuperBoot) — параметр, включение которого позволяет несколько ускорить загрузку компьютера за счёт подавления технических сообщений (POST) о проверке и активизации компонентов аппаратуры. Такие сообщения в подавляющем большинстве случаев интересны только специалистам.
Технология Fast Boot в операционной системе Windows (в русифицированной версии ОС это «Быстрая загрузка») тесно связана с так называемой гибридной загрузкой ОС. Речь идёт о режиме гибернации, позволяющем сохранить всё содержимое (дамп) энергозависимой оперативной памяти в файле hiberfil.sys. Полного выключения не происходит. В результате при включении компьютера, находящегося в режиме гибернации, не тратится время на повторный запуск ОС, драйверов и резидентов — в оперативную память просто загружается содержимое сохранённого ранее дампа оперативной памяти.
Мнения специалистов по поводу режима гибернации неоднозначны. С одной стороны такое включение компьютера и перевод его в рабочее состояние происходят фундаментально быстрее. С другой стороны, среда и аппаратное окружение могут существенно измениться за период простоя. Вместо быстрой загрузки у пользователя могут появиться «проблемы» с текущей рабочей средой. Технология гибернации иногда работает настолько «добросовестно», что может сохранить дамп прямо в процессе, например, копирования большого файла. В тот момент, когда компьютер «проснётся», копирование будет продолжено с места остановки. А если такое копирование происходило куда-то на сервер в Сети? А если такие данные критичны? Всегда ли пользователь имеет реальное представление о происходящих в данный момент фоновых процессах? Даже текущее состояние сигнала Wi-Fi всё время меняется в зоне вблизи компьютера. Совершенно очевидно, что неаккуратное использование такой технологии чревато проблемами. Теперь вы знаете что означает Fast Boot.
Общие рекомендации таковы: если вы пользуетесь режимом гибернации, то Fast Boot («Быстрая загрузка») должна быть включена; если не пользуетесь, менять ничего не требуется — технология Fast Boot просто не будет задействована операционной системой автоматически.
Как включить Fast Boot в BIOS?
Запустите редактор настроек BIOS, нажав горячую клавишу во время загрузки компьютера (обычно это F2 или Del в зависимости от модели материнской платы). В данном примере использовалась материнская плата ASRock B450 Pro4.
В меню перейдите на вкладку Boot и далее к параметру Fast Boot. С помощью контекстного меню установите значение Enabled (в данном случае вместо пункта меню Enabled пункт Ultra Fast):
Аналогично, чтобы отключить Fast Boot надо установить значение Disabled обратно. Активация Fast Boot в устаревших версиях BIOS может выглядеть так:
Закройте редактор настроек BIOS, сохранив внесённые изменения. Они вступят в силу после перезагрузки компьютера.
Важно знать, что при включении функции Fast Boot в UEFI BIOS перестаёт работать модуль расширенной совместимости (CSM). Загрузка устаревших операционных систем на компьютерах с UEFI BIOS станет невозможной.
Как включить Fast Boot в Windows 8/10
По умолчанию технология Fast Boot уже активирована в этих операционных системах. Однако всё-таки стоит это проверить и её активировать вручную в случае необходимости. Опять же, акцентируем внимание на том факте, что использование этой технологии имеет смысл лишь в случае использования режима гибернации. В остальных случаях эта технология просто бесполезна, операционной системой игнорируется состояние её активации.
Для того, чтобы включить Fast Boot в Windows 8/10, кликните правой кнопкой мыши по кнопке Пуск и выберите в контекстном меню пункт Управление электропитанием:
В открывшемся окне перейдите по ссылке Дополнительные параметры питания.
Другой способ добраться до нужных настроек: Панель управления -> Оборудование и звук -> Электропитание.
Далее выберите пункт меню Действия кнопок питания.
В открывшемся окне установите флажок Включить быстрый запуск (рекомендуется). Если этот флажок неактивен, нажмите на гиперссылку Изменение параметров, которые сейчас недоступны, находящуюся выше, тем самым активируя возможность вносить изменения.
На этом включение Fast Boot в операционной системе Windows 8/10 завершено.
Выводы
В этой статье мы узнали, про Fast Boot что это, а также как и когда этой функцией стоит пользоваться. Fast Boot в BIOS — полезный параметр, позволяющий сэкономить время на прочтении неинтересной вам информации о тестировании и активации аппаратуры в процессе запуска. В Windows технология Fast Boot («Быстрая загрузка») полезна и необходима при использовании режима гибернации. Пользуясь этими двумя технологиями, вы сможете заметно ускорить процесс загрузки ОС и перехода её в рабочее состояние.
Была ли эта статья полезной?
ДаНет
Оцените статью:

Загрузка…