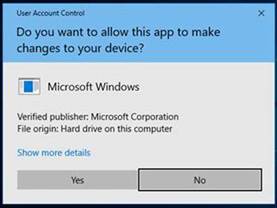Вам нужна помощь в установке быстрой поддержки?
Для оптимальной работы скачайте и установите новую версию приложения Быстрая поддержка из Microsoft Store.

Если у вас возникли проблемы с установкой Быстрая поддержка, выполните следующие действия, чтобы попытаться установить и правильно работать.
Вот как установить новую версию:
-
Выберите Пуск > Все приложения > Microsoft Store.
-
В Microsoft Store найдите и выберите Быстрая поддержка.
-
Нажмите кнопку Получить.
-
При появлении запроса предоставьте разрешение на установку Быстрая поддержка. После установки кнопка изменится с «Получить» на «Открыть«.
Важно: Если вы используете компьютер, управляемый вашей работой или учебным заведением, вы не сможете скачать и установить Быстрая поддержка из Microsoft Store из-за политики вашей организации. Для получения дополнительных сведений обратитесь к специалисту или администратору ит-поддержки.
Значок «Быстрая поддержка» теперь выглядит по-другому.

Чтобы открыть приложение, выполните одно из следующих действий:
-
Нажмите кнопку Пуск , введите Быстрая поддержка, а затем выберите его из списка результатов.
-
Нажмите клавиши CTRL + Windows + Q.
-
На Windows 11 выберите Запустить > Все приложения > Быстрая поддержка.
-
Нажмите кнопку Открыть Быстрая поддержка ниже.
Открыть Быстрая поддержка
Чтобы закрепить Быстрая поддержка на панели задач, чтобы быстро вернуться к ней, после открытия Быстрая поддержка щелкните правой кнопкой мыши (или нажмите и удерживайте) значок на панели задач > Закрепить на панели задач.
Если на вашем устройстве по-прежнему отображается старый значок приложения, убедитесь, что вы выбрали новый значок приложения. После открытия приложения Магазина ярлыки для старого приложения должны быть удалены автоматически. Если старый значок приложения не удален, его можно удалить вручную.

По-прежнему возникают проблемы с установкой Быстрая поддержка? Ознакомьтесь со следующими часто задаваемыми вопросами.
Мы переместили Быстрая поддержка, чтобы повысить производительность и безопасность приложения. Например, создание 6-значного кода должно выполняться быстрее, а приложение должно работать лучше.
Приложение Магазина Быстрая поддержка предварительно установлено на Windows 11 версии 22H2. Затем он будет обновлен через Microsoft Store.
В поддерживаемых версиях Windows 10 и 11 можно установить последние обновления Windows, чтобы получить исходную версию Быстрая поддержка, запущенную на компьютере. Дополнительные сведения об установке обновлений Windows см. в статье Получение последнего обновления Windows.
Попробуйте сбросить кэш Microsoft Store. Для этого выполните следующие действия.
-
Сброс кэша Microsoft Store: нажмите клавишу с логотипом Windows + R, чтобы открыть диалоговое окно Запуск, введите wsreset.exeи нажмите кнопку ОК.
Примечание: Откроется пустое окно командной строки. По истечении десяти секунд оно закроется, и Microsoft Store откроется автоматически.
-
Убедитесь, что в Windows установлено последнее обновление.
Проверка наличия обновлений Windows
-
Проверьте параметры времени и местоположения.
Открытие параметров региона & языка
Возможно, вы не сможете установить версию Быстрая поддержка в более ранних версиях Windows 10 (LTSC 2019 (1809), 20H2, 21H1 или 21H2) или Windows 11 версии 21H1. Это может произойти по разным причинам. Например, ИТ-администратор может запретить доступ к Microsoft Store или у него может не быть доступа к Microsoft Store для бизнеса.
В этом случае можно установить последние обновления Windows, чтобы получить исходную версию Быстрая поддержка, запущенную на компьютере. Дополнительные сведения об установке обновлений Windows см. в статье Получение последнего обновления Windows.
Для использования Быстрая поддержка требуется Microsoft Edge WebView2. Если вы используете Windows 11 или браузер Microsoft Edge, webView2 уже должен быть установлен.
Если WebView2 еще не установлен, он будет установлен автоматически при первом открытии Быстрая поддержка. Если появляется сообщение об ошибке о том, что не удалось установить WebView2, см. статью Устранение неполадок при установке Быстрая поддержка, чтобы попытаться устранить неполадки.
Важно: Во время установки WebView2 может потребоваться больше времени ожидания. Дождитесь завершения установки.
Чтобы узнать, какая версия Быстрая поддержка установлена, выберите Пуск, введите Быстрая поддержка, а затем выберите Параметры приложения (или щелкните правой кнопкой мыши значок нового Быстрая поддержка, а затем выберите Параметры приложения в контекстном меню).
Если на вашем устройстве по-прежнему отображается старый значок приложения, убедитесь, что вы выбрали новый значок приложения. После первого открытия приложения Магазина ярлыки для старого приложения должны быть автоматически удалены, если вы используете версию 2.0.6.0 или более поздней.
Статья по теме
Решение проблем с компьютером с помощью удаленного подключения
Нужна дополнительная помощь?
Нужны дополнительные параметры?
Изучите преимущества подписки, просмотрите учебные курсы, узнайте, как защитить свое устройство и т. д.
В сообществах можно задавать вопросы и отвечать на них, отправлять отзывы и консультироваться с экспертами разных профилей.
Do you need some help installing Quick Assist?
For the best experience, download and install the new version of the Quick Assist app from Microsoft Store.
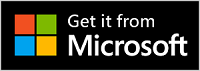
If you have problems installing Quick Assist, here are some steps to try to get it installed and working properly.
Here’s how to install the new version:
-
Select Start > All apps > Microsoft Store.
-
In the Microsoft Store, search for and select Quick Assist.
-
Select Get.
-
When prompted, give permission to install Quick Assist. After it’s installed, the button will change from Get to Open.
Important: If you’re on a PC that’s managed by your work or school, you might not be able to download and install Quick Assist from the Microsoft Store due to a policy from your organization. For more info, contact your IT support person or admin.
The Quick Assist icon has a new look.

To open the app, do one of the following:
-
Select Start , enter Quick Assist, then select it from the list of results.
-
Press Ctrl + Windows logo key + Q.
-
On Windows 11, select Start > All apps > Quick Assist.
-
Select the Open Quick Assist button below.
Open Quick Assist
To pin Quick Assist to your taskbar so you can quickly get back to it, after Quick Assist is open, right-click (or press and hold) the icon on your taskbar > Pin to taskbar.
If the old app icon still appears on your device, make sure you select the new app icon. After you open the Store app, the shortcuts for the old app should be removed automatically. If the old app icon isn’t removed, you can delete it manually.

Still having problems installing Quick Assist? Check out the following FAQs.
We moved Quick Assist to improve the performance and security of the app. For example, generating a 6-digit code should be quicker and the app should perform better.
The Quick Assist Store app is pre-installed on Windows 11, version 22H2. It will then be updated through Microsoft Store.
On supported versions of Windows 10 and 11, you can install the latest Windows updates to get the original version of Quick Assist running on your PC. To learn more about installing Windows updates, see Get the latest Windows update.
Try resetting the Microsoft store cache. Here’s how:
-
Reset the Microsoft Store cache: Press the Windows Logo Key + R to open the Run dialog box, type wsreset.exe, and then select OK.
Note: A blank Command Prompt window will open, and after about ten seconds the window will close and Microsoft Store will open automatically.
-
Make sure Windows has the latest update.
Check for Windows updates
-
Check your time and location settings.
Open Language & region settings
You might not be able to install the Store app version of Quick Assist on these earlier versions of Windows 10 (LTSC 2019 (1809), 20H2, 21H1, or 21H2) or Windows 11 version 21H1. This can occur for different reasons. For example, your IT admin might not allow access to Microsoft Store, or they might not have access to Microsoft Store for Business.
If this occurs, you can install the latest Windows updates to get the original version of Quick Assist running on your PC. To learn more about installing Windows updates, see Get the latest Windows update.
Microsoft Edge WebView2 is required to use Quick Assist. If you use Windows 11 or the Microsoft Edge browser, WebView2 should already be installed.
If WebView2 isn’t already installed, it will be installed automatically the first time you open Quick Assist. If you get an error message that WebView2 couldn’t be installed, see Troubleshoot problems installing Quick Assist to try to fix things.
Important: You may experience a longer wait time while WebView2 is being installed. Please wait for it to finish installing.
To find out which version of Quick Assist you have installed, select Start , enter Quick Assist, then select App settings (or right-click the new Quick Assist icon, then select App settings from the shortcut menu).
If the old app icon still appears on your device, make sure you select the new app icon. After you open the Store app the first time, the shortcuts for the old app should be removed automatically if you’re running version 2.0.6.0 or higher.
Related topic
Solve PC problems over a remote connection
Need more help?
Want more options?
Explore subscription benefits, browse training courses, learn how to secure your device, and more.
Communities help you ask and answer questions, give feedback, and hear from experts with rich knowledge.

Программ такого рода предостаточно (см. Лучшие программы удаленного рабочего стола), одна из них — Microsoft Remote Desktop присутствовала и в Windows. Преимущества же приложения «Быстрая помощь» — в том, что эта утилита присутствует во всех редакциях Windows 10, а также очень проста в использовании и подойдет для самого широкого круга пользователей. Обновление: приложение обновилось и теперь называется и выглядит иначе, подробнее: Приложение Быстрая поддержка для удаленного управления компьютером Windows 10 и Windows 11.
И один недостаток, который может вызвать неудобства при использовании программы — пользователь, который оказывает помощь, то есть подключается к удаленному рабочему столу для управления, должен иметь учетную запись Майкрософт (для стороны, к которой подключаются, это необязательно).
Использование приложения «Быстрая помощь» (Quick Assist)
Для того, чтобы использовать встроенное приложение для доступа к удаленному рабочему столу в Windows 10, его следует запустить на обоих компьютерах — том, к которому подключаются и на том, с которого будет оказываться помощь. Соответственно, на этих двух компьютерах должна быть установлена Windows 10 не ниже версии 1607.
Для запуска можно использовать поиск в панели задач (просто начните вводить «Быстрая помощь» или «Quick Assist»), или отыскать программу в меню Пуск в разделе «Стандартные — Windows».
Подключение к удаленному компьютеру выполняется с помощью следующих простых шагов:
- На компьютере, с которого выполняется подключение нажмите «Оказать помощь». Возможно, потребуется вход в учетную запись Майкрософт для первого использования.
- Каким-либо образом передайте код безопасности, который отобразится в окне, человеку, к компьютеру которого вы подключаетесь (по телефону, e-mail, sms, через мессенджер).
- Пользователь, к которому подключаются, нажимает «Получить помощь» и вводит предоставленный код безопасности.
- Затем у него отображается информация о том, кто хочет подключиться, и кнопка «Разрешить» для того, чтобы одобрить удаленное подключение.
После того, как удаленный пользователь нажимает «Разрешить», после короткого ожидания подключения, на стороне оказывающего помощь появляется окно с рабочим столом Windows 10 удаленного пользователя с возможностью управления им.
Вверху окна «Быстрая помощь» также присутствуют несколько простых элементов управления:
- Информация об уровне доступа удаленного пользователя к системе (поле «Пользовательский режим» — администратор или пользователь).
- Кнопка с карандашом — позволяет делать заметки, «рисовать» на удаленном рабочем столе (удаленный пользователь это тоже видит).
- Обновление подключения и вызов диспетчера задач.
- Пауза и прерывание сеанса удаленного рабочего стола.
Со своей стороны, пользователь к которому подключились, может либо поставить сеанс «помощи» на паузу, либо закрыть приложение, если вдруг потребовалось резко прервать сеанс удаленного управления компьютером.
Среди незаметных возможностей — передача файлов на удаленный компьютер и с него: для этого просто скопируйте файл в одном расположении, например, на своём компьютере (Ctrl+C) и вставьте (Ctrl+V) в другом, например, на удаленном компьютере.
Вот, пожалуй, и всё по встроенному приложению Windows 10 для доступа к удаленному рабочему столу. Не слишком функционально, но с другой стороны, многие программы для схожих целей (тот же TeamViewer) большинством используются только ради тех возможностей, которые есть и в «Быстрая помощь».
К тому же, для использования встроенного приложения не нужно что-либо скачивать (в отличие от сторонних решений), а для подключения к удаленному рабочему столу через Интернет не требуется никаких особенных настроек (в отличие от Microsoft Remote Desktop): оба этих пункта могут быть препятствием для начинающего пользователя, которому нужна помощь с компьютером.
Забудьте о TeamViewer, необходимая программа уже встроена в «Десятку».
Когда ваши родственники просят помочь им с компьютером по телефону, вам наверняка сразу приходит мысль о TeamViewer. Эта программа настолько популярна, что уже подсознательно ассоциируется с удалённым доступом.
Однако чтобы запустить TeamViewer, нужно его ещё скачать, а для некоторых и это непосильная задача. Попробуйте-ка продиктовать название программы человеку, который владеет английским на уровне «S как доллар».
К счастью, в Windows 10 имеется встроенный инструмент под названием «Быстрая помощь». Он справляется ничем не хуже TeamViewer, и при этом абсолютно бесплатен и не имеет функциональных ограничений.
Итак, родители или друзья умоляют вас помочь им открыть «Одноклассники». Вот что следует предпринять.
Что должны сделать вы
Щёлкните меню «Пуск» левой кнопкой мыши. Начните набирать фразу «Быстрая помощь», затем откройте появившуюся программу.
Нажмите «Помочь другому пользователю».
Войдите в свой аккаунт Microsoft, если понадобится.
Продиктуйте по телефону своим родственникам или знакомым появившийся на экране шестизначный код.
Когда они наберут код, выберите, что хотите сделать — получить полный контроль над компьютером или только просматривать экран. Нажмите «Продолжить».
Готово, вы можете управлять удалённым компьютером.
Что должны делать те, кому вы хотите помочь
Открыть меню «Пуск» и начать набирать фразу «Быстрая помощь», затем запустить появившуюся программу.
Ввести продиктованный вами код и нажать «Предоставить общий доступ к экрану».
Нажать кнопку «Разрешить».
Всё, готово.
Согласитесь, это чуть проще, чем искать, скачивать и запускать TeamViewer.
Quick Assist is a Windows software for remote desktop control developed by Microsoft. Users can share the contents of the screen with other people, make personal annotations and exchange files. The program is based on the Remote Desktop Protocol (RDP). Please note that a personal Microsoft account is necessary for performing all operations.
How it works
After starting the application you can enter the received security code for quickly giving access to the computer to a third party. Alternatively, it is possible to ask another person to share their screen by generating a unique code and sending it to the recipient.
Similar to TeamViewer, there are instruments for remotely controlling the desktop and installing apps. This functionality is helpful for collaborating on projects with colleagues, fixing various errors, diagnosing hardware issues and providing overall assistance.
Annotation tools
Users can leave notes during the troubleshooting process or draw on the screen to highlight important sections and provide detailed instructions. All communications are encrypted with powerful security algorithms to prevent unauthorized access to important information.
Features
- free to download and use;
- contains tools for controlling remote desktop computers;
- you can diagnose potential system errors and troubleshoot hardware issues without physical access to the device;
- all communications are protected by modern encryption algorithms;
- compatible with modern versions of Windows.