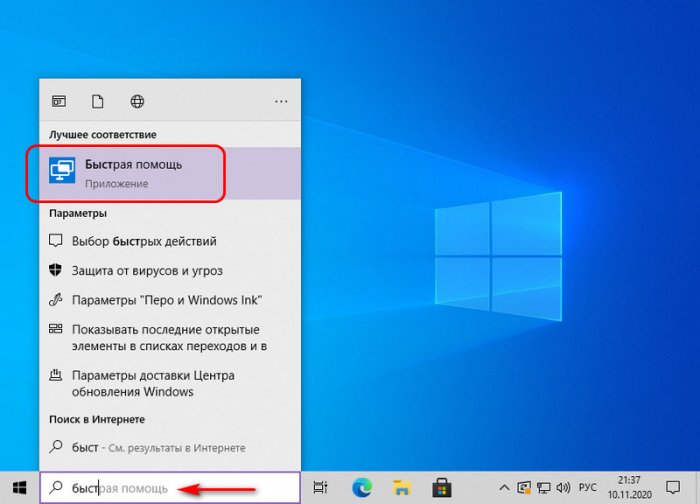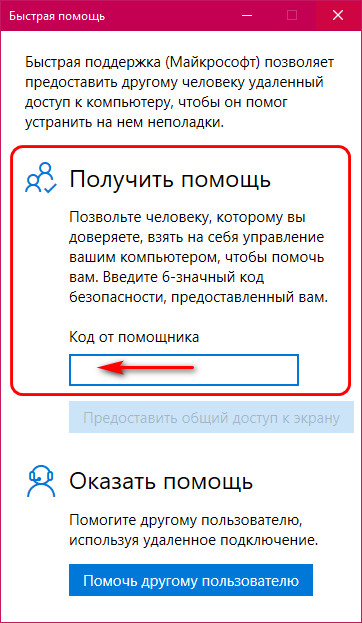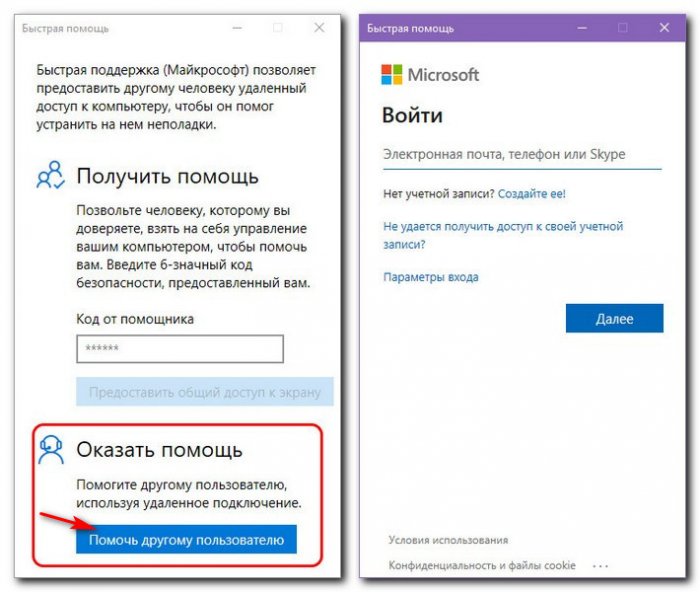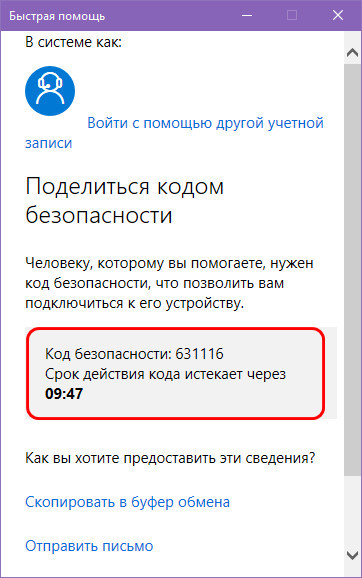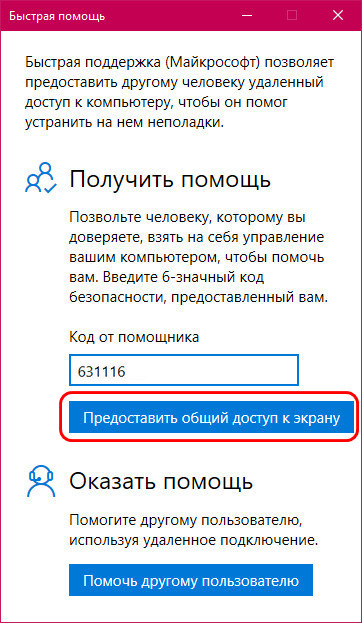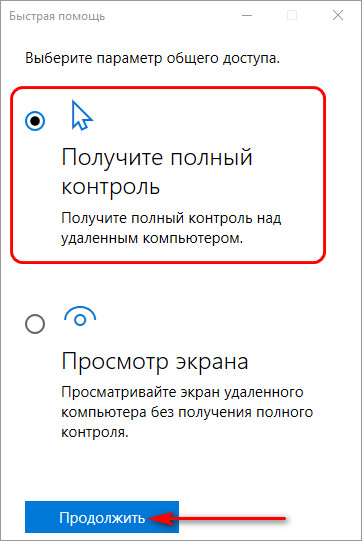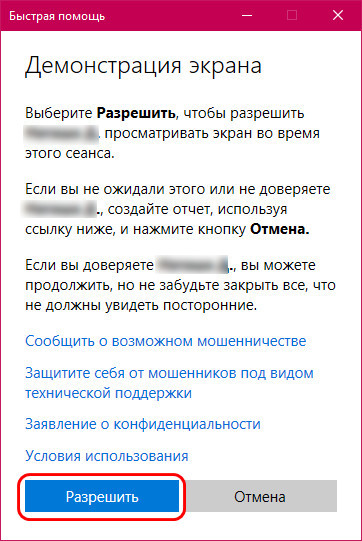Программ такого рода предостаточно (см. Лучшие программы удаленного рабочего стола), одна из них — Microsoft Remote Desktop присутствовала и в Windows. Преимущества же приложения «Быстрая помощь» — в том, что эта утилита присутствует во всех редакциях Windows 10, а также очень проста в использовании и подойдет для самого широкого круга пользователей. Обновление: приложение обновилось и теперь называется и выглядит иначе, подробнее: Приложение Быстрая поддержка для удаленного управления компьютером Windows 10 и Windows 11.
И один недостаток, который может вызвать неудобства при использовании программы — пользователь, который оказывает помощь, то есть подключается к удаленному рабочему столу для управления, должен иметь учетную запись Майкрософт (для стороны, к которой подключаются, это необязательно).
Использование приложения «Быстрая помощь» (Quick Assist)
Для того, чтобы использовать встроенное приложение для доступа к удаленному рабочему столу в Windows 10, его следует запустить на обоих компьютерах — том, к которому подключаются и на том, с которого будет оказываться помощь. Соответственно, на этих двух компьютерах должна быть установлена Windows 10 не ниже версии 1607.
Для запуска можно использовать поиск в панели задач (просто начните вводить «Быстрая помощь» или «Quick Assist»), или отыскать программу в меню Пуск в разделе «Стандартные — Windows».
Подключение к удаленному компьютеру выполняется с помощью следующих простых шагов:
- На компьютере, с которого выполняется подключение нажмите «Оказать помощь». Возможно, потребуется вход в учетную запись Майкрософт для первого использования.
- Каким-либо образом передайте код безопасности, который отобразится в окне, человеку, к компьютеру которого вы подключаетесь (по телефону, e-mail, sms, через мессенджер).
- Пользователь, к которому подключаются, нажимает «Получить помощь» и вводит предоставленный код безопасности.
- Затем у него отображается информация о том, кто хочет подключиться, и кнопка «Разрешить» для того, чтобы одобрить удаленное подключение.
После того, как удаленный пользователь нажимает «Разрешить», после короткого ожидания подключения, на стороне оказывающего помощь появляется окно с рабочим столом Windows 10 удаленного пользователя с возможностью управления им.
Вверху окна «Быстрая помощь» также присутствуют несколько простых элементов управления:
- Информация об уровне доступа удаленного пользователя к системе (поле «Пользовательский режим» — администратор или пользователь).
- Кнопка с карандашом — позволяет делать заметки, «рисовать» на удаленном рабочем столе (удаленный пользователь это тоже видит).
- Обновление подключения и вызов диспетчера задач.
- Пауза и прерывание сеанса удаленного рабочего стола.
Со своей стороны, пользователь к которому подключились, может либо поставить сеанс «помощи» на паузу, либо закрыть приложение, если вдруг потребовалось резко прервать сеанс удаленного управления компьютером.
Среди незаметных возможностей — передача файлов на удаленный компьютер и с него: для этого просто скопируйте файл в одном расположении, например, на своём компьютере (Ctrl+C) и вставьте (Ctrl+V) в другом, например, на удаленном компьютере.
Вот, пожалуй, и всё по встроенному приложению Windows 10 для доступа к удаленному рабочему столу. Не слишком функционально, но с другой стороны, многие программы для схожих целей (тот же TeamViewer) большинством используются только ради тех возможностей, которые есть и в «Быстрая помощь».
К тому же, для использования встроенного приложения не нужно что-либо скачивать (в отличие от сторонних решений), а для подключения к удаленному рабочему столу через Интернет не требуется никаких особенных настроек (в отличие от Microsoft Remote Desktop): оба этих пункта могут быть препятствием для начинающего пользователя, которому нужна помощь с компьютером.
Приложение «Быстрая помощь» в Windows 10 служит для оказания поддержки человеку, работающему на другом компьютере. Приложение Quick Assist (быстрая помощь) появилось в операционной системе, начиная с версии Windows 10 1607 (Anniversary Update).
Быстрая помощь Windows 10 поможет получить удаленный доступ к компьютеру для устранения неполадок. При помощи приложения, более опытный пользователь может оказать поддержку менее опытному юзеру по интернету.
Содержание:
- Запуск приложения Быстрая помощь Windows
- Получение удаленного доступа к компьютеру оказывающего поддержку в приложении Быстрая помощь Windows 10
- Получение поддержки в приложении Быстрая помощь Windows
- Использование приложения Быстрая помощь в Windows 10
- Выводы статьи
- Быстрая помощь Windows 10 (видео)
Пользователи часто сталкиваются с различными проблемами на компьютере. В работе системы и программ случаются неполадки, или при нормальной работе операционной системы, неопытный пользователь не может применить необходимые настройки в ОС или в программах и т. п. Для быстрого решения проблем, устранения неполадок, необходима помощь более подготовленного пользователя.
Выходом из подобных ситуаций станет использование специализированных приложений для удаленного доступа к компьютеру, произведенных корпорацией Майкрософт, или созданных сторонними производителями, например, популярная программа TeamViewer.
Майкрософт имеет программу Microsoft Remote Desktop (удаленный рабочий стол), встроенную в операционные системы Windows 10, Windows 8.1, Windows 8, Windows 7, начиная с редакции Pro (Профессиональная) и выше. В приложении Microsoft RDP для своей работы требуются дополнительные настройки.
Быстрая помощь не имеет настроек, приложение работает во всех редакциях операционной системы Windows 10, начиная с самой младшей версии ОС. Это самый простой и быстрый вариант для получения удаленной поддержки.
Ранее подобное системное средство называлось Удаленный помощник, которым могут воспользоваться пользователи Windows 8.1, Windows 8, Windows 7, Windows Vista и Windows XP.
Для использования приложения на компьютере, необходимо соблюдение обязательных условий:
- перед началом сеанса пользователь, оказывающий помощь, должен выполнить вход в свою учетную запись Майкрософт, для пользователя, получающего помощь, это требование не обязательно;
- на обоих компьютерах должна быть установлена операционная система Windows 10, начиная с версии 1607 и выше.
В том случае, если у вас нет учетной записи Microsoft, создайте ее, это не займет много времени. Помимо прочего, учетная запись может пригодиться для активации Windows 10, после переустановки операционной системы, если на компьютере используется цифровая лицензия, например, после обновления до Windows 10.
Пользователь, выполняющий поддержку, временно становится администратором удаленного компьютера, поэтому заранее позаботьтесь об ограничении доступа к личным данным: скройте или переместите приватную информацию с Рабочего стола.
Приложение можно запустить из меню «Пуск», или после ввода выражения «быстрая помощь» в поле «Поиск в Windows».
После входа в меню «Пуск», в списке программ найдите «Стандартные — Windows», кликните по приложению «Быстрая помощь».
Откроется окно быстрой поддержки (Майкрософт), в котором предоставляется другому человеку удаленный доступ к компьютеру через интернет, для помощи в устранении возникших неполадок.
В окне «Быстрая помощь» находятся два элемента управления:
- Получить помощь — вы разрешаете взять управление над вашим компьютером человеку, которому вы доверяете.
- Оказать помощь — вы помогаете другому человеку устранить неполадки на его компьютере по удаленному подключению.
Получение удаленного доступа к компьютеру оказывающего поддержку в приложении Быстрая помощь Windows 10
Для удаленного подключения к рабочему столу другого компьютера, выполните следующие действия:
- Если вы оказываете помощь другому человеку, запустите программу на компьютере.
- Нажмите на элемент «Оказать помощь».
- В следующем окне необходимо ввести данные своей учетной записи Майкрософт (можете сразу создать учетную запись): логин и пароль, а затем нажмите на кнопку «Далее».
- В окне «Поделиться кодом безопасности» отобразиться шестизначный код безопасности, который действует, в целях безопасности, в течение ограниченного периода времени (10 минут).
Передайте код безопасности своему партнеру любым удобным способом: по электронной почте, сообщением в мессенджере (WhatsApp, Skype, Viber, Telegram и т. д.), продиктуйте по телефону, пришлите по SMS и т. д.
Получение поддержки в приложении Быстрая помощь Windows
По умолчанию функция удаленного помощника включена в настройках операционной системы. Если параметры Windows менялись, вы можете проверить готов ли ваш ПК к получению посторонней помощи:
- Нажмите на клавиши «Win» + «R».
- В диалоговое окно Выполнить вставьте команду «SystemPropertiesAdvanced» (без кавычек), а затем нажмите на «Enter».
- В окне «Свойства системы» откройте вкладку «Удаленный доступ».
- Убедитесь, что в опции «Удаленный помощник» установлен флажок в параметре «Разрешить подключение удаленного помощника к этому компьютеру».
Если эта функция системы выключена, включите данный параметр удаленного помощника на своем устройстве.
Для того, чтобы получить помощь на удаленном компьютере, выполните следующие шаги:
- Запустите приложение на своем компьютере.
- В окне «Быстрая помощь» нажмите на элемент «Получить помощь».
- В окне «Ввести код», в поле «Код» введите полученный код безопасности, а затем нажмите на кнопку «Отправить».
- В окне «Демонстрация экрана» необходимо дать согласие на просмотр файлов и управление вашим компьютером. Нажмите на кнопку «Разрешить».
Использование приложения Быстрая помощь в Windows 10
После завершения соединения между компьютерами, на компьютере оказывающего помощь откроется удаленный рабочий стол в окне приложения «Быстрая помощь», помещенный в рамку. На компьютере пользователя получающего помощь, экран ПК также обведен рамкой.
В любой момент времени, каждый из пользователей может отключить приложение для выхода из сеанса. Человек, которому оказывают поддержку, может поставить демонстрацию экрана на паузу на своем компьютере.
Для более удобного управления удаленным компьютером, разверните приложение во весь экран. В правом верхнем углу отображается пользовательский режим: администратор.
В верхней части окна программы Быстрая помощь на компьютере администратора находятся элементы управления приложения:
- Выбор монитора — для выбора монитора, если имеется несколько мониторов.
- Добавить примечание — можно рисовать или писать на Рабочем столе удаленного компьютера.
- По размеру экрана — управление размером окна демонстрации экрана.
- Перезагрузить — выполнение перезагрузки удаленного устройства, сеанс быстрой поддержки возобновится автоматически.
- Диспетчер задач — запуск Диспетчера задач на удаленном компьютере.
- Приостановить — приостановка сеанса.
- Завершить — завершение сеанса с удаленным компьютером.
Для более понятного объяснения, с помощью «пера» можно написать или нарисовать на удаленном рабочем столе поясняющие знаки, предварительно выбрав нужный цвет. После завершения пояснений, очистите примечания с помощью инструмента «стерки».
После завершения оказания поддержки, закройте приложение на компьютере. Можете отправить отзыв о работе программы в Майкрософт, написав сообщение в специальном поле.
Выводы статьи
Приложение Быстрая помощь Windows 10 (Quick Assist) предоставляет поддержку для устранения неполадок на удаленном компьютере. Другой пользователь, которому вы доверяете, получает временное управление над вашим компьютером через интернет, для оказания помощи с помощью встроенного средства операционной системы.
Быстрая помощь Windows 10 (видео)
Похожие публикации:
- Решение проблем после обновления Windows 10
- CHKDSK — проверка жесткого диска на ошибки
- Как узнать версию DirectX на компьютере — 4 способа
- Быстрый запуск Windows 10
- Как перейти с 32 битной на 64 битную версию Windows
From Wikipedia, the free encyclopedia

Quick Assist in Windows 11 |
|
| Developer(s) | Microsoft |
|---|---|
| Included with | Windows 10 and later |
| Type | Remote controlling feature |
Quick Assist is a Microsoft Windows feature that allows a user to view or control a remote Windows computer over a network or the Internet to resolve issues without directly touching the unit.[1][2][3] It is based on the Remote Desktop Protocol (RDP). It is complemented by Get Help, a feature introduced in Windows 10 that enables the user to contact Microsoft directly but does not allow for remote desktoping or screen sharing.
Before Quick Assist was introduced in Windows 10, Windows XP and later Windows versions offered a similar feature called Windows Remote Assistance.
Overview[edit]
Helpers offering remote assistance can open multiple simultaneous sessions—one for each remote computer. However, users seeking assistance from helpers can have only one remote assistance session waiting for a connection. Connect invitations can be sent to multiple recipients—any of which may connect. All subsequent connect attempts will be blocked until the first helper disconnects, after which another helper may connect. If the user disconnects the session, the remote assistance application terminates and no further connections are allowed.
Quick Assist is installed by default on Windows clients, but is not available on Windows Server 2008 R2 servers.[4] The name of the tool differs depending on Windows language; a search for «Quick Assist» in the Start menu will locate the tool regardless of the language settings.
Quick Assist requests a code in order to match users to a session. This will allow the giver to access the computer of the receiver in Administrator mode while allowing the receiver to see the choices the giver made.
Connection[edit]
Quick Assist uses TCP port 443 and communicates with the following hosts:[5]
| Domain / Name | Description |
|---|---|
| *.support.services.microsoft.com | Primary endpoint used for Quick Assist application |
| *.resources.lync.com | Required for the Skype framework used by Quick Assist |
| *.infra.lync.com | Required for the Skype framework used by Quick Assist |
| *.latest-swx.cdn.skype.com | Required for the Skype framework used by Quick Assist |
| *.login.microsoftonline.com | Required for logging in to the application (MSA) |
| *.channelwebsdks.azureedge.net | Used for chat services within Quick Assist |
| *.aria.microsoft.com | Used for accessibility features within the app |
| *.api.support.microsoft.com | API access for Quick Assist |
| *.vortex.data.microsoft.com | Used for diagnostic data |
| *.channelservices.microsoft.com | Required for chat services within Quick Assist |
The Quick Assist binary is located at «C:\Windows\System32\quickassist.exe»
History[edit]
The feature was first introduced in Windows XP as Remote Assistance and based on Remote Desktop technologies.[6] Remote Assistance in Windows XP is integrated into the Help and Support Centre UI and allows sending invitations to the support person by email, Windows Messenger or saving the invitation as a file and transferring the file across through other methods.[6] The computer can be controlled by both, the support person connecting remotely as well as the one sending the invitation. Chat, audio-video conversations and file transfer are available.[6]
In Windows Vista, Remote Assistance is upgraded with a standalone user interface and based on RDP 6 and Windows Desktop Sharing API.[7] Two systems administrators can simultaneously connect to a single computer. Remote sessions automatically reconnect after restarting the computer. It also supports session pausing, built-in diagnostics, chat, file transfer and XML-based logging. It reduces bandwidth requirements for low-speed connections. NAT traversal allows a session to be established even if the user is behind a Network Address Translation (NAT) device, for example, a router in a home network. Remote Assistance is configurable using Group Policy and supports command-line switches so that custom shortcuts can be deployed.
In Windows 7, Remote Assistance is based on RDP 7. An extra option to connect using Peer Name Resolution Protocol is added, called Easy Connect if IPv6 connectivity is present.[8] With Easy Connect, only a password needs to be shared instead of an invitation file, and two computers can establish a peer-to-peer connection over the local area network (LAN) or the Internet without a relay server. However, Windows Remote Assistance does not support file transfer and clipboard sharing in Windows 7.[9][10]
Remote Assistance is installed by default on Windows clients, but must be added manually on Windows Server 2008 R2 servers.[11] Remote assistance sessions may be initiated using the Windows Remote Assistance application available on the Start menu under All Apps → Maintenance[12] or by invoking msra.exe from command-line interface.[13]
The original Remote Assistance is included on all releases of Windows 10 as well, but since the Windows 10 Anniversary Update, its Start menu shortcut is removed, effectively hiding it from the user. Instead, a new app called Quick Assist is added.[14] It has mostly the same functionality and a similar user interface with buttons called Get assistance and Give assistance. The design is like UWP apps. Unlike Remote Assistant, Quick Assist requires the support person to sign in using a Microsoft account before dispensing help.[15][16]
In November 2021, Microsoft announced a more business-friendly version of Quick Assist, called Remote Help.[17] While later versions of Windows 10 allowed users and technicians to authenticate against Azure Active Directory, this version includes new integrations such as:
- UAC Elevation
- Remote Assistance Sessions Reports
- Roles Based Authentication (RBAC)
- Management from Intune / the ability to launch from Intune
- Limiting sessions within the organization (Azure AD Tenant)
- Branding
- Conditional Access
- ADFS support
While Remote Assistance establishes a Remote Desktop Protocol (RDP) connection to the end user’s computer (requires TCP port 3389 to be opened on the client machine and the firewall/NAT/router behind which the machine is), Quick Assist is cloud-based and requires one outbound connection from the helper’s PC to the cloud service/Microsoft server, and a separate connection from the cloud service to the machine of the person getting assistance. There are no ports opened on the client device’s firewall.
Features comparison[edit]
| Feature | Windows Remote Assistance | Windows Quick Assist |
|---|---|---|
| Remote assistance for Windows devices | Yes | Windows 10/11 |
| Remote assistance for MacOS devices | No | No |
| Remote assistance for smartphones | No | No |
| Viewing through device camera | No | No |
| Support of multiple screens on the target machine | Yes (all the monitors or clicking Fit to the size and scroll to selected monitor) | Yes (viewing selected monitor or all of them at once) |
| Keyboard layout used when remotely controlling a machine (the helper needs the keyboard layout to match his/her own computer for efficient assistance) | Using target computer keyboard layout | Using helper’s keyboard layout |
| Working with elevated privileges | No (the screen blacks-out and the user has to finish the action instead of the helper) | No[18] |
| Requirement for client software installation | No (installed in Windows by default) | No (installed in Windows by default) |
| Clipboard sharing (copy / paste text between helper’s and end user’s machine) | No (workaround: pasting via embedded chat window; limited number of characters) | No (workaround: pasting via embedded chat window; limited number of characters) |
| File transfer (between helper’s and end user’s machine) | No (workaround: via file share or file sharing cloud service) | No (workaround: via file share or file sharing cloud service) |
| Running scripts remotely (e.g. ipconfig) | No (workaround: scripts have to be copied to the remote machine first and executed from there) | No (workaround: scripts have to be copied to the remote machine first and executed from there) |
| Pausing remote control session by the end user (temporarily stopping screen sharing) | No (only cancelling the whole session) | Yes |
See also[edit]
- Application sharing
- Help desk
References[edit]
- ^ Get help remotely with Quick Assist in Windows 10
- ^ Overview of Remote Assistance in Windows XP
- ^ Windows XP Technical Overview
- ^ «Remote Assistance and Resulting Internet Communication in Windows 7 and Windows Server 2008 R2». TechNet. Microsoft.
- ^ «Use Quick Assist to help users — Windows Client Management».
- ^ a b c How to use remote assistance in Windows XP
- ^ «Writing a Desktop Sharing Application». Enterprise Mobility and Security Blog. Microsoft. 23 March 2007.
- ^ «Peer-To-Peer based Features in Win 7». Archived from the original on 2010-01-23.
- ^ Improvements to Remote Assistance in Windows 7
- ^ «Why doesn’t windows 7 Remote Assistance support sharing clipboard and file transfer? Are there any work arrounds? [sic]». Windows Client TechCenter. Microsoft TechNet Social. 2010-12-10. Archived from the original on 2012-03-23. Retrieved 2011-11-09.
- ^ Remote Assistance and Resulting Internet Communication in Windows 7 and Windows Server 2008 R2
- ^ Get help with your computer using Windows Remote Assistance
- ^ Initiate Remote Assistance from a Command Line or a Script
- ^ «Quick Assistance: Remotely Control Another’s PC / Computer». Windows Call. Retrieved 2019-09-09.
- ^ Popa, Bogdan (9 August 2016). «Microsoft Highlights Its Windows 10 Anniversary Update TeamViewer Killer». Softpedia. SoftNews SRL.
- ^ Srinivasan, Ramesh (2016-08-08). «Using Windows 10’s New «Quick Assist» App (Walkthrough)». Winhelponline.
- ^ «Re: Remote help: A new remote assistance tool from Microsoft». 25 November 2021.
- ^ Remotely assist mobile devices managed by Microsoft Endpoint Manager
Further reading[edit]
- «Windows Desktop Sharing API». Enterprise Mobility + Security blog. Microsoft. 8 March 2007.
- Torre, Charles (16 October 2006). «Windows Vista Remote Assistance: Under the Hood». Channel 9. Microsoft.
- Tulloch, Mitch; Northrup, Tony; Honeycutt, Jerry (2010). «23: Support Users with Remote Assistance» (PDF). Windows 7 Resource Kit. Redmond, WA: Microsoft Press. ISBN 9780735627000.
Забудьте о TeamViewer, необходимая программа уже встроена в «Десятку».
Когда ваши родственники просят помочь им с компьютером по телефону, вам наверняка сразу приходит мысль о TeamViewer. Эта программа настолько популярна, что уже подсознательно ассоциируется с удалённым доступом.
Однако чтобы запустить TeamViewer, нужно его ещё скачать, а для некоторых и это непосильная задача. Попробуйте-ка продиктовать название программы человеку, который владеет английским на уровне «S как доллар».
К счастью, в Windows 10 имеется встроенный инструмент под названием «Быстрая помощь». Он справляется ничем не хуже TeamViewer, и при этом абсолютно бесплатен и не имеет функциональных ограничений.
Итак, родители или друзья умоляют вас помочь им открыть «Одноклассники». Вот что следует предпринять.
Что должны сделать вы
Щёлкните меню «Пуск» левой кнопкой мыши. Начните набирать фразу «Быстрая помощь», затем откройте появившуюся программу.
Нажмите «Помочь другому пользователю».
Войдите в свой аккаунт Microsoft, если понадобится.
Продиктуйте по телефону своим родственникам или знакомым появившийся на экране шестизначный код.
Когда они наберут код, выберите, что хотите сделать — получить полный контроль над компьютером или только просматривать экран. Нажмите «Продолжить».
Готово, вы можете управлять удалённым компьютером.
Что должны делать те, кому вы хотите помочь
Открыть меню «Пуск» и начать набирать фразу «Быстрая помощь», затем запустить появившуюся программу.
Ввести продиктованный вами код и нажать «Предоставить общий доступ к экрану».
Нажать кнопку «Разрешить».
Всё, готово.
Согласитесь, это чуть проще, чем искать, скачивать и запускать TeamViewer.
Привет, друзья. На нашем сайте представлен довольно внушительный ассортимент обзоров программ для удалённого доступа, и в этой публикации я предлагаю пополнить этот ассортимент обзором ещё одной программы, точнее приложения – штатного UWP-приложения «Быстрая помощь» Windows 10 (Quick Assist). Это простенькое минималистичное приложение, с помощью которого пользователи устройств на базе Windows 10 по Интернету могут подключаться друг к другу, оказывать компьютерную помощь, совершать удалённо какие-то совместные действия, просто демонстрировать друг другу свой экран компьютера. Давайте же ближе знакомиться с этим приложением.
Друзья, в составе Windows давно поставляются инструменты удалённого доступа. Это утилита «Удалённый помощник» и удалённое подключение в локальной сети по протоколу RDP. А в Windows 10 начиная с версии 1607 нам также доступно современное UWP-приложение «Быстрая помощь». Но это очень минималистичное приложение. Мало того, что возможность его использования ограничена кругом лиц с устройствами на базе Windows 10, так ещё и само это приложение весьма примитивно в плане функциональных возможностей. Тем не менее установка удалённого соединения с его использованием происходит проще, чем при использовании доступной в Windows 7, 8.1 и 10 утилиты «Удалённый помощник». Она для установки соединения требует передачи управляющей стороне удалённого подключения файла приглашения. В приложении «Быстрая помощь» Windows 10 всё гораздо проще: чтобы удалённо подключиться, управляющая сторона просто вводит цифровой код, который можно элементарно даже по телефону продиктовать. «Быстрая помощь» выполнено в духе минимализма приложений платформы UWP, в нём есть только базовые функции удалённого доступа, запускаемые кнопками в окне подключения на панели вверху. 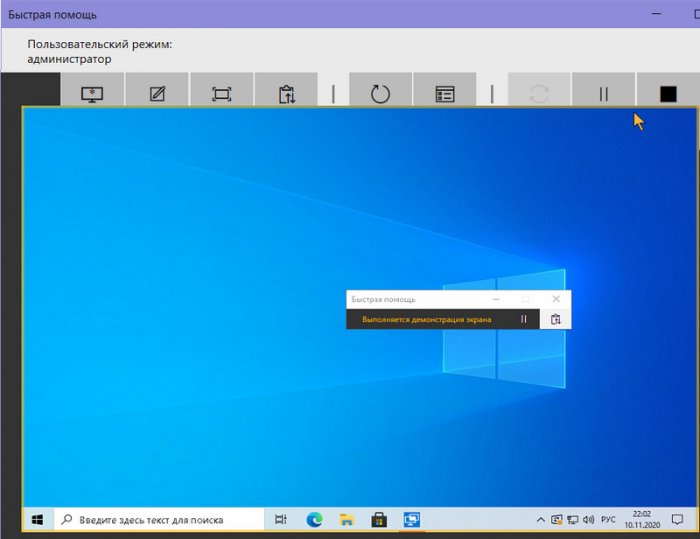
- Вызов диспетчера задач,
- Перезагрузка,
- Чат с удалённым пользователем,
- Наложение рукописных пометок на экране.
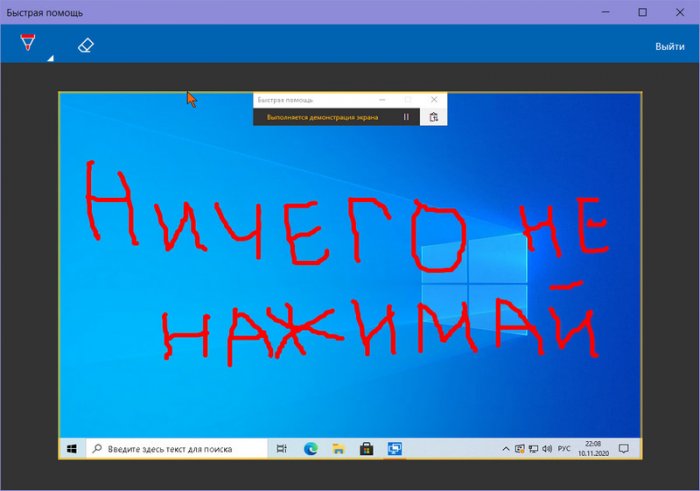
В системный поиск Windows 10 вписываем запрос «быстрая» и тотчас же получаем ярлык запуска приложения в числе первых результатов поиска.