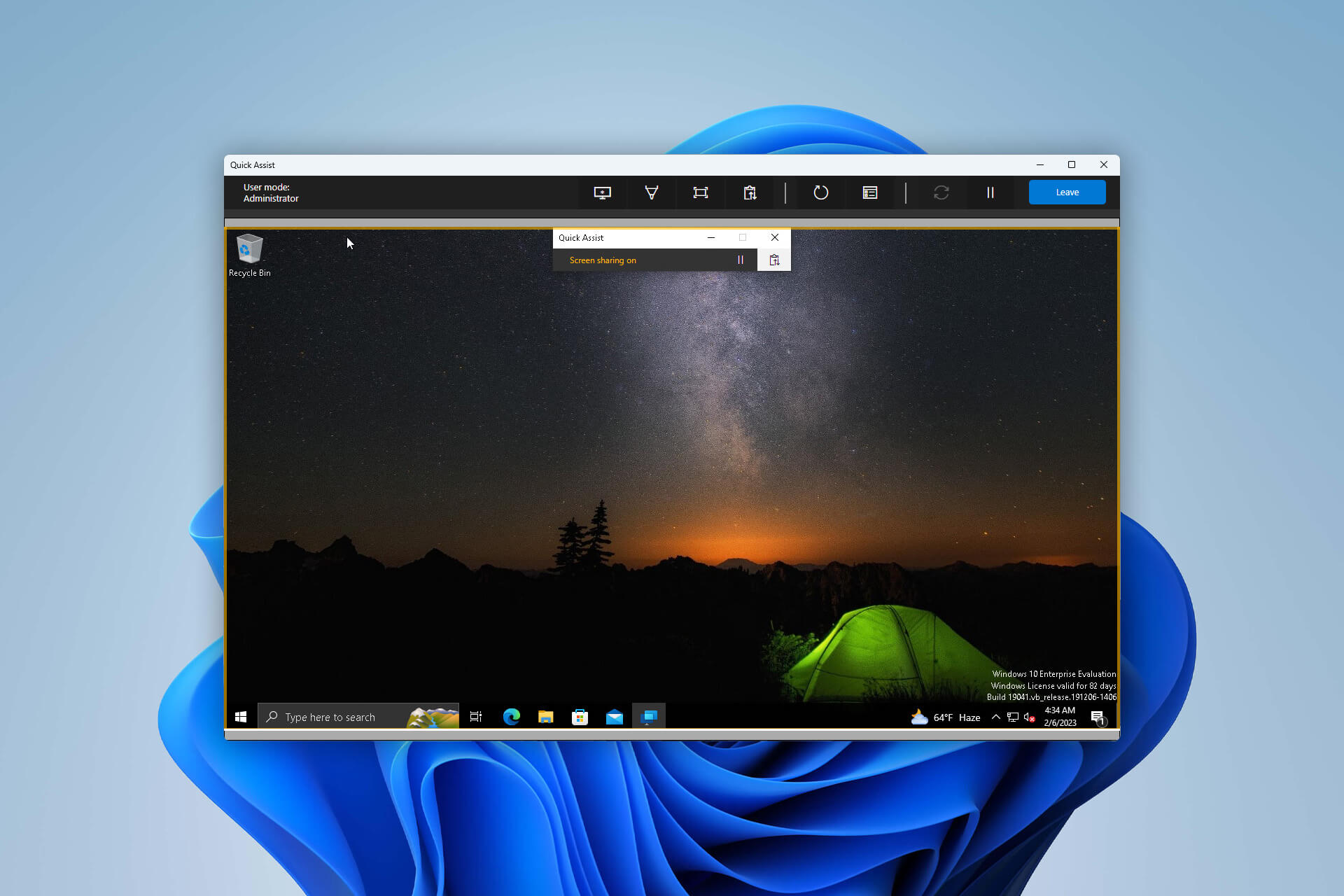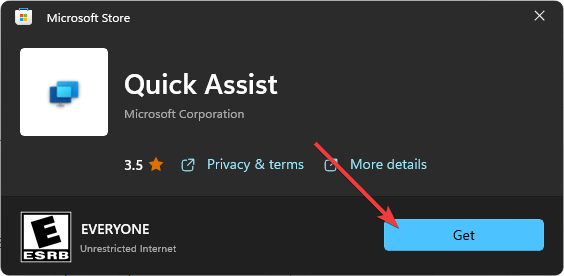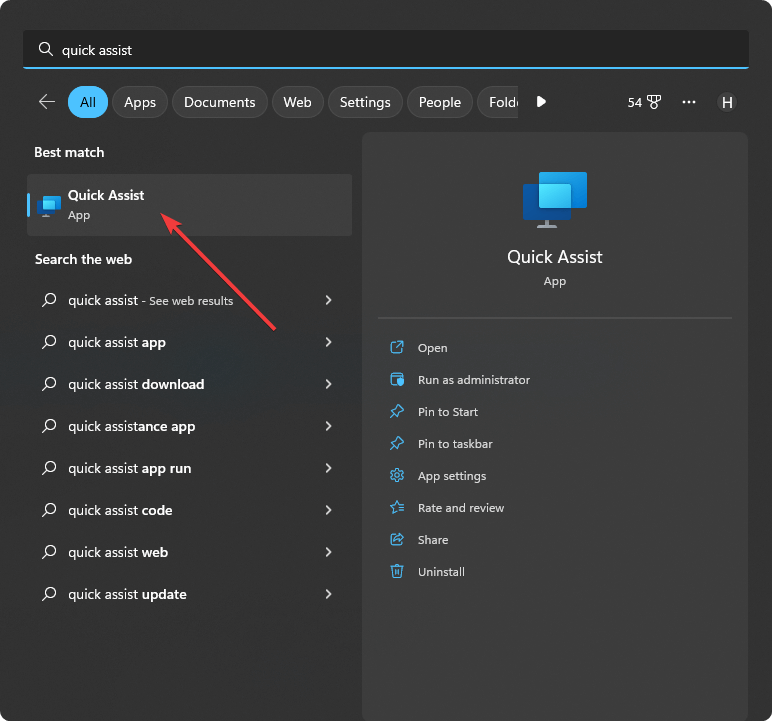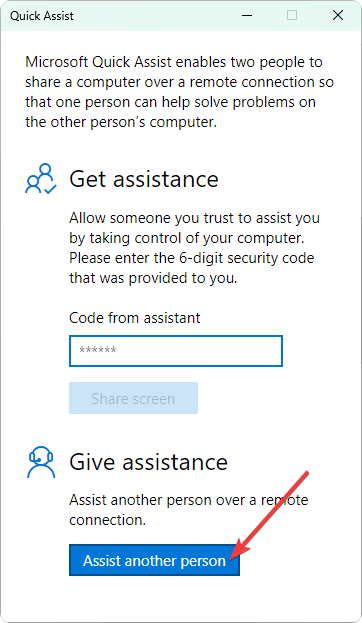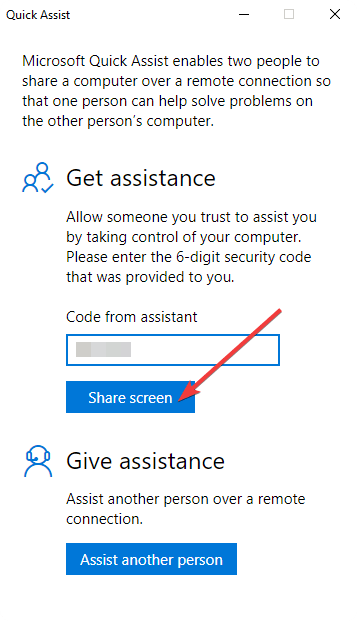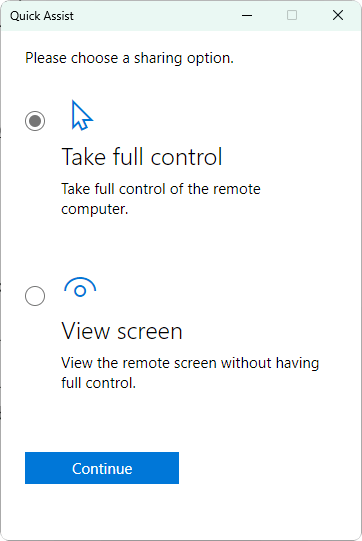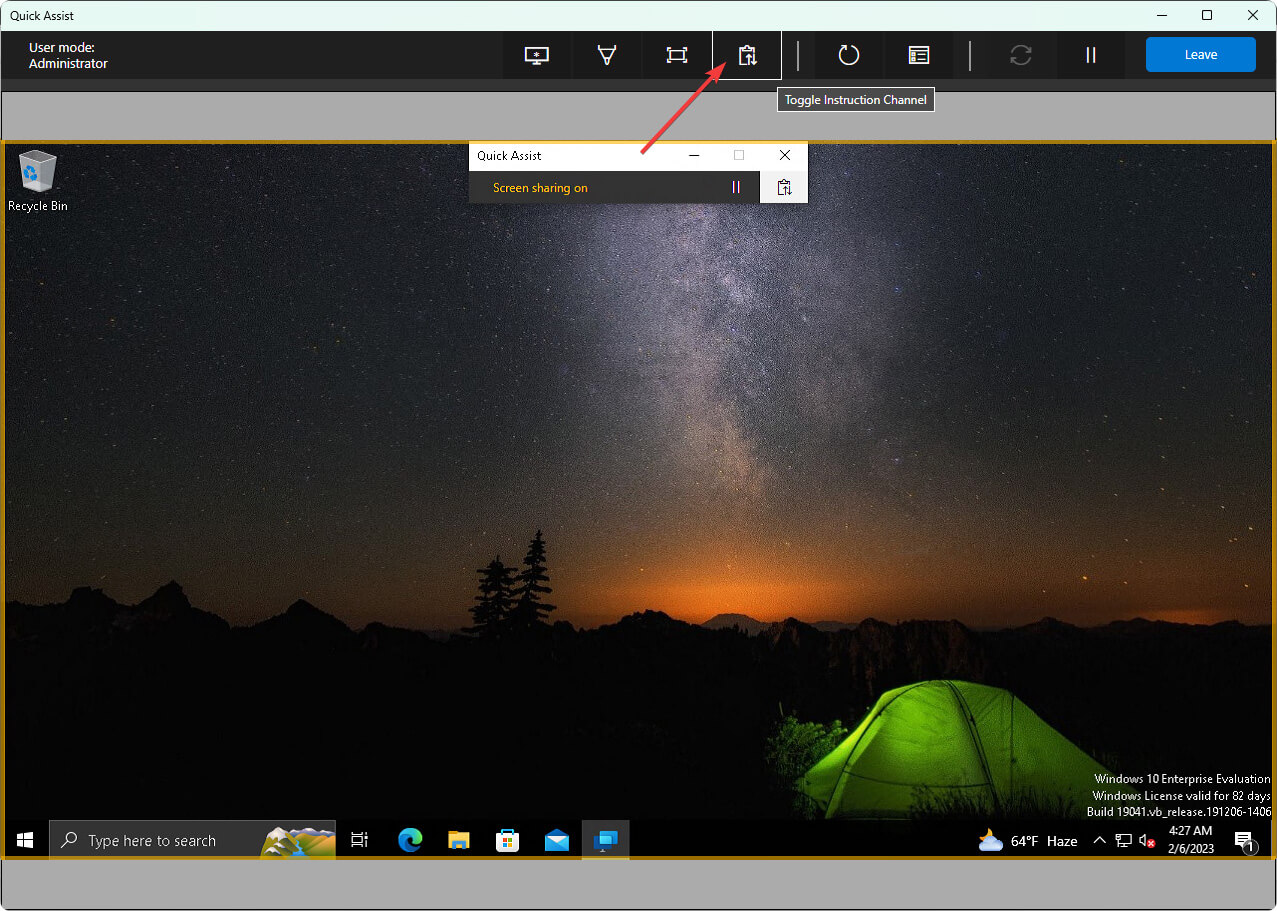В этой инструкции о том, как пользоваться приложением «Быстрая поддержка», о доступных функциях при подключении и дополнительная информация, которая может быть полезной в контексте рассматриваемой темы.
Использование приложения «Быстрая поддержка»
По сравнению с другими инструментами для удаленного управления компьютером, Быстрая поддержка предлагает ограниченные возможности, но в некоторых сценариях имеет свои преимущества:
- Как правило, приложение уже предустановлено на компьютере пользователя, работающего под ОС Windows 11 или Windows 10, чего-то дополнительного устанавливать не нужно: это может быть важным, когда у пользователя отсутствуют нужные навыки или права администратора в системе.
- Подключение (в отличие от другой встроенной возможности — RDP) осуществляется через Интернет и без какой-либо сложной настройки, что так же упрощает подключение к компьютеру пользователя, которому сложно воспринимать инструкции.
Для подключения пользователь, который его выполняет (оказывающий поддержку) должен иметь учетную запись Майкрософт — не обязательно в Windows, но её ввод в приложении потребуется. От пользователя, к компьютеру которого выполняется подключение, это не требуется.
Сам процесс подключения состоит из следующих шагов:
- Запуск приложения «Быстрая поддержка» на компьютере пользователей. Запустить его можно, используя поиск в панели задач. Если приложение не установлено, его можно бесплатно скачать из Microsoft Store.
- На компьютере пользователя, который берёт управление, требуется нажать «Помочь пользователю», при появлении запроса — зайти с учетной записью Майкрософт. После чего появится код, который нужно передать пользователю, к компьютеру которого выполняется подключение.
- Пользователь, нуждающийся в поддержке, вводит полученный код в поле «Код безопасности от помощника» и нажимает кнопку «Отправить».
- После выполнения подключения пользователю, к компьютеру которого подключаются, требуется нажать «Разрешить».
- Соединение устанавливается и начинается демонстрация экрана, по умолчанию — без возможности управления с удаленного компьютера, но с возможностью отправки текстовых сообщений и рисования на удаленном экране с помощью соответствующих инструментов.
- Для получения возможности управления потребуется нажать кнопку «Запросить управление» на компьютере помощника и подтвердить запрос кнопкой «Разрешить» на компьютере нуждающегося в помощи.
На этом всё: далее выполняются действия по управлению удаленным компьютером для решения возникших проблем. По завершении достаточно нажать кнопку «Покинуть» для отключения сеанса.
Возможности, доступные в приложении «Быстрая поддержка» при подключении со стороны оказывающего поддержку с помощью кнопок панели управления вверху окна подключения:
- Отображение текущего статуса удаленного пользователя (администратор или пользователь).
- Режим указки, рисование на удаленном экране, чат.
- Выбор экрана удаленного компьютера (при наличии нескольких).
- Вызов удаленного диспетчера задач.
- Приостановка и возобновление подключения.
- Запрос полного управления для управления удаленным компьютером.
- Возможность перезапуска удаленного компьютера с автоматическим повторным подключением после этого.
Передача файлов в «Быстрая поддержка» копированием/вставкой, перетаскиванием или каким-либо другим способом не работает.
Подводя итог, приложение «Быстрая поддержка» может однажды пригодиться и помнить о его наличии, при условии, что вы не удаляете встроенные приложения, полезно. Однако, как решение для регулярных целей удаленного управления компьютером подходит мало: функционал ограничен, а скорость и стабильность подключения не лучшие.
Learn the steps to use Quick Assist app effectively on Windows 11
by Hasibul Kabir
Hasibul Kabir is a Tech-Enthusiast Blogger, Web Developer & Hobbyist Game Developer. Writing about Technology, mainly Windows, Mac, iOS, etc., is his main focus, besides doing some computer… read more
Updated on
- To help your friend or to get help from someone, the Quick Assist app made by Microsoft is handy.
- In addition to screen sharing, Quick Assist offers a range of useful features that make remote assistance more efficient and effective.
- To use Quick Assist on Windows 11, simply download it from the Microsoft Store and follow the steps outlined in this article.
XINSTALL BY CLICKING THE DOWNLOAD
FILE
If you want to know about the Quick Assist app for Windows 11, you are in the right place. Here, you will learn how to download, install and use this application properly.
The Quick Assist app is a very helpful appliThe Quick Assist app is a must-have tool for Windows 11 users who need remote assistance for their computer. By giving a support person or knowledgeable friend remote access to her PC, she can quickly resolve technical issues or learn new skills.
This article will guide you through the process of downloading, installing, and effectively using the Quick Assist app in Windows 11.
What is the main purpose of the Quick Assist app?
This app is somewhat similar to the Remote Desktop or TeamViewer app. However, Quick Assist works a bit differently. It is ideal for those who want to help other Windows users troubleshoot problems or teach things. In the same way, it is helpful for persons who want to get help.
For those interested in learning more about similar tools, check out our guide on how to fix a connection blocked after a timeout in TeamViewer.
How we test, review and rate?
We have worked for the past 6 months on building a new review system on how we produce content. Using it, we have subsequently redone most of our articles to provide actual hands-on expertise on the guides we made.
For more details you can read how we test, review, and rate at WindowsReport.
With Quick Assist, users can perform the following tasks:
- Help others: If you want to help someone fix something or do something on their PC, the Quick Assist app comes in handy.
- Get help: To get help, a support agent or your friend also can access your PC using this app.
- Send instruction messages: Not only just screen sharing or controlling may be changed, but you also can exchange instruction messages and feedback in real-time.
- Add annotation: Unlike other remote screen-sharing apps, Quick Assist let you add annotations.
- Quickly select a different monitor: If the remote PC has a multi-monitor setup, you can easily access them.
Else, this app can help you with some other things that you will understand once you start using it.
How to use the Quick Assist app properly?
If you want to use this tool comfortably, you must do the following things:
- Make sure you have a stable internet connection.
- Ensure that the remote PC has Windows 11 or a recent version of Windows 10.
Follow these steps and instructions to use Quick Assist effectively on any supported Windows computer:
1. Download and install Quick Assist
- Go to the Quick Assist download page.
- Click on the Get in Store app.
- Click on Open Microsoft Store.
- Next, click on Get to install it.
Alternatively, you can directly search for this app on the Microsoft Store.
2. Open the application
- Open the Start Menu and search for Quick Assist.
- Click on the app to open it.
If you pin this app in the Start Menu or Taskbar, you also can open it from there.
3. Get the code
- Click on Assist another person to generate a code for connecting to a remote PC.
- Log in with your Microsoft Account.
- The code will be displayed.
- Microsoft Paint Cocreator: A complete guide on the new AI tool
- Windows 11 adds more apps to the share links feature
- How to Make a Program Available to All Users on Windows 11
4. Allow connection
- If you want help or to share your screen with another person, type the provided code and click on the Share screen.
- After the first initial connection with a person, you must click on Allow.
5. Choose what you want to do
- If you are accessing a remote PC, select between Take full control or View screen, depending on what you want to do.
- Click on the Continue button.
6. Add annotation
- Click on the Pen icon from the top bar.
- Choose a color if you don’t want to use the default red color.
- Add annotation by using a smart pen or your mouse.
7. Select monitor
- Click on the monitor icon.
- Then, choose which monitor screen you want to see in case the remote PC has multiple monitors.
8. Send instruction
- You also can click on the Instruction channel icon.
- Then, type any message you want and click on Send.
- The remote PC user also can reply if necessary.
9. Leave or close
- Simply click on the Leave or close button.
- Wait for a few seconds.
You can now use the Quick Assist app on Windows 11 in the ways mentioned above. It has these few but very useful features. In the future, we may see additional functionalities.
This app is not a direct alternative to TeamViewer or AnyDesk. It is very Windows-oriented and has very specific use cases, which is very helpful for a class of users.
If necessary, learn how to solve Quick Assist not working problem.
This article has explained how you can use the Quick Assist app effectively on Windows 11. If you are already using this app, feel free to share your experience in the comment box.
Если вы являетесь «компьютером» в семье или в вашей компании друзей, вполне вероятно, что они обращались к вам за помощью не раз и ни за что. Иногда они доставят оборудование к вам домой, в других случаях вам придется ехать к ним, или вы будете использовать телефон или видеоконференцию. Есть и другие более удобные способы.
Быстрая поддержка Windows 11 — это отличная функция, которая позволяет вам получать или предоставлять помощь в решении проблем с компьютером через удаленное соединение. Microsoft выпустила его в Windows 10 как простое и дополняющее решение для других, таких как Удаленная помощь или другие варианты подключения к компьютеру, такие как классическая и более полная функция удаленного рабочего стола Windows.
Конечно, есть и другие сторонние варианты (платные или бесплатные), которые вы можете использовать, начиная от специализированных приложений, таких как TeamViewerпростой в использовании и настройке, бесплатный для некоммерческого использования, имеющий версии для Windows, Mac, Linux и мобильных устройств для удаленного управления Android, iOS и Windows Phone 8. Однако нет ничего проще, чем использовать инструменты из той же системы, что и которые мы сегодня рассмотрим.
Как использовать быструю помощь в Windows 11
Не знаю, как вы, но бывают случаи, когда вы тратите меньше времени на то, чтобы сделать это самостоятельно, чем на то, чтобы объяснять. Именно в таких случаях эти инструменты удаленной помощи показывают свою ценность. Тот, который касается нас он был выпущен в Windows 10, а в Windows 11 работает аналогичным образом и столь же эффективен.
Прежде чем продолжить, удобно указать предыдущий вопрос, который необходимо принять во внимание. Поскольку эти типы инструментов позволяют полностью (или частично) контролировать персональный компьютер третьей стороны, вы должны использовать и разрешать его только тем людям, которым вы доверяете. На обоих компьютерах должна быть установлена операционная система Windows (11 или 10), а тот, который предлагает поддержку, должен быть подключен к учетной записи Microsoft ID. Оттуда его реализация проста для обоих.
Если вы собираетесь помочь:
- Нажмите кнопку «Пуск» > «Все приложения» > «Стандартные для Windows» > «Быстрая помощь».
- В зависимости от установленной версии Windows может потребоваться обновить приложение. Щелкните ссылку Магазин Microsoft.
- В разделе «Оказать помощь» выберите «Помочь другому».
- Подключитесь с помощью учетной записи Microsoft ID.
- Инструмент предоставит вам 6-значный код безопасности, который вы должны сообщить человеку, которому вы собираетесь помочь.
- Есть возможность отправить его по электронной почте, но вы можете использовать любой другой способ. Срок действия кода для подключения истекает через определенное время. Запомни.
Если они помогут вам:
- Нажмите кнопку «Пуск» > «Все приложения» > «Стандартные для Windows» > «Быстрая помощь».
- Выберите Получить поддержку и следуйте инструкциям.
- Запишите шестизначный код, который вы получили от человека, который собирается предложить вам помощь.
- Нажмите на вкладку «Демонстрация экрана».
Отсюда пользователь, предлагающий помощь, будет иметь возможность взять под контроль второй компьютер или просто просматривать удаленный экран, не полностью управляя им. Пользователь, получающий помощь, должен будет принять подключение, контроль учетных записей или другие службы безопасности. Через несколько минут (секунд) произойдет соединение.
Варианты поддержки:
1. Если вы выбрали просмотр экрана, та же быстрая помощь Windows 11 предложит в своем заголовке ряд инструментов, таких как:
- Аннотировать. Это позволяет человеку, оказывающему помощь, рисовать прямо на обоих экранах с помощью курсора мыши.
- Рестарт. Быстрая помощь Windows 10 будет приостановлена, но автоматически откроется после перезагрузки компьютера и загрузки Windows.
- Пауза. Есть кнопка Пауза или Стоп. Соединение можно возобновить, нажав кнопку Play в том же месте.
- Лицо, получающее поддержку, может прекратить поддержку в любое время, нажав X в правом верхнем углу окна.
- Диспетчер задач. Самый полезный. Это позволяет выполнять множество задач по управлению и обслуживанию, как мы видели в этом руководстве.
2. Если вы выбрали полный доступ, у вас будет доступ администратора к любой части компьютера, использование консоли или панели управления, удаление проблемных приложений или драйверов, удаление вредоносного ПО, которое не было загружено в память, и вообще решение практически любого типа проблем. ПК.
Эта краткая справка для Windows 11 проста в запуске и использовании и делает то, что написано на упаковке. В Windows также есть другие варианты подключения к компьютеру, такие как сам удаленный рабочий стол, но это инструмент, в большей степени ориентированный на общие задачи администрирования и с большей сложностью для его запуска и запуска, поскольку он требует некоторых знаний, запуска собственных серверов, настройки переадресации портов. настроить динамический DNS или управлять безопасностью от имени пользователя.
Если вы работаете с macOS, вы должны знать, что Apple предлагает программное обеспечение для удаленного доступа, и, конечно же, дистрибутивы Linux также имеют эти функции, тем более что открытый стандарт VNC.
Поддержка удаленного помощника майкрософт позволяет специалисту службы поддержки Майкрософт в другом расположении просматривать экран компьютера и работать с компьютером через защищенное подключение. Защитите себя от мошенников под видом технической поддержки.
Прежде чем нажать «Я принимаю», ознакомьтесь со следующим:
-
Соглашение об использовании служб Майкрософт
-
Условия лицензионного соглашения на использование программного обеспечения корпорации Майкрософт
Выбрав вариант «Я принимаю» для поддержки с помощью удаленного помощника от корпорации Майкрософт, вы соглашаетесь, что в течение этого сеанса специалист службы поддержки может создавать снимки экрана для улучшений и (или) обучения.
Если вы не согласны с созданием снимков экрана, выберите вариант «Я не принимаю» и запросите другие варианты поддержки, например по телефону или в чате.
После того как вы примете снимок экрана, закройте все окна или документы, которые могут содержать персональные данные.
Windows 11 — это новая операционная система от Microsoft, которая предлагает улучшенный интерфейс, новые возможности и большую скорость работы. Но для того, чтобы получить все преимущества Windows 11, необходимо удовлетворить определенные требования и получить быструю поддержку от производителя оборудования.
Быстрая поддержка Windows 11 означает, что ваш компьютер будет полностью совместим с новой операционной системой, и вы будете получать все обновления и исправления без задержек. Это позволит вам использовать все новые функции Windows 11 и быть уверенным в безопасности и стабильности работы вашего устройства.
Для получения быстрой поддержки Windows 11 вам необходимо проверить, соответствует ли ваш компьютер требованиям системы. Важными параметрами являются процессор, объем оперативной памяти, объем свободного места на диске и поддержка TPM 2.0. Если ваше оборудование отвечает требованиям, вы можете обратиться к производителю своего компьютера или ноутбука для получения поддержки и инструкций по обновлению до Windows 11.
Важно отметить, что не все компьютеры смогут получить быструю поддержку Windows 11. Если ваше устройство не соответствует требованиям, вы все равно можете продолжить использовать Windows 10 и получать обновления для этой операционной системы. Однако, чтобы воспользоваться всеми новыми возможностями Windows 11, стоит обратить внимание на возможность обновления вашего оборудования для полной совместимости с новой операционной системой.
Таким образом, чтобы получить быструю поддержку Windows 11, вам необходимо убедиться, что ваше оборудование соответствует требованиям системы, и обратиться к производителю для получения подробной информации по обновлению. Только в этом случае вы сможете насладиться всеми преимуществами новой операционной системы от Microsoft.
Содержание
- Быстрая поддержка Windows 11 и как ее получить
- Что такое быстрая поддержка Windows 11?
- Как получить быструю поддержку Windows 11?
- Преимущества быстрой поддержки Windows 11
Быстрая поддержка Windows 11 и как ее получить
Windows 11 представляет множество новых функций и улучшений, которые сделают вашу работу более эффективной и приятной. Однако для того, чтобы получить максимальную отдачу от операционной системы, вам может понадобиться быстрая поддержка со стороны Microsoft.
Быстрая поддержка Windows 11 предлагает вам возможность получить помощь от профессионалов софтверной компании. Эта поддержка позволит вам решить любые проблемы, возникающие при использовании Windows 11, а также получить ответы на ваше вопросы и дополнительную информацию о новых возможностях операционной системы.
Чтобы получить быструю поддержку Windows 11, вы можете обратиться в службу поддержки Microsoft через официальный сайт. Там вы найдете раздел «Поддержка», где будет предоставлена подробная информация о доступных типах поддержки.
Одним из основных вариантов быстрой поддержки Windows 11 является техническая помощь по телефону. Вы можете позвонить по указанному номеру и получить консультацию от опытного специалиста. Это отличный вариант, если у вас возникли серьезные проблемы с операционной системой.
Также вы можете воспользоваться онлайн-чатом, который предоставляет возможность общаться со специалистом в режиме реального времени. Это удобно, если у вас нет возможности позвонить или вам нужны быстрые ответы на ваш вопрос.
Если вы предпочитаете самостоятельно искать ответы на свои вопросы, вы можете воспользоваться базой знаний, которая предоставлена на официальном сайте Windows 11. Там вы найдете информацию о различных функциях операционной системы, а также руководства и советы по ее использованию.
Убедитесь, что вы получаете быструю поддержку Windows 11, чтобы полностью насладиться всеми возможностями новой операционной системы. Не стесняйтесь обращаться за помощью, ведь Microsoft всегда готова помочь своим пользователям.
Что такое быстрая поддержка Windows 11?
Основные особенности быстрой поддержки Windows 11:
- Экспертная помощь — поддержка предоставляется опытными специалистами, которые обладают глубокими знаниями операционной системы Windows 11;
- Быстрые решения проблем — пользователи получают ответы на свои вопросы и решения проблем в кратчайшие сроки;
- Поддержка в реальном времени — пользователи могут общаться с представителями поддержки через чат или телефон, осуществлять удаленное подключение и получать помощь прямо на своем устройстве;
- Автоматические обновления — быстрая поддержка Windows 11 предоставляет автоматические обновления операционной системы, чтобы улучшить безопасность и исправить возможные ошибки;
- Доступность для подписчиков — сервис быстрой поддержки Windows 11 доступен только для подписчиков, которые могут воспользоваться всеми его преимуществами.
Быстрая поддержка Windows 11 является одним из популярных сервисов, предоставляемых Microsoft, и позволяет пользователям максимально эффективно использовать операционную систему Windows 11 и получать помощь в решении возникающих проблем. Подписка на сервис обеспечивает пользователей актуальными обновлениями и экспертным сопровождением, что позволяет им более комфортно работать на своих устройствах с Windows 11.
Как получить быструю поддержку Windows 11?
Получить быструю поддержку Windows 11 можно следуя нескольким простым шагам:
1. Обновите систему до последней версии.
Периодически выпускаются обновления, которые улучшают и устраняют ошибки в операционной системе Windows 11. Чтобы получить поддержку, убедитесь, что ваша система обновлена до последней доступной версии.
2. Пройдите регистрацию на официальном сайте Windows 11.
Некоторые компании могут предоставлять более быструю поддержку продуктов Microsoft, если вы зарегистрированы на их официальном сайте. Зайдите на веб-сайт Windows 11 и следуйте инструкциям для регистрации.
3. Поищите информацию в официальном блоге Windows.
Официальный блог Windows является ценным источником информации о новых функциях, обновлениях и поддержке операционной системы. Подписывайтесь на обновления и следите за новостями, чтобы быть в курсе последних изменений и получить быструю поддержку.
4. Обратитесь в службу поддержки Microsoft.
Если у вас возникли проблемы с Windows 11, вам следует обратиться в службу поддержки Microsoft для получения помощи. У них есть специалисты, которые могут помочь решить проблемы и ответить на ваши вопросы о Windows 11.
Следуя этим шагам, вы сможете получить быструю поддержку Windows 11 и решить любые проблемы, с которыми вы столкнулись.
Преимущества быстрой поддержки Windows 11
Быстрая поддержка Windows 11 предлагает множество преимуществ, которые делают работу с операционной системой более эффективной и удобной. Вот некоторые из них:
- Улучшенная производительность: Быстрая поддержка Windows 11 позволяет обеспечить более быструю работу операционной системы в целом. Это означает, что пользователи могут ощутимо сократить время отклика и увеличить производительность своих задач.
- Больше возможностей для мультимедиа: Быстрая поддержка Windows 11 позволяет пользователям наслаждаться более широким спектром мультимедийных возможностей. Она включает в себя поддержку новых стандартов аудио и видео, которые обеспечивают более высокое качество воспроизведения медиа-файлов.
- Улучшенная безопасность: Быстрая поддержка Windows 11 включает в себя много новых механизмов и технологий, которые значительно повышают уровень безопасности операционной системы. Это включает в себя новые функции аутентификации, шифрования данных и более надежные механизмы защиты.
- Улучшенный интерфейс: Быстрая поддержка Windows 11 предлагает новый и улучшенный интерфейс пользователя. Это включает в себя новый дизайн стартового меню, окон и панелей задач, который делает работу с операционной системой еще более интуитивной и удобной.
- Больше функций для удобного использования: Быстрая поддержка Windows 11 включает в себя более широкий спектр функций и инструментов, которые делают работу с операционной системой более удобной и продуктивной. К ним относятся новые возможности для работы с файлами, поддержка голосовых команд, улучшенные возможности многозадачности и многое другое.
В целом, быстрая поддержка Windows 11 предлагает пользователю более эффективный и удобный опыт работы с операционной системой. Она обеспечивает улучшенную производительность, больше возможностей для мультимедиа, улучшенную безопасность, улучшенный интерфейс и больше функций для удобного использования. Переход на Windows 11 с быстрой поддержкой станет отличным выбором для тех, кто хочет получить высокий уровень производительности на своем устройстве.