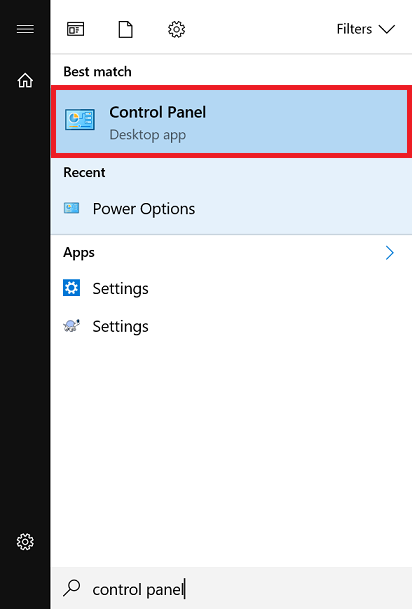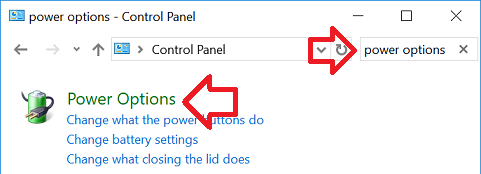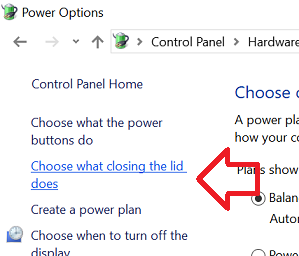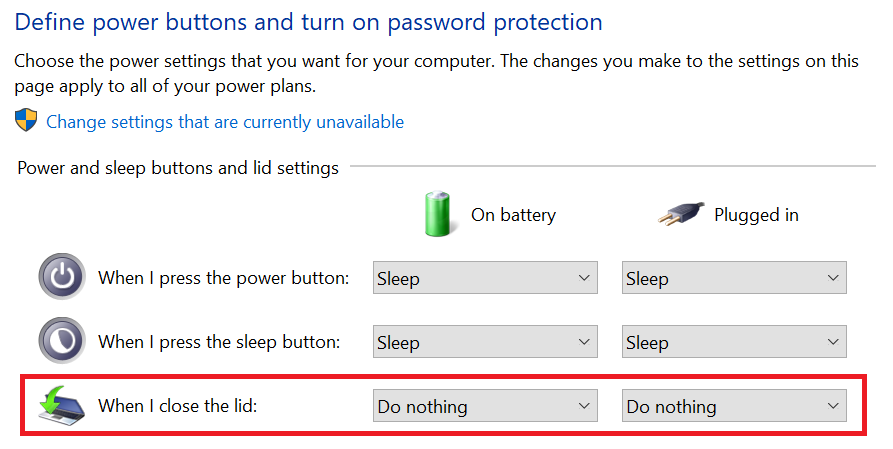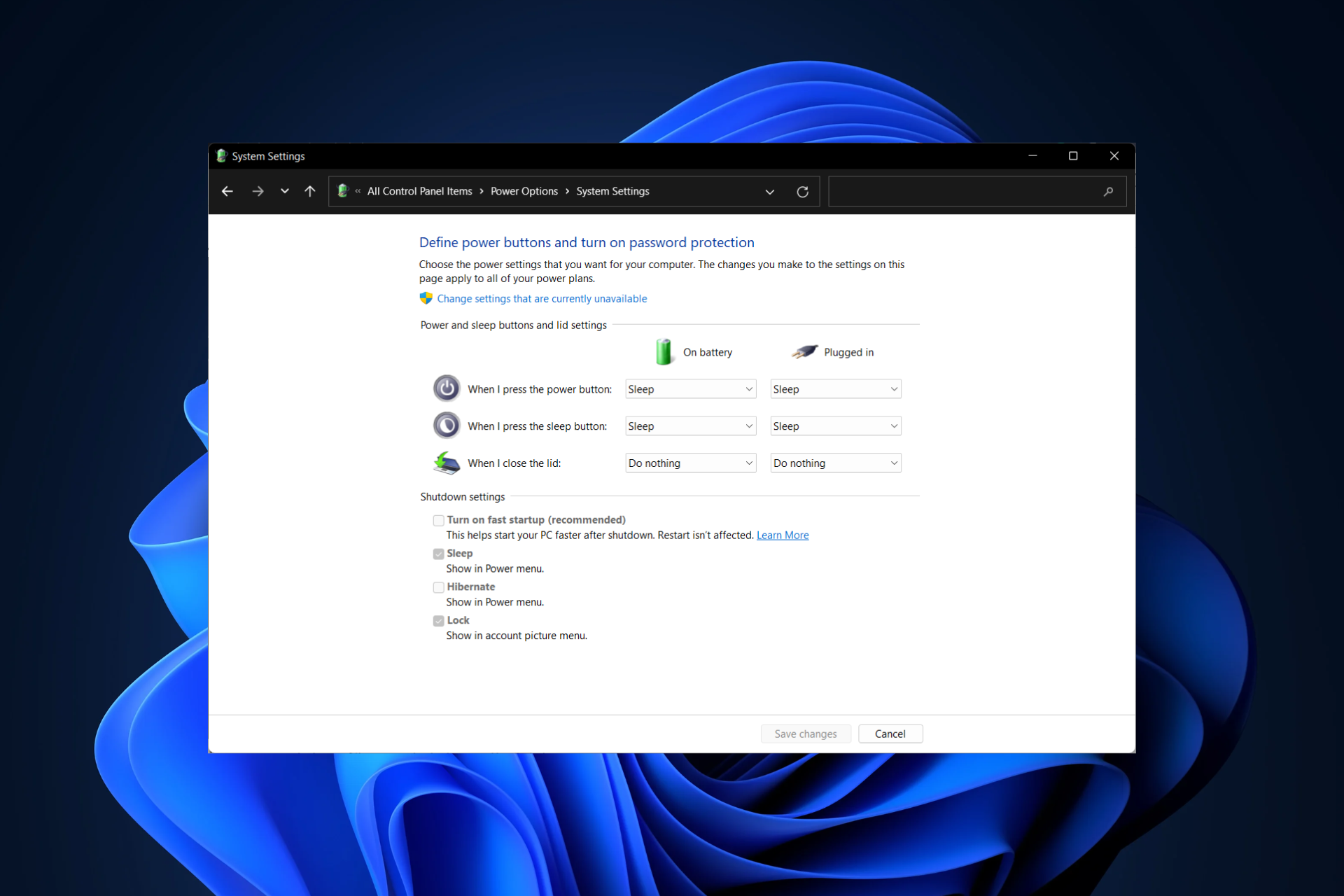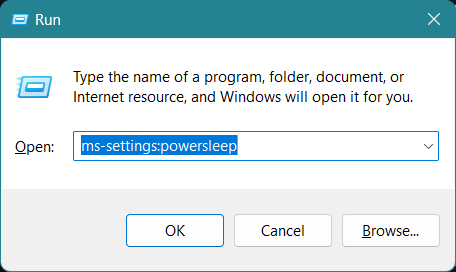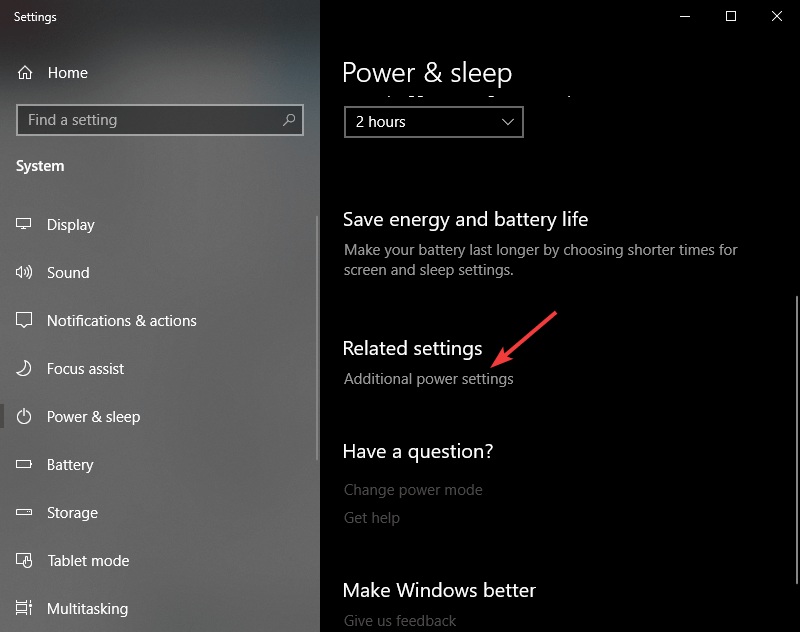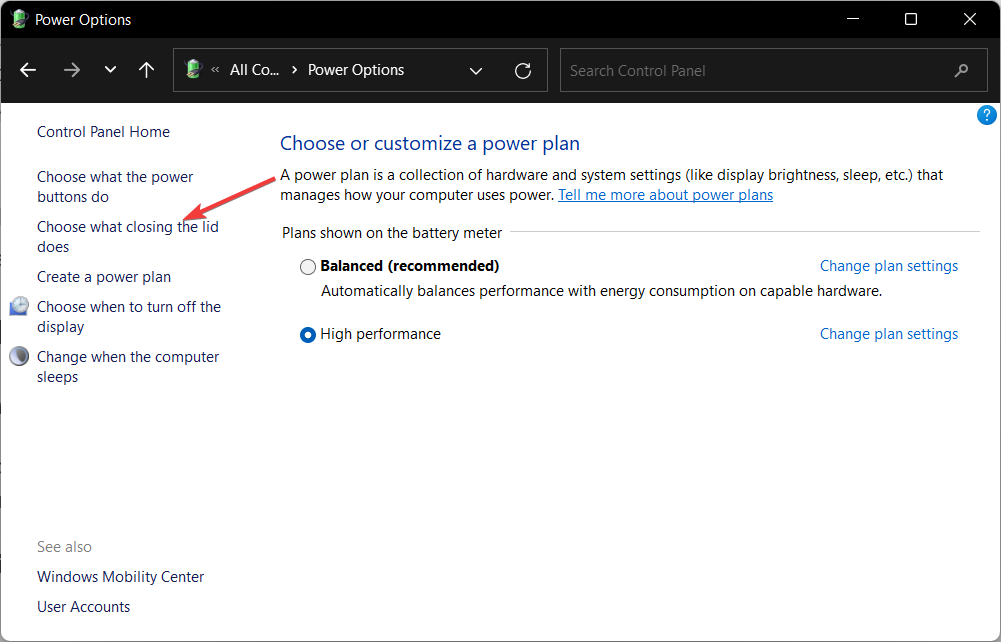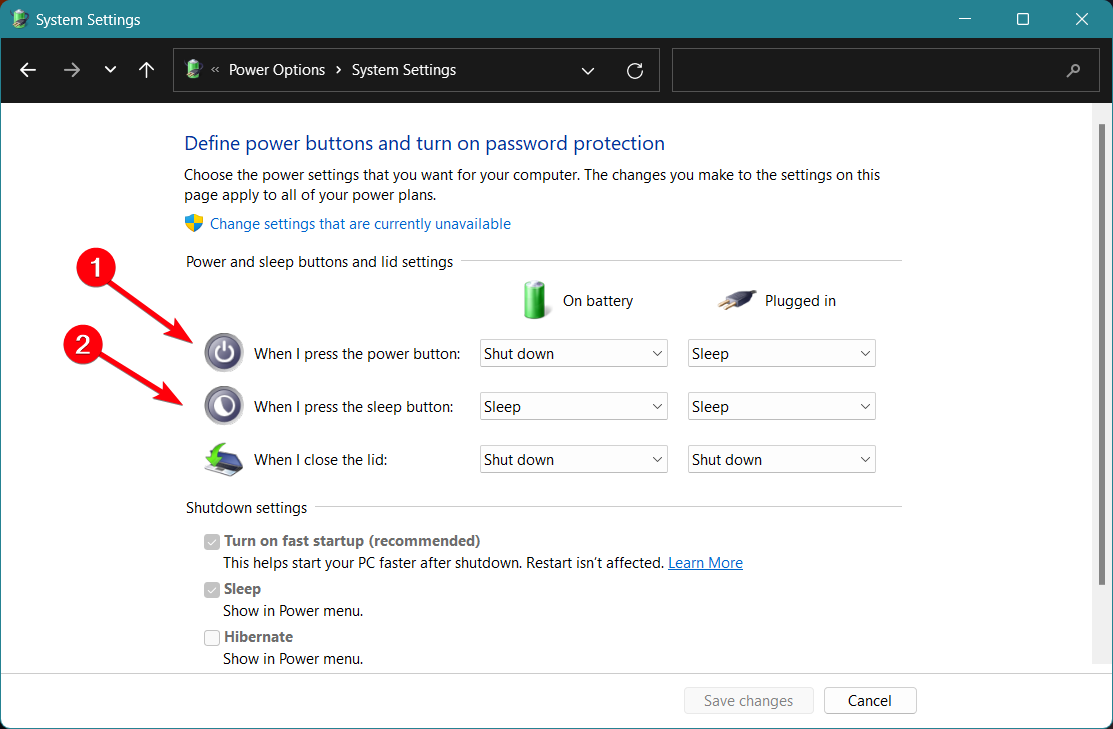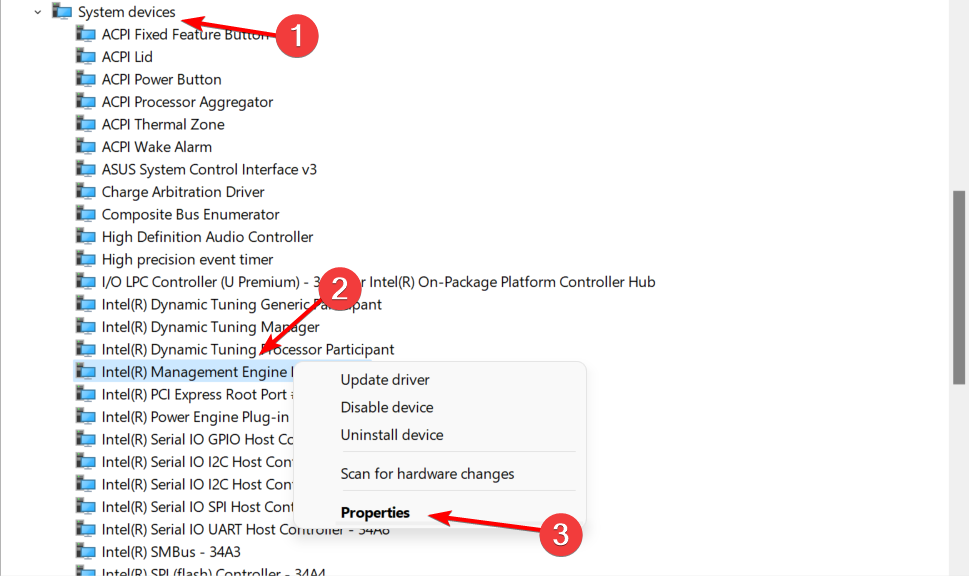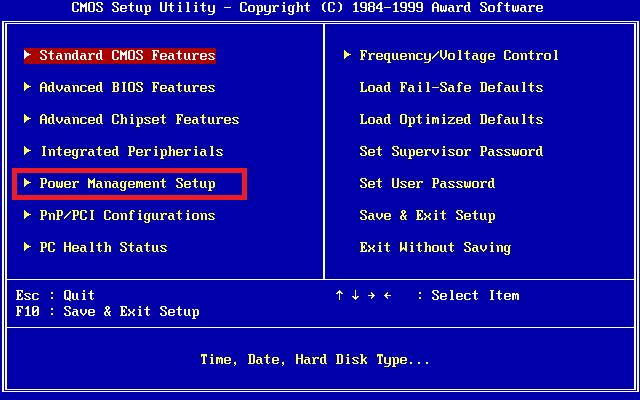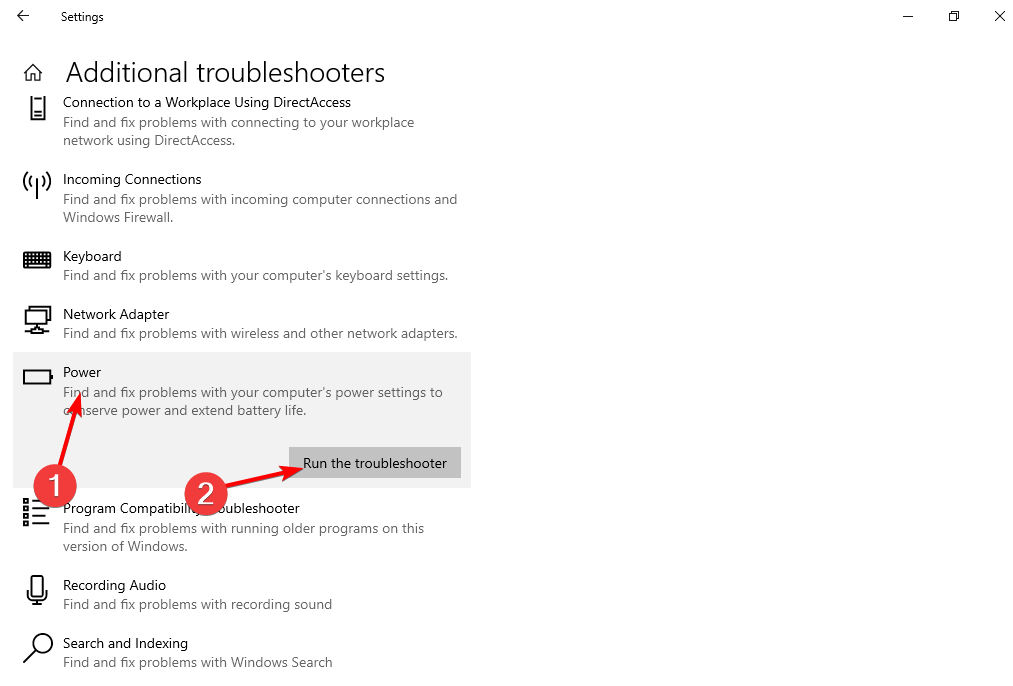|
2 / 2 / 0 Регистрация: 10.12.2011 Сообщений: 105 |
|
|
1 |
|
Самопроизвольный переход в спящий режим28.04.2016, 21:43. Показов 22704. Ответов 8
После перехода с 8 на 10, ноут после 2-3 минут бездействия самопроизвольно переходит в спящий режим, Миниатюры
__________________ 0 |
|
Programming Эксперт 94731 / 64177 / 26122 Регистрация: 12.04.2006 Сообщений: 116,782 |
28.04.2016, 21:43 |
|
Ответы с готовыми решениями: Переход в спящий режим Панель управленияОборудование и… Безусловный переход в спящий режим Спящий режим Отсутствует спящий режим 8 |
|
6507 / 3565 / 463 Регистрация: 28.06.2013 Сообщений: 11,094 |
|
|
28.04.2016, 22:05 |
2 |
|
Как бороться? Проверить что стоИт в доп.настройках. 0 |
|
2 / 2 / 0 Регистрация: 10.12.2011 Сообщений: 105 |
|
|
28.04.2016, 22:58 [ТС] |
3 |
|
Там дофига всего. Что конкретно надо изменить? Миниатюры
0 |
|
6507 / 3565 / 463 Регистрация: 28.06.2013 Сообщений: 11,094 |
|
|
28.04.2016, 23:03 |
4 |
|
Что конкретно надо изменить? Сон. 0 |
|
2 / 2 / 0 Регистрация: 10.12.2011 Сообщений: 105 |
|
|
29.04.2016, 08:56 [ТС] |
5 |
|
Не настраивается. Если не сложно, укажите пошагово, что нужно и как настроить, плиз 0 |
|
2 / 2 / 0 Регистрация: 10.12.2011 Сообщений: 105 |
|
|
21.05.2016, 23:03 [ТС] |
6 |
|
подниму 0 |
|
2 / 2 / 0 Регистрация: 23.11.2016 Сообщений: 1 |
|
|
23.11.2016, 11:37 |
7 |
|
Больше года не мог найти причину принудительного перехода в спящий режим, но вот после очередной переустановки Windows 10, путем пошаговых отметок, после установки каждой программы, нашел причину. В моем случае был включен Framework 3.5, который требовал почтовый клиент EmClient. После полного отключения Framework 3.5, ПК больше не переходит принудительно в спящий режим после 1-3 минут. Отключение Framework 3.5 находится в Программы и компоненты — Включение или отключение компонентов Windows. ps. ваш форум находится в первой десятке поисковой выдачи по данной проблеме, поэтому решил поделится. 2 |
|
0 / 0 / 0 Регистрация: 30.03.2019 Сообщений: 1 |
|
|
30.03.2019, 09:46 |
8 |
|
В Windows 10: Правой кнопкой по рабочему столу>>>персонализация >>>слева: экран блокировки>>> внизу: параметры заставки>>>снять галочку с «начать с экрана входа в систему» 0 |
|
0 / 0 / 0 Регистрация: 09.04.2019 Сообщений: 1 |
|
|
09.04.2019, 00:42 |
9 |
|
Спасибо за подсказку. Действительно, отключил фреймворк, и ноут перестал самопроизвольно уходить в сон. 0 |
Функция сна довольно полезна, и многие регулярно используют ее на наших ПК, но многие пользователи сообщают, что Windows 10 переходит в спящий режим через 2 минуты. Это может быть раздражающей проблемой, так как вам придется постоянно будить ваш компьютер, но в этой статье мы покажем вам, как это исправить.
Иногда ваш ПК с Windows 10 может засыпать через пару минут, и это может быть довольно раздражающим. Говоря о проблемах со сном в Windows 10, вот некоторые проблемы, о которых сообщили пользователи:
- Windows 10 игнорирует настройки режима сна, экран отключается через 2 минуты. Эта проблема может возникать по разным причинам, и лучший способ исправить это — изменить реестр и затем изменить параметры питания.
- При подключении к Windows 10 ноутбук переходит в спящий режим. Эта проблема может возникать из-за настроек схемы электропитания. Просто переключитесь на одну из нескольких схем электропитания по умолчанию или сбросьте план электропитания по умолчанию.
- Ноутбук с Windows 10 переходит в спящий режим через 2 минуты. По мнению пользователей, эта проблема может возникать на их ноутбуке, и вы сможете исправить ее, запустив средство устранения неполадок питания.
- Windows 10 засыпает слишком рано, быстро, рано, каждые несколько минут во время использования. Могут возникнуть различные проблемы, связанные с питанием, но большинство из них можно устранить с помощью одного из наших решений.
- Измените реестр и измените настройки питания
- Запустите средство устранения неполадок питания
- Изменить настройки заставки
- Отключите USB-ключи
- Восстановите настройки схемы электропитания по умолчанию
- Изменить настройки кнопки питания
- Настройте свои параметры питания
- Установите последние обновления
Решение 1. Изменить реестр и изменить настройки питания
По словам пользователей, если ваш компьютер переходит в спящий режим через 2 минуты, возможно, вы можете решить эту проблему, просто сделав пару изменений в реестре. Для этого просто выполните следующие действия:
- Откройте диалоговое окно « Выполнить », нажав клавиши Windows + R. Теперь введите regedit и нажмите Enter или нажмите ОК .
- На левой панели перейдите к ключу HKEY_LOCAL_MACHINE SYSTEM CurrentControlSet Control Power PowerSettings 238C9FA8-0AAD-41ED-83F4-97BE242C8F20 7bc4a2f9-d8fc-4469-b07b-33eb05aa . На правой панели дважды щелкните по DWORD атрибутов .
- Измените значение данных на 2 и нажмите OK, чтобы сохранить изменения.
После этого вам просто нужно изменить дополнительные параметры питания. Для этого выполните следующие действия:
- Нажмите Windows Key + S и введите настройки питания . Теперь выберите настройки Power & sleep из списка.
- Приложение Настройки теперь появится. На правой панели прокрутите вниз до Связанные настройки и нажмите Дополнительные параметры питания .
- Теперь вы должны увидеть все схемы питания на вашем компьютере. Найдите свой план питания и нажмите « Изменить параметры плана рядом с ним».
- Теперь нажмите « Изменить дополнительные параметры питания» .
- Нажмите Изменить настройки, которые в данный момент недоступны . Перейдите в Sleep> System без присмотра тайм-аут и измените значение от 2 до 20 минут.
После этого сохраните изменения и проверьте, устранена ли проблема. Многие пользователи сообщили, что этот метод решил проблему для них, поэтому обязательно попробуйте.
- Читайте также: что делать, если ваш ноутбук проснулся самостоятельно
Решение 2. Запустите средство устранения неполадок питания
Иногда на вашем компьютере могут появляться определенные сбои и ошибки, которые могут вызывать различные проблемы. Тем не менее, Windows поставляется с различными встроенными средствами устранения неполадок, которые могут сканировать ваш компьютер на наличие проблем и автоматически восстанавливать их.
Если Windows 10 перейдет в спящий режим через 2 минуты, вы можете решить проблему, запустив средство устранения неполадок питания. Для этого просто выполните следующие действия:
- Откройте приложение «Настройки» и перейдите в раздел « Обновление и безопасность ». Вы можете быстро открыть приложение «Настройки» с помощью сочетания клавиш Windows + I.
- Выберите Устранение неполадок на левой панели. На правой панели выберите Питание и нажмите кнопку Запустить средство устранения неполадок .
- Теперь появится окно устранения неполадок, и вам просто нужно следовать инструкциям на экране, чтобы завершить его.
После завершения процесса устранения неполадок проверьте, не устранена ли проблема. Несколько пользователей сообщили, что это простое решение сработало для них, поэтому нет никаких причин, чтобы не попробовать его.
Решение 3 — Изменить настройки заставки
Если Windows 10 переходит в спящий режим через 2 минуты, проблема может быть связана с хранителем экрана. Очевидно, ПК переходит в спящий режим, как только появляется заставка, но эту проблему можно решить, просто изменив несколько настроек заставки. Для этого просто выполните следующие действия:
- Откройте приложение «Настройки» и перейдите в раздел « Персонализация ».
- Выберите экран блокировки в меню слева. Теперь выберите настройки заставки на правой панели.
- Установите время ожидания на любое более высокое значение, например, 20 минут или около того. Теперь нажмите Apply и OK, чтобы сохранить изменения. Кроме того, вы можете не использовать любую заставку.
После внесения этих изменений проверьте, сохраняется ли проблема.
Решение 4 — Отключите USB-ключи
По словам пользователей, если Windows 10 перейдет в спящий режим через 2 минуты, возможно, эта проблема связана с USB-ключом. Немногие пользователи сообщили, что проблема была вызвана USB-ключом для беспроводной мыши Logitech .
Чтобы решить эту проблему, пользователи предлагают отключить USB-ключ от вашего ПК и проверить, решает ли это вашу проблему. Если проблема в ключе, возможно, вам следует попробовать обновить драйверы и проверить, помогает ли это. В худшем случае вам, возможно, придется заменить мышь.
- Читайте также: Как исправить проблемы режима сна в Windows 8.1, Windows 10
Решение 5. Восстановите настройки схемы электропитания по умолчанию
Иногда могут возникнуть проблемы с режимом ожидания, если настройки вашего плана электропитания повреждены или не работают должным образом. Если Windows 10 часто переходит в спящий режим через 2 минуты, возможно, проблема связана с планом электропитания, поэтому рекомендуется сбросить его на значение по умолчанию. Это довольно просто сделать, и вы можете сделать это, выполнив следующие действия:
- Выполните шаги из решения 1, чтобы открыть окно параметров питания .
- Найдите свой текущий выбранный профиль и нажмите « Изменить настройки плана» .
- Теперь нажмите Восстановить настройки по умолчанию для этого плана.
После этого проблема должна быть полностью решена. Кроме того, если вы используете собственный настраиваемый профиль питания, вам следует переключиться на один из нескольких встроенных профилей и проверить, решает ли это проблему.
Решение 6 — Изменить настройки кнопки питания
По словам пользователей, если Windows 10 перейдет в спящий режим через 2 минуты, возможно, проблема в настройках кнопки питания. Как вы, возможно, знаете, вы можете настроить кнопку питания для выполнения различных задач, но иногда эти настройки могут вызвать другие проблемы.
Если у вас проблемы с функцией сна в Windows 10, вам просто нужно изменить следующие настройки:
- Откройте окно настроек электропитания .
- Выберите Выбрать, что кнопка питания делает на левой панели.
- Установите, когда я нажимаю кнопку питания, чтобы ничего не делать . Теперь нажмите Сохранить изменения .
После внесения этих изменений проверьте, сохраняется ли проблема. Несколько пользователей сообщили, что это решение работает с ноутбуком при использовании внешнего экрана, но вы можете попробовать это и на настольном ПК.
Решение 7. Настройте параметры питания
Если Windows 10 перейдет в спящий режим через 2 минуты, вполне вероятно, что причиной являются ваши настройки питания. Чтобы устранить эту проблему, пользователи предлагают пройти расширенные настройки питания и настроить их.
Это может быть немного сложным решением, но вы должны быть в состоянии выполнить. Для этого просто выполните следующие действия:
- Откройте окно параметров электропитания . Найдите план питания и нажмите « Изменить параметры плана» > « Изменить дополнительные параметры питания» .
- Теперь перейдите в PCI Express> Link State Power Management и установите его в положение Off .
- Теперь вам нужно отключить энергосбережение и режим сна для всех устройств в списке, таких как беспроводной адаптер, дисплей, жесткий диск и т. Д. После этого нажмите Применить и OK .
Это немного продвинутое решение, так как вам придется вручную находить и отключать настройки энергосбережения. Однако после отключения настроек энергосбережения проблема должна быть полностью решена.
Решение 8. Установите последние обновления
Если Windows 10 переходит в спящий режим через 2 минуты, проблема может заключаться в некоторых проблемах в вашей системе. Эти глюки могут возникать по разным причинам, и лучший способ их исправить — установить последние обновления. Обычно Windows 10 устанавливает отсутствующие обновления самостоятельно, но иногда вы можете пропустить одно или два обновления из-за определенных сбоев.
Однако вы всегда можете вручную проверить наличие обновлений, выполнив следующие действия:
- Откройте приложение «Настройки» и перейдите в раздел « Обновление и безопасность ».
- Теперь нажмите кнопку Проверить наличие обновлений .
Если какие-либо обновления доступны, они будут загружены автоматически в фоновом режиме. Теперь вам просто нужно перезагрузить компьютер, чтобы установить обновления. После установки обновлений проверьте, не устранена ли проблема.
ЧИТАЙТЕ ТАКЖЕ:
- Полная версия: Surface Pro 4 не просыпается ото сна
- Как заблокировать Windows 10, 8, 8.1 от перехода в спящий режим
- Исправлено: компьютеры Windows 10 теряют звук после спящего режима
- Remove From My Forums

Самопроизвольное включение компьютера
-
Вопрос
-
Компьютер самопроизвольно включается WIndows 10
Компьютер не выключается, переводится в спящий режим!
Системное время изменено с 2018-02-05T05:11:25.469718900Z на 2018-02-05T10:12:57.500000000Z.
Причина изменения: System time synchronized with the hardware clock.
Это происходит днем и ночью!!!! Все что можно уже выключил!!
!!!!!!!!!!!!!! Сделайте что то, он не дает ночью спать, ребенок просыпается!!!!!!!
Ответы
-
ProgrammedWakeTimeDc2018-02-07T10:32:16.271304200Z
Судя по всему пробуждение произошло по таймеру:
ProgrammedWakeTimeDc2018-02-07T10:32:16.271304200Z
Либо таймер прописан в БИОС, либо какой то софт настраивает пробуждение по таймеру. Ищите какой. Можно попробовать команду powercfg /WAKETIMERS в консоли администратора. Но в общем случае сделать ревизию установленного
софта и смотреть что из них может это делать.Вы так же не сказали какой у вас ПК. На старых ПК (5+ лет) часто были проблемы с режимами управлением питанием, в частности кривые реализации ACPI. В этом случае иногда помогает отключeние ACPI в БИОС.
ProgrammedWakeTimeDc2018-02-07T10:32:16.271304200Z
This posting is provided «AS IS» with no warranties, and confers no rights.
-
Помечено в качестве ответа
13 марта 2018 г. 7:37
-
Помечено в качестве ответа
-
Можно так же попробовать запретить таймеры пробуждения (но это не поможет если пробуждение настроенов BIOS):
This posting is provided «AS IS» with no warranties, and confers no rights.
-
Предложено в качестве ответа
Cirith UngolBanned
28 февраля 2018 г. 12:17 -
Помечено в качестве ответа
Vector BCOModerator
13 марта 2018 г. 7:36
-
Предложено в качестве ответа
-
Ищите в Планировщике заданий.
-
Предложено в качестве ответа
Cirith UngolBanned
28 февраля 2018 г. 12:17 -
Помечено в качестве ответа
Vector BCOModerator
13 марта 2018 г. 7:37
-
Предложено в качестве ответа
Если ваш ноутбук или компьютер с Windows 10 продолжает спать во время использования, вот несколько вещей, на которые нужно обратить внимание, чтобы решить проблему. В последнее время некоторые пользователи жалуются на проблемы, когда Windows 10 автоматически переходит в спящий режим. Один пользователь сказал, что у него лежит ноутбук, и только недавно решил установить новую версию Windows 10. После этого он сказал, что после успешной загрузки ноутбук перешел в спящий режим.
Судя по всему, экран переходит в режим сна, но индикаторы питания и подсветки клавиатуры все еще работают, что довольно странно. Кроме того, устройство остается теплым на ощупь, что не должно быть в случае, когда компьютер находится в спящем режиме. Проверка журнала событий показывает, что компьютер не перешел в спящий режим, а вместо этого выключился. Чтобы выяснить, что на самом деле здесь происходит, мы решили разобраться в этом вопросе в надежде найти способ решить проблему раз и навсегда. Можно с уверенностью сказать, что мы столкнулись с несколькими вещами, которые должны помочь в правильной работе Windows 10 без многих проблем.
1] Отредактируйте настройки Power Plan через панель управления
Запустите панель управления в Windows 10, просто нажав кнопку Cortana, затем введите Панель управления. Оттуда, выберите значок, чтобы запустить его, затем пришло время двигаться дальше.
Следующим шагом является нажатие на «Параметры электропитания». Выберите «Изменить параметры плана» и оттуда убедитесь, что в разделе «Перевести компьютер в спящий режим» установлено значение «Никогда».
2] Измените параметры питания через настройки
Запустите приложение «Настройки», нажав клавишу Windows + I. После этого выберите «Настройки», затем перейдите в «Питание и спящий режим». Отсюда просто установите для системы значение Никогда не спать, когда устройство подключено или работает от батареи. Вы можете перезагрузить компьютер, чтобы убедиться, что все работает соответственно.
3] Запустите средство устранения неполадок питания
Другим хорошим вариантом является использование возможностей автоматического устранения неполадок Microsoft. Мы рекомендуем запускать именно это средство устранения неполадок с питанием в надежде возобновить работу.
4] Проверка программ и выполните Чистую загрузку
Проверьте сторонние установленные программы — возможно, они имеют настройку, которая переводит ваш компьютер в спящий режим. После этого выполните «Чистую загрузку» и, если необходимо, устраните проблему вручную.
5] Предотвратите засыпание вашего компьютера
Если вы хотите, чтобы ваш компьютер не блокировался и не засыпал, мы рекомендуем воспользоваться программой, известной как Caffeine.
6] Проверьте дополнительные параметры сна
Вот что вам нужно сделать прямо сейчас. Нажмите на кнопку меню, которая является клавишей Windows, расположенной в левом углу экрана. Оттуда введите Панель управления, затем, когда она появится в результатах поиска, нажмите на нее.
После этого выберите опцию «Безопасность и обслуживание» и нажмите «Электропитание». Отсюда вам нужно будет выбрать вариант с надписью «Изменить параметры плана», но имейте в виду, что эти буквы маленькие, поэтому следите.
Мы еще не закончили, ребята, но мы близки. Итак, найдите слова «Изменить дополнительные параметры питания» и нажмите на них. Должно появиться новое окно, и отсюда вам нужно найти Сон, развернуть его и выбрать Гибридный спящий режим .
Наконец, выключите его, нажмите кнопку ОК, затем закройте все окна. Перезагрузите систему и проверьте, все ли работает нормально, как должно. Если нет, вы можете отменить изменения.
7] Установите v9 или 10 интерфейса Intel Management Engine (MEI)
Это применимо, если вы используете ноутбук HP. Если ваша материнская плата не поддерживает Hybrid Sleep, мы рекомендуем понизить Intel MEI до версии 9 или 10. Так что давайте проведем вас через этот простой процесс.
Посетите страницу HP Drivers & Downloads (справа) и найдите драйвер, известный как версия 9 драйвера MEI, в разделе «Набор микросхем драйверов» на веб-сайте.
Мы понимаем, что версия 9.5.24.1790 1.5M работает для большинства моделей, поэтому сначала скачайте эту версию, прежде чем что-либо еще.
Скачайте драйвер и установите его. Если вы получаете предупреждение о появлении диалогового окна, просто проигнорируйте его и продолжайте.
Мы надеемся, что что-то здесь поможет вам!
В прошлом уже спрашивал насчёт этого, но до сих пор не удаётся найти решение.
Суть проблемы: незапланированное самопробуждение Windows 10 через некоторое время после перехода в спящий режим (как правило, через несколько часов). То есть пробуждение скорее всего запланированное, но не с моей стороны.
Записи из системного журнала Windows:
@
Имя журнала: System
Источник: Microsoft-Windows-Kernel-General
Дата: 19.10.2018 1:24:42
Код события: 1
Категория задачи:(5)
Уровень: Сведения
Ключевые слова:Time
Пользователь: Н/Д
Компьютер: DESKTOP
Описание:
Системное время изменено с 2018-10-18T16:24:43.929897300Z на 2018-10-18T19:24:42.500000000Z.Причина изменения: System time synchronized with the hardware clock.
@Имя журнала: System
Источник: Microsoft-Windows-Kernel-Power
Дата: 19.10.2018 1:24:42
Код события: 131
Категория задачи:(33)
Уровень: Сведения
Ключевые слова:(1024),(4)
Пользователь: Н/Д
Компьютер: DESKTOP
Описание:
Значения времени встроенного ПО для S3. ResumeCount: 1, FullResume: 664, AverageResume: 664
@Имя журнала: System
Источник: Microsoft-Windows-Kernel-Power
Дата: 19.10.2018 1:24:43
Код события: 105
Категория задачи:(100)
Уровень: Сведения
Ключевые слова:(1024),(4)
Пользователь: Н/Д
Компьютер: DESKTOP
Описание:
Смена источника питания.
@Имя журнала: System
Источник: Microsoft-Windows-Power-Troubleshooter
Дата: 19.10.2018 1:24:44
Код события: 1
Категория задачи:Отсутствует
Уровень: Сведения
Ключевые слова:
Пользователь: LOCAL SERVICE
Компьютер: DESKTOP
Описание:
Система вышла из состояния пониженного энергопотребления.
@Имя журнала: System
Источник: Microsoft-Windows-Kernel-Power
Дата: 19.10.2018 1:24:45
Код события: 42
Категория задачи:(64)
Уровень: Сведения
Ключевые слова:(1024),(4)
Пользователь: Н/Д
Компьютер: DESKTOP
Описание:
Система переходит в спящий режим.Причина: Hibernate from Sleep — Fixed Timeout
@Имя журнала: System
Источник: Microsoft-Windows-Kernel-Power
Дата: 19.10.2018 1:24:46
Код события: 107
Категория задачи:(102)
Уровень: Сведения
Ключевые слова:(1024),(64),(4)
Пользователь: Н/Д
Компьютер: DESKTOP
Описание:
Система возобновила работу после режима сна.
@
Как пробовал решать проблему:
1. Отключение таймеров пробуждения: Электропитание — Изменение параметров схемы — Изменить дополнительные параметры питания — Сон — Разрешить таймеры пробуждения — Отключено.
2. Отключение быстрого запуска: Электропитание — Действие кнопок питания — Включить быстрый запуск (рекомендуется) — Отключено.
3. Запрет устройствам будить компьютер (powercfg -devicequery wake_armed — ни одного устройства).
4. Отключение автообновления времени (синхронизация с сервером Windows)
Говорят, ещё может помочь отключение задач в планировщике, которые выводятся по команде: powercfg /waketimers
То есть это те таймеры пробуждения, которые я уже отключал в разделе Электропитание.
Вчера в списке была задача по запуску службы UpdateOrchestrator, которая, как я понял, отвечает за автообновление Windows 10 и создается автоматически, но сегодня в списке powercfg /waketimers только:
C:Windowssystem32>powercfg /waketimers
Таймер, установленный [PROCESS] DeviceHarddiskVolume3WindowsSystemAppsShellExperienceHost_cw5n1h2txyewyShellExperienceHost.exe, действителен до 0:00:00
Скопировал всё, что вывелось.
В общем, есть ли ещё какие-то варианты решения?
P.S. БИОС, точнее в UEFI, тоже полный порядок. Нет ничего, что могло бы выводить из спящего режима.
By default Windows 10 will make a laptop computer to go sleep when the lid is closed.
The following steps show how to change this, making it so the computer will stay on when the lid is closed.
- Open the Windows start menu, search for ‘Control Panel’ and open it when it appears
- In the search box at the top right of the window, enter ‘Power Options’
- Click on ‘Power Options’ when it appears below
- In the left hand of the window, click on the ‘Choose what closing the lid does’ link
- Under ‘Power and sleep buttons and lid settings’ you will find two options for ‘When I close the lid‘ – On battery and Plugged in
- Set the options as required
- Click on the ‘Save changes’ button to save the changes.
Tip: setting not working? Try checking the laptop manufacture website for updated drivers and BIOS updates.
I am on my Dell Inspiron 15, Windows 10 Home edition, latest version. Just browsing and chilling on battery. Balanced power profile, set to sleep after 30 mins of inactivity on battery. And suddenly system goes into sleep WHILE I am using it. My fingers are far away from the power button.
And 1 minute later it wakes up automatically. No buttons pressed, no keys hit.
I look at Event Viewer -> Windows Logs -> System, and look at latest events close to when this happened. A Kernel-Power event says The system is entering sleep. Sleep Reason: Button or Lid
That’s a lie! The lid was wide open, button was not touched (this is not the first time this has happened!)
And then a few seconds later, another Kernel-Power event, saying The system has resumed from sleep.
And finally one from Power-Troubleshooter, saying:
The system has returned from a low power state.
Sleep Time: 2020-06-14T14:04:54.947090900Z
Wake Time: 2020-06-14T14:05:17.004071300Z
Wake Source: Power Button
Again a lie! I never hit the power button to wake it back up. It just woke up by itself.
What on earth is happening, and how do I fix this!?
Find out all you need to know about Windows shuts down instead of sleep
by Vladimir Popescu
Being an artist his entire life while also playing handball at a professional level, Vladimir has also developed a passion for all things computer-related. With an innate fascination… read more
Updated on
- Laptop turns off instead of going to sleep? You’re not the only one experiencing this problem.
- The first step you need to take is to verify the power settings of your computer.
- Consider updating your Intel Management Engine Interface to fix this issue.
Many users have reported that Windows 10 shuts down instead of going to sleep whenever the users choose to enter Sleep Mode.
This issue can occur for a variety of reasons – your computer’s power settings, a BIOS option that is inactive, and others.
No matter how you try to set your computer into Sleep Mode (pressing the power button shortly, clicking the Start menu, or closing the laptop lid), the PC simply shuts down.
In today’s article, we will discuss the best troubleshooting methods you need to apply to Windows 10 if it shuts down instead of going to sleep.
Why does my computer shut down when I put it to sleep?
The issue is most likely caused by a power setting, a disabled BIOS setting, or a flaw in the driver for the Intel Management Engine Interface (IMEI).
All three of these possibilities are equally plausible. It is crucial to be certain that the power plan you are using at the moment is not in fact the root cause of this behavior before you do anything else.
There is a good chance that the power button on your device is programmed such that it will turn off when you quickly touch it.
How we test, review and rate?
We have worked for the past 6 months on building a new review system on how we produce content. Using it, we have subsequently redone most of our articles to provide actual hands-on expertise on the guides we made.
For more details you can read how we test, review, and rate at WindowsReport.
Users reported similar issues that you can also fix by using the methods below. Some of the most common ones are the following:
- Windows shuts down instead of sleep – If the settings for the hard drive in the advanced power settings for the sleep mode are specified improperly, it would appear that your personal computer is more likely to turn off instead of entering the sleep mode.
- PC turns off instead of sleep – A few customers were successful in resolving the issue by extending the period of time before the hard disk was powered down when using the Sleep settings.
- PC shuts down when put to sleep – It’s possible that a corrupted system file is the cause of this issue. I would recommend that you perform the System file checkup.
- Laptop shuts down instead of sleep – It’s possible that the settings for your power plan are to blame if your computer shuts down unexpectedly after coming out of hibernation.
- PC shuts down instead of sleep in Windows 11 – A scan utilizing the System File Checker (SFC) is carried out in order to determine whether or not this issue is being caused by any corrupted system files.
- Computer shuts down in sleep mode (Windows 7) – Proceed in Windows 7 as we did below in Windows 10 as the steps shouldn’t be that different.
- Computer shuts down when put to sleep (Mac) – Unchecking Power Before you put the computer to sleep automatically, make sure that Energy Saver is enabled and that any screen savers you have been turned off.
If you’ve been wondering Why does my computer shut down instead of sleep on Windows 10? let’s see what you can do to fix it, along with the similar solutions mentioned above. Follow along!
How do I stop my computer from shutting down instead of sleep?
- Why does my computer shut down when I put it to sleep?
- How do I stop my computer from shutting down instead of sleep?
- 1. Check the power settings of your computer
- 2. Update your IMEI
- 3. Check the BIOS and make sure Power Saving mode is enabled
- 4. Run the Windows Power troubleshooter
- Is it better to put your PC in sleep or shutdown?
1. Check the power settings of your computer
If you need to get rid of Windows 10 shutting down issues efficiently, be sure to check the power setting and modify what it’s required as described in the steps below.
1. Press the Windows + R keys to open the Run dialog box then type ms-settings:powersleep, and press Enter.
2. Inside the Power & Sleep window, select Additional power settings.
3. Within the Power Options menu, click on Choose what closing the lid does.
4. Change the values for each of these options: When I press the power button to Sleep, When I press the sleep button, and also When I close the lid.
5. Click on Save changes.
Therefore, check to see if changing these settings sorted the problem out. If not, try the next method.
2. Update your IMEI
- Press Windows + X, and choose Device Manager.
- Inside the Device Manager window, click on the System Devices. Right-click on Intel Management Engine Interface, and select Properties.
- Select the Driver tab, and choose Uninstall Device.
- Restart your PC.
- Download the latest version of IMEI driver.
- Follow the on-screen instructions to complete the setup.
Predictably, if the laptop shuts down instead of sleep, you might be facing a case of outdated drivers.
Here’s a quick solution to bring those drivers up to date without all the manual work. This spares you from a lot of time spent searching and checking which version you could download and install.
Outbyte Driver Updater allows you to schedule driver scans from a large library of driver files that are accessible for download. If you want to know when you need to update or replace a certain driver, Outbyte Driver Updater will notify you.
⇒ Get Outbyte Driver Updater
3. Check the BIOS and make sure Power Saving mode is enabled
NOTE
Depending on your computer, the method to reach BIOS will differ, and also the BIOS menu will differ.
- Restart your PC, and press the appropriate key to enter BIOS.
- Go to the Power Management Setup section.
- Search for the Power Saving Mode option, and enable it.
- Save and exit BIOS.
- If the option was enabled, please follow the next method.
- How to Type Accents on Windows 11
- How to Disable the Insert Your Security Key Into the USB Port popup
- DTS Sound Unbound for Windows 11: Download & Install
- How to Remove Windows Copilot on Windows 11
- How to Use Your iPhone as a Webcam on Windows 11
4. Run the Windows Power troubleshooter
- Press the Windows + I buttons on your keyboard and choose the Update and Security section.
- Choose Troubleshoot from the left menu, followed by Additional troubleshooters on the right side.
- Find the Power troubleshooter then choose Run the troubleshooter, and follow the on-screen instructions.
- Check to see if this fixes your problem.
Also, if you want to stop your PC from sleeping and locking, check out our guide for the best tools to prevent your PC from sleeping or locking, and find the proper one for your needs.
Is it better to put your PC in sleep or shutdown?
The heat that is generated by a machine that is set to sleep subjects all of its components to a higher temperature for a longer period of time.
Moreover, a computer that is turned off entirely is less vulnerable to damage from power spikes and drops that occur when the machine is being powered by its power adapter than a computer that is simply sleeping. So, you should shutdown your PC from time to time.
For more potential solutions, check out our post on Windows 10/11 shuts down instead of hibernating/sleep.
We hope that our methods helped you to fix Windows 10 if it shuts down instead of sleeping. For more suggestions or other questions, please access the comments section below.
Windows 10: My computer is either hibernating or shutting down when i close my lid or press the power…
Discus and support My computer is either hibernating or shutting down when i close my lid or press the power… in Windows 10 Performance & Maintenance to solve the problem; I want my computer to go to sleep when I close the lid or press the power button. I pressed on Control Panel > searched Power Options > then «Choose…
Discussion in ‘Windows 10 Performance & Maintenance’ started by 123345686, Jun 14, 2019.
-
My computer is either hibernating or shutting down when i close my lid or press the power…
I want my computer to go to sleep when I close the lid or press the power button. I pressed on Control Panel > searched Power Options > then «Choose what the power button does» or «Choose what closing the lid does» and it says on both options that it will sleep when I press the power button or close the lid, unplugged(Not charging) and plugged(Charging). I’m not sure if this is an update where after putting your computer to sleep and then opening it again later will look like it shut down?
-
Computer shuts down when lid is closed
My computer doesn’t suspend or hibernate when I close the lid no matter which configurations I set on power options. It always shuts down the computer. If I click the power button before closing the lid, it suspends but when I close the lid he shuts down. I’ve tried to update the bios, it solved the problem but its happening again. I’ve also updated Intel Management Engine Interface driver as advised by asus and did not work.
PS: If I set it to do nothing it doesn’t shut down, just does nothing, which is really not useful for me.
Thanks in advance.
-
Win 10 — computer won’t lock or sleep when lid is closed
Hi Shari,
Thank you for posting on Microsoft Communities.
Please follow the methods mentioned below:
Method 1: Follow the steps:
- Press Windows Key + X.
- Select on Control Panel.
- Click on Power Options. On the left, click on «Choose what closing the lid does». Click on the drop down menu for «When I close the lid» and choose «Sleep» or «Hibernate.
Method 2: I suggest you to run in-built Power troubleshooter and check. Follow the steps:
- Press Windows Key + X.
- Click on Control Panel.
- Select Troubleshooting on the left pane, click on
View All. - Click on Power to run the troubleshooter.
Method 3: If the above method doesn’t help, I would suggest you to
reset and restore all of the default Power Plans back with their default settings. Follow the steps.- Press Windows Key + X.
- Select Command Prompt (Admin).
- At the command prompt, type powercfg -restoredefaultschemes, and then press
ENTER. - At the command prompt, type exit to exit the Command Prompt window.
- Restart the computer and check with the issue.
Let us know if the issue is resolved or if you require further assistance.
-
My computer is either hibernating or shutting down when i close my lid or press the power…
Closing Laptop Lid Powers On Computer
I ran the power troubleshooter and it adjusted the dims setting, changed power plans, and adjusted the screen brightness. I did a clean boot and reset the power plans to default but the problem remains.
When I shut down and leave the lid open, it shuts down and powers back on. If I shut down and close the lid, it stays off. Then to power on, I have to open and close the lid.
Edit: Closing the lid powers off and opening the lid powers on. It also reboots after shutdown if lid is left open.
My computer is either hibernating or shutting down when i close my lid or press the power…
-
My computer is either hibernating or shutting down when i close my lid or press the power… — Similar Threads — computer either hibernating
-
my computer shuts down when closing the lid on all power settings instantly
in Windows 10 Gaming
my computer shuts down when closing the lid on all power settings instantly: I have a legion 5 pro laptop with windows 11 and from about a week ago it started to turn off instead of sleep when the lid is closed . I have tried to change the option in ‘define power button and password protection’ but my laptop shuts down always. plz help… -
my computer shuts down when closing the lid on all power settings instantly
in Windows 10 Software and Apps
my computer shuts down when closing the lid on all power settings instantly: I have a legion 5 pro laptop with windows 11 and from about a week ago it started to turn off instead of sleep when the lid is closed . I have tried to change the option in ‘define power button and password protection’ but my laptop shuts down always. plz help… -
laptop shuts down when i close the lid
in Windows 10 Performance & Maintenance
laptop shuts down when i close the lid: my laptop is shutting downnot sleep when i close the lid which use to go hibernate about 3 days ago…facing this problem from 3 days…..checked with power options…..everything is fine there….plz help… -
Closing the lid of my laptop results in computer shut down
in Windows 10 Performance & Maintenance
Closing the lid of my laptop results in computer shut down: Hi to the forumThe last few days my laptop started to behave abnormally. Whenever I try to lower or even touch the angle of the lid when open it immediately starts shutting down! My power settings have been forever set so that closing the lid would put the laptop in sleep… -
Always shuts down when lid is closed
in Windows 10 Ask Insider
Always shuts down when lid is closed: When I close my laptops lid windows will shutdown Instead of sleeping? (Windows pro N on dell latitude e6420)submitted by /u/Miner142
[link] [comments]https://www.reddit.com/r/Windows10/comments/lnfoq7/always_shuts_down_when_lid_is_closed/
-
Shut Down when closing the lid
in Windows 10 Performance & Maintenance
Shut Down when closing the lid: I have set my Win 10 computer’s Power Options in the Control Panel to shut down when I close the lid. However I have noticed that after the screen is locked after ten minutes of no activity it does not shut down when I close the lid, it just stays in the locked screen… -
Laptop shuts down when in hibernation or closing lid
in Windows 10 Performance & Maintenance
Laptop shuts down when in hibernation or closing lid: About a week ago my laptop had a change or hard drive. When I got it back, the screen went blank after being put on sleep mode, but I still could see and use the mouse.I rolled back the display driver and now it won’t project image through hdmi, and whenever I put it on…
-
Computer shuts down when lid is closed
in Windows 10 Support
Computer shuts down when lid is closed: My computer doesn’t suspend or hibernate when I close the lid no matter which configurations I set on power options. It always shuts down the computer. If I click the power button before closing the lid, it suspends but when I close the lid he shuts down. I’ve tried to update… -
My laptop shuts down when I close the lid or press the power button?
in Windows 10 Support
My laptop shuts down when I close the lid or press the power button?: This problem only started around last week, but I have also had it in the past.
Whenever I shut the lid of my laptop (which I have set for the laptop to to enter sleep mode), it seems to sleep normally (i.e. the fan turns off and the power button blinks to indicate the…