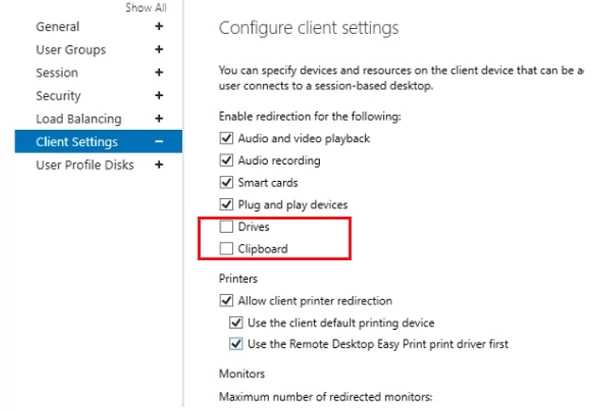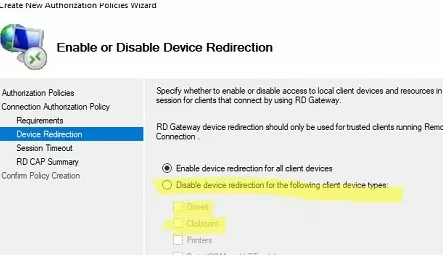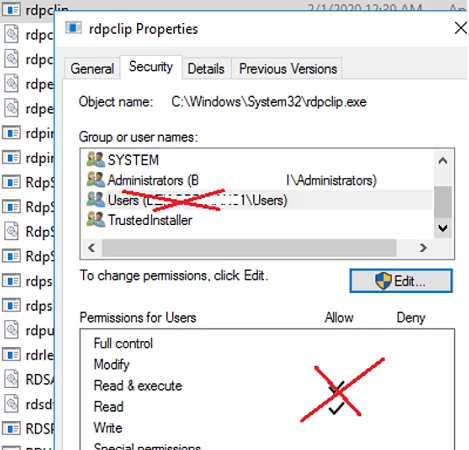Буфер обмена в RDP сессии удобно использовать для передачи текста и файлом между локальным компьютером и удаленным хостом (это может быть как рабочая станция Windows, так и RDS ферма на Windows Server). Иногда случается, что буфер обмена в терминальной сессии Windows (или приложении RemoteApp) перестает работать, и вы не можете передать (скопировать/вставить) ваши данные между вашим компьютером и RDP сервером.
Возможны несколько сценариев: проверьте, разрешено ли перенаправление буфера обмена на клиенте RDP, проверьте настройки копирования файлов/данных через буфер обмена RDP на сервере, перезапустите сбойный процесса rdpclip.exe в текущей терминальной сессии пользователя.
Содержание:
- Перезапуск процесса буфера обмена в RDP сессии (rdpclip.exe)
- Разрешить буфера обмена в RDP клиенте Windows
- Как запретить/разрешить копирование через буфер обмена RDP в Windows?
Перезапуск процесса буфера обмена в RDP сессии (rdpclip.exe)
Если буфер обмена в конкретной RDP сессии неожиданно перестал работать, а пункт Paste в контекстном меню удаленного компьютера стал неактивным, проще всего корректно завершить текущую RDP сессию (
logoff
) и подключиться заново. Это наверняка исправит проблему с буфером обмена. Но этом неудобно, потому что вам придется заново запускать все приложения в терминальном сеансе. Вы можете попробовать восстановить работу буфера обмена в RDP сессии без выполнения logoff.
ЗЗа работу буфера обмена между вашим компьютером и RDP хостом отвечает приложение rdpclip.exe. Для каждого удаленного пользователя при подключении к Remote Desktop стартует собственный процесс
rdpclip.exe
. С помощью Task Manager вы можете завершить процесс rdpclip.exe (RDP Clipboard Monitor/ Монитор буфера обмена RDP -> Emd task) и запустить его вручную (Task Manager -> File -> Start new task -> rdpclip.exe —> Enter).
Это обычно помогает быстро восстановить работу удаленного буфера обмена. Проверьте, работает ли теперь copy/paste (Ctrl+C / Ctrl+V) в RDP окне.
Разрешить буфера обмена в RDP клиенте Windows
Проверьте, что настройки вашего RDP клиента разрешают использовать буфер обмена в окне терминальной сессии.
Если вы используете встроенный RDP клиент Windows (Remote Desktop Connection, mstsc.exe) для подключения к удаленному терминальному серверу, проверьте что в его настройках разрешено копирования через RDP буфер обмена
Перейдите на вкладку Local Resources, проверьте что в секции “Choose the devices and resources that you want to use in your remote session” включена опция Clipboard (Буфер обмена).
Если вы хотите разрешить копировать файлы через буфер обмена RDP, нужно нажать кнопку More и включить опцию Drives. Это разрешит использовать локальные диски в RDP сессии для копирования файлов.
Если вы используете другой RDP клиент, например Remote Desktop Connection Manager или mRemoteNG, имейте в виду что опция удаленного буфера обмена может называться по-другому.
Если вы используете готовый *.RDP файл с настройками для подключения к удаленному компьютеру (например для подключения к RemoteApp), проверьте что в нем включены следующие опции:
redirectclipboard:i:1 redirectdrives:i:1 drivestoredirect:s:*
- redirectclipboard — разрешает использовать локальный буфер обмена в удаленной сессии;
- Drivestoredirect и redirectdrives – включают перенаправление в RDP сеанс для всех локальных дисков (нужна, если вы копируете файлы через RDP).
Как запретить/разрешить копирование через буфер обмена RDP в Windows?
С помощью параметров групповых политик или реестра вы можете разрешить или запретить использование RDP буфера обмена на хосте Windows для операций копировать/вставить.
- Запустите локальный редактор групповых политик–
gpedit.msc
; - Перейдите в секцию GPO Computer Configuration -> Administrative Templates -> Windows Components -> Remote Desktop Services -> Remote Desktop Session Host -> Device and Resource Redirection;
- Чтобы запретить копировать данные с/на удаленный сервер через буфер обмена RDP сессии установите Enabled для следующих политик:
Do not allow Clipboard redirection - Clipboard redirection используется для копирования текста и файлов через буфер обмена в RDP). Do not allow drive redirection - Drive mapping/redirection –позволяет пользователю получать доступ к своим локальным дискам в RDP сессии. Используется в том числе при копировании файлов.
При включении этих политик в ветке реестра HKEY_LOCAL_MACHINE\SOFTWARE\Policies\Microsoft\Windows NT\Terminal Services будут созданы следующие DWORD параметры:
fDisableCdm = 1
(запретить подключение локальных дисков на RDP хосте)
fDisableClip = 1
(запретить передачу данных через буфер обмена между RDP сервером и клиентом)Аналогичные политики есть в пользовательском разделе GPO. Это значит, что вы можете отключить буфер обмен и подключаемые диски только для определенных пользователей RDP хоста. На отдельно-стоящем компьютере для отключения буфера обмена RDP для не-администраторов, можно использовать MLGPO.
- Если вы хотите принудительно разрешить использование RDP буфера обмена, измените значения параметров на Disabled (по умолчанию использование RDPClip для обмена данными между локальным компьютером и удаленным RDP хостов разрешено);
- Обновите настройки политик командой
gpupdate /force
. Для применения новых настроек к пользователям, они должны завершить свои RDP сессии (через logoff, а не disconnect).
Вы можете полностью отключить RDP буфер и перенаправление локальных дисков для всех пользователей Windows хоста с включенным RDP доступом через реестр.
Для этого создайте REG_DWORD параметры в ветке реестра HKEY_LOCAL_MACHINE\Software\Microsoft\Terminal Server:
- DisableClipboardRedirection = 1
- DisableDriveRedirection = 1
И два параметра рассмотренных выше в ветке HKEY_LOCAL_MACHINE\SOFTWARE\Policies\Microsoft\Windows NT\Terminal Services:
- fDisableCdm =1
- fDisableClip = 1
Чтобы быстро запретить копирование данных между компьютером и удаленным RDP хостом, выполните команды:
reg add "HKEY_LOCAL_MACHINE\Software\Microsoft\Terminal Server” /v “DisableClipboardRedirection" /t REG_DWORD /d 1 /f
reg add "HKEY_LOCAL_MACHINE\Software\Microsoft\Terminal Server” /v “DisableDriveRedirection" / t REG_DWORD /d 1 /f
reg add "HKEY_LOCAL_MACHINE\SOFTWARE\Policies\Microsoft\Windows NT\Terminal Services" /v fDisableCdm /t REG_DWORD /d 1 /f
reg add "HKEY_LOCAL_MACHINE\SOFTWARE\Policies\Microsoft\Windows NT\Terminal Services" /v fDisableClip /t REG_DWORD /d 1 /f
Если вы хотите, наоборот разрешить использовать буфер обмена RDP, эти параметры реестра должны отсутствовать (по умолчанию) или их значения должны быть равны 0.
Можно проверить значение параметром реестра с помощью PowerShell:
Get-ItemProperty -Path 'HKLM:SOFTWARE\Policies\Microsoft\Windows NT\Terminal Services' | Select fDisableClip,fDisableCdm
Если у вас используются RDS сервера на Windows Server 2022,2019,2016, можно включить/отключить буфер обмена и локальные диски в настройках RDS коллекции. Откройте Server Manager -> Remote Desktop Services -> Collections -> Tasks -> Edit Properties -> Client Settings. Снимите галки у опций “Clipboard” и “Drive” в секции Enable redirecting for the following.
Параметр Drives позволяет использовать копирование файлов через буфер обмена (используются локальные диски в RDS сеансе).
Можно изменить настройки RDS коллекции с помощью PowerShell:
Set-RDSessionCollectionConfiguration -CollectionName myCol1 -ClientDeviceRedirectionOptions “Clipboard,Drive”
Обратите внимание, что через буфер обмена RDP нельзя копировать файлы более 2 Гб. Если вам нужно скопировать большой файл между RDS хостом и локальным компьютером, воспользуйтесь командой xcopy:
xcopy \\tsclient\c\distr\my.iso c:\serverfolder
Если у вас используется хост RDGateway для подключения к RDS, нужно учитывать что вы можете запретить или разрешить использовать буфер обмена в настройках вашей политики CAP (Connection Authorization Policy). По умолчанию в разделе Device Redirection включена опция Enable device redirection for all client devices. Здесь вы можете запретить перенаправление локального буфера обмена и дисков.
Если вы хотите запретить копировать из терминальной RDP сессии только для пользователей, но не для администраторов, можно изменить NTFS разрешения на файл
c:\windows\system32\rdpclip.exe
. Необходимо в свойствах файл убрать разрешение Read/Execute для встроенной группы Users (придется сначала изменить владельца файла с TrustedInstaller).
Вы можете использовать буфер обмена в сеансе RDP для копирования/вставки текста и файлов между локальным компьютером и удаленным хостом (это может быть как рабочая станция Windows, так и ферма RDS на сервере Windows). Иногда буфер обмена в сеансе Windows Remote Desktop (или RemoteApp) перестает работать, и вы не можете переносить (копировать/вставлять) свой текст или файлы между компьютером и сервером RDP.
Возможны несколько сценариев: проверьте, что перенаправление буфера обмена включено на клиенте RDP, проверьте, что хост RDS позволяет копировать файлы/данные через буфер обмена RDP или перезапустите неудавшийся процесс rdpclip.exe в текущем терминальном сеансе пользователя.
Перезапустите процесс Rdpclip.exe (буфер обмена RDP) в Windows.
Если буфер обмена внезапно перестал работать в сеансе RDP, а опция Вставить в контекстном меню стала неактивной, самый простой способ — корректно завершить текущий сеанс RDP (выйти из системы) и переподключиться. Это обязательно исправит проблему буфера обмена в Remote Desktop. Однако это неудобно, так как вам придется перезапускать все приложения в сеансе RDP. К счастью, есть способ восстановления правильной работы буфера обмена в сеансе RDP без выхода из системы.
Rdpclip.exe отвечает за работу буфера обмена между вашим компьютером и хостом Remote Desktop. Когда удаленный пользователь подключается к Remote Desktop, для каждого сеанса запускается отдельный процесс rdpclip.exe. Вы можете использовать диспетчер задач, чтобы завершить процесс rdpclip.exe (RDP Clipboard Monitor) и вручную запустить его заново (Диспетчер задач -> Файл -> Запустить новую задачу -> rdpclip -> Ввод).
Обычно это помогает быстро восстановить работу буфера обмена в удаленном сеансе. Проверьте, что копирование/вставка (Ctrl+C/Ctrl+V) теперь работает в сеансе RDP.
Пользователи могут перезапустить процесс rdpclip.exe, если он завис при помощи простого скрипта PowerShell. Просто поместите файл *.PS1 на общедоступный рабочий стол или скопируйте его на рабочие столы пользователей через GPO.
(Get-WmiObject -Query «select * from Win32_Process where name=’RDPClip.exe'»|?{$_.GetOwner().User -eq $ENV:USERNAME}).Terminate() rdpclip.exe
Чтобы использование скрипта было удобнее, вы можете подписать файл скрипта PowerShell или настроить политику выполнения PowerShell.
Включить буфер обмена в клиенте удаленного рабочего стола в Windows
Убедитесь, что в настройках клиента RDP разрешено использование буфера обмена в терминальном сеансе. Если вы используете встроенный клиент RDP для Windows (Remote Desktop Connection, mstsc.exe) для подключения к удаленному терминальному хосту, убедитесь, что его настройки позволяют копирование через буфер обмена RDP.
Перейдите на вкладку Локальные ресурсы и убедитесь, что опция Буфер обмена включена в разделе «Выберите устройства и ресурсы, которые вы хотите использовать в своем удаленном сеансе».
Если вы хотите разрешить копирование файлов через буфер обмена RDP, нажмите кнопку «Дополнительно» и установите флажок напротив опции «Диски». Это позволит использовать локальные диски в сеансе RDP для копирования файлов.
Если вы используете альтернативный клиент RDP, например, Remote Desktop Connection Manager (RDCMan) или mRemoteNG, учтите, что опция Remote Clipboard может иметь другое название.
Если вы используете заранее настроенный файл *.RDP с параметрами для подключения к удаленному компьютеру (например, для подключения к опубликованному RemoteApp на RDS), убедитесь, что в нем настроены следующие параметры:
redirectclipboard:i:1
redirectdrives:i:1
drivestoredirect:s:*
- redirectclipboard — позволяет использовать локальный буфер обмена в удаленном сеансе;
- Drivestoredirect и redirectdrives – разрешают перенаправление всех локальных дисков в сеанс RDP (необходимо, если вы хотите копировать файлы через RDP).
Как включить или отключить копирование/вставку через буфер обмена RDP в Windows?
Вы можете разрешить или запретить использование буфера обмена RDP для операций копирования и вставки на хосте Windows через настройки групповой политики или реестра.
1. Запустите локальный редактор групповой политики: gpedit.msc.
2. Перейдите в Computer Configuration -> Administrative Templates -> Windows Components -> Remote Desktop Services -> Remote Desktop Session Host -> Device and Resource Redirection.
3. Чтобы запретить копирование данных в/из удаленного сервера с использованием буфера обмена RDP-сессии, установите следующие параметры на «Включено»:
- «Не разрешать перенаправление буфера обмена» – перенаправление буфера обмена используется для копирования текста или файлов с помощью буфера обмена RDP;
- «Не разрешать перенаправление дисков» – разрешает пользователю доступ к его локальным дискам в RDP-сессии. Также используется для копирования файлов между локальным компьютером и RDP-хостом.
Когда эти политики включены, создаются следующие параметры DWORD в реестре HKEY_LOCAL_MACHINE\SOFTWARE\Policies\Microsoft\Windows NT\Terminal Services:fDisableCdm = 1 (отключить перенаправление локальных дисков на RDP-хосте) fDisableClip = 1 (отключить буфер обмена между RDP-сервером и клиентом)
В пользовательском разделе GPO также есть аналогичные настройки политик. Это означает, что вы можете запретить использование буфера обмена и отображение локальных дисков для определенных пользователей RDP. Вы можете запретить использование буфера обмена для неадминистративных пользователей на автономном (рабочей группе) компьютере, используя несколько локальных GPO (MSLGO).
4. Если вы хотите принудительно включить использование буфера обмена RDP, измените значения параметров на Disabled (по умолчанию RDPClipboard разрешено использовать для копирования данных между локальным компьютером и удаленным RDP хостом);
5. Обновите настройки групповой политики с помощью gpupdate /force. Чтобы новые настройки были применены к пользователям, они должны закончить свои сеансы RDP (используя Logoff вместо Disconnect) или дождаться автоматического отключения пользовательских сеансов в соответствии с таймаутами RDS.
Вы можете использовать реестр для полного отключения буфера обмена RDP и перенаправления локальных дисков для всех пользователей на Windows-хосте, на котором включен RDP. Для этого создайте параметры типа REG_DWORD в ветке реестра HKEY_LOCAL_MACHINE\Software\Microsoft\Terminal Server:
- DisableClipboardRedirection = 1
- DisableDriveRedirection = 1
И два параметра, которые были рассмотрены выше в ветке реестра HKEY_LOCAL_MACHINE\SOFTWARE\Policies\Microsoft\Windows NT\Terminal Services:
- fDisableCdm =1
- fDisableClip = 1
Чтобы быстро отключить возможность копирования данных между компьютером и удаленным хостом RDP через буфер обмена, выполните следующие команды:
- reg add «HKEY_LOCAL_MACHINE\Software\Microsoft\Terminal Server” /v “DisableClipboardRedirection» /t REG_DWORD /d 1 /f
- reg add «HKEY_LOCAL_MACHINE\Software\Microsoft\Terminal Server” /v “DisableDriveRedirection» / t REG_DWORD /d 1 /f
- reg add «HKEY_LOCAL_MACHINE\SOFTWARE\Policies\Microsoft\Windows NT\Terminal Services» /v fDisableCdm /t REG_DWORD /d 1 /f
- reg add «HKEY_LOCAL_MACHINE\SOFTWARE\Policies\Microsoft\Windows NT\Terminal Services» /v fDisableClip /t REG_DWORD /d 1 /f
Если вы хотите разрешить использование буфера обмена RDP, то эти настройки реестра должны быть отсутствовать (по умолчанию) или быть установлены на 0.
Вы можете проверить значение настройки реестра с помощью PowerShell:
Get-ItemProperty -Path ‘HKLM:SOFTWARE\Policies\Microsoft\Windows NT\Terminal Services’ | Select fDisableClip,fDisableCdm
Если вы используете хосты RDS, работающие на Windows Server 2022/2019/2016/2012R2, вы можете включить или отключить буфер обмена и перенаправление локальных дисков в настройках коллекции RDS. Откройте Server Manager -> Remote Desktop Services -> Collections -> Tasks -> Edit Properties -> Client Settings. Снимите флажки Clipboard и Drives в разделе «Enable redirecting for the following».
Опция Drives позволяет использовать буфер обмена для копирования файлов (локальные диски будут использоваться в сеансе RDS).
Вы можете изменить настройки коллекции RDS с помощью PowerShell:
Set-RDSessionCollectionConfiguration -CollectionName munRDSApp1 -ClientDeviceRedirectionOptions «Clipboard,Drive»
Если вы используете шлюз удаленного рабочего стола для подключения к хосту RDS, обратите внимание, что вы можете отключить или разрешить использование буфера обмена в настройках CAP (Connection Authorization Policy). По умолчанию в разделе «Device Redirection» включена опция «Enable device redirection for all client devices». Здесь вы можете отключить перенаправление буфера обмена RDP и локальных дисков.
Если вы хотите запретить пользователям, но не администраторам, копирование данных в/из сеанса RDP, вы можете изменить разрешения NTFS на исполняемом файле C:\windows\system32\rdpclip.exe. Для этого снимите отметку с разрешения Чтение/Выполнение для встроенной группы Пользователи в свойствах безопасности файла (вам придется сначала изменить владельца файла с TrustedInstaller на другого).
- Remove From My Forums
-
Вопрос
-
В 2016 по буферу обмена копируется только текст. Чтобы по буферу обмена начали копироваться файлы, нужно пробросить на сервер локальные диски подключающихся пользователей.
А теперь объясните пожалуйста, зачем если юзеру всего-то нужно закинуть раз в день с локального компьютера pdf или txt файл на сервер, зачем мне открывать на сервер все его локальные диски, всё его там порно, вирусы, трояны, экзешники,
которые он будет судорожно тыкать пока будет искать там нужный файл. ПОЧЕМУ?В старых версиях 2012 например все прекрасно работает.
-
Перемещено
9 января 2019 г. 10:39
-
Перемещено
Ответы
-
хм, сделал включение буфера через RDSessionCollectionConfiguration -ClientDeviceRedirectionOptions
И все заработало. Странно как то.
-
Предложено в качестве ответа
AnahaymModerator
9 января 2019 г. 10:57 -
Помечено в качестве ответа
Ded Karnilo
9 января 2019 г. 11:05
-
Предложено в качестве ответа
If you experience difficulties with the clipboard (copy/paste) on your windows server 2016 machine, please apply the following on your windows server so you can copy/paste from/to your server:
- Open Start menu and search for RUN
- Open RUN window and type
gpedit.msc - Go to this path
Computer Configuration>Administrative Templates>Windows Components>Remote Desktop Services>Remote Desktop Session Host>Device and Resource Redirection - Find
Do not allow Clipboard redirectionand set it to Disabled - Close the window and try to copy/paste from/to your windows server.
Looking for a windows server in the USA or Netherlands?
Please find our dedicated server offerings on this link: https://www.hostround.com/hosting/dedicated-server
You can use the clipboard in an RDP session to copy/paste text and files between a local computer and a remote host (this can be either a Windows workstation or an RDS farm on a Windows Server). Sometimes the clipboard in the Windows Remote Desktop session (or RemoteApp) stops working and you cannot transfer (copy/paste) your text or files between your computer and the RDP server.
Several scenarios are possible: check that clipboard redirection is enabled on the RDP client, check that the RDS host allows files/data to be copied via the RDP clipboard, or restart the failed rdpclip.exe process in the user’s current terminal session.
Contents:
- Restart the Rdpclip.exe (RDP Clipboard) Process in Windows
- Enable Clipboard in Remote Desktop Client on Windows
- How to Enable or Disable Copy/Paste via RDP Clipboard on Windows?
Restart the Rdpclip.exe (RDP Clipboard) Process in Windows
If the clipboard suddenly stops working in the RDP session, and the Paste option in the context menu has become inactive, the easiest way is to gracefully end the current RDP session (logoff) and reconnect. This will fix the Remote Desktop clipboard issue for sure. However, this is inconvenient as you will need to restart all applications in an RDP session. Fortunately, there is a way to restore the correct clipboard operation in an RDP session without logging off.
Rdpclip.exe is responsible for operating the clipboard between your computer and the Remote Desktop host. When a remote user connects to Remote Desktop, a separate rdpclip.exe process is started for each session. You can use the Task Manager to kill therdpclip.exe (RDP Clipboard Monitor) process and start it again manually (Task Manager -> File -> Start new task -> rdpclip -> Enter).
Usually, it helps to restore the remote clipboard operation quickly. Check that copy/paste (Ctrl+C / Ctrl+V) now works in the RDP session.
Enable Clipboard in Remote Desktop Client on Windows
Check that your RDP client settings allow you to use the clipboard in the terminal session. If you are using the built-in Windows RDP client (Remote Desktop Connection, mstsc.exe ) to connect to a remote terminal host, check that its settings allow copying via the RDP clipboard.
Go to the Local Resources tab, and make sure the Clipboard option is enabled in the “Choose the devices and resources that you want to use in your remote session” section.
If you want to allow files to be copied via the RDP clipboard, click the More button and check the Drives option. This will allow the use of local drives in the RDP session for file copying tasks.
If you are using an alternative RDP client, such as Remote Desktop Connection Manager (RDCMan) or mRemoteNG, note that the Remote Clipboard option may be called differently.
If you are using a pre-configured *.RDP file with settings to connect to a remote computer (for example, to connect to a published RemoteApp on RDS), check that the following options are configured in it:
redirectclipboard:i:1 redirectdrives:i:1 drivestoredirect:s:*
- redirectclipboard — allows using the local clipboard in a remote session;
- Drivestoredirect and redirectdrives – enable redirection of all local drives to the RDP session (required if you want to copy/paste files through RDP).
How to Enable or Disable Copy/Paste via RDP Clipboard on Windows?
You can enable or disable the use of the RDP clipboard for copy/paste operations on the Windows host through Group Policy or registry settings.
- Run the Local Group Policy Editor:
gpedit.msc - Go to Computer Configuration -> Administrative Templates -> Windows Components -> Remote Desktop Services -> Remote Desktop Session Host -> Device and Resource Redirection;
- To prevent copying data to/from a remote server using the clipboard of an RDP session, set the following policies to Enabled:
Do not allow Clipboard redirection – clipboard redirection is used to copy text or files using the RDP clipboard;
Do not allow drive redirection – allows the user to access their local drives in an RDP session. It is also used to copy files between a local computer and an RDP host;
When these policies are enabled, the following DWORD parameters are created in the HKEY_LOCAL_MACHINE\SOFTWARE\Policies\Microsoft\Windows NT\Terminal Services registry key:
fDisableCdm= 1 (disable local drive redirection on RDP host)
fDisableClip= 1 (Disable clipboard between RDP server and client)There are similar policy settings in the user GPO section. This means that you can disable the use of the clipboard and the mapped drives for specific RDP users. You can disable the RDP clipboard for non-admin users on a standalone (workgroup) computer by using multiple local GPOs (MSLGO).
- If you want to force the use of the RDP clipboard, change the values of the settings to Disabled (by default, RDPClipboard is allowed to be used to copy data between a local computer and a remote RDP host);
- Update the Group Policy settings using
gpupdate /force. For new settings to be applied to users, they must end their RDP sessions (using Logoff instead of Disconnect) or wait for user sessions to be automatically disconnected according to RDS timeouts.
You can use the registry to completely disable the RDP clipboard and local drive redirection for all users on an RDP-enabled Windows host. To do this, create REG_DWORD parameters in the HKEY_LOCAL_MACHINE\Software\Microsoft\Terminal Server registry key:
- DisableClipboardRedirection = 1
- DisableDriveRedirection = 1
And the two parameters that were discussed above in the HKEY_LOCAL_MACHINE\SOFTWARE\Policies\Microsoft\Windows NT\Terminal Services registry branch:
- fDisableCdm =1
- fDisableClip = 1
To quickly disable the ability to copy data between a computer and a remote RDP host via a clipboard, run the following commands:
reg add "HKEY_LOCAL_MACHINE\Software\Microsoft\Terminal Server” /v “DisableClipboardRedirection" /t REG_DWORD /d 1 /f
reg add "HKEY_LOCAL_MACHINE\Software\Microsoft\Terminal Server” /v “DisableDriveRedirection" / t REG_DWORD /d 1 /f
reg add "HKEY_LOCAL_MACHINE\SOFTWARE\Policies\Microsoft\Windows NT\Terminal Services" /v fDisableCdm /t REG_DWORD /d 1 /f
reg add "HKEY_LOCAL_MACHINE\SOFTWARE\Policies\Microsoft\Windows NT\Terminal Services" /v fDisableClip /t REG_DWORD /d 1 /f
If you want to allow the RDP clipboard to be used, these registry settings should be missing (by default) or set to 0
You can check the value of a registry setting using PowerShell:
Get-ItemProperty -Path 'HKLM:SOFTWARE\Policies\Microsoft\Windows NT\Terminal Services' | Select fDisableClip,fDisableCdm
If you are using RDS hosts running Windows Server 2022/2019/2016/2012R2, you can enable or disable the clipboard and the local drives redirection in the RDS collection settings. Open the Server Manager -> Remote Desktop Services -> Collections -> Tasks -> Edit Properties -> Client Settings. Uncheck Clipboard and Drives options in the Enable redirecting for the following section.
The Drives option allows you to use the clipboard to copy files (the local drives will be used in an RDS session).
You can change the RDS collection settings with PowerShell:
Set-RDSessionCollectionConfiguration -CollectionName munRDSApp1 -ClientDeviceRedirectionOptions "Clipboard,Drive"
If you are using a Remote Desktop Gateway to connect to the RDS host, note that you can disable or allow the use of the clipboard in your CAP (Connection Authorization Policy) settings. By default, the Enable device redirection for all client devices option is enabled in the Device Redirection section. Here you can disable the RDP clipboard and local drives redirection.
If you want to prevent users, but not administrators, from copying to/from an RDP session, you can change the NTFS permissions on the executable C:\windows\system32\rdpclip.exe. To do this, uncheck the Read/Execute permissions for the built-in Users group in the file’s security properties (you will have to change the file owner from TrustedInstaller to another one first).




















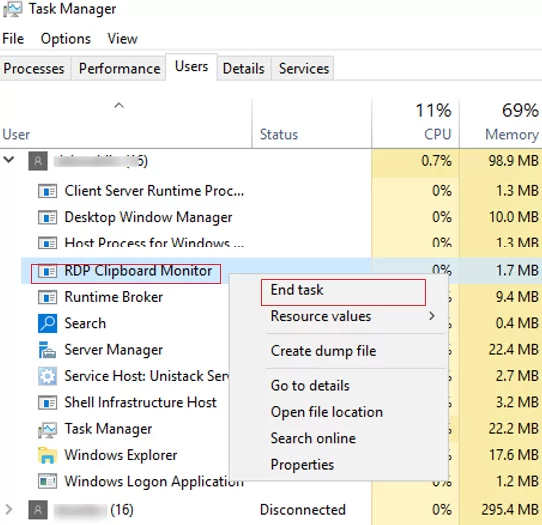
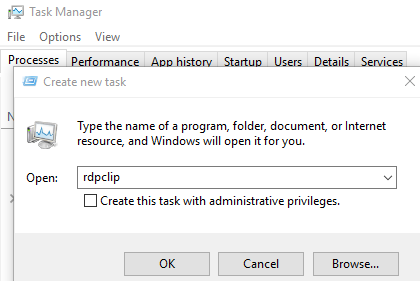
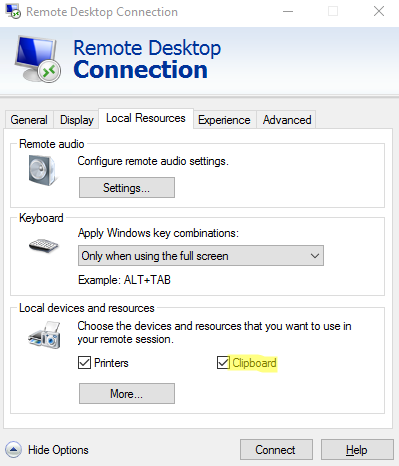
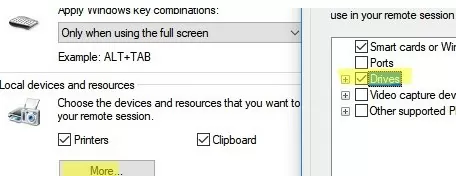
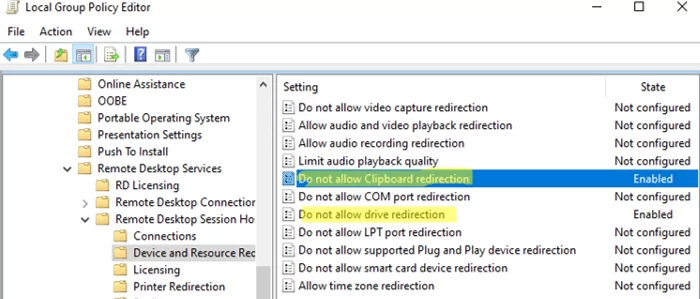 When these policies are enabled, the following DWORD parameters are created in the HKEY_LOCAL_MACHINE\SOFTWARE\Policies\Microsoft\Windows NT\Terminal Services registry key:
When these policies are enabled, the following DWORD parameters are created in the HKEY_LOCAL_MACHINE\SOFTWARE\Policies\Microsoft\Windows NT\Terminal Services registry key: