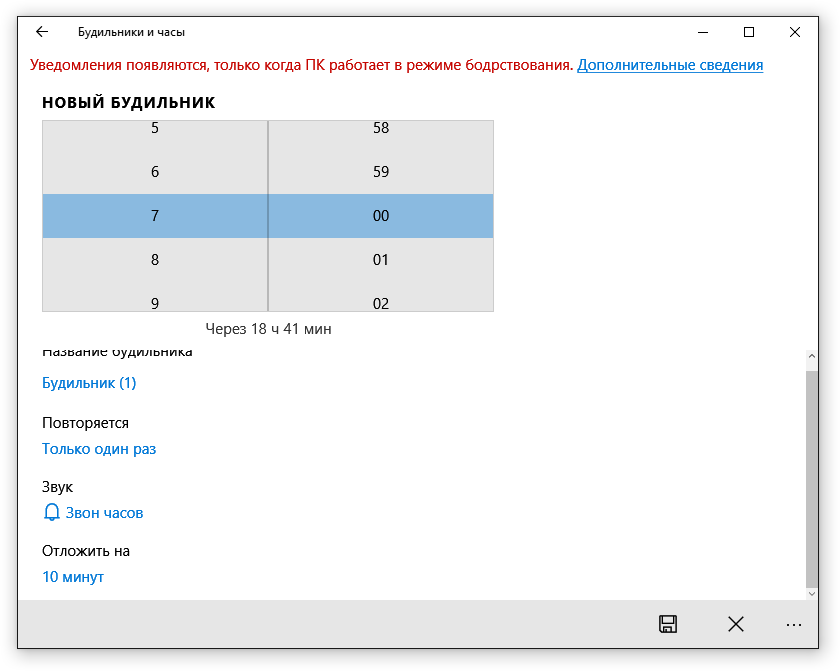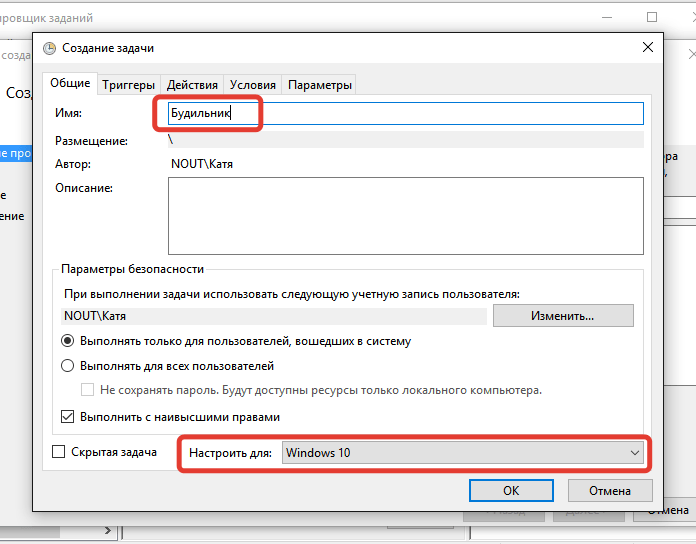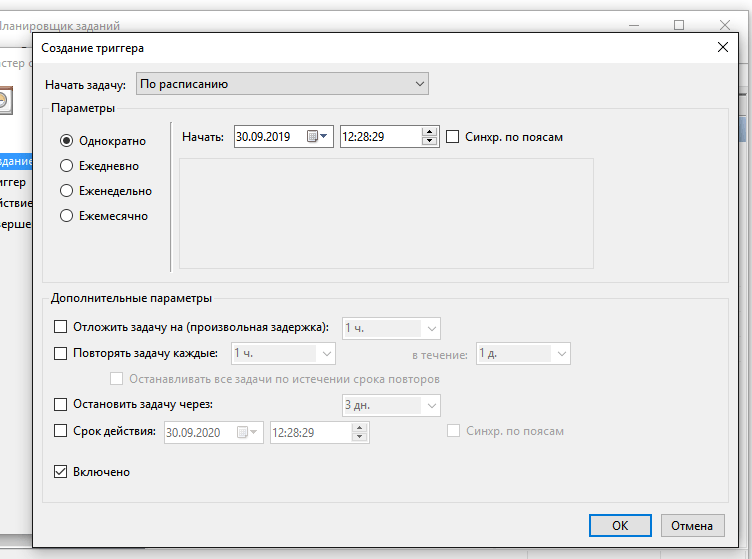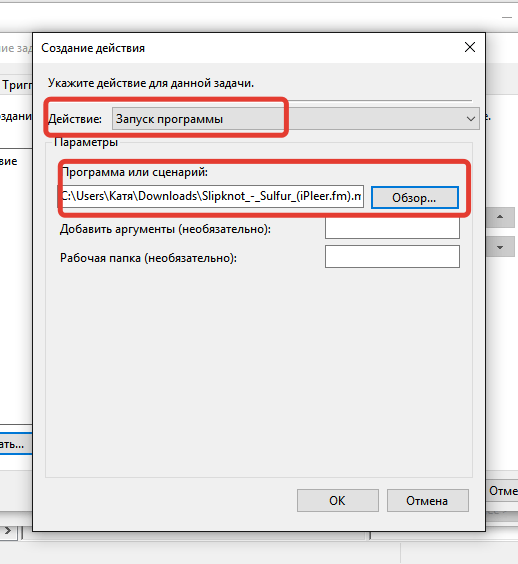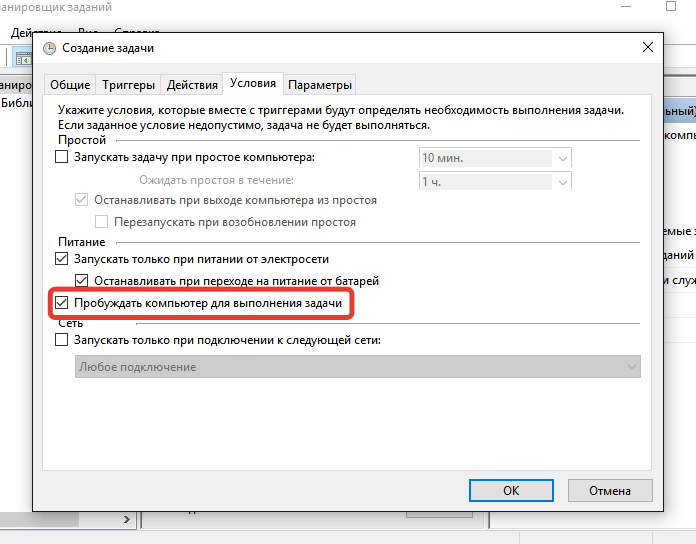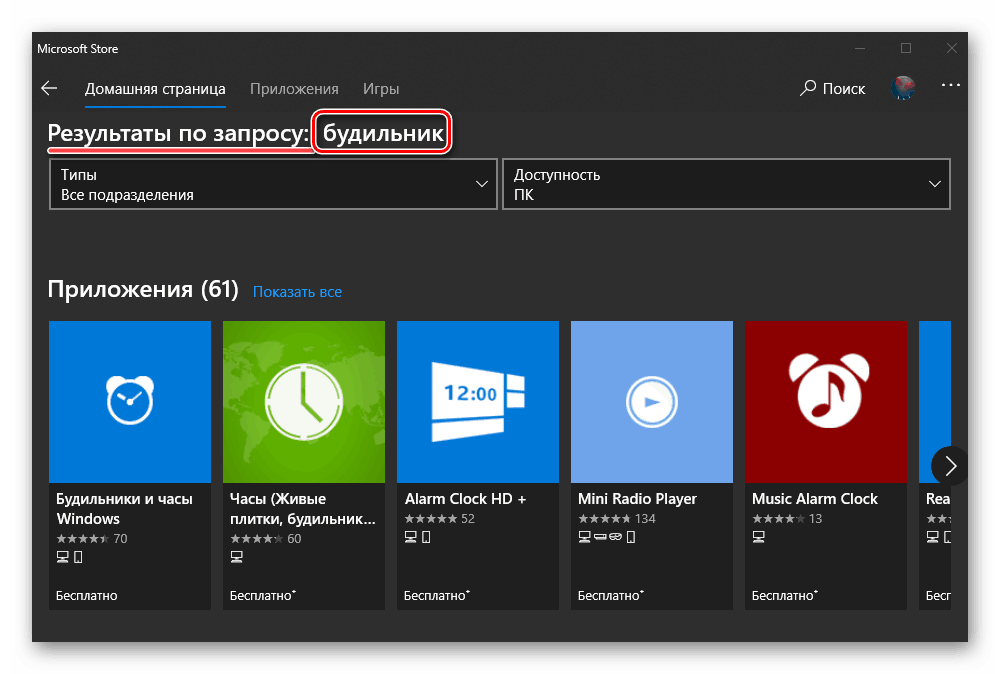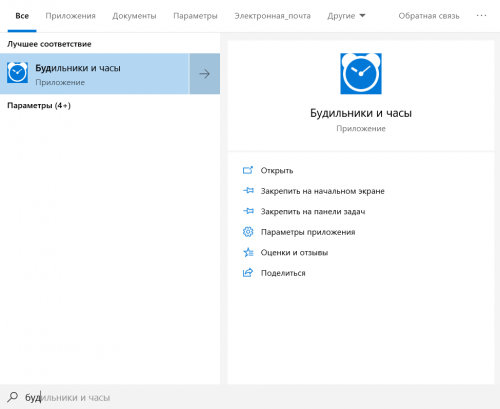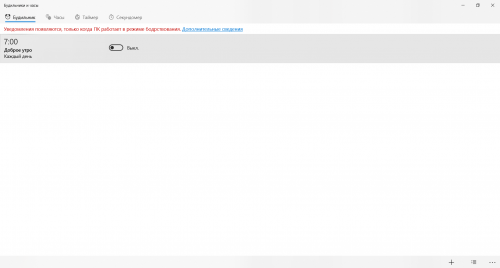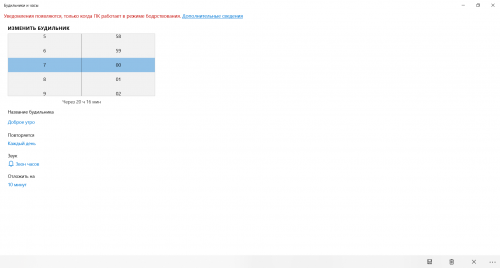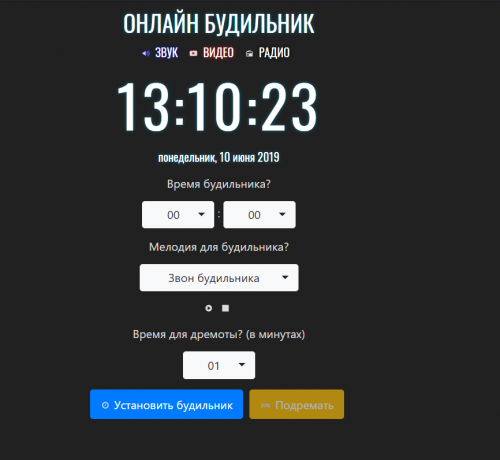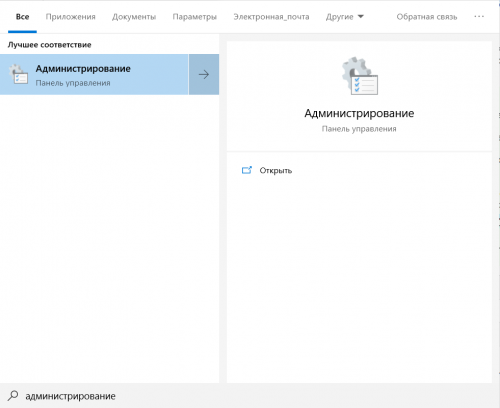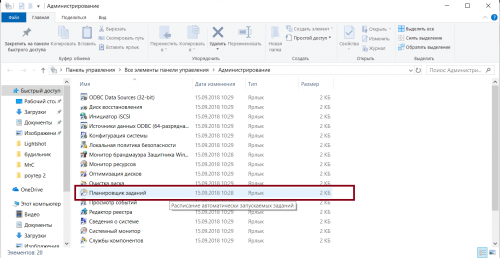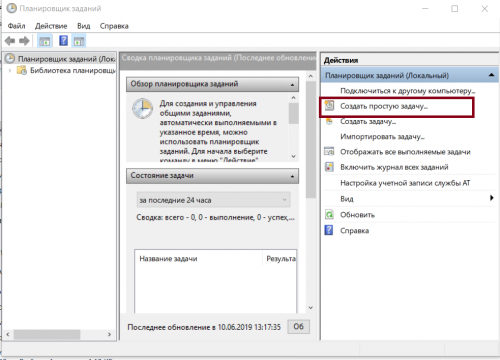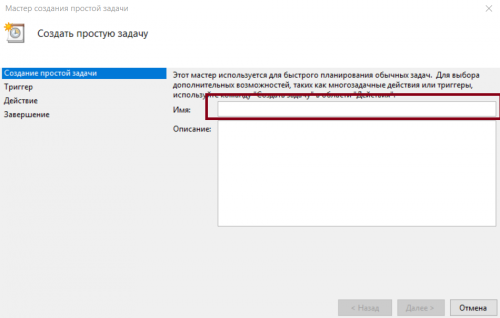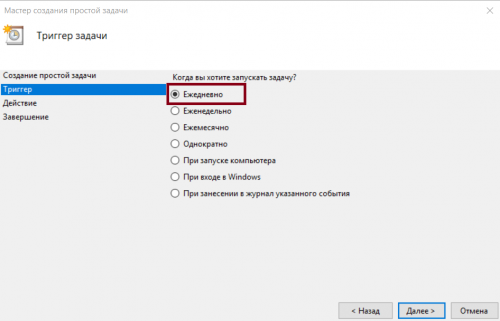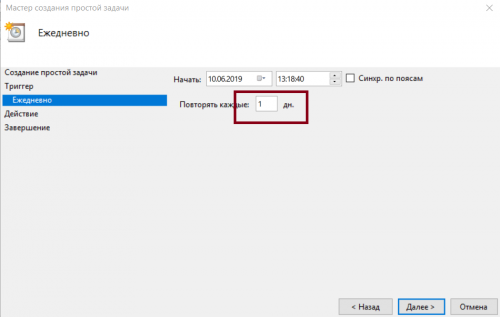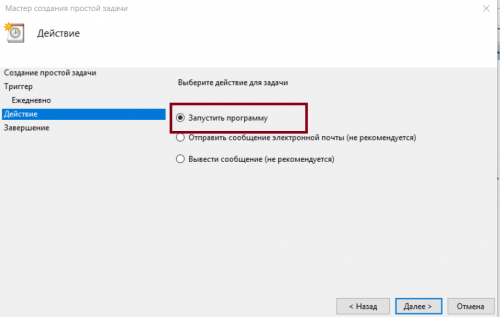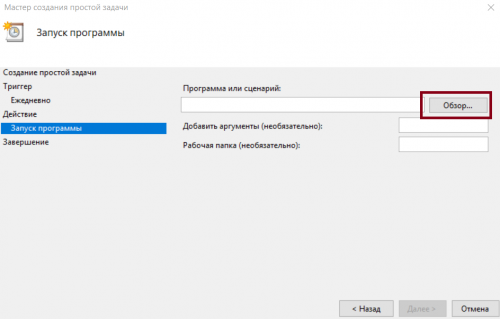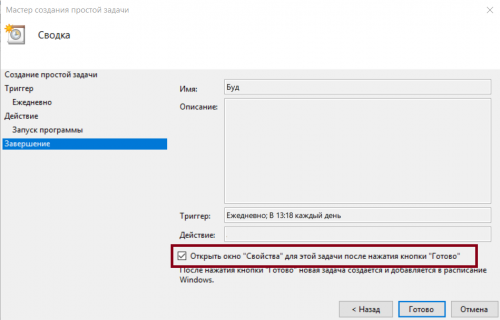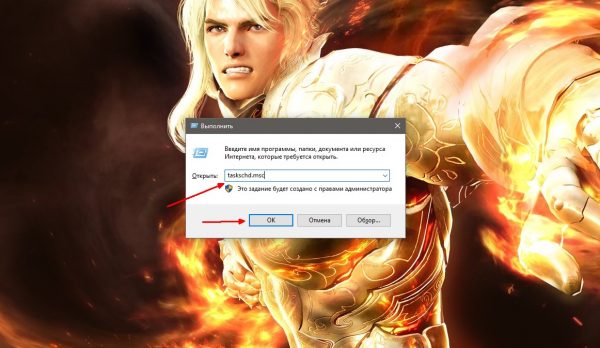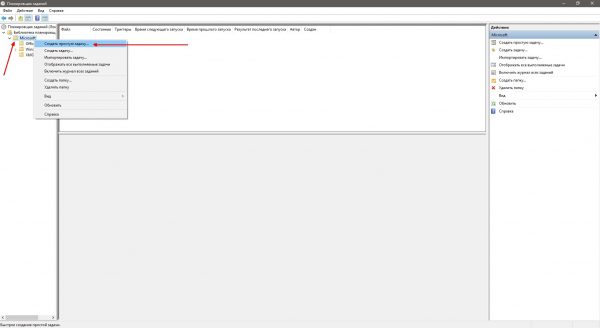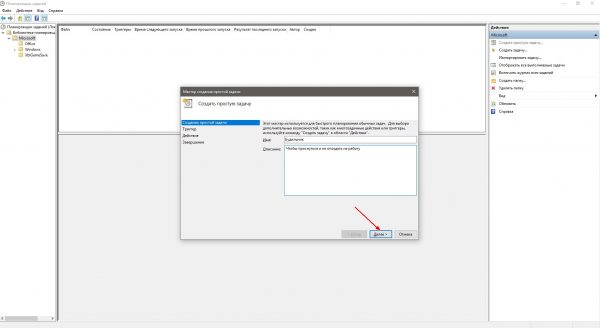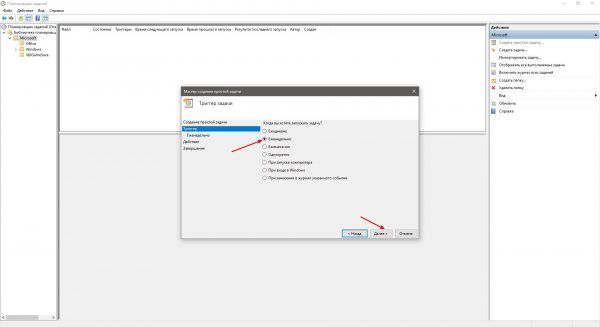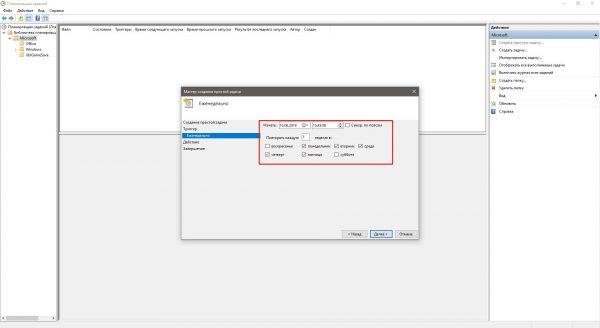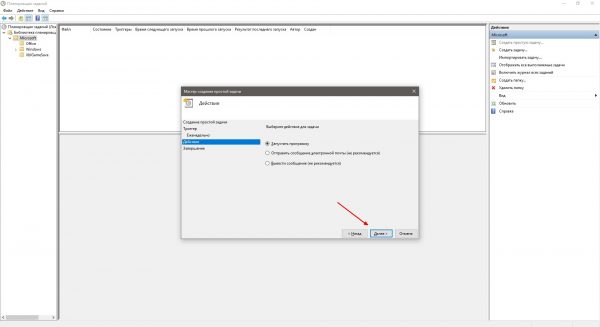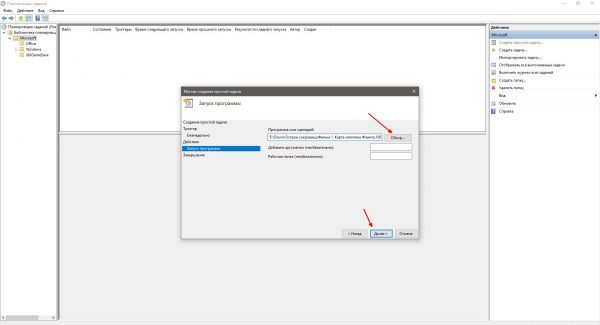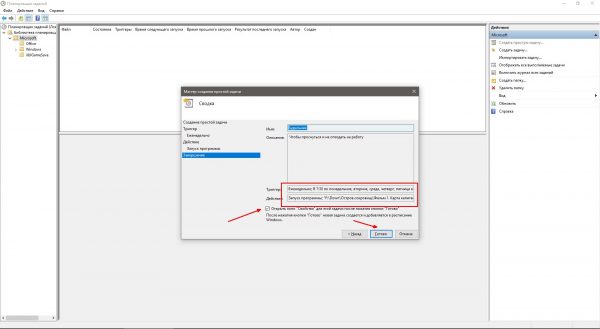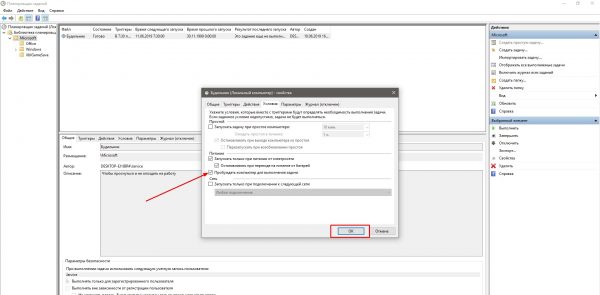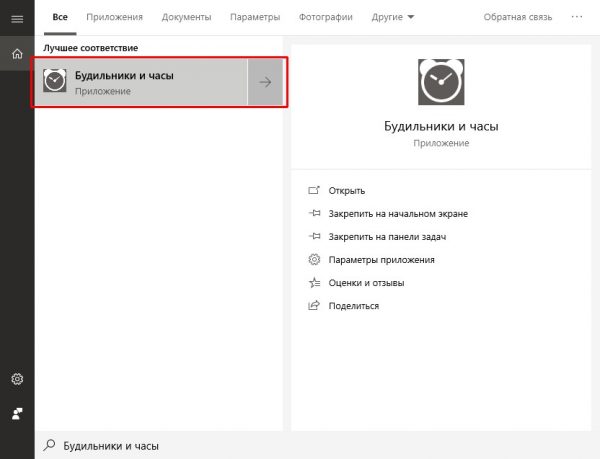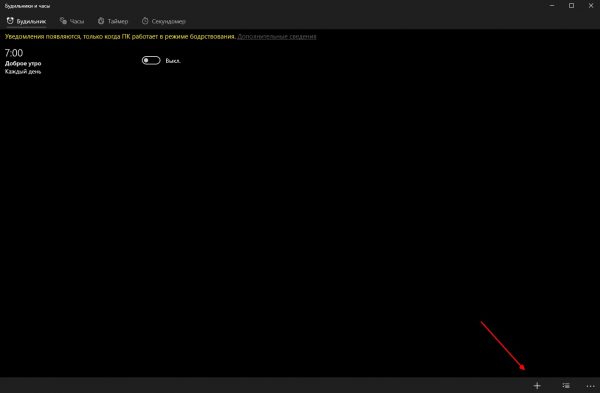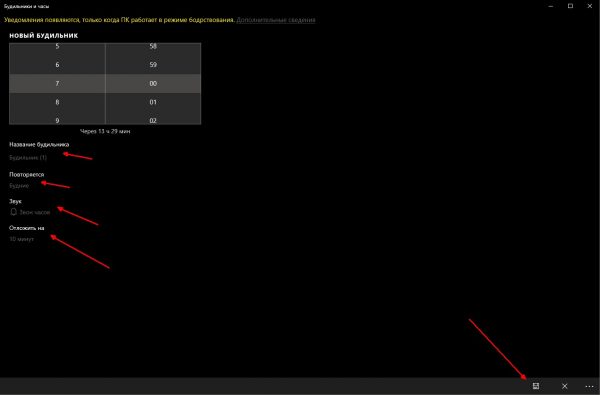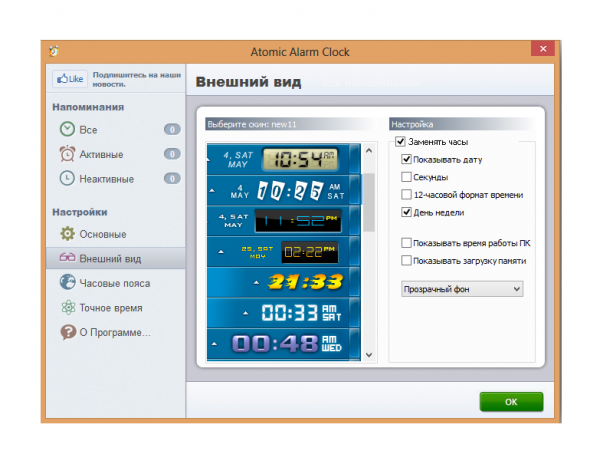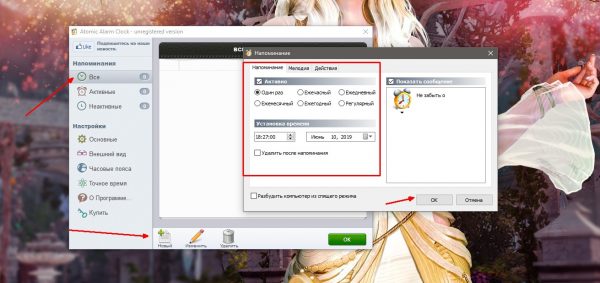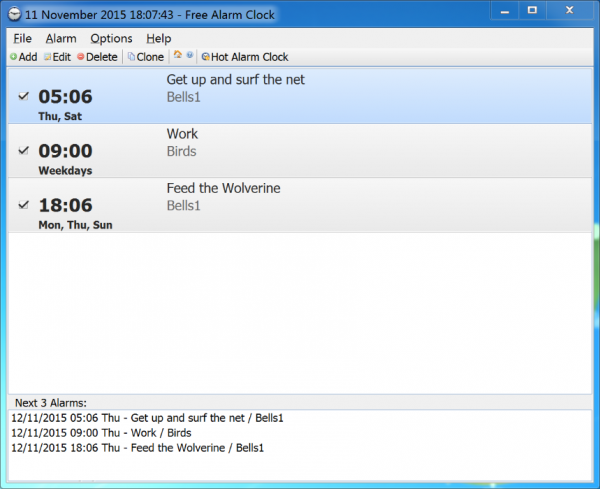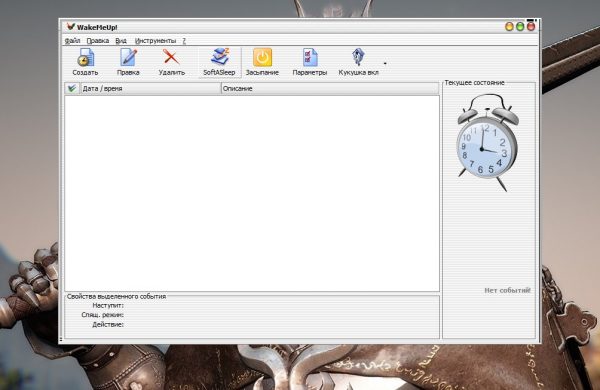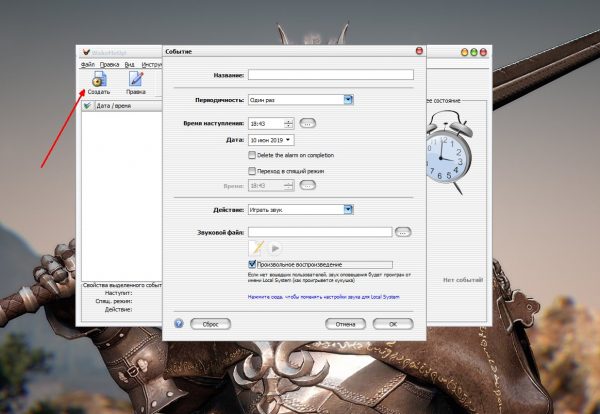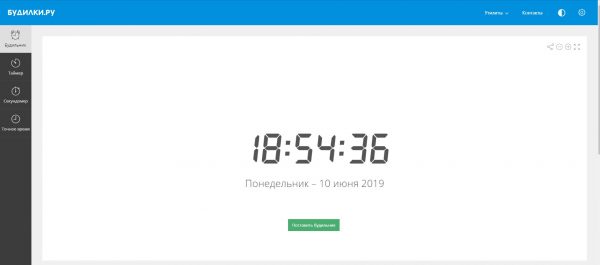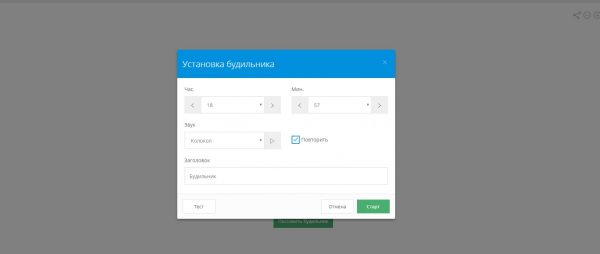Windows 10 предлагает удобный способ использования компьютера в качестве будильника, чтобы проснуться под музыку или звуковой сигнал. Настройка будильника на ПК в Windows 10 довольно проста и позволяет установить не только время, но и выбрать любимую мелодию или звуковой файл для будильника.
Для настройки будильника на ПК Windows 10 нужно открыть приложение «Будильник и часы», которое входит в стандартный набор программ операционной системы. После открытия приложения нужно нажать на кнопку «Добавить будильник» и ввести желаемое время для будильника.
После установки времени можно выбрать мелодию или звуковой файл для будильника. В приложении «Будильник и часы» есть разнообразные предустановленные мелодии и звуки, а также возможность выбрать собственный файл с компьютера. Чтобы выбрать мелодию, нужно нажать на кнопку «Звук будильника» и выбрать нужный вариант.
Кроме того, в настройках будильника можно указать повторение будильника на определенные дни недели. Это удобно, когда нужно просыпаться по-разному в будние дни и выходные. Просто выберите нужные дни недели в настройках будильника.
После завершения настройки будильника, не забудьте включить его, чтобы он работал по расписанию. Для включения будильника нужно переключить соответствующую кнопку в приложении «Будильник и часы». Теперь вы можете наслаждаться пробуждением под мелодию или звуковой сигнал на вашем компьютере с Windows 10.
Установка и настройка программы будильника
Для установки и настройки программы будильника на ПК с операционной системой Windows 10 вам понадобится следовать нескольким простым шагам.
1. Войдите в Магазин приложений Windows и найдите раздел «Будильники».
2. Перейдите на страницу приложения, которое вам понравилось, и нажмите на кнопку «Установить».
3. Дождитесь завершения установки, после чего найдите приложение в списке установленных программ на вашем компьютере.
После установки программы будильника вы можете приступить к настройке:
1. Откройте программу и найдите раздел настроек или настройте будильник непосредственно из главного окна приложения.
2. Выберите время, в которое вам нужно проснуться, и установите соответствующий пункт в интерфейсе программы.
3. Установите звуковой сигнал, который будет воспроизводиться при срабатывании будильника. Вы можете выбрать звук из предустановленных вариантов или загрузить собственный файл с музыкой.
4. Дополнительно вы можете настроить повторение будильника на определенные дни недели или установить множество будильников на разные временные промежутки.
После того как вы завершили настройку будильника, не забудьте сохранить изменения и активировать будильник. Теперь вы можете быть уверены, что ваш компьютер настроен на то, чтобы вас разбудить в нужное время с приятной музыкой или звуковым сигналом.
Выбор мелодии будильника
Когда наступает время пробуждения, важно выбрать подходящую мелодию будильника, чтобы проснуться в хорошем настроении. Windows 10 предлагает несколько вариантов мелодий, из которых вы можете выбрать свою любимую.
Чтобы изменить мелодию будильника, откройте меню «Параметры» и выберите «Система». Затем перейдите на вкладку «Уведомления и действия». В разделе «Будильник и таймер» вы увидите поле «Звук будильника». Нажмите на него, чтобы открыть список доступных мелодий.
В списке мелодий будильника вы найдете различные жанры музыки, включая классику, рок, электронную музыку и многое другое. Выберите одну из мелодий, которая вам нравится, и нажмите на нее.
Также вы можете использовать свою собственную мелодию в формате MP3. Для этого нажмите на кнопку «Обзор» рядом с полем выбора мелодии и найдите файл с нужной музыкой на своем компьютере. После выбора файла, он автоматически добавится в список доступных мелодий будильника.
После того, как вы выбрали мелодию будильника, она будет воспроизводиться в заданное вами время пробуждения. Теперь вы можете настроить свой будильник на ПК Windows 10 с музыкой, которая вам нравится, и начинать свой день с хорошего настроения!
Настройка времени срабатывания будильника
Для того чтобы настроить время срабатывания будильника на ПК с операционной системой Windows 10, следуйте указаниям:
1. Откройте приложение «Будильник». Для этого щелкните правой кнопкой мыши на панели задач и выберите «Будильник» из контекстного меню.
2. Нажмите кнопку «Добавить будильник». Это позволит вам создать новый будильник.
3. Установите время срабатывания будильника. Используйте ползунок или введите желаемое время вручную в соответствующем поле.
4. Выберите дни недели, когда будильник должен срабатывать. Можно выбрать один или несколько дней из предложенного списка или установить настройку «Каждый день» для повторяющегося срабатывания будильника.
5. Выберите звук будильника. Нажмите на кнопку «Звук» и выберите желаемый звук из списка предустановленных звуков или загрузите свой собственный звуковой файл.
6. Нажмите кнопку «Сохранить», чтобы применить настройки будильника. Теперь ваш будильник будет срабатывать в заданное время с выбранным звуком и настройками повтора.
Таким образом, вы можете легко настроить будильник на ПК Windows 10 с музыкой и выбранными временем срабатывания и днями повтора. Это очень удобно для тех, кто хочет использовать компьютер в качестве будильника.
Дополнительные настройки будильника
Кроме основных функций будильника, Windows 10 предлагает несколько дополнительных настроек, которые помогут вам настроить будильник под ваши потребности.
Повторение будильника: Если вам нужно, чтобы будильник работал каждый день или определенные дни недели, вы можете настроить функцию повторения. Для этого откройте настройки будильника и выберите дни недели, когда будильник должен срабатывать регулярно.
Выбор мелодии будильника: Помимо встроенных звуков, Windows 10 позволяет выбрать собственную мелодию в формате MP3 для будильника. Для этого откройте настройки будильника, выберите опцию «Выбрать мелодию» и укажите путь к желаемому файлу MP3.
Громкость звука будильника: Если вам необходимо увеличить или уменьшить громкость звука будильника, вы можете настроить это в настройках звука Windows. Откройте панель управления, выберите «Звук» и настройте громкость для различных системных звуков, включая будильник.
Вибрация будильника: Если ваше устройство поддерживает функцию вибрации, вы можете включить ее для будильника. Для этого откройте настройки будильника и установите переключатель в положение «Вкл».
Уведомления будильника: Если вы хотите получать уведомления о будильнике на других устройствах, включите функцию синхронизации уведомлений в настройках Windows 10. В результате вы будете получать уведомления о срабатывании будильника на всех своих устройствах, связанных с одним аккаунтом Microsoft.
Все эти дополнительные настройки помогут вам настроить будильник на ПК Windows 10 с музыкой и другими удобными параметрами, чтобы он отвечал вашим потребностям и помогал вам эффективно планировать свое время.
Проверка работоспособности будильника
После настройки будильника на ПК Windows 10 с музыкой, необходимо проверить его работоспособность, чтобы убедиться, что он сработает в нужное время и воспроизведет выбранный звук или мелодию.
Для начала, установите время будильника на несколько минут вперед от текущего времени. Например, если сейчас 9:00, установите будильник на 9:03.
После установки времени, дождитесь наступления установленного времени и ожидайте, что будильник сработает. Если все настроено правильно, вы услышите выбранный звук или мелодию, который вы ранее указали.
Если будильник не сработал или звук не проигрался, проверьте настройки звука на своем компьютере. Убедитесь, что громкость звука включена и не находится на минимуме.
Если проблема не решена, возможно, выбранный вами звуковой файл имеет неподдерживаемый формат. Попробуйте выбрать другой звуковой файл или мелодию.
После успешной проверки работоспособности будильника, убедитесь, что вы установили правильное время и настройки звука, чтобы быть уверенным в его надежной работе в будущем.
Использование будильника на ПК Windows 10
Windows 10 предлагает встроенную функцию будильника, которую можно использовать на ПК для установки различных напоминаний и оповещений. Будильник на ПК Windows 10 позволяет настроить время, звуковые сигналы и даже выбрать музыку для оповещений.
Для использования будильника на ПК с Windows 10 нужно открыть приложение «Будильник и часы», которое можно найти в меню «Пуск» или в списке приложений. После открытия приложения можно создать новый будильник, нажав на кнопку «Добавить будильник».
При создании будильника можно установить время срабатывания, выбрать дни недели, когда будильник должен работать, а также настроить звуковой сигнал или выбрать музыку для оповещения. Для выбора музыки нужно нажать на кнопку «Обзор» и указать путь к треку на компьютере.
Приложение «Будильник и часы» также предоставляет возможность настроить повторение будильника каждые несколько минут или часов, а также установить напоминание с заданным сообщением. Все настройки будильника можно изменить или удалить в любое время.
Использование будильника на ПК Windows 10 очень удобно и позволяет не только просыпаться в нужное время, но и не пропускать важные события или встречи. Настройка будильника занимает всего несколько минут и может быть адаптирована к индивидуальным потребностям пользователя.
Компьютер может без проблем играть роль будильника. Нужно лишь задать дату и время, выбрать сигнал и правильно настроить условия срабатывания. При использовании специальных программ это занимает несколько секунд.
Встроенное приложение «Будильники и часы»
В составе Windows 10 есть стандартный будильник. Самый простой вариант — использовать его для пробуждения.
- Открываем меню «Пуск» и в списке приложений находим «Будильники и часы».
- Нажимаем на плюс, чтобы создать новый будильник.
- Указываем время срабатывания, название, количество повторений, выбираем звук и время, на которое откладывается звонок, пока мы, наконец, не встанем.
- Нажимаем на дискету, чтобы сохранить будильник.
Настройка отложенного звонка — лучшее, что есть в будильниках
Все созданные будильники добавляются на главный экран приложения. Отсюда удобно их включать и выключать.
Использование планировщика задач
Срабатывание будильника — это простая задача по воспроизведению звукового сигнала в указанное время. На Windows 10 мы можем создать её в планировщике. Это не так удобно, как использовать встроенный будильник, но тоже вполне рабочий вариант.
- Открываем меню «Пуск» Windows 10.
- Находим и запускаем приложение «Планировщик заданий».
- В появившемся окне выбираем опцию «Создать задачу».
- Добавляем имя задачи и выбираем, для кого её нужно настроить. В нашем случае это Windows 10.
Создадим для Windows 10 новое задание
- Переходим на вкладку «Триггеры» и нажимаем «Создать».
- Задаём параметры будильника. Как минимум нужно указать периодичность его работы (однократно, ежедневно), дату и время звонка.
Можно установить, чтобы будильник каждый день срабатывал в одно и то же время
- Переходим на вкладку «Действия» и нажимаем «Создать».
- Выбираем действие «Запуск программы».
- В строке «Программа или действие» указываем путь к аудио, которое будет сигналом будильника.
Устанавливаем мелодию для будильника. Подойдёт любое аудио
- Переходим на вкладку «Условия» и отмечаем опцию «Пробуждать компьютер для выполнения задачи».
Без этой опции будильник не сработает
- Нажимаем «ОК» для сохранения конфигурации будильника.
Инструкция выглядит массивно, но на деле всё очень просто. Правда, времени такая настройка занимает больше, чем включение стандартного будильника.
Сторонние приложения
Если встроенный будильник Windows 10 кажется недостаточно функциональным, а настройка через «Планировщик задач» — слишком сложной, то используйте сторонние приложения. Много бесплатных вариантов можно найти в Microsoft Store — стандартном магазине Windows 10. Запустите его и напишите в поисковой строке «Будильник».
В Microsoft Store много вариантов приложений-будильников
Сторонние приложения предлагают чуть больше функциональности, чем стандартный будильник Windows 10. Например, в них можно настраивать фон или включать отображение плитки в меню «Пуск». Но принципиально нового ничего нет — в случае с будильником вообще сложно придумать необычную функциональность.
Post Views: 1 302
В самом будильнике есть только стандартные мелодии, а как поставить свою мелодию ума не приложу.

19.09.2018
Скачай другую программу «будильник» где есть эта функция.

19.09.2018
Епта. Это Windows Phone что ли?

19.09.2018
Поищи руководство в гугле.
А еще в любой утилите Windows кругом есть «справка» если там нет, то думаю такой функции просто нет.
- Создал свою скрытую учетную запись на windows 7, а вот как в неё войти не знаю. Подскажите как зайти в неё Создал свою скрытую учетную запись на windows 7, а вот как в неё войти не знаю. Подскажите пожалуйста как зайти в неё
- Не могу в программе Windows 7 Logon Background Changer поставить свою картинку на экран приветствия *Windows 7 Logon Background Changer — программа для изменения экрана приветствия. Нажимаю —Choose a folder—Обзор папок—, а там нету моего изображения
- Есть ли ПО для винды, где можно поставить свои песни на уведомлении или как на будильнике поставить свои mp3 песни? Текстовая памятка не особо помогает, нужно чтобы голосовая была. А лучше чтобы открывалась автоматически, как видео будильник
- Можно ли поменять мелодию при запуске windows 10 Сидел я и вдруг появилась мысль. Был бы прикол, если бы при запуске windows 10 проигрывалась мелодия запуска 95. Можно ли так сделать?
Добавить комментарий
Содержание
- Как поставить свою музыку на будильник в Windows 10?
- Где находится будильник в Windows 10?
- Как поменять музыку на будильник?
- Как поставить свою мелодию на будильник на айфоне?
- Как выключить будильник на виндовс 10?
- Как включить таймер Windows 10?
- Как поставить свою мелодию на будильник андроид?
- Как поставить свою музыку на будильник на айфоне?
- Как поставить свою мелодию на будильник самсунг?
- Как завести будильник?
- Как поставить будильник на ноутбуке HP?
- Как установить свою мелодию на будильник Windows 10?
- Как поставить свою музыку на будильник в Windows 10?
- Где находится будильник в Windows 10?
- Как поменять музыку на будильник?
- Как поставить свою мелодию на будильник на айфоне?
- Как найти будильник в телефоне?
- Как поставить таймер выключения в виндовс 10?
- Как поставить будильник на выключение компьютере Windows 10?
- Как поставить свою мелодию на будильник iPhone бесплатно?
- Как поставить свою мелодию на будильник самсунг?
- Как изменить мелодию будильника на Samsung Galaxy?
- Как изменить сигнал будильника на айфоне?
- Как быстро и легко поставить будильник на ноутбуке Windows
- Установка будильника на ноутбуке — первые шаги
- Планировщик заданий — включение и настройка
- Установка будильника — создание события
- Ставим будильник на компьютере Windows 10
- Как открыть будильник на компьютере
- Как поставить будильник на компьютере
- Как изменить или удалить будильник на компьютере?
- Как изменить звук будильника в Windows 10?
- Как изменить сигнал будильника в Windows 10?
- Как мне изменить звук будильника?
- Как настроить звуки Windows 10?
- Есть ли в Windows 10 будильник?
- Как изменить мелодию звонка на моем ноутбуке?
- Как мне убедиться, что мой будильник Iphone громкий?
- Почему мои будильники не будят меня?
- Можете ли вы сделать так, чтобы будильник Iphone постепенно становился громче?
- Как изменить звук на USB?
- Как мне изменить звук на моем компьютере?
- Как настроить звук?
- Могу ли я установить будильник на моем компьютере, чтобы разбудить меня?
- Будет ли зазвонить будильник, если ноутбук выключен?
- Сработает ли онлайн-будильник, если компьютер спит?
Как поставить свою музыку на будильник в Windows 10?
Где находится будильник в Windows 10?
Использование будильников и таймеров в приложении «Будильники и часы» в Windows 10
Как поменять музыку на будильник?
Зайдите в приложение «Часы»; Перейдите на вкладку «Будильник»; Выберите один из существующих будильников или создайте новый, нажмите на него; Теперь во вкладке «Звук» можно сменить звуковой сигнал или выбрать параметр «Музыка на устройстве» — и установить один из сохраненных в памяти смартфона файлов.
Как поставить свою мелодию на будильник на айфоне?
Запустите приложение Часы, перейдите во вкладку Будильник, нажмите кнопку Править в левом верхнем углу и выберите необходимый установленный будильник или создайте новый. Для поиска нужной композиции следует перейти в раздел Мелодия → Выбор песни.
Как выключить будильник на виндовс 10?
Как включить или отключить будильник windows 10
Как включить таймер Windows 10?
Поставить таймер с помощью Windows
Как поставить свою мелодию на будильник андроид?
Для установки собственного трека на сигнал будильника необходимо использовать стандартное системное приложение «Часы». После его запуска выберите нужный будильник и откройте его свойства. Здесь вы увидите пункт «Звук сигнала», который и отвечает за выбор мелодии.
Как поставить свою музыку на будильник на айфоне?
Как установить песню на сигнал будильника в iOS 7 на iPhone
Как поставить свою мелодию на будильник самсунг?
А как установить на будильник свою мелодию со смартфона Samsung?
Как завести будильник?
Как установить, отменить или отложить будильник
Как поставить будильник на ноутбуке HP?
Источник
Как установить свою мелодию на будильник Windows 10?
Как поставить свою музыку на будильник в Windows 10?
Кликаем в меню поиска и пишем там слово будильник. Выбираем Будильники и часы. В нижнем правом углу окна жмем на крестик, чтобы создать новую задачу. Пишем название, выставляем время, мелодию и сохраняем, нажав на соответствующий значок.
Где находится будильник в Windows 10?
Использование будильников и таймеров в приложении «Будильники и часы» в Windows 10
Как поменять музыку на будильник?
Зайдите в приложение «Часы»; Перейдите на вкладку «Будильник»; Выберите один из существующих будильников или создайте новый, нажмите на него; Теперь во вкладке «Звук» можно сменить звуковой сигнал или выбрать параметр «Музыка на устройстве» — и установить один из сохраненных в памяти смартфона файлов.
Как поставить свою мелодию на будильник на айфоне?
Как поставить свою мелодию будильника на Айфон?
Как найти будильник в телефоне?
Как установить будильник
Как поставить таймер выключения в виндовс 10?
Поставить таймер с помощью Windows
Как поставить будильник на выключение компьютере Windows 10?
Как поставить свою мелодию на будильник iPhone бесплатно?
В настройках будильника выберите раздел «Звук». После того как вошли в раздел «Звук», прокрутите экран вверх до раздела «Песни». В этом разделе нажмите «Выбор песни». Откроется список музыки вашей медиатеки, и вы сможете выбрать любую понравившуюся вам мелодию для будильника.
Как поставить свою мелодию на будильник самсунг?
А как установить на будильник свою мелодию со смартфона Samsung?
Как изменить мелодию будильника на Samsung Galaxy?
Нажав на виджет времени, размещенный на рабочем столе, или открыв приложение “Часы” переключаемся на вкладку “Будильник” и нажимаем на тот будильник, мелодию которого необходимо изменить. Далее нажимаем на пункт “Звук будильника” (а не на его переключатель) и переходим в окно выбора мелодии.
Как изменить сигнал будильника на айфоне?
Чтобы изменить будильник, выполните следующие действия.
Источник
Как быстро и легко поставить будильник на ноутбуке Windows

У подобного решения проблемы есть множество преимуществ, в сравнении со стандартными аналогами. Прежде всего, у пользователя появляется возможность настроить мелодию, что невозможно при использовании простейших механических и электронных моделей будильников.
Вместо них часто используются смартфоны, но они довольно быстро разряжаются, а функция будильника попросту не работает при выключенном аппарате. Ввиду этого, очень важно узнать, как поставить будильник на ноутбуке для наиболее комфортного последующего использования.
Установка будильника на ноутбуке — первые шаги
Для начала потребуется решить проблему неработоспособности будильника при выключенном девайсе. Однако, производители предусмотрели подобную возможность, благодаря чему пользователь может сохранить работоспособность программ при сниженном потреблении заряда. Данный режим называется спящим и позволяет не только сократить время загрузки устройства, но и не потерять данные, сохраненные в оперативной памяти.
Будильник проще всего реализовать с помощью встроенного в систему планировщика заданий, который позволяет автоматизировать многие операции на компьютере. При этом будильник для windows 8 и всех других версий, устанавливается практически одинаково. Он отлично подходит для автоматического отключения девайса, а также для установки звукового сигнала, привязанного к определенному времени.
Для начала потребуется проверить, включен ли спящий режим Windows и, при необходимости, активизировать функцию. Для этого:
Подобные операции требуются довольно редко, так как в большинстве случаев устройства имеют данную функцию включенной по умолчанию.
Планировщик заданий — включение и настройка
После завершения настройки режима потребуется выполнить запуск Планировщика заданий Windows, который и будет использоваться для установки будильника с настраиваемой мелодией. Многие пользователи довольно часто отключают его для того, чтобы повысить производительность устройства. Кроме того, любительские сборки Windows довольно часто предполагают отключение планировщика по умолчанию. Однако в этом случае функционал этого компонента будет востребованным, поэтому его необходимо включить.
Сделать это можно, воспользовавшись следующим алгоритмом действий:
После успешного завершения данных манипуляций, потребуется перезагрузить ноутбук, что позволит компоненту корректно работать.
Установка будильника — создание события
Для того чтобы будущий будильник корректно работал, необходимо создать событие в этой утилите. Для этого, необходимо зайти в Панель управления, выбрать там раздел Администрирование и затем нажать пункт Планировщик заданий. В открывшемся окне у пользователя имеется возможность просмотреть все созданные события, а также добавить к ним новое.

Для создания нового события необходимо в правой части окошка нажать соответствующий пункт, после чего откроется окно, где потребуется задать необходимые параметры будущего задания. В первую очередь это его название, после чего следует нажать Далее, что откроет Мастер создания задач. В нем необходимо задать периодичность выполнения созданного алгоритма и само действие.
Наиболее подходящим вариантом действия представляется запуск программы, после чего пользователю будет предложено указать к ней путь. Следует указать путь к любой аудиозаписи, что позволит проигрывать её в заданное время. По завершении настройки рекомендуется выделить галочкой пункт Открыть окно Свойства, что позволит более детально настроить временные и прочие параметры созданного события.
Благодаря этим несложным манипуляциям, можно без труда использовать ноутбук в качестве самого настоящего будильника, имеющего функцию настройки мелодии.
Источник
Ставим будильник на компьютере Windows 10
Будильник на компьютере вещь не самая обычная, но довольно полезная. Я уже больше года использую эту функцию, чтобы понимать, что наступила полночь, так как могу часами увлеченно работать, невзирая на время. Сегодня же хочу показать и вам как включить и настроить стандартный будильник на компьютере Windows 10.
Думаю, многим сама идея ставить будильники на ноутбуке или домашнем компьютере может показаться странной и бессмысленной, ведь у всех у нас для этого есть смартфоны. Но в некоторых отдельных случаях это может быть вполне полезной вещью.
Как открыть будильник на компьютере
Перед тем как заводить будильник, нам нужно открыть саму программу будильника на Windows 10. Это можно сделать следующим образом, просто введите слово «будильник» в поиске Windows, после чего выберите «Будильники и часы».
Как поставить будильник на компьютере
Новый будильник на компьютер ставиться тоже достаточно легко.
1. Нажмите на значок плюса в нижнем правом углу окна.
2. Выберите время звонка.
3. Введите желаемое название будильника.
4. Выберите настройки повторения: только один раз, день недели, или каждый день (если выбрать все дни).
В этом пункте и заключается самый большой минус будильника на компьютере Windows 10. В нем нельзя выставлять будильник на определенную дату, типа напоминалки, чтобы было бы очень полезно. Но с другой стороны это и незадача будильника, как такового.
5. Выберите мелодию звонка. Вариантов хватает, но опять же, нет возможности выбрать свою мелодию, что для меня также большой минус.
6. Укажите стандартное время, на которое будет откладываться будильник, если во время его звонка выбрать функцию «Отложить», а не «Закрыть». Также, одноразово, это время можно менять пока звонит будильник.
7. И напоследок, не забывайте сохранить новый будильник, нажав на значок дискеты в нижнем правом углу окна.
Как изменить или удалить будильник на компьютере?
1. Нажмите на нужный будильник левой кнопкой мыши, чтобы попасть в его настройки.
2. Измените нужные параметры, и нажмите на значок дискеты для сохранения, или на значок корзины, для удаления будильника.
Как вы можете заметить, стандартный будильник Windows 10 не совсем удобен в настройке, но все же иногда он может быть полезен. И вообще эту статью я написал не только для тех, кому она может приходиться, но и для тех, кто даже не знал, есть ли будильник на компьютере. А их, мне кажется, тоже не мало.
Источник
Как изменить звук будильника в Windows 10?
Как изменить сигнал будильника в Windows 10?
Как мне изменить звук будильника?
Как настроить звуки Windows 10?
Как настроить звуковые эффекты Windows 10
Есть ли в Windows 10 будильник?
В Windows 10 есть встроенное приложение-будильник, которое можно настроить, выполнив следующие действия. … Введите «сигнал тревоги» в поле поиска Windows. 2. Щелкните значок «Будильники и часы».
Как изменить мелодию звонка на моем ноутбуке?
Как изменить звуки уведомлений по умолчанию в Windows 10
Как мне убедиться, что мой будильник Iphone громкий?
Перейдите в «Настройки»> «Звуки и тактильные ощущения». В разделе «Звонки и предупреждения» перетащите ползунок влево или вправо, чтобы установить громкость. При перетаскивании будет воспроизводиться предупреждение, чтобы вы могли услышать, как изменяется громкость. Включите параметр «Изменить с помощью кнопок», чтобы использовать кнопки громкости на устройстве для изменения громкости будильника.
Почему мои будильники не будят меня?
Возможно, вы привыкли к тону. Получите что-то новое и раздражающее, не задавайте тон, который вам нравится или заставляет вас чувствовать себя комфортно. Ваш тон должен вас насторожить. Вы также можете установить будильник, чтобы разбудить вас в легких циклах сна, ваш будильник с меньшей вероятностью разбудит вас в глубоком сне.
Можете ли вы сделать так, чтобы будильник Iphone постепенно становился громче?
Вам также нужно будет выбрать звук пробуждения из девяти вариантов. Все они издают нежные звуки, которые постепенно становятся громче, чтобы вы встали с постели. … Вы можете перетащить диск, чтобы настроить время, а если вы нажмете кнопку «Параметры», вы сможете настроить дни недели для будильника, буфер напоминаний, звук и громкость.
Как изменить звук на USB?
Изменить звук USB-подключения, #Easy
Как мне изменить звук на моем компьютере?
Настройка звука и аудиоустройств
Как настроить звук?
Вот как вручную добавить собственный звук в настройки.
Могу ли я установить будильник на моем компьютере, чтобы разбудить меня?
Чтобы установить будильник, я использовал программу под названием Free Alarm Clock for Windows. … Просто будильник Google для Mac. Если вы не собираетесь использовать заставку, вы можете просто установить будильник и оставить ноутбук включенным, или вы можете поискать в Интернете учебные пособия, чтобы установить его, оставив ноутбук в спящем режиме.
Будет ли зазвонить будильник, если ноутбук выключен?
Установленные вами будильники будут звучать, даже если компьютер перейдет в спящий режим. Пока ваш компьютер спит и приходит время активировать будильник, Free Alarm Clock разбудит ваш компьютер. Будильник может напоминать вам о важных событиях, воспроизводя вашу любимую музыку и показывая уведомление.
Сработает ли онлайн-будильник, если компьютер спит?
Онлайн-будильник на компьютере или ноутбуке находится в спящем режиме. … Важно помнить: онлайн-будильник будет работать только тогда, когда компьютер включен и если он подключен к сети. К сожалению, когда компьютер выключен, будильник не работает.
Источник
Изменение мелодии входа в Windows 10.
В операционной системе Windows 10 мелодия приветствия отключена по умолчанию. Перед установкой своей мелодии необходимо включить проигрывание системной мелодии приветствия при запуске системы. Для этого открываем: Панель управления → Оборудование и звук → Звук → вкладка «Звуки». Помечаем пункт «Проигрывать мелодию запуска Windows» → «Применить» → «ОК».
Далее для установки своей мелодии приветствия можно воспользоваться двумя способами:
- Сложный способ (для опытных пользователей) – предоставить доступ с правами TrustInstaller для системной папки System32, с использованием какой-нибудь программы для редактирования и перепаковки ресурсов файлов. С помощью такой программы заменить исходный WAV-звук в составе imageres.dll на сторонний и перепаковать файл библиотеки. Минус такого способа (помимо сложности) – это необходимость каждый раз совершать точно такие же действия для замены мелодии приветствия на новую, если установленная надоела.
- Простой способ – использование сторонней супер простой программы StartupSoundChanger . Большой плюс этой программы-твикера в том, что использовать ее не составит труда даже начинающим пользователям. И, кстати, программа функционирует во всех версиях Windows, начиная от XP и заканчивая Windows 10. Единственное условие – в списке компонентов Windows на вашем компьютере должен быть включен .NET Framework 3.5 (Панель управления → Программы → Программы и компоненты → Включение и отключение компонентов Windows).
Скачать программу StartupSoundChanger можно с Яндекс диска:
Кроме самой программы, в архиве содержаться 6 WAV-мелодий, которые можно попробовать применить с помощью StartupSoundChanger в качестве мелодии запуска Windows (так сказать, протестировать). Подобрать и скачать WAV-звуки на свой вкус можно в интернете или создать самостоятельно с помощью сторонних программ (например, Wave Editor, с помощью которой можно вырезать любой фрагмент из MP3 и сохранить в WAV, только мелодия должна быть очень короткой, не более 10 секунд, иначе система сама будет ее грубо обрезать при проигрывании).
Распаковываем архив и можно сразу запускать файл StartupSoundChanger.exe, так как программа не требует установки. Все управление в программе сводится к нажатию 4-х кнопок:
- Play – позволит прослушать системную или установленную стороннюю мелодию по умолчанию.
Источник
Как использовать будильники в windows 10?
Нажать «Пуск» — найти в поиске «будильник» (в английской версии windows «alarm») и запустить его
В открывшемся приложении выбрать вкладку «Alarm» и нажать + внизу окна.
В настройках нового будильника
установить количество повторов (Repeats)
Теперь на вкладке Alarm появился новый будильник — не забудьте активировать его нажав «On»
P/S если хочется больше настроек — рекомендую посмотреть в сторону онлайн будуильников, к примеру https://wakeupbro.xyz/
у меня русская версия виндовс, а будильник Alarm называется — я обыскался, уже думал нет его))) Спасибо!
1 3 · Хороший ответ
Я создал будильник но он не звонит . Что нужно сделать?
Почему сбивается время на компьютере, ОС Windows 10?
Время при перезагрузке или после включения компьютера на Windows 10 может
сбиваться при настройке автоматической отладки времени по интернету. Нужно зайти в Панель управления, раздел «Часы и регион», подраздел «Установка даты и времени». В открывшемся окне находим вкладку «Время по интернету»: здесь можно отменить синхронизацию или выбрать другой сервер для корректировки времени.
1 0 · Хороший ответ
Горящяя клавиша на переход в спящий режим виндус 10?
Для перехода в спящий режим в Windows 10 можно попробовать следующий способ:
- Нажмите комбинацию клавиш [Win + L], после чего компьютер перейдет на экран блокировки.
- Если ничего не переназначено в настройках, он через некоторое время автоматически перейдет в спящий режим из экрана блокировки.
Более подробно почитать о других горячих комбинациях с клавишей Windows [Win] можно в моей статье «Горячие клавиши! Все, что нужно знать о клавише «Windows».
2 4 · Хороший ответ
Что делать, если я перестал слышать будильник и сплю как убитый?
Если человек перестал слышать будильник, о чем это говорит? Это говорит о том, что у него к утру организм полностью не восстановился после сна, и требуется большее время для отдыха. Такое бывает обычно в двух случаях: либо при повышенной нагрузке на организм, чаще всего речь идет именно о физической нагрузке, потому что после именно после нее увеличивается продолжительность сна, либо о том, что человек сознательно ограничивает себя во времени сна для того, чтобы больше успеть. Это более реальная ситуация. Поэтому так называемое давление сна накапливается и к утру не дает человеку проснуться.
Поможет нормализация режима сна. Рекомендуемая международная норма сна — семь часов. И надо задать себе вопрос, сколько спит человек – пять часов или семь? Если семь, то уже нужно искать другие вопросы.
Источник
Как поставить будильник на компьютере Windows 10: стандартные и нестандартные методы
Всем привет. Сегодня я расскажу вам – как использовать будильники в Windows 10. У нас есть три способа. Первый – использовать стандартное приложение в Виндовс. Второй – использовать планировщик задач. Третий – установить сторонние программы. Про все три метода я расскажу ниже, если у вас будут возникать какие-то вопросы, то пишите в комментариях.
Способ 1: Будильники и часы
Это стандартные средства, которые уже встроены в операционную систему Виндовс. В поисковой строке вводим название службы и запускаем её.
Далее вы можете увидеть сообщение, что уведомления появляются, только когда ПК работает в режиме бодрствования. Это значит, что если система уйдет в спящий режим или будет выключена, то уведомление не сработает. Проблема кроется в материнской плате, которая не может пробуждаться из выключенного режима или режима сна. Как вариант можно попробовать обновить устаревшие драйвера, но не всегда это помогает, если материнская плата очень старая.
По сути это будильник нужен в те моменты, когда вы уже работаете с компьютером, и просто не хотите что-то пропустить. Будить он вас не сможет.
Чтобы запустить уже имеющийся будильник? нужно перевести бегунок в режим включено.
Чтобы изменить настройки, в том числе и время, нужно просто на него нажать.
Проблема данной утилиты, что это не совсем будильник, а именно напоминалка, которая работает в ежедневном режиме. Если вам комп уйдет в спящий режим или вы его выключите, то утилита не сработает. Чтобы выключить надстройку, при котором ваша система уходит в сон, нужно зайти:
- Переходим в подраздел «Питание и спящий режим» – устанавливаем напротив спящего режима режим «Никогда». Чуть выше идут настройки отключения экрана.
В итоге через 10-15 минут у вас выключится экран, но компьютер продолжит работать и разбудит вас в выделенное время. Но можно поставить будильник на компьютере или ноутбуке с Windows 10 и другим способом.
Способ 2: Планировщик задач
Данный способ сработает даже если компьютер находится в режиме сна или гибернации, но только в том случае, если ваша материнская плата поддерживает подобные манипуляции. Мы создадим простую задачу, которая будет будить компьютер и включать проигрыватель с музыкой в определенное время. Давайте посмотрим – как установить будильник таким образом.
- Проще всего запустить планировщик заданий через поисковую строку Windows
- Справа выбираем «Создать задачу».
- В поле имя введите любое понятное название. Укажите галочку «Выполнять с наивысшими правами» – это нужно для того, чтобы задача запускалась даже при режиме сна или гибернации. Далее нужно указать пользователя, который будет запускать задание – кликаем по кнопке «Изменить».
- Нажимаем «Поиск» и находим в списке «SYSTEM» или «СИСТЕМА», выбираем и нажимаем «ОК».
- Вернувшись обратно в основное окно, переходим во вкладку «Триггеры» и кликаем по кнопке «Создать».
- Указываем время и параметры запуска.
- На вкладке «Действия» аналогично создаем новый параметр. Тут мы будем запускать программу, я в качестве примера использую VLC-проигрыватель. Но вы можете попробовать использовать и встроенный плеер. Нужно нажать на кнопку «Обзор» и указать путь к запускаемому файлу «exe» проигрывателя. Далее ниже в строке «Добавить аргументы» указываем путь к песне или мелодии. И в конце дополнительную команду, чтобы программа закрывалась после использования и не висел в задачах. Пример:
- Перейдите в раздел «Условия» и включите галочку как на картинке ниже.
- Откройте «Панель управления» аналогично через поисковую строку. Далее перейдите в раздел «Электропитания». Напротив, действующей схемы нажмите по ссылке.
- Кликаем по ссылке для изменения параметров.
- Найдите раздел «Сон» и включите все параметры в подразделе с названием: «Разрешить таймеры пробуждения».
- Если вы заметили, то кнопки перехода в режим гибернации нет в параметрах завершения работы в меню «Пуск», чтобы кнопка там появилась, нужно вернуться в основной раздел «Электропитания», нажать по ссылке «Действия кнопок питания».
- Нажимаем по ссылке, для изменения параметров и включаем нужную галочку. В самом конце не забудьте сохранить изменения.
Способ 3: Сторонние программы
Если стандартные средства вам не нравятся, то можно использовать сторонние приложения.
- Free Alarm Clock – достаточно удобное в использование, легко настраивается и работает стабильно.
- WakeOnStandBy – программа работает примерно так же, как и планировщик задач. Тут нужно указать путь к запускаемому плееру, а также параметр, где мы прописываем путь к музыкальной композиции. Настраивается приложение очень легко.
- Alarm Clock HD – можно сказать с официального магазина Microsoft. Утилитка не такая удобная как прошлые варианты, но зато работает как надо.
Вы можете столкнуться с проблемой, когда при пробуждении программа не сможет проиграть музыку, а вы увидите при пробуждении начальный экран авторизации. Его можно выключить в «Пуск» – «Параметры» – «Учетные записи» – слева выберите нужный пункт, пролистайте немного ниже и напротив раздела «Требуется вход» выставите значение «Никогда».
Источник
Знание того, как использовать будильники в Windows 10 или Windows 11, может пригодиться. Если вам нужен резервный будильник, чтобы гарантировать, что вы сделаете это очень важное раннее утреннее собрание, или вам нужна помощь в организации вашего ежедневного расписания, встроенный будильник в Windows 10 или Windows 11 может повысить вашу производительность. Вам следует использовать будильники, если вы проводите много времени за компьютером, особенно пока ваши навыки тайм-менеджмента все еще находятся в стадии разработки. 🙂 Прочтите это руководство, чтобы узнать, как добавлять, использовать и удалять будильник для компьютеров с Windows 10 или Windows 11.
ПРИМЕЧАНИЕ. Будильник в Windows 11 и Windows 10 встроен в приложение «Часы». Поскольку это приложение идентично для обеих операционных систем, в этом руководстве представлены снимки экрана только для Windows 11.
Первый шаг для получения доступа к будильнику Windows — открыть приложение «Часы». Введите часы в строке поиска на панели задач Windows 10 или в верхнем поле окна поиска в Windows 11 (используйте увеличительное стекло на панели задач, чтобы открыть его). Затем нажмите или коснитесь результата поиска приложения «Часы».
Другой способ получить доступ к приложению — открыть меню «Пуск» и щелкнуть или коснуться ярлыка «Часы», который находится в списке «Все приложения».
В приложении «Часы Windows» перейдите на вкладку «Будильник» на левой панели.
СОВЕТ. Вы также можете использовать вкладку «Мировое время» в приложении «Часы Windows», чтобы следить за временем в разных странах.
По умолчанию будильник Windows 11 и Windows 10 имеет только одну предустановку «Доброе утро», настроенную на повторение каждое утро ровно в 7 утра. Этот будильник выключен, но вы можете легко включить его, щелкнув или коснувшись переключателя в правом верхнем углу.
Если 7 утра для вас слишком рано (я знаю, что это для меня *зевает*), вы можете установить этот будильник по умолчанию на другое время, щелкнув или нажав на его запись. Вы также можете использовать кнопку «Редактировать будильник» в правом нижнем углу окна, а затем щелкнуть или коснуться будильника, который вы хотите установить на другое время. Однако это только добавляет дополнительный шаг к процессу редактирования; мы рассмотрим наилучшее использование этой кнопки в форме ручки в следующей главе.
Кроме того, вы также можете создать еще один совершенно другой будильник, чтобы использовать его в те дни, когда вам не нужно вставать рано. Так как окна Редактировать будильник и Добавить новый будильник предлагают аналогичные настройки, мы рассмотрим только то, как создать новый будильник. Сначала нажмите или коснитесь кнопки «Добавить будильник» (+) в правом нижнем углу окна приложения.
В окне «Добавить новый будильник» установите точное время для вашего будильника, изменив значения часов, минут и периода суток. Это можно сделать, вставив каждое значение с клавиатуры (используйте мышь или нажмите клавишу Tab для переключения с одного поля на другое), прокручивая при наведении указателя мыши на каждое значение или используя отображаемые кнопки со стрелками.
Нажмите или коснитесь поля «Имя будильника», чтобы ввести новое имя вместо будильника по умолчанию (1). Если вам не хочется называть свои будильники, Windows поможет вам отличить их друг от друга, добавив новый номер после общего будильника. Я создал будильник под названием Digital Citizen, чтобы напоминать мне о еженедельной встрече с нашей редакцией.
Затем решите, хотите ли вы повторять будильник. Установите флажок Повторить будильник, а затем нажмите или коснитесь дня недели, когда вы хотите, чтобы ваш будильник с этого момента предупреждал вас; вы также можете просто выбрать дни, что автоматически установит флажок «Повторить будильник». У меня будильник повторялся каждую пятницу в 15:00, как показано ниже.
Щелкнув или коснувшись следующего поля («Звук будильника» — показывает выбор «Звук по умолчанию»), открывается раскрывающееся меню, в котором вы можете выбрать, как звучит ваш будильник. Нажмите или коснитесь кнопки «Воспроизвести» рядом с каждой записью, чтобы прослушать ее. Приняв решение, нажмите или коснитесь мелодии, которую хотите использовать для будильника, чтобы выбрать ее.
Установите мелодию для будильника в Windows 10 и Windows 11
ПРИМЕЧАНИЕ. Знаете ли вы, что мелодия Echo — это та же самая мелодия, которая используется таймерами в Windows 10 и Windows 11?
Вы также можете установить время повтора, выбрав для него временной интервал. Нажмите или коснитесь 10 минут по умолчанию, чтобы открыть раскрывающееся меню.
Отключите функцию повтора или выберите одно из отображаемых значений. Нажмите или нажмите на свой выбор, чтобы выбрать его.
Когда вы закончите настройку будильника, нажмите или коснитесь кнопки «Сохранить» в нижней части окна «Добавить новый будильник».
Теперь ваш будильник установлен, и вы можете увидеть его отображение на вкладке «Будильник» приложения «Часы».
Вы можете одновременно активировать более тридцати сигналов тревоги. Мы могли бы быть еще более конкретными, но мы посчитали, что тридцати более чем достаточно для среднего пользователя (и нам тоже стало скучно 🙂). Ваш будильник срабатывает в указанное вами время, пока ваш компьютер или устройство не спит, даже если оно заблокировано.
Как использовать будильники в Windows 10 и Windows 11
Теперь, когда вы знаете, как установить будильник в Windows 10 и Windows 11, давайте посмотрим, как извлечь из них максимальную пользу. Как объяснялось ранее, вы можете включить или отключить будильник в любое время, щелкнув или коснувшись переключателя «Вкл/Выкл», расположенного справа от него. Отключенные будильники выделены серым цветом, а активные выделяются.
Как только вы активируете будильник, вы получаете уведомление в нижней части окна «Часы», сообщающее, что «Будильники будут звучать только тогда, когда ваш компьютер не спит». Когда будильник срабатывает, его поведение по умолчанию заключается в том, чтобы предупредить вас, воспроизводя его звук и отображая баннер в правом нижнем углу экрана. Громкость других звуков, воспроизводимых на вашем компьютере или устройстве с Windows, снижена, чтобы вы не пропустили сигнал будильника.
Если вам все еще нужно немного больше времени, вы можете отложить будильник. Windows считает, что ваши потребности могли измениться с момента создания будильника, и позволяет вам изменить продолжительность повтора для. Нажмите или коснитесь предустановленного значения, чтобы открыть раскрывающееся меню.
Выберите, на какое время вы хотите отложить будильник.
Независимо от того, изменили ли вы время повтора или нет, нажмите или коснитесь кнопки повтора, чтобы отложить будильник на отображаемое время. Ваш будильник снова сработает, когда продолжительность повтора истечет, и вы можете продолжить откладывать его, выполнив те же действия. Если вы соблюдаете расписание, нажмите или коснитесь «Отклонить», чтобы полностью отключить будильник и скрыть баннер.
Щелчок или касание баннера в области, отображающей сведения о будильнике, также останавливает оповещение, а также открывает вкладку «Будильник» в приложении «Часы». Даже если ваш будильник не настроен на повтор, вы все равно можете найти его на вкладке «Будильник», когда он настроен. Если щелкнуть правой кнопкой мыши или нажать и удерживать запись будильника, откроется контекстное меню с параметрами «Редактировать» или «Удалить будильник». Щелчок или касание «Удалить» немедленно удаляет будильник из списка, а «Редактировать» позволяет изменить его.
Мы уже рассмотрели настройки в окне «Редактировать будильник/Добавить новый будильник» в предыдущей главе, если вы заинтересованы в изменении работы существующего будильника. Однако в окне «Редактировать будильник» есть одна дополнительная опция: кнопка «Удалить» в правом верхнем углу — нажмите или коснитесь ее, чтобы удалить выбранный будильник.
Если вы создали много будильников, которые вам больше не нужны, и хотите избавиться от них как можно быстрее, воспользуйтесь кнопкой Редактировать будильники в правом нижнем углу окна.
Теперь вы получаете кнопку «Удалить» для каждого существующего будильника в правом верхнем углу его записи. Нажмите или нажмите «Удалить» рядом с каждым будильником, который вы хотите удалить. Затем нажмите «Готово» — галочку, которая заменяет значок ручки на кнопке «Редактировать сигналы тревоги».
Используйте кнопку «Редактировать будильники», чтобы удалить несколько будильников одновременно.
Зачем понадобился будильник для Windows?
В настоящее время мы больше полагаемся на будильники на наших смартфонах, чем на будильники на наших ПК. Однако, если вы крепко спите или когда дело доходит до рабочих задач, приложение «Часы» позволяет вам устанавливать столько будильников, сколько вы хотите в Windows 10 или Windows 11. Прежде чем закрыть это руководство, сообщите нам о будильниках, которые вы используете. повторное использование на вашем ПК. Вы включили более одного? Оставьте комментарий ниже с вашим ответом.
Содержание
- Как быстро и легко поставить будильник на ноутбуке Windows
- Установка будильника на ноутбуке — первые шаги
- Планировщик заданий — включение и настройка
- Установка будильника — создание события
- Как установить свою мелодию на будильник Windows 10?
- Как поставить свою музыку на будильник в Windows 10?
- Где находится будильник в Windows 10?
- Как поменять музыку на будильник?
- Как поставить свою мелодию на будильник на айфоне?
- Как найти будильник в телефоне?
- Как поставить таймер выключения в виндовс 10?
- Как поставить будильник на выключение компьютере Windows 10?
- Как поставить свою мелодию на будильник iPhone бесплатно?
- Как поставить свою мелодию на будильник самсунг?
- Как изменить мелодию будильника на Samsung Galaxy?
- Как изменить сигнал будильника на айфоне?
- Как изменить звук будильника в Windows 10?
- Как изменить сигнал будильника в Windows 10?
- Как мне изменить звук будильника?
- Как настроить звуки Windows 10?
- Есть ли в Windows 10 будильник?
- Как изменить мелодию звонка на моем ноутбуке?
- Как мне убедиться, что мой будильник Iphone громкий?
- Почему мои будильники не будят меня?
- Можете ли вы сделать так, чтобы будильник Iphone постепенно становился громче?
- Как изменить звук на USB?
- Как мне изменить звук на моем компьютере?
- Как настроить звук?
- Могу ли я установить будильник на моем компьютере, чтобы разбудить меня?
- Будет ли зазвонить будильник, если ноутбук выключен?
- Сработает ли онлайн-будильник, если компьютер спит?
- Как поставить свою музыку на будильник в Windows 10?
- Где находится будильник в Windows 10?
- Как поменять музыку на будильник?
- Как поставить свою мелодию на будильник на айфоне?
- Как выключить будильник на виндовс 10?
- Как включить таймер Windows 10?
- Как поставить свою мелодию на будильник андроид?
- Как поставить свою музыку на будильник на айфоне?
- Как поставить свою мелодию на будильник самсунг?
- Как завести будильник?
- Как поставить будильник на ноутбуке HP?
- Наконец-то добавлена установка рингтона для будильника на Яндекс Станции и других умных колонках
- Установка будильника на ноутбуке — первые шаги
- Планировщик заданий — включение и настройка
- Изменение мелодии входа в Windows 10.
- Как поставить нужную мелодию в будильник Айфона?
- Способ 1: Будильники и часы
Как быстро и легко поставить будильник на ноутбуке Windows

У подобного решения проблемы есть множество преимуществ, в сравнении со стандартными аналогами. Прежде всего, у пользователя появляется возможность настроить мелодию, что невозможно при использовании простейших механических и электронных моделей будильников.
Вместо них часто используются смартфоны, но они довольно быстро разряжаются, а функция будильника попросту не работает при выключенном аппарате. Ввиду этого, очень важно узнать, как поставить будильник на ноутбуке для наиболее комфортного последующего использования.
Установка будильника на ноутбуке — первые шаги
Для начала потребуется решить проблему неработоспособности будильника при выключенном девайсе. Однако, производители предусмотрели подобную возможность, благодаря чему пользователь может сохранить работоспособность программ при сниженном потреблении заряда. Данный режим называется спящим и позволяет не только сократить время загрузки устройства, но и не потерять данные, сохраненные в оперативной памяти.
Будильник проще всего реализовать с помощью встроенного в систему планировщика заданий, который позволяет автоматизировать многие операции на компьютере. При этом будильник для windows 8 и всех других версий, устанавливается практически одинаково. Он отлично подходит для автоматического отключения девайса, а также для установки звукового сигнала, привязанного к определенному времени.
Для начала потребуется проверить, включен ли спящий режим Windows и, при необходимости, активизировать функцию. Для этого:
Подобные операции требуются довольно редко, так как в большинстве случаев устройства имеют данную функцию включенной по умолчанию.
Планировщик заданий — включение и настройка
После завершения настройки режима потребуется выполнить запуск Планировщика заданий Windows, который и будет использоваться для установки будильника с настраиваемой мелодией. Многие пользователи довольно часто отключают его для того, чтобы повысить производительность устройства. Кроме того, любительские сборки Windows довольно часто предполагают отключение планировщика по умолчанию. Однако в этом случае функционал этого компонента будет востребованным, поэтому его необходимо включить.
Сделать это можно, воспользовавшись следующим алгоритмом действий:
После успешного завершения данных манипуляций, потребуется перезагрузить ноутбук, что позволит компоненту корректно работать.
Установка будильника — создание события
Для того чтобы будущий будильник корректно работал, необходимо создать событие в этой утилите. Для этого, необходимо зайти в Панель управления, выбрать там раздел Администрирование и затем нажать пункт Планировщик заданий. В открывшемся окне у пользователя имеется возможность просмотреть все созданные события, а также добавить к ним новое.

Для создания нового события необходимо в правой части окошка нажать соответствующий пункт, после чего откроется окно, где потребуется задать необходимые параметры будущего задания. В первую очередь это его название, после чего следует нажать Далее, что откроет Мастер создания задач. В нем необходимо задать периодичность выполнения созданного алгоритма и само действие.
Наиболее подходящим вариантом действия представляется запуск программы, после чего пользователю будет предложено указать к ней путь. Следует указать путь к любой аудиозаписи, что позволит проигрывать её в заданное время. По завершении настройки рекомендуется выделить галочкой пункт Открыть окно Свойства, что позволит более детально настроить временные и прочие параметры созданного события.
Благодаря этим несложным манипуляциям, можно без труда использовать ноутбук в качестве самого настоящего будильника, имеющего функцию настройки мелодии.
Источник
Как установить свою мелодию на будильник Windows 10?
Как поставить свою музыку на будильник в Windows 10?
Кликаем в меню поиска и пишем там слово будильник. Выбираем Будильники и часы. В нижнем правом углу окна жмем на крестик, чтобы создать новую задачу. Пишем название, выставляем время, мелодию и сохраняем, нажав на соответствующий значок.
Где находится будильник в Windows 10?
Использование будильников и таймеров в приложении «Будильники и часы» в Windows 10
Как поменять музыку на будильник?
Зайдите в приложение «Часы»; Перейдите на вкладку «Будильник»; Выберите один из существующих будильников или создайте новый, нажмите на него; Теперь во вкладке «Звук» можно сменить звуковой сигнал или выбрать параметр «Музыка на устройстве» — и установить один из сохраненных в памяти смартфона файлов.
Как поставить свою мелодию на будильник на айфоне?
Как поставить свою мелодию будильника на Айфон?
Как найти будильник в телефоне?
Как установить будильник
Как поставить таймер выключения в виндовс 10?
Поставить таймер с помощью Windows
Как поставить будильник на выключение компьютере Windows 10?
Как поставить свою мелодию на будильник iPhone бесплатно?
В настройках будильника выберите раздел «Звук». После того как вошли в раздел «Звук», прокрутите экран вверх до раздела «Песни». В этом разделе нажмите «Выбор песни». Откроется список музыки вашей медиатеки, и вы сможете выбрать любую понравившуюся вам мелодию для будильника.
Как поставить свою мелодию на будильник самсунг?
А как установить на будильник свою мелодию со смартфона Samsung?
Как изменить мелодию будильника на Samsung Galaxy?
Нажав на виджет времени, размещенный на рабочем столе, или открыв приложение “Часы” переключаемся на вкладку “Будильник” и нажимаем на тот будильник, мелодию которого необходимо изменить. Далее нажимаем на пункт “Звук будильника” (а не на его переключатель) и переходим в окно выбора мелодии.
Как изменить сигнал будильника на айфоне?
Чтобы изменить будильник, выполните следующие действия.
Источник
Как изменить звук будильника в Windows 10?
Как изменить сигнал будильника в Windows 10?
Как мне изменить звук будильника?
Как настроить звуки Windows 10?
Как настроить звуковые эффекты Windows 10
Есть ли в Windows 10 будильник?
В Windows 10 есть встроенное приложение-будильник, которое можно настроить, выполнив следующие действия. … Введите «сигнал тревоги» в поле поиска Windows. 2. Щелкните значок «Будильники и часы».
Как изменить мелодию звонка на моем ноутбуке?
Как изменить звуки уведомлений по умолчанию в Windows 10
Как мне убедиться, что мой будильник Iphone громкий?
Перейдите в «Настройки»> «Звуки и тактильные ощущения». В разделе «Звонки и предупреждения» перетащите ползунок влево или вправо, чтобы установить громкость. При перетаскивании будет воспроизводиться предупреждение, чтобы вы могли услышать, как изменяется громкость. Включите параметр «Изменить с помощью кнопок», чтобы использовать кнопки громкости на устройстве для изменения громкости будильника.
Почему мои будильники не будят меня?
Возможно, вы привыкли к тону. Получите что-то новое и раздражающее, не задавайте тон, который вам нравится или заставляет вас чувствовать себя комфортно. Ваш тон должен вас насторожить. Вы также можете установить будильник, чтобы разбудить вас в легких циклах сна, ваш будильник с меньшей вероятностью разбудит вас в глубоком сне.
Можете ли вы сделать так, чтобы будильник Iphone постепенно становился громче?
Вам также нужно будет выбрать звук пробуждения из девяти вариантов. Все они издают нежные звуки, которые постепенно становятся громче, чтобы вы встали с постели. … Вы можете перетащить диск, чтобы настроить время, а если вы нажмете кнопку «Параметры», вы сможете настроить дни недели для будильника, буфер напоминаний, звук и громкость.
Как изменить звук на USB?
Изменить звук USB-подключения, #Easy
Как мне изменить звук на моем компьютере?
Настройка звука и аудиоустройств
Как настроить звук?
Вот как вручную добавить собственный звук в настройки.
Могу ли я установить будильник на моем компьютере, чтобы разбудить меня?
Чтобы установить будильник, я использовал программу под названием Free Alarm Clock for Windows. … Просто будильник Google для Mac. Если вы не собираетесь использовать заставку, вы можете просто установить будильник и оставить ноутбук включенным, или вы можете поискать в Интернете учебные пособия, чтобы установить его, оставив ноутбук в спящем режиме.
Будет ли зазвонить будильник, если ноутбук выключен?
Установленные вами будильники будут звучать, даже если компьютер перейдет в спящий режим. Пока ваш компьютер спит и приходит время активировать будильник, Free Alarm Clock разбудит ваш компьютер. Будильник может напоминать вам о важных событиях, воспроизводя вашу любимую музыку и показывая уведомление.
Сработает ли онлайн-будильник, если компьютер спит?
Онлайн-будильник на компьютере или ноутбуке находится в спящем режиме. … Важно помнить: онлайн-будильник будет работать только тогда, когда компьютер включен и если он подключен к сети. К сожалению, когда компьютер выключен, будильник не работает.
Источник
Как поставить свою музыку на будильник в Windows 10?
Где находится будильник в Windows 10?
Использование будильников и таймеров в приложении «Будильники и часы» в Windows 10
Как поменять музыку на будильник?
Зайдите в приложение «Часы»; Перейдите на вкладку «Будильник»; Выберите один из существующих будильников или создайте новый, нажмите на него; Теперь во вкладке «Звук» можно сменить звуковой сигнал или выбрать параметр «Музыка на устройстве» — и установить один из сохраненных в памяти смартфона файлов.
Как поставить свою мелодию на будильник на айфоне?
Запустите приложение Часы, перейдите во вкладку Будильник, нажмите кнопку Править в левом верхнем углу и выберите необходимый установленный будильник или создайте новый. Для поиска нужной композиции следует перейти в раздел Мелодия → Выбор песни.
Как выключить будильник на виндовс 10?
Как включить или отключить будильник windows 10
Как включить таймер Windows 10?
Поставить таймер с помощью Windows
Как поставить свою мелодию на будильник андроид?
Для установки собственного трека на сигнал будильника необходимо использовать стандартное системное приложение «Часы». После его запуска выберите нужный будильник и откройте его свойства. Здесь вы увидите пункт «Звук сигнала», который и отвечает за выбор мелодии.
Как поставить свою музыку на будильник на айфоне?
Как установить песню на сигнал будильника в iOS 7 на iPhone
Как поставить свою мелодию на будильник самсунг?
А как установить на будильник свою мелодию со смартфона Samsung?
Как завести будильник?
Как установить, отменить или отложить будильник
Как поставить будильник на ноутбуке HP?
Источник
Наконец-то добавлена установка рингтона для будильника на Яндекс Станции и других умных колонках
Установка будильника на ноутбуке — первые шаги
Для начала потребуется решить проблему неработоспособности будильника при выключенном девайсе. Однако, производители предусмотрели подобную возможность, благодаря чему пользователь может сохранить работоспособность программ при сниженном потреблении заряда. Данный режим называется спящим и позволяет не только сократить время загрузки устройства, но и не потерять данные, сохраненные в оперативной памяти.
Будильник проще всего реализовать с помощью встроенного в систему планировщика заданий, который позволяет автоматизировать многие операции на компьютере. При этом будильник для windows 8 и всех других версий, устанавливается практически одинаково. Он отлично подходит для автоматического отключения девайса, а также для установки звукового сигнала, привязанного к определенному времени.
Для начала потребуется проверить, включен ли спящий режим Windows и, при необходимости, активизировать функцию. Для этого:
Подобные операции требуются довольно редко, так как в большинстве случаев устройства имеют данную функцию включенной по умолчанию.
Планировщик заданий — включение и настройка
После завершения настройки режима потребуется выполнить запуск Планировщика заданий Windows, который и будет использоваться для установки будильника с настраиваемой мелодией. Многие пользователи довольно часто отключают его для того, чтобы повысить производительность устройства. Кроме того, любительские сборки Windows довольно часто предполагают отключение планировщика по умолчанию. Однако в этом случае функционал этого компонента будет востребованным, поэтому его необходимо включить.
Сделать это можно, воспользовавшись следующим алгоритмом действий:
После успешного завершения данных манипуляций, потребуется перезагрузить ноутбук, что позволит компоненту корректно работать.
Изменение мелодии входа в Windows 10.
В операционной системе Windows 10 мелодия приветствия отключена по умолчанию. Перед установкой своей мелодии необходимо включить проигрывание системной мелодии приветствия при запуске системы. Для этого открываем: Панель управления → Оборудование и звук → Звук → вкладка «Звуки». Помечаем пункт «Проигрывать мелодию запуска Windows» → «Применить» → «ОК».
Далее для установки своей мелодии приветствия можно воспользоваться двумя способами:
Скачать программу StartupSoundChanger можно с Яндекс диска:
Кроме самой программы, в архиве содержаться 6 WAV-мелодий, которые можно попробовать применить с помощью StartupSoundChanger в качестве мелодии запуска Windows (так сказать, протестировать). Подобрать и скачать WAV-звуки на свой вкус можно в интернете или создать самостоятельно с помощью сторонних программ (например, Wave Editor, с помощью которой можно вырезать любой фрагмент из MP3 и сохранить в WAV, только мелодия должна быть очень короткой, не более 10 секунд, иначе система сама будет ее грубо обрезать при проигрывании).
Распаковываем архив и можно сразу запускать файл StartupSoundChanger.exe, так как программа не требует установки. Все управление в программе сводится к нажатию 4-х кнопок:
Как поставить нужную мелодию в будильник Айфона?
Обладателям Айфона стало ясно, как поменять песню у будильника iPhone, когда они приобрели девайсы с операционной системой iOS6. Эта опция теперь внедрена на данной OS, и всех следующих за ней. Главное, сама суть смены звукового сигнала будильника не поменялась. Итак, чтобы поменять сигнал будильника нужно проделать следующий путь:
Предпоследняя вкладка очень важна в настройках звука будильника на iPhone. Если вы не подтвердите её, нажав «Сохранить», будильник возможно не станет звонить. Можно проверить, правильно ли вы настроили свои действия. Для этого, снова нажимаем на ту строку, которую изменили и просматриваем её настройки.
Способ 1: Будильники и часы
Это стандартные средства, которые уже встроены в операционную систему Виндовс. В поисковой строке вводим название службы и запускаем её.
Далее вы можете увидеть сообщение, что уведомления появляются, только когда ПК работает в режиме бодрствования. Это значит, что если система уйдет в спящий режим или будет выключена, то уведомление не сработает. Проблема кроется в материнской плате, которая не может пробуждаться из выключенного режима или режима сна. Как вариант можно попробовать обновить устаревшие драйвера, но не всегда это помогает, если материнская плата очень старая.
По сути это будильник нужен в те моменты, когда вы уже работаете с компьютером, и просто не хотите что-то пропустить. Будить он вас не сможет.
Чтобы запустить уже имеющийся будильник? нужно перевести бегунок в режим включено.
Чтобы изменить настройки, в том числе и время, нужно просто на него нажать.
Проблема данной утилиты, что это не совсем будильник, а именно напоминалка, которая работает в ежедневном режиме. Если вам комп уйдет в спящий режим или вы его выключите, то утилита не сработает. Чтобы выключить надстройку, при котором ваша система уходит в сон, нужно зайти:
В итоге через 10-15 минут у вас выключится экран, но компьютер продолжит работать и разбудит вас в выделенное время. Но можно поставить будильник на компьютере или ноутбуке с Windows 10 и другим способом.
Источник
Изменение мелодии входа в Windows 10.
В операционной системе Windows 10 мелодия приветствия отключена по умолчанию. Перед установкой своей мелодии необходимо включить проигрывание системной мелодии приветствия при запуске системы. Для этого открываем: Панель управления → Оборудование и звук → Звук → вкладка «Звуки». Помечаем пункт «Проигрывать мелодию запуска Windows» → «Применить» → «ОК».
Далее для установки своей мелодии приветствия можно воспользоваться двумя способами:
- Сложный способ (для опытных пользователей) – предоставить доступ с правами TrustInstaller для системной папки System32, с использованием какой-нибудь программы для редактирования и перепаковки ресурсов файлов. С помощью такой программы заменить исходный WAV-звук в составе imageres.dll на сторонний и перепаковать файл библиотеки. Минус такого способа (помимо сложности) – это необходимость каждый раз совершать точно такие же действия для замены мелодии приветствия на новую, если установленная надоела.
- Простой способ – использование сторонней супер простой программы StartupSoundChanger . Большой плюс этой программы-твикера в том, что использовать ее не составит труда даже начинающим пользователям. И, кстати, программа функционирует во всех версиях Windows, начиная от XP и заканчивая Windows 10. Единственное условие – в списке компонентов Windows на вашем компьютере должен быть включен .NET Framework 3.5 (Панель управления → Программы → Программы и компоненты → Включение и отключение компонентов Windows).
Скачать программу StartupSoundChanger можно с Яндекс диска:
Кроме самой программы, в архиве содержаться 6 WAV-мелодий, которые можно попробовать применить с помощью StartupSoundChanger в качестве мелодии запуска Windows (так сказать, протестировать). Подобрать и скачать WAV-звуки на свой вкус можно в интернете или создать самостоятельно с помощью сторонних программ (например, Wave Editor, с помощью которой можно вырезать любой фрагмент из MP3 и сохранить в WAV, только мелодия должна быть очень короткой, не более 10 секунд, иначе система сама будет ее грубо обрезать при проигрывании).
Распаковываем архив и можно сразу запускать файл StartupSoundChanger.exe, так как программа не требует установки. Все управление в программе сводится к нажатию 4-х кнопок:
- Play – позволит прослушать системную или установленную стороннюю мелодию по умолчанию.
Источник
Как использовать будильники в windows 10?
Нажать «Пуск» — найти в поиске «будильник» (в английской версии windows «alarm») и запустить его
В открывшемся приложении выбрать вкладку «Alarm» и нажать + внизу окна.
В настройках нового будильника
установить количество повторов (Repeats)
Теперь на вкладке Alarm появился новый будильник — не забудьте активировать его нажав «On»
P/S если хочется больше настроек — рекомендую посмотреть в сторону онлайн будуильников, к примеру https://wakeupbro.xyz/
у меня русская версия виндовс, а будильник Alarm называется — я обыскался, уже думал нет его))) Спасибо!
1 3 · Хороший ответ
Я создал будильник но он не звонит . Что нужно сделать?
Почему сбивается время на компьютере, ОС Windows 10?
Время при перезагрузке или после включения компьютера на Windows 10 может
сбиваться при настройке автоматической отладки времени по интернету. Нужно зайти в Панель управления, раздел «Часы и регион», подраздел «Установка даты и времени». В открывшемся окне находим вкладку «Время по интернету»: здесь можно отменить синхронизацию или выбрать другой сервер для корректировки времени.
1 0 · Хороший ответ
Горящяя клавиша на переход в спящий режим виндус 10?
Для перехода в спящий режим в Windows 10 можно попробовать следующий способ:
- Нажмите комбинацию клавиш [Win + L], после чего компьютер перейдет на экран блокировки.
- Если ничего не переназначено в настройках, он через некоторое время автоматически перейдет в спящий режим из экрана блокировки.
Более подробно почитать о других горячих комбинациях с клавишей Windows [Win] можно в моей статье «Горячие клавиши! Все, что нужно знать о клавише «Windows».
2 4 · Хороший ответ
Что делать, если я перестал слышать будильник и сплю как убитый?
Если человек перестал слышать будильник, о чем это говорит? Это говорит о том, что у него к утру организм полностью не восстановился после сна, и требуется большее время для отдыха. Такое бывает обычно в двух случаях: либо при повышенной нагрузке на организм, чаще всего речь идет именно о физической нагрузке, потому что после именно после нее увеличивается продолжительность сна, либо о том, что человек сознательно ограничивает себя во времени сна для того, чтобы больше успеть. Это более реальная ситуация. Поэтому так называемое давление сна накапливается и к утру не дает человеку проснуться.
Поможет нормализация режима сна. Рекомендуемая международная норма сна — семь часов. И надо задать себе вопрос, сколько спит человек – пять часов или семь? Если семь, то уже нужно искать другие вопросы.
Источник
Как поставить будильник на компьютере Windows 10: стандартные и нестандартные методы
Всем привет. Сегодня я расскажу вам – как использовать будильники в Windows 10. У нас есть три способа. Первый – использовать стандартное приложение в Виндовс. Второй – использовать планировщик задач. Третий – установить сторонние программы. Про все три метода я расскажу ниже, если у вас будут возникать какие-то вопросы, то пишите в комментариях.
Способ 1: Будильники и часы
Это стандартные средства, которые уже встроены в операционную систему Виндовс. В поисковой строке вводим название службы и запускаем её.
Далее вы можете увидеть сообщение, что уведомления появляются, только когда ПК работает в режиме бодрствования. Это значит, что если система уйдет в спящий режим или будет выключена, то уведомление не сработает. Проблема кроется в материнской плате, которая не может пробуждаться из выключенного режима или режима сна. Как вариант можно попробовать обновить устаревшие драйвера, но не всегда это помогает, если материнская плата очень старая.
По сути это будильник нужен в те моменты, когда вы уже работаете с компьютером, и просто не хотите что-то пропустить. Будить он вас не сможет.
Чтобы запустить уже имеющийся будильник? нужно перевести бегунок в режим включено.
Чтобы изменить настройки, в том числе и время, нужно просто на него нажать.
Проблема данной утилиты, что это не совсем будильник, а именно напоминалка, которая работает в ежедневном режиме. Если вам комп уйдет в спящий режим или вы его выключите, то утилита не сработает. Чтобы выключить надстройку, при котором ваша система уходит в сон, нужно зайти:
- Переходим в подраздел «Питание и спящий режим» – устанавливаем напротив спящего режима режим «Никогда». Чуть выше идут настройки отключения экрана.
В итоге через 10-15 минут у вас выключится экран, но компьютер продолжит работать и разбудит вас в выделенное время. Но можно поставить будильник на компьютере или ноутбуке с Windows 10 и другим способом.
Способ 2: Планировщик задач
Данный способ сработает даже если компьютер находится в режиме сна или гибернации, но только в том случае, если ваша материнская плата поддерживает подобные манипуляции. Мы создадим простую задачу, которая будет будить компьютер и включать проигрыватель с музыкой в определенное время. Давайте посмотрим – как установить будильник таким образом.
- Проще всего запустить планировщик заданий через поисковую строку Windows
- Справа выбираем «Создать задачу».
- В поле имя введите любое понятное название. Укажите галочку «Выполнять с наивысшими правами» – это нужно для того, чтобы задача запускалась даже при режиме сна или гибернации. Далее нужно указать пользователя, который будет запускать задание – кликаем по кнопке «Изменить».
- Нажимаем «Поиск» и находим в списке «SYSTEM» или «СИСТЕМА», выбираем и нажимаем «ОК».
- Вернувшись обратно в основное окно, переходим во вкладку «Триггеры» и кликаем по кнопке «Создать».
- Указываем время и параметры запуска.
- На вкладке «Действия» аналогично создаем новый параметр. Тут мы будем запускать программу, я в качестве примера использую VLC-проигрыватель. Но вы можете попробовать использовать и встроенный плеер. Нужно нажать на кнопку «Обзор» и указать путь к запускаемому файлу «exe» проигрывателя. Далее ниже в строке «Добавить аргументы» указываем путь к песне или мелодии. И в конце дополнительную команду, чтобы программа закрывалась после использования и не висел в задачах. Пример:
- Перейдите в раздел «Условия» и включите галочку как на картинке ниже.
- Откройте «Панель управления» аналогично через поисковую строку. Далее перейдите в раздел «Электропитания». Напротив, действующей схемы нажмите по ссылке.
- Кликаем по ссылке для изменения параметров.
- Найдите раздел «Сон» и включите все параметры в подразделе с названием: «Разрешить таймеры пробуждения».
- Если вы заметили, то кнопки перехода в режим гибернации нет в параметрах завершения работы в меню «Пуск», чтобы кнопка там появилась, нужно вернуться в основной раздел «Электропитания», нажать по ссылке «Действия кнопок питания».
- Нажимаем по ссылке, для изменения параметров и включаем нужную галочку. В самом конце не забудьте сохранить изменения.
Способ 3: Сторонние программы
Если стандартные средства вам не нравятся, то можно использовать сторонние приложения.
- Free Alarm Clock – достаточно удобное в использование, легко настраивается и работает стабильно.
- WakeOnStandBy – программа работает примерно так же, как и планировщик задач. Тут нужно указать путь к запускаемому плееру, а также параметр, где мы прописываем путь к музыкальной композиции. Настраивается приложение очень легко.
- Alarm Clock HD – можно сказать с официального магазина Microsoft. Утилитка не такая удобная как прошлые варианты, но зато работает как надо.
Вы можете столкнуться с проблемой, когда при пробуждении программа не сможет проиграть музыку, а вы увидите при пробуждении начальный экран авторизации. Его можно выключить в «Пуск» – «Параметры» – «Учетные записи» – слева выберите нужный пункт, пролистайте немного ниже и напротив раздела «Требуется вход» выставите значение «Никогда».
Источник
Некоторым пользователям может понадобится будильник на компьютер, если нет возможности использовать другое средство для пробуждения от сна, например, часы или мобильный телефон. Будильник на ноутбуке или стационарном ПК поможет вовремя проснуться в определенное время, или напомнить о другом времени, когда необходимо выполнить важную задачу.
В этом случае, задача вовремя проснуться решается помощью программного обеспечения, установленного на устройстве. В заданное время ПО подаст звуковой сигнал, который разбудит пользователя.
Содержание:
- Как поставить будильник на компьютере Windows 10
- Как поставить будильник на компьютере Windows с помощью Планировщика заданий
- Free Alarm Clock — бесплатный будильник на компьютер
- Выводы статьи
- Будильник на компьютере Windows (видео)
Будильник на компьютер Windows можно установить с помощью встроенного средства системы, стандартного приложения или сторонних программ. В этой статье вы найдете инструкции о нескольких способах решения этой задачи, работающих в разных версиях операционной системы: Windows 10, Windows 8.1, Windows 8, Windows 7.
В первом случае вам помогут стандартные средства системы, при втором варианте потребуется скачать будильник на компьютер, чтобы установить соответствующую программу.
В обоих случаях не забудьте проверить уровень громкости на компьютере, перед тем как использовать будильник.
Как поставить будильник на компьютере Windows 10
Сначала посмотрим, как установить будильник на компьютер Windows 10. В операционной системе Windows 10 имеется встроенное приложение «Будильники и часы», которым можно воспользоваться без помощи других средств.
Приложение по умолчанию встроено в ОС Windows 10, оно находится в меню кнопки «Пуск». Если программа ранее была удалена из операционной системы, приложение можно снова установить на компьютер из Магазина Microsoft Store (Windows Store).
Стандартное приложение «Будильники и часы» предназначено для работы с таймерами, секундомерами, будильниками и часами. Работа приложения зависит от настроек электропитания устройства.
Обратите внимание на то, что стандартный будильник на ноутбуке Windows 10 будет работать в режимах «Сон» или «Гибернация» если на компьютере имеется поддержка технология InstantGo. Приложения продолжают работать в режиме сна, и выдают уведомления, в нашем случае, запускают мелодию будильника. Функция InstantGo поддерживается на новых ноутбуках, поэтому будильник в стандартном приложении, работающий в спящем режиме компьютера доступен не на всех устройствах.
В других случаях, на ноутбуке или стационарном ПК будильник будет работать в только режиме бодрствования. Компьютер все время должен быть подключен к электрической сети, а режим сна должен быть отключен в настройках электропитания.
При этом варианте конфигурации компьютера, в окне приложения «Будильники и часы» отображается сообщение «Уведомления появляются, только когда ПК работает в режиме бодрствования». Это означает, что на данном устройстве нет поддержки функции InstantGo, а компьютер для возможности работы будильника должен всегда быть подключен к питающей сети.
Если на ПК проводилась оптимизация Windows 10 для ускорения работы системы, посмотрите настройки своего устройства. Возможно, в параметрах ОС были отключены некоторые функции, необходимые для работы будильника.
В приложении «Параметры» проверьте следующие настройки:
- В разделе «Система», во вкладке «Уведомления и действия», в параметре «Уведомления» должны быть включены пункты: «Получать уведомления от приложений и других пользователей» и «Разрешить воспроизведение звуков уведомлениями».
- В разделе «Конфиденциальность», во вкладке «Фоновые приложения» включите параметр «Разрешить приложениям работать в фоновом режиме», в опции «Выберите, какие приложения могут работать в фоновом режиме» перейдите к приложению «Будильники и часы», а затем передвиньте переключатель в положение «Включено».
Чтобы настроить будильник на ноутбуке Windows или стационарном ПК выполните следующие действия:
- Запустите приложение «Будильники и часы» на компьютере.
- В окне программы откроется вкладка «Будильник», в которой по умолчанию выставлено время: «7:00».
- Щелкните левой кнопкой мыши по установленному времени.
- В окне «Изменить будильник» подберите подходящее время в часах и минутах.
- Если нужно измените название будильника.
- В опции «Повторяется» выберите время: «Каждый день» (по умолчанию), или другие подходящие дни недели для работы аудио сигнала.
- В параметре «Звук» доступны следующие мелодии для звонка:
- Звук часов.
- Ксилофон.
- Аккорды.
- Стук.
- Звон.
- Переход.
- Нисходящий.
- Удар.
- Эхо.
- Восходящий.
- В пункте настроек «Отложить» можно настроить время запуска будильника попозже:
- Выключено.
- 5 минут.
- 10 минут.
- 20 минут.
- 30 минут.
- Час.
- Нажмите на кнопку «Сохранить», расположенную на нижней панели, чтобы зафиксировать ваши настройки.
- Включите будильник в окне приложения.
После запуска мелодии звонка, в области уведомлений появится окно приложения.
Здесь можно закрыть программу, или нажать на кнопку в правом верхнем углу, где нужно выбрать одну из опций: «Перейти к параметрам уведомления» или «Отключить все уведомления для Будильники и часы».
В приложении «Параметры», в окне «Будильники и часы» можно настроить появление окна уведомления, приоритет и другие опции.
Если этот будильник не нужен, его можно удалить (кнопка с изображением корзины), отменить выбранное действие (кнопка с крестиком), узнать подробности о приложении (кнопка с тремя точками).
В приложении «Будильники и часы» можно создать несколько будильников со своими заданными параметрами.
Как поставить будильник на компьютере Windows с помощью Планировщика заданий
Что делать тем, кому нужен будильник на компьютер Windows 7 или Windows 8 (в Windows 8.1 имеется приложение «Будильник»), и не хочет устанавливать на ПК сторонние программы? В этом случае, можно воспользоваться помощью встроенного системного инструмента.
Планировщик заданий Windows — средство для настройки и планирования автоматических задач на компьютере. Мы создадим задачу в Планировщике заданий, с помощью которого запустится аудио файл с мелодией сигнала.
Если у вас возникает вопрос о том, как поставить будильник на ноутбуке или на компьютере, вы можете воспользоваться этим способом. Данный метод одинаково работает в разных версиях операционной системы: Windows 10, Windows 8.1, Windows 8, Windows 7.
Выполните следующие действия:
- Запустите Планировщик заданий на компьютере.
- В окне планировщика заданий, в правой колонке «Действия» нажмите на пункт «Создать простую задачу…».
- В окне мастера создания простой задачи укажите любое имя для задачи: «Будильник», «Alarm Clock» или т. п. В поле «Описание» можно ничего не вносить, если название задачи вам предельно понятно, и нет необходимости в дополнительных сведениях.
- В окне «Триггер задачи» выберите подходящую периодичность.
- В следующем окне настройте время выполнения задания.
- В окне «Действие» активируйте настройку «Запустить программу».
- В окне Запуск программы» необходимо заполнить поля:
- В поле «Программа или сценарий:» укажите полный путь до исполняемого файла приложения, которое будет воспроизводить аудио файл. Для этого используйте кнопку «Обзор…».
- В поле «Добавить аргументы (необязательно):» введите путь до аудио файла, например, в формате MP3 на вашем компьютере. Если путь к файлу содержит проблемы, он должен быть заключен в кавычки.
Эти параметры необходимы для того, чтобы выбрать программу для воспроизведения мелодии будильника и нужный аудио файл.
Ниже указаны пути расположения исполняемых файлов некоторых популярных программ: Проигрыватель Windows Media (Windows Media Player), Media Player Classic Home Cinema, VLC media player.
"C:Program Files (x86)Windows Media Playerwmplayer.exe" "C:Program Files (x86)K-Lite Codec PackMPC-HC64mp-hc64.exe" "C:Program FilesVideoLANVLCvlc.exe"
- В окне «Сводка» поставьте флажок в пункт «Открыть окно “Свойства” для этой задачи после нажатия кнопки “Готово”», а затем нажмите на «Готово».
- В свойствах задачи, во вкладке «Общие», в разделе «Параметры безопасности» поставьте галку в пункте «Выполнить с наивысшими правами».
- Во вкладке «Условия» поставьте флажок в пункт «Пробуждать компьютер для выполнения задачи».
- Нажмите на кнопку «ОК» для применения изменений.
Для проверки работы задания можно сначала указать другое время, чтобы узнать результат.
По умолчанию, медиа плеер полностью воспроизводит мелодию будильника, а затем сигнал прекращается. Чтобы зациклить проигрывание звука, например, когда у вас глубокий сон, заранее в настройках мультимедиа плеера выберите параметры для бесконечного воспроизведения файла. Звук будет слышен пока пользователь самостоятельно не закроет окно программы.
Чтобы изменить параметры запуска будильника откройте вкладки «Условия» и «Триггеры», для изменения настроек времени запуска или выбора другой программы.
Если у вас появится вопрос о том, как отключить будильник на компьютере, выполните следующие действия:
- В окне Планировщик заданий» нажмите на папку «Библиотека планировщика заданий», выделите задачу, предназначенную для запуска будильника, в правой колонке «Действия», в разделе «выбранный элемент» нажмите на кнопку «Удалить».
- Подтвердите это действие.
Free Alarm Clock — бесплатный будильник на компьютер
Можно поставить будильник на ноутбуке с помощью стороннего софта. Например, бесплатная программа Free Alarm Clock выполняет функции будильника на ПК.
Скачать программу Free Alarm Clock можно с сайта разработчика по ссылке: https://freealarmclocksoftware.com/ru/. Для загрузки доступны обычная установочная версия и переносная (portable) версии приложения.
Программа Free Alarm Clock обладает следующими функциональными возможностями:
- Автозагрузка вместе с Windows.
- Воспроизведение звука в форматах: MP3, MP2, OGG, WAV, WMA, M3U, FLAC, AIF, AIFF, AIFC, AFC.
- Автоматическое увеличение громкости в случае необходимости.
- Вывод ПК из спящего режима.
- Повторение действий с заданным интервалом.
- Отображение сообщений на панели задач.
- Создание нескольких будильников.
Если крышка ноутбука закрыта, приложение Free Alarm Clock не сможет разбудить компьютер из спящего режима.
Использование Free Alarm Clock:
- Запустите программу на компьютере.
- В главном окне указано время по умолчанию.
- Нажмите на кнопку «Изменить», чтобы задать нужные параметры:
- Время запуска будильника.
- Повтор работы в дни недели.
- Надпись в окне будильника.
- Выбор встроенного звука или аудио файла с компьютера.
- Другие опции включены по умолчанию.
- В выбранное время из динамика ПК начнет транслироваться звуковой сигнал, а на экране появится окно будильника Free Alarm Clock.
Имеются другие подобные программы, которые можно использовать в качестве будильника на ПК.
Выводы статьи
Некоторым пользователям нужно узнать, как включить будильник на компьютере, чтобы проснуться вовремя в заданное время. Для решения этой задачи можно воспользоваться помощью встроенных компонентов операционной системы Windows, или решить проблему при помощи стороннего программного обеспечения. В результате, на компьютере будет запущено приложение, воспроизводящее звонок будильника.
Будильник на компьютере Windows (видео)
Похожие публикации:
- Ваш телефон Windows 10: фото, сообщения, уведомления
- Как скрыть панель задач Windows 10
- Как узнать разрядность системы Windows — 12 способов
- Что за файл Desktop.ini в Windows
- Как узнать файловую систему флешки, на жестком диске, SSD в Windows
Настройки ноутбука, которые помогут вам не проспать важные моменты жизни
Успевать все вовремя — крайне важное умение в современном обществе. Для этого люди используют самые разные приспособления и ухищрения. А знаете ли вы, что Windows тоже может помочь вам не проспать важные моменты жизни? Главное — знать, что и как настраивать.
Ноутбук в качестве будильника — как это?
Абсолютно любой ноутбук возможно использовать в качестве будильника. В современных версиях операционной системы Windows имеется встроенное приложение для установки будильника. В более старых версиях такого приложения нет, но и это не проблема. Всегда можно установить специальную программу или использовать онлайн-версию будильника.
Установка будильника средствами самого компьютера
В операционной системе Windows 10 программа «Будильник» присутствует по умолчанию. С его помощью вы можете задать требуемое время сигнала. Производится установка будильника, следующим образом:
- Введите слово «Будильник» в поиск. Выберите приложение «Будильники и часы», которое выведется после ввода поискового запроса.
Откройте приложение «Будильник и часы» через поиск
- Во вкладке «будильники» вы увидите отключённый будильник, который установлен на 7 часов утра. Кликните по нему.
Кликните по неактивному будильнику
- В этом окне вы можете настроить время будильника, задать ему название, а также периодичность срабатывания (например, только по будням). Кроме того, можно выбрать звук звонка и настроить опцию «откладывания» будильника.
Вы можете выбрать время для звонка будильника, поменять мелодию и другие настройки
- После этого вернитесь в предыдущее меню и убедитесь, что переключатель установлен в положение «Вкл».
- Для создания дополнительного будильника вы можете использовать плюсик внизу экрана.
Подобный будильник сработает только в том случае, если ваш компьютер включён. Если он перейдёт хотя бы в спящий режим, звонок будильника не прозвучит.
Видео: установка будильника на ноутбуке
Установка будильника в качестве стороннего приложения
Если в вашей системе по той или причине нет возможности поставить обычный будильник, то вы можете использовать в этих целях различные приложения или онлайн-сервисы. Порой они будут даже удобнее, так как могут предложить вам больше возможностей для настройки. Для примера рассмотрим программу Free Alarm Clock. Это простенькое приложение имеет следующие преимущества:
- программа может выводить компьютер из спящего режима — в отличие от стандартного приложения Windows, программа работает и если компьютер «спит»;
- прибавление громкости — при желании можно настроить, чтобы громкость в системе увеличивалась прямо во время звонка будильника. Это позволит вам наверняка не проспать;
- использование своих мелодий — на каждый будильник вы можете установить желаемую мелодию в формате mp3.
Большинство будильников очень легко настроить — такие программы имеют крайне ограниченную функциональность, и, как следствие, мало кнопок для возможных действий.
Ну а на случай если вас интересует именно онлайн-решение, рассмотрим сервис onlinealarmkur.com. Это простой онлайн-будильник, который тем не менее имеет несколько плюсов:
- вы можете задать время пробуждения и отдельно установить время для «дремоты»;
- будильник позволяет вместо обычной мелодии установить на звонок видео с ютюба или онлайн-радио;
- интерфейс сервиса крайне прост, так что установить будильник не займёт много времени.
Сервис onlinealarmkur имеет очень простой интерфейс
Для того чтобы онлайн-будильник корректно сработал, у вас должно быть стабильное подключение к интернету. Будет крайне досадно, если вы пропустите важное дело из-за внезапной неисправности сети.
Но стоит учитывать, что обычно будильник сможет разбудить вас лишь пока ноутбук включён, или, в случае некоторых программ, находится в спящем режиме. Поэтому стоит перестраховаться и заранее задать правильные настройки энергосбережения для вашего ноутбука. Выполните следующие действия:
- Через поиск откройте раздел «Электропитание». Именно тут вы сможете задать необходимые настройки для вашего ноутбука.
- Слева кликните при строке «Действия при закрытии крышки».
Выберите раздел «Действие при закрытии крышки»
- В этом меню находится раздел «Изменение параметров, которые сейчас недоступны». Именно он вам и нужен.
- Здесь вы можете включить ручной перевод компьютера в спящий режим, а также обозначить, чтобы при закрытии крышки компьютер не выключался, а засыпал. Это позволит вам использовать ноутбук в качестве будильника.
Сделайте чтобы ваш ноутбук переходил в режим сна, а не отключался
Стоит понимать, что, если вы выключите компьютер или переведёте его в режим гибернации — будильник не сработает.
Другой способ установки будильника
Кроме этого, вы можете самостоятельно настроить систему таким образом, чтобы она выполняла ваше пробуждение в нужное время. Чтобы получить такой результат, требуется определённым образом настроить планировщик задач. Делается это следующим образом:
- Откройте раздел настроек системы под названием «Администрирование». Попасть в этот раздел вы так же можете через поиск.
Через поиск откройте окно «Администрирование»
- Выберите приложение «Планировщик задач».
Откройте планировщик заданий в окне «Администрирование»
- Так как мы хотим создать новую задачу для компьютера, выберите «Создание простой задачи» в правом окне программы.
Выберите раздел «Создать простую задачу»
- Имя задачи может быть любым. Введите его и нажмите кнопку «Далее».
Введите любое имя задачи и нажмите «Далее»
- Укажите, как часто должен срабатывать будильник. Оптимальным тут будет ежедневная работа, но вы можете настроить эту опцию любым удобным для вас образом.
Укажите когда должна срабатывать задача
- И затем укажите время срабатывания будильника и с какого числа он должен начать функционировать. К сожалению, вы не можете выбрать работу только по будням, так что вам придётся самостоятельно отключать будильник на выходные.
Укажите точное время выполнения будильника
- В следующем меню выберите пункт «Запустить программу» и нажмите кнопку «Далее».
В качестве действия укажите «Запустить программу»
- Нажмите на кнопку «Обзор» и укажите путь к музыке или другому файлу, который должен открыться в качестве будильника. Не рекомендуется ставить слишком тяжёлые файлы на будильник — вы можете потерять много времени пока компьютер загрузит их. Нажмите «Далее» после выбора файла.
Нажмите «Обзор» и выберите файл, который будет исполняться в качестве будильника
- В следующем окне установите галочку, которая откроет свойства после завершения создания задачи.
Установите галочку внизу экрана и нажмите «Готово»
- Перейдите в раздел «Условия» и установите галочку «Пробуждать компьютер для выполнения задачи». Эта настройка позволит вам использовать будильник из спящего режима. Кроме этого, полезно будет разрешить выполнять задачу, когда ноутбук работает от батареи, а не электросети. Для этого нужно снять соответствующую галочку.
Установите галочку напротив пункта «Пробуждать компьютер для выполнения задачи»
Будильник можно использовать и в качестве обычного напоминания в рабочее время, что особенно актуально при работе за ноутбуком. Задорная мелодия поможет вам не проспать ничего важного. И теперь вы знаете, как именно настроить будильник, вне зависимости от того имеется ли он в вашем компьютере по умолчанию.
- Распечатать
Всем привет! Мне нравится писать для людей, о компьютерной сфере — будь то работа в различных программах или развлечение в компьютерных играх. Стараюсь писать только о вещах, с которым знаком лично. Люблю путешествовать и считаю, что только в пути можно по-настоящему познать себя.
Оцените статью:
- 5
- 4
- 3
- 2
- 1
(2 голоса, среднее: 4.5 из 5)
Поделитесь с друзьями!
Организация своего дня — это ключ к успеху, а пунктуальность ценится в любой профессии. По этой причине всегда необходимо быть собранным и ничего не забывать. Будильники и напоминалки являются хорошей «выручалкой» во многих случаях, потому люди нередко пользуются подобными функциями. Однако мало кто знает, что звуковые и текстовые напоминая можно установить не только в смартфонах, но и сама Windows обладает большим арсеналом необходимых инструментов.
Какие версии Windows поддерживают установку будильника
С учётом того, что реализация функции будильника проходит в основном через утили «Планировщик задач», то можно сказать: все операционные системы Windows, начиная с версии 95, поддерживают установку будильника. Небольшим исключением является Windows 10, в которой дополнительно встроена программа часов, одной из их функций является будильник.
Потому для установки звукового сигнала потребуется совсем немного: мелодия (подойдёт любой звуковой файл, который сможет быть проигран на ПК), программа «Планировщик задач» и пару минут вашего времени, чтобы создать событие.
Как включить и настроить будильник в Windows
Как говорилось выше, для настройки будильника в любой операционной системе потребуется системный инструмент «Планировщик задач».
- Для быстрого открытия необходимой утилиты нажимаем клавиши Win+R, в появившемся окне прописываем команду taskschd.msc и нажимаем кнопку OK.
Через утилиту быстрого доступа вызываем «Планировщик заданий»
- В колонке слева открываем папку «Библиотека планировщика». Далее кликаем правой по директории Microsoft и выбираем пункт «Создать простую задачу».
Кликаем правой кнопкой по директории слева и выбираем пункт «Создать простую задачу»
- Заполняем поля «Имя» и «Описание». Непосредственных требований к этим полям нет, но для понимания ситуации вокруг созданной задачи лучше заполнить их подробно.
Задаём имя задачи и описываем ее назначение
- Ставим тумблер на пункт «Еженедельно» и кликаем «Далее».
Выбираем пункт «Еженедельно»
- Отмечаем галочками дни недели, когда нужно, чтобы будильник работал. Также выбираем дату, начиная с которой задача будет выполняться, так как автоматически выставляется текущая точка времени.
Задаём время и дни, по которым задача будет выполняться
- В следующем окне оставляем тумблер на пункте «Запустить программу» и жмём «Далее».
Выбираем пункт «Запустить программу» и нажимаем «Далее»
- Через функцию «Обзор» находим на компьютере файл, который будет «мелодией» звукового сигнала. Можно выбрать песню или фильм, неважно.
Через функцию «Обзор» находим на компьютере исполняемый файл
- В последнем окне просто проверяем введённую информацию, затем ставим галочку у пункта «Открыть свойства» и нажимаем кнопку «Готово».
После создания задачи проверяем данные и кликаем «Готово»
- В окне свойств переходим во вкладку «Условия» и ставим галочку у пункта «Пробуждать ПК для выполнения задачи», затем сохраняем изменения.
В свойствах задачи савим галочку на пункт «Пробуждать ПК для выполнения задачи»
Последний параметр инструкции гарантирует срабатывание будильника даже в случае, когда компьютер находится в режиме сна. К сожалению, ещё не придумана программная функция включения ПК по таймеру, потому при выключенном компьютере ни один из будильников сработать не сможет.
Как настроить будильник в Windows 10
Благодаря настойчивым просьбам от потребителей Windows, в «Десятке» наконец-то была реализована функция вшитого интерфейса будильника, потому больше нет нужды мучиться с «Планировщиком». Звуковой сигнал можно настроить по своему усмотрению, выбрать мелодию звонка, как часто будет проигран сигнал и много другое.
- В поиске прописываем «Будильники и часы» и открываем лучшее соответствие.
В поиске прописываем «Будильники и часы» и открываем лучшее соответствие
- На нижней панели инструментов нажимаем значок плюса.
В интерфейсе программы кликаем плюс
- Дальше выбираем и прописываем:
- время будильника, в которое будет воспроизводиться звуковой сигнал;
- название;
- дни, по которым программа будет срабатывать;
- звук мелодии: доступен выбор из стандартных вариантов, а также возможность использовать собственную дорожку;
- периодичность, с которой будильник будет срабатывать, если его не отключить.
Задаем параметры будильника и сохраняем изменения
- Сохраняем изменения через иконку дискеты в нижней части панели инструментов.
Видео: как установить будильник через «Планировщик заданий»
Что делать, если нет возможности установить будильник стандартными средствами
Всегда может произойти ситуация, когда вышеупомянутые средства создать будильник могут не подходить, а сама функция всё ещё нужна. В таком случае на подмогу могут подойти разработчики стороннего программного обеспечения.
Для постоянного использования можно инсталлировать на ПК дополнительную утилиту и настроить её необходимым образом. А для разовых операций (к примеру, выпечка или приход гостей) можно воспользоваться онлайн-сервисом, которых также немало и всё предоставляют бесплатные услуги через браузер.
Сторонние программы
Каждый разработчик пытается выделить программу среди конкурентов и навешать на свой продукт побольше функций. К счастью, с будильниками это не так уже и плохо, так как чем больше гибкость программы в настройках, тем лучше.
Atomic Alarm Clock
Atomic Alarm Clock — это широкоформатная программа для тонкой настройки таймеров. Приятное дополнение программы обнаруживается в гибкой настройке интерфейса часов системы. Изменить можно буквально всё: подстроить программу под свою операционную систему или дать ей отдельный стиль.
Программа Atomic Alarm Clock позволяет настраивать системные часы
Установка таймеров и будильников также проста. Необходимо лишь открыть интерфейс программы, перейти во вкладку «Все», кликнуть «Новый», а дальше всё элементарно — прописываем необходимые значения времени и сохраняем изменения.
В графе «Напоминания» кликаем «Новый» и создаем будильник
Free Alarm Clock
Free Alarm Clock — это простейший и удобнейший будильник для использования на каждый день. Интерфейс программы не отличается изыском, однако тем проще управлять приложением и сложнее запутаться в настройках.
Добавление нового будильника проходит очень просто, необходимо нажать кнопку Add на панели инструментов, а дальше всё как в примерах выше: прописать необходимое время, выбрать периодичность и сохранить изменения.
Free Alarm Clock — это очень простая и удобаная программа-будильник
WakeMeUp
WakeMeUp — это специальная программа будильник для тех, кто любит «пожёстче». Одной из фишек программы является смена мелодий звонка и уникальная громкость программы. Так что привыкнуть к мелодии и просто проспать уже не получится.
WakeMeUp — это программа-будильник с расширенными функциями
Для новой задачи в интерфейсе программы кликаем «Создать». Далее просто заполняем все данные для будильника и сохраняем изменения. В поле «Звуковой файл» можно добавить целую папку с мелодиями и, поставив галочку на пункт «Произвольное воспроизведение», инициируем запуск рандомной песни при будильнике.
Нажимаем кнопку «Создать» и заполняем информацию о будильнике
Будильник онлайн
Если вам не нужно постоянное напоминание или будильник, а необходима лишь разовая операция по привлечению внимания — можно воспользоваться онлайн-будильником. Подобных сервисов на просторе интернета очень много, к примеру, budilki.ru.
«Будилки.ру» — это удобный сервис времени
Сайт «Будилки.ру» предлагает четыре основных функции: будильник, таймер, секундомер и точное время. В первой же вкладке можно поставить звуковой сигнал на определённое время, во второй через определённое время (особенно помогает в кулинарии), ну а дальше понятно. Для активации функции нужно нажать кнопку «Поставить будильник», задать данные и просто ждать оповещения от веб-утилиты.
Заполняем поля информации о будильнике и сохраняем изменения
Установить будильник на Windows довольно просто. Для этого есть несколько возможных вариантов: системный «Планировщик» или же сторонние утилиты и сервисы от разных производителей.
- Распечатать
Здравствуйте! Меня зовут Алексей. Мне 27 лет. По образованию — менеджер и филолог.
Оцените статью:
- 5
- 4
- 3
- 2
- 1
(1 голос, среднее: 4 из 5)
Поделитесь с друзьями!
В нашем мире огромная роль отводится времени, ведь оно не только позволяет жить в одном ритме с другими людьми (приходить на работу в одно и то же время, прерываться на обед, посещать какие-либо мероприятия), но и предоставляет возможность планирования своей жизни.
В каждом доме помимо часов обязательно присутствует будильник, который может быть, как самостоятельным устройством, так и частью какого-либо девайса (планшета, смартфона, стереосистемы и так далее).
Несмотря на то, что устройств, позволяющих устанавливать необходимое время, очень много, владельцы компьютеров постоянно пытаются найти способов «установки этого механизма» на свой агрегат.
В этой статье мы попробуем объяснить, как поставить будильник на компьютер или же ноутбук. При этом будут описаны два способа выполнения данной операции, благодаря чему, каждый сможет выбрать наиболее приемлемый.
Данный вариант предполагает использование предустановленного «опционного пакета», который есть на всех устройствах, базирующихся на Windows 7 и 8.
1. Зайдите в меню «Пуск» и нажмите на надпись «Все программы».
2. Затем выберите папку «Стандартные», а в ее подменю выберите папку «Служебные». Нажмите на «Планировщик заданий».
3. Перед вами появится окно, в нем необходимо нажать на параметр «Создать задачу».
4. Всплывет еще одно окошко, в котором вам и предстоит настроить свою задачу. В поле «Имя» введите любое слово, например, будильник. В поле «Описание» можно вписать любой набор букв.
5. Перейдите во вкладку «Триггеры». Нажмите на кнопку «Создать».
6. Во всплывшем окне вы можете настроить время будильника, его частоту (звонить только сегодня, еженедельно и так далее), а также установить дополнительные параметры (повтор проигрывания и тому подобное). Введите необходимые параметры и нажмите на «Ок».
7. Теперь перейдите во вкладку «Действия». Нажмите на «Создать». Теперь кликните по кнопке «Обзор» и выберите необходимый файл, программу для запуска. Если вы хотите, чтобы в определенное время у вас играла музыка, то выбирать стоит сам файл песни. Помимо этого, вы можете настроить свой будильник так, что вместо привычной для всех музыки, у вас будет запускаться фильм или же какая-нибудь программа. После того, как вы выбрали файл, нажмите на «Ок».
8. Еще есть две вкладки: «Условия» и «Параметры». Они позволяют произвести дополнительные настройки, однако, если вам нужен только будильник, то в них вы можете даже не переходить.
Нажмите на кнопку «Ок».
Все, вы установили будильник на свой компьютер! Если сомневаетесь в том, что вы сможете сделать сразу все правильно, попробуйте установить «задачу» так, чтобы запуск ее произошел примерно через 10 минут. Это позволит вам удостовериться в том, что установленный «часовой механизм» сработает с утра.
Главным условием работы будильника является включенный ПК/ноутбук. Он может находиться в спящем режиме, но обязательно должен быть включен.
Данный способ подразумевает установку сторонней программы на ваше устройство (если вы не доверяете программам, скаченным из интернета, воспользуйтесь первым способом).
Существует множество программ, а также утилит, позволяющих быстро установить на свой агрегат будильник, однако не все они отличаются своей богатой функциональностью.
Наиболее популярными среди пользователей являются программы «Cool Calendar» (подходит только для Windows 7) и «Alarm Clock». Они довольно мало весят и просты в использовании.
Скачивание утилит/программ производите только с проверенных источников, чтобы обезопасить свой ПК от возможного заражения.
Описывать процесс установки и использования мы не будем, так как с этим может разобраться даже неопытный пользователь. А настройка программ практически ни чем не отличается от установки реального будильника.
Вот и все, теперь вы знаете, как поставить будильник на компьютере или же ноутбуке.
Как поставить будильник на ноутбуке?
Сегодня мы рассмотрим:
Как можно понять вы неспроста попали в эту тему. Возможно, вам надоели механические будильники с их отвратительным звуком. Естественно, в случае отсутствия подобного будильника, вы, вероятней, всего использовали прежде всего телефон как будильник. Но у этого девайса имеется значительный минус. На большинстве из них будильник не работает в выключенном телефоне, а постоянно держать его на зарядке не хочется. Выход есть только один – использовать ноутбук в качестве будильника.
Но одно дело решиться его использовать и совершенно другое как это реализовать. Для начала следует определиться, что нам потребуется.
Итак, точно так же, как и телефон, ноутбук не сработает как будильник если находится в выключенном режиме. А проспать ой как ни хочется. А вывести компьютер из выключенного состояния практически невозможно. Это в первую очередь связано с BIOS. Но не стоит грузить читателя лишней информацией, что и почему это так связано с ним, а, значит, идем дальше.
У компьютеров, независимо стационарный это компьютер или ноутбук, есть такая замечательная вещь под названием Спящий режим. Он выражается тем, что после того, как вы закончили работу, компьютер не будет выключаться полностью, а переводится в так называемый спящий режим.
Этот режим представляет собой режим во время которого продолжается сохранение в оперативке (оперативной памяти) данных об уже открытых приложениях. Сравните разницу. Минимальное время включения ноутбука из выключенного состояния минимум 30-40 секунд в зависимости от загруженности. При этом минимальное время из спящего режима 7-10 секунд и при соответствующих настройках (очень часто в настройках выставлено отключение электропитание жестких дисков во время спящего режима, что может увеличить время простоя перед тем как вы сможете начать работать). Итак, с первой необходимой вещью ознакомились. Нам необходим «Спящий режим».
Следующим элементом необходимым нам будет «Планировщик заданий Windows». Признайтесь честно, как часто вы отключали его, даже не стараясь понять зачем он вам нужен? А ведь он отлично подойдет не только для того, чтобы вырывать нас из объятий Морфея (бог сновидений в греческой мифологии – прим.автора) под приятную музыку, но и для того, чтобы установить таймер на автоматическое выключение компьютера.
Кроме двух предыдущих элементов нам понадобятся: руки – 2шт., мозг – 1 шт., ну и, разумеется, сам ноутбук.
Разбирать процесс включения будем на ОС Windows XP и Windows 8. Это связанно с тем, что данные операционные системы пользуются большой популярностью и установлены довольно у большого количества пользователей на данный момент. Но не волнуйтесь, действия для Windows 7, Vista практически не отличаются. Это значит, что следуя инструкции, вы вполне сможете включить будильник и на другой операционной системе.
Включения Спящего режима
Для Windows XP:
В случае если у вас до этого был отключен Спящий режим следует выполнить следующие действия:
- Переходим по следующему пути:
ПУСК — Панель управления — Электропитание. - Находим вкладку Спящий режим и выставляем галочку рядом с пунктом Разрешить использование спящего режима.
Для Windows 8:
- Заходим в «Панель управления», выбираем раздел «Электропитание».
- Находим строку: «Действие при закрытии крышки».
- Нажимаем пункт «Изменение параметров, которые сейчас недоступны». Это нам необходимо, чтобы получить доступ к неактивным на данный момент элементам.
- Устанавливаем галочку рядом с пунктом «Спящий режим».
Обычно этот режим включен по умолчанию на большинстве ноутбуках.
Включения Планировщика заданий
Обычно с ситуацией, когда планировщик заданий сталкиваются люди, использующие пиратские сборки Windows или самостоятельно отключившие этот сервис. Это связано с тем, что по чуть-чуть, но подобные сервисы забирают оперативку. А представьте, что будет если подобных сервисов включено большое количество?
Итак, перед созданием задания нам следует убедиться, что Планировщик включен.
Для этого через пуск или используя комбинацию «Win+R», попадаем в «Выполнить». Здесь вводим «services.msc» и ищем «Планировщик заданий». Статус (тип запуска для Windows сервиса должен стоять на Авто (автоматически). Если же статус стоит на Вручную или Отключено, то выставляем нужный нам режим и перезагружаем устройство.
Создание задания
Для Windows XP
Выполняем следующие пункты:
- Переходим по следующему пути:
Пуск — Все программы — Стандартные — Служебные — Назначенные задания — Добавить задание; - Нажимаем кнопку «Далее»;
- После появления списка, жмем Далее. Выбираем уже заранее заготовленный список музыки для будильника;
- После добавления списка воспроизведения, выбираем периодичность запуска;
- Устанавливаем время, во время которого начнется проигрывание;
- При предложении смены имени пользователя и пароля, Имя не трогаем, а пароль при наличии меняем;
- После завершения, отмечаем «Установить дополнительные параметры после нажатия кнопки Готово» и нажимаем саму кнопку «Готово».
- После открытия дополнительных параметров, нас в первую очередь интересует вкладка «Задание». Здесь отмечаем галочкой пункт «Выполнить только при входе в систему». С остальными вкладками вы можете самостоятельно поэкспериментировать;
Для Windows 8
- Переходим по пути:
Панель управления — Администрирование — Планировщик заданий - Нажимаем «Создать простую задачу».
- Задаем название и нажимаем «Далее».
- Устанавливаем запуск задачи. С этим пунктом можно поэкспериментировать. Нажимаем «Далее».
- Ничего не меняя нажимаем «Далее».
- Указываем путь к музыке, под которую вы хотите просыпаться.
- Для более точной настройки ставим галочку рядом с пунктом «Открыть окно «Свойства» для этой задачи после нажатия кнопки «Готово».
- В новом окне переходим на вкладку триггеры и выбираем кнопку «Изменить».
- Здесь можно поэкспериментировать с настройками. После того как выберите необходимые, нажимаем «ОК».
- Далее, переходим во вкладку «Условия».
- Ставим галочку у пункта «Пробуждать компьютер для выполнения задачи» и наоборот снимаем «Запускать только при питании от электросети».
На этом все. Ваш будильник установлен. При желании вы можете дополнительно поэкспериментировать с настройками или установить дополнительное ПО.
Как поставить будильник на ноутбуке

Благодаря передовым разработкам и применению современных идей разработчики смогли создать большой ассортимент техники и различных аксессуаров, улучшающих производительность и качество выполнения работы. Для того чтобы ознакомиться с полным списком функций, следует изучить инструкцию и руководство по эксплуатации, которое обычно идёт в комплекте с покупаемой техникой. Помимо этого, стоит дополнительно посмотреть статьи в Интернете и посмотреть обзоры для понимания основных возможностей и технических характеристик устройств.
Одним из наиболее удобных вариантов компьютерной техники является ноутбук. Он оснащен всем необходимым, не занимает много места, его удобно брать с собой в поездку или поход. Все это делает ноутбук по-настоящему незаменимым помощником человека. Об одной из его функций мы расскажем в нашей статье.
Как ставить будильник?

Сегодня мы поделимся способом его включения на ноутбуке. Поскольку существуют различные бренды и операционные системы, способ активации может отличаться от описанных вариантов. Для удобства предлагаем выбрать один из способов, исходя из того, какая операционная система у вас установлена.
Важно! Основное отличие будет заключаться в модернизированном интерфейсе, основные пункты меню будут совпадать. Ориентируйтесь на стандартные названия параметров и сравнивайте их со своим программным обеспечением.
В Windows 7. Для начала рассмотрим наиболее ранний вариант системы, который актуален и в наше время. Если вы решили поставить будильник, придется выполнить следующие манипуляции:
- Для начала следует зайти в основное меню «пуск», открыть поисковую строку для вызова необходимого пункта.
- Введите слово «планировщик» для того, чтобы найти соответствующий раздел. Можно зайти классическим путем через панель управления в настройки безопасности и администрирование, а затем в предложенном списке выбрать необходимый пункт.
- Откройте планировщик, перед вами должно появиться диалоговое окно с различными опциями.
- В правой части необходимо найти кнопку с надписью «создать задачу», после этого перейдите во вкладку «общее» и напишите название выбранного действия.
- В разделе «триггеры» выберите и задайте определенные параметры и время появления сигнала. При необходимости можно установить данный сигнал так, чтобы он повторялся каждый день.
Важно! При желании можно установить определенную мелодию, иначе система автоматически выберет звонок по умолчанию. Не забудьте включить звук, чтобы будильник сработал.
В Windows 8. Разработчики в данной операционной системе изменили интерфейс и дополнили набор функций, поэтому путь может слегка отличаться от предыдущей версии. В целом, выполнить все действия не составит большого труда и не займет много времени. Для удобства воспользуйтесь пошаговым планом включения будильника для данного варианта:
- Загрузите систему, после этого выполните вход в основные параметры с помощью кнопки Win или Win+R в зависимости от модели и версии оборудования.
- Активируйте поиск соответствующей программы с будильником.
- При помощи специального циферблата и подвижных стрелок выставите часы и минуты, когда необходимо произвести сигнал.
- Настройте параметры, отрегулируйте количество повторов мелодии. При необходимости можете создать повторение через определенные интервалы.
В целом, данный вариант практически не отличается от предыдущего способа. Следуйте пунктам инструкции, выполняйте все действия для правильной установки сигнала.
В Windows 10. В последнем обновлении разработчики создали улучшенный интерфейс и добавили много полезных функций. Теперь для создания будильника пользователю следует выполнить простой вход в соответствующий раздел настроек:
- Запустите ноутбук, на рабочем столе откройте меню «пуск». В строке поиска введите интересующее вас название программы.
- Из предложенного списка выберите пункт «будильники и часы» для установки и настройки параметров.
- Нажмите на вкладку «будильник», откройте основные параметры и отрегулируйте их по своим предпочтениям.
- Составьте план для сигнала, определите время и настройте звучание.
- После этого сохраните внесённые изменения, закройте программу. Оставьте ноутбук в режиме ожидания или сна. Для проверки правильности настроек можно попробовать создать будильник через одну минуту, чтобы убедиться в работе системы и отрегулировать параметры при желании.
В зависимости от используемой версии Windows выберите соответствующий вариант и выполните настройки. Так вы сможете установить будильник на нужное время и подстроить все параметры по личным предпочтениям. Просыпайтесь каждое утро с хорошим настроением под любимую музыку.
В некоторых моделях нет встроенного приложения, его необходимо скачать из Интернета, чтобы установить в компьютер. Скачивайте программы только с проверенных источников, при этом обязательно включите антивирус для предотвращения поражения системы.
Играет ли будильник с выключенного ноутбука?

Конечно, имеются специальные приложения с расширенными набором функций. Они способны в назначенное время производить перезагрузку и включение компьютера. При использовании данной программы вы сможете настроить работу будильника так, чтобы он играл даже при выключенном компьютере.
Однако в большинстве случаев система не будет осуществлять выбранное действие в отключенном состоянии. Обычно работа может производиться в режиме сна или при полностью активном использовании. Поэтому лучше не выключать ноутбук и следить за уровнем заряда аккумулятора.
Для подбора оптимального режима выбирайте параметры исходя из своих предпочтений. Также будет полезно воспользоваться несколькими советами, которые могут пригодиться в дальнейшем:
- Всегда проверяйте наличие будильника на нужное время, даже если он стоит на повторе.
- Следите за тем, чтобы колонки были включены и исправно работали.
- Не отключаете компьютер полностью, для экономии энергии ставьте его в спящий режим.
- Устанавливайте необходимые дополнения только с проверенных официальных источников.
- Периодически меняйте музыку, потому что со временем человек привыкает к мелодии и перестает под нее просыпаться.
Способы включения и настройки будильника на ноутбуке
Если нужно встать рано, а под рукой нет ничего, кроме портативного компьютера, можно завести будильник на ноутбуке. Есть несколько способов установить сигнал для пробуждения на определенное время, предусматривающих использование встроенных средств Windows и стороннего софта.
Включение спящего режима
Чтобы будильник сработал, ноутбук должен находиться в спящем режиме. Гибернация или полное выключение приведут к тому, что в установленное время никакого сигнала не будет. Можно отправить лэптоп в сон самостоятельно, выбрав соответствующий пункт в меню «Завершение работы». Но есть и более удобная возможность:
- Откройте в консоли управления раздел «Электропитание».
- Перейдите в подраздел «Действия при закрытии крышки».
- Перейдите к изменению недоступных в данный момент параметров.
- Установите переход в сон при закрытии крышки.
Теперь можно спокойно закрывать крышку ноутбука и не переживать, что будильник не сработает в установленное в планировщике время.
Настройка будильника
Как такового будильника среди инструментов Windows нет. Зато есть планировщик заданий, который можно использовать для выполнения разных операций в установленное время. С его помощью удастся настроить автоматический запуск медиапроигрывателя с выбранной мелодией – чем не будильник?
- Откройте раздел «Администрирование» консоли управления.
- Запустите инструмент «Планировщик заданий».
- Выберите создание простой задачи.
- В первом окне мастера создания простой задачи введите имя задания – пусть будет «Будильник». Нажмите «Далее».
- Установите триггер, то есть укажите, с какой периодичностью запускать задачу. Для будильника нужно поставить «Ежедневно».
- В подразделе «Ежедневно» укажите, когда следует начать будить вас по утрам, и поставьте время звонка. Нажмите «Далее».
- Выберите действие «Запустить программу».
- Щелкните по кнопке «Обзор» и укажите путь к музыкальному файлу, воспроизведение которого будет будить вас по утрам. Добавлять аргументы и рабочую папку не нужно.
Чтобы установить дополнительные параметры срабатывания будильника, поставьте в последнем окне «Завершить» отметку «Открыть окно Свойства» и щелкните «Готово».
Перейдите к вкладке «Триггеры» и кликните «Изменить». В поле «Дополнительные параметры» можно, например, установить повторение задачи каждые 5 минут.
Повтор можно поставить в течение 15 или 30 минут, часа, дня или бесконечно, пока вы не проснетесь и не измените настройки.
Затем вернитесь к окну с дополнительными параметрами и перейдите во вкладку «Условия».
Отметьте пункт «Пробуждать компьютер для выполнения задачи» и уберите галочку «Запускать только при питании от электросети». Сохраните конфигурацию, нажав «ОК».
Сторонний софт
Минус использования планировщика в том, что нельзя просто взять и настроить сигнал на 5 дней, дав себе два законных выходных дня, чтобы выспаться. Но выход есть: можно установить будильник на ноутбук в виде программы Free Alarm Clock. Это бесплатное приложение работает на всех версиях Windows, от XP до «десятки».
Сразу после запуска Free Alarm Clock вы увидите установленный по умолчанию будильник. Такая забота радует, но нужно всё-таки настроить время и периодичность пробуждения самостоятельно.
- Щелкните правой кнопкой по установленному будильнику, выберите «Удалить», чтобы он не звонил в неподходящее время.
- Нажмите «Добавить» на верхней панели. Задайте условия пробуждения с помощью Free Alarm Clock.
Ничего сложного в настройке условий нет, но некоторые пояснения доступные опции всё же требуют:
- Установите время срабатывания будильника.
- Выберите дни, когда вас следует будить в указанное время.
- Напишите сообщение, которое будет появляться на экране при звонке (необязательно).
- Укажите, есть ли необходимость выводить написанное сообщение.
- Щелкните по кнопке «Обзор» и укажите путь к музыкальному файлу, воспроизведение которого будет вас будить.
- С помощью ползунка установите подходящий уровень громкости.
- Включите повторение звука.
- Установите автоматический вывод компьютера из спящего режима и включение монитора.
- Сохраните конфигурацию, щелкнув «ОК».
О том, что программа работает, будет сообщать светящийся значок в системном трее. Главное не забыть, что ноутбук следует переводить в спящий режим, а не выключать или отправлять в гибернацию. Программа не сработает на выключенном лэптопе, так что вы можете проспать.
Кроме Free Alarm Clock есть и другие приложения со схожим функционалом – Wakemeup, Alarm Master Plus. Но эти программы распространяются по платной лицензии, так что Free Alarm Clock пользуется большей популярностью, хоть и не может похвастаться таким количеством дополнительных опций, как платные приложения.
Использование AIMP
Если на ноутбуке установлен медиапроигрыватель AIMP, можно использовать его в качестве полноценного будильника.
- Запустите AIMP. Щелкните по значку таймера в правом углу.
- Перейдите во вкладку «Будильник».
- Поставьте отметку возле пункта «Будильник», чтобы активировать окно с настройками.
- Отметьте, когда следует воспроизвести сигнал – в заданное время или через заданное время.
- Выберите трек с компьютера или из плейлиста AIMP.
- Установите громкость звонка и укажите, в течение какого времени она будет плавно увеличиваться.
- Нажмите «Применить» для сохранения конфигурации.
В планировщике AIMP, который открывается при нажатии на значок таймера, есть еще много полезных опций: выключение компьютера, приостановление воспроизведения, выход из программы в заданное или через заданное время. Такая функциональность по большей части является избыточной, но в нестандартных ситуациях тоже может пригодиться.
Настройки ноутбука, которые помогут вам не проспать важные моменты жизни
Успевать все вовремя — крайне важное умение в современном обществе. Для этого люди используют самые разные приспособления и ухищрения. А знаете ли вы, что Windows тоже может помочь вам не проспать важные моменты жизни? Главное — знать, что и как настраивать.
Ноутбук в качестве будильника — как это?
Абсолютно любой ноутбук возможно использовать в качестве будильника. В современных версиях операционной системы Windows имеется встроенное приложение для установки будильника. В более старых версиях такого приложения нет, но и это не проблема. Всегда можно установить специальную программу или использовать онлайн-версию будильника.
Установка будильника средствами самого компьютера
В операционной системе Windows 10 программа «Будильник» присутствует по умолчанию. С его помощью вы можете задать требуемое время сигнала. Производится установка будильника, следующим образом:
- Введите слово «Будильник» в поиск. Выберите приложение «Будильники и часы», которое выведется после ввода поискового запроса.
Откройте приложение «Будильник и часы» через поиск
Кликните по неактивному будильнику
Вы можете выбрать время для звонка будильника, поменять мелодию и другие настройки
Подобный будильник сработает только в том случае, если ваш компьютер включён. Если он перейдёт хотя бы в спящий режим, звонок будильника не прозвучит.
Видео: установка будильника на ноутбуке
Установка будильника в качестве стороннего приложения
Если в вашей системе по той или причине нет возможности поставить обычный будильник, то вы можете использовать в этих целях различные приложения или онлайн-сервисы. Порой они будут даже удобнее, так как могут предложить вам больше возможностей для настройки. Для примера рассмотрим программу Free Alarm Clock. Это простенькое приложение имеет следующие преимущества:
- программа может выводить компьютер из спящего режима — в отличие от стандартного приложения Windows, программа работает и если компьютер «спит»;
- прибавление громкости — при желании можно настроить, чтобы громкость в системе увеличивалась прямо во время звонка будильника. Это позволит вам наверняка не проспать;
- использование своих мелодий — на каждый будильник вы можете установить желаемую мелодию в формате mp3.
Большинство будильников очень легко настроить — такие программы имеют крайне ограниченную функциональность, и, как следствие, мало кнопок для возможных действий.
Ну а на случай если вас интересует именно онлайн-решение, рассмотрим сервис onlinealarmkur.com. Это простой онлайн-будильник, который тем не менее имеет несколько плюсов:
- вы можете задать время пробуждения и отдельно установить время для «дремоты»;
- будильник позволяет вместо обычной мелодии установить на звонок видео с ютюба или онлайн-радио;
- интерфейс сервиса крайне прост, так что установить будильник не займёт много времени.
Сервис onlinealarmkur имеет очень простой интерфейс
Для того чтобы онлайн-будильник корректно сработал, у вас должно быть стабильное подключение к интернету. Будет крайне досадно, если вы пропустите важное дело из-за внезапной неисправности сети.
Но стоит учитывать, что обычно будильник сможет разбудить вас лишь пока ноутбук включён, или, в случае некоторых программ, находится в спящем режиме. Поэтому стоит перестраховаться и заранее задать правильные настройки энергосбережения для вашего ноутбука. Выполните следующие действия:
- Через поиск откройте раздел «Электропитание». Именно тут вы сможете задать необходимые настройки для вашего ноутбука.
- Слева кликните при строке «Действия при закрытии крышки».
Выберите раздел «Действие при закрытии крышки»
Сделайте чтобы ваш ноутбук переходил в режим сна, а не отключался
Стоит понимать, что, если вы выключите компьютер или переведёте его в режим гибернации — будильник не сработает.
Другой способ установки будильника
Кроме этого, вы можете самостоятельно настроить систему таким образом, чтобы она выполняла ваше пробуждение в нужное время. Чтобы получить такой результат, требуется определённым образом настроить планировщик задач. Делается это следующим образом:
- Откройте раздел настроек системы под названием «Администрирование». Попасть в этот раздел вы так же можете через поиск.
Через поиск откройте окно «Администрирование»
Откройте планировщик заданий в окне «Администрирование»
Выберите раздел «Создать простую задачу»
Введите любое имя задачи и нажмите «Далее»
Укажите когда должна срабатывать задача
Укажите точное время выполнения будильника
В качестве действия укажите «Запустить программу»
Нажмите «Обзор» и выберите файл, который будет исполняться в качестве будильника
Установите галочку внизу экрана и нажмите «Готово»
Установите галочку напротив пункта «Пробуждать компьютер для выполнения задачи»
Будильник можно использовать и в качестве обычного напоминания в рабочее время, что особенно актуально при работе за ноутбуком. Задорная мелодия поможет вам не проспать ничего важного. И теперь вы знаете, как именно настроить будильник, вне зависимости от того имеется ли он в вашем компьютере по умолчанию.
Изменение мелодии входа в Windows 10.
В операционной системе Windows 10 мелодия приветствия отключена по умолчанию. Перед установкой своей мелодии необходимо включить проигрывание системной мелодии приветствия при запуске системы. Для этого открываем: Панель управления → Оборудование и звук → Звук → вкладка «Звуки». Помечаем пункт «Проигрывать мелодию запуска Windows» → «Применить» → «ОК».
Далее для установки своей мелодии приветствия можно воспользоваться двумя способами:
- Сложный способ (для опытных пользователей) – предоставить доступ с правами TrustInstaller для системной папки System32, с использованием какой-нибудь программы для редактирования и перепаковки ресурсов файлов. С помощью такой программы заменить исходный WAV-звук в составе imageres.dll на сторонний и перепаковать файл библиотеки. Минус такого способа (помимо сложности) – это необходимость каждый раз совершать точно такие же действия для замены мелодии приветствия на новую, если установленная надоела.
- Простой способ – использование сторонней супер простой программы StartupSoundChanger . Большой плюс этой программы-твикера в том, что использовать ее не составит труда даже начинающим пользователям. И, кстати, программа функционирует во всех версиях Windows, начиная от XP и заканчивая Windows 10. Единственное условие – в списке компонентов Windows на вашем компьютере должен быть включен .NET Framework 3.5 (Панель управления → Программы → Программы и компоненты → Включение и отключение компонентов Windows).
Скачать программу StartupSoundChanger можно с Яндекс диска:
Кроме самой программы, в архиве содержаться 6 WAV-мелодий, которые можно попробовать применить с помощью StartupSoundChanger в качестве мелодии запуска Windows (так сказать, протестировать). Подобрать и скачать WAV-звуки на свой вкус можно в интернете или создать самостоятельно с помощью сторонних программ (например, Wave Editor, с помощью которой можно вырезать любой фрагмент из MP3 и сохранить в WAV, только мелодия должна быть очень короткой, не более 10 секунд, иначе система сама будет ее грубо обрезать при проигрывании).
Распаковываем архив и можно сразу запускать файл StartupSoundChanger.exe, так как программа не требует установки. Все управление в программе сводится к нажатию 4-х кнопок:
- Play – позволит прослушать системную или установленную стороннюю мелодию по умолчанию.
Источник
Как использовать будильники в windows 10?
Нажать «Пуск» — найти в поиске «будильник» (в английской версии windows «alarm») и запустить его
В открывшемся приложении выбрать вкладку «Alarm» и нажать + внизу окна.
В настройках нового будильника
установить количество повторов (Repeats)
Теперь на вкладке Alarm появился новый будильник — не забудьте активировать его нажав «On»
P/S если хочется больше настроек — рекомендую посмотреть в сторону онлайн будуильников, к примеру https://wakeupbro.xyz/
у меня русская версия виндовс, а будильник Alarm называется — я обыскался, уже думал нет его))) Спасибо!
1 3 · Хороший ответ
Я создал будильник но он не звонит . Что нужно сделать?
Почему сбивается время на компьютере, ОС Windows 10?
Время при перезагрузке или после включения компьютера на Windows 10 может
сбиваться при настройке автоматической отладки времени по интернету. Нужно зайти в Панель управления, раздел «Часы и регион», подраздел «Установка даты и времени». В открывшемся окне находим вкладку «Время по интернету»: здесь можно отменить синхронизацию или выбрать другой сервер для корректировки времени.
1 0 · Хороший ответ
Горящяя клавиша на переход в спящий режим виндус 10?
Для перехода в спящий режим в Windows 10 можно попробовать следующий способ:
- Нажмите комбинацию клавиш [Win + L], после чего компьютер перейдет на экран блокировки.
- Если ничего не переназначено в настройках, он через некоторое время автоматически перейдет в спящий режим из экрана блокировки.
Более подробно почитать о других горячих комбинациях с клавишей Windows [Win] можно в моей статье «Горячие клавиши! Все, что нужно знать о клавише «Windows».
2 4 · Хороший ответ
Что делать, если я перестал слышать будильник и сплю как убитый?
Если человек перестал слышать будильник, о чем это говорит? Это говорит о том, что у него к утру организм полностью не восстановился после сна, и требуется большее время для отдыха. Такое бывает обычно в двух случаях: либо при повышенной нагрузке на организм, чаще всего речь идет именно о физической нагрузке, потому что после именно после нее увеличивается продолжительность сна, либо о том, что человек сознательно ограничивает себя во времени сна для того, чтобы больше успеть. Это более реальная ситуация. Поэтому так называемое давление сна накапливается и к утру не дает человеку проснуться.
Поможет нормализация режима сна. Рекомендуемая международная норма сна — семь часов. И надо задать себе вопрос, сколько спит человек – пять часов или семь? Если семь, то уже нужно искать другие вопросы.
Источник
Как поставить будильник на компьютере Windows 10: стандартные и нестандартные методы
Всем привет. Сегодня я расскажу вам – как использовать будильники в Windows 10. У нас есть три способа. Первый – использовать стандартное приложение в Виндовс. Второй – использовать планировщик задач. Третий – установить сторонние программы. Про все три метода я расскажу ниже, если у вас будут возникать какие-то вопросы, то пишите в комментариях.
Способ 1: Будильники и часы
Это стандартные средства, которые уже встроены в операционную систему Виндовс. В поисковой строке вводим название службы и запускаем её.
Далее вы можете увидеть сообщение, что уведомления появляются, только когда ПК работает в режиме бодрствования. Это значит, что если система уйдет в спящий режим или будет выключена, то уведомление не сработает. Проблема кроется в материнской плате, которая не может пробуждаться из выключенного режима или режима сна. Как вариант можно попробовать обновить устаревшие драйвера, но не всегда это помогает, если материнская плата очень старая.
По сути это будильник нужен в те моменты, когда вы уже работаете с компьютером, и просто не хотите что-то пропустить. Будить он вас не сможет.
Чтобы запустить уже имеющийся будильник? нужно перевести бегунок в режим включено.
Чтобы изменить настройки, в том числе и время, нужно просто на него нажать.
Проблема данной утилиты, что это не совсем будильник, а именно напоминалка, которая работает в ежедневном режиме. Если вам комп уйдет в спящий режим или вы его выключите, то утилита не сработает. Чтобы выключить надстройку, при котором ваша система уходит в сон, нужно зайти:
- Переходим в подраздел «Питание и спящий режим» – устанавливаем напротив спящего режима режим «Никогда». Чуть выше идут настройки отключения экрана.
В итоге через 10-15 минут у вас выключится экран, но компьютер продолжит работать и разбудит вас в выделенное время. Но можно поставить будильник на компьютере или ноутбуке с Windows 10 и другим способом.
Способ 2: Планировщик задач
Данный способ сработает даже если компьютер находится в режиме сна или гибернации, но только в том случае, если ваша материнская плата поддерживает подобные манипуляции. Мы создадим простую задачу, которая будет будить компьютер и включать проигрыватель с музыкой в определенное время. Давайте посмотрим – как установить будильник таким образом.
- Проще всего запустить планировщик заданий через поисковую строку Windows
- Справа выбираем «Создать задачу».
- В поле имя введите любое понятное название. Укажите галочку «Выполнять с наивысшими правами» – это нужно для того, чтобы задача запускалась даже при режиме сна или гибернации. Далее нужно указать пользователя, который будет запускать задание – кликаем по кнопке «Изменить».
- Нажимаем «Поиск» и находим в списке «SYSTEM» или «СИСТЕМА», выбираем и нажимаем «ОК».
- Вернувшись обратно в основное окно, переходим во вкладку «Триггеры» и кликаем по кнопке «Создать».
- Указываем время и параметры запуска.
- На вкладке «Действия» аналогично создаем новый параметр. Тут мы будем запускать программу, я в качестве примера использую VLC-проигрыватель. Но вы можете попробовать использовать и встроенный плеер. Нужно нажать на кнопку «Обзор» и указать путь к запускаемому файлу «exe» проигрывателя. Далее ниже в строке «Добавить аргументы» указываем путь к песне или мелодии. И в конце дополнительную команду, чтобы программа закрывалась после использования и не висел в задачах. Пример:
- Перейдите в раздел «Условия» и включите галочку как на картинке ниже.
- Откройте «Панель управления» аналогично через поисковую строку. Далее перейдите в раздел «Электропитания». Напротив, действующей схемы нажмите по ссылке.
- Кликаем по ссылке для изменения параметров.
- Найдите раздел «Сон» и включите все параметры в подразделе с названием: «Разрешить таймеры пробуждения».
- Если вы заметили, то кнопки перехода в режим гибернации нет в параметрах завершения работы в меню «Пуск», чтобы кнопка там появилась, нужно вернуться в основной раздел «Электропитания», нажать по ссылке «Действия кнопок питания».
- Нажимаем по ссылке, для изменения параметров и включаем нужную галочку. В самом конце не забудьте сохранить изменения.
Способ 3: Сторонние программы
Если стандартные средства вам не нравятся, то можно использовать сторонние приложения.
- Free Alarm Clock – достаточно удобное в использование, легко настраивается и работает стабильно.
- WakeOnStandBy – программа работает примерно так же, как и планировщик задач. Тут нужно указать путь к запускаемому плееру, а также параметр, где мы прописываем путь к музыкальной композиции. Настраивается приложение очень легко.
- Alarm Clock HD – можно сказать с официального магазина Microsoft. Утилитка не такая удобная как прошлые варианты, но зато работает как надо.
Вы можете столкнуться с проблемой, когда при пробуждении программа не сможет проиграть музыку, а вы увидите при пробуждении начальный экран авторизации. Его можно выключить в «Пуск» – «Параметры» – «Учетные записи» – слева выберите нужный пункт, пролистайте немного ниже и напротив раздела «Требуется вход» выставите значение «Никогда».
Источник