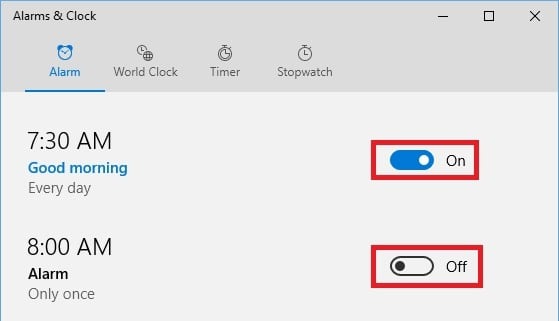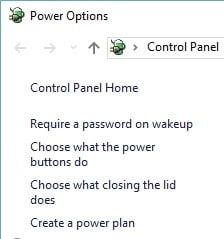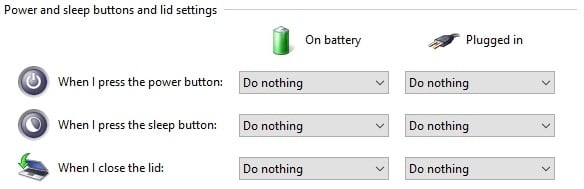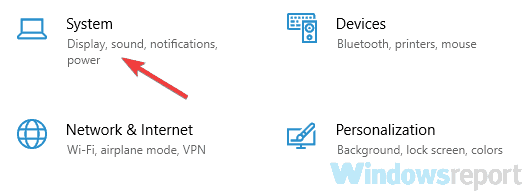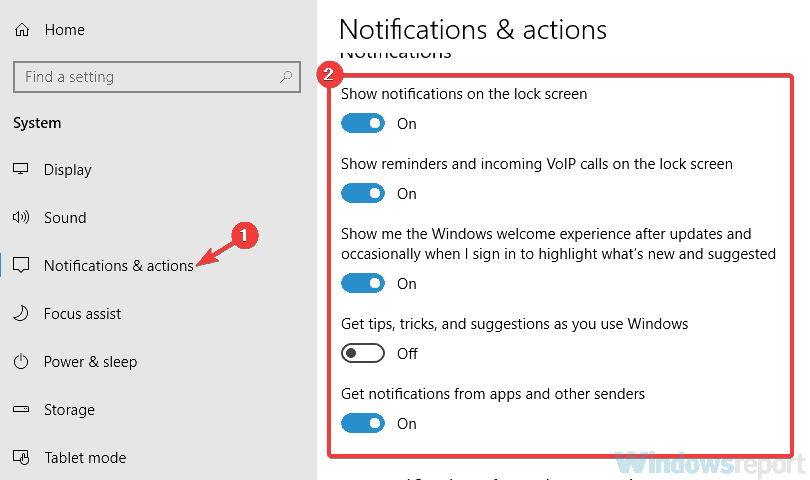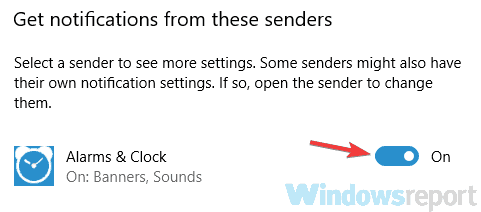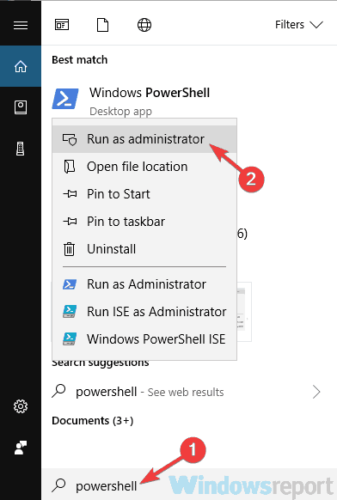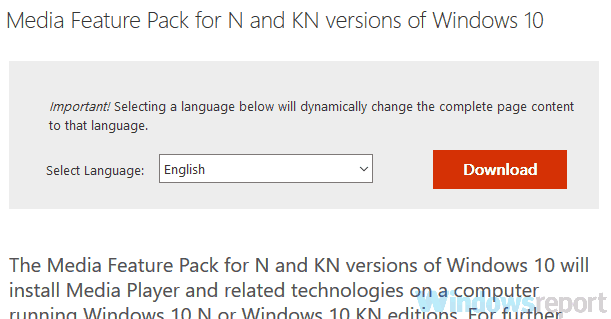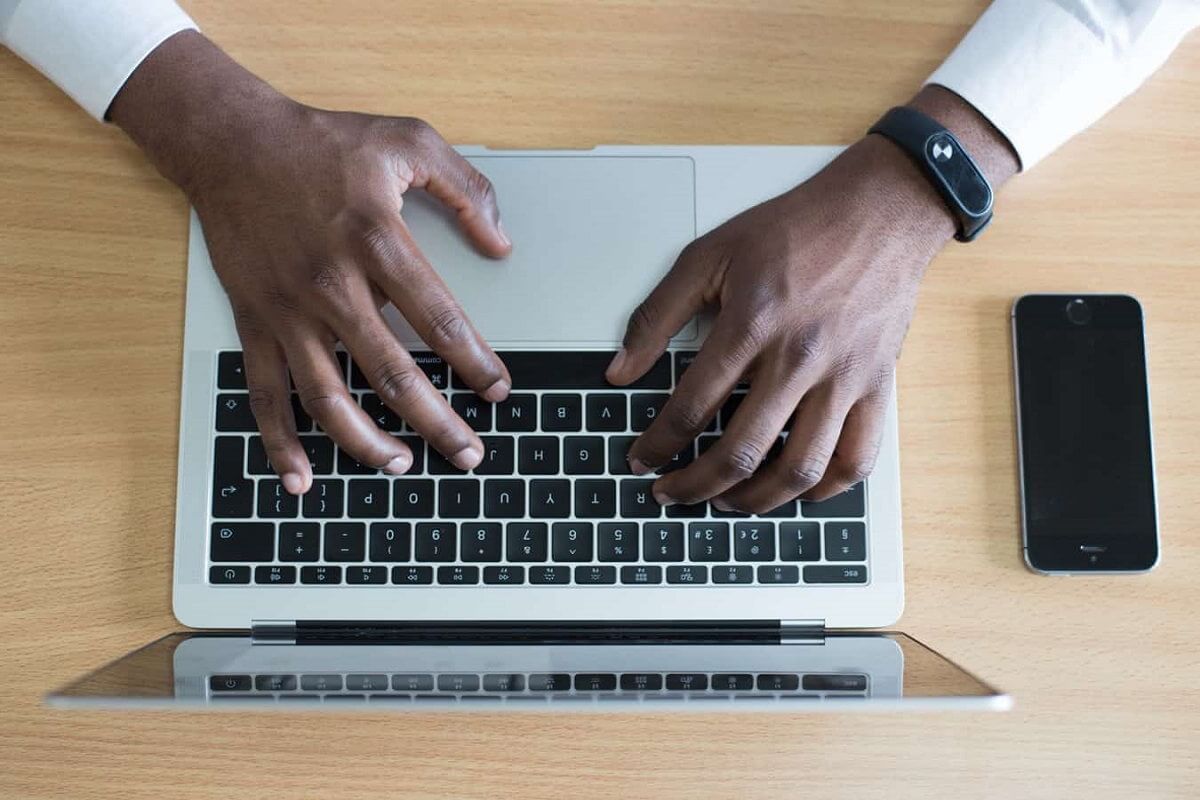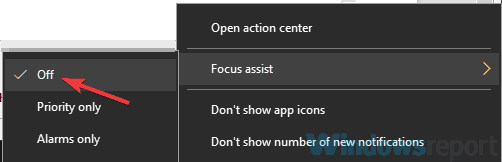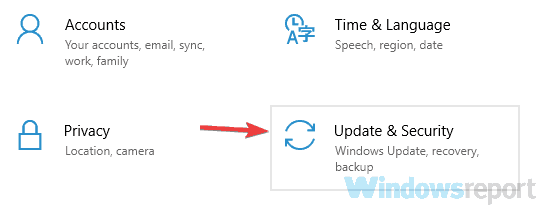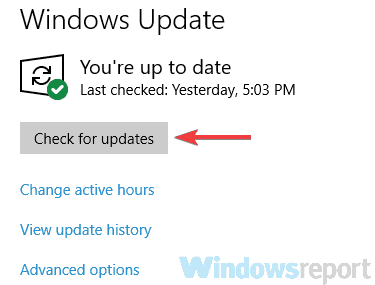- Многие пользователи сообщают, что их звук будильника не работает в Windows 10.
- В этой статье мы рассмотрим, как это исправить, поэтому обязательно продолжайте читать.
- В нашемКонцентратор Windows 10, вы найдете больше руководств по теме, так что ознакомьтесь с ними.
- Заходите в нашуРаздел устранения неполадок для проблем с ПК, связанных с аналогичными причинами.
Для решения различных проблем с ПК мы рекомендуем Restoro PC Repair Tool:Это программное обеспечение исправит распространенные компьютерные ошибки, защитит вас от потери файлов, вредоносных программ, сбоев оборудования и оптимизирует ваш компьютер для достижения максимальной производительности. Исправьте проблемы с ПК и удалите вирусы прямо сейчас, выполнив 3 простых шага:
- Скачать Restoro PC Repair Tool который поставляется с запатентованными технологиями (патент доступен здесь).
- Нажмите Начать сканирование чтобы найти проблемы с Windows, которые могут вызывать проблемы с ПК.
- Нажмите Починить все для устранения проблем, влияющих на безопасность и производительность вашего компьютера
- Restoro был загружен 0 читатели в этом месяце.
Со временем персональные компьютеры все больше развиваются и устраняют необходимость в другом оборудовании, таком как Телевизоры, домашний кинотеатр, аудиостанции и даже будильники.
Но ПК не всегда так надежны, и когда вы доверяете им свой распорядок дня и работу, вы хотите убедиться, что они работают должным образом.
Если ваш будильник не работает должным образом в Windows 10, это может быть большой проблемой, и, говоря о проблемах, вот некоторые похожие проблемы, о которых сообщили пользователи:
- Таймер Windows 10 не работает — В большинстве случаев вы можете исправить это, просто установив последние обновления.
- Будильники Windows 10 не срабатывают — Чтобы решить эту проблему, убедитесь, что все ваши уведомления включены и работают правильно.
- Звук будильника не работает Windows 10 ASUS, Dell, HP, Vaio — Эта проблема может возникнуть практически на любом бренде ПК, и если вы столкнетесь с этой проблемой, обязательно попробуйте некоторые из наших решений.
- Будильник и часы Windows 10 не работают — Вы можете просто переустановить приложение «Будильники и часы», чтобы исправить их.
В этой статье мы покажем вам, как устранять проблемы с приложением «Будильник и часы» в Windows 10.
Как я могу исправить звук будильника, который не работает в Windows 10?
1. Проверьте драйвер звуковой карты
Чтобы в вашей системе не возникало проблем со звуком, настоятельно рекомендуется обновить аудиодрайверы.
Вы можете сделать это вручную, выполнив поиск звуковых драйверов для вашей звуковой карты.
Однако это может быть немного утомительно, поэтому более быстрым решением будет использование стороннего программного обеспечения, такого как DriverFix.
Это программное обеспечение является портативным и чрезвычайно простым в использовании. После установки он автоматически загрузит все отсутствующие драйверы одним щелчком мыши.
Это также защитит вас от загрузки и установки неправильных версий драйверов, что может привести к повреждению вашей системы.
Более того, DriverFix сравнит существующие драйверы в вашей системе с драйверами из встроенной библиотеки, чтобы убедиться, что он обнаружил и исправил все неисправные или отсутствующие драйверы.

DriverFix
Обновляйте все свои драйверы с помощью этого замечательного инструмента и устраняйте все проблемы с будильником. Попробуй это сейчас!
Бесплатная пробная версия
Посетить вебсайт
2. Проверьте громкость и динамики
Громкость звука — это то, с чем мы постоянно возимся, увеличивая ее, когда слушаете песню, и уменьшая ее, когда мы хотим сосредоточиться на работе.
Перед настройкой будильника всегда полезно проверить, находится ли он на правильном уровне.
Если вы используете внешние динамики вы также можете проверить их состояние громкости и то, что они включены.
Их легко забыть выключенными, если вы ими не пользуетесь. Также убедитесь, что наушники не подключены к компьютеру, так как в них может воспроизводиться сигнал будильника, и его будет трудно услышать.
3. Активировать будильник
Чтобы они сработали, необходимо активировать будильники, и хотя это кажется логичным шагом, вы можете забыть об этом, если спешите или очень устали.
Статус каждого будильника отображается в правой части приложения «Будильник и часы», как вы можете видеть на изображении ниже.
4. Не позволяйте компьютеру переходить в спящий режим или спящий режим
- в Настройки окно выбора Система.
- Далее выберите Питание и сон.
- Убедитесь, что компьютер настроен на Никогда идти спать.
Если вы используете ноутбук и обычно держите крышку вниз, убедитесь, что она не переходит в спящий режим, когда вы ее закрываете.
- Нажмите на Дополнительные настройки мощности
- Далее выберите Выберите, что делает закрытие крышки из левой панели.
- Проверь это Ничего не делать выбрано как действие для Когда я закрываю крышку.
Если вы используете ноутбук или планшет, убедитесь, что он подключен к розетке, чтобы он не отключился, когда уровень заряда батареи станет слишком низким.
Запустите сканирование системы, чтобы обнаружить потенциальные ошибки
Скачать Restoro
Инструмент для ремонта ПК
Нажмите Начать сканирование чтобы найти проблемы с Windows.
Нажмите Починить все для устранения проблем с запатентованными технологиями.
Запустите сканирование ПК с помощью Restoro Repair Tool, чтобы найти ошибки, вызывающие проблемы с безопасностью и замедление. После завершения сканирования в процессе восстановления поврежденные файлы заменяются новыми файлами и компонентами Windows.
Будильник не сработает, если компьютер не включен. Кроме того, они не будут работать, если вы переведете его в спящий режим или в режим гибернации.
Вы можете активировать таймер в своем BIOS, чтобы вывести компьютер из спящего режима в нужное время, но не все. компьютеры поддерживают эту функцию, и вам также может потребоваться войти в Windows, прежде чем будильники можно будет обработанный.
Вы можете проверить свои параметры питания, нажав на Кнопка меню «Пуск» и выбирая Настройки.
5. Убедитесь, что ваши уведомления включены
- Открой Приложение настроек. Самый быстрый способ сделать это — использовать Клавиша Windows + I ярлык.
- Теперь перейдите к Система раздел.
- В меню слева выберите Уведомления и действия.
- Включите все параметры, как на скриншоте ниже.
- Теперь прокрутите вниз до Получать уведомления от этих отправителей раздел и убедитесь, что уведомления для Будильники и часы включены.
После этого уведомления должны быть полностью включены, и проблема будет полностью решена.
6. Переустановите приложение «Будильник и часы»
- Откройте PowerShell от имени администратора. Нажмите Клавиша Windows + S, тип Powershell, щелкните правой кнопкой мыши Windows PowerShell из списка
- Далее выбираем Запустить от имени администратора.
- Когда PowerShell запускается, запустите
get-appxpackage * Microsoft. WindowsAlarms * | удалить-appxpackage, чтобы удалить приложение «Будильник и часы» с вашего ПК. - После удаления приложения перейдите к Магазин Microsoft и скачайте его снова.
7. Установить пакет Media Feature Pack
Доступно несколько версий Windows 10, а в версиях для европейского и корейского рынков отсутствуют определенные функции.
Иногда из-за отсутствия этих функций звук будильника может некорректно работать на вашем ПК.
Однако эти функции доступны для загрузки в виде Media Feature Pack. Чтобы решить эту проблему, вам просто нужно скачать Media Feature Pack с веб-сайта Microsoft, и проблема должна быть решена.
Имейте в виду, что вам нужно будет загрузить пакет функций мультимедиа, соответствующий архитектуре вашей системы, иначе вы не сможете его установить.
После установки пакета Media Feature Pack проблема должна быть решена. Некоторые пользователи предлагают переустановить приложение «Будильник и часы» после установки пакета функций мультимедиа, так что вы можете попробовать и его.
8. Попробуйте изменить звук будильника
По словам пользователей, иногда определенные звуковые сигналы будильника не работают с приложением «Будильник и часы». В таком случае вы не услышите ни звука будильника, когда зазвонит ваш будильник.
Это может быть неприятной проблемой, но просто измените звук будильника и проверьте, помогает ли это.
По словам пользователей, для них работает только звуковой сигнал по умолчанию, поэтому обязательно попробуйте использовать его в качестве звукового сигнала.
9. Убедитесь, что помощь при фокусировке отключена.
- Щелкните правой кнопкой мыши значок Центра поддержки в правом нижнем углу.
- Когда появится контекстное меню, выберите Помощь при фокусировке и убедитесь, что он установлен на Выключенный.
После этого эту функцию следует отключить, и вы сможете без проблем слышать сигнал будильника.
Если вы хотите и дальше использовать эту функцию, вы можете выбрать вариант «Только будильники», и вы сможете без проблем слышать свои будильники.
10. Установите последние обновления
- Открой Приложение настроек и перейти к Обновление и безопасность раздел.
- На правой панели щелкните значок Проверить обновления кнопка.
- Если доступны какие-либо обновления, они будут автоматически загружены в фоновом режиме.
После загрузки обновлений перезагрузите компьютер, чтобы установить их.
Как только ваша система обновится, проверьте, сохраняется ли проблема со звуковым сигналом.
11. Попробуйте другое приложение
Если ничего не помогает, вы также можете попробовать использовать другое приложение. Если вы подключены к Microsoft Store, вы можете скачать Приложение «Будильник HD».
Это симпатичное маленькое приложение с отличной обратной связью, и его даже можно установить на устройства ARM под управлением Windows RT.
Если вы хотите пойти по старинке, вы можете использовать приложение под названием Будильники и часы Windows, приложение является бесплатным и может быть загружено из Microsoft Store.
Если у вас по-прежнему возникают проблемы с будильниками в Windows 10, воспользуйтесь разделом комментариев ниже, чтобы сообщить нам более подробную информацию, чтобы мы могли помочь вам их исправить.

- Загрузите этот инструмент для ремонта ПК получил рейтинг «Отлично» на TrustPilot.com (загрузка начинается на этой странице).
- Нажмите Начать сканирование чтобы найти проблемы с Windows, которые могут вызывать проблемы с ПК.
- Нажмите Починить все исправить проблемы с запатентованными технологиями (Эксклюзивная скидка для наших читателей).
Restoro был загружен 0 читатели в этом месяце.
Приложение будильника удобно иметь под рукой, поэтому еще больше раздражает, когда оно не работает. Вот способы устранения неполадок
Функция Windows 10 Alarms & Clocks – это простое и эффективное приложение. Оно позволяет узнать, когда вам следует сделать перерыв или присоединиться к совещанию, без необходимости использовать дополнительное устройство или устанавливать какое-либо программное обеспечение. Поэтому, когда он перестает работать, вы должны быстро его починить, чтобы это не повлияло на ваш график
В этом руководстве по устранению неполадок мы рассмотрим, что может вызвать сбой в работе приложения ‘Будильник и часы’ и как восстановить его работоспособность
1. Проверьте настройки будильника
Прежде чем приступить к устранению неполадок, давайте убедимся, что проблема не вызвана неправильными настройками. Запустите приложение ‘Будильники и часы’ и дважды проверьте время, день и звук будильника. Если все в порядке, переходите к перечисленным ниже решениям
2. Отключите наушники или динамики
Если вы подключили к компьютеру устройство воспроизведения звука, звук будильника будет воспроизводиться через него, поэтому вы можете его пропустить. Если вы не используете наушники, отсоедините их
То же самое касается Bluetooth или внешних динамиков, особенно если вы перенесли ноутбук в другую комнату. Также проверьте громкость звука. Если вы установили ее слишком низкой, есть вероятность, что вы не услышите сигнал будильника
Похожие: Как исправить низкий уровень громкости в Windows 10
3. Измените звук будильника
Это может показаться странным, но приложение Alarm иногда перестает работать на компьютере с Windows, потому что вы изменили звук будильника по умолчанию
Запустите приложение Alarms & Clock и нажмите кнопку Add an alarm. В окне редактирования будильника откройте меню Alarm Chime и выберите Chimes , который является звуком будильника по умолчанию в Windows 10
4. Убедитесь, что компьютер остается включенным
Если вы установили будильник, но некоторое время не пользуетесь компьютером, он может перейти в спящий режим, и будильник не сработает
Чтобы изменить время перехода компьютера в Спящий режим, щелкните правой кнопкой мыши значок батареи на панели задач и выберите Параметры питания. Затем нажмите Изменить параметры плана и установите новое время для параметра Перевести компьютер в спящий режим
Вы должны установить новое время для От батареи и Подключено. Если вы используете ноутбук, вы можете запретить ему переходить в спящий режим при закрытии крышки
Примечание: Если вы переключаетесь между двумя или более планами электропитания, вам придется внести изменения для каждого из них, чтобы будильник продолжал работать
5. Отключите функцию Focus Assist
Если вы включили Focus Assist или настроили его на показ только высокоприоритетных уведомлений, вы пропустите свои будильники. В этом случае просто выключите Focus Assist или измените его настройки, чтобы устранить проблему
Перейдите в раздел Настройки > Системы и в меню слева выберите Focus Assist и отключите его или выберите опцию Только будильники
Если вы хотите добавить приложение ‘Будильник’ в список приложений, показывающих уведомления при включении Focus Assist, нажмите Настроить список приоритетов. Прокрутите вниз до Приложения , нажмите кнопку Добавить приложение и в списке выберите Будильники и часы
6. Установите правильное время и дату
Приложение Alarm срабатывает в зависимости от текущих настроек даты и времени на вашем компьютере. Поэтому если вы установили часовой пояс, отличный от того, где вы находитесь, или если ваш компьютер отображает неправильное время и дату, будильник сработает неправильно
Похожие: Неправильное время в Windows 10? Вот как исправить часы Windows
7. Перезагрузите приложение
При возникновении неполадок в работе одного из приложений Windows можно сбросить его через Настройки и вернуть к работе
- В меню Настройки откройте Apps > Apps & features.
- В списке приложений выберите Будильники & часы и нажмите Дополнительные параметры.
- Прокрутите вниз и нажмите кнопку Сброс.
- Установите новый будильник и проверьте, работает ли теперь приложение.
Надеемся, что эти исправления помогли вам восстановить работу приложения ‘Будильник и часы’, чтобы вы не пропустили ничего важного. Если вы хотите лучше организовать свое время, есть еще больше инструментов и приложений для повышения продуктивности, которые можно использовать на компьютере с Windows
На чтение 8 мин. Просмотров 1.4k. Опубликовано
С течением времени персональные компьютеры развиваются все больше и устраняют необходимость в другом оборудовании, таком как телевизоры, домашний кинотеатр, аудиостанции и даже будильники. Но ПК не всегда так надежны, и, когда вы доверяете им свой ежедневный график и работу, вы хотите убедиться, что он работает должным образом. В этой статье я покажу вам, как решать проблемы с приложением «Будильник и часы» в Windows 10.
Содержание
- Звук будильника не работает на Windows 10, как это исправить?
- Решение 1 – Проверьте драйвер звуковой карты
- Решение 2 – Проверьте громкость и динамики
- Решение 3 – Активировать будильник
- Решение 4 – Предотвращение перехода компьютера в спящий режим или перехода в спящий режим
- Решение 5. Убедитесь, что ваши уведомления включены
- Решение 6 – Переустановите приложение Будильник и Часы
- Решение 7 – Установите Media Feature Pack
- Решение 8. Попробуйте изменить звук будильника
- Решение 9 – Убедитесь, что Focus Assist выключен
- Решение 10. Установите последние обновления
- Решение 11 – Попробуйте другое приложение
Звук будильника не работает на Windows 10, как это исправить?
Если ваш звуковой сигнал не работает должным образом в Windows 10, это может быть большой проблемой, и если говорить о проблемах, вот некоторые похожие проблемы, о которых сообщили пользователи:
- Таймер Windows 10 не работает . Это может быть неприятной проблемой, и в большинстве случаев ее можно исправить, просто установив последние обновления.
- Аварийные сигналы Windows 10 не срабатывают . Если ваш аварийный сигнал не сработал, причиной могут быть ваши уведомления. Чтобы решить эту проблему, убедитесь, что все ваши уведомления включены и работают должным образом.
- Звуковой сигнал не работает. Windows 10 ASUS, Dell, HP, Vaio . Эта проблема может возникать практически на любом бренде ПК, и если вы столкнулись с этой проблемой, обязательно попробуйте некоторые из наших решений.
- Аварийные сигналы и часы Windows 10 не работают . Эта проблема может возникать по разным причинам. Если у вас есть какие-либо проблемы, вы можете просто переустановить приложение Алармы и часы, чтобы исправить их.
Решение 1 – Проверьте драйвер звуковой карты
Многие пользователи жаловались, что на их ПК не работает звуковая сигнализация. Это может быть проблемой, и прежде чем мы сможем ее исправить, рекомендуется проверить, работает ли ваш звук должным образом. Если вы слышите звук в медиаплеере, это означает, что ваша звуковая карта работает нормально.
Чтобы гарантировать отсутствие проблем со звуком в вашей системе, настоятельно рекомендуется обновить драйверы аудио. Вы можете сделать это вручную, выполнив поиск аудиодрайверов для вашей звуковой карты. Однако это может быть немного утомительно, поэтому более быстрым решением будет использование стороннего программного обеспечения, такого как TweakBit Driver Updater , для автоматической загрузки всех отсутствующих драйверов одним щелчком мыши. Это также защитит вас от загрузки и установки неправильных версий драйверов, что может повредить вашу систему.
- Загрузить сейчас Tweakbit Driver Updater
После обновления драйверов проверьте, сохраняется ли проблема.
Решение 2 – Проверьте громкость и динамики
Громкость звука – это то, с чем мы постоянно играем, увеличивая ее при прослушивании песни и понижая ее, когда мы хотим сосредоточиться на работе. Перед установкой будильника всегда полезно убедиться, что он находится на правильном уровне.
Если вы используете внешние динамики, вы также можете проверить их уровень громкости и их включение. Легко забыть, что они отключены, когда вы ими не пользуетесь. Кроме того, убедитесь, что наушники не подключены к компьютеру, поскольку на них может звучать сигнал будильника, и их будет плохо слышно.
Решение 3 – Активировать будильник
Сигналы тревоги должны быть активированы, чтобы они работали, и хотя это кажется логичным шагом, вы можете забыть об этом, если вы спешите или очень устали. Состояние каждого будильника отображается в правой части приложения «Будильник и часы», как показано на рисунке ниже.

Решение 4 – Предотвращение перехода компьютера в спящий режим или перехода в спящий режим
Сигналы тревоги не будут работать, если ваш компьютер не включен. Они также не будут работать, если вы переведете их в спящий режим или в спящий режим. Вы можете активировать таймер внутри BIOS, чтобы включить компьютер в нужное время, но не все компьютеры поддерживают эту функцию, и вам также может потребоваться войти в Windows, прежде чем обработать сигналы тревоги. Вы можете проверить параметры питания, нажав кнопку меню Пуск и выбрав Настройки .

В окне Настройки выберите Система , а затем Питание и сон . Убедитесь, что на компьютере установлено значение Никогда , чтобы перейти в спящий режим, как показано на рисунке ниже.

Если вы используете ноутбук и обычно закрываете крышку, убедитесь, что она не засыпает, когда вы ее закрываете. Вы можете сделать это из того же окна, нажав Дополнительные параметры питания , а затем выбрав Выбрать, что делает закрывающая крышка на левой панели.

Отсюда убедитесь, что Ничего не делать выбрано в качестве действия для Когда я закрываю крышку .
Если вы используете ноутбук или планшет, также убедитесь, что он подключен к сети, чтобы он не отключился, когда уровень заряда батареи станет слишком низким.
Решение 5. Убедитесь, что ваши уведомления включены
Многие пользователи сообщили, что их звуковой сигнал не работает в Windows 10. Это может произойти, если ваши уведомления по какой-то причине отключены. Тем не менее, вы можете легко решить эту проблему, выполнив следующие действия:
- Откройте Настройки приложения . Самый быстрый способ сделать это – воспользоваться сочетанием клавиш Windows Key + I .
-
Перейдите в раздел Система .
-
В меню слева выберите Уведомления и действия . Включите все параметры, как на скриншоте ниже.
-
Теперь прокрутите вниз до раздела Получить уведомления от этих отправителей и убедитесь, что уведомления для Сигналов и часов включены.
После этого уведомления должны быть полностью включены, и проблема будет полностью решена.
Решение 6 – Переустановите приложение Будильник и Часы
Если на вашем Windows 10 не работает звуковой сигнал, возможно, проблема в поврежденной установке. Иногда приложение Alarm and Clock может быть повреждено, и единственный способ решить проблему – это переустановить его. Это немного сложная процедура, но вы можете сделать это, выполнив следующие действия:
-
Откройте PowerShell от имени администратора. Для этого нажмите Windows Key + S , введите powershell , щелкните правой кнопкой мыши Windows PowerShell в списке и выберите Запуск от имени администратора. .
- После запуска PowerShell запустите get-appxpackage * Microsoft.WindowsAlarms * | Команда remove-appxpackage , чтобы удалить приложение Будильник и Часы с вашего ПК.
- После удаления приложения просто перейдите в Магазин Windows и загрузите его снова.
После переустановки приложения «Будильник и часы» проблема должна быть решена, и звук будильника должен снова заработать.
Решение 7 – Установите Media Feature Pack

Если вы не знаете, существует несколько версий Windows 10, а в версиях для рынка Европы и Кореи отсутствуют определенные функции. Иногда из-за отсутствия этих функций звук будильника может не работать должным образом на вашем компьютере.
Однако эти функции доступны для загрузки в виде Media Feature Pack. Чтобы решить эту проблему, вам просто нужно загрузить Media Feature Pack с веб-сайта Microsoft, и проблема должна быть решена.
Имейте в виду, что вам необходимо загрузить мультимедийный пакет функций, соответствующий архитектуре вашей системы, иначе вы не сможете его установить. После установки Media Feature Pack проблема должна быть решена. Некоторые пользователи предлагают переустановить приложение Будильник и Часы после установки Media Feature Pack, так что вы можете попробовать это.
Решение 8. Попробуйте изменить звук будильника
По словам пользователей, иногда определенные звуки будильника не работают с приложением Будильник и Часы. Если это так, вы не услышите ни звука будильника, когда зазвонит ваш будильник. Это может быть раздражающей проблемой, но просто измените ваш сигнал тревоги и проверьте, помогает ли это.
По словам пользователей, для них работает только звуковой сигнал по умолчанию, поэтому обязательно попробуйте использовать его в качестве звукового сигнала.
Решение 9 – Убедитесь, что Focus Assist выключен
Focus Assist – отличная функция, которая отключает все уведомления и тревоги и позволяет вам сосредоточиться на своей работе. Поскольку эта функция отключит все уведомления, пока она активна, вы можете попробовать полностью отключить Focus Assist.
Это довольно просто сделать, и вы можете сделать это, выполнив следующие действия:
- Щелкните правой кнопкой мыши значок Центра поддержки в правом нижнем углу.
-
Когда появится контекстное меню, выберите Помощь при фокусировке и убедитесь, что для него установлено значение Выкл. .
После этого эту функцию следует отключить, и вы сможете без проблем услышать свой сигнал тревоги. Если вы хотите продолжать использовать эту функцию, вы можете выбрать опцию Только тревоги, и вы сможете услышать свои тревоги без проблем.
Решение 10. Установите последние обновления
Если у вас все еще есть проблемы со звуком будильника на ПК с Windows 10, возможно, вы сможете исправить это, просто установив последние обновления. Для этого вам просто нужно выполнить следующие простые шаги:
-
Откройте приложение Настройки и перейдите в раздел Обновление и безопасность .
-
На правой панели нажмите кнопку Проверить обновления . Если доступны какие-либо обновления, они будут автоматически загружены в фоновом режиме.
После загрузки обновлений перезагрузите компьютер, чтобы установить их. Как только ваша система обновится, проверьте, сохраняется ли проблема со звуком тревоги.
Решение 11 – Попробуйте другое приложение
Если ничего не помогает, вы также можете попробовать использовать другое приложение. Если вы подключены к Магазину Windows, вы можете скачать Будильник HD , нажав здесь. Это симпатичное маленькое приложение с отличной обратной связью, которое можно установить даже на устройства ARM под управлением Windows RT.
Если вы хотите пойти по старинке, вы можете использовать приложение Free Alarm Clock . Как следует из названия, приложение является бесплатным и может быть загружено из CNET, нажав здесь.
Если у вас по-прежнему возникают проблемы с аварийными сигналами в Windows 10, воспользуйтесь разделом комментариев ниже, чтобы предоставить нам более подробную информацию, чтобы мы могли помочь вам исправить их.
На чтение 3 мин Опубликовано
Будильник — это одна из самых важных функций в операционной системе Windows 10, которую мы используем каждый день для точного времени и напоминаний. Однако, иногда будильник может начать работать неправильно или даже перестать работать вовсе. Если вы столкнулись с проблемой, когда виндовс-будильник не работает, не беспокойтесь! В этой статье мы рассмотрим несколько шагов, которые помогут вам решить данную проблему.
Проверьте настройки будильника. Возможно, проблема с вашим будильником в Windows 10 связана с неправильными настройками. Убедитесь, что у вас правильно установлены дни недели, время и звук будильника. Чтобы сделать это, откройте «Параметры» -> «Система» -> «Дата и время». Затем перейдите в раздел «Будильник и таймер» и убедитесь, что все настройки установлены правильно.
Удалите и восстановите будильник. Если настройки будильника выглядят правильно, но он по-прежнему не работает, попробуйте удалить его и восстановить заново. Чтобы это сделать, откройте «Параметры» -> «Приложения» -> «Будильник и часы». Кликните по вашему будильнику правой кнопкой мыши и выберите «Удалить». После этого перезагрузите компьютер и снова установите будильник из Microsoft Store.
Обновите Windows 10. Возможно, проблема с вашим будильником связана с ошибкой в операционной системе. Убедитесь, что у вас установлена последняя версия Windows 10, которая имеет все исправления и обновления. Для проверки наличия обновлений откройте «Параметры» -> «Обновление и безопасность» -> «Проверить наличие обновлений». Если обновления доступны, установите их.
Если ни один из этих шагов не решил проблему с вашим будильником, возможно, стоит обратиться за помощью к специалисту или обратиться в службу поддержки Microsoft. Они смогут предложить дополнительные инструкции и решения, чтобы вернуть работоспособность вашего будильника в Windows 10.
Проблема с будильником в Windows 10
Возможные причины проблемы с будильником в Windows 10 могут быть различными. Одной из причин может быть неправильная настройка времени и даты на компьютере. Убедитесь, что время и дата на вашем компьютере установлены правильно. Если время неправильное, то будильник может не сработать вовремя.
Еще одной причиной проблемы с будильником может быть настройка звука. Возможно, у вас отключены звуки системы или звук будильника находится на минимальном уровне. Проверьте настройки звука компьютера и убедитесь, что звук будет воспроизведен при срабатывании будильника.
Также, стоит проверить настройки энергосбережения на вашем компьютере. Если компьютер находится в спящем режиме или режиме гибернации в момент, когда будильник должен сработать, то будильник может не сработать. Убедитесь, что настройки энергосбережения разрешают работу будильника, даже если компьютер находится в спящем режиме.
Если вы все проверили и проблема с будильником всё еще не решена, возможно, проблема вызвана ошибкой в операционной системе Windows 10. В таком случае, рекомендуется выполнить обновление системы до последней версии, так как это может помочь исправить возможные ошибки и проблемы, включая проблему с будильником.
| Настройка времени и даты | Проверка настроек звука | Настройка энергосбережения | Обновление системы |
|---|---|---|---|
| Убедитесь, что время и дата на компьютере установлены правильно. | Проверьте настройки звука компьютера и убедитесь, что звук будильника включен. | Убедитесь, что настройки энергосбережения разрешают работу будильника. | Выполните обновление системы до последней версии. |
by Ivan Jenic
Passionate about all elements related to Windows and combined with his innate curiosity, Ivan has delved deep into understanding this operating system, with a specialization in drivers and… read more
Updated on December 17, 2020
- Many users have reported that their Alarm sound is not working in Windows 10.
- In this article, we will explore how you can fix it, so make sure to keep reading.
- In our Windows 10 Hub, you will find more related guides, so check those out as well.
- Head over to our Troubleshooting section for PC issues related to similar causes.
As time goes by personal computers evolve more and eliminate the need for other equipment like TVs, a home theatre setup, audio stations, and even alarm clocks.
But PCs aren’t always that reliable and when you’re trusting it with your daily schedule and job you want to make sure it works as expected.
If your alarm sound is not working properly in Windows 10, that can be a big problem, and speaking of problems, here are some similar issues that users reported:
- Windows 10 timer not working – In most cases you can fix it simply by installing the latest updates.
- Windows 10 alarms not going off – To fix this problem, make sure that all your notifications are enabled and working properly.
- Alarm sound not working Windows 10 ASUS, Dell, HP, Vaio – This problem can occur on almost any PC brand, and if you encounter this issue, be sure to try some of our solutions.
- Windows 10 Alarms and Clock not working – You can simply reinstall Alarms and Clock app to fix them.
In this article, we’ll show you how to troubleshoot problems with the Alarm & Clock application in Windows 10.
How can I fix the Alarm sound not working on Windows 10?
1. Check sound card driver
To ensure that audio issues don’t appear on your system, it’s highly advised to update your audio drivers.
You can do that manually by searching for the audio drivers for your sound card.
However, this can be a bit tedious, so a faster solution would be to use a third-party software such as DriverFix.
This software is portable and extremely easy to use. Once installed, it will automatically download all the missing drivers with just a single click.
It will also keep you safe from downloading and installing the wrong driver versions, thus potentially damaging your system.
Moreover, DriverFix will compare the existing drivers on your system with the ones from its built-in library, to make sure it has identified and fixed all broken or missing drivers.

DriverFix
Keep all your drivers updated with this amazing tool and fix all your alarm issues . Try it now!
2. Check the volume and speakers
The sound volume is something we fiddle with all the time, turning it up when listening to a song and turning it down when we want to concentrate on work.
It is always a good thing to check that it is at the correct level before setting up the alarm.
If you’re using external speakers you might also want to check their volume status and that they are turned on.
It’s easy to forget them turned off when you don’t use them. Also, check that headphones aren’t connected to the computer as the alarm sound might play on them and will be hard to hear.
3. Activate the alarm
Alarms need to be activated in order for them to work and even though this seems like a logical step you might forget about it if you’re in a rush or very tired.
The status of each alarm is displayed on the right side of the Alarm & Clock application as you can see in the image below.
4. Prevent your PC from hibernating or going to sleep
- In the Settings window select System.
- Next, select Power & Sleep.
- Make sure that the computer is set to Never go to sleep.
If you’re using a laptop and you usually keep the lid down, make sure it doesn’t go to sleep when you close it.
- Click on Additional power settings
- Next, select Choose what closing the lid does from the left pane.
- Check that Do nothing is selected as an action for When I close the lid.
If you’re using a laptop or a tablet also make sure that it is plugged in so it won’t shutdown when the battery level gets too low.
Alarms won’t work if your computer isn’t turned on. Also, they won’t work if you put it in sleep mode or to hibernate.
Some PC issues are hard to tackle, especially when it comes to corrupted repositories or missing Windows files. If you are having troubles fixing an error, your system may be partially broken.
We recommend installing Restoro, a tool that will scan your machine and identify what the fault is.
Click here to download and start repairing.
You could activate a timer inside your BIOS to wake up your computer at the correct time but not all computers support this feature and you might also need to login to Windows before alarms can be processed.
You can check your power options by clicking on the Start menu button and selecting Settings.
5. Make sure that your notifications are enabled
- Open the Settings app. The fastest way to do that is to use Windows Key + I shortcut.
- Now navigate to the System section.
- From the menu on the left, pick Notifications & actions.
- Enable all options like on the screenshot below.
- Now scroll down to Get notifications from these senders section and make sure that notifications for Alarms & Clock are enabled.
After doing that, the notifications should be completely enabled and the problem will be resolved entirely.
6. Reinstall Alarm and Clock app
- Open PowerShell as an administrator. Press Windows Key + S, type powershell, right-click Windows PowerShell from the list
- Next, choose Run as administrator.
- When PowerShell starts, run the
get-appxpackage *Microsoft.WindowsAlarms* | remove-appxpackagecommand to remove the Alarm and Clock app from your PC. - After the app is removed, head over to the Microsoft Store and download it again.
7. Install Media Feature pack
There are several versions of Windows 10 available, and the versions for the European and Korean markets lack certain features.
Sometimes due to the lack of these features, the alarm sound might not work properly on your PC.
However, these features are available for download in form of Media Feature Pack. To fix this issue, you just have to download Media Feature Pack from Microsoft’s website and the problem should be resolved.
Keep in mind that you’ll need to download the media feature pack that matches your system architecture or else you won’t be able to install it.
After you install the Media Feature pack, the problem should be resolved. Some users are suggesting to reinstall the Alarm and Clock app after installing the Media Feature pack, so you might want to try that as well.
8. Try changing the alarm sound
According to users, sometimes certain alarm sounds won’t work with the Alarm and Clock app. If that the case, you won’t hear any alarm sound when your alarm rings.
This can be an annoying issue, but simply change your alarm sound and check if that helps.
According to users, only the default alarm sound works for them, so be sure to try using it as your alarm sound.
9. Make sure that Focus Assist is turned off
- Right-click the Action Center icon in the bottom right corner.
- When the context menu appears, choose Focus assist and make sure that it’s set to Off.
After doing that, this feature should be disabled and you’ll be able to hear your alarm without any problems.
If you want to keep using this feature, you can select Alarms only option and you’ll be able to hear your alarms without any problems.
10. Install the latest updates
- Open the Settings app and go to the Update & Security section.
- In the right pane, click the Check for updates button.
- If any updates are available, they’ll be downloaded automatically in the background.
After you download the updates, restart your PC to install them.
Once your system is up to date, check if the problem with the alarm sound is still there.
11. Try a different application
If all else fails you could also try using a different application. If you’re connected to the Microsoft Store you can download the Alarm Clock HD app.
Its a nice little application with great feedback and it can even be installed on ARM devices running Windows RT.
If you want to go the old fashioned way then you can use an application called Windows Alarms & Clock, the application is free of charge and can be downloaded from the Microsoft Store.
If you’re still facing problems with alarms in Windows 10 please use the comment section below to give us more details so we can help you fix them.
Newsletter
by Ivan Jenic
Passionate about all elements related to Windows and combined with his innate curiosity, Ivan has delved deep into understanding this operating system, with a specialization in drivers and… read more
Updated on December 17, 2020
- Many users have reported that their Alarm sound is not working in Windows 10.
- In this article, we will explore how you can fix it, so make sure to keep reading.
- In our Windows 10 Hub, you will find more related guides, so check those out as well.
- Head over to our Troubleshooting section for PC issues related to similar causes.
As time goes by personal computers evolve more and eliminate the need for other equipment like TVs, a home theatre setup, audio stations, and even alarm clocks.
But PCs aren’t always that reliable and when you’re trusting it with your daily schedule and job you want to make sure it works as expected.
If your alarm sound is not working properly in Windows 10, that can be a big problem, and speaking of problems, here are some similar issues that users reported:
- Windows 10 timer not working – In most cases you can fix it simply by installing the latest updates.
- Windows 10 alarms not going off – To fix this problem, make sure that all your notifications are enabled and working properly.
- Alarm sound not working Windows 10 ASUS, Dell, HP, Vaio – This problem can occur on almost any PC brand, and if you encounter this issue, be sure to try some of our solutions.
- Windows 10 Alarms and Clock not working – You can simply reinstall Alarms and Clock app to fix them.
In this article, we’ll show you how to troubleshoot problems with the Alarm & Clock application in Windows 10.
How can I fix the Alarm sound not working on Windows 10?
1. Check sound card driver
To ensure that audio issues don’t appear on your system, it’s highly advised to update your audio drivers.
You can do that manually by searching for the audio drivers for your sound card.
However, this can be a bit tedious, so a faster solution would be to use a third-party software such as DriverFix.
This software is portable and extremely easy to use. Once installed, it will automatically download all the missing drivers with just a single click.
It will also keep you safe from downloading and installing the wrong driver versions, thus potentially damaging your system.
Moreover, DriverFix will compare the existing drivers on your system with the ones from its built-in library, to make sure it has identified and fixed all broken or missing drivers.

DriverFix
Keep all your drivers updated with this amazing tool and fix all your alarm issues . Try it now!
2. Check the volume and speakers
The sound volume is something we fiddle with all the time, turning it up when listening to a song and turning it down when we want to concentrate on work.
It is always a good thing to check that it is at the correct level before setting up the alarm.
If you’re using external speakers you might also want to check their volume status and that they are turned on.
It’s easy to forget them turned off when you don’t use them. Also, check that headphones aren’t connected to the computer as the alarm sound might play on them and will be hard to hear.
3. Activate the alarm
Alarms need to be activated in order for them to work and even though this seems like a logical step you might forget about it if you’re in a rush or very tired.
The status of each alarm is displayed on the right side of the Alarm & Clock application as you can see in the image below.
4. Prevent your PC from hibernating or going to sleep
- In the Settings window select System.
- Next, select Power & Sleep.
- Make sure that the computer is set to Never go to sleep.
If you’re using a laptop and you usually keep the lid down, make sure it doesn’t go to sleep when you close it.
- Click on Additional power settings
- Next, select Choose what closing the lid does from the left pane.
- Check that Do nothing is selected as an action for When I close the lid.
If you’re using a laptop or a tablet also make sure that it is plugged in so it won’t shutdown when the battery level gets too low.
Alarms won’t work if your computer isn’t turned on. Also, they won’t work if you put it in sleep mode or to hibernate.
Some PC issues are hard to tackle, especially when it comes to corrupted repositories or missing Windows files. If you are having troubles fixing an error, your system may be partially broken.
We recommend installing Restoro, a tool that will scan your machine and identify what the fault is.
Click here to download and start repairing.
You could activate a timer inside your BIOS to wake up your computer at the correct time but not all computers support this feature and you might also need to login to Windows before alarms can be processed.
You can check your power options by clicking on the Start menu button and selecting Settings.
5. Make sure that your notifications are enabled
- Open the Settings app. The fastest way to do that is to use Windows Key + I shortcut.
- Now navigate to the System section.
- From the menu on the left, pick Notifications & actions.
- Enable all options like on the screenshot below.
- Now scroll down to Get notifications from these senders section and make sure that notifications for Alarms & Clock are enabled.
After doing that, the notifications should be completely enabled and the problem will be resolved entirely.
6. Reinstall Alarm and Clock app
- Open PowerShell as an administrator. Press Windows Key + S, type powershell, right-click Windows PowerShell from the list
- Next, choose Run as administrator.
- When PowerShell starts, run the
get-appxpackage *Microsoft.WindowsAlarms* | remove-appxpackagecommand to remove the Alarm and Clock app from your PC. - After the app is removed, head over to the Microsoft Store and download it again.
7. Install Media Feature pack
There are several versions of Windows 10 available, and the versions for the European and Korean markets lack certain features.
Sometimes due to the lack of these features, the alarm sound might not work properly on your PC.
However, these features are available for download in form of Media Feature Pack. To fix this issue, you just have to download Media Feature Pack from Microsoft’s website and the problem should be resolved.
Keep in mind that you’ll need to download the media feature pack that matches your system architecture or else you won’t be able to install it.
After you install the Media Feature pack, the problem should be resolved. Some users are suggesting to reinstall the Alarm and Clock app after installing the Media Feature pack, so you might want to try that as well.
8. Try changing the alarm sound
According to users, sometimes certain alarm sounds won’t work with the Alarm and Clock app. If that the case, you won’t hear any alarm sound when your alarm rings.
This can be an annoying issue, but simply change your alarm sound and check if that helps.
According to users, only the default alarm sound works for them, so be sure to try using it as your alarm sound.
9. Make sure that Focus Assist is turned off
- Right-click the Action Center icon in the bottom right corner.
- When the context menu appears, choose Focus assist and make sure that it’s set to Off.
After doing that, this feature should be disabled and you’ll be able to hear your alarm without any problems.
If you want to keep using this feature, you can select Alarms only option and you’ll be able to hear your alarms without any problems.
10. Install the latest updates
- Open the Settings app and go to the Update & Security section.
- In the right pane, click the Check for updates button.
- If any updates are available, they’ll be downloaded automatically in the background.
After you download the updates, restart your PC to install them.
Once your system is up to date, check if the problem with the alarm sound is still there.
11. Try a different application
If all else fails you could also try using a different application. If you’re connected to the Microsoft Store you can download the Alarm Clock HD app.
Its a nice little application with great feedback and it can even be installed on ARM devices running Windows RT.
If you want to go the old fashioned way then you can use an application called Windows Alarms & Clock, the application is free of charge and can be downloaded from the Microsoft Store.
If you’re still facing problems with alarms in Windows 10 please use the comment section below to give us more details so we can help you fix them.
Newsletter
На чтение 8 мин. Просмотров 1.3k. Опубликовано 03.09.2019
С течением времени персональные компьютеры развиваются все больше и устраняют необходимость в другом оборудовании, таком как телевизоры, домашний кинотеатр, аудиостанции и даже будильники. Но ПК не всегда так надежны, и, когда вы доверяете им свой ежедневный график и работу, вы хотите убедиться, что он работает должным образом. В этой статье я покажу вам, как решать проблемы с приложением «Будильник и часы» в Windows 10.
Содержание
- Звук будильника не работает на Windows 10, как это исправить?
- Решение 1 – Проверьте драйвер звуковой карты
- Решение 2 – Проверьте громкость и динамики
- Решение 3 – Активировать будильник
- Решение 4 – Предотвращение перехода компьютера в спящий режим или перехода в спящий режим
- Решение 5. Убедитесь, что ваши уведомления включены
- Решение 6 – Переустановите приложение Будильник и Часы
- Решение 7 – Установите Media Feature Pack
- Решение 8. Попробуйте изменить звук будильника
- Решение 9 – Убедитесь, что Focus Assist выключен
- Решение 10. Установите последние обновления
- Решение 11 – Попробуйте другое приложение
Если ваш звуковой сигнал не работает должным образом в Windows 10, это может быть большой проблемой, и если говорить о проблемах, вот некоторые похожие проблемы, о которых сообщили пользователи:
- Таймер Windows 10 не работает . Это может быть неприятной проблемой, и в большинстве случаев ее можно исправить, просто установив последние обновления.
- Аварийные сигналы Windows 10 не срабатывают . Если ваш аварийный сигнал не сработал, причиной могут быть ваши уведомления. Чтобы решить эту проблему, убедитесь, что все ваши уведомления включены и работают должным образом.
- Звуковой сигнал не работает. Windows 10 ASUS, Dell, HP, Vaio . Эта проблема может возникать практически на любом бренде ПК, и если вы столкнулись с этой проблемой, обязательно попробуйте некоторые из наших решений.
- Аварийные сигналы и часы Windows 10 не работают . Эта проблема может возникать по разным причинам. Если у вас есть какие-либо проблемы, вы можете просто переустановить приложение Алармы и часы, чтобы исправить их.
Решение 1 – Проверьте драйвер звуковой карты
Многие пользователи жаловались, что на их ПК не работает звуковая сигнализация. Это может быть проблемой, и прежде чем мы сможем ее исправить, рекомендуется проверить, работает ли ваш звук должным образом. Если вы слышите звук в медиаплеере, это означает, что ваша звуковая карта работает нормально.
Чтобы гарантировать отсутствие проблем со звуком в вашей системе, настоятельно рекомендуется обновить драйверы аудио. Вы можете сделать это вручную, выполнив поиск аудиодрайверов для вашей звуковой карты. Однако это может быть немного утомительно, поэтому более быстрым решением будет использование стороннего программного обеспечения, такого как TweakBit Driver Updater , для автоматической загрузки всех отсутствующих драйверов одним щелчком мыши. Это также защитит вас от загрузки и установки неправильных версий драйверов, что может повредить вашу систему.
- Загрузить сейчас Tweakbit Driver Updater
После обновления драйверов проверьте, сохраняется ли проблема.
Решение 2 – Проверьте громкость и динамики
Громкость звука – это то, с чем мы постоянно играем, увеличивая ее при прослушивании песни и понижая ее, когда мы хотим сосредоточиться на работе. Перед установкой будильника всегда полезно убедиться, что он находится на правильном уровне.
Если вы используете внешние динамики, вы также можете проверить их уровень громкости и их включение. Легко забыть, что они отключены, когда вы ими не пользуетесь. Кроме того, убедитесь, что наушники не подключены к компьютеру, поскольку на них может звучать сигнал будильника, и их будет плохо слышно.
Решение 3 – Активировать будильник
Сигналы тревоги должны быть активированы, чтобы они работали, и хотя это кажется логичным шагом, вы можете забыть об этом, если вы спешите или очень устали. Состояние каждого будильника отображается в правой части приложения «Будильник и часы», как показано на рисунке ниже.

Решение 4 – Предотвращение перехода компьютера в спящий режим или перехода в спящий режим
Сигналы тревоги не будут работать, если ваш компьютер не включен. Они также не будут работать, если вы переведете их в спящий режим или в спящий режим. Вы можете активировать таймер внутри BIOS, чтобы включить компьютер в нужное время, но не все компьютеры поддерживают эту функцию, и вам также может потребоваться войти в Windows, прежде чем обработать сигналы тревоги. Вы можете проверить параметры питания, нажав кнопку меню Пуск и выбрав Настройки .

В окне Настройки выберите Система , а затем Питание и сон . Убедитесь, что на компьютере установлено значение Никогда , чтобы перейти в спящий режим, как показано на рисунке ниже.

Если вы используете ноутбук и обычно закрываете крышку, убедитесь, что она не засыпает, когда вы ее закрываете. Вы можете сделать это из того же окна, нажав Дополнительные параметры питания , а затем выбрав Выбрать, что делает закрывающая крышка на левой панели.

Отсюда убедитесь, что Ничего не делать выбрано в качестве действия для Когда я закрываю крышку .
Если вы используете ноутбук или планшет, также убедитесь, что он подключен к сети, чтобы он не отключился, когда уровень заряда батареи станет слишком низким.
Решение 5. Убедитесь, что ваши уведомления включены
Многие пользователи сообщили, что их звуковой сигнал не работает в Windows 10. Это может произойти, если ваши уведомления по какой-то причине отключены. Тем не менее, вы можете легко решить эту проблему, выполнив следующие действия:
- Откройте Настройки приложения . Самый быстрый способ сделать это – воспользоваться сочетанием клавиш Windows Key + I .
-
Перейдите в раздел Система .
-
В меню слева выберите Уведомления и действия . Включите все параметры, как на скриншоте ниже.
-
Теперь прокрутите вниз до раздела Получить уведомления от этих отправителей и убедитесь, что уведомления для Сигналов и часов включены.
После этого уведомления должны быть полностью включены, и проблема будет полностью решена.
Решение 6 – Переустановите приложение Будильник и Часы
Если на вашем Windows 10 не работает звуковой сигнал, возможно, проблема в поврежденной установке. Иногда приложение Alarm and Clock может быть повреждено, и единственный способ решить проблему – это переустановить его. Это немного сложная процедура, но вы можете сделать это, выполнив следующие действия:
-
Откройте PowerShell от имени администратора. Для этого нажмите Windows Key + S , введите powershell , щелкните правой кнопкой мыши Windows PowerShell в списке и выберите Запуск от имени администратора. .
- После запуска PowerShell запустите get-appxpackage * Microsoft.WindowsAlarms * | Команда remove-appxpackage , чтобы удалить приложение Будильник и Часы с вашего ПК.
- После удаления приложения просто перейдите в Магазин Windows и загрузите его снова.
После переустановки приложения «Будильник и часы» проблема должна быть решена, и звук будильника должен снова заработать.
Решение 7 – Установите Media Feature Pack

Если вы не знаете, существует несколько версий Windows 10, а в версиях для рынка Европы и Кореи отсутствуют определенные функции. Иногда из-за отсутствия этих функций звук будильника может не работать должным образом на вашем компьютере.
Однако эти функции доступны для загрузки в виде Media Feature Pack. Чтобы решить эту проблему, вам просто нужно загрузить Media Feature Pack с веб-сайта Microsoft, и проблема должна быть решена.
Имейте в виду, что вам необходимо загрузить мультимедийный пакет функций, соответствующий архитектуре вашей системы, иначе вы не сможете его установить. После установки Media Feature Pack проблема должна быть решена. Некоторые пользователи предлагают переустановить приложение Будильник и Часы после установки Media Feature Pack, так что вы можете попробовать это.
Решение 8. Попробуйте изменить звук будильника
По словам пользователей, иногда определенные звуки будильника не работают с приложением Будильник и Часы. Если это так, вы не услышите ни звука будильника, когда зазвонит ваш будильник. Это может быть раздражающей проблемой, но просто измените ваш сигнал тревоги и проверьте, помогает ли это.
По словам пользователей, для них работает только звуковой сигнал по умолчанию, поэтому обязательно попробуйте использовать его в качестве звукового сигнала.
Решение 9 – Убедитесь, что Focus Assist выключен
Focus Assist – отличная функция, которая отключает все уведомления и тревоги и позволяет вам сосредоточиться на своей работе. Поскольку эта функция отключит все уведомления, пока она активна, вы можете попробовать полностью отключить Focus Assist.
Это довольно просто сделать, и вы можете сделать это, выполнив следующие действия:
- Щелкните правой кнопкой мыши значок Центра поддержки в правом нижнем углу.
-
Когда появится контекстное меню, выберите Помощь при фокусировке и убедитесь, что для него установлено значение Выкл. .
После этого эту функцию следует отключить, и вы сможете без проблем услышать свой сигнал тревоги. Если вы хотите продолжать использовать эту функцию, вы можете выбрать опцию Только тревоги, и вы сможете услышать свои тревоги без проблем.
Решение 10. Установите последние обновления
Если у вас все еще есть проблемы со звуком будильника на ПК с Windows 10, возможно, вы сможете исправить это, просто установив последние обновления. Для этого вам просто нужно выполнить следующие простые шаги:
-
Откройте приложение Настройки и перейдите в раздел Обновление и безопасность .
-
На правой панели нажмите кнопку Проверить обновления . Если доступны какие-либо обновления, они будут автоматически загружены в фоновом режиме.
После загрузки обновлений перезагрузите компьютер, чтобы установить их. Как только ваша система обновится, проверьте, сохраняется ли проблема со звуком тревоги.
Решение 11 – Попробуйте другое приложение
Если ничего не помогает, вы также можете попробовать использовать другое приложение. Если вы подключены к Магазину Windows, вы можете скачать Будильник HD , нажав здесь. Это симпатичное маленькое приложение с отличной обратной связью, которое можно установить даже на устройства ARM под управлением Windows RT.
Если вы хотите пойти по старинке, вы можете использовать приложение Free Alarm Clock . Как следует из названия, приложение является бесплатным и может быть загружено из CNET, нажав здесь.
Если у вас по-прежнему возникают проблемы с аварийными сигналами в Windows 10, воспользуйтесь разделом комментариев ниже, чтобы предоставить нам более подробную информацию, чтобы мы могли помочь вам исправить их.
- Многие пользователи сообщают, что их звук будильника не работает в Windows 10.
- В этой статье мы рассмотрим, как это исправить, поэтому обязательно продолжайте читать.
- В нашемКонцентратор Windows 10, вы найдете больше руководств по теме, так что ознакомьтесь с ними.
- Заходите в нашуРаздел устранения неполадок для проблем с ПК, связанных с аналогичными причинами.
Для решения различных проблем с ПК мы рекомендуем Restoro PC Repair Tool:Это программное обеспечение исправит распространенные компьютерные ошибки, защитит вас от потери файлов, вредоносных программ, сбоев оборудования и оптимизирует ваш компьютер для достижения максимальной производительности. Исправьте проблемы с ПК и удалите вирусы прямо сейчас, выполнив 3 простых шага:
- Скачать Restoro PC Repair Tool который поставляется с запатентованными технологиями (патент доступен здесь).
- Нажмите Начать сканирование чтобы найти проблемы с Windows, которые могут вызывать проблемы с ПК.
- Нажмите Починить все для устранения проблем, влияющих на безопасность и производительность вашего компьютера
- Restoro был загружен 0 читатели в этом месяце.
Со временем персональные компьютеры все больше развиваются и устраняют необходимость в другом оборудовании, таком как Телевизоры, домашний кинотеатр, аудиостанции и даже будильники.
Но ПК не всегда так надежны, и когда вы доверяете им свой распорядок дня и работу, вы хотите убедиться, что они работают должным образом.
Если ваш будильник не работает должным образом в Windows 10, это может быть большой проблемой, и, говоря о проблемах, вот некоторые похожие проблемы, о которых сообщили пользователи:
- Таймер Windows 10 не работает — В большинстве случаев вы можете исправить это, просто установив последние обновления.
- Будильники Windows 10 не срабатывают — Чтобы решить эту проблему, убедитесь, что все ваши уведомления включены и работают правильно.
- Звук будильника не работает Windows 10 ASUS, Dell, HP, Vaio — Эта проблема может возникнуть практически на любом бренде ПК, и если вы столкнетесь с этой проблемой, обязательно попробуйте некоторые из наших решений.
- Будильник и часы Windows 10 не работают — Вы можете просто переустановить приложение «Будильники и часы», чтобы исправить их.
В этой статье мы покажем вам, как устранять проблемы с приложением «Будильник и часы» в Windows 10.
Как я могу исправить звук будильника, который не работает в Windows 10?
1. Проверьте драйвер звуковой карты
Чтобы в вашей системе не возникало проблем со звуком, настоятельно рекомендуется обновить аудиодрайверы.
Вы можете сделать это вручную, выполнив поиск звуковых драйверов для вашей звуковой карты.
Однако это может быть немного утомительно, поэтому более быстрым решением будет использование стороннего программного обеспечения, такого как DriverFix.
Это программное обеспечение является портативным и чрезвычайно простым в использовании. После установки он автоматически загрузит все отсутствующие драйверы одним щелчком мыши.
Это также защитит вас от загрузки и установки неправильных версий драйверов, что может привести к повреждению вашей системы.
Более того, DriverFix сравнит существующие драйверы в вашей системе с драйверами из встроенной библиотеки, чтобы убедиться, что он обнаружил и исправил все неисправные или отсутствующие драйверы.

DriverFix
Обновляйте все свои драйверы с помощью этого замечательного инструмента и устраняйте все проблемы с будильником. Попробуй это сейчас!
Бесплатная пробная версия
Посетить вебсайт
2. Проверьте громкость и динамики
Громкость звука — это то, с чем мы постоянно возимся, увеличивая ее, когда слушаете песню, и уменьшая ее, когда мы хотим сосредоточиться на работе.
Перед настройкой будильника всегда полезно проверить, находится ли он на правильном уровне.
Если вы используете внешние динамики вы также можете проверить их состояние громкости и то, что они включены.
Их легко забыть выключенными, если вы ими не пользуетесь. Также убедитесь, что наушники не подключены к компьютеру, так как в них может воспроизводиться сигнал будильника, и его будет трудно услышать.
3. Активировать будильник
Чтобы они сработали, необходимо активировать будильники, и хотя это кажется логичным шагом, вы можете забыть об этом, если спешите или очень устали.
Статус каждого будильника отображается в правой части приложения «Будильник и часы», как вы можете видеть на изображении ниже.
4. Не позволяйте компьютеру переходить в спящий режим или спящий режим
- в Настройки окно выбора Система.
- Далее выберите Питание и сон.
- Убедитесь, что компьютер настроен на Никогда идти спать.
Если вы используете ноутбук и обычно держите крышку вниз, убедитесь, что она не переходит в спящий режим, когда вы ее закрываете.
- Нажмите на Дополнительные настройки мощности
- Далее выберите Выберите, что делает закрытие крышки из левой панели.
- Проверь это Ничего не делать выбрано как действие для Когда я закрываю крышку.
Если вы используете ноутбук или планшет, убедитесь, что он подключен к розетке, чтобы он не отключился, когда уровень заряда батареи станет слишком низким.
Запустите сканирование системы, чтобы обнаружить потенциальные ошибки
Скачать Restoro
Инструмент для ремонта ПК
Нажмите Начать сканирование чтобы найти проблемы с Windows.
Нажмите Починить все для устранения проблем с запатентованными технологиями.
Запустите сканирование ПК с помощью Restoro Repair Tool, чтобы найти ошибки, вызывающие проблемы с безопасностью и замедление. После завершения сканирования в процессе восстановления поврежденные файлы заменяются новыми файлами и компонентами Windows.
Будильник не сработает, если компьютер не включен. Кроме того, они не будут работать, если вы переведете его в спящий режим или в режим гибернации.
Вы можете активировать таймер в своем BIOS, чтобы вывести компьютер из спящего режима в нужное время, но не все. компьютеры поддерживают эту функцию, и вам также может потребоваться войти в Windows, прежде чем будильники можно будет обработанный.
Вы можете проверить свои параметры питания, нажав на Кнопка меню «Пуск» и выбирая Настройки.
5. Убедитесь, что ваши уведомления включены
- Открой Приложение настроек. Самый быстрый способ сделать это — использовать Клавиша Windows + I ярлык.
- Теперь перейдите к Система раздел.
- В меню слева выберите Уведомления и действия.
- Включите все параметры, как на скриншоте ниже.
- Теперь прокрутите вниз до Получать уведомления от этих отправителей раздел и убедитесь, что уведомления для Будильники и часы включены.
После этого уведомления должны быть полностью включены, и проблема будет полностью решена.
6. Переустановите приложение «Будильник и часы»
- Откройте PowerShell от имени администратора. Нажмите Клавиша Windows + S, тип Powershell, щелкните правой кнопкой мыши Windows PowerShell из списка
- Далее выбираем Запустить от имени администратора.
- Когда PowerShell запускается, запустите
get-appxpackage * Microsoft. WindowsAlarms * | удалить-appxpackage, чтобы удалить приложение «Будильник и часы» с вашего ПК. - После удаления приложения перейдите к Магазин Microsoft и скачайте его снова.
7. Установить пакет Media Feature Pack
Доступно несколько версий Windows 10, а в версиях для европейского и корейского рынков отсутствуют определенные функции.
Иногда из-за отсутствия этих функций звук будильника может некорректно работать на вашем ПК.
Однако эти функции доступны для загрузки в виде Media Feature Pack. Чтобы решить эту проблему, вам просто нужно скачать Media Feature Pack с веб-сайта Microsoft, и проблема должна быть решена.
Имейте в виду, что вам нужно будет загрузить пакет функций мультимедиа, соответствующий архитектуре вашей системы, иначе вы не сможете его установить.
После установки пакета Media Feature Pack проблема должна быть решена. Некоторые пользователи предлагают переустановить приложение «Будильник и часы» после установки пакета функций мультимедиа, так что вы можете попробовать и его.
8. Попробуйте изменить звук будильника
По словам пользователей, иногда определенные звуковые сигналы будильника не работают с приложением «Будильник и часы». В таком случае вы не услышите ни звука будильника, когда зазвонит ваш будильник.
Это может быть неприятной проблемой, но просто измените звук будильника и проверьте, помогает ли это.
По словам пользователей, для них работает только звуковой сигнал по умолчанию, поэтому обязательно попробуйте использовать его в качестве звукового сигнала.
9. Убедитесь, что помощь при фокусировке отключена.
- Щелкните правой кнопкой мыши значок Центра поддержки в правом нижнем углу.
- Когда появится контекстное меню, выберите Помощь при фокусировке и убедитесь, что он установлен на Выключенный.
После этого эту функцию следует отключить, и вы сможете без проблем слышать сигнал будильника.
Если вы хотите и дальше использовать эту функцию, вы можете выбрать вариант «Только будильники», и вы сможете без проблем слышать свои будильники.
10. Установите последние обновления
- Открой Приложение настроек и перейти к Обновление и безопасность раздел.
- На правой панели щелкните значок Проверить обновления кнопка.
- Если доступны какие-либо обновления, они будут автоматически загружены в фоновом режиме.
После загрузки обновлений перезагрузите компьютер, чтобы установить их.
Как только ваша система обновится, проверьте, сохраняется ли проблема со звуковым сигналом.
11. Попробуйте другое приложение
Если ничего не помогает, вы также можете попробовать использовать другое приложение. Если вы подключены к Microsoft Store, вы можете скачать Приложение «Будильник HD».
Это симпатичное маленькое приложение с отличной обратной связью, и его даже можно установить на устройства ARM под управлением Windows RT.
Если вы хотите пойти по старинке, вы можете использовать приложение под названием Будильники и часы Windows, приложение является бесплатным и может быть загружено из Microsoft Store.
Если у вас по-прежнему возникают проблемы с будильниками в Windows 10, воспользуйтесь разделом комментариев ниже, чтобы сообщить нам более подробную информацию, чтобы мы могли помочь вам их исправить.

- Загрузите этот инструмент для ремонта ПК получил рейтинг «Отлично» на TrustPilot.com (загрузка начинается на этой странице).
- Нажмите Начать сканирование чтобы найти проблемы с Windows, которые могут вызывать проблемы с ПК.
- Нажмите Починить все исправить проблемы с запатентованными технологиями (Эксклюзивная скидка для наших читателей).
Restoro был загружен 0 читатели в этом месяце.
Содержание
- Полный звуковой сигнал не работает в Windows 10
- Звук будильника не работает на Windows 10, как это исправить?
- Решение 1 – Проверьте драйвер звуковой карты
- Решение 2 – Проверьте громкость и динамики
- Решение 3 – Активировать будильник
- Решение 4 – Предотвращение перехода компьютера в спящий режим или перехода в спящий режим
- Решение 5. Убедитесь, что ваши уведомления включены
- Решение 6 – Переустановите приложение Будильник и Часы
- Решение 7 – Установите Media Feature Pack
- Решение 8. Попробуйте изменить звук будильника
- Решение 9 – Убедитесь, что Focus Assist выключен
- Решение 10. Установите последние обновления
- Решение 11 – Попробуйте другое приложение
- Включаем будильник на компьютере
- Установка будильника в Windows 10
- Будильник в Windows 7
- Программы будильники
- Free Alarm Clock
- MaxLim
- Программы с функциями будильника
- В заключение
- Автоматическое включение компьютера по будильнику
- Будильник через «Планировщик заданий»
- Что делать, если будильник не срабатывает
- Проблемы с планировщиком
- Что ещё можно сделать
- 100% способ автоматического включения компьютера
- Программа-будильник Free Alarm Clock
- Способы включения и настройки будильника на ноутбуке
- Включение спящего режима
- Настройка будильника
- Сторонний софт
- Использование AIMP
Полный звуковой сигнал не работает в Windows 10
С течением времени персональные компьютеры развиваются все больше и устраняют необходимость в другом оборудовании, таком как телевизоры, домашний кинотеатр, аудиостанции и даже будильники. Но ПК не всегда так надежны, и, когда вы доверяете им свой ежедневный график и работу, вы хотите убедиться, что он работает должным образом. В этой статье я покажу вам, как решать проблемы с приложением «Будильник и часы» в Windows 10.
Звук будильника не работает на Windows 10, как это исправить?
Если ваш звуковой сигнал не работает должным образом в Windows 10, это может быть большой проблемой, и если говорить о проблемах, вот некоторые похожие проблемы, о которых сообщили пользователи:
Решение 1 – Проверьте драйвер звуковой карты
Многие пользователи жаловались, что на их ПК не работает звуковая сигнализация. Это может быть проблемой, и прежде чем мы сможем ее исправить, рекомендуется проверить, работает ли ваш звук должным образом. Если вы слышите звук в медиаплеере, это означает, что ваша звуковая карта работает нормально.
После обновления драйверов проверьте, сохраняется ли проблема.
Решение 2 – Проверьте громкость и динамики
Громкость звука – это то, с чем мы постоянно играем, увеличивая ее при прослушивании песни и понижая ее, когда мы хотим сосредоточиться на работе. Перед установкой будильника всегда полезно убедиться, что он находится на правильном уровне.
Если вы используете внешние динамики, вы также можете проверить их уровень громкости и их включение. Легко забыть, что они отключены, когда вы ими не пользуетесь. Кроме того, убедитесь, что наушники не подключены к компьютеру, поскольку на них может звучать сигнал будильника, и их будет плохо слышно.
Решение 3 – Активировать будильник
Сигналы тревоги должны быть активированы, чтобы они работали, и хотя это кажется логичным шагом, вы можете забыть об этом, если вы спешите или очень устали. Состояние каждого будильника отображается в правой части приложения «Будильник и часы», как показано на рисунке ниже.
Решение 4 – Предотвращение перехода компьютера в спящий режим или перехода в спящий режим
Если вы используете ноутбук или планшет, также убедитесь, что он подключен к сети, чтобы он не отключился, когда уровень заряда батареи станет слишком низким.
Решение 5. Убедитесь, что ваши уведомления включены
Многие пользователи сообщили, что их звуковой сигнал не работает в Windows 10. Это может произойти, если ваши уведомления по какой-то причине отключены. Тем не менее, вы можете легко решить эту проблему, выполнив следующие действия:
После этого уведомления должны быть полностью включены, и проблема будет полностью решена.
Решение 6 – Переустановите приложение Будильник и Часы
Если на вашем Windows 10 не работает звуковой сигнал, возможно, проблема в поврежденной установке. Иногда приложение Alarm and Clock может быть повреждено, и единственный способ решить проблему – это переустановить его. Это немного сложная процедура, но вы можете сделать это, выполнив следующие действия:
После переустановки приложения «Будильник и часы» проблема должна быть решена, и звук будильника должен снова заработать.
Решение 7 – Установите Media Feature Pack
Если вы не знаете, существует несколько версий Windows 10, а в версиях для рынка Европы и Кореи отсутствуют определенные функции. Иногда из-за отсутствия этих функций звук будильника может не работать должным образом на вашем компьютере.
Однако эти функции доступны для загрузки в виде Media Feature Pack. Чтобы решить эту проблему, вам просто нужно загрузить Media Feature Pack с веб-сайта Microsoft, и проблема должна быть решена.
Имейте в виду, что вам необходимо загрузить мультимедийный пакет функций, соответствующий архитектуре вашей системы, иначе вы не сможете его установить. После установки Media Feature Pack проблема должна быть решена. Некоторые пользователи предлагают переустановить приложение Будильник и Часы после установки Media Feature Pack, так что вы можете попробовать это.
Решение 8. Попробуйте изменить звук будильника
По словам пользователей, иногда определенные звуки будильника не работают с приложением Будильник и Часы. Если это так, вы не услышите ни звука будильника, когда зазвонит ваш будильник. Это может быть раздражающей проблемой, но просто измените ваш сигнал тревоги и проверьте, помогает ли это.
По словам пользователей, для них работает только звуковой сигнал по умолчанию, поэтому обязательно попробуйте использовать его в качестве звукового сигнала.
Решение 9 – Убедитесь, что Focus Assist выключен
Focus Assist – отличная функция, которая отключает все уведомления и тревоги и позволяет вам сосредоточиться на своей работе. Поскольку эта функция отключит все уведомления, пока она активна, вы можете попробовать полностью отключить Focus Assist.
Это довольно просто сделать, и вы можете сделать это, выполнив следующие действия:
После этого эту функцию следует отключить, и вы сможете без проблем услышать свой сигнал тревоги. Если вы хотите продолжать использовать эту функцию, вы можете выбрать опцию Только тревоги, и вы сможете услышать свои тревоги без проблем.
Решение 10. Установите последние обновления
Если у вас все еще есть проблемы со звуком будильника на ПК с Windows 10, возможно, вы сможете исправить это, просто установив последние обновления. Для этого вам просто нужно выполнить следующие простые шаги:
После загрузки обновлений перезагрузите компьютер, чтобы установить их. Как только ваша система обновится, проверьте, сохраняется ли проблема со звуком тревоги.
Решение 11 – Попробуйте другое приложение
Если у вас по-прежнему возникают проблемы с аварийными сигналами в Windows 10, воспользуйтесь разделом комментариев ниже, чтобы предоставить нам более подробную информацию, чтобы мы могли помочь вам исправить их.
Источник
Включаем будильник на компьютере
Множество смешных историй начинается с того, что герой решил «на минуточку» зайти в интернет. Проверил почту, перешел по ссылке, почитал новости, а за это время что-то уже пригорело к сковороде. Идеальным выходом из этой ситуации является возможность поставить будильник на компьютере. Программа подаст сигнал, заставив оторваться от монитора и вернуться к реальной жизни. Доля правды есть в каждой шутке, и сегодня мы разберемся как работает будильник для Windows.
Установка будильника в Windows 10
Windows 10 разрабатывалась Microsoft как универсальная программная платформа. ОС не прижилась на мобильных устройствах, но по-прежнему занимает лидирующие позиции среди десктопных решений. Революция не удалась, но функционал в системе остался. Приложение «Будильник и часы» присутствует в Windows 10 по умолчанию. Чтобы найти его, воспользуемся меню поиска.
Открываем приложение и видим предустановленный сигнал. Для создания собственного будильника используется символ «плюс». Иконка с галочками откроет меню редактирования установленных сигналов.
Два бегунка в верхней части окна предназначены для изменения показаний часов и минут. Взятое в рамку поле используется для назначения нового имени.
Пройдемся по остальным параметрам, чтобы разобраться с доступными возможностями.
Режим повтора позволяет устанавливать включение сигнала в заданный день недели.
Набор звуков, которые доступны для использования в программе.
В этой области выбирается время подачи повторного сигнала. Разрешить себе «еще чуть-чуть» поспать можно в диапазоне от 5 минут до одного часа.
Как видите, поставить будильник на компьютере в Windows 10 задача несложная. После завершения установок приложение можно закрыть. При наступлении заданного времени компьютер подаст сигнал. Окно уведомления проявляется даже на экране блокировки.
Проблема в том, что компьютер нельзя отправить в режим сна или гибернации. Он должен работать по схеме электропитания «Включен постоянно». Исключение составляют ноутбуки, поддерживающие технологию InstantGo. При ее использовании ПК способен обеспечивать работу фоновых функций операционной системы, находясь в режиме сна.
Будильник в Windows 7
Windows 7 ‒ последняя полностью десктопная ОС Microsoft. В ней нет заимствованных из мобильных версий приложений с ориентацией на сенсорные экраны. Чтобы включить будильник на компьютере под ее управлением придется воспользоваться планировщиком задач. Для его запуска в диалоговом окне «Выполнить» введем команду «taskschd.msc».
В открывшемся окне выберем заключенный в рамку пункт.
Запустится мастер создания. Вводим характеризующее задачу имя. В качестве напоминания добавляем описание программируемого действия.
По умолчанию предлагается режим ежедневного выполнения. Для будильника он подходит идеально. Можем ничего не менять и сразу двигаться дальше.
Задаем дату и время начала выполнения. Переходим к следующему шагу.
Мастер предлагает три варианта действий для автоматизации. Выбираем запуск программы.
Указываем подходящую музыкальную композицию, воспользовавшись кнопкой «Обзор».
На последнем шаге проверяем общую информацию о созданной задаче. Если все устраивает, нажимаем «Готово» для завершения. Поставив галочку в отмеченном стрелкой месте, можно открыть расширенные настройки.
На последнем шаге проверяем общую информацию о созданной задаче. Если все устраивает, нажимаем «Готово» для завершения. Поставив галочку в отмеченном стрелкой месте, можно открыть расширенные настройки.
В результате нам удалось поставить будильник на компьютере в Windows 7 со своей музыкой. Осталось задать необходимый для привлечения внимания уровень громкости и не выключать ПК, чтобы планировщик мог выполнить задачу.
Выбранный трек утром будет играть до тех пор, пока пользователь не встанет, чтобы его выключить.
Программы будильники
Будильник на ПК, созданный Microsoft, получился не самым удачным. Использовать его можно только на последних версиях Windows, загрузив из магазина приложений. Это не ускользнуло от внимания разработчиков софта, и мы можем воспользоваться для этой цели сторонними приложениями.
Free Alarm Clock
Программа будильник Free Alarm Clock полностью бесплатна. Скачать ее можно с официального сайта или найти на софт-порталах. Последний релиз датируется январем 2016 года. Главное окно встречает нас будильником, предустановленным на 9 часов утра. К этому времени название «Доброе утро» подходит лучше, чем к 7 утра в стандартном варианте ОС.
Управление сгруппировано в один блок, взятый в рамку на скриншоте. По умолчанию сигнал запланирован для повторяющегося выполнения в будние дни. В нижней части окна программы отображаются три следующих запрограммированных старта.
Настройки в меню «Добавить» удобно сгруппированы в одном месте. Нет необходимости открывать дополнительные ссылки. Параметры времени и повторения настраиваются в одном окне. С помощью кнопки «Обзор» можно указать собственную композицию.
Срабатывание будильника, установленного с настройками по умолчанию, сопровождается информационным окном.
Дополнительно реализованы функции резервного копирования установок и загрузки пользовательских сохранений. Справка у Free Alarm Clock англоязычная, но разобраться в настройках можно и без нее.
MaxLim
Еще одна программа будильник на этот раз отечественного разработчика. В момент установки предлагает установить набор сервисов «Яндекса». Распространяется MaxLim бесплатно. Единственное требование автора ‒ не нарушать целостность инсталляционного пакета. Судя по истории версий, продукт не заброшен и периодически обновляется, хотя внешне это не проявляется.
Окно не масштабируется, а в интерфейс операционной системы программа не вписывается. Выглядит в Windows как инородное тело. Если у вас хватит терпения смотреть на аляповатые абстракции автора, то свою функцию она выполняет. Сигнал подается в назначенный срок и сопровождается информационным окном.
Из положительного в программе можно отметить возможность выбора собственной мелодии и плавное нарастание звука.
Программы с функциями будильника
Кроме средств операционной системы и программ сторонних разработчиков, завести будильник на компьютере можно и еще одним способом. В проигрывателе AIMP есть функции таймера сна и пробуждения.
В окне планировщика задач на соответствующей вкладке будильник настраивается в три действия.
Недостаток этого способа заключается в отсутствии планового повтора. Сигнал пробуждения требуется настраивать каждый раз, а проигрыватель должен оставаться запущенным.
В заключение
Способов, позволяющих использовать ПК в качестве будильника, достаточно много. У каждого есть свои плюсы и минусы, но подобрать подходящее решение вполне возможно. Наиболее универсальным, реализуемым в любой версии Windows, будет использование системного планировщика.
Источник
Автоматическое включение компьютера по будильнику
Просыпаться по будильнику на смартфоне – обычное дело. Но что, если хочется проснуться от любимой песни или клипа на громких компьютерных колонках, так чтобы наверняка! 😊 Для этого настроим пробуждение ноутбука с автоматическим включением музыки.
Будильник через «Планировщик заданий»
Справа вверху кликаем «Создать простую задачу»
Теперь нужно настроить задачу, пишем любое название, например «Будильник», и жмём «Далее». Настраиваем, так называемый, триггер, т.е. когда должен включаться будильник:
На следующем шаге мастера вводим дату и время, поставьте будильник на запуск через 5 минут от текущего времени, для проверки. Далее, «Действие для задачи» оставляем по умолчанию «Запустить программу» :
Далее, соответственно, нажимаем кнопку «Обзор» и указываем музыкальный файл или видео:
Это самый важный параметр, без которого ноутбук не проснётся в указанное время. Нажимаем «ОК» и теперь протестируем новую задачу: находим в списке наш «Будильник», выделяем его и справа жмём «Выполнить» :
Должна сразу запуститься ваша аудиозапись, без дополнительных вопросов и ошибок. Если так не происходит, снова заходим в свойства будильника с помощью двойного клика и переходим на вкладку «Действия». Теперь мы укажем, что песню нужно открыть с помощью программы Windows Media Player. Для этого:
Должно получиться примерно вот так:
Теперь всё должно работать. Ещё раз поставьте время срабатывания задания на +1 минуту от текущего, переведите компьютер в состояние сна и подождите включения будильника.
Что делать, если будильник не срабатывает
Как правило, с настройкой будильника проблем не возникает, но потом оказывается, что ноутбук не включается автоматически. Есть хорошая и плохая новость 😊:
Далее жмём «Изменить дополнительные параметры питания»
Проблемы с планировщиком
Если всё равно компьютер не выходит сам из спящего режима, тогда поднастроим нашу задачу в планировщике:
Что ещё можно сделать
К сожалению, на некотором оборудовании никак не получится заставить компьютер включаться автоматически в заданное время. Как вариант, можно попробовать обновить драйвера системных устройств в автоматическом режиме. Бывает, что в Windows 7 работает, а в Windows 10 или XP не работает и наоборот.
100% способ автоматического включения компьютера
Программа-будильник Free Alarm Clock
Если не хочется возиться с планировщиком, то установите бесплатную программу:
Настройте время включения компьютера и выберите звуковой файл или один из встроенных звуков:
Учтите, что если ноутбук не просыпается по заданию планировщика, то и программа 99% не поможет! Наоборот же, т.е. выключить компьютер по времени можно с помощью других программ.
Источник
Способы включения и настройки будильника на ноутбуке
Если нужно встать рано, а под рукой нет ничего, кроме портативного компьютера, можно завести будильник на ноутбуке. Есть несколько способов установить сигнал для пробуждения на определенное время, предусматривающих использование встроенных средств Windows и стороннего софта.
Включение спящего режима
Чтобы будильник сработал, ноутбук должен находиться в спящем режиме. Гибернация или полное выключение приведут к тому, что в установленное время никакого сигнала не будет. Можно отправить лэптоп в сон самостоятельно, выбрав соответствующий пункт в меню «Завершение работы». Но есть и более удобная возможность:
Теперь можно спокойно закрывать крышку ноутбука и не переживать, что будильник не сработает в установленное в планировщике время.
Настройка будильника
Как такового будильника среди инструментов Windows нет. Зато есть планировщик заданий, который можно использовать для выполнения разных операций в установленное время. С его помощью удастся настроить автоматический запуск медиапроигрывателя с выбранной мелодией – чем не будильник?
Чтобы установить дополнительные параметры срабатывания будильника, поставьте в последнем окне «Завершить» отметку «Открыть окно Свойства» и щелкните «Готово».
Перейдите к вкладке «Триггеры» и кликните «Изменить». В поле «Дополнительные параметры» можно, например, установить повторение задачи каждые 5 минут.
Повтор можно поставить в течение 15 или 30 минут, часа, дня или бесконечно, пока вы не проснетесь и не измените настройки.
Затем вернитесь к окну с дополнительными параметрами и перейдите во вкладку «Условия».
Отметьте пункт «Пробуждать компьютер для выполнения задачи» и уберите галочку «Запускать только при питании от электросети». Сохраните конфигурацию, нажав «ОК».
Сторонний софт
Минус использования планировщика в том, что нельзя просто взять и настроить сигнал на 5 дней, дав себе два законных выходных дня, чтобы выспаться. Но выход есть: можно установить будильник на ноутбук в виде программы Free Alarm Clock. Это бесплатное приложение работает на всех версиях Windows, от XP до «десятки».
Сразу после запуска Free Alarm Clock вы увидите установленный по умолчанию будильник. Такая забота радует, но нужно всё-таки настроить время и периодичность пробуждения самостоятельно.
Ничего сложного в настройке условий нет, но некоторые пояснения доступные опции всё же требуют:
О том, что программа работает, будет сообщать светящийся значок в системном трее. Главное не забыть, что ноутбук следует переводить в спящий режим, а не выключать или отправлять в гибернацию. Программа не сработает на выключенном лэптопе, так что вы можете проспать.
Кроме Free Alarm Clock есть и другие приложения со схожим функционалом – Wakemeup, Alarm Master Plus. Но эти программы распространяются по платной лицензии, так что Free Alarm Clock пользуется большей популярностью, хоть и не может похвастаться таким количеством дополнительных опций, как платные приложения.
Использование AIMP
Если на ноутбуке установлен медиапроигрыватель AIMP, можно использовать его в качестве полноценного будильника.
В планировщике AIMP, который открывается при нажатии на значок таймера, есть еще много полезных опций: выключение компьютера, приостановление воспроизведения, выход из программы в заданное или через заданное время. Такая функциональность по большей части является избыточной, но в нестандартных ситуациях тоже может пригодиться.
Источник