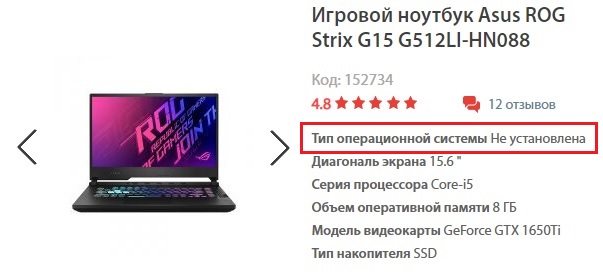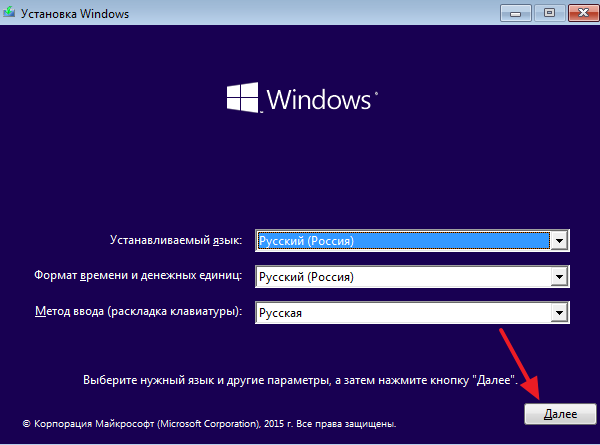Привет, друзья. В этой статье затронем такой вопрос: купил ноутбук без операционной системы, что дальше? Что нужно предпринять в случае покупки ноутбука без предустановленной операционной системы? Если вы новичок в компьютерном деле и, возможно, сомневаетесь, покупать вам ноутбук с предустановленной операционной системой или без неё, и если вы хотите купить устройство не для коммерции, а для личных дел, без раздумий берите его без системы, либо с предустановленными DOS, Linux или другими бесплатными. Такие ноутбуки стоят дешевле за счёт того, что в их стоимость не включена лицензия на Windows. Ну а с ней самой и с её лицензией мы сейчас разберёмся. Давайте поговорим о том, какую выбрать операционную систему для ноутбука, как её установить, как активировать, и что нужно сделать после установки системы.
Итак, друзья, новый ноутбук без операционной системы. Для начала необходимо определиться с операционной системой, которую мы будем устанавливать на него. Есть только две полноценные десктопные системы, которые мы законно и без танцев с бубном можем устанавливать на ПК и ноутбуки – Linux и Windows. Если Linux вам не нужна для определённых целей, ставьте, конечно же, Windows. На сегодняшний день существует две поддерживаемые разработчиком версии Windows – Windows 8.1 и 10, так что в плане версий выбор невелик. Но в 2023 году поддержка Windows 8.1 прекратится. Тогда как Windows 10 – это постоянно поддерживаемая, обновляемая и развиваемая операционная система. Поэтому массовый вариант выбора системы для ноутбука – это Windows 10. Более того, в большинстве случаев это вариант гарантировано нормальной работы операционной системы. Друзья, если вы купили ноутбук без операционной системы, зайдите на его страничку спецификаций на сайте производителя и посмотрите для какой операционной системы производитель поставляет драйверы комплектующих.


Теперь давайте разберёмся с разновидностями самой Windows 10. Есть 2 вида Windows 10 в зависимости от архитектуры – 32-битная и 64-битная. Первую нужно устанавливать на ноутбуки с оперативной памятью до 3 Гб включительно, вторую – с оперативной памятью 4 Гб и более. Современные ноутбуки поставляются в основном с «оперативкой» 4 Гб и более, так что в большей части случаев выбирать нужно Windows 10 64 бита.
И есть разные редакции Windows 10, для обычного пользователя это Pro и Home. Также обычные пользователи при необходимости могут использовать специфическую корпоративную редакцию LTSC. Какая разница между этими редакциями, и какую лучше выбрать в вашем конкретно случае, смотрите в статье сайта «Какую Windows 10 лучше установить».
Итак, мы разобрались, что в ситуации типа «купил ноутбук без операционной системы, что дальше» выбор системы устройства в большинстве случаев будет Windows 10. Теперь необходимо, собственно, её установить. Этот процесс одинаков для всех разновидностей «Десятки», нам нужно создать её установочный носитель и выполнить процесс установки. Всё это пошагово и в деталях расписано в статье сайта «Как установить Windows 10».
Друзья, примечательность Windows 10 заключается ещё и в том, что, поскольку это обновляемая операционная система, её база может предусматривать драйверы даже для новейших компьютерных комплектующих, которыми может быть укомплектован приобретённый вами ноутбук. «Десятка» сама может установить драйверы на сеть, видео, звук, камеру и прочие устройства. Но в любом случае вам необходимо сразу же после установки Windows 10 отправиться в системный диспетчер устройств, посмотреть, на все ли устройства ноутбука установлены драйверы, и, если на какие-то не установлены, то нужно установить их нам самим. В подробностях об этом процессе читайте в статье «Как установить драйвера».
Теперь давайте разберёмся с активацией Windows 10. Выше упоминалось о том, что идея купить ноутбук без предустановленной операционной системы хороша, если только вы покупаете устройство с целью использования в личной некоммерческой деятельности. Под коммерческой деятельностью имеется в виду таковая, что предусматривает нахождение ноутбука в помещении, где вы официально ведёте предпринимательскую или любую иную самозанятую деятельность. И куда могут прийти с проверкой компетентные органы по защите лицензирования продуктов. Почему так? Друзья, вы можете купить для коммерции ноутбук без Windows, но тогда вам придётся приобретать на него Retail-лицензию, которая у компании Microsoft стоит, к примеру, для Windows 10 Home $199, а для Windows 10 Pro — $289. Гораздо дешевле вам обойдётся покупка ноутбука с OEM-лицензией на предустановленную Windows 10. И OEM-ноутбук с предустановленной лицензионной Windows 10 вы сможете использовать в коммерции, поскольку это предусмотрено условиями лицензирования Microsoft. Но ещё дешевле купить OEM-лицензию на Windows 10 вы сможете отдельно от ноутбука. Однако в этом случае в коммерции ноутбук использовать нежелательно, ведь это противоречит воле Microsoft.
OEM-лицензия на Windows ограничена привязкой только к одному компьютеру, тогда как Retail-лицензию можно убрать с одного компьютера и перенести на другой. Однако ключ OEM-лицензии на любые редакции Windows 10 в разгар скидок в интернет-магазинах цифровых лицензий можно купить как минимум в 20 раз дешевле, чем ключ Retail-лицензии — по цене до $10. Так что если вы купили ноутбук без операционной системы, и не будете использовать его в коммерции, можете смело покупать дешёвый OEM-ключ к Windows 10 и активировать им систему. В перечне статей сайта о лицензировании программных продуктов вы найдёте выгодные промо от различных интернет-магазинов, и по актуальным из них сможете купить OEM-ключ на Windows 10 по акционным ценам.

Купив лицензионный ключ Windows 10, активируйте им систему. Детали смотрим в статье «Как активировать Windows 10».
И ещё один, друзья, плюс Windows 10 – на борту этой операционной системы есть свой антивирус Защитник Windows, значительно улучшенный по сравнению со своей реализацией в ранних версиях Windows. Тем не менее даже Защитник Windows 10 обеспечивает лишь базовую защиту компьютера. Если вы хотите большую степень защиты, используйте сторонние антивирусы с эффективными антивирусными технологиями и функционалом, которого нет в Защитнике, и который, возможно, вам пригодится. Какой эффективный сторонний антивирус использовать? Лучшие решения будут в числе платного софта, их обзор смотрите в статье сайта «Какой антивирус самый лучший». Если вы хотите антивирус из числа бесплатного софта, можете присмотреть себе какой-то из подборки в статье «10 лучших бесплатных антивирусов». А если вы хотите эффективный платный антивирус бесплатно, юзайте лайфхаки по бесплатному использованию Eset Nod32.
Браузер – важнейшая программа любой операционной системы, это наше окно в Интернет, он должен быть быстрым, обновляемым разработчиками, с технологиями веб-защиты, с функционалом синхронизации пользовательских данных. Присутствующий в составе Windows 10 штатный браузер Microsoft Edge в принципе соответствует этим требованиям, но в числе сторонних браузеров есть гораздо лучше него — Google Chrome, Opera, Яндекс.Браузер. Если с выбором браузера вы ещё не определились, возможно, вам в этом деле поможет статья сайта «Какой браузер быстрее для Windows 10».
Вот это, друзья, основное из того, что необходимо сделать при покупке ноутбука без операционной системы. Далее уже вам самим нужно разобраться, какие установить пользовательские программы.

Если при покупке на ноутбуке нет операционной системы,то как им пользоваться и что с ним делать?
Что делать с новым ноутбуком без ОС?
Покупая новый ноутбук (за исключением Macbook), можно столкнуться с тремя вариантами операционных систем на нем: предустановленная лицензионная Windows 10, Linux подобная (Ubuntu, Free dos, Endless) ОС (операционная система) и ноутбук без ОС.
С первым вариантом все понятно. Когда сразу стоит Windows 10, ноутбук после распаковки уже готов к работе. С ним дополнительно ничего делать не нужно, разве что доустановить какие – то свои программы.
Ноутбук без операционной системы
Но что делать с ноутбуком, на котором стоит Ubuntu, Free dos, Endless и другая непригодная для работы ОС, или “операционки” нет вообще?
Установка Windows на новый ноутбук
Здесь возможны три варианта:
- Установка Windows в магазине при покупке;
- Установка Windows в специализированном компьютерном сервисе;
- Самостоятельная установка.
Теперь рассмотрим все варианты подробнее.
Очень часто при покупке ноутбука в магазине Вам предлагают установить Windows, если она изначально отсутствует. Этот вариант хорош для тех, кто хочет получить лицензионную систему на своем устройстве, особо не заморачиваясь вопросами экономии денег, так как обойдется данная услуга Вам в 100$ и более.
Второй вариант является более дешевым, чем первый. Даже лицензионную ОС в практически любом компьютерном сервисе можно установить гораздо дешевле, чем в магазине. А если говорить о нелицензионных Windows, которые установлены на большинстве компьютеров и ноутбуков в странах СНГ, то здесь можно сэкономить еще больше: средняя стоимость установки “нелицензии” – 15-20$.
Главное окно установки windows 10
Третий вариант – установить систему самостоятельно. Но в этом случае от Вас потребуются некоторые компьютерные навыки, а именно:
- Создание загрузочной флешки с Windows 10;
- Настройка BIOS для загрузки с флешки;
- Установка и настройка Windows 10.
|
В России резко вырос импорт ноутбуков без комплектной операционной системы. В июне 2022 г. на них пришлось 60% поставок, хотя в декабре 2021 г. их доля не превышала 24%. К концу 2022 г. их станет 90%. Россияне не хотят переплачивать за систему, в том числе за Windows, и предпочитают самостоятельно устанавливать пиратские версии популярных операционных систем.
Востребованность «некомплектных» ноутбуков
Россияне стали значительно реже покупать ноутбуки с предустановленной операционной системой, в том числе и с Windows, сообщил «Коммерсант». По итогам июня 2022 г. из всех импортированных в России новых лэптопов 60% поставлялись без ОС, хотя еще весной 2022 г. этот показатель был на уровне 40%.
По прогнозам опрошенных изданием экспертов, доля импорта ноутбуков с установленной операционной системой продолжит сокращаться, притом весьма и весьма стремительно. К концу 2022 г. доля новых мобильных ПК без ОС в российской рознице достигнет 80-90%. Для сравнения, в конце 2021 г. их было лишь 24%.
Все дело в деньгах
Ноутбук с предустановленной ОС отличается от аналогичной модели без системы не только тем, что им можно пользоваться «из коробки». Он еще и стоит в среднем на 10% дороже, так как в итоговую цену заложена еще и стоимость лицензионной копии ОС, если речь идет, к примеру, о Microsoft Windows.
Скоро все россияне научатся самостоятельно устанавливать и переустанавливать Windows
Как сообщил изданию коммерческий директор Holodilnik.ru Алексей Погудалов, наращивание объемов поставок ноутбуков без ОС на российский рынок может быть продиктовано желанием дистрибуторов сдержать рост цен на ноутбуки. Многие из них в обозримом будущем будут ввозиться на условиях параллельного импорта, особенности которого, в частности, сложная схема логистики, не располагают к демпингу.
По словам других источников издания, ноутбук без ОС – намного более выгодное приобретение для конечного потребителя в сравнении с «комплектным» мобильным ПК. Это позволяет им не только не переплачивать деньги за ОС при покупке лэптопа, но и самостоятельно решать, в какой системе они будут работать. К примеру, ноутбук может поставляться с Windows 11, которая пользователю не нужна – он хочет самостоятельно установить Linux и не готов переплачивать за детище Microsoft.
«Отмена» лицензионной Windows
Нежелание покупать полностью готовые к работе ноутбуки в первую очередь касается моделей с операционкой Microsoft. Согласно статистике StatCounter, именно ОС семейства Microsoft в июне 2022 г. были установлены на 87,59% всех компьютеров и ноутбуков в России.
На втором месте шла macOS. Ее доля составляет 5,44%, она поставляется с компьютерами Apple. Совокупная доля всех дистрибутивов Linux была на уровне лишь 2,44%.
Но, отказываясь от покупки ноутбука с ОС в пользу «чистого» лэптопа без программного обеспечения, россияне, в большинстве своем, устанавливают вовсе не бесплатный Linux, а «условно бесплатную» версию Windows. «Исходя из нашего опыта, когда потребитель приобретает ноутбук без ОС, в 80% случаев устанавливается взломанный софт», – сказал «Коммерсанту» коммерческий директор Holodilnik.ru Алексей Погудалов. Другие собеседники издания разделяют его мнение.
Крупный вклад в популяризацию пиратского ПО в России внесла сама Microsoft. Но дело тут не в том, что Windows как таковая стоит денег, а в том, что корпорация сама всячески мешает россиянам приобретать ее.
В частности, Microsoft на протяжении всего II квартала 2022 г. постепенно уходила из России. В конце июня 2022 г. ее президент Брэд Смит (Brad Smith) заявил, что компания не оставит от своего российского представительства камня на камне.
Также россияне по приказу «сверху» лишены возможности скачивать дистрибутивы Windows с сайта Microsoft. Попутно они больше не могут участвовать в программе бета-тестирования Windows Insider и получать тестовые обновления, да и вероятность их отключения от каналов, по которым поставляются стабильные апдейты, тоже весьма велика.
Реакция на столь недружелюбное отношение Microsoft к россиянам не заставила себя ждать. В России резко увеличилось количество поисковых запросов на скачивание пиратских версий Windows. Статистика роста числа сайтов, откуда их можно скачать, недоступна, но их в Рунете всегда было в избытке.
Власти не возражают
Наращивание объемов импорта в Россию ноутбуков без операционной системы, даже с учетом того, что на многие их них в последствии устанавливаются пиратские ОС, не вызывает негативную реакцию у российских властей. Напротив, они видят в этом немало плюсов.
Еще весной власти рассматривали возможность легализации использования пиратского ПО ушедших из России компаний. К моменту выхода материала этот вопрос оставался открытым.
Государство также считает, что происходящее, в частности, антироссийские санкции Microsoft, имеет свои преимущества. Например, это выгодно отечественным разработчикам ПО. «С точки зрения разработчиков и производителей отечественного софта, этот шаг (уход Microsoft из России – прим. CNews) безусловно, позитивный», – заявил замглавы Минпромторга Василий Шпак на выставке «Иннопром» 4 июля 2022 г. (цитата по ТАСС).
Цифровизация в облаках: как ускорить автоматизацию закупок с помощью отечественного ПО
Цифровизация
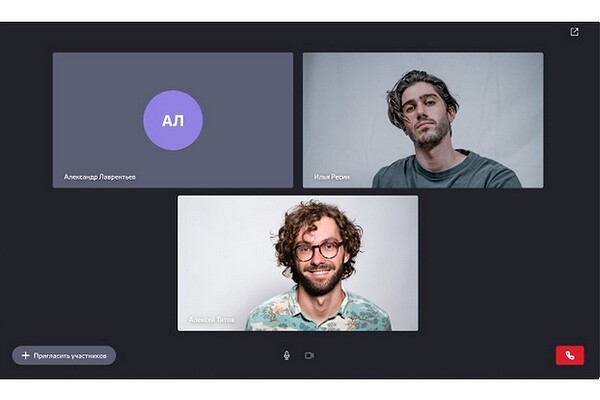
Рост продаж ноутбуков без ОС может дать толчок росту популярности отечественных операционных систем, правда, не без поддержки государства. Минцифры в настоящее время работает над вопросом обязательной предустановки российских ОС на продаваемые в стране ноутбуки и ПК.
Пока неизвестно, на какой стадии находится проработка данной инициативы. Еще в декабре 2021 г. Минцифры, как сообщал CNews, вело переговоры с компаниями Acer, HP и Lenovo о предустановке на их лэптопы ОС Astra Linux.
Итоги этих переговоров не раскрываются. Зато известно, что и американская HP, и тайваньская Acer вместе с китайской Lenovo во II квартале 2022 г. приостановили поставки своей техники в Россию.
- Продолжается регистрация участников Форума «Открытые данные-2023»
Запускаем компьютер без операционной системы с CD
Компьютеры без предустановленной операционной системы, как правило, дешевле. Но проблема в том, что вы не сможете просто включить ПК и начать работу. Для запуска ему потребуется операционная система.
Вы можете запустить компьютер с помощью установочного компакт-диска или загрузочного USB-накопителя. Как сделать загрузочную флешку, мы рассказывали в отдельных статьях: инструкция для Windows 7 и Windows 10.
- Подключите USB-накопитель либо вставьте установочный диск в дисковод и перезагрузите компьютер.
- Возможно, вам сначала придется изменить порядок загрузки в BIOS. Для этого нажмите клавишу F2 в стартовом окне. Другая клавиша, например F8 или F10, может вывести к Bios. На некоторых компьютерах для этого часто необходимо нажать кнопку DEL.
- Соответствующий параметр для порядка загрузки можно найти в BIOS на вкладке «Загрузка» (Boot).
- Когда вы сохраните изменения в BIOS и выйдите из него, компьютер перезагрузится.
Устанавливаем операционную систему
После того, как вы прошли упомянутые шаги на вашем компьютере, должна начаться процедура установки операционной системы. Мастер проведет вас через необходимые шаги: процесс довольно простой и понятный за счет четких инструкций. Возможно, вам придется отформатировать жесткий диск для установки ОС и разбить его на разделы.
Установка операционной системы может занять некоторое время. Компьютер сообщит, когда процесс будет завершен, а затем запустится как обычно.
Подробнее об установке Windows читайте здесь:
- Как переустановить Windows: инструкция для чайников
- Как бесплатно установить Windows 10
В магазинах электроники уже давно можно встретить такую картину — рядом два ноутбука, абсолютно одинаковых, но один стоит на 20-30% дешевле. Если внимательно прочитать описание товара, то мы узнаем, что ноутбук с более низкой ценой продается без операционной системы. Что это значит? Давайте разберемся.
Операционная система— компьютерная программа, которая управляет ресурсами компьютера и обеспечивает взаимодействие с пользователем. Сейчас самая распространенная операционная система — Windows от компании Microsoft. Практически все ноутбуки в магазинах продаются с Windows на борту.
Эта программа платная, и ее стоимость закладывается продавцом в цену ноутбука. Но можно ли ее не покупать? Да, можно! Поскольку операционная система все-таки нужна, надо подумать о бесплатной альтернативе.
Ноутбуки без ОС в магазине DNS.
Преимущества linux и Elementary OS
Elementary представляет собой операционную систему, основанную на Linux. Она распространяется свободно, доступна для скачивания в интернете и легко устанавливается на любые ноутбуки — как самые современные, так и достаточно старые и маломощные.
Первая версия вышла в 2012 году, с тех пор операционная система развивается и улучшается. Так как для Linux нет вирусов, то Elementary OS не нуждается в покупке и установке антивирусов. С программами тоже проблем не будет — их можно устанавливать как из собственного магазина приложений, так и скачивать из сети, ведь подавляющее большинство программ для Linux — бесплатно.
Elementary OS. Внешний вид и возможности
Рабочий стол
Внешний вид Elementary прост и понятен. Оформление интерфейса очень похоже на Mac OS от компании Apple. Рабочий стол состоит из двух частей — Док панели внизу экрана и панели вверху. Общий фон легко изменить в настройках через Параметры системы и установить одну из предлагаемых картинок, или загрузить свою.
Вверху экрана расположена панель, в центре которой отображаются время и дата, а в левой части — меню установленных приложений, в правой — различные индикаторы.
В меню «Приложения»находится список всех установленных программ. Для поиска нужной можно воспользоваться кнопкой «Поиск».

Открыть меню приложений можно как с помощью мыши, так и комбинацией клавиш на клавиатуре.
Индикаторы, расположенные в правой части верхней панели, предназначены для отображения информации и управления громкостью звука динамиков и микрофона, статуса и способа подключения к сети, уровня заряда аккумулятора, выключения или перезагрузки.
Внизу экрана расположена док панель. На ней отображается информация в виде иконок о избранных или открытых приложениях. Ее размер можно отрегулировать в настройках.
Иконки на док-панели можно добавлять, удалять и менять местами в зависимости от личных предпочтений. Когда приложения активны, панель скрывается за нижней частью экрана. Чтобы вновь открыть её, нужно приблизить курсор мыши к нижней границе экрана.
Окна приложений

Программы отображаются в окнах, также как в Windows. Вы можете открыть несколько окон, перемещать, свернуть их, развернуть на весь экран или закрыть.
Параметры системы
Параметры системы — это приложение, предназначенное для управления настройками системы. С его помощью вы можете настроить Elementary для себя — выбрать язык, настроить разрешение экрана, поменять фон рабочего стола, настроить комбинации клавиатуры и проверить подключенную периферию — сканеры и принтеры.
Поддержка программ
Программы для Elementary аналогичны программам до Windows. Практически все программы, которые вам нужны, можно найти, скачать и установить в Elementary.
| Класс программ | Windows | Elementary OS |
| Офисный пакет | MS Office | Libre office |
| Браузеры | Opera, Chrome и другие | Opera, Chrome и другие |
| Плееры | Vlc media player и другие | Vlc media player и другие |
| Редакторы изображений | Paint, Photoshop и другие | GNU Paint, Gimp и другие |
| поддержка Steam | есть | есть |
| Мессенджеры | Skype, Telegram и другие | Skype, Telegram и другие |
Установка программ
Так как Elementary создана на базе Linux, установка дополнительных программ может вызывать некоторые сложности. Чтобы использование операционной системы было лёгким, разработчики создали AppCenter — магазин приложений, где можно бесплатно скачать и установить основные программы.

Для удобства пользователя все программы в AppCenter собраны в объединяющие разделы:
- Графика;
- Аудио;
- Видео;
- Игры.
На данный момент приложений в нем немного, но AppCenter развивается, хотя и не такими темпами, как хотелось бы. Для быстрого доступа к приложениям можно использовать поиск. Вы вводите название программы и AppCenter показывает приложения, соответствующие вашему запросу.
Другие приложения
Помимо магазина приложений, вы можете скачать программы из сети интернет и установить самостоятельно. Для Elementary подходят программы для Linux с расширением .deb. Их установка осуществляется с помощью Терминала — аналога командной строки из Windows.
Некоторые приложения, к которым вы привыкли — Skype, браузеры Chrome, Opera или Яндекс могут отсутствовать в AppCenter. Для их установки надо зайти на официальный сайт программы, загрузить установочный файл с расширением .deb.

Для их установки потребуется:
- В терминале надо набрать команду для установки программы с указанием её нахождения после скачивания: $ sudo dpkg -i /home/user/downloads/skype.deb
- Часто при установке возникают ошибки, связанные с нарушением зависимостей. Это не так страшно, введите в терминале $ sudo apt-get -f install и система сделает все сама, необходимые пакеты будут установлены и все заработает.
- Подробную инструкцию по установке вы можете посмотреть по ссылке: гайд по установке программ на Elementary OS
Как установить Elementary OS
Системные требования
Для корректной работы последнее версии Elementary OS JUNO потребуется компьютер с такими характеристиками:
• 64-битный процессор Intel I3 или сопоставимый с ним; • 4ГБ ОЗУ ; • доступ в интернет — для загрузки обновлений и дополнительных компонентов при установке; • 15 ГБ памяти на жёстком диске или SSD.
Загрузка дистрибутива Elementary

Скачать дистрибутив предлагается с официального сайта
Кстати, там есть хитрость — разработчики предлагают заплатить 10, 20, 30 долларов, или сколько можете. Если в графе вручную поставить 0 — скачать систему можно будет бесплатно.
Если у вас есть возможность, обратитесь к компьютерному специалисту для установки операционной системы на новый ноутбук. Однако, если вы чувствуете, что справитесь сами, следуйте инструкциям, приведенным на сайте разработчиков, и у вас все получится!
Создание загрузочной флэшки
Загрузочная, или установочная флэшка — это обычный USB накопитель, специально подготовленный для установки операционной системы, в данном случае Elementary, на компьютер или ноутбук. Для создания установочной флэшки нужен USB-накопитель с объёмом памяти не менее 2 ГБ и программа «UNetbootin», которую можно скачать бесплатно.
- Запустите UNetbootin:
- Выберите «DiskImage»
- Нажмите кнопку «…», чтобы выбрать дистрибутив Elementary, который вы загрузили ранее.
- Выберите запоминающее USB-устройство для записи установочного файла.
- Нажмите «ОК» и дождитесь завершения процесса создания загрузочной флэшки.
Процесс установки
Для начала процесса установки вы должны запустить компьютер с загрузочной флэшки:
• при включении компьютера нажмите Esc, F2, или другую клавишу, в зависимости от модели ноутбука, для входа в BIOS или меню загрузки;
• найдите раздел Boot device priority и поставьте загрузку с USB на первое место;
• сохраните изменения, и перезагрузите ноутбук;
• после запуска с флэшки в появившемся меню необходимо выбрать процесс установки — Install Elementary OS. Далее надо выбрать язык и следовать несложным инструкциям.
Драйверы и обновление системы
Специальной установки драйверов не требуется. Система самостоятельно определяет конфигурацию и загружает все необходимое для работы.
После установки необходимо установить обновления системы и приложений. Самый простой способ — воспользоваться AppCenter. Нужно открыть это приложение и перейти на вкладку «Установленные». Если обновление требуется, вы увидите информацию об этом.
Для загрузки и установки требуемых обновлений вам нужно дать разрешение, для этого вам необходимо ввести пароль администратора.
Полезные ресурсы
1. Сайт разработчика
2. Сайт, с подробным описанием Ubuntu — платформы, на которой основана Elementary OS
Что вы получите в итоге
На первый взгляд неподготовленному человеку все это может показаться сложным. Однако, если вы уделите немного времени и разберетесь в особенностях установки и работы с этой операционной системы, вы получите:
- Отличную систему, работающую гораздо стабильнее, чем Windows.
- Отсутствие вирусов и нежелательных программ обезопасит вашу работу в интернете и избавит от необходимости использования антивируса.
- Простой и понятный интерфейс Elementary сделает ваше взаимодействие с ноутбуком удобным.
- Не так уж много проблем с совместимостью — большинство программ доступных на Windows — существуют и в версии для Elementary.
- Бесплатное программное обеспечение позволяет решать как задачи для работы, так и организовать досуг — просмотр фильмов и прослушивание музыки, возможно, покажутся вам проще и приятнее, чем на Windows.