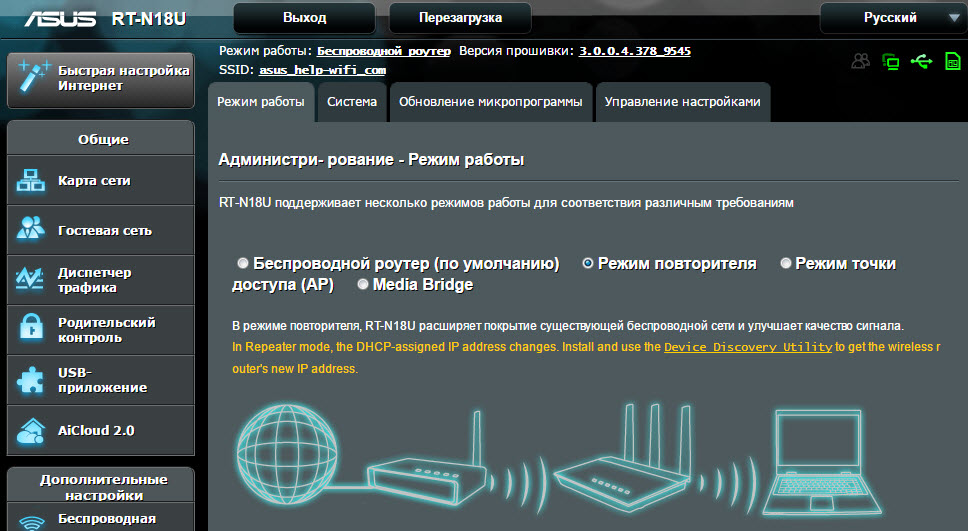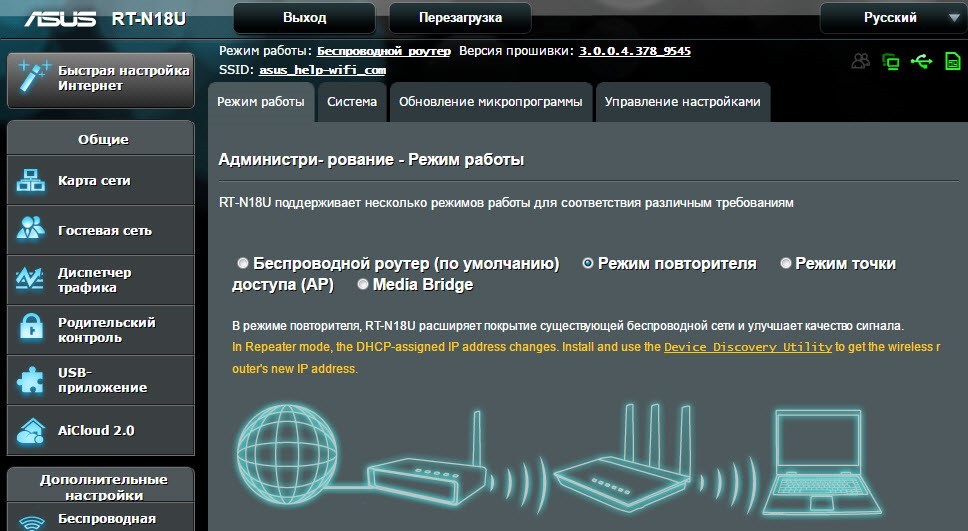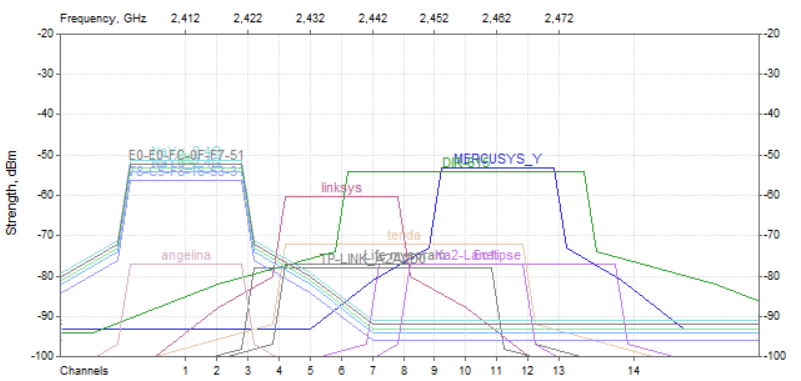В этой статье мы поговорим об обычных роутерах, которые могут не только раздавать интернет по кабелю и Wi-Fi, но и усиливать уже существующую Wi-Fi сеть. Проще говоря, принимать интернет по Wi-Fi и раздавать его дальше. Такая возможность в маршрутизаторе называется режим репитера, усилителя, или повторителя (ретранслятора). Практически все современные маршрутизаторы могут работать в режиме репитера. Сейчас мы более подробно разберемся, маршрутизаторы каких производителей могут принимать и раздавать сигнал. То есть, усиливать беспроводную сеть. Дам ссылки на инструкции по настройке режима повторителя на роутерах разных производителей. И напишу о моделях, на которых я лично настраивал этот режим работы, и на которых он точно работает.
Репитер – это вообще-то отдельное устройство, которое создано специально для расширения зоны покрытия Wi-Fi сети. Например, я недавно писал о настройке такого устройства – TP-LINK TL-WA850RE. А в маршрутизаторах, эта возможность реализована просто как дополнительная функция. Так же, в отдельной статье я уже писал, что такое повторитель, и что значит роутер в режиме репитера. Там есть вся необходимая информация по этой теме.
Если вы только ищите роутер, который может принимать и раздавать Wi-Fi, и у вас задача просто усилить Wi-Fi сеть, когда она не ловит в каких-то комнатах, то я бы советовал покупать все таки именно репитер. Я имею введу отдельное устройство, так как оно создано специально для усиления беспроводной сети. А в роутере, это всего лишь функция, которая не всегда работает стабильно, так как создавался он для других задач. Но, если вам все же нужен маршрутизатор, то сейчас мы разберемся, какое устройство лучше приобрести, и от какого производителя.
Выбор роутера с поддержкой режима повторителя, для усиления Wi-Fi сети
На данный момент, я уже написал, и опубликовал на сайте отдельные инструкции по настройке режима повторителя на роутерах ASUS, Zyxel Keenetic, и Netis. Рассматривал я настройку на конкретных моделях. Ссылки на инструкции дам ниже в статье.
Больше всего, мне понравилось как эта функция организована на маршрутизаторах Zyxel Keenetic. Все настраивается очень просто и понятно. Так же, все отлично работает. Дальше я бы поставил роутеры от компании Netis, и ASUS. Это чисто мое мнение, мой рейтинг 🙂 На роутера этих трех производителей, режим повторителя работает отлично.
Что касается такого популярного производителя как TP-LINK, то на их маршрутизаторах нет режима повторителя (по крайней мере на тех моделях, с которыми я знаком). Там, можно использовать функцию WDS (режим моста). Но, она немного отличается.
Давайте разберемся с маршрутизаторами каждой фирмы. Напишу о моделях, на которых я проверял работу функции усилителя сигнала Wi-Fi сети. И как этот режим сделан на том, или ином маршрутизаторе. Ну и дам ссылки на подробные инструкции по настройке.
Роутеры Zyxel Keenetic в качестве репитера
Думаю, что все маршрутизаторы Zyxel из серии Keenetic (которые в черном корпусе) могут работать в режиме репитера. Я проверял на модели Zyxel Keenetic Start. Все работает просто идеально. Достаточно выбрать данный режим в настройках, нажать кнопку WPS на главном маршрутизаторе, и на Zyxel Keenetic. После этого, роутеры будут соединены по беспроводной сети и Zyxel будет усиливать сигнал вашей Wi-Fi сети. Будет одна, но усиленная беспроводная сеть.
Вот подробная инструкция по настройке: настройка Zyxel Keenetic в режиме репитера (усилитель). Рекомендую эти маршрутизаторы в качестве ретрансляторов.
Режим повторителя на маршрутизаторах ASUS
Так же все очень просто. Я настраивал на примере модели Asus RT-N12. Так же проверял на RT-N18. Вот подробная инструкция: настройка роутера Asus в качестве репитера (режим повторителя Wi-Fi сети). Помню, даже на старом роутере Asus RT-N13U B1 все отлично работало. Там режим включался отдельным переключателем на корпусе.
В настройках достаточно активировать необходимый режим работы, выбрать сеть, которую нужно усилить, и все готово.
Маршрутизатор Netis, как повторитель Wi-Fi сети
Проверял я настройку на дешевом роутере этой компании – Netis WF2411. Не знаю, как на других моделях этого производителя, но на Netis WF2411 все работает очень хорошо. По идеи, если на самом дешевом роутере есть такой режим работы, то на более дорогих он точно будет 🙂
В настройках так же все просто. Достаточно выбрать режим работы «Повторитель», и задать необходимые параметры для подключения к беспроводной сети, которую хотим усилить.
Если выберите устройство этого производителя, то вам пригодится подробная инструкция: Роутер Netis как репитер, повторитель Wi-Fi сети.
Может ли роутер TP-LINK быть репитером?
Как я уже писал выше, на маршрутизаторах TP-LINK нет такой функции (только на их точках доступа).
По этой теме, я даже писал статью: роутер TP-Link TL-WR841ND и TL-WR741ND как репитер (повторитель Wi-Fi сети), где объяснял, что есть только режим моста, он же WDS. О настройке которого писал в статье: настройка роутера Tp-Link в режиме моста (WDS).
Расширение Wi-Fi сети с помощью роутера D-LINK
Честно говоря, с маршрутизаторами фирмы D-LINK я мало сталкивался. В основном, все инструкции по настройке писал на примере модели D-link DIR-615. И до этой поры, почему-то думал, что роутеры D-LINK не могут работать в роли усилителя. Принимать интернет по беспроводной сети, и передавать его дальше.
В чем-то я был прав. На D-link DIR-615 я не нашел как такового режима репитера. Но, там есть «режим клиента». Когда роутер D-link получает интернет по Wi-Fi и передает его на устройства по кабелю. Но, если в настройках режима «Клиент» включить вещание Wi-Fi сети, и на вкладке «Сеть» – «WAN» добавить подключение с интерфейсом «WiFiClient», то все работает.
Правда, у нас будет две Wi-Fi сети, а не одна, как в случае с работой данного режима на других устройствах. Просто D-link не клонирует настройки Wi-Fi сети с главного маршрутизатора. Но, можно попробовать задать их вручную.
Немного информации по настройке такой схемы есть в статье по соединению двух роутеров через Wi-Fi.
Выводы
Рассказал все что знаю по этому вопросу на данный момент. Будет новая информация и новый опыт, обязательно дополню статью. Думаю, что мои советы вам пригодятся, и вы сможете выбрать для себя подходящий роутер, который будет без проблем работать в режиме повторителя беспроводной сети.
Если у вас есть интересная и полезная информация по этой теме, или вы знаете хорошие модели маршрутизаторов, которые отлично работают в роли усилителей, то пишите в комментариях. Ваша информация пригодится многим, буду благодарен. Всего хорошего!
Сегодня мы узнаем, как настроить Wi-Fi роутер на прием Wi-Fi. Данная опция крайне полезна, если у вас есть два маршрутизатора, один подключен к интернету и раздает его «по воздуху», а второй на расстоянии должен принимать этот сигнал, чтобы транслировать его дальше. С помощью аналогичной точки доступа или по проводам, без разницы. Такая функция носит название «Повторитель».
Содержание
- Режим повторителя
- Настройка роутеров
- Zyxel Keenetic
- TP-Link
- D-Link
- ASUS
- Netis
- Заключение
- Задать вопрос автору статьи
Режим повторителя
Повторителем или репитером называется устройство, специально созданное для расширения зоны покрытия Wi-Fi. Множество роутеров имеют в своем арсенале эту функцию, однако, не каждый производитель сетевого оборудования в своих прошивках наделил собственную аппаратуру такой возможностью.
Например, в роутерах TP-Link с фирменной прошивкой нет функции репитера, есть только WDS (режим моста). Функции похожи, но различие между ними есть:
- Повторитель подключается к Wi-Fi основного маршрутизатора, и на удалении выдает эту же точку доступа, тем самым расширяя зону действия, делая бесшовный Wi-Fi.
Чтобы разобраться, что такое бесшовный Wi-Fi, советую классную статью от Бородача. Почитать можно здесь.
- Режим WDS также подключается к главному маршрутизатору, но создавать точку доступа нужно самостоятельно, и она будет отличимая по имени сети и паролю от первой.
О том, как из роутера сделать повторитель, мы писали тут.
Настройка роутеров
Каждый производитель использует собственные варианты веб-интерфейса и названий функций в своих продуктах. Поэтому выберите из списка производителя вашего устройства и следуйте инструкции.
Zyxel Keenetic
Множество роутеров от производителя Zyxel Keenetic могут использоваться в режиме повторителя. Чтобы перейти:
- Откройте веб-интерфейс и нажмите снизу на шестеренку (Настройки).
- Выберите раздел «Режим» и установите метку напротив «Усилитель – расширение зоны Wi-Fi».
- Жмите «Применить».
- На основном сетевом устройстве жмите кнопку WPS, затем ее же на Zyxel Keenetic.
- В увеличенной зоне покрытия создастся одна точка доступа.
TP-Link
Как соединить 2 роутера в режиме моста, описано в следующем видео:
Чтобы настроить роутер на прием Wi-Fi от основного маршрутизатора, нужно:
- Перейдите в настройки первого маршрутизатора и измените канал беспроводной сети. Например, выставив статическое значение 5.
- Затем подключите к компьютеру второй роутер TP-Link и войдите в веб-интерфейс.
- Зайдите в «Настройки беспроводного режима» и выберите «Канал» 5.
- Перейдите во вкладку «Сеть» – «Локальная сеть» и выставите IP-адрес 192.168.0.5 (или 192.168.1.5 – зависит от первых трех цифр IP-адреса основного сетевого устройства).
- Сохраните и перезайдите в веб-интерфейс по новому адресу. Откройте раздел «Беспроводной режим», выберите «Имя сети», а в разделе «Защита беспроводного доступа» выставите ключ защиты и пароль.
- Активируйте «Включить WDS».
- Затем нажмите Поиск.
- Выберите из найденных сетей вашу и жмите «Подключение».
- Выберите тип безопасности и пароль от первой Wi-Fi сети.
- Нажмите «Сохранить» и перезагрузите роутер.
- После успешной процедуры в настройках маршрутизатора в разделе «Беспроводная сеть» напротив WDS будет указан статус «Запущен».
Если нужно, чтобы IP-адреса автоматически назначал устройствам основной маршрутизатор, а не дополнительный, зайдите в «DHCP-сервер» второго устройства и отключите его.
D-Link
О том, как настроить популярный DIR-300 в режиме повторителя, мы писали тут.
Роутеры D-link тоже работают в так называемом «режиме моста», только реализация немного другая:
- Зайдите в настройки D-Link и перейдите в раздел «Wi-Fi» – «Клиент».
- Включите «Вещание беспроводной сети».
- В разделе «Сеть» – «WAN» добавьте подключение «WiFiClient».
- Готово, роутер получает интернет от главного по Wi-Fi.
- Чтобы далее передавать его «по воздуху, создайте точку доступа на маршрутизаторе-клиенте.
ASUS
Если TP-Link и D-Link работают только в режиме моста, модели ASUS используют режим репитера для бесшовного Wi-Fi. Настроить Wi-Fi роутер на прем сигнала можно так:
- Зайдите в настройки второго роутера в раздел «Администрирование».
- Выберите «Режим работы». Напротив «Режим повторителя» поставьте птичку и сохраняйте изменения.
- В новом окне выберите сеть, которую вам нужно расширить.
- Введите пароль от нее и жмите «Подключение».
- Оставьте птичку напротив «Используйте настройки по умолчанию» и жмите «Применить».
- Ожидайте окончания процесса.
- Готово.
Netis
С устройствами Netis все прозрачно:
- В разделе «Настройки Wi-Fi» выберите «Повторитель» в окне «Режим радио».
- Жмите AP Scan для поиска и дальнейшего подключения к Wi-Fi другого передатчика.
Заключение
Настройка беспроводного маршрутизатора на прием Wi-Fi может делаться двумя способами: через «режим репитера» или WDS (режим моста). Разница в том, что репитер создает бесшовный Wi-Fi, а WDS – две отличные друг от друга точки доступа.
К сожалению, выбора между этими двумя функциями не предусматривается. Или первая или вторая. Зависит это от производителя и модели используемого маршрутизатора.
Довольно распространенная ситуация: роутер есть, Wi-Fi раздается, однако есть пара «белых пятен», где прием неуверенный или отсутствует полностью. В частных домах это проявляется еще ярче и очень часто на половине участка (а порой и в половине дома) сеть «не ловится». Можно ли что-нибудь с этим сделать?
Располагаем роутер правильно
Часто место для роутера выбирают по удобству и эстетике: «Засунем его за шкаф, там и розетка рядом и в глаза не бросается». В расчет не принимается, что так роутер окажется в дальнем углу квартиры, а то и вовсе будет отделен от нее капитальной стеной. Поэтому иногда для исправления ситуации с приемом достаточно просто перенести роутер.
Где должен стоять роутер? Напрашивающийся ответ «в центре помещения» не всегда верен. Если квартира разделена капитальной стеной, роутер лучше поставить вплотную к ней, в большей по площади части квартиры. Не следует располагать роутер близко к источникам электрических помех — холодильникам, микроволновкам, стабилизаторам и т. п. Если в квартире есть зона с большим количеством клиентов беспроводной сети (например, кабинет или гостиная с домашним кинотеатром), имеет смысл расположить роутер ближе к ней.

Меняем и настраиваем антенны роутера
Если у вашего роутера антенны внутренние, то этот пункт можно пропустить — изменить форму зоны приема на нем не получится. А вот роутер с внешними антеннами частенько можно «подстроить» под форму жилища. В этом нам поможет коэффициент усиления антенн (обычно он приводится в характеристиках роутера). Чем коэффициент больше, тем больше радиус сети, однако следует иметь в виду, что увеличение дальности производится антенной за счет перераспределения сигнала в пространстве. Если коэффициент усиления близок к 1, то форма зоны приема вокруг антенны будет шарообразной, и дальность распространения сигнала при этом будет невелика — такой вариант лучше подходит для небольших двухэтажных зданий с площадью этажа в 50-100 м2.

Но у большинства антенн коэффициент усиления больше 1, а форма зоны приема вокруг них больше похожа на диск. То есть, по бокам антенны сигнал сильнее, чем сверху или снизу. Такая антенна лучше подойдет для одноэтажных помещений.
Многие современные роутеры имеют несколько каналов передачи — как правило, по количеству антенн (или пар антенн на более «продвинутых» моделях). Развернув антенны в разных направлениях, можно разнести зоны приема разных каналов по плоскостям — это также может пригодиться в частных домах с несколькими этажами.

Внешние антенны часто бывают съемными, и вы можете заменить их на более подходящие по характеристикам.
Антенны могут быть направленными — у них сигнал распространяется не во все стороны, а только в определенном секторе. Дальность приема в этом секторе значительно увеличится за счет перераспределения мощности радиоизлучения. Заменив антенну роутера на направленную, можно обеспечить уверенный прием в сильно вытянутой зоне, например, не только в основном доме, но и в беседке, расположенной метрах в 30 от дома.

Если же задача стоит в том, чтобы «растянуть» зону приема буквально на пару-тройку метров, можно воспользоваться насадкой на антенну. Эффект насадки не сравнить с использованием полноценной направленной антенны, но иногда именно её вполне достаточно. Да и стоит насадка намного меньше полноценной антенны.

Меняем настройки роутера
Изменение настроек роутера может помочь, если распространению сигнала мешают другие беспроводные сети. Например, если неподалеку расположен еще один роутер, раздающий Wi-Fi на том же канале, радиус покрытия вашей сети может сильно уменьшится. Переход на другой канал может решить эту проблему. Большинство роутеров способны сами определять наименее загруженный канал и использовать именно его — для этого лишь надо выставить «Auto» в списке каналов Wi-Fi.

Если такого варианта в настройках вашего роутера нет, вы можете определить загруженность каналов самостоятельно с помощью сотового телефона и специализированного приложения, например, Wifi Analyzer.
Обратите внимание, что на скриншотах диапазон 5 ГГц намного менее загружен. Так оно и есть в большинстве случаев, и переход на 5 ГГц может решить проблему плохой связи в условиях сильной «зашумленности» эфира.
Увы, далеко не все устройства поддерживают эту частоту. Перед тем, как переходить на нее, убедитесь, что все ваши клиенты (телефоны, компьютеры, телевизоры и т. д.) способны подключаться к сетям Wi-Fi частотой 5 ГГц.
Еще одна настройка, которая может помочь в распространении сигнала — мощность сигнала. Многие роутеры, имеющие эту опцию, лишь позволяют менять мощность в диапазоне от 0 до 100 % — нетрудно понять, что увеличению зоны приема это ничуть не поспособствует. Но есть модели, позволяющие поднять мощность сигнала выше стандартной, и в этом случае имеет смысл попробовать ее увеличить.

Однако имейте в виду, что мощность сигнала роутеров ограничена решением Государственной комиссии по радиочастотам, и максимальное значение параметра может увеличить мощность выше разрешенной. Никто, правда, особо не контролирует соблюдение этого ограничения, но тем не менее…
Добавляем роутеры
Если обстановка настолько сложна, что ничего из вышеперечисленного не помогает «покрыть» сетью нужную площадь, остается только увеличить количество роутеров. Это можно сделать несколькими способами. Эффект в каждом случае будет немного отличаться.
-
Установить еще один обычный роутер. Его можно как подключить к уже установленному как по Wi-Fi, так и с помощью кабеля RJ-45. При первом варианте не забудьте разнести каналы сетей, иначе они будут мешать друг другу. Подключение с RJ-45 надежнее и обычно обеспечивает большую скорость. Минус такой конструкции в том, что раздаваться будут фактически две разные сети, что может приводить к некоторым неудобствам. Некоторые клиенты, например, подключившись к первой сети, будут продолжать «цепляться» за нее, даже когда вы перейдете в зону, где будет уверенный прием второй сети, а сигнал первой принимается слабо.

- Установить повторитель wi-fi или второй роутер в режиме повторителя. Это похоже на предыдущий вариант — различные модели повторителей также можно подключить к основному роутеру по Wi-Fi или витой паре. А вот второй в таком режиме можно подключить только в том случае, если его прошивка позволяет такой вариант использования. Режим повторителя есть, к примеру, на многих моделях Asus и ZyXEL.
 Настройка репитера очень проста: часто для расширения сети достаточно включить повторитель в розетку и нажать кнопку WPS на обеих устройства. Еще один плюс данного решения в том, что сеть будет одна, с одним именем и одним паролем — переключение между роутерами осуществляется почти незаметно. «Почти», потому что некоторые сетевые активности будут прерываться при переходе от роутера к повторителю и обратно — закачки файлов, звонки через мессенджеры и т. п.
Настройка репитера очень проста: часто для расширения сети достаточно включить повторитель в розетку и нажать кнопку WPS на обеих устройства. Еще один плюс данного решения в том, что сеть будет одна, с одним именем и одним паролем — переключение между роутерами осуществляется почти незаметно. «Почти», потому что некоторые сетевые активности будут прерываться при переходе от роутера к повторителю и обратно — закачки файлов, звонки через мессенджеры и т. п. -
Репитер способен ретранслировать только одну сеть. Если роутер раздает две сети (основную и гостевую, например), повторитель будет раздавать только одну.
- Установить Mesh-роутеры. Mesh-система — самый «продвинутый» вариант построения большой сети Wi-Fi. В этом варианте сеть раздается одна. Благодаря специальному расширению протокола 802.11 для многоточечных сетей, переход клиента от передатчика к передатчику происходит совершенно незаметно. Mesh-системы обладают широчайшими возможностями по расширению (могут насчитывать до сотен роутеров и покрывать квадратные километры площади), но стоят такие решения пока что дороже любых других.

Как видите, слабый прием сети — проблема несложная. Нужно только определиться с тем, как и насколько вам нужно расширить сеть и сколько вы готовы на это потратить.
Роутер – это сетевое устройство, которое позволяет подключиться к интернету нескольким устройствам одновременно. Однако, как правило, роутеры предназначены для передачи сигнала wifi, а не для его приема. Вопрос о том, может ли роутер работать на прием wifi, часто возникает у пользователей, которые хотят усилить сигнал в своей домашней сети или расширить ее покрытие.
Однако, большинство стандартных роутеров не способны работать в режиме приема wifi. Обычно они только передают сигнал и обеспечивают подключение к интернету. В этом случае, роутер получает информацию от провайдера через проводное подключение (например, через Ethernet-кабель или DSL-модем) и передает ее в безпроводной вид через сигнал wifi.
Однако, существуют специальные устройства, называемые wifi-адаптеры, которые позволяют роутеру работать в режиме приема wifi. Wifi-адаптер может быть встроенным в роутер или подключаться отдельно. Он позволяет роутеру подключаться к другим сетям wifi для усиления сигнала или расширения покрытия домашней сети.
Рекомендация: Если у вас возникла необходимость усилить сигнал или расширить покрытие wifi в домашней сети, рассмотрите возможность использования wifi-адаптера или другого специализированного устройства. Важно помнить, что не все роутеры поддерживают работу в режиме приема wifi, поэтому перед покупкой проверьте технические характеристики устройства.
Содержание
- Роутер и wifi: ответы на вопросы и рекомендации
- Роутер и wifi: работают ли они вместе?
- Диапазон wifi и роутера: как выбрать оптимальное сочетание?
Ниже приведены ответы на некоторые распространенные вопросы о роутерах и Wi-Fi, а также несколько рекомендаций:
-
Как работает роутер?
Роутер принимает сигналы интернета от провайдера и передает их по беспроводной сети Wi-Fi. Устройства подключаются к роутеру и получают доступ к интернету через него.
-
Как улучшить сигнал Wi-Fi?
Сигнал Wi-Fi можно усилить, используя устройства типа Wi-Fi усилителей или маршрутизаторов с более мощными антеннами.
-
Как настроить пароль для Wi-Fi?
Чтобы защитить свою сеть Wi-Fi, следует настроить пароль для доступа к ней. Это можно сделать в настройках роутера.
-
Как выбрать подходящий роутер?
При выборе роутера стоит обратить внимание на такие параметры, как скорость передачи данных, покрытие Wi-Fi, количество антенн и наличие дополнительных функций.
-
Как защитить свою сеть Wi-Fi от несанкционированного доступа?
Для защиты сети Wi-Fi следует использовать пароль с надежной комбинацией символов, включая буквы, цифры и специальные символы. Также рекомендуется включить функцию скрытия имени (SSID) сети.
-
Как узнать скорость своей сети Wi-Fi?
Скорость сети Wi-Fi можно проверить при помощи специальных онлайн-сервисов, которые измеряют скорость передачи данных.
Знание основных принципов работы роутера и настройка сети Wi-Fi позволят вам наслаждаться устойчивым и безопасным интернет-соединением.
Роутер и wifi: работают ли они вместе?
Роутер — это устройство, которое обеспечивает подключение к интернету, а также передачу данных между устройствами внутри локальной сети. Роутер может иметь различные способы подключения к интернету, включая подключение по проводной сети через Ethernet-кабель или безпроводное подключение через wifi.
Wifi — это технология беспроводной передачи данных, которая использует радиоволны для передачи информации между устройствами. Wifi позволяет подключать устройства к интернету без необходимости использования проводного соединения.
Роутер может работать как на прием wifi, так и на передачу wifi. Это означает, что роутер может подключаться к интернету через проводное соединение и передавать беспроводной сигнал wifi для подключения устройств к интернету.
Когда роутер настроен на работу на прием wifi, он может получать сигнал wifi от другого устройства, например, от модема или от другого wifi-роутера. Это позволяет расширить зону покрытия wifi и улучшить сигнал в труднодоступных местах.
Однако, важно отметить, что не каждый роутер может работать на прием wifi. Некоторые модели роутеров имеют только функцию передачи wifi и не поддерживают прием сигнала wifi. Поэтому, если вам необходимо использовать роутер для усиления wifi-сигнала, убедитесь, что выбранный вами роутер поддерживает функцию работы на прием wifi.
В заключение, роутер и wifi являются неотъемлемыми компонентами беспроводных сетей. Роутер может работать как на прием wifi, так и на передачу wifi, обеспечивая беспроводное подключение устройств к интернету.
Диапазон wifi и роутера: как выбрать оптимальное сочетание?
При выборе роутера важно обратить внимание на его диапазон работы. Диапазон wifi может варьироваться в зависимости от модели и производителя роутера. Какой диапазон выбрать?
Первым шагом при выборе диапазона wifi следует ознакомиться с общими характеристиками каждого из них:
- 2.4 ГГц: работает на более низкой частоте, имеет лучшую способность проникновения сквозь стены и препятствия, но может быть подвержен интерференции от других устройств, таких как микроволновки или беспроводные телефоны.
- 5 ГГц: работает на более высокой частоте, обеспечивает более высокую скорость передачи данных, но имеет меньшую способность проникновения сквозь стены и препятствия.
Исходя из приведенных характеристик, оптимальным решением будет выбор роутера, поддерживающего оба диапазона – 2.4 ГГц и 5 ГГц. Такой роутер позволит вам настроить две отдельные сети – одну для устройств, требующих больше скорости и стабильности (5 ГГц), и другую для устройств, требующих большей проникающей способности (2.4 ГГц).
Однако, если вы не собираетесь использовать высокоскоростные устройства или вам не нужно подключать устройства на большом расстоянии от роутера, то вы можете остановить выбор на роутере только с одним диапазоном – 2.4 ГГц.
Не забывайте также о географическом местонахождении вашей сети. Некоторые страны или регионы могут иметь ограничения на использование некоторых частотных диапазонов. Перед покупкой роутера проверьте совместимость его работы с частотами в вашей стране.
Примечание: сразу уточню – речь идет о типичном «домашнем» применении Wi-Fi роутеров или точек доступа, а не о специализированных решениях, требующих дальней связи и т.п.
Сила есть – ума не надо?
Темная сторона силы
Итак, пусть изначально у нас есть некий стандартный роутер/точка доступа с официально разрешенными для нашей страны параметрами по мощности сигнала, который работает «в полную силу», то есть на мощности передатчика 100%. Напоминаю, это 23 дБм / 200 мВт в диапазоне 5ГГц или 20 дБм / 100 мВт в диапазоне 2,4 ГГц.
Примечание: единица измерения мощности беспроводного сигнала измеряется в дБм или мВт.
Излучаемый роутером/ТД сигнал распространяется вокруг, и попадает на приемные устройства, существенно ослабнув «по пути». Какой примерно сигнал мы имеем на стороне клиента (смартфона, планшета, ноутбука и т.д.)? Ну, к примеру, -50 дБм / 0.00001 мВт или -67 дБм / 0.0000002 мВт.
В то же время беспроводной клиент, который обычно представляет собой мобильное устройство, имеет задачу не только подключиться к сети, но и подольше проработать от батареи. Поэтому клиент не «выбрасывает» напрасно энергию в эфир. Мощность передатчика клиентов обычно находится на уровне 11-17 дБм (12.5-50 мВт). То есть, эта мощность в от 8 до 2 раз меньше, чем мощность сигнала роутера, если говорить об устройствах в 2,4 ГГц диапазоне.
При этом у беспроводных роутеров/ТД всегда есть CCA Threshold – порог слышимости сигнала, и если уровень сигнала не превышает этот порог, роутер/ТД считает его шумом. Предположим, этот порог — 82 дБм. Таким образом, наш условный роутер с 5 дБи антеннами будет работать с устройствами, уровень сигнала от которых в точке размещения роутера не менее -87 дБм (-87 дБм сигнал + 5 дБи коэффициент усиления антенны роутера = -82 дБм).
Примечание: разумеется, это чисто условный пример, в котором все параметры условно-типичные и даны для понимания ситуации; ваш роутер может иметь антенны с коэффициентом усиления отличающимся от 5 дБи, и иной порог, например — для определенного оборудования Ubiquiti в целом стабильная связь гарантируется при уровне сигнала до -70дБм; порог для сетей 5ГГц ниже чем для 2,4 ГГц даже на одном и том же оборудовании и т.п., но это нюансы, в которые мы углубляться не будем.
В целом для роутера и клиента можно руководствоваться простым правилом: при прочих равных условиях, сигнал теряет 6 дБ мощности (т.е. в 4 раза) при увеличении расстояния от передатчик в 2 раза.
Однако, как было сказано выше, мощность сигнала роутера/ТД обычно в 2-8 раз выше, чем на клиентах. И с отдалением от роутера/ТД неизбежно возникнет ситуация, когда клиент будет слышать сигнал роутера хорошо, а вот роутер будет слышать более слабый сигнал клиента на «грани» возможностей или не слышать вообще (так как уровень сигнала клиента будет опускаться за порог слышимости CCA Threshold). И возникнет странная ситуация, когда сигнал Wi-Fi от роутера на клиентском устройстве вроде бы ловится, но связи нет или она постоянно «отваливается».
Причина в асимметрии «силы» связи: к примеру, когда клиент мощностью 14 дБм слышит роутер/ТД на -84 дБм (-84 дБм + 2 дБи коэффициент усиления антенны клиента = условный порог слышимости -82 дБм), до роутера/ТД доходит сигнал от клиента лишь на уровне -90 дБм, что находится ниже порога слышимости. При указанных условиях беспроводная связь гарантированно оборвется.
То есть, в каналах беспроводной связи уже при типичных стандартных параметрах работы роутеров/ТД возникает существенная проблема со связью, вызванная асимметрией мощностей Wi-Fi излучателей. И если дополнительно поднять мощность сигнала на одной стороне (роутере/ТД), то проблема только усугубится. Перемещаясь с мобильными клиентами, вы все более часто будете сталкиваться с ситуацией, когда Wi-Fi роутер «теряет» устройства, и именно потому, что у него существенно более сильный сигнал. Клиент «услышит» роутер/ТД, а роутер клиента – нет. Вот почему серьезные производители оборудования не рекомендуют использовать Wi-Fi роутеры и точки доступа на максимальной мощности. Привожу в доказательство фрагмент презентации Cisco (с полной презентацией можно ознакомится здесь).
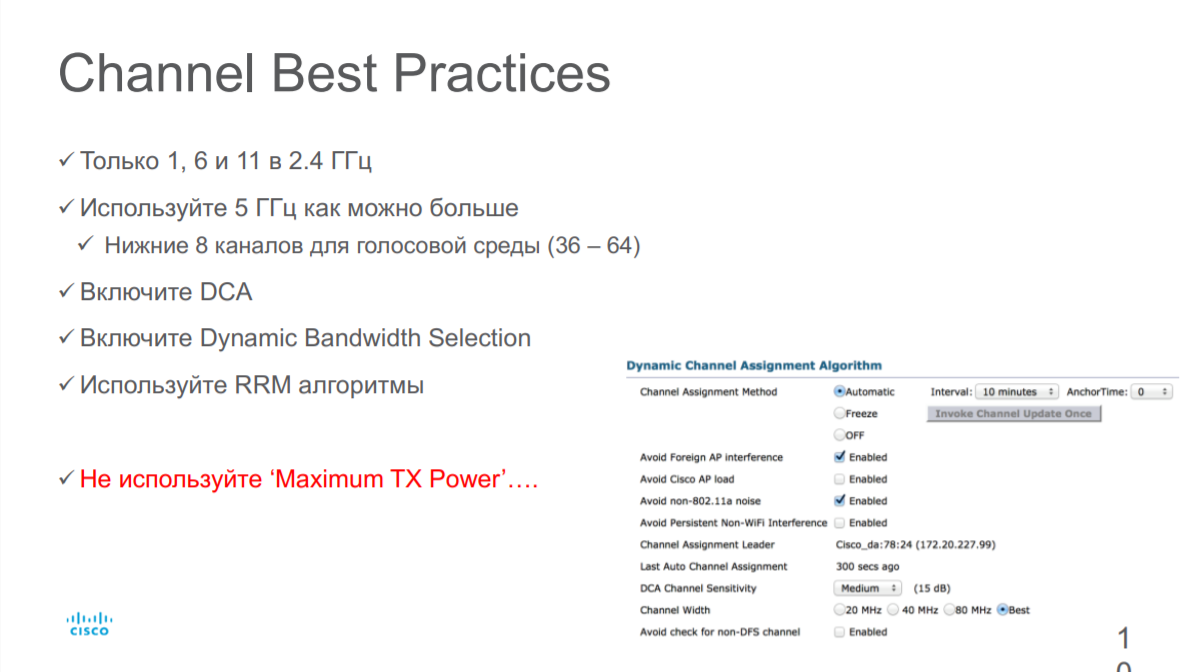
Даже наоборот, для устранения асимметрии и получения стабильной связи рекомендуется понизить мощность Wi-Fi передатчика в роутере/ТД.
Но если не мощность сигнала, то что же тогда определяет скорость и надежность Wi-Fi соединения?
Скорость подключения, которая ни о чем не говорит.
Скорость подключения по Wi-Fi определяют три параметра: тип модуляции, количество потоков (зависит от количества антенн) и ширина радиоканала.
Но «теоретическая» скорость подключения на основе вышеуказанных параметров имеет мало общего с реальной скоростью работы беспроводной сети. Что же оказывает влияние на эту скорость?
Дело в том, что модуляция в сети непостоянна. Самые прогрессивные модуляции на сегодня — 256 QAM и 1024 QAM (модуляция определяет, сколько бит передается в одном радиосимволе). Но! Эти плотные модуляции очень чувствительны к шуму. И достигаются они только при высоком соотношении сигнал/шум (SNR), когда клиент находится близко к Wi-Fi роутеру/ТД. С удалением от роутера/ТД растет шум, SNR падает, модуляция упрощается для надежности соединения и, как следствие – падает скорость связи. Плюс свою лепту в проблемы сети добавляет интерференция.
Интерференция и шум
Причиной коллизий из-за интерференции в Wi-Fi сетях являются беспроводные устройства, работающие на том же или близком канале. Это вполне могут быть соседские Wi-Fi устройства, а не ваши, и повлиять на их работу вы не сможете.
Примечание: в частности, поэтому рекомендуется использовать непересекающиеся каналы для соседних Wi-Fi роутеров; непересекающиеся каналы помогают избегать интерференции (хотя полностью проблему, конечно, не решают – проблемы растут по мере удаления от передатчиков).
Итак, интерференция – это помеха, вызываемая радиоволнами соседних Wi-Fi устройств.
Источником шума в беспроводных сетях являются не Wi-Fi устройства, использующие для работы тот же радиочастотный диапазон, что и Wi-Fi оборудование. Это различные Bluetooth устройства, 2,4ГГц и 5 ГГц ресиверы, радиотелефоны, микроволновые печи и другое оборудование.
Примечание: впрочем, поврежденные пакеты Wi-Fi и сигналы от устройств за пределами порога CCA Threshold тоже считаются шумами. Сигналы от Wi-Fi устройств, работающих отдаленно от роутера на том же канале, не считаются интерференцией, поскольку сигналы таких устройств не могут быть демодулированы.
Как уменьшить интерференцию и шум в Wi-Fi сети? Для домашнего пользователя я вижу только два варианта действий: перейти на другой канал и провести деагрегацию каналов. Так как объединение каналов уже само по себе ухудшает SNR: каждый дополнительный 20 MГЦ канал отнимает примерно 3dB у показателя SNR.
Примечание: уменьшение ширины канала в 10 раз увеличивает соотношение сигнал-шум в те же 10 раз. Вот почему в стандарте 802.11ax реализована идея разделения канала на дополнительные поднесущие. Сужение канала повышает соотношение сигнал/шум, что и дало возможность использовать прогрессивную кодировку 1024 QAM.
Но решающее влияние на быстродействие вашей сети будет оказывать не соотношение сигнал/шум, не интерференция как таковая, не мощность беспроводного сигнала, и уж тем более не количество беспроводных сетей вокруг, как ошибочно думают многие. Быстродействие вашей беспроводной сети будет в значительной степени определяться утилизацией канала. Ну, если вы живете не в тайге среди медведей, конечно. Там Wi-Fi каналы утлилизировать будет некому, кроме вас.
Проблемы утилизации
Что такое утилизация канала? И почему она сильно влияет на скорость работы Wi-Fi сети? Утилизация — это доля эфирного времени, которую занимают все работающие на данном канале устройства, и чьи сигналы могут быть демодулированы нашим Wi-Fi роутером/ТД, то есть энергия которых выше за CCA Threshold. По сути, пакеты нашей сети «втискиваются» в доступные узкие эфирные рамки между пакетами других сетей, работающих в этом же радиодиапазоне. Увы, но с максимальной производительностью наша беспроводная сеть работает лишь тогда, когда соседские сети на используемом канале не слишком активны или простаивают (а лучше всего – если они на нем отсутствуют). Вот почему настоятельно рекомендуется уходить на самые «незанятые» Wi-Fi радиоканалы. Там банально меньше «утилизаторов» сети.
Примечание: утилизация важна потому, что в Wi-Fi сетях доступ эфирному диапазону реализован по протоколу CSMA/CA (множественный доступ с контролем несущей и обнаружением коллизий), согласно которому беспроводные устройства периодически «слушают» свою частоту на канале, и если она занята, передача данных откладывается, а затем через некоторое время устройство снова делает попытку прослушивания частоты.
Отметим, что утилизация канала никак не влияет на отображаемую в системе скорость беспроводного подключения, но в то же время имеет огромное влияние на реальную практическую производительность беспроводной сети.
Живой пример: стоит одному из беспроводных пользователей поставить на закачку какой-нибудь крупный файл (не говоря уже о торрентах), не выставив разумных ограничений на темп загрузки, как скорость работы всех остальных пользователей на используемом таким юзером Wi-Fi канале существенно упадет, именно из-за утилизации канала. Причем неважно, подключены пользователи к этой же сети, или же к ближайшим сетям использующим тот же Wi-Fi канал. Более того, эффект негативно скажется и на соседних Wi-Fi каналах тоже.
Какой уровень утилизации канала может быть приемлем? Компания Cisco полагает что при утилизации канала более 80%, «ловить» в сети уже нечего. Нет, сеть, конечно, будет работать и при такой утилизации. Но о работе в чем-то близком к реалтайму речь уже не идет.
Низкая утилизация канала — отлично
Средняя утилизация канала — приемлемо
Примечание: не факт, что на канале, на котором меньше всего Wi-Fi сетей, самая низкая утилизация канала — все зависит от сценариев эксплуатации сетей. Установить канал(ы) с самой низкой утилизацией можно только эмпирическим путем.
Одним из эффективных средств уменьшения канальной утилизации (речь идет о средствах, доступных для домашних пользователей), являются: переход на другой канал, уменьшение количества подключенных клиентов в сети, особенно медленных (возможно стоит перевести их в отдельную сеть), уменьшения количества неподключенных Wi-Fi клиентов в зоне действия сети, а также — уменьшение радиуса действия беспроводного роутера, то есть уменьшение мощности передатчика (это отсечет самых дальних и медленных клиентов, которые долго занимают канал и «тормозят» сеть, а также дальние неподключенные устройства, которые регулярно отправляющие менеджмент-фреймы, в том числе не ваши устройства).
Примечание: для устранения конфликтов с соседними сетями Wi-Fi сейчас введен идентификатор BSS Color (Base Service Station), который помечает каждый пакет, что позволяет роутерам и клиентам определить, какие пакеты передаются от соседних сетей, и просто игнорировать их. Это снижает интерференцию от соседних беспроводных сетей и ускоряет передачу данных, но эта возможность доступна только в новейшем стандарте 802.11ах.
Итог
Как видим, использование роутера с большой мощностью Wi-Fi сигнала вовсе не означает, что ваша сеть будет работать лучше, станет надежнее или «дальнобойнее». Скорее наоборот. Чем более мощный Wi-Fi роутер/ТД и чем больше радиус его покрытия – тем больше интерференции и шумов такое устройство наловит, тем больше будет утилизация беспроводных каналов и меньше – производительность сети. Да еще и соседям такой гаджет будет создавать лишние помехи. Как-то так.
рекомендации
4070 MSI по старой цене дешевле Palit
13900K в Регарде дешевле чем при курсе 60
Ищем PHP-программиста для апгрейда конфы
Ну а если вам есть что прибавить к вышесказанному – прошу в комментарии.