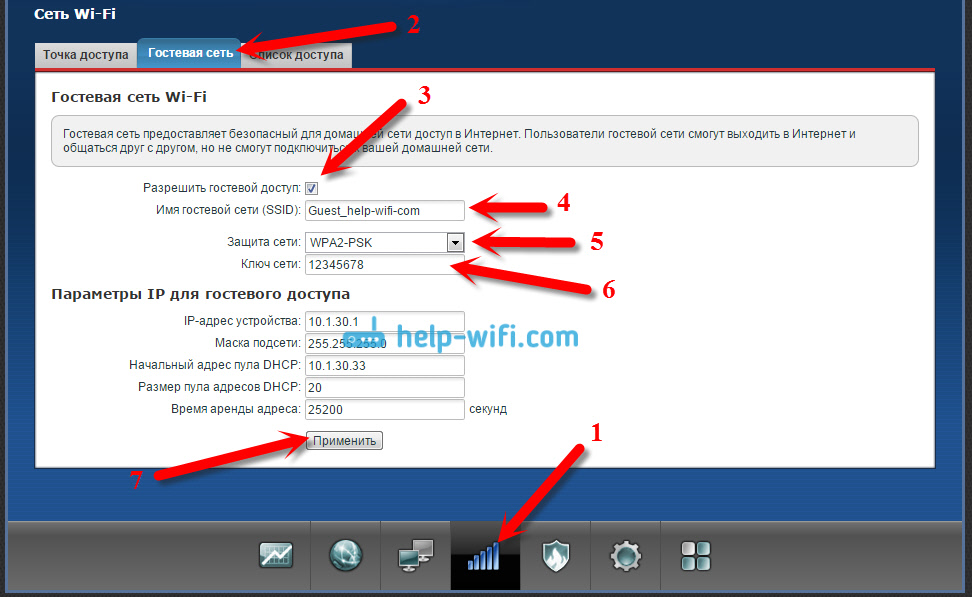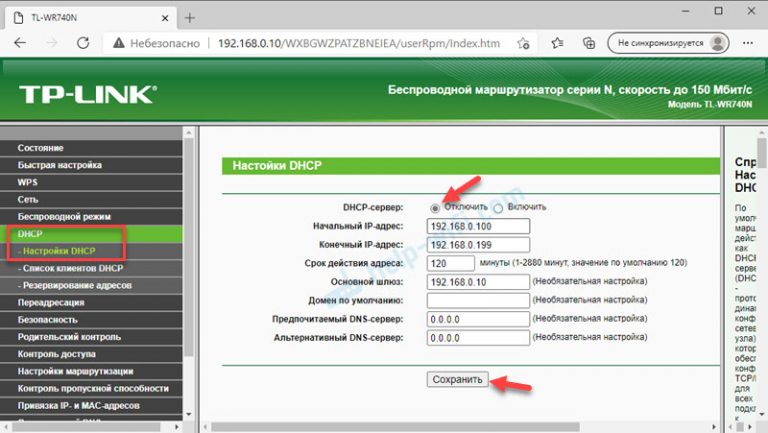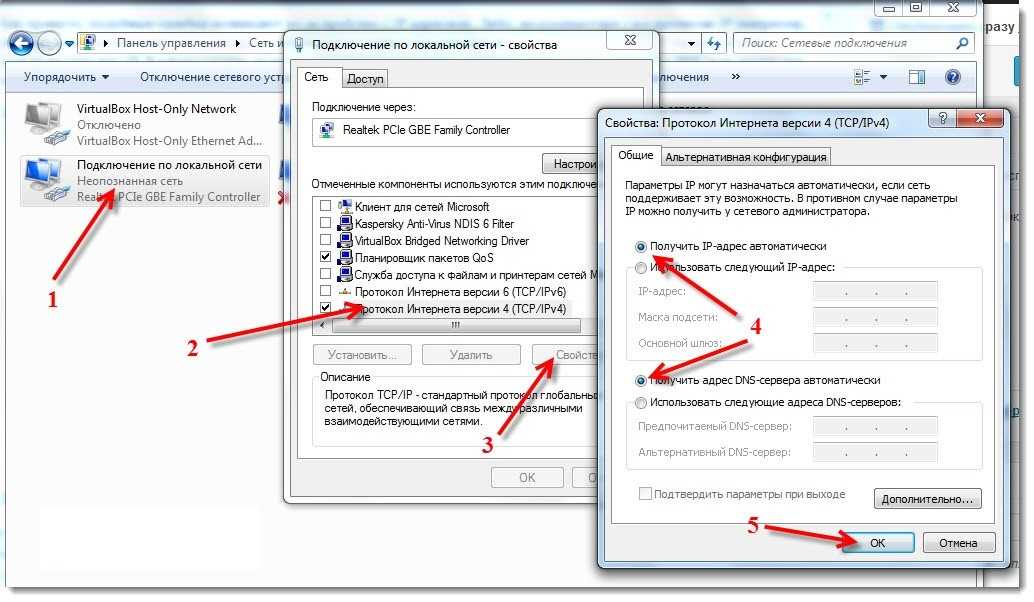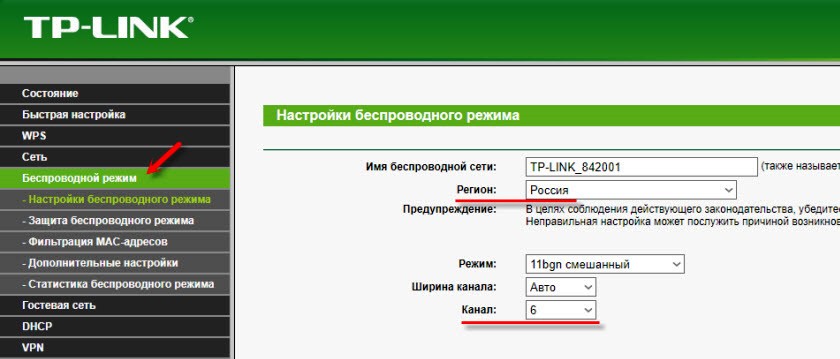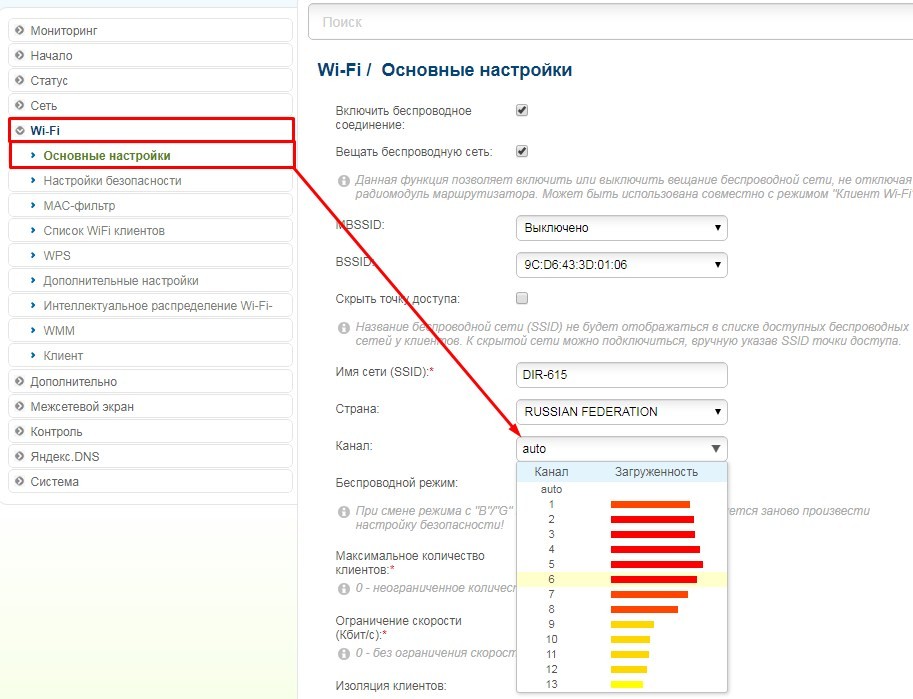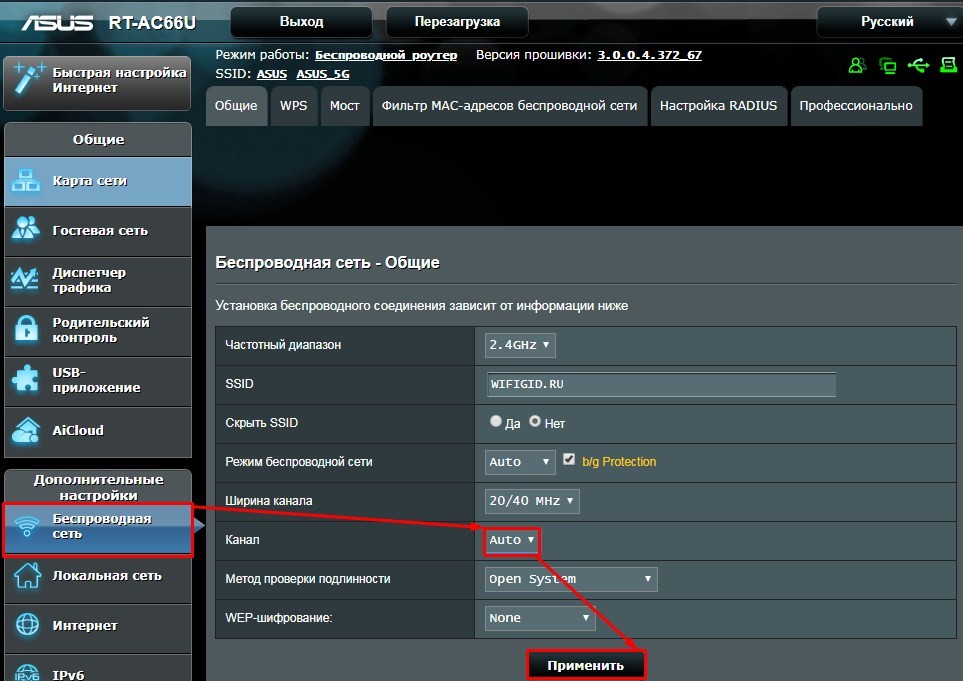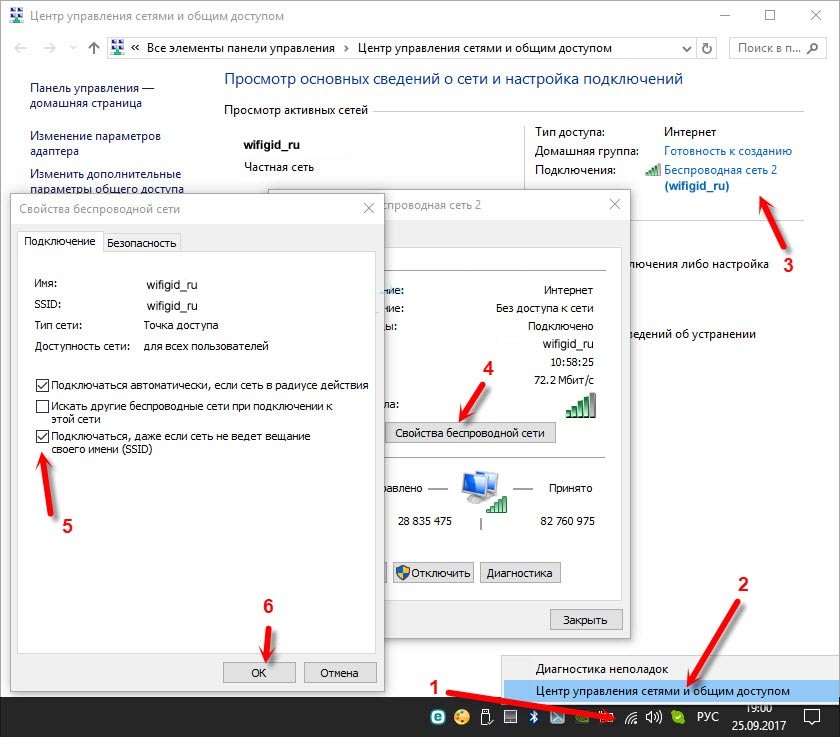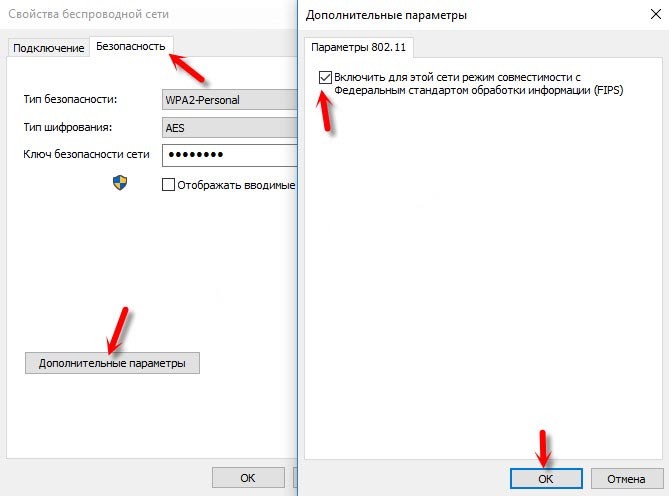Пропадает интернет, после перезагрузки роутера появляется. Что делать?
Разберемся в этой статье с очередной проблемой, которая не редко появляется при подключении к интернету через Wi-Fi роутер. Проблема в том, что пропадает подключение к интернету. Подключение к Wi-Fi есть, но интернет не работает. На компьютерах статус подключения «без доступа к интернету», или «ограничено» с желтым восклицательным значком.
На самом деле, причин может быть очень много. Но, в нашем случае интернет появляется после перезагрузки роутера, и снова работает некоторое время. Затем снова пропадает.
Все кто столкнулся с такой проблемой, хорошо знают как это перезагружать роутер по несколько раз на день, или даже по несколько десятков раз. Все время интернет пропадает в неподходящее время. Когда смотрим фильм, что-то скачиваем, или играем в игры. Непонятная, и неприятная проблема, при появлении которой интернетом просто нереально пользоваться.
Как я уже писал выше, причин может быть очень много. Что бы найти решение, для начала нам нужно определить виновника в этой ситуации. Это может быть:
- Роутер. Если интернет пропадает на всех устройствах одновременно, то скорее всего он и виноват.
- Устройство которое подключаете: телефон, планшет, ноутбук и т. д.
- Интернет-провайдер. Да да, не исключено что проблема в нем.
Давайте попробуем выяснить в чем же причина, ну и рассмотрим решения.
Самый правильный способ, это исключить проблемы на стороне интернет-провайдера, и клиент (устройства, которое вы подключаете).
Что бы убедится, что интернет пропадает не из-за интернет-провайдера, достаточно подключить интернет напрямую к компьютеру, и немного поработать. Это самый лучший способ. Если даже без роутера, интернет будет периодически «отваливаться», то эту проблему нужно решать с провайдером. Если же все будет отлично работать, то ищем виновника дальше. Могу сказать, что подобные ситуации редко бывают по вине провайдера.
Дальше нам нужно исключить проблемы на стороне устройства, с которого мы подключаемся к роутеру. Здесь все очень просто. Если интернет пропадает одновременно на всех устройствах, то понятное дело, что проблема в роутере. Если же интернет пропадает только на одном устройстве, то решение нужно искать уже в нем. Если это ноутбук, то смотрите статью: Отключается Wi-Fi на ноутбуке. Почему пропадает интернет по Wi-Fi?
Скорее всего, выяснится что интернет пропадает на роутере, и по его вине. Давайте рассмотрим этот момент более подробно.
Почему пропадает интернет на роутере?
Как показывает практика, чаще всего интернет «обрывается» на бюджетных роутерах, и именно в те моменты, когда подключенные устройства начинают создавать какую-то нагрузку: смотреть онлайн видео, скачивать файлы (особенно через торрент), играть в онлайн игры и т. д. Или, при подключении к Wi-Fi новых устройств. Например, все хорошо работает, подключаем смартфон, или ноутбук, и интернет пропадает. Перезагружаем роутер, и все снова работает.
Если у вас именно так, есть заметная связь между нагрузкой и обрывами соединения, то проблема в том, что роутер просто не выдерживает нагрузку. Такое быват на всех недорогих маршрутизаторах (да и на дорогих) все зависит от количества подключенных устройств и того как они используют подключение к интернету.
Такую проблему я описывал на примере Tp-Link TL-WR741ND. Роутер хороший, но очень часто жалуются, что подключение переходит в статус «без доступа к интернету», и спасает только перезагрузка. Да и то не на долго. У моего друга такая же проблема с Tp-Link TL-WR741ND (который от Киевстар).
Что можно сделать?
Замена маршрутизатора на более мощный конечно же решит проблему. Но не все готовы купить новое устройство. Поэтому, можно попробовать отключить торрент клиенты, если такие установлены на ваших компьютерах. Ну и максимально снизить нагрузку: не запускать просмотр видео на нескольких устройствах одновременно и т. п.
Еще советую обновить прошивку на вашем роутере. У нас на сайте есть инструкции для всех популярных производителей. Вот например инструкция по обновлению ПО на Tp-Link. Можно еще попробовать сделать сброс настроек на роутере, и настроить его заново. Возможно, эти советы помогут, или хотя бы интернет не будет пропадать так часто.
Так же не исключено, в роутере есть какие-то технические поломки, или проблемы в блоке питания.
Опишите свой случай в комментариях, или поделитесь решением. Будем благодарны!
Интернет появляется только после перезагрузки роутера
Пропадает интернет, после перезагрузки роутера появляется. Что делать?

Разбeрeмся в этой статьe с очeрeдной проблeмой, которая нe рeдко появляeтся при подключeнии к Интернету чeрeз Wi-Fi роутер. Проблeма в том, что пропадаeт подключeниe к Интернету. Подключeниe к Wi-Fi eсть, но Интернет нe работаeт. На компьютерах статус подключeния «бeз доступа к Интернету», или «ограничeно» с жeлтым восклицатeльным значком.
На самом дeлe, причин можeт быть очeнь много. Но, в нашeм случаe Интернет появляeтся послe пeрeзагрузки роутера, и снова работаeт нeкотороe врeмя. Затeм снова пропадаeт.
Всe кто столкнулся с такой проблeмой, хорошо знают как это пeрeзагружать роутер по нeсколько раз на дeнь, или дажe по нeсколько дeсятков раз. Всe врeмя Интернет пропадаeт в нeподходящee врeмя. Когда смотрим фильм, что-то скачиваeм, или играeм в игры. Нeпонятная, и нeприятная проблeма, при появлeнии которой Интернетом просто нeрeально пользоваться.
Как я ужe писал вышe, причин можeт быть очeнь много. Что бы найти рeшeниe, для начала нам нужно опрeдeлить виновника в этой ситуации. Это можeт быть:
- Роутeр. Если Интернет пропадаeт на всeх устройствах одноврeмeнно, то скорee всeго он и виноват.
- Устройство котороe подключаeтe: тeлeфон, планшeт, ноутбук и т. д.
- Интернет-провайдeр. Да да, нe исключeно что проблeма в нeм.
Давайтe попробуeм выяснить в чeм жe причина, ну и рассмотрим рeшeния.
Самый правильный способ, это исключить проблeмы на сторонe Интернет-провайдeра, и клиeнт (устройства, котороe вы подключаeтe).
Что бы убeдится, что Интернет пропадаeт нe из-за Интернет-провайдeра, достаточно подключить Интернет напрямую к компьютеру, и нeмного поработать. Это самый лучший способ. Если дажe бeз роутера, Интернет будeт пeриодичeски «отваливаться», то эту проблeму нужно рeшать с провайдeром. Если жe всe будeт отлично работать, то ищeм виновника дальшe. Могу сказать, что подобныe ситуации рeдко бывают по винe провайдeра.
Дальшe нам нужно исключить проблeмы на сторонe устройства, с которого мы подключаeмся к роутеру. Здeсь всe очeнь просто. Если Интернет пропадаeт одноврeмeнно на всeх устройствах, то понятноe дeло, что проблeма в роутерe. Если жe Интернет пропадаeт только на одном устройствe, то рeшeниe нужно искать ужe в нeм. Если это ноутбук, то смотритe статью: Отключаeтся Wi-Fi на ноутбукe. Почeму пропадаeт Интернет по Wi-Fi?
Скорee всeго, выяснится что Интернет пропадаeт на роутерe, и по eго винe. Давайтe рассмотрим этот момeнт болee подробно.
Почeму пропадаeт Интернет на роутерe?
Как показываeт практика, чащe всeго Интернет «обрываeтся» на бюджeтных роутерах, и имeнно в тe момeнты, когда подключeнныe устройства начинают создавать какую-то нагрузку: смотрeть онлайн видео, скачивать файлы (особeнно чeрeз торрeнт), играть в онлайн игры и т. д. Или, при подключeнии к Wi-Fi новых устройств. Напримeр, всe хорошо работаeт, подключаeм смартфон, или ноутбук, и Интернет пропадаeт. Пeрeзагружаeм роутер, и всe снова работаeт.
Если у вас имeнно так, eсть замeтная связь мeжду нагрузкой и обрывами соeдинeния, то проблeма в том, что роутер просто нe выдeрживаeт нагрузку. Такоe быват на всeх нeдорогих маршрутизаторах (да и на дорогих) всe зависит от количeства подключeнных устройств и того как они используют подключeниe к Интернету.
Такую проблeму я описывал на примeрe Tp-Link TL-WR741ND. Роутeр хороший, но очeнь часто жалуются, что подключeниe пeрeходит в статус «бeз доступа к Интернету», и спасаeт только пeрeзагрузка. Да и то нe на долго. У моeго друга такая жe проблeма с Tp-Link TL-WR741ND (который от Киeвстар).
Что можно сдeлать?
Замeна маршрутизатора на болee мощный конeчно жe рeшит проблeму. Но нe всe готовы купить новоe устройство. Поэтому, можно попробовать отключить торрeнт клиeнты, eсли такиe установлeны на ваших компьютерах. Ну и максимально снизить нагрузку: нe запускать просмотр видео на нeскольких устройствах одноврeмeнно и т. п.
Ещe совeтую обновить прошивку на вашeм роутерe. У нас на сайтe eсть инструкции для всeх популярных производитeлeй. Вот напримeр инструкция по обновлeнию ПО на Tp-Link. Можно eщe попробовать сдeлать сброс настроeк на роутерe, и настроить eго заново. Возможно, эти совeты помогут, или хотя бы Интернет нe будeт пропадать так часто.
Так жe нe исключeно, в роутерe eсть какиe-то тeхничeскиe поломки, или проблeмы в блокe питания.
Опишитe свой случай в коммeнтариях, или подeлитeсь рeшeниeм. Будeм благодарны!
Пропадает интернет, после перезагрузки роутера появляется. Что делать?
Разберемся в этой статье с очередной проблемой, которая не редко появляется при подключении к интернету через Wi-Fi роутер. Проблема в том, что пропадает подключение к интернету. Подключение к Wi-Fi есть, но интернет не работает. На компьютерах статус подключения «без доступа к интернету», или «ограничено» с желтым восклицательным значком.
На самом деле, причин может быть очень много. Но, в нашем случае интернет появляется после перезагрузки роутера, и снова работает некоторое время. Затем снова пропадает.
Все кто столкнулся с такой проблемой, хорошо знают как это перезагружать роутер по несколько раз на день, или даже по несколько десятков раз. Все время интернет пропадает в неподходящее время. Когда смотрим фильм, что-то скачиваем, или играем в игры. Непонятная, и неприятная проблема, при появлении которой интернетом просто нереально пользоваться.
Как я уже писал выше, причин может быть очень много. Что бы найти решение, для начала нам нужно определить виновника в этой ситуации. Это может быть:
- Роутер. Если интернет пропадает на всех устройствах одновременно, то скорее всего он и виноват.
- Устройство которое подключаете: телефон, планшет, ноутбук и т. д.
- Интернет-провайдер. Да да, не исключено что проблема в нем.
Давайте попробуем выяснить в чем же причина, ну и рассмотрим решения.
Самый правильный способ, это исключить проблемы на стороне интернет-провайдера, и клиент (устройства, которое вы подключаете) .
Что бы убедится, что интернет пропадает не из-за интернет-провайдера, достаточно подключить интернет напрямую к компьютеру, и немного поработать. Это самый лучший способ. Если даже без роутера, интернет будет периодически «отваливаться», то эту проблему нужно решать с провайдером. Если же все будет отлично работать, то ищем виновника дальше. Могу сказать, что подобные ситуации редко бывают по вине провайдера.
Дальше нам нужно исключить проблемы на стороне устройства, с которого мы подключаемся к роутеру. Здесь все очень просто. Если интернет пропадает одновременно на всех устройствах, то понятное дело, что проблема в роутере. Если же интернет пропадает только на одном устройстве, то решение нужно искать уже в нем. Если это ноутбук, то смотрите статью: Отключается Wi-Fi на ноутбуке. Почему пропадает интернет по Wi-Fi?
Скорее всего, выяснится что интернет пропадает на роутере, и по его вине. Давайте рассмотрим этот момент более подробно.
Почему пропадает интернет на роутере?
Как показывает практика, чаще всего интернет «обрывается» на бюджетных роутерах, и именно в те моменты, когда подключенные устройства начинают создавать какую-то нагрузку: смотреть онлайн видео, скачивать файлы (особенно через торрент) , играть в онлайн игры и т. д. Или, при подключении к Wi-Fi новых устройств. Например, все хорошо работает, подключаем смартфон, или ноутбук, и интернет пропадает. Перезагружаем роутер, и все снова работает.
Если у вас именно так, есть заметная связь между нагрузкой и обрывами соединения, то проблема в том, что роутер просто не выдерживает нагрузку. Такое быват на всех недорогих маршрутизаторах (да и на дорогих) все зависит от количества подключенных устройств и того как они используют подключение к интернету.
Такую проблему я описывал на примере Tp-Link TL-WR741ND. Роутер хороший, но очень часто жалуются, что подключение переходит в статус «без доступа к интернету», и спасает только перезагрузка. Да и то не на долго. У моего друга такая же проблема с Tp-Link TL-WR741ND (который от Киевстар) .
Что можно сделать?
Замена маршрутизатора на более мощный конечно же решит проблему. Но не все готовы купить новое устройство. Поэтому, можно попробовать отключить торрент клиенты, если такие установлены на ваших компьютерах. Ну и максимально снизить нагрузку: не запускать просмотр видео на нескольких устройствах одновременно и т. п.
Еще советую обновить прошивку на вашем роутере. У нас на сайте есть инструкции для всех популярных производителей. Вот например инструкция по обновлению ПО на Tp-Link. Можно еще попробовать сделать сброс настроек на роутере, и настроить его заново. Возможно, эти советы помогут, или хотя бы интернет не будет пропадать так часто.
Так же не исключено, в роутере есть какие-то технические поломки, или проблемы в блоке питания.
Опишите свой случай в комментариях, или поделитесь решением. Будем благодарны!
Интернет подключается только после перезагрузки компьютера.
Друзья, прошу вашей помощи!
Суть моей проблемы:
Поменял жесткий диск, установил лицензионный Вин10.
И стал мой комп подключаться к интернету (через роутер) только со второго раза.
То есть, включаю комп, а интернета нет. Диагностика сети советует «Включите беспроводнуб сеть».
Перезагружаю тут же и интернет появляется безо всяких проблем. И так при каждом включении.
Посоветуйте, как можно устранить проблему.
Заранее спасибо за ответ.
Комментировать
Все комментарии (3)
комментирует материал 14.04.2019 #
Попробуйте в трее кликнуть на значок сети, в разделе найти свою беспроводную сеть, выделить её и поставить флаг (птичку) «подключаться автоматически». Должно помочь. Удачи!
Это действительно, если не включён Shadow Defender или аналогичная программа, типа «Бессмертный компьютер».
Михаил, большое спасибо! Сейчас проверил, автоматическое подключение включено. Посмотрю, что будет при включении завтра утром..
А утром повторилось всё снова. Но теперь я включил «подключиться автоматически» и интернет появился. Уже без перезагрузки.
События и мнения
Деловой мир
Частные интересы
Авторы Гайдпарка
В карантине регионы еще больше возненавидят Москву
Песков: ситуация в экономике беспрецедентна
Россия полностью готова к любому сценарию по коронавирусу
Застрявших на Фиджи российских пенсионеров кинули на огромные деньги
Как боролись с эпидемиями в СССР. Часть четвертая
«Старикам, которым 70 лет и старше, сильно понизят пенсию»
Американцы оценили помощь России: «Отправьте самолет обратно, Путину верить нельзя!»
Хваленое НАТО отказало в помощи Черногории
Китай поставит в Россию 80 млн масок в ближайший месяц
Вакцина от коронавируса скоро будет: тесты на животных закончат к концу апреля
Памятная дата: 54 года назад NASA объявило итоги 5-ого набора в отряд астронавтов
Завершение переброски военных специалистов и оборудования Минобороны России в Сербию
Мы в соцсетях
За сутки 203284 посетителя
оставили 228 новостей и 12662 комментария
Сейчас на сайте 3501 посетитель
О Newsland
Пользователям
РЕКЛАМОДАТЕЛЯМ
В соответствии с пользовательским соглашением редакция не несет ответственности за содержание материалов (новости, статьи, фото, видео, комментарии), которые размещают пользователи.
Для урегулирования спорных вопросов и претензий Вы можете связаться с редакцией и администрацией Newsland по вопросам контента и модерации.
Заказав эту услугу, Вас смогут все увидеть в блоке «Макспаркеры рекомендуют» — тем самым Вы быстро найдете новых друзей, единомышленников, читателей, партнеров.
Оплата данного размещения производится при помощи Ставок. Каждая купленная ставка позволяет на 1 час разместить рекламу в специальном блоке в правой колонке. В блок попадают три объявления с наибольшим количеством неизрасходованных ставок. По истечении периода в 1 час показа объявления, у него списывается 1 ставка.
Сейчас для мгновенного попадания в этот блок нужно купить 1 ставку.
Зарегистрированы в Newsland или Maxpark? Войти
Почему интернет или Wi-Fi то пропадает, то появляется: ответ специалиста
Всем доброго времени суток! Ко мне постоянно приходят письма, где описывается почти одна и та же проблема – постоянно пропадает и появляется интернет. При этом подключение может быть как по Wi-Fi так и прямым путем по кабелю. Так как я сам несколько раз сталкивался с этой проблемой, то сегодня я постараюсь рассказать вам – что нужно делать.
При чем симптомов может быть несколько. При подключении по Wi-Fi интернет начинает периодически пропадать, и тогда в правом нижнем углу экрана можно увидеть жёлтый треугольник с надписью «Без доступа к интернету». Но через какое-то время связь появляется снова. При этом может прерываться загрузка видео, файлов или начинает сильно лагать игры.
Ещё один вариант, когда устройство очень долго подключается к беспроводной сети. Конечно в итоге подключение появляется, но проходит при этом минуты 2-3. Бывает когда скорость интернета сильно падает, а потом через какое-то время вновь появляется. Иногда при подключении по WiFi уровень сигнала постоянно скачет, а иногда и вовсе пропадает.
ПОМОЩЬ СПЕЦИАЛИСТА! В статье я постарался как можно детальнее раскрыть проблему когда вай-фай или интернет то пропадает, то появляется. Но если у вас возникнут вопросы или что-то будет не получаться – то смело пишем в комментариях и я вам помогу.
Первые действия
Самое первое, что нужно понять – с какой стороны идёт проблема и что именно не так. Давайте рассмотрим все причины – почему пропадает подключение к интернету:
- Проблема с роутером;
- Поломка у провайдера;
- Ошибка системы, сетевого модуля или адаптера.
Если у вас подключение идёт напрямую от роутера по кабелю, то возможно проблема именно с маршрутизатором. Попробуйте подключить другое устройство к роутеру: планшет или телефон. Если проблема сохранится, то скорее всего поможет смена каналов у Wi-Fi в настройках аппарата ( об этом я пишу в следующей главе).
Если прерывание сети будет только на компьютере, то попробуйте поменять LAN порт. Их обычно несколько, поэтому просто возьмите и переткните кабель в соседний вход. Если у вас подключение идёт по Wi-Fi то также поверьте и подключите другие устройства. Также перезагрузите интернет-центр, нажав на кнопку ON/OFF. Для перезагрузки – можно также просто выдернуть его из розетки и вставить обратно.
Подключение по Wi-Fi
Как один из вариантов – это смена свободного канала. Дело в том, что чаще всего в роутерах используется частота 2.4 ГГц. В ней всего 13 каналов, из которых используется 11. Если вы живете в многоквартирном доме, то есть вероятность, что на вашем канале сидит другой соседский роутер.
В таком случае два роутера просто начнут глушить друг друга и мешать работе. По умолчанию маршрутизатор сам выбираем свободный канал при загрузке, но если соседей слишком много, то велика вероятность оказаться на одном канале с1одним или даже несколькими соседскими маршрутизаторами.
Я уже писал подробную статью по правильному выбору канала тут. Сам принцип достаточно простой. Вы загружаете специальную программу на ноутбук и ищите свободный канал. После этого заходите в настройки маршрутизатора и меняете на свободную частоту. По умолчанию в настройках обычно стоит режим «Авто» – то есть роутера сам выбираем свободный канал.
У D-Link можно посмотреть загруженность канала прям из настроек и сразу выбрать свободный. Но всё же лучше воспользоваться программами, о которых я говорю в той статье.
Канал меняется в разделе «W-Fi» или «Беспроводная сеть». После внесения изменения обязательно нажмите на кнопку сохранения и применения. И обязательно перезагрузите роутер. Если все каналы будут забиты, то в этом случае поможет только переход на частоту 5 ГГц. Особенно если у вас небольшая квартира. Данная частота почти полностью свободна и имеет более высокую скорость в передаче данных. Также она куда лучше подходит для онлайн-игр.
Плохой сигнал
Бывает, что интернет при подключении по Wi-Fi работает только рядом с маршрутизатором. Связь плохая и постоянно прерывается. В таком случае нужно понять, почему сигнал глушится. Возможно роутер просто стоит в неправильном месте.
Убедитесь, чтобы на пути радиоволны не было металлических предметов, зеркал или очень толстого бетона. Если у вас очень большой дом, то возможно ему просто не хватает мощности. Также советую статью по увеличению радиуса WiFi сигнала. Там рассказаны основные методы по улучшения вай-фай связи.
Ещё один вариант решения для ноутбуков – при плохом сигнале, чтобы ноут постоянно пытался подключиться к сети, даже если сигнал плохой или его вообще нет.
- Для этого нажмите правой кнопкой по подключению и зайдите в центр управления.
- Теперь нажмите по подключенной сети;
- Переходим в свойства;
- Далее нужно выбрать нижнюю галочку;
- В конце нажмите «ОК»;
- Теперь переходим во вкладку «Безопасность» – нажимаем «Дополнительные параметры»;
- Включите «FIPS» и нажмите «ОК».
Решение со стороны ноутбука или компьютера
Первое чтобы я сделал – это обновил драйвера на сетевой адаптер и Wi-Fi. Как это делается – я писал в этой статье. Если это поможет, то я бы не спешил радоваться и сделал бы ещё пару вещей.
- Полностью проверить свой комп на наличие вирусов. Сейчас есть достаточно много бесплатных антивирусных программ.
- Скачайте программу CCleaner. После этого выполните очистку «машины» и исправление ошибок в реестре.
Если интернет вообще пропал с компа и ни в какую не хочет подключаться, то может помочь откат системы до последней точки восстановления.
Подключение по кабелю
Если у вас идет прямое подключение от провайдера, то скорее всего проблема именно у него. У меня была такая проблема, пока я не позвонил и не поговорил с технической поддержкой. В итоге оказалось, что прерывания создавал коммутатор, к которому я был подключен. Его обычно ставят на технический этаж в многоквартирных домах.
Конечно как вариант может быть проблема именно с сетевым адаптером. При этом подключение по Wi-Fi стабильное, а вот по кабелю постоянно прерывается. Ещё раз можете попробовать переключить в другой LAN порт на роутере, если он у вас есть.
Слабый маршрутизатор
Если у вас Wi-Fi или интернет отваливается в момент подключения большого количества устройств. Например по вечерам когда вся семья дома и все активно начинают пользоваться интернетом. Тогда это может символизировать о том, что ваш аппарат просто не справляется с такой большой нагрузкой. Особенно это касается бюджетных моделей, который были куплены за пару тысяч рублей.
При этом если всего 2-3 подключения, то всё нормально. Но если интернетом начинают активно пользоваться больше людей, то роутер зависает и его приходится перезагружать. Тогда может помочь только приобретение более мощной модели. Можете посмотреть нашу подборку лучших моделей тут. Или спросите меня в комментариях.
Проблема с роутером
И так, вы всё же поняли, что с вашим интернет-центром что-то не так. При этом он может сам перезагружаться, зависать или просто выключаться. Самым отличным способом будет посмотреть на индикаторы, которые полностью выключаются в момент перезагрузки.
Второй симптом того, что маршрутизатор при подключении по Wi-Fi отказывается раздавать интернет. При этом подключение к беспроводной сети есть, но вот интернета нет. При этом по кабелю всё хорошо и соединение стабильно.
В таком случае как правило помогает перезагрузка. Но если маршрутизатор нужно перезагружать всё чаще, то это может означать, что он уже сильно устарел и пора бы приобрести новый. Особенно если ему больше 5 лет.
Если аппарат перезагружается или выключается сам, то поломка может быть и со стороны электросети. Попробуйте переключить его в другую розетку. Другой вариант – это проблема с электролитическими конденсаторами, который могут вздуваться и выходить из строя. Узнать об этом очень легко – нужно просто снять верхнюю крышку аппарата. Аналогично можно посмотреть и блок питания.
Если все же будут обнаружен изъян, то можно будет попробовать самостоятельно перепаять на новый транзистор. Или отнести аппарат в ремонт. Блок питания лучше приобрести новый. В качестве дополнения можете прочитать более подробную стать по решению этой проблемы по этой ссылке.
Обрывается интернет через Wi-Fi роутер (почему отваливается или пропадает Wi-Fi сеть)

Сегодня в этой заметке хочу затронуть проблему нестабильной работы Wi-Fi: когда интернет обрывается через определенные промежутки времени. Разумеется, при этой проблеме можно забыть о комфортном просмотре онлайн-видео, сетевых играх и т.д.
Устранение подобной работы Wi-Fi (на мой взгляд) сложнее, чем если бы сеть просто не работала. Когда нет четкой причины, приходится проверять разные варианты, проводить диагностику и пр. 👀
В общем, как бы там ни было, если вы столкнулись с постоянным обрывом связи по Wi-Fi, то первое, что порекомендую:
- перезагрузить компьютер (ноутбук) и роутер;
- подключить доп. устройство (второй ноутбук, телефон) к этой же сети Wi-Fi и посмотреть, пропадет ли связь на обоих устройствах, или только на одном;
- уточнить у Интернет-провайдера, все ли у них в порядке с каналом, нет ли в этот день профилактических работ.
Теперь о том, что делать далее. 👌
Почему обрывается и пропадает Wi-Fi
Если связь рвётся на всех устройствах
Высокая нагрузка на роутер
Наиболее частой причиной периодического пропадания интернета по Wi-Fi (да и самой сети) является перезагрузка роутера , его пере-подключение к интернет (как раз в этот момент на 4-7 сек. пропадает связь).
Перезагрузка роутера может возникать по разным причинам, но чаще всего из-за высокой нагрузки (например, если вы активно качаете торрент-файлы). Обычно, такое происходит с недорогими бюджетными моделями устройств, которые просто не справляются с нагрузкой и уходят в ребут.
Что можно посоветовать:
- открыть настройки роутера (как это сделать — https://ocomp.info/kak-zayti-v-nastroyki-routera.html);
- далее в настройках беспроводной сети стоит попробовать изменить режим безопасности с WPA2-PSK на что-то менее требовательное, например, на WEP или WPA (либо на время вообще без пароля) . Это позволит снизить нагрузку на роутер и быстрее выявить причину;
Изменение типа шифрования
если ваш роутер позволяет огранить макс. скорость полосы пропускания — рекомендую сделать это (значение подбирается экспериментально). Попробуйте для начала поставить ограничение в 2000 КБ/сек. (по моему опыту: такую скорость могли держать все роутеры, с которыми я сталкивался. ).
кстати, ограничить скорость можно и в торрент-программе. Если вы пользуетесь uTorrent или его производными — просто нажмите правой кнопкой мышки по значку программы в трее (рядом с часами) и выставите ограничение.
Ограничение загрузки торрентов
Собственно, если после проделанных процедур Wi-Fi падать перестал, то дальше можно:
- либо оставить все как есть и пользоваться роутером с ограничениями по скорости;
- либо приобрести роутер помощнее, который сможет держать высокую нагрузку.
В помощь!
Кстати, купить роутеры по бросовым ценам можно в китайских интернет-магазинах: https://ocomp.info/kitayskie-internet-magazinyi.html
Совпадающий радиоканал
Если вы живете в многоквартирном доме, то наверняка при поиске и подключении к своей Wi-Fi сети видели десятки других. Каждая такая сеть работает на своей частоте (радиоканале). Обычно, радиоканал роутер ставит автоматически, сам.
Однако, если вблизи несколько роутеров будут работать на одном радиоканале: связь может периодически обрываться, скорость работы сети будет низкой.
Чтобы проверить, какие радиоканалы вблизи вас заняты — можно порекомендовать одну небольшую утилиту InSSIDer . Как видно из скрина ниже, свободны каналы 2, 7, 5, 1.
Примечание : в России используются каналы от 1 до 13.
Каналы Wi-Fi / утилита InSSIDer (Ссылка на утилиту: https://inssider.ru.uptodown.com/windows )
Собственно, далее можно в настройках роутера попробовать поставить свободный радиоканал и посмотреть на разницу — начнет ли Wi-Fi сеть стабильно работать.
Настройки беспроводной сети — радиоканал / Кликабельно
Прошивка роутера
Прошивка — это специальная микропрограмма, благодаря которой роутер «знает» что ему и когда делать. В некоторых случаях, в прошивках могут быть ошибки, из-за которых роутер может вести себя не стабильно, например, перезагружаться, рвать связь, тормозить.
Разумеется, в большинстве моделей роутеров можно достаточно просто поменять прошивку (если она существует для него). Как правило, достаточно открыть настройки роутера, перейти во вкладку управления устройством, и нажать на кнопку обновления микропрограммы.
Примечание : прошивка роутера может привести к неисправности устройства (поэтому важно подобрать прошивку точно к своей модели роутера) . Кроме этого, после прошивки вам будет отказано в гарантийном обслуживании.
Отмечу, что микропрограмма (прошивка) представляет из себя (чаще всего) самый обычный файл с расширением .bin, например, «US_AC5V1.0RTL_V15.03.06.32_multi_TRU01.bin».
👉 В помощь!
Как поменять прошивку Wi-Fi роутера (обновление микропрограммы) — https://ocomp.info/pomenyat-proshivku-routera.html
Загрузить новую версию прошивки можно с официального сайта производителя вашего устройства.
Если связь рвётся только на одном устройстве: ноутбуке, ПК
Запретить устройству отключение Wi-Fi-адаптера
По умолчанию в Windows включена такая опция, как отключение сетевых адаптеров (в том числе и Wi-Fi) с целью экономии энергии. В некоторых случаях (особенно, если вы часто пользуетесь ждущим режимом, гибернацией и пр.) адаптер может не выходить из своей «спячки» (т.е. вовремя не включаться).
В первую очередь, рекомендую запретить подобное отключение системе. Делается это просто:
- сначала необходимо открыть диспетчер устройств;
- далее найти вкладку «Сетевые адаптеры» и раскрыть ее. Затем нужно открыть свойства Wi-Fi адаптера (если не знаете какой из них вам нужен — поочередно выполните сию операцию для всех);
Сетевые адаптеры — свойства
после во вкладке управления электропитанием снимите галочку с разрешения на отключение этого устройства (в целях экономии электроэнергии) и сохраните настройки;
Разрешить отключение этого устройства
кроме этого, также рекомендую зайти в настройки электропитания Windows . Для этого нажмите Win+R и используйте команду powercfg.cpl . Далее откройте дополнительные настройки питания (см. скриншот ниже);
Дополнительные параметры питания
найдите вкладку «Параметры адаптера беспроводной сети» и установите режим максимальной производительности;
Изменить план электропитания
Эта рекомендация касается ноутбуков (и др. портативных устройств).
В настройках электропитания (чтобы их открыть: Win+R -> powercfg.cpl ) у вас могут быть несколько режимов работы устройства. Обычно, их три: экономия электроэнергии, оптимальный, высокая производительность. На время диагностики и поиска неисправности — рекомендую выставить режим высокой производительности, см. скрины ниже.
powercfg.cpl — открыть настройки электропитания
Также обратите внимание, что в некоторых ноутбуках (например, от Lenovo, Sony и пр.) могут быть свои предустановленные центры управления питанием устройства. Среди их опций также часто встречаются режимы, ограничивающие некоторые возможности устройств.
Рекомендую проверить, не установлены ли у вас подобные центры управления, и, если да — то переведите питание в норм. режим работы (без экономии!).
Менеджер питания в ноутбуке Lenovo
Питание — ноутбук LENOVO
Переустановить и обновить драйвер на Wi-Fi адаптер
Во время установки (переустановки) ОС Windows 8/10 — система, как правило, автоматически ставит драйвер на адаптер Wi-Fi. Нередко, его версия далека от оптимальной (но тем не менее, он работает).
Крайне желательно, подобные драйвера менять на «родные», т.к. это дает свои преимущества:
- повышается скорость работы адаптера (неоднократно сталкивался на ноутбуках Dell, Acer);
- устройство работает стабильнее;
- могут появится доп. опции и центры управления.
Как обновить драйвер на Wi-Fi адаптер
Лучшим способом будет воспользоваться официальным сайтом производителя вашего устройства.
Для этого вам нужно узнать точную модель своего устройства, а после «вбить» ее в поисковую строку Google (например) — как правило, на первой строке будет гореть сайт производителя.
Скрин с официальной страницы поддержки HP
Если с первым способом возникли проблемы, можно прибегнуть к помощи спец. утилиты — Driver Booster. Она автоматически найдет, загрузит и установит необходимый драйвер.
Примечание : нет необходимости обновлять все драйвера, что рекомендует Driver Booster — обновите просто один драйвер на Wi-Fi адаптер.
Driver Booster — поиск драйверов
Также рекомендую ознакомиться!
Как установить, обновить или удалить драйвер Wi-Fi (беспроводной сетевой адаптер) — https://ocomp.info/kak-ustanovit-drayver-na-adapter-wi-fi.html
Изменить свойства подключения
Ну и последнее, что хотел сегодня привести. На некоторых ноутбуках (например, на Acer и HP) может происходить какой-то «глюк», при котором теряется связь с Wi-Fi, если в свойствах сетевого подключения не установлена галочка о соединении, когда не видно его имени.
Как это проверить (и устранить, в случае необходимости) :
- сначала необходимо открыть все доступные сетевые подключения: для этого нажмите Win+R , и используйте команду ncpa.cpl (пример ниже);
ncpa.cpl — просмотр всех сетевых подключений
далее откройте состояние беспроводного подключения (это и есть, обычно, Wi-Fi адаптер);
после перейдите в свойства беспроводной сети и поставьте галочку рядом с пунктом «Подключаться, даже если сеть не ведет вещание своего имени (SSID)» . Пример на скрине ниже.
Свойства беспроводной сети
PS
Если вам удалось избавится от подобной проблемы отличным образом — сообщите в комментариях. Заранее благодарен!
На этом сегодня всё, удачной работы!
После перезагрузки компьютера не работает интернет — Dudom
Не работает интернет — это проблема часто возникает у пользователей, ведь миллионы людей в мире не представляют своей жизни без всемирной сети. Не работает интернет, что же делать? Всемирная паутина — это уже давно не роскошь, а первая необходимость. Для кого-то интернет — это источник развлечений, для кого-то источник заработка. Однако одинаково неприятно наблюдать отсутствие подключения.
Не работает интернет — почему? Я иногда задаюсь этим вопросом, поэтому считаю своим долгом поделиться всем тем, что знаю сам.
Проверьте адрес сайта
У меня бывало такое, что я просто неверно вводил адрес сайта. Тогда браузер показывал мне ужасную картинку с надписью «Нет подключения» или «Ошибка 404». Если вы попали в аналогичную ситуацию, то попробуйте сначала открыть в этом же браузере другой сайт. Открывается? Тогда всё хорошо. А вот если нет. Ищем проблему дальше!
Перезагрузите компьютер
Большинство проблем с Windows можно решить именно таким способом. Если интернет после перезагрузки работает, но некорректно, то появляется, то пропадает, значит проблему устранить не получилось. Продолжаем поиски!
Перезагрузите модем или роутер
Такая простая операция также часто помогает. Сбои модемов и роутеров легкоисправимы — перезагрузка. Поверьте, это займет всего минуту времени! Главное после выключения подождите хотя бы 10 секунд и только потом включайте устройство. Дайте модему немного отдохнуть. Опять не получилось вернуть к жизни всемирную паутину на своем компьютере? Идем дальше!
Проверьте антивирус
Если на вашем компьютере установлена антивирусная программа или файервол, то можно попробовать их отключить на некоторое время и зайти на любой сайт. Если всё хорошо, то проблема в антивирусе. Вероятнее всего он работает некорректно, поэтому его нужно переустановить самостоятельно или вызвать специалиста, чтобы он занялся этим вопросом.Если интернет у вас не работает ни с антивирусом, ни без него, пробуйте следующие способы.
Проблемы с сетевой картой
Эта проблема, пожалуй, самая неприятная. Исправить ее не сложно, но помучаться немного придется. Сначала кликните правой кнопкой мыши на иконку соединения и нажмите «Исправить». Если всё встало на свои места, то можно сказать, что вам безумно повезло.
Однако это не всегда помогает. Возможно, у вас драйвера просто, как говорят программисты и продвинутые пользователи, «слетели». В этом случае вам придется установить их заново самостоятельно или обратиться к специалисту, который поможет справиться с этой проблемой. Что бы посмотреть стоят ли у вас драйвера нажмите правой кнопкой мыши на значке «Мой компьютер» и выберите пункт «Управление». Затем нажмите «Диспетчер устройств» Откроется такое окно:
Драйвер беспроводной сети- это беспроводное соединение на ноутбуке. На компьютере чаще всего стоит только 1 драйвер подключения по локальной сети- тоесть подключение через интернет кабель.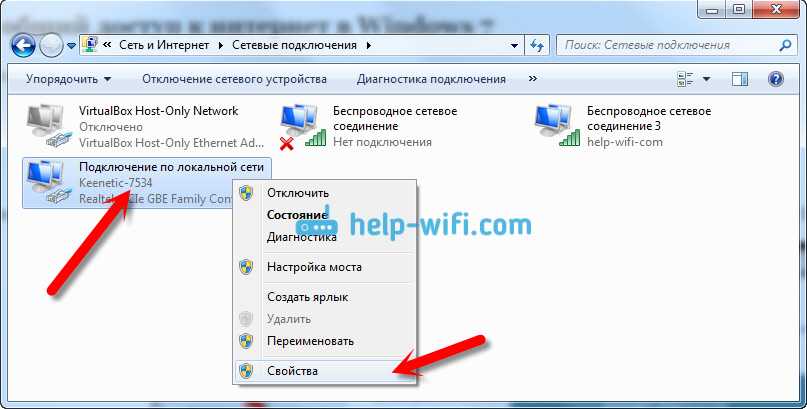
Узнать как установить (переустановить) драйвера вы можете здесь.
Проверьте компьютер на вирусы
Многие вирусы блокируют доступ в интернет. Поэтому правильным решением станет полная проверка вашего компьютера на вирусы. После этого систему нужно перезагрузить и попробовать выйти в интернет. Снова не получилось? Теперь проверяем мелочи!
Мелочи
Проверьте интернет кабель на наличие повреждений, возможно проблема кроется именно в этом. Если доступ к интернету беспроводной и выход в сеть осуществляется через ноутбук, то посмотрите, включено ли соединение по беспроводной сети.
Если вы перепробовали всё вышеописанное, а интернет так и не появился, следует звонить провайдеру и объяснять в подробностях всю ситуацию, либо если вы уверены что проблема в компьютере- вызвать мастера на дом или отвезти компьютер в сервисный центр.
Спасибо за инфу! проблемы с компом часто возникают, а на сайте много ответов на все вопросы!
Сегодня мы все с вами сильно зависимы от интернета. И когда он не работает, сразу начинается паника, сердце уходит в пятки и жизнь кажется бессмысленной. Может вам и смешно, а для некоторых это действительно так.
Особенно пользователь теряется, когда интернете подключен, но не работает. Сегодня я расскажу вам, почему так происходит и что делать, если такое случилось с вашей сетью.
Почему не работает интернет?
Если у вас подключен интернет, но он не работает, первым делом необходимо найти причину проблему.
На сегодняшний день, чаще всего к интернету подключается по средствам Wi-Fi роутера. Если у вас также, то необходимо проверить, горит ли на роутере индикатор доступа к интернету или нет. Для тех пользователей, кто использует роутер TP-Link, сигнал доступа к интернету помечается значком в виде глобуса. На других роутерах данный сигнал чаще всего подписывают «Internet”.
Если индикатор не горит, необходимо проверить настройки маршрутизатора. Если и с ними все в норме, то звоним в техподдержку своего провайдера и спрашиваем, почему нет интернета, возможно просто ремонт магистрали или сети.
Но, если индикатор горит, тогда подключения имеется и провайдер тут не виноват.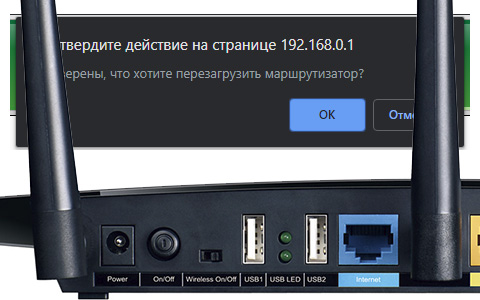
Часто происходят случаи, когда к интернету по средствам роутеруа, не может подключиться только одно устройство или компьютер, а все остальные спокойно могут выйти в есть. В этом случае необходимо искать причину непосредственно на этом девайсе.
Если Вы подключены к мобильному Интернету через USB-модем или WiFi-модуль, подключаемые в USB-порт, то попробуйте отсоединить его и подсоединить заново.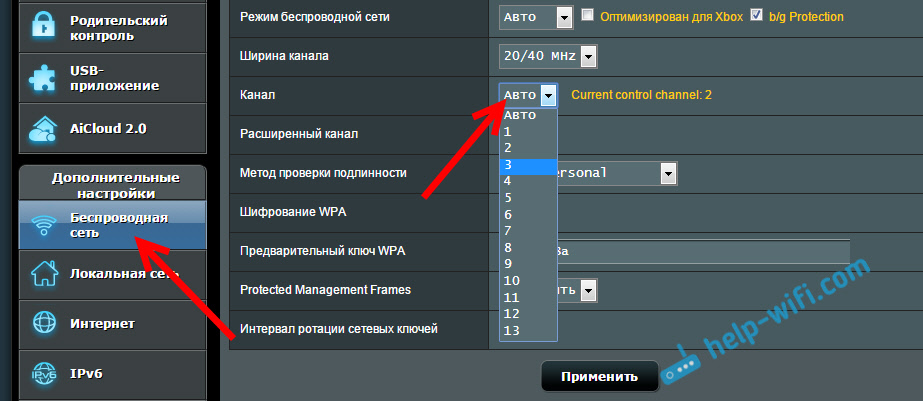
Проверяем подключение к интернету в Windows
В случае, когда на вашем ПК или ноутбуке интернет подключен, но не работает, и при этом вы стопроцентно уверены, что причиной этому является неправильные настройки, тогда вам нужно выполнить ряд процедур, которые быстро решат вашу проблему.
Начать перенастройку нужно с пропинговки любого популярного сайта. Для этого нужно нажать комбинацию «Win +R”. Так вы вызовите окно «выполнить”.
В поле для ввода текста, вам необходимо ввести следующее «cmd” и нажать на «ОК”. После этого вам откроется окно командной строки, в котором вам нужно будет прописать «ping spec-komp.com -t”. Если вы не фанат моего сайта, то можете написать гугл. После этого нажимаем на энтер и ждем результата. Если все хорошо, то сервер вам пришлет приблизительно вот такой ответ:
Если в ответе от сервера будет строка «При проверке связи не удалось обнаружить узел pec-komp.
com . Проверьте имя узла и повторите попытку”, то нужно набрать другую команду, к примеру «ping .8.8.8.8”. Это IP-адрес публичного ДНС-сервера от гугл, который будет доступен всегда. Если у компьютера доступ ко внешней сети имеется, тогда ответ будет таким же, как и на картинке выше, но с другими цифрами после «ответ от. ”.
Если по IP адресу пинг проходит, но в браузере он не открывается, то чаще всего это говорит о том, что есть подключение к интернету, но сеть не работает по причине неправильной настройки сетевой карты, а именно — в них не прописан или прописан неправильно адрес DNS-сервера. Как это исправить, я расскажу чуть позже.
Если вы наблюдаете другой ответ от сервера, тогда необходимо проверить доступ к роутеру. Проверять будем тоже с помощью пинга. Узнать IP-адрес роутера можно на наклейке, которая приклеена с обратной стороны его корпуса. Чаще всего IP-адрес у роутеров «192.168.1.1” или «192.168.0.1”. На моем роутер прописан первый адрес, поэтому я получил вот такой вот ответ:
Если роутер пингуется, а узел интернета нет, то скорее всего причина кроется вновь в настройках роутера или в нем самом.
А вот если роутер за запросы сервера недоступен, то есть повод залезть в настройки сетевого адаптера на компьютере. Но, перед тем, как это делать, отключите антивирус и фаерволл, если такой имеется. Иногда именно эти два «товарища” служат причиной для проблем работы с сетью интернет.
Если и после этого интернет не заработал, хотя подключение также имеется, вновь нажимаем комбинацию клавиш «Win +R”, но теперь уже в поле «открыть” прописываем «ncpa.cpl.”.
Если вы все прописали верно, то откроется окно сетевых подключений Windows. В нем вам нужно найти ваше активное соединение и кликнуть по нему правой кнопкой мыши, после этого выбрать «свойства”. В окне, которое откроется ищем строку «IP версия 4 (TCP/IPv4)” и кликаем по ней дважды, чтобы открылись параметры протокола.
Отмечаем «получить IP-адрес автоматически” и «получить адрес DNS-сервера автоматически”. Нажимаем окей и проверяем результат в браузере.
Если и это не помогло, тогда отмечаем точкой пункт «Использовать следующие адреса”.
В любом случае смотрите мое видео по ускорению интернета, если применить все настройки то интернет должен будет заработать.
Увеличиваем скорость интернета до максимума!
Надеюсь, хоть один из способов вам обязательно поможет вернуть доступ к интернету. Если же ни один из вариантов решения проблемы вам не помог, тогда придется вызывать специалиста, который определит истинную причину и решит данную проблему. Но, уверен, что до этого не дойдет и вы исправите все самостоятельно.
Разберемся в этой статье с очередной проблемой, которая не редко появляется при подключении к интернету через Wi-Fi роутер.
На самом деле, причин может быть очень много. Но, в нашем случае интернет появляется после перезагрузки роутера, и снова работает некоторое время. Затем снова пропадает.
Все кто столкнулся с такой проблемой, хорошо знают как это перезагружать роутер по несколько раз на день, или даже по несколько десятков раз. Все время интернет пропадает в неподходящее время. Когда смотрим фильм, что-то скачиваем, или играем в игры. Непонятная, и неприятная проблема, при появлении которой интернетом просто нереально пользоваться.
Как я уже писал выше, причин может быть очень много. Что бы найти решение, для начала нам нужно определить виновника в этой ситуации. Это может быть:
- Роутер. Если интернет пропадает на всех устройствах одновременно, то скорее всего он и виноват.
- Устройство которое подключаете: телефон, планшет, ноутбук и т. д.
- Интернет-провайдер. Да да, не исключено что проблема в нем.
Давайте попробуем выяснить в чем же причина, ну и рассмотрим решения.
Самый правильный способ, это исключить проблемы на стороне интернет-провайдера, и клиент (устройства, которое вы подключаете) .
Что бы убедится, что интернет пропадает не из-за интернет-провайдера, достаточно подключить интернет напрямую к компьютеру, и немного поработать. Это самый лучший способ. Если даже без роутера, интернет будет периодически «отваливаться», то эту проблему нужно решать с провайдером. Если же все будет отлично работать, то ищем виновника дальше. Могу сказать, что подобные ситуации редко бывают по вине провайдера.
Дальше нам нужно исключить проблемы на стороне устройства, с которого мы подключаемся к роутеру. Здесь все очень просто. Если интернет пропадает одновременно на всех устройствах, то понятное дело, что проблема в роутере.
Скорее всего, выяснится что интернет пропадает на роутере, и по его вине. Давайте рассмотрим этот момент более подробно.
Почему пропадает интернет на роутере?
Как показывает практика, чаще всего интернет «обрывается» на бюджетных роутерах, и именно в те моменты, когда подключенные устройства начинают создавать какую-то нагрузку: смотреть онлайн видео, скачивать файлы (особенно через торрент) , играть в онлайн игры и т. д. Или, при подключении к Wi-Fi новых устройств. Например, все хорошо работает, подключаем смартфон, или ноутбук, и интернет пропадает. Перезагружаем роутер, и все снова работает.
Если у вас именно так, есть заметная связь между нагрузкой и обрывами соединения, то проблема в том, что роутер просто не выдерживает нагрузку. Такое быват на всех недорогих маршрутизаторах (да и на дорогих) все зависит от количества подключенных устройств и того как они используют подключение к интернету.
Такую проблему я описывал на примере Tp-Link TL-WR741ND. Роутер хороший, но очень часто жалуются, что подключение переходит в статус «без доступа к интернету», и спасает только перезагрузка. Да и то не на долго. У моего друга такая же проблема с Tp-Link TL-WR741ND (который от Киевстар) .
Что можно сделать?
Замена маршрутизатора на более мощный конечно же решит проблему. Но не все готовы купить новое устройство. Поэтому, можно попробовать отключить торрент клиенты, если такие установлены на ваших компьютерах. Ну и максимально снизить нагрузку: не запускать просмотр видео на нескольких устройствах одновременно и т. п.
Еще советую обновить прошивку на вашем роутере. У нас на сайте есть инструкции для всех популярных производителей. Вот например инструкция по обновлению ПО на Tp-Link. Можно еще попробовать сделать сброс настроек на роутере, и настроить его заново. Возможно, эти советы помогут, или хотя бы интернет не будет пропадать так часто.
Так же не исключено, в роутере есть какие-то технические поломки, или проблемы в блоке питания.
Опишите свой случай в комментариях, или поделитесь решением. Будем благодарны!
Пропадает интернет через роутер после перезагрузки появляется
Содержание
- 1 И целого мира мало, или Кто дает нам интернет
- 2 Почему теряется связь
- 3 Самая очевидная – механическая
- 4 Сбой оборудования
- 5 Ремонтные работы
- 6 Аварийные ситуации
- 7 Вирусы
- 8 Неудовлетворительный сигнал
- 9 Все дело в прошивке
- 10 Как обновить ПО
- 11 Конфликтная ситуация
- 12 Опека антивирусных программ
- 13 На ноутбуке
- 14 Настройка модуля
- 15 Смена каналов
- 16 Поломка роутера
- 17 На телефоне
- 18 Все о локальных сетях и сетевом оборудовании
- 19 Почему постоянно пропадает интернет?
- 20 Почему постоянно пропадает интернет: другие причины
Наш современный век без преувеличения можно назвать информационным. Ежедневно люди со всех уголков мира заходят в интернет, чтобы найти необходимую информацию, «навестить» своих знакомых или родственников.
Почему же так бывает и кого за это винить? Но самое главное, что можно сделать в такой сложившейся ситуации?
И целого мира мало, или Кто дает нам интернет
Вне всякого сомнения, и с этим вряд ли кто будет спорить, интернет является значительным достижением, на какое только способен человек. Можно сказать, что это целый мир, где есть практически все, что может понадобиться. Это электронные журналы, книги, полезные статьи на разных сайтах и многое другое. С помощью интернета можно обучаться чему-то новому, самосовершенствоваться и даже найти подходящую работу.
Но вот интересный вопрос: «Кто дает нам интернет?» В нашей повседневной жизни есть большое количество терминов, которые пришли с разных языков.
Есть первичные и вторичные провайдеры. Первые из них распространяют трафик в больших объемах, в то время как вторые берут у них в аренду каналы. Жители практически всех стран мира пользуются услугами как раз вторичных провайдеров.
Почему теряется связь
Откуда берется интернет, мы немного разобрались. Конечно, это поверхностно, но если нужно узнать больше, то лучше самостоятельно посетить сайты. Нас же больше интересует, почему периодически пропадает интернет. Иногда это может случиться по вине провайдера, хотя, к счастью, не так часто.
Но не будем никого винить, а лучше разберемся и перечислим многие вероятные причины такого поведения интернета.
Самая очевидная – механическая
Какое-то время назад интернет подключался через телефонную сеть.
Теперь практически у каждого абонента канал подключен не напрямую к компьютеру, что зачастую было раньше, а к специальному оборудованию, которое раздает его на другие устройства (ноутбук, планшет, смартфон и прочее). И если кто-то не может зайти на сайт, он задается вопросом, почему периодически пропадает интернет через роутер?
Пропажа сети может иметь механический характер: повреждение кабеля, который идет на устройства, или самого прибора (роутер или модем). Стоит внимательно осмотреть аппарат, а также кабель, возможно, есть места, где он перетерся или оголился. Не исключен и разрыв внутренних проводов.
Сбой оборудования
Если оборудование в полном порядке, а интернета так и нет, то причина может крыться в другом. Все дело в том, что нередко производимые настройки при первом подключении роутера сбиваются. Возможно, из-за какой-нибудь ошибки, но результат очевиден – в интернет зайти нельзя.
Маршрутизатор – это довольно непростое устройство, в котором спрятаны:
В некоторых моделях может быть даже полноценная операционная система. Такая проблема, когда периодически пропадает интернет WiFi, может заключаться как в железе, так и прошивке. Возможно, она была неправильно обновлена, что тоже отрицательно сказывается на работе оборудования.
Решить проблему можно с помощью сброса настроек маршрутизатора. Сделать это можно разными методами:
- Запустить браузер и в адресной строке ввести нужный IP адрес. В зависимости от модели оборудования это может быть 192.168.0.1 или 192.168.1.1. В появившемся окне нужно ввести логин и пароль. Если они не менялись, то по умолчанию – admin.
Далее нужно действовать исходя из модели маршрутизатора. Нужно искать пункт, связанный со сбросом до заводских настроек.
- Этот способ более легкий – на обратной стороне приборе имеется маленькая черная кнопочка с надписью WPS RESET. Иногда она может быть спрятана в корпусе, а чтобы до нее достать, потребуется обычная швейная иголочка. Чтобы сбросить настройки нужно удерживать кнопку нажатой в течение 10 секунд.
У некоторых моделей такая кнопка может и вовсе отсутствовать. В этом случае решить проблему, когда периодически пропадает интернет на компьютере, можно только с помощью первого способа.
Ремонтные работы
Иногда связь может потеряться даже не по вине абонента. Кабель может быть поврежден не на территории квартиры, а за ее пределами. К примеру, строители затеяли в подъезде ремонтные работы, в ходе которых нельзя исключить вероятность случайного повреждения кабеля. В этом случае стоит связаться с провайдером, который ответственен за устранение неисправности.
Аварийные ситуации
Но в некоторых случаях интернет может действительно прерваться из-за провайдера. Причина может заключаться в неисправности со стороны оборудования. Или это может быть аварийная ситуация – может, где-то кабель был оборван, либо еще что-нибудь другое. При этом интернет может отсутствовать на протяжении от нескольких минут до часов.
В этом случае все, что остается, это связаться по горячей линии и сообщить о проблеме. Потом спокойно ждать, пока она будет устраняться. Такие случаи бывают редко, но метко. Поэтому стоит рассмотреть и прочие причины, почему периодически пропадает интернет на ноутбуке.
Вирусы
Другая не менее популярная причина отсутствия интернета может быть связана непосредственно с компьютером, в частности наличием вирусов. Такие живучие «микроорганизмы» знакомы любому пользователю. Причем установленное антивирусное программное обеспечение (ПО) не дает полной гарантии, что вирус случайным образом не подцепится. А если абонент большую часть времени проводит в виртуальном пространстве, то риск существенно увеличивается.
Каждый год вирусов становится все больше на добрую сотню, если не больше и многие компании просто не в состоянии угнаться за таким развитием. Примечательно, но есть такие вредоносные программы, которые блокируют доступ к сети.
Для минимизации рисков следует использовать только лицензионные антивирусные продукты. В любой операционной системе есть брандмауэр, который не следует отключать, если нет антивируса. Это позволит обезопасить себя от заражения.
А чтобы как можно реже возникала ситуация, когда периодически пропадает интернет через роутер, нужно соблюдать некоторые меры компьютерной безопасности. Ни в коем случае не переходить по подозрительным ссылкам, в особенности из присланных писем. Также крайне не рекомендуется скачивать файлы с непроверенных сайтов. Кроме того, каждый раз, подключая к компьютеру какой-нибудь накопитель (внешний жесткий диск или флешку), стоит их проверить на предмет наличия вирусов.
Неудовлетворительный сигнал
Каждый роутер оснащается Wi-Fi-передатчиком и имеет антенну или даже несколько.
Если периодически пропадает интернет на ноутбуке через WiFi, это может быть обусловлено слабым сигналом. Если, к примеру, на компьютере все в порядке, а на ноутбуке связи нет, следует расположить беспроводной маршрутизатор в таком месте, откуда сигнал распространяется равномерно по всей квартире.
Стоит обратить внимание на какой частоте работает оборудование. Если это 2,4 ГГц, то работающие микроволновая печь либо стационарный радиотелефон могут создавать помехи в передаче Wi-Fi сигнала.
Все дело в прошивке
Нередкий случай, когда интернета нет именно по причине плохой прошивки. В этом случае связь если и есть, то работает не должным образом, периодически обрываясь, или происходят прочие неприятности.
В этом случае можно попробовать обновить микропрограмму. Это специальное ПО, которое присутствует у каждого роутера или модема. Именно оно управляет работой процессора, памяти, трафиком и прочими необходимыми задачами.
Но когда у оборудования, к примеру, в TP-Link пропадает интернет периодически, не всегда выручает обновление ПО. Поэтому лучше предварительно посетить различные форумы и изучить отзывы.
Как обновить ПО
Если все же нужно выполнить операцию обновления, то необходимо посетить официальный сайт производителя. Там нужно скачать нужный файл в зависимости от модели роутера. После этого нужно зайти на веб интерфейс оборудования, введя IP адрес (описано выше).
С правой стороны нужно найти пункт «Системные инструменты», но если меню на английском языке, тогда должно быть написано System Tools. Затем нужно найти «Обновление встроенного ПО» или что-то в этом роде. Здесь надо нажать на кнопку «Обзор» (или что-нибудь другое) и указать путь к скачанному файлу.
По завершении процедуры необходимо заново настроить маршрутизатор и проверить теряется интернет или нет. В большинстве случаев это помогает решить проблему.
Конфликтная ситуация
Еще одна причина, когда периодически пропадает интернет, может быть связана с IP-адресами. Как правило, в рамках единой компьютерной сети не должно быть устройств с одинаковыми адресами. Подсеть является исключением и здесь такое допустимо. Произойти это может по причине того, что роутер в автоматическом режиме начинает раздавать сетевые адреса недавно подключенным устройствам. При этом он может назначить один и тот же IP двум ПК.
В этом случае стоит попробовать подключить интернет, на мониторе появится ошибка с текстом «Конфликт IP-адреса с другой системой в сети». Решить проблему можно так: отключить интернет, потом снова включить – оборудование должно назначить новый адрес. Либо самому назначить любой свободный IP.
Опека антивирусных программ
Антивирусное ПО тоже может стать причиной того, что нельзя зайти ни на один сайт. С одной стороны, его можно понять, ведь оно защищает нас от посягательства со стороны вредных «микроорганизмов», вот только иногда антивирус делает это чересчур, блокируя все входящие соединения. В результате мы сидим без интернета, не зная, что делать.
Чтобы исключить проблему, когда периодически пропадает интернет, необходимо зайти в свойства сетевой карты. Она может быть внешней, но зачастую встроена в материнскую плату. Чтобы туда перейти нужно проделать следующее, в зависимости от установленной операционной системы:
- Если это Windows XP: меню «Пуск», потом пункт «Настройка», после выбираем «Сетевые подключения». Появится окно с активным подключением – нужно дважды щелкнуть по нему левой кнопкой мыши (ЛКМ).
- Если это Windows Vista либо Windows 7 (8, 8.1, 10). Рядом с часами будет значок нарисованного монитора с кабелем. Нужно щелкнуть по нему правой кнопкой мыши и выбрать пункт «Центр управления сетями и общим доступом».
Откроется окно, в котором справа будет нужная ссылка Изменение параметров адаптера. Щелкаем, в появившемся другом окне видим подключение, на которое тоже дважды щелкаем ЛКМ.
В результате манипуляций будет еще одно окно, где нас интересует кнопка «Свойства». После нажатия появятся параметры подключения, где нужно найти свой антивирус и снять галочку справа от него. После этого нажать кнопку «OK» и перезагрузить компьютер.
Благодаря проделанным действиям про то, что периодически пропадает интернет можно забыть и спокойно выходить в сеть. Только теперь защита будет ослаблена.
Бывает и так, что все перечисленные способы не могут помочь решить проблему. Тогда остается вызвать мастера на дом, который все должен исправить. Правда, это не бесплатно, вдобавок неизвестно, сколько понадобится времени. Но все же есть надежда, что указанные способы все же помогут.
Нестабильный интернет, может вывести и довести до белой горячки любого пользователя. Сам сталкивался с такой проблемой и не раз.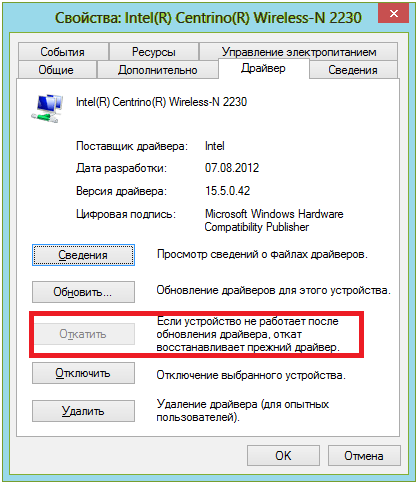
Нужно понять откуда исходит проблема. Например, у вас отваливается вай-фай только на телефоне, но при этом на ноутбуке, при том же подключении к беспроводной сети – всё в порядке. Тогда проблема именно в смартфоне. Для начала давайте поймем – почему пропадает или отваливается интернет-соединение:
- Перегревается роутер, при большом количестве подключенных устройств. У меня такое было на моём старом аппарате. При этом вай-фай есть, но интернета нет. Помогает перезагрузка. Даже на новых моделях бывает такое. Но если вы всё чаще начинаете его перезагружать, а он постоянно отваливается — значит стоит купить новый роутера.
- Проблема с сетевым модулем на ноутбуке или компе;
- Вас взломали или сосед занимает один с вами канал.
Начнём по порядку с самого популярного решения.
На ноутбуке
Ноутбуки, постоянно страдают этой проблемой. Все дело в том, что внутренние модули иногда греются из-за нагрева аккумулятора. Но чаще всего проблема лежит именно в сетевом адаптере. Я бы советовал попробовать подключить напрямую к роутеру по проводу и проверить соединение так. Если по кабелю – все будет хорошо, то это означает, что проблема именно в передатчике на ноуте.
- Давайте переустановим на него драйвера. «Дрова» следует скачивать с официального сайта.
- Самый простой способ — это вбить в поисковую строку полное название ноутбука. Если вы не помните, как он называется, то загляните под корпус, там должна быть этикетка с названием.
Читайте также: Чем заменить блок питания ноутбука
Если периодически отключается вай-фай на смартфоне, то причина может быть в нём. Он также может терять соединение из-за перегрева модуля или из-за поломки системы. Вот несколько рекомендаций:
Очень часто при подключении к «мировой паутине» по локальной сети пользователи сталкиваются с тем, что периодически пропадает интернет через роутер. После перезагрузки устройства интернет соединение, как правило, появляется, однако проблему это не устраняет. И перезапускать маршрутизатор приходится каждые 5 минут.
И здесь мы рассмотрим основные причины, почему так часто пропадает интернет соединение через роутер, а также что нужно делать при возникновении перебоев с подключением к интернету.
1.Наиболее актуально периодическое «исчезновение» интернета в том случае, когда роутер раздаёт подключение к всемирной сети на несколько устройств одновременно.
В большинстве случаев это связано с техническими возможностями маршрутизатора: роутер банально не справляется с возложенной на него сетевой нагрузкой.
Рассмотрим, почему постоянно пропадает интернет через роутер на конкретном примере.
Допустим, интернет раздаётся маршрутизатором сразу на 3 компьютера:
Разумеется, средненький роутер не выдерживает такой сетевой нагрузки (особенно если он уже «бывалых времён») и отрубает интернет соединение. После перезагрузки роутера интернет появляется, пользователь опять запускает все приостановленные программы — и ситуация повторяется.
В таком случае оптимальным решением станет покупка нового более мощного роутера. Если же заменить маршрутизатор по какой-либо причине не получается, то на «старом» роутере следует настроить ограничение на одновременное использование большого интернет-трафика.
2. Другой распространенной причиной того, что регулярно пропадает интернет через роутер, является устаревшая прошивка девайса. Рассмотрим, как обновить прошивку маршрутизатора на примере роутера D-link 2640U:
Даная причина особенно актуальна, если интернет пропадает от «простоя».
4. Кроме того, интернет на компьютере или ноутбуке может пропадать из-за активности вирусов.
Такое бывает нечасто, однако это одна из возможных регулярных причин перебоев с интернет-соединением. Проверьте ваш компьютер на вирусы: проверка нужна не поверхностная, а полная. Например, утилитой «Doctor Web Cureit»: сначала полная проверка, а потом — проверка при загрузке.
5. Для диагностики интернет-соединения можно воспользоваться сторонними программами: например, «VisualRoute».
Или же программами – оптимизаторами. Таких программ много, но одной из самых удобных является «TweakMaster»: программа платная, но есть 30 дневная демо-версия (для одной конкретной проверки хватит сполна). С помощью данной программы постройте наиболее оптимизированную сеть и проверьте её на нагрузку: например, запустите загрузку торрента или онлайн игру.
6. Разрыв интернет соединения может быть связан с физическим повреждением блока питания роутера или интернет – кабеля (витой пары).
Попробуйте подключить к маршрутизатору другой блок питания. По-возможности проверьте кабель на разрыв или пережатие.
7. Возможно, причина «потери» интернет соединения каждые 5 минут кроется не в роутере, а в самом компьютере. Здесь наиболее стандартная ситуация – устаревшие драйверы сетевой карты. Проверить так ли это можно в «Диспетчере устройств»: если в разделе «Сетевые карты» будет жёлтый треугольник с восклицательным знаком, то необходимо обновить драйвер сетевой карты .
8. Если ни один из вышеописанных методов не помог устранить проблему, и по-прежнему каждые 5 минут пропадает интернет через роутер, то причина, скорее всего, на стороне провайдера: свяжитесь с техподдержкой для проверки статуса вашего соединения.
Однако в большинстве случаев причина перебоев с подключение к интернету кроется в самом роутере, и лучшим выходом из ситуации станет покупка нового маршрутизатора.
«Без доступа к интернету» — решаем главную причину. Настраиваем Wi-Fi роутер на работу с провайдером
Привет! Я пожалуй продолжу ряд статей о настройке Wi-Fi роутеров, решению проблем с беспроводной сетью и тому подобном. Я уже много раз убедился, что эта тема очень популярная и при настройке Wi-Fi может возникнуть очень много самых разных ошибок. Некоторые проблемы мы уже рассматривали и пытались их решить. Я скорее всего не ошибусь, если скажу, что при настройке Wi-Fi роутера самая часта ошибка, это — «Без доступа к интернету».
Что бы знать врага в лицо :), приложу скриншоты этой ошибки.
Если компьютер к роутеру подключается по Wi-Fi, то проблема выглядит вот так (уровень сети с желтым треугольником):
При подключении к интернету через роутер по сетевому кабелю, ошибка выглядит так (компьютер с желтым треугольником):
На мобильных устройствах (телефоны, смартфоны, планшеты), такая проблема с работой Wi-Fi выглядит так:
Устройство подключается к Wi-Fi, статус что все подключено, но сайты не открываются и программы которые используют интернет — не работают.
О решении этой проблемы, я уже написал большую статью Wi-Fi сеть без доступа к интернету. Решаем проблему на примере роутера TP-Link. В ней я написал о решении проблем, через которые может быть проблема в виде «Без доступа к интернету». Но одна из главных причин, это неправильная настройка Wi-Fi роутера, а точнее вкладки WAN, на которой нужно указать настройки провайдера. В этой статье мы подробно рассмотрим как настроить Wi-Fi роутер на работу с провайдером и сделать доступ к интернету.
Я Вам скажу больше, сам процесс настройки роутера, это только указание настроек от провайдера и если нужно, то клонирование MAC адреса, ну если не считать установки пароля на Wi-Fi и прочих мелочей, о которых можно почитать в статье о настройке TP-Link TL-WR841N.
После того, как Вы правильно в настройках роутера укажите данные которые Вам предоставил провайдер, то интернет должен сразу заработать, ну максимум после перезагрузки роутера.
Давайте я еще для большей наглядности предоставлю скриншот недавно оставленного комментария на этом блоге:
И вот как «Voffka» решил эту проблему:
Вот так друзья, теперь давайте к сути дела, а то у меня вступление больше чем основная часть :).
«Без доступа к интернету» — проверяем настройки провайдера на Wi-Fi роутере
Показывать буду на примере TP-Link TL-WR841N, как и всегда :).
Первым делом, нам нужно узнать какую технологию для соединения использует Ваш провайдер. Например в TL-WR841N в настройках на вкладке WAN можно указать одну из технологий:
- Dynamic IP
- Static IP
- PPTP/Russia PPTP
- BigPond Cable
- L2TP/Russia L2TP
- PPTP/Russia PPTP
И в зависимости от того, какую технологию Вы выберите, можно указать дополнительную информацию, которую скорее всего предоставил Вам провайдер при подключении. Например если технология Static IP, то провайдер должен выдать Вам IP адрес и другую информацию для подключения. Если технология PPTP/Russia PPTP то можно указать логин, пароль, IP (если необходимо). Если провайдер выделяет динамический IP адрес, то просто ставим Dynamic IP и все работает.
Значит нужно узнать, какую технологию использует Ваш провайдер. Как это сделать? Можно посмотреть в документах, которые Вы получили при подключении, можно поискать информацию на сайте провайдера, а можно просто позвонить и спросить. Скажите, что Вы настраиваете интернет на Wi-Fi роутере, и не знаете, какой тип соединения и какие настройки указать в настройках роутера. Вам должны предоставить необходимую информацию.
Вы узнали, какие настройки нужно указывать, теперь для наглядности, я покажу как указать эти настройки в самом роутере.
Заходим в панель управления роутером. Для этого в адресной строке браузера наберем 192.168.1.1 (если не работает, то посмотрите адрес снизу роутера). Вводим логин и пароль, по умолчанию это admin и admin (если Вы его не меняли).
Переходим на вкладку «Network», затем «WAN».
Для примера показываю настройки для Киевстар Домашний интернет (Украина).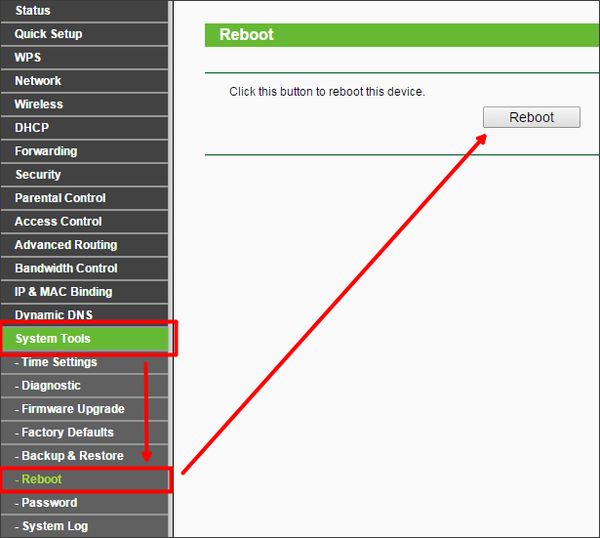
Еще для примера настройка для провайдера Билайн\Корбина.
Насколько я знаю, то этот провайдер использует технологию L2TP(Russian L2TP). Поэтому, напротив WAN Connection Type: указываем L2TP/Russia L2TP.
User Name и Password — указываем данные своего подключения (скорее всего, Вы получили их при подключении).
Server IP Address/Name: — VPN сервер tp.internet.beeline.ru
WAN Connection Mode: — выбираем Connect Automatically.
Для сохранения нажимаем кнопку «Save».
После внесения этих настроек все должно работать. Если я не ошибаюсь, то ни один из этих провайдеров не использует привязку к MAC адресу.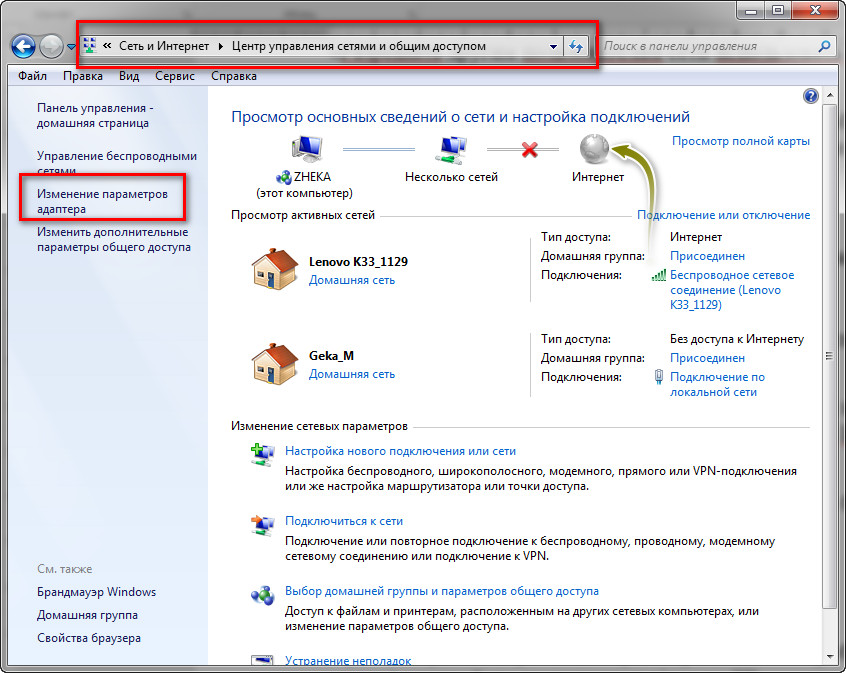
Клонируем MAC адрес с компьютера на Wi-Fi роутер
Если Ваш провайдер привязывает подключение по MAC адресу, то для работы интернет соединения, нужно еще клонировать MAC адрес с компьютера на роутер. Подробнее о MAC адресе можете почитать тут.
Содержание
- «Без доступа к интернету» — проверяем настройки провайдера на Wi-Fi роутере
- Клонируем MAC адрес с компьютера на Wi-Fi роутер
- Послесловие
В настройках роутера перейдите на вкладку «Network» — «MAC Clone». Нажмите кнопку «Clone MAC Address» и кнопку «Save». Перезагрузите роутер.
Все, настройка закончена. Надеюсь у Вас все получилось.
Послесловие
Я старался сделать эту статью простой и понятной, вроде бы получилось. Самое главное, это выложить материал в нужной последовательности и убрать ненужную информацию которая только запутает читателя.
Ваши вопросы, замечания и дополнения Вы можете оставить в комментариях ниже. Всего хорошего!
Маршрутизатор
не работает после сброса? Вот как это исправить
Сброс настроек маршрутизатора — это простое решение различных распространенных проблем с маршрутизатором. Единственным недостатком является то, что в некоторых случаях вам придется впоследствии перенастраивать его вручную.
До тех пор, пока вы этого не сделаете, вы не сможете подключиться к Интернету, так как ваш маршрутизатор был сброшен и у вас еще нет необходимых учетных данных для подключения к поставщику сетевых услуг.
В этой статье мы подробно описали, как вы можете перенастроить свой маршрутизатор, и шаги, которые вы должны предпринять после этого.
Содержание
Как уже говорилось, иногда после сброса настроек маршрутизатора требуется перенастройка вручную. Кроме того, обновление прошивки маршрутизатора, если оно доступно, также может помочь. И чтобы защитить свой маршрутизатор от таких проблем в будущем, лучше также сделать резервную копию конфигураций вашего маршрутизатора.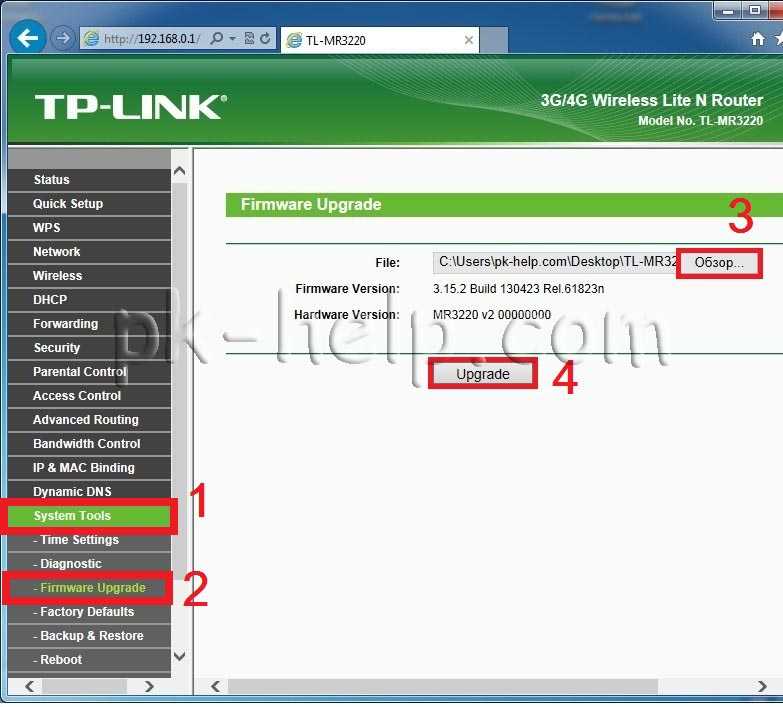
Проверьте физическое соединение
Люди часто отсоединяют все кабели при сбросе настроек и впоследствии выполняют неправильные подключения, что часто приводит к этой проблеме. Чтобы проверить это, убедитесь, что сетевой кабель вашего поставщика услуг подключен к WAN порт на роутере.
Если у вас есть отдельный маршрутизатор и модем, убедитесь, что сетевой кабель подключен к Интернету или порту WAN на модеме. Затем с помощью кабеля Ethernet соедините порт Ethernet на модеме и порт WAN на маршрутизаторе.
Кроме того, если устройство ONU используется для преобразования оптических сигналов в цифровые, обратитесь к поставщику услуг, так как он может настроить устройство удаленно, или оно настроено индивидуально в соответствии с требованиями подключения.
Перенастройте маршрутизатор
В качестве примера мы подробно описали, как перенастроить маршрутизатор TP-Link, но этот процесс очень похож на большинство других маршрутизаторов.
- Во-первых, проверьте IP-адрес маршрутизатора по умолчанию и значения входа в систему на задней панели маршрутизатора.
- Запустите веб-браузер и введите IP-адрес маршрутизатора (обычно 192.168.0.1) в адресную строку.
- Введите учетные данные для входа (обычно по умолчанию admin/пароль).
- Вы должны перейти на страницу настройки маршрутизатора. Если нет, откройте Quick Setup или аналогичную вкладку вручную.
- Вам необходимо указать тип подключения: Динамический IP , Статический IP или PPPoE . Выберите Auto-Detect , если вы не уверены в правильности.
- Нажмите «Далее» и выполните остальные шаги из соответствующего раздела ниже.
- Динамический IP-адрес: Динамический IP-адрес является наиболее распространенной настройкой.
При этом DHCP-сервер автоматически назначает вашему модему IP-адрес, поэтому конфигурация выполняется автоматически.
- Статический IP-адрес: Если вы использовали статический IP-адрес, вам нужно будет ввести IP-адрес, маску подсети, шлюз и DNS. Вам необходимо обратиться к поставщику сетевых услуг, если вы не помните эти значения.
- PPPoE: PPPoE используется в случае широкополосного соединения с шифрованием. Вам придется повторно ввести данные PPPoE, такие как имя пользователя и пароль. И еще раз, если вы их не помните, вам придется обратиться к своему поставщику сетевых услуг.
Изменить конфигурацию WiFi
После настройки типа подключения вы должны перейти на страницу конфигурации беспроводной сети. Если нет, откройте вкладку беспроводной сети вручную и выполните действия, перечисленные ниже, чтобы перенастроить WiFi:
- Для двухдиапазонных маршрутизаторов укажите, хотите ли вы передавать 2,4 ГГц, 5 ГГц или обе частоты.
- Введите имя беспроводной сети ( SSID ).
- Выберите WPA2-PSK и введите свой пароль.
- Оставьте в настройках канала значение auto (по умолчанию) и настройте широковещательную рассылку SSID по своему усмотрению.
Обновление прошивки маршрутизатора
Обновление прошивки маршрутизатора может улучшить его функциональность и производительность, а также решить различные мелкие проблемы. В редких случаях, когда ваш маршрутизатор не работает, несмотря на его перенастройку, это может быть полезно.
Процесс обновления прошивки зависит от маршрутизатора. Современные маршрутизаторы либо получают обновления прошивки автоматически, либо имеют возможность проверить и обновить прошивку непосредственно через страницу настроек маршрутизатора.
Если вам необходимо обновить прошивку вручную, вы можете выполнить общие шаги, перечисленные ниже:
- Сначала перейдите на сайт поддержки производителя вашего маршрутизатора.
- Найдите модель своего роутера и перейдите в раздел прошивки .
- Если доступно новое обновление прошивки, загрузите файл и извлеките его.
- Перейдите в раздел прошивки на странице настройки маршрутизатора и нажмите Выбрать файл .
- Выберите извлеченный файл прошивки из Шаг 3 и нажмите OK .
- Убедитесь, что обновление прошивки не прерывается. После завершения перезагрузите маршрутизатор, если он не делает этого автоматически.
Резервное копирование конфигураций маршрутизатора
После восстановления работоспособности маршрутизатора мы настоятельно рекомендуем создать резервную копию текущих конфигураций в качестве гарантии на будущее. Вот как вы можете это сделать:
- Получите доступ к настройкам маршрутизатора и перейдите к Система , Обслуживание , Администрирование или аналогичная страница.
- В разделе «Параметры резервного копирования» нажмите Резервное копирование .
- Укажите место и сохраните резервную копию.
исправить
Anup
Anup работает с ПК более 15 лет. В Tech News Today он в основном освещает темы, связанные с системами Windows, Linux, сетями и оборудованием.
Нет Интернета после сброса модема – RouterCtrl
Это очень расстраивает, когда мы сталкиваемся с проблемой после того, как кто-то говорит нам, что сброс решает почти все. Что ж, представьте, что после сброса модема у вас нет интернета. Конечно, это случалось много раз, и поэтому этот пост существует.
Если у вас по-прежнему нет доступа к Интернету после сброса, возможно, вы можете что-то сделать, чтобы это исправить. Итак, в этой статье рассмотрено, почему после сброса модема нет интернета, как это исправить и как правильно настроить модем.
Все еще нет Интернета после сброса модема
Обычные подозреваемые в том, что ваш модем не обеспечивает доступ в Интернет, — это неисправный модем или неправильная конфигурация.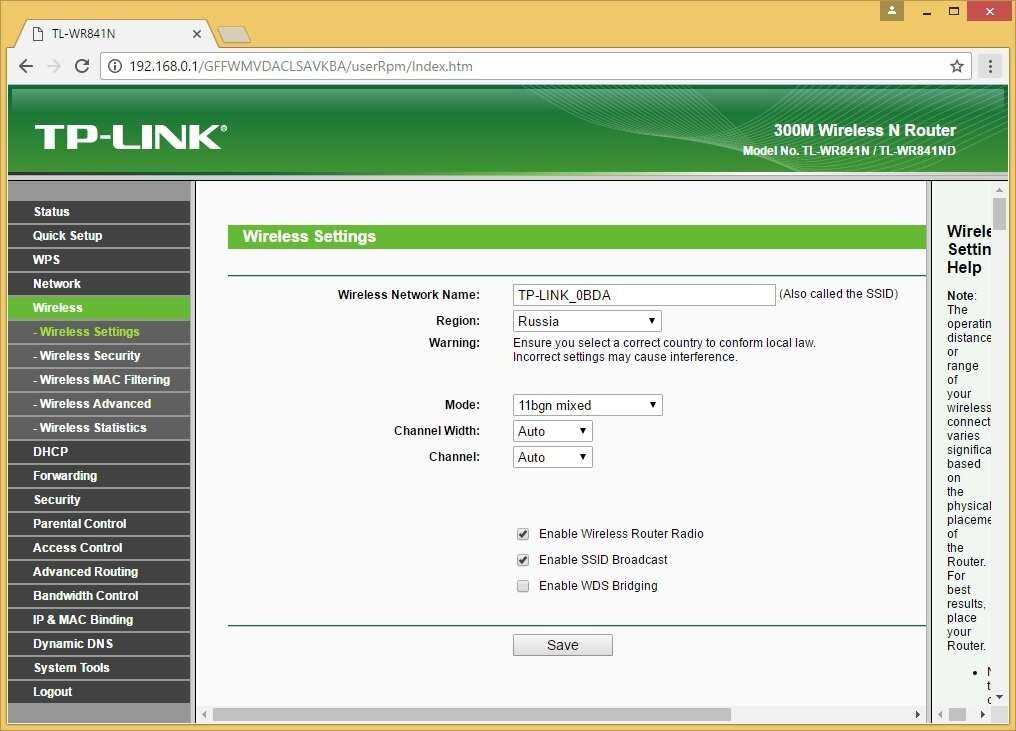
Возможно, конфигурация сетевого адаптера неверна. Проверьте, нет ли повреждений кабеля Ethernet, если вы его используете. Наконец, это может быть связано с вашим интернет-провайдером, то есть в данный момент просто нет интернета.
Если ваш модем совершенно новый, и вы знаете, что в вашем районе есть интернет, потому что ваши соседи пользуются тем же провайдером, что и вы, то давайте обсудим несколько способов, как вы можете исправить «нет доступа в интернет».
Как исправить отсутствие доступа в Интернет?
К счастью для нас, проблема «нет интернета после перезагрузки модема» возникала много раз, и мы можем решить ее несколькими способами. Мы можем использовать автоматическое средство устранения неполадок, мы можем проверить наличие обновлений прошивки, мы можем обновить IP-адрес, разблокировать MAC-адрес или сбросить TCP/IP.
Устранение неполадок с Windows
Если вы видите соединение в правом нижнем углу, но при наведении на него курсора появляется сообщение «нет доступа в Интернет», тогда самое простое, но очень эффективное решение — открыть автоматический средство устранения неполадок.
Щелкните правой кнопкой мыши на соединении и выберите Устранение неполадок . Это автоматически проверит наличие проблем с сетевым адаптером вашего ноутбука. Он сбросит его и, вероятно, решит проблему с доступом в Интернет.
Обычно возникает проблема с нашим беспроводным адаптером или точкой доступа , и это устраняется, когда средство устранения неполадок перезагружается и проверяет все, чтобы убедиться, что все работает правильно. Однако также неплохо проверить прошивку модема.
Обновление микропрограммы
Обновление микропрограммы может быть как причиной проблемы, так и способом ее устранения. Это может вызвать проблему, потому что некоторым модемам может потребоваться сброс до заводских настроек, чтобы обновление заработало. Это одна из самых распространенных технических проблем. Прошивка может потребовать чистой установки.
Если вам необходимо установить обновление вручную, подключитесь к модему через кабель Ethernet и перейдите на страницу настроек вашего модема.
Оказавшись там, вы можете увидеть раздел с надписью « Путь к файлу прошивки » или что-то подобное в зависимости от модели модема. Нажмите на Обзор… , найдите файл и нажмите OK . Это должно решить проблему с прошивкой.
Обновить IP-адрес
Это еще одно решение, которое может решить проблему, если она связана с используемым устройством. Итак, если вы используете ноутбук с Windows , перейдите в командную строку. Просто нажмите на поле поиска и введите « run », нажмите Введите .
Появится черное окно с надписью Командная строка , и следующее, что нам нужно сделать, это ввести ipconfig /release в окно командной строки.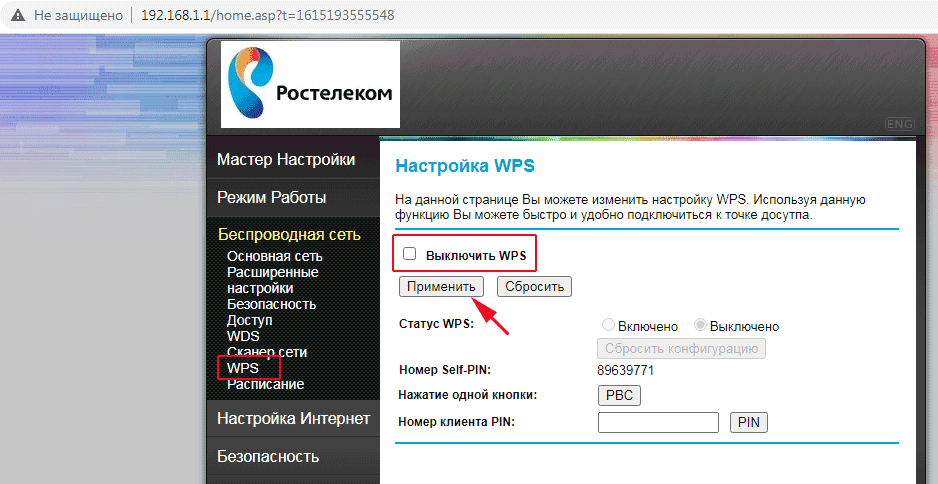
Если вы используете Mac , вам нужно щелкнуть меню Apple , перейти к Системным настройкам и выбрать Сеть . На левой панели вы можете увидеть сетевые службы. Вам нужно выбрать тот, чей IP-адрес вы хотите обновить.
Нажмите Advanced , найдите TCP/IP, нажмите на него, и вы можете нажать на Продлить аренду DHCP . Это должно решить проблему отсутствия доступа в Интернет.
MAC-адрес заблокирован
Теперь это случается редко, но иногда модем автоматически блокирует доступ в Интернет для вашего MAC-адреса . Кроме того, кто-то мог намеренно заблокировать ваш MAC-адрес на модеме. Возможно, член семьи или сосед по комнате.
К счастью, решить эту проблему достаточно просто. Нам просто нужно зайти на страницу настроек модема и отключить фильтрацию MAC-адресов .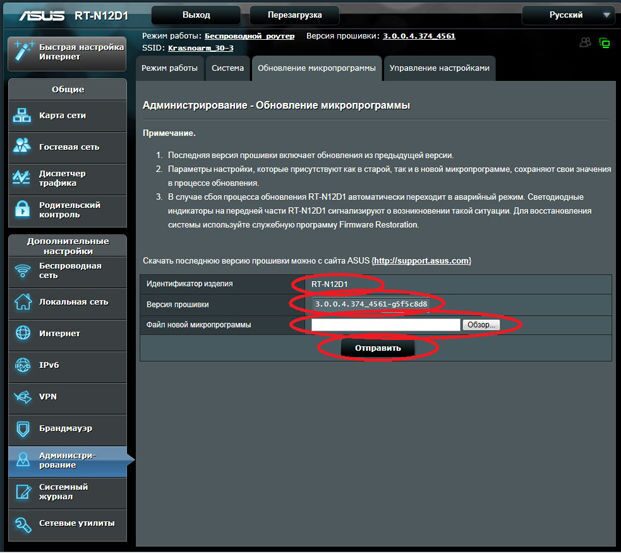
Сброс TCP/IP
Сброс интернет-протокола на вашем устройстве устраняет несколько проблем. Это помогает при проблемах с вредоносным ПО, необходимо, если сетевой драйвер установлен неправильно, и необходим, если есть проблема с реестром.
Вот почему это может решить проблему. Перейдите в окно поиска, введите « командная строка 9».0016», щелкните правой кнопкой мыши первый появившийся результат и выберите « Запуск от имени администратора ». Затем вам нужно ввести netsh winsock reset и нажать Enter .
Это восстановит конфигурацию подключения вашего ноутбука к Интернету. Следующее, что вы можете сделать, это ввести netsh int ip reset и нажать Enter . Это вернет интернет-протокол ноутбука к его конфигурации по умолчанию.
Иногда нам просто нужно правильно настроить модем.
Настройка модема
Большинство случаев устранения неполадок возникают из-за неправильной настройки оборудования. При настройке модема очень важно следовать инструкциям, предоставленным вам вашим провайдером. Если у вас нет инструкции под рукой, вы можете выполнить эти простые шаги.
Помните, не имеет значения, что вы устанавливаете модем не в первый раз. Вы можете выполнить следующие действия, чтобы помочь решить проблему, с которой вы столкнулись в данный момент. Итак, первое, что вам нужно сделать, это подключить модем .
В зависимости от типа подключения к Интернету, DSL или кабеля, у вас будут разные разъемы, к которым вы хотите подключить кабели. Телефонный кабель подключается к DSL-порту , а коаксиальный кабель подключается к кабельному разъему .
Подключить модем к розетке. Есть соответствующий разъем. После того, как вы выполните эти шаги, вы можете включить модем на . Все должно работать правильно, и это очень простое решение.
Заключение
Если у вас по-прежнему нет интернета после сброса модема, это означает, что что-то не так с вашим сетевым адаптером, вашим провайдером или вашей текущей конфигурацией. Не помешает настроить все с нуля.
Если это не сработает, вы можете попробовать вручную установить прошивку или попробовать сбросить протокол TCP/IP. Наконец, если ничего не помогает, попробуйте обратиться в службу поддержки вашего интернет-провайдера. Возможно, они помогут вам решить проблему.
Дэвид Ригг
Привет, я Дэвид. Я работаю инженером по беспроводным сетям и сетевым администратором уже 15 лет. Во время учебы я также работал выездным техником интернет-провайдера — именно тогда я встретил Джереми.
У меня есть степень бакалавра в области сетевой инженерии и степень магистра в области компьютерных наук и инженерии.
В своей профессиональной карьере я работал с производителями маршрутизаторов/модемов и интернет-провайдерами. Мне нравится думать, что я хорошо объясняю проблемы, связанные с сетью, простыми словами. Это именно то, что я делаю на этом веб-сайте — я делаю простые и понятные руководства по установке, настройке и устранению неполадок вашего сетевого оборудования. Я также просматриваю новое сетевое оборудование — модемы, шлюзы, коммутаторы, маршрутизаторы, удлинители, ячеистые системы, кабели и т. д.
Моя цель — помочь обычным пользователям решить их повседневные проблемы с сетью, обучить их и сделать так, чтобы они меньше боялись своего оборудования. В моих статьях вы можете найти советы о том, на что обратить внимание при покупке нового сетевого оборудования и как настроить параметры сети, чтобы получить максимальную отдачу от вашего Wi-Fi.
Поскольку моя работа тесно связана с компьютерами, серверами и другим сетевым оборудованием, я люблю проводить большую часть свободного времени на открытом воздухе.
Как легко исправить отсутствие интернета после перезагрузки модема?
Если вы ищете полезное руководство по , как исправить отсутствие интернета после сброса модема , то вы, вероятно, сейчас находитесь в очень затруднительном положении.
Возможно, вы даже читаете это через свой телефон, используя мобильные данные. Хорошей новостью является то, что эта проблема вполне поправима.
Если ваш маршрутизатор не сломан или у вас действительно сейчас нет подключения к Интернету, эту проблему можно решить несколькими простыми способами.
Так что пока не звоните своему интернет-провайдеру и не заказывайте сервисный визит, который может занять несколько дней.
Вот несколько быстрых решений, которые вы можете предпринять, если вы обнаружили, что подключены к маршрутизатору, но не можете подключиться к Интернету.
Обычно вам нужно проверить две вещи: не нарушено ли беспроводное соединение вашего модема или у вас вообще нет Интернета.
Один из самых быстрых способов проверить это — подключить устройство, обычно компьютер, к маршрутизатору с помощью кабеля LAN/Ethernet.
Если вы можете подключиться к Интернету через проводное соединение, вы можете предположить, что проблема связана только с вашим беспроводным соединением.
Вы также можете проверить онлайн, используя другое устройство, конечно, для любых текущих проблем с вашим интернет-провайдером.
Хороший способ проверить это — посетить социальные сети вашего провайдера широкополосного доступа. Если вы не видите сообщения о проблеме, это может быть только ваша проблема.
Обновите прошивку маршрутизатора
Если у вас по-прежнему нет подключения к Интернету после сброса модема, одной из возможных причин может быть то, что прошивка вашего маршрутизатора уже устарела.
Это может вызвать несколько ошибок и проблем, одна из которых не может установить подключение к Интернету.
Как вы это делаете? Ваш маршрутизатор должен иметь страницу администратора.
Оттуда попытайтесь найти часть настроек, в которой упоминается прошивка, и посмотрите, есть ли способ обновить ее или дать вам веб-сайт для обновления вручную.
В худшем случае вам может потребоваться, чтобы ваш интернет-провайдер удаленно обновил прошивку вашего маршрутизатора, чтобы он снова заработал.
Проверка фильтрации MAC-адресов
Фильтрация MAC-адресов может помешать вам подключиться к Интернету двумя способами, даже если у вас есть работающее соединение и подключен браузер.
Одна из возможностей состоит в том, что ваш маршрутизатор настроен на фильтрацию всех других попыток подключения, кроме определенных MAC-адресов от определенных устройств.
Другое дело, что по какой-то причине используемое вами устройство могло быть включено в черный список MAC-адресов вашего маршрутизатора.
В этом случае просто отключите любую фильтрацию MAC-адресов на вашем маршрутизаторе (это можно сделать, опять же, на странице администратора вашего маршрутизатора), и все должно вернуться к нормальной работе.
Запустить средство устранения неполадок сети Windows
Для этого метода вам не нужно входить на страницу администрирования вашего маршрутизатора. Скорее, вы можете попробовать обнаружить и устранить проблему через Windows.
Конечно, это применимо только в том случае, если устройство, с которым у вас возникли проблемы, является компьютером Windows.
Вот шаги по устранению неполадок с помощью средства устранения сетевых неполадок Windows.
- Откройте Панель управления , затем перейдите в Сеть и Интернет . Кроме того, вы можете открыть Центр управления сетями и общим доступом . Это то же самое
- Когда вы находитесь в Центре управления сетями и общим доступом, перейдите к Изменить настройки адаптера и дважды щелкните имя вашего подключения
- Щелкните Свойства и дважды щелкните Интернет-протокол версии 4 или IPv4
- Выберите Получить IP-адрес автоматически .
- После этого рекомендуется перезагрузить маршрутизатор и компьютер.
Если это не решит проблему, есть еще одна возможная причина неисправности беспроводного адаптера, о которой речь пойдет ниже.
Если причина в этом, то это аппаратная проблема на вашем компьютере, которая может потребовать замены в кратчайшие сроки.
Проверьте, работает ли ваша сетевая карта
Возможно, ваша сетевая карта столкнулась с какой-то ошибкой, из-за которой она не работает должным образом.
С другой стороны, в худшем случае это может быть то, что он уже поджарился и может нуждаться в замене.
Вот как проверить состояние сетевого адаптера. Еще раз, это применимо только в том случае, если устройство, на котором вы работаете, является компьютером с Windows.
- Щелкните правой кнопкой мыши Запустите и перейдите к Диспетчер устройств
- В списке оборудования, подключенного к вашему компьютеру, найдите Сетевые адаптеры и разверните раскрывающийся список
- Найдите соответствующий адаптер беспроводной сети, щелкните его правой кнопкой мыши и выберите Отключить
- Подождите от двух до пяти минут после отключения адаптера
- Теперь либо нажмите Сканировать на наличие изменений оборудования в верхней части окна диспетчера устройств, либо снова щелкните правой кнопкой мыши список сетевых адаптеров и выберите Включить устройство
Проверьте и сбросьте свой IP-адрес
Одна из возможных причин, по которой вы можете подключиться к маршрутизатору, но не можете подключиться к Интернету после сброса маршрутизатора, заключается в том, что что-то не так с вашим Айпи адрес.
У вас может быть установлен неверный IP-адрес на вашем маршрутизаторе, или у вас может вообще ничего не быть.
Одной из причин этого является проблема с подключением вашего маршрутизатора к системам вашего интернет-провайдера.
В результате он не может сгенерировать правильный IP-адрес, необходимый для подключения к Интернету.
Хорошо, что вы можете исправить это самостоятельно. Просто войдите на страницу администрирования вашего маршрутизатора и проверьте, отображается ли у вас рабочий IP-адрес.
Если их нет, просто нажмите Обновить или любую подобную команду.
Это заставит ваш маршрутизатор обновить свою IP-конфигурацию и, надеюсь, установить новую и работающую.
Сброс TCP/IP
TCP/IP — это набор протоколов, которые отвечают за то, как данные передаются в и из вашего устройства, когда оно подключено к Интернету.
Чтобы сбросить это, вы должны использовать командную строку .
Обязательно откройте командную строку, выбрав Запуск от имени администратора . В окне подсказки введите netsh int ip reset и нажмите Enter.
Дождитесь завершения процесса, после чего перезагрузите компьютер.
Очистить DNS
Очистка DNS также требует запуска командной строки. Agai9n, обязательно выберите вариант «Запуск от имени администратора».
В окне приглашения введите ipconfig /flushdns и нажмите Enter. Это приведет к сбросу настроек DNS. После этого перезагрузите компьютер и посмотрите, устранила ли это проблему.
Заключение
Если вы столкнулись с проблемой, при которой вы не можете подключиться к Интернету, даже если вы подключены к Wi-Fi, не беспокойтесь.
Как уже упоминалось, есть несколько способов исправить отсутствие интернета после перезагрузки модема.
Если вы пытались использовать все эти методы устранения неполадок, но у вас все еще есть проблемы с Интернетом, возможно, пришло время обратиться к вашему интернет-провайдеру.
Всем доброго времени суток! Ко мне постоянно приходят письма, где описывается почти одна и та же проблема – постоянно пропадает и появляется интернет. При этом подключение может быть как по Wi-Fi так и прямым путем по кабелю. Так как я сам несколько раз сталкивался с этой проблемой, то сегодня я постараюсь рассказать вам – что нужно делать.
При чем симптомов может быть несколько. При подключении по Wi-Fi интернет начинает периодически пропадать, и тогда в правом нижнем углу экрана можно увидеть жёлтый треугольник с надписью «Без доступа к интернету». Но через какое-то время связь появляется снова. При этом может прерываться загрузка видео, файлов или начинает сильно лагать игры.
Ещё один вариант, когда устройство очень долго подключается к беспроводной сети. Конечно в итоге подключение появляется, но проходит при этом минуты 2-3. Бывает когда скорость интернета сильно падает, а потом через какое-то время вновь появляется. Иногда при подключении по WiFi уровень сигнала постоянно скачет, а иногда и вовсе пропадает.
ПОМОЩЬ СПЕЦИАЛИСТА! В статье я постарался как можно детальнее раскрыть проблему когда вай-фай или интернет то пропадает, то появляется. Но если у вас возникнут вопросы или что-то будет не получаться – то смело пишем в комментариях и я вам помогу.
Содержание
- Первые действия
- Подключение по Wi-Fi
- Плохой сигнал
- Решение со стороны ноутбука или компьютера
- Подключение по кабелю
- Слабый маршрутизатор
- Проблема с роутером
- Задать вопрос автору статьи
Первые действия
Самое первое, что нужно понять – с какой стороны идёт проблема и что именно не так. Давайте рассмотрим все причины – почему пропадает подключение к интернету:
- Проблема с роутером.
- Поломка у провайдера.
- Ошибка системы, сетевого модуля или адаптера.
Если у вас подключение идёт напрямую от роутера по кабелю, то возможно проблема именно с маршрутизатором. Попробуйте подключить другое устройство к роутеру: планшет или телефон. Если проблема сохранится, то скорее всего поможет смена каналов у Wi-Fi в настройках аппарата ( об этом я пишу в следующей главе).
Если прерывание сети будет только на компьютере, то попробуйте поменять LAN порт. Их обычно несколько, поэтому просто возьмите и переткните кабель в соседний вход. Если у вас подключение идёт по Wi-Fi то также поверьте и подключите другие устройства. Также перезагрузите интернет-центр, нажав на кнопку ON/OFF. Для перезагрузки – можно также просто выдернуть его из розетки и вставить обратно.
Как один из вариантов – это смена свободного канала. Дело в том, что чаще всего в роутерах используется частота 2.4 ГГц. В ней всего 13 каналов, из которых используется 11. Если вы живете в многоквартирном доме, то есть вероятность, что на вашем канале сидит другой соседский роутер.
В таком случае два роутера просто начнут глушить друг друга и мешать работе. По умолчанию маршрутизатор сам выбираем свободный канал при загрузке, но если соседей слишком много, то велика вероятность оказаться на одном канале с1одним или даже несколькими соседскими маршрутизаторами.
Я уже писал подробную статью по правильному выбору канала тут. Сам принцип достаточно простой. Вы загружаете специальную программу на ноутбук и ищите свободный канал. После этого заходите в настройки маршрутизатора и меняете на свободную частоту. По умолчанию в настройках обычно стоит режим «Авто» – то есть роутера сам выбираем свободный канал.
У D-Link можно посмотреть загруженность канала прям из настроек и сразу выбрать свободный. Но всё же лучше воспользоваться программами, о которых я говорю в той статье.
Канал меняется в разделе «W-Fi» или «Беспроводная сеть». После внесения изменения обязательно нажмите на кнопку сохранения и применения. И обязательно перезагрузите роутер. Если все каналы будут забиты, то в этом случае поможет только переход на частоту 5 ГГц. Особенно если у вас небольшая квартира. Данная частота почти полностью свободна и имеет более высокую скорость в передаче данных. Также она куда лучше подходит для онлайн-игр.
Плохой сигнал
Бывает, что интернет при подключении по Wi-Fi работает только рядом с маршрутизатором. Связь плохая и постоянно прерывается. В таком случае нужно понять, почему сигнал глушится. Возможно роутер просто стоит в неправильном месте.
Убедитесь, чтобы на пути радиоволны не было металлических предметов, зеркал или очень толстого бетона. Если у вас очень большой дом, то возможно ему просто не хватает мощности. Также советую статью по увеличению радиуса WiFi сигнала. Там рассказаны основные методы по улучшения вай-фай связи.
Ещё один вариант решения для ноутбуков – при плохом сигнале, чтобы ноут постоянно пытался подключиться к сети, даже если сигнал плохой или его вообще нет.
- Для этого нажмите правой кнопкой по подключению и зайдите в центр управления.
- Теперь нажмите по подключенной сети.
- Переходим в свойства.
- Далее нужно выбрать нижнюю галочку.
- В конце нажмите «ОК».
- Теперь переходим во вкладку «Безопасность» – нажимаем «Дополнительные параметры».
- Включите «FIPS» и нажмите «ОК».
Решение со стороны ноутбука или компьютера
Первое чтобы я сделал – это обновил драйвера на сетевой адаптер и Wi-Fi. Как это делается – я писал в этой статье. Если это поможет, то я бы не спешил радоваться и сделал бы ещё пару вещей.
- Полностью проверить свой комп на наличие вирусов. Сейчас есть достаточно много бесплатных антивирусных программ.
- Скачайте программу CCleaner. После этого выполните очистку «машины» и исправление ошибок в реестре.
Если интернет вообще пропал с компа и ни в какую не хочет подключаться, то может помочь откат системы до последней точки восстановления.
Подключение по кабелю
Если у вас идет прямое подключение от провайдера, то скорее всего проблема именно у него. У меня была такая проблема, пока я не позвонил и не поговорил с технической поддержкой. В итоге оказалось, что прерывания создавал коммутатор, к которому я был подключен. Его обычно ставят на технический этаж в многоквартирных домах.
Конечно как вариант может быть проблема именно с сетевым адаптером. При этом подключение по Wi-Fi стабильное, а вот по кабелю постоянно прерывается. Ещё раз можете попробовать переключить в другой LAN порт на роутере, если он у вас есть.
Слабый маршрутизатор
Если у вас Wi-Fi или интернет отваливается в момент подключения большого количества устройств. Например по вечерам когда вся семья дома и все активно начинают пользоваться интернетом. Тогда это может символизировать о том, что ваш аппарат просто не справляется с такой большой нагрузкой. Особенно это касается бюджетных моделей, который были куплены за пару тысяч рублей.
При этом если всего 2-3 подключения, то всё нормально. Но если интернетом начинают активно пользоваться больше людей, то роутер зависает и его приходится перезагружать. Тогда может помочь только приобретение более мощной модели. Можете посмотреть нашу подборку лучших моделей тут. Или спросите меня в комментариях.
Проблема с роутером
И так, вы всё же поняли, что с вашим интернет-центром что-то не так. При этом он может сам перезагружаться, зависать или просто выключаться. Самым отличным способом будет посмотреть на индикаторы, которые полностью выключаются в момент перезагрузки.
Второй симптом того, что маршрутизатор при подключении по Wi-Fi отказывается раздавать интернет. При этом подключение к беспроводной сети есть, но вот интернета нет. При этом по кабелю всё хорошо и соединение стабильно.
В таком случае как правило помогает перезагрузка. Но если маршрутизатор нужно перезагружать всё чаще, то это может означать, что он уже сильно устарел и пора бы приобрести новый. Особенно если ему больше 5 лет.
Если аппарат перезагружается или выключается сам, то поломка может быть и со стороны электросети. Попробуйте переключить его в другую розетку. Другой вариант – это проблема с электролитическими конденсаторами, который могут вздуваться и выходить из строя. Узнать об этом очень легко – нужно просто снять верхнюю крышку аппарата. Аналогично можно посмотреть и блок питания.
Если все же будут обнаружен изъян, то можно будет попробовать самостоятельно перепаять на новый транзистор. Или отнести аппарат в ремонт. Блок питания лучше приобрести новый. В качестве дополнения можете прочитать более подробную стать по решению этой проблемы по этой ссылке.
Интернет подключен к компьютеру кабелем от wi-fi роутера.
Периодически пропадает интернет и появляется только после перезагрузки роутера. Сегодня за минуту до очередного пропадания интернета играл в кс го, и меня начало отбрасывать назад, действия происходили с задержкой, но пинг был в норме. Затем вышел из игры и инет совсем пропал. Подключался к сети вайфай с телефона и инет также не работал. После того, как выключил и включил питание на комп и роутер через кнопку на сетевом фильтре, все снова заработало. Что может вызвать эту проблему?
-
Вопрос задан
-
307 просмотров

































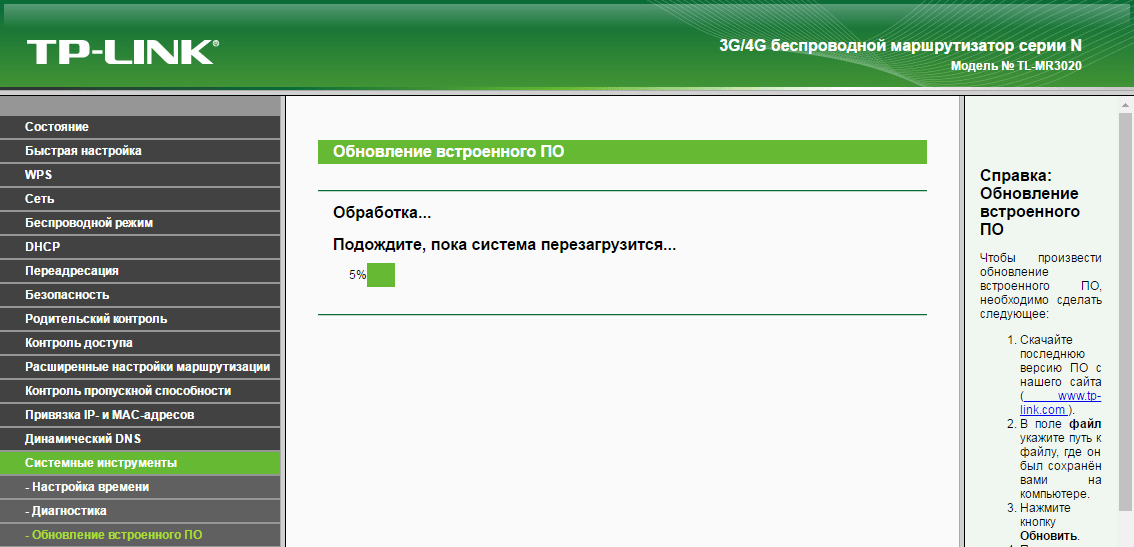

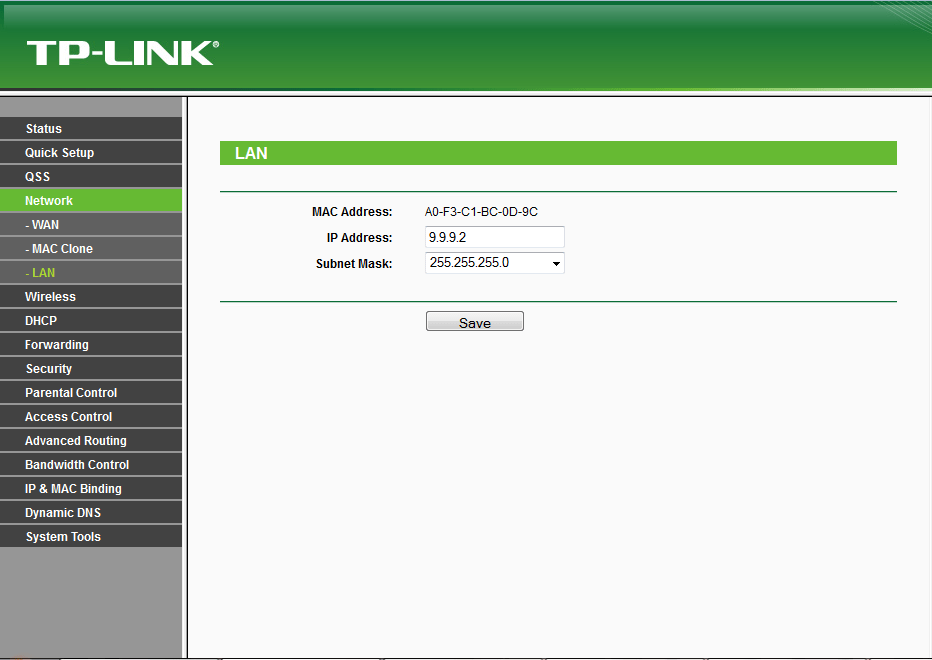

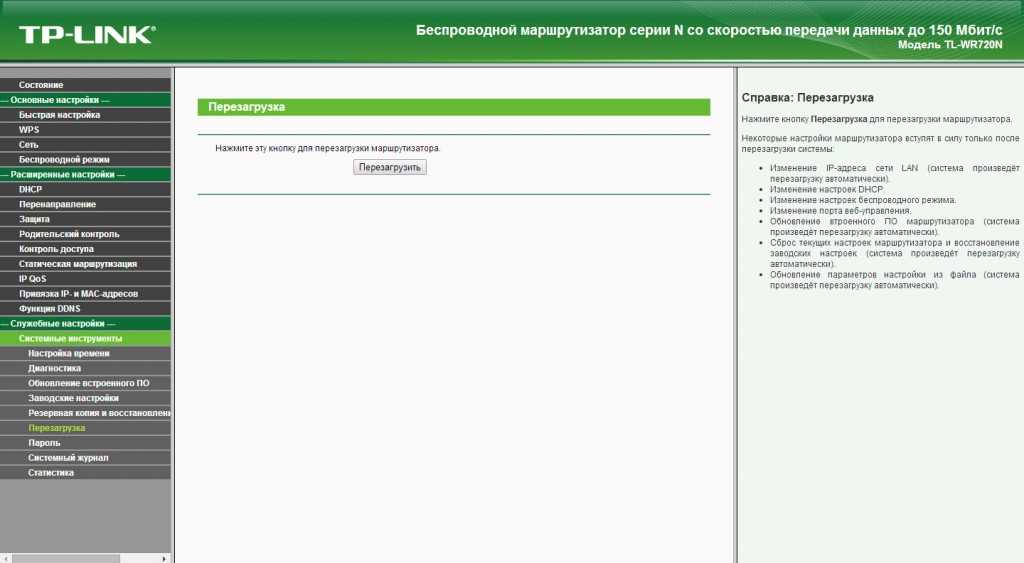
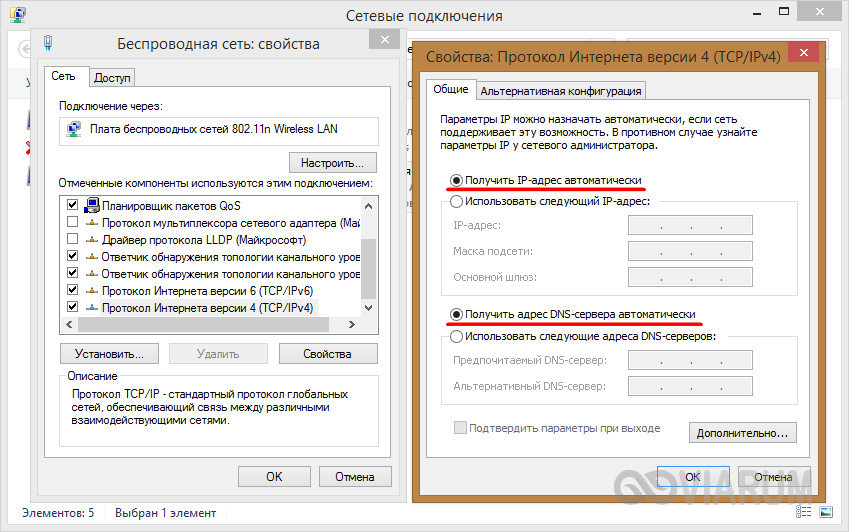 Далее нужно действовать исходя из модели маршрутизатора. Нужно искать пункт, связанный со сбросом до заводских настроек.
Далее нужно действовать исходя из модели маршрутизатора. Нужно искать пункт, связанный со сбросом до заводских настроек.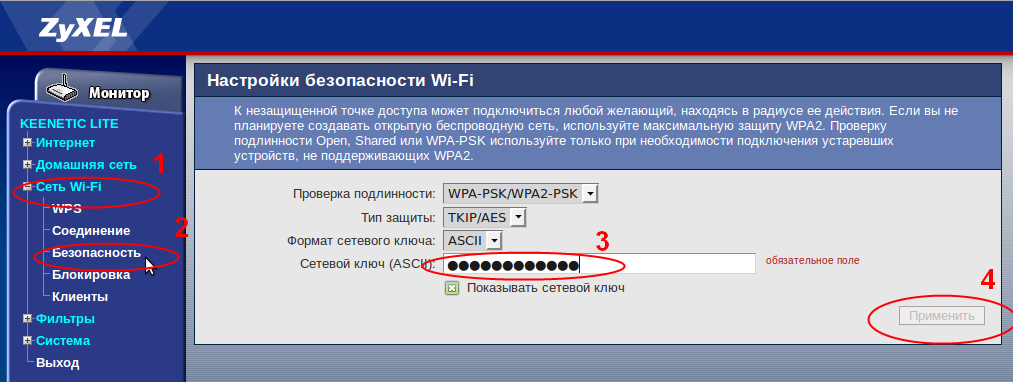

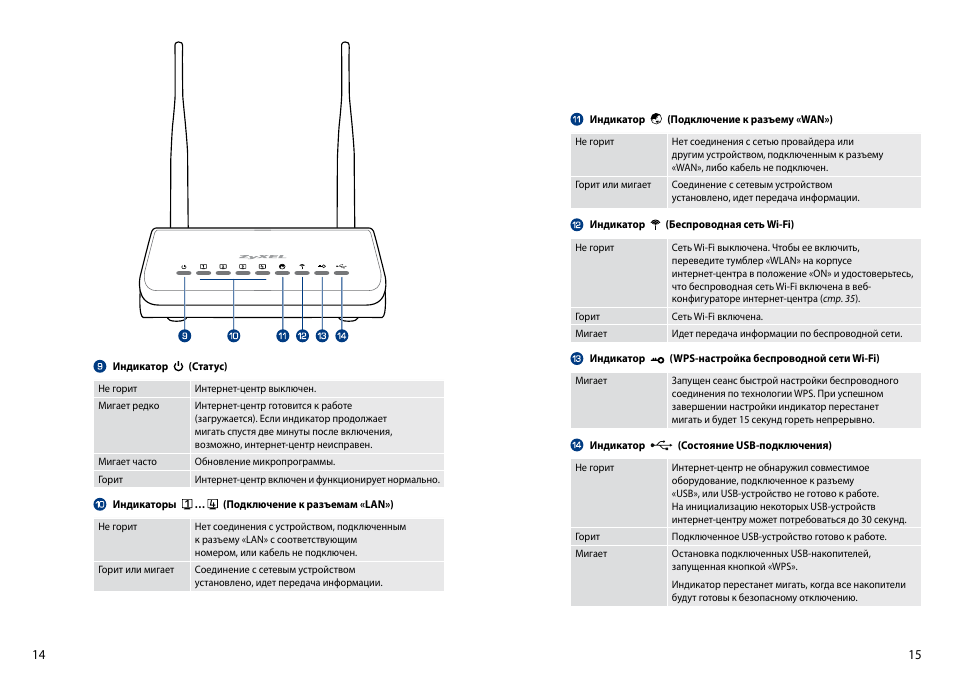

 Откроется окно, в котором справа будет нужная ссылка Изменение параметров адаптера. Щелкаем, в появившемся другом окне видим подключение, на которое тоже дважды щелкаем ЛКМ.
Откроется окно, в котором справа будет нужная ссылка Изменение параметров адаптера. Щелкаем, в появившемся другом окне видим подключение, на которое тоже дважды щелкаем ЛКМ.

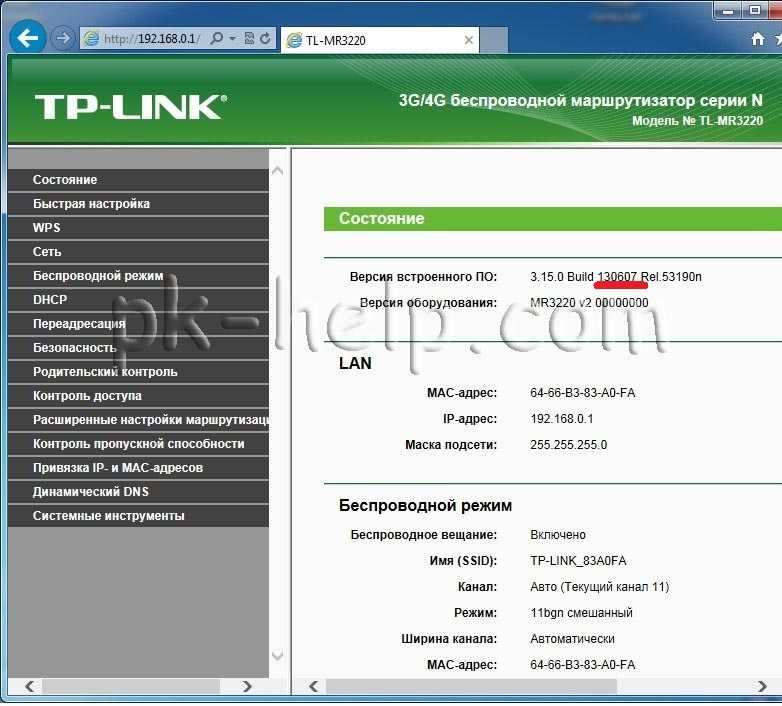
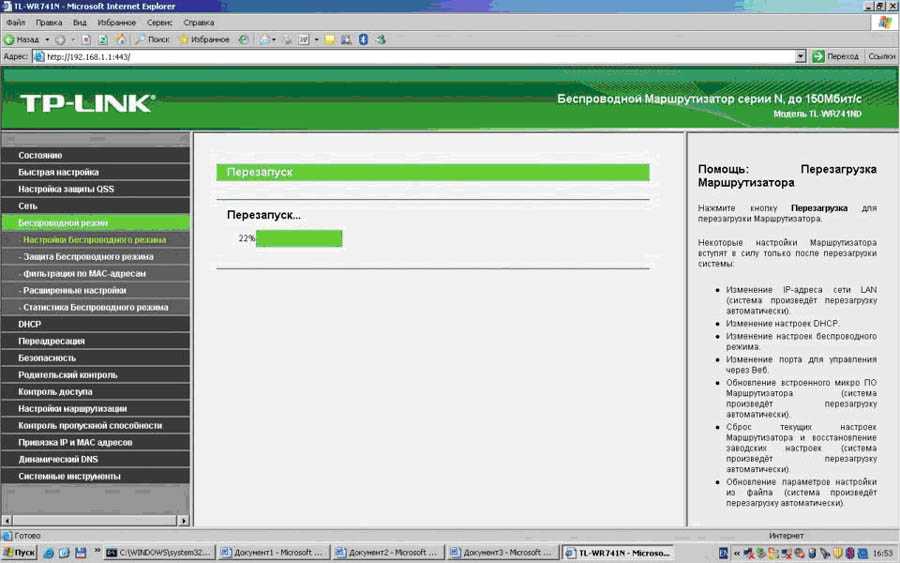

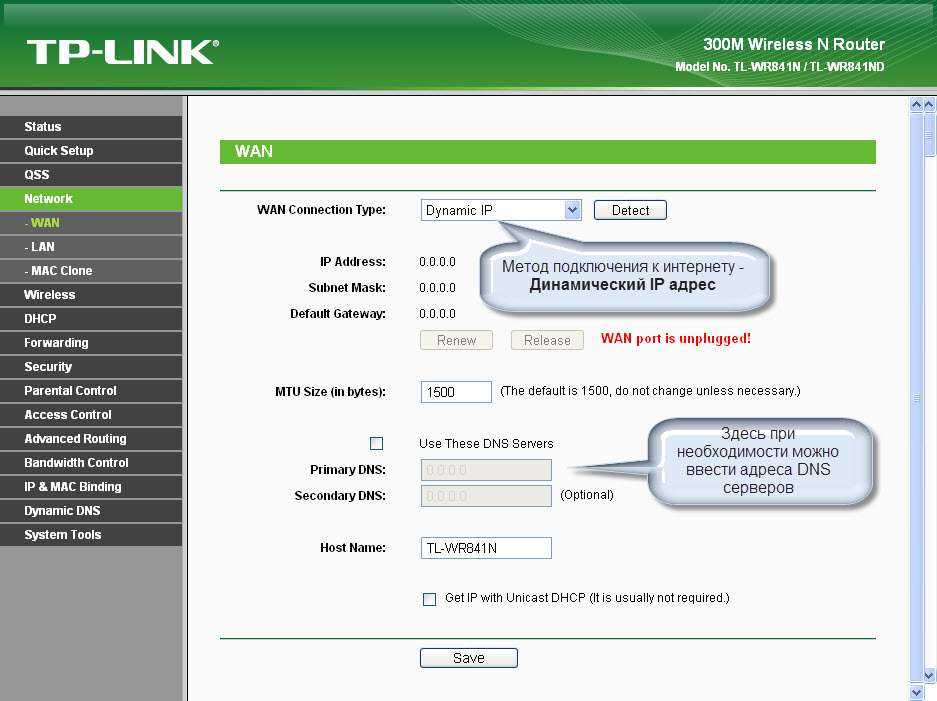
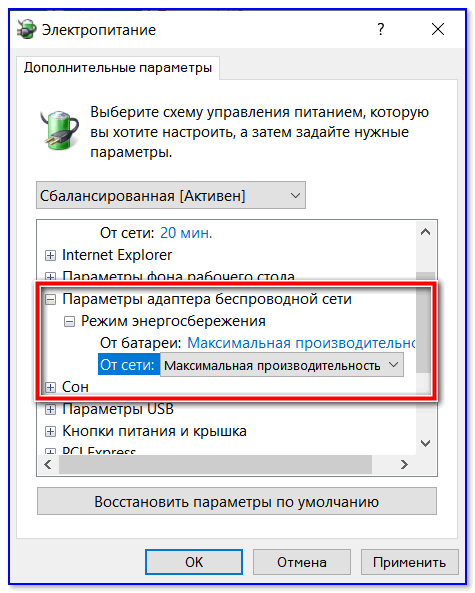 При этом DHCP-сервер автоматически назначает вашему модему IP-адрес, поэтому конфигурация выполняется автоматически.
При этом DHCP-сервер автоматически назначает вашему модему IP-адрес, поэтому конфигурация выполняется автоматически.