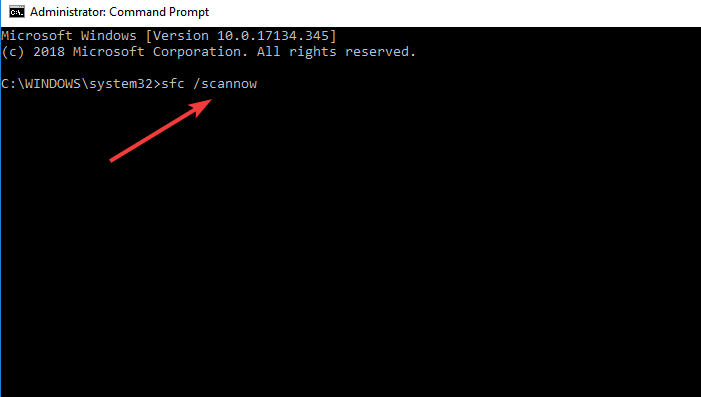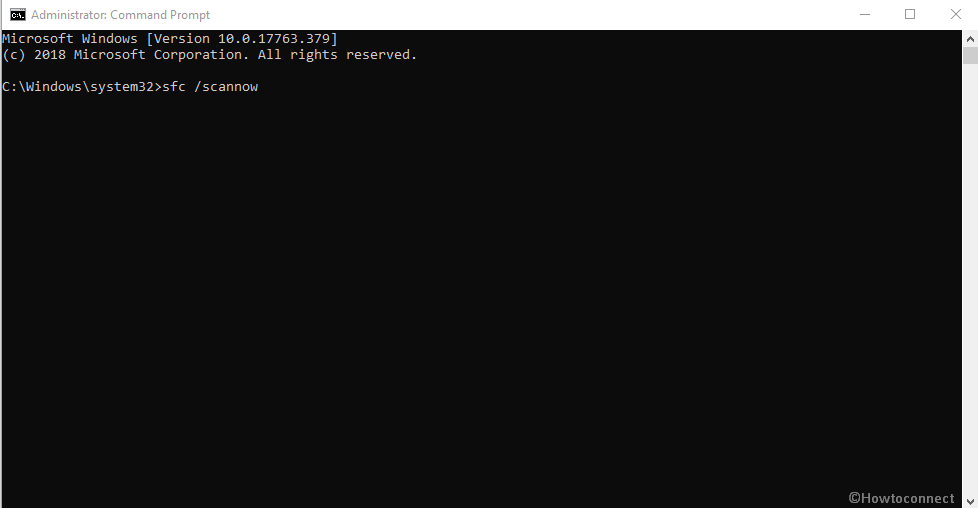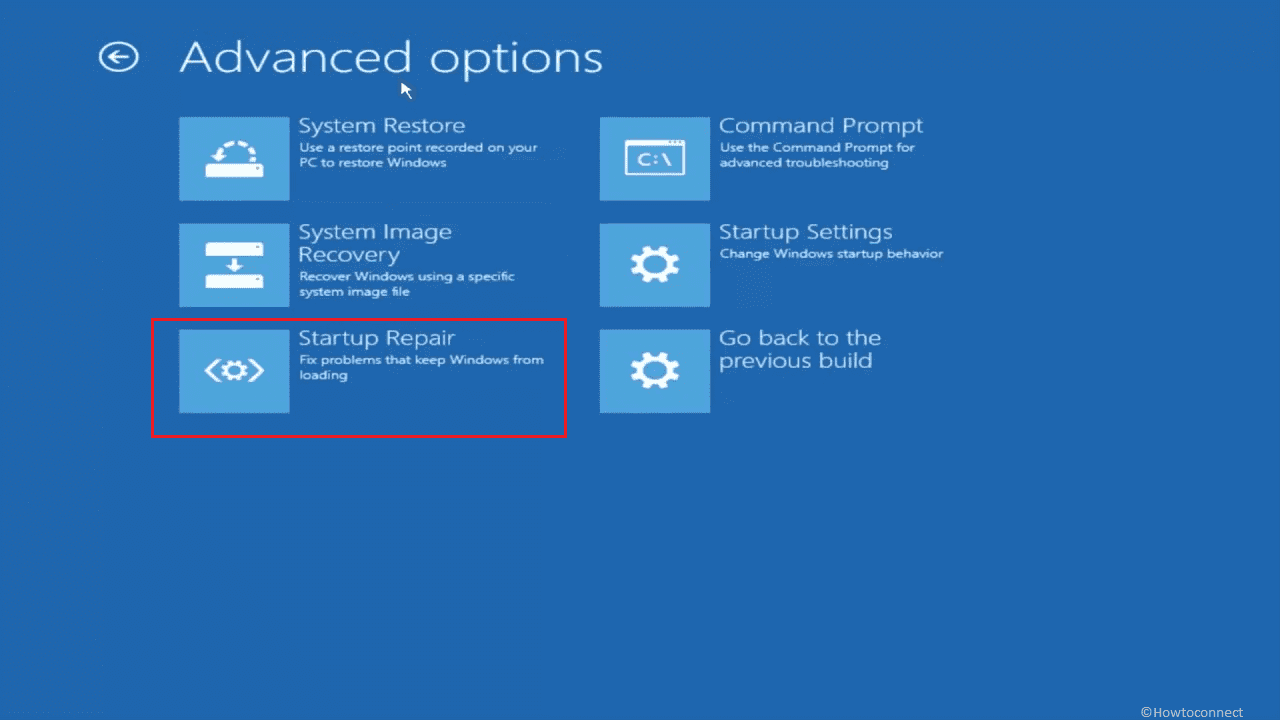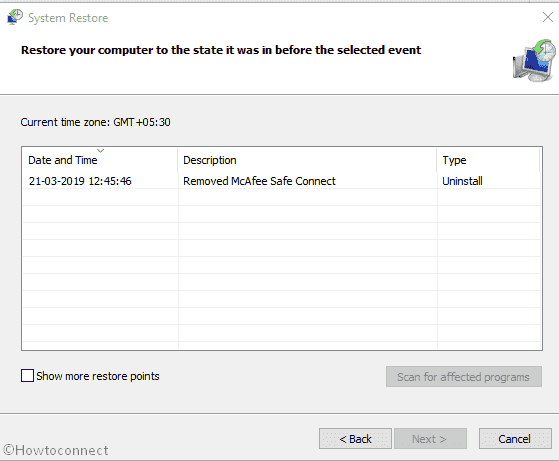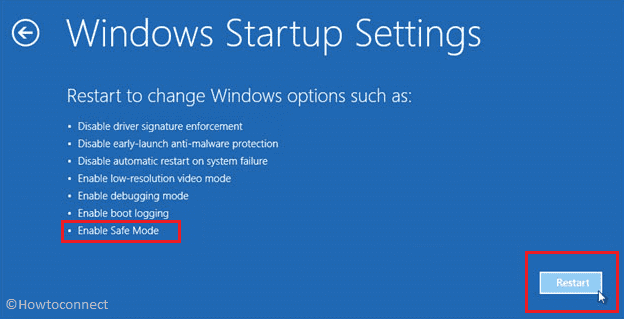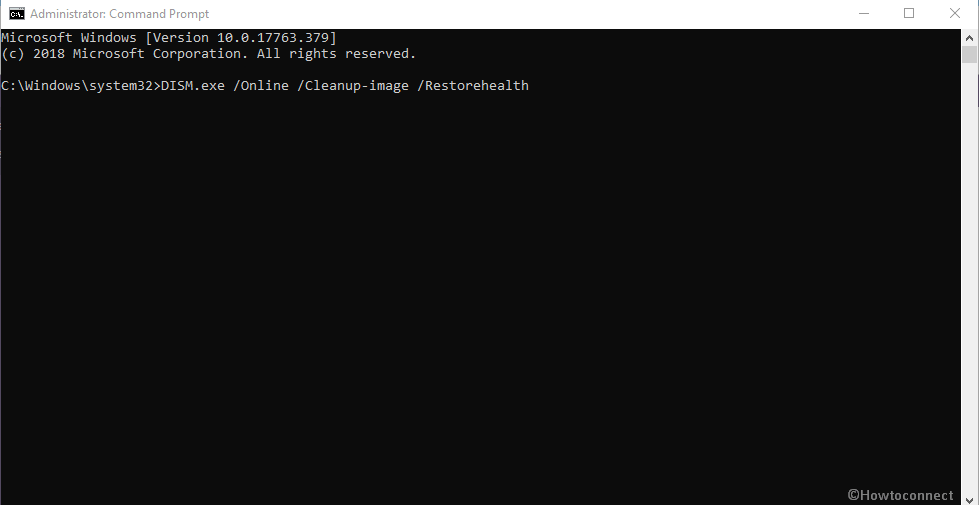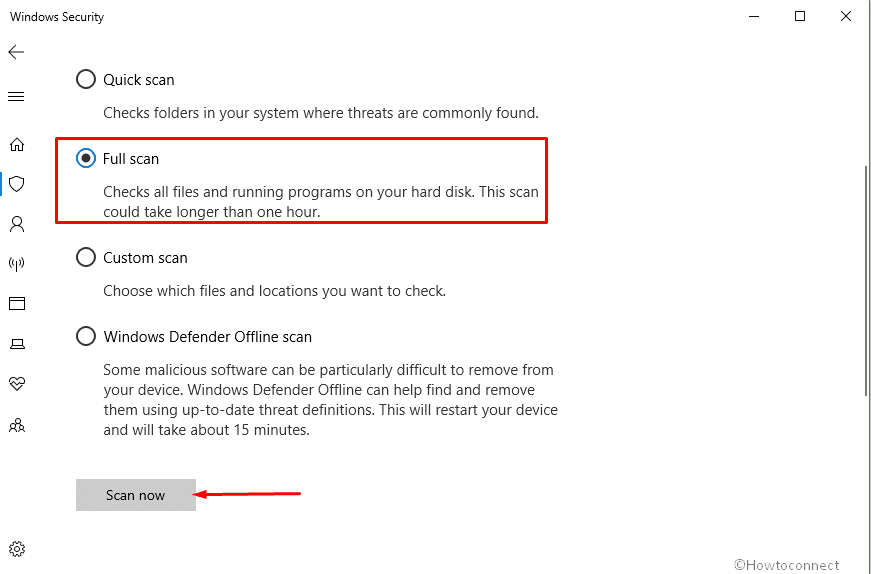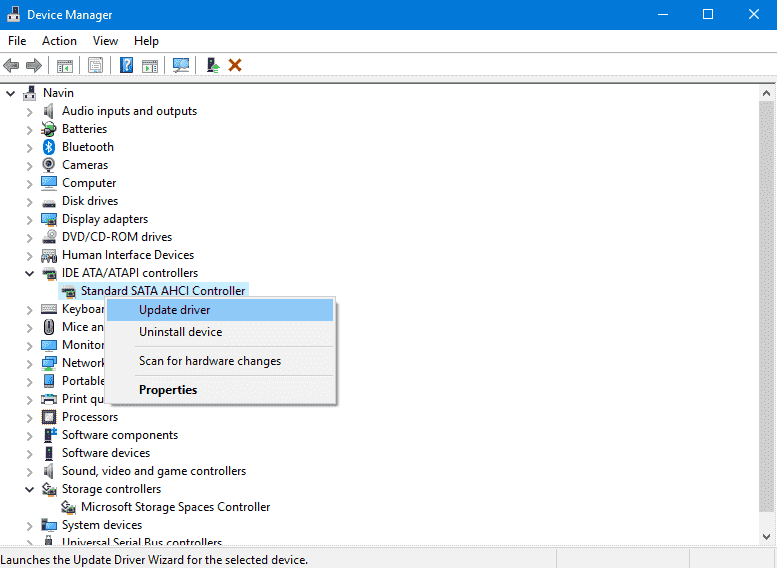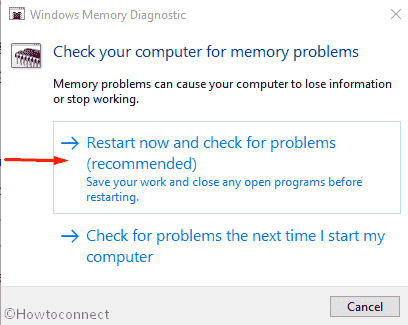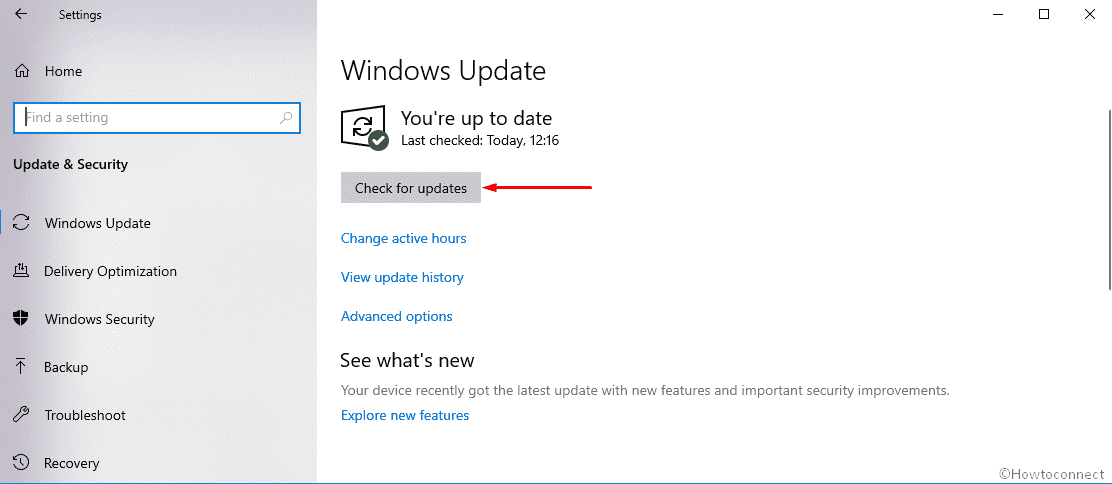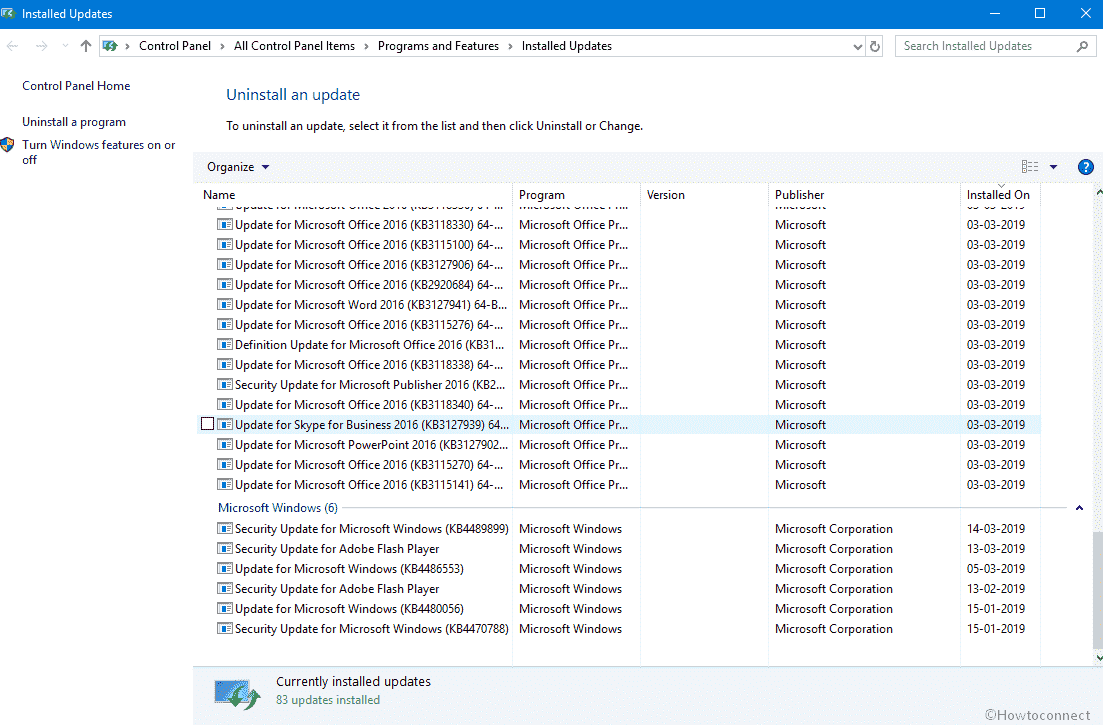Некоторые из пользователей Windows 10 могут столкнуться с «голубым экраном смерти» (BSoD) и соответствующим сообщением об ошибке «System thread exception not handled». Данная ошибка возникает стохастически (пользователь может столкнуться с ней в любой произвольный момент), компьютер при этом пытается перезагрузиться, но после перезагрузки указанная проблема возникает вновь.
Содержание
- Причины возникновения проблемы
- Как исправить ошибку System thread exception not handled в ОС Виндовс
- Вариант 1. Сбросьте настройки БИОС по умолчанию
- Вариант 2. Используйте Safe Mode и утилиту SFC
- Вариант 3. Изымите батарею ноутбука для устранения System thread exception not handled
- Вариант 4. Обновите драйвер видеокарты
- Способ 5. Отключите аппаратное ускорение в Гугл Хром
- Заключение
Причины возникновения проблемы
Итак, что такое «System thread exception not handled»? В переводе с английского языка текст данной ошибки звучит как «необрабатываемая системная ошибка потока». Как я уже упоминал выше, данная дисфункция возникает случайным образом, но, наиболее часто, во время загрузки вашего ПК.
Наиболее часто рассматриваемая ошибка возникает при бутовой загрузке компьютера, но бывают и ситуации, когда она появляется внезапно, в доселе стабильно работающем ПК.
Проблема проявляется, преимущественно, в ОС Виндовс 8 и Виндовс 10, и может быть вызвана следующими факторами:
- Случайным сбоем в работе ПК;
- Неудачной установкой или обновлением операционной системы;
- Некорректной работой какого-либо из системных драйверов;
- Влиянием вирусных программ.
Аналогичными ошибками при включении PC являются CMOS checksum error defaults loaded и Verifying DMI Pool Data.
Как исправить ошибку System thread exception not handled в ОС Виндовс
Как же устранить данную ошибку? Ниже я опишу вариантов решения данной проблемы.
Вариант 1. Сбросьте настройки БИОС по умолчанию
- При включении вашего компьютера многократно нажимая клавишу F2 (или Delete) добейтесь перехода в БИОС.
- Найдите там пункт загрузки настроек по умолчанию (обычно это Load Optimized Defaults), и активируйте его.
- Затем сохраните имеющиеся настройки (Save & Exit Setup) , выйдите из БИОСа, и попытайтесь выполнить стандартную загрузку ПК.
Вариант 2. Используйте Safe Mode и утилиту SFC
- При столкновении с синим экраном смерти System thread exception not handled зажмите (не отжимая) кнопку питания (Power) до тех пор, пока ПК не выключится.
- Затем включите ваш ПК, и регулярно нажимайте на кнопку питания во время появления логотипа Виндовс и бутовой загрузки системы. Ваша цель – получение доступа к опциям восстановления системы.
- Когда вы получите доступ к указанным опциям (Recovery Options), выберите там «Устранение неисправностей» (Troubleshoot), затем перейдите в «Дополнительные опции» (Advanced Options), а потом и в «Командная строка» (Command Prompt).
В ней наберите следующую команду: sfc /scannow /offbootdir=c:\ /offwindir=c:\windows и нажмите ввод. После завершения процесса и исправления ошибок также наберите в строке команду:
bcdedit /set {default} bootmenupolicy legacy и нажмите ввод. После обработки команды перезагрузите ваш ПК.
Вариант 3. Изымите батарею ноутбука для устранения System thread exception not handled
Если вам не удалось попасть в безопасный режим, стоит попробовать данный способ (работает только с ноутбуками). Выключите ваш ноутбук, изымите его батарею, отключите шнур блока питания от ноутбука и подождите несколько минут. Затем нажмите на кнопку питания лептопа (Power) и удерживайте её так несколько секунду (батарею вставлять не нужно).
Потом подключите обратно ваш блок питания и включите ноутбук (без батареи). Он может нормально стартовать. Загрузитесь в нормальном режиме и удалите (обновите) проблемный драйвер, вызывающий проблему (довольно часто это драйвер видеокарты). После проведения необходимых операций выключите ваш ПК и верните батарею на место.
Вариант 4. Обновите драйвер видеокарты
- Если ваша система отказывается загружаться, тогда рекомендую воспользоваться загрузочной флешкой или диском с Windows 10.
- Загрузитесь с последних, дождитесь появления экрана установки операционной системы, затем нажмите на «Далее».
- Выберите снизу «Восстановить компьютер», кликните на «Опции», затем на «Устранение».
- Нажмите на «Дополнительные параметры», в них выберите «Командная строка». В открывшейся командной строке введите: bcdedit / set {default} bootmenupolicy legacy и нажмите ввод. Затем наберите «exit» и нажмите на ввод для выхода.
Кликните на «Продолжить» и перезагрузите ваш ПК.
- Во время перезагрузки многократно жмите на F8 для запуска безопасного режима.
- Выберите учётную запись администратора, нажмите правой клавишей мыши на «Пуск», выберите там «Диспетчер устройств», найдите в списке «Видеоадаптеры» и, дважды кликнув на данном разделе, раскройте его содержимое.
- Кликните правой клавишей мыши на названии вашей видеокарты, выберите «Свойства», перейдите на вкладку «Драйвер» и выберите «Удалить».
- Затем перезагрузите ваш ПК, не забыв изъять из компьютера установочную флешку (диск), для исправления ошибки.
Обновите драйвер видеокарты При перезагрузке драйвер должен обновиться. Рекомендую воспользоваться также специальными программами для обновления драйверов (уровня DriverPack Solution или Driver Genius), они помогут вам автоматизировать процесс поиска и обновления драйверов к компонентам вашего ПК.
Способ 5. Отключите аппаратное ускорение в Гугл Хром
Если появление ошибки System thread exception not handled windows 10 происходит во время работы ОС, и у вас есть возможность доступа к функциям операционной системы, попробуйте отключить аппаратное ускорение в вашем браузере и Adobe Flash Player.
К примеру, в Мозилла, это делается вводом в адресной строке команды about:preferences#advanced и нажатием на ввод. Перейдя в настройки браузера нужно снять галочку с опции «По возможности использовать аппаратное ускорение».
Заключение
Если вы столкнулись с ошибкой «System thread exception not handled», то последняя, в большинстве случаев, сигнализирует о проблемах с драйверами отдельных компонентов вашего ПК. Для избавления от дисфункции воспользуйтесь приведёнными мной советами, не забыв, также, проверить вашу систему на вируса – в некоторых случаях именно зловреды становились причиной возникновения проблемы. Если же ничего из вышеописанного не помогло, остаётся только посоветовать полную переустановку операционной системы – это хоть и кардинальный, но, тем не менее, весьма действенный способ решения вопроса.
by Ivan Jenic
Passionate about all elements related to Windows and combined with his innate curiosity, Ivan has delved deep into understanding this operating system, with a specialization in drivers and… read more
Updated on
- The system thread exception not handled in Windows 10 is a very common BSoD error.
- It has many variations, such as the system thread exception not handled loop error.
- Fixing it is fairly easy, as it can be done via a driver update, or by using recovery media.
- Disabling your antivirus can also be a good system thread exception not handled Windows 10 fix.
One of the problems that bothered users of Windows 7 and Windows 8.x is still present in Windows 10. That problem is annoying BSOD caused when the system thread exception is not handled.
So, in this article, I’m going to give you a couple of solutions for fixing this problem. The most common cause of the ‘system thread exception not handled’ problem in Windows operating systems is an outdated graphics card driver.
This is especially the case in Windows 10 because we already know that some manufacturers still don’t have all necessary the drivers for their hardware so as to make them compatible with Windows 10.
So if you faced this issue only after the upgrade to Windows 10, it’s probably driver-related.
Another, less-common thing that could cause the BSOD because system thread exception is not handled is a conflict between two programs (probably an antivirus) or features. So we’re going to cover this case, as well.
How we test, review and rate?
We have worked for the past 6 months on building a new review system on how we produce content. Using it, we have subsequently redone most of our articles to provide actual hands-on expertise on the guides we made.
For more details you can read how we test, review, and rate at WindowsReport.
This particular BSoD error has many variations, including:
- system thread exception not handled installing windows 10 system
- system_thread_exception_not_handled ffffffff`c0000005 stop code
- system_thread_exception_not_handled msdn bugcheck
How do I fix system thread exception BSoDs?
- Install the latest graphics drivers
- Use Windows 10 Recovery Media
- Disable third-party antivirus
- Use SFC Command Line
1. Install the latest graphics drivers
- Go to Search, type devicemngr and open Device Manager.
- In Device Manager, find your graphic card, under Display Adapters
- Right-click on it and go to Uninstall.
- Now go to your graphics card or laptop manufacturer’s website and download the latest driver compatible with your graphics card.
- Restart your computer and see if the BSOD still appears.
Let’s talk about the most common cause of this problem, first, an outdated graphics driver. There are two possible scenarios for your computer.
- First: BSOD appears, but you’re able to restart your computer and work for some time.
- Second: BSOD appears, and even after you restart your computer, it’s still here.
- If you’re facing the first scenario, things are lot simpler, you just need to uninstall your current driver and then install the latest version.
On the other hand, there’s always the option of using third-party tools that can help you with any driver issue, especially if you want things to be done fast.
Ensure your system performs smoothly and avoids all GPU driver errors by using a complete driver update assistant, namely Outbyte Driver Updater, that will do the job for you.
Here’s how to safely update your drivers:
- Download and install the Outbyte Driver Updater app.
- Launch the software and wait for the app to detect all incompatible drivers.
- Now, it will show you a list of all faulty drivers to select the ones to Update or Ignore.
- Click on Update & Apply Selected to download and install the newest versions.
- Restart your PC to ensure the applied changes.

OutByte
Keep your GPU in a flawless state without worrying about possible driver issues.
Disclaimer: You may need to upgrade the app from the free version to perform specific actions.
2. Use Windows 10 Recovery Media
- Restart your computer and insert Windows 10 recovery media.
- f you upgraded your system through Windows Update, and don’t have a recovery USB or CD, you’ll have to download the ISO file, and create it from another computer .
- On Windows Setup window, click Next.
- After that, go to Repair your computer.
- On Choose an option screen, click Troubleshoot.
- On Troubleshoot screen, go to Advanced options.
- On Advanced options screen, click Command Prompt.
- In the Command Prompt enter the following line and press Enter:
BCDEDIT /SET {DEFAULT} BOOTMENUPOLICY LEGACY - After the command is successfully executed, type EXIT to close the Command Prompt.
- You’ll get back to the Choose an option screen, click Continue to restart the computer.
- On the boot, press F8 continuously to enter the Advanced Boot Options.
- Now select Safe Mode with Networking and press Enter.
- Log in to your Windows 10 with the account that has admin rights.
- When you get to your Desktop, just follow the steps from the case above, and you should be able to reset your graphics driver.
Okay, this should solve your problem in the first scenario, but if you can’t get rid of the blue screen even after you restart your computer, things will be a little more complicated.
If an outdated driver is a cause, one of these solutions will probably solve the problem. On the other hand, if the third-party software causes the problem, disabling it will probably solve the problem.
3. Disable third-party antivirus
As I said, a third-party program, most commonly an antivirus could have some sort of conflict with some other program or system feature.
So, just in case, disable your antivirus first, and replace it with Microsoft’s built-in Windows Defender.
Don’t worry, because Windows Defender is almost as powerful as some expensive, third-party antivirus. In my opinion, it is enough to keep your system safe.
Also, your antivirus may not be compatible with Windows 10, so before you decide to install the new antivirus on your computer, you should check the list of all antivirus programs that are compatible with Windows 10.
4. Use SFC Command Line
- Hit Windows Key + X on your keyboard, select RUN and type in the dialog box CMD to open Command Prompt
- In the box type in sfc /scannow and hit Enter key
- Wait until the scan is complete
- Restart your Windows 10 computer.
This command will scan your computer and if there are some errors, Windows 10 will automatically solve them.
By following these methods, you should be able to fix your Windows 10 PC and no longer encounter the Exception Thread BSoD error.
If you have any other Windows 10-related issues you can check for the solution in our Windows 10 Fix section.
Некоторые пользователи сталкиваются с ошибкой «SYSTEM THREAD EXCEPTION NOT HANDLED», что в переводе обозначает «исключение системного потока не обрабатывается» или «необработанное исключение системного потока». В это время на компьютере отображается BSOD («синий экран смерти») с сообщением об возникшей ситуации: «На вашем устройстве возникла проблема, и его необходимо перезагрузить. Перезагрузка будет выполнена автоматически».
Ниже вы увидите код остановки «SYSTEM THREAD EXCEPTION NOT HANDLED» и за ним, иногда следует имя файла, например, atikmdag.sys, ntfs.sys, etd.sys, nvlddmkm.sys, nwifi.sys, cmuda.sys и так далее. На «синем экране смерти» также может отображаться стоп код «0x0000007E» или «0x1000007E».
Содержание:
- Причины неполадки «SYSTEM THREAD EXCEPTION NOT HANDLED» Windows
- Получение информации об возникшей проблеме
- Обновите, откатите или переустановите драйверы
- Отключение быстрого запуска Windows
- Запустите диагностику памяти
- Проверка жесткого диска на ошибки
- Восстановление системных файлов
- Восстановление системы
- Переустановка Windows
- Дополнительные советы по исправлению ошибки
- Выводы статьи
Эти сообщения указывают на то, что системный поток сгенерировал исключение, которое обработчик ошибок не смог обработать. В операционной системе Windows произошла критическая ошибка, которая привела к сбою, который блокирует нормальное функционирование ПК.
В этом руководстве мы расскажем о методах исправления ошибки «SYSTEM THREAD EXCEPTION NOT HANDLED» Windows 10 или Windows 11.
Причины неполадки «SYSTEM THREAD EXCEPTION NOT HANDLED» Windows
Синий экран «SYSTEM THREAD EXCEPTION NOT HANDLED» появляется при включении ПК, выходе из сна, при выключении или внезапно во время работы. Иногда случается, что компьютер начинает циклически перезагружаться, и это делает невозможным нормальный запуск Windows.
Причины этого BSOD (Blue Screen of Death) различаются в зависимости от ситуации: повреждение системных файлов, конфликты программ, проблемы с драйверами, аппаратным обеспечением и так далее. Ошибка синего экрана может быть результатом одновременной неисправности или повреждения нескольких драйверов, поэтому не всегда удается правильно выявить причину появления Stop code SYSTEM THREAD EXCEPTION NOT HANDLED.
Основные причины, по которым появляется ошибка «SYSTEM THREAD EXCEPTION NOT HANDLED»:
- Проблемы с драйверами на компьютере.
- Повреждение системных файлов.
- Воздействие вредоносного программного обеспечения.
- Недавнее обновление системы или драйверов.
- Наличие битых секторов на диске.
- Несовместимое аппаратное обеспечение (камера, принтер, мышь и так далее).
- Ошибки и переполнение оперативной памяти.
- Проблемы в BIOS (UEFI).
- Неисправности оборудования (жесткий диск, оперативная память, видеоадаптер, блок питания и так далее).
Если после ошибки остановки «SYSTEM THREAD EXCEPTION NOT HANDLED» указано имя драйвера, то это помогает выявить причину сбоя:
- atikmdag.sys — проблемы с драйверами видеокарты ATI/AMD.
- nvlddmkm.sys — неполадки с видео драйверами NVIDIA.
- etd.sys — неисправен драйвер тачпада ноутбука.
- ntfs.sys — повреждение системных файлов.
- cmuda.sys — проблемы с аудио драйвером C-Media.
- dxgmms2.sys — неполадки с драйверами DirectX.
- bcmwl63a.sys — проблемы с драйвером беспроводной сети Broadcom.
В любом случае пользователю необходимо попытаться исправить эту ситуацию, чтобы предотвратить появление подобных сбоев в работе Windows.
Получение информации об возникшей проблеме
После возникновения неполадок желательно узнать о причинах сбоя системы. Некоторая информация записана в журнале просмотра событий Windows. Доступ к нему можно получить из работающей системы, или после входа в безопасный режим из среды восстановления WinRE на неработающем ПК.
- Как зайти в безопасный режим Windows 11 — 5 способов
- Как зайти в безопасный режим Windows 10 — 4 способа
Вам нужно сначала проверить системный журнал, чтобы попытаться определить устройство или драйвер, который вызывает исключение системного потока, не обработанное Windows.
Выполните следующие действия:
- Нажмите клавиши «Win» + «R».
- В диалоговом окне «Выполнить» в поле «Открыть:» введите команду «eventvwr», а затем нажмите «ОК».
- На экране откроется системное средство «Просмотр событий».
- В правой части окна приложения перейдите: «Просмотр событий (Локальный)», затем «Журналы Windows», потом «Система».
- В верхней центральной части окна программы отобразится журнал системных событий с большим количеством данных.
- Отфильтруйте события, чтобы облегчить поиск необходимой информации.
- В правой части окна приложения щелкните по «Фильтр текущего журнала…».
- В окне «Фильтровать текущий журнал» во вкладке «Фильтр» в разделе «Уровень события:» установите галки в пунктах «Критическое» и «Ошибка», а затем нажмите «ОК».
- Найдите ошибку, чтобы увидеть информацию о ней. Выделите событие, а потом посмотрите в нижней центральной части окна программы во вкладках «Общие» и «Подробности» сведения об этой проблеме.
Возможно, вы получите некоторые данные, которые помогут вам в дальнейших шагах по исправлению этой системной ошибки.
Информацию о «синем экране» можно получить с помощью стороннего программного обеспечения. В этом нам поможет бесплатная программа BlueScreenView, которая не требует установки на ПК.
Приложение считывает и отображает информацию, содержащую в файлах MinDump, хранящихся в одноименной папке, находящейся в системной папке «Windows». В окне программы BlueScreenView вы увидите различные сведения: время аварии, адреса и параметры, код ошибки, драйвер причины, описание файла, название продукта и так далее.
Эта информация может помочь в решении проблемы.
Обратите внимание на то, что при очистке Windows системным средствами или с помощью сторонней программы-чистильщика, файлы MiniDump могут быть удалены с компьютера, и из-за этого вы рискуете не увидеть информацию о BSOD в окне программы BlueScreenView.
Обновите, откатите или переустановите драйверы
Этот метод используется для устранения несовместимости драйверов, которая может привести к ошибке «SYSTEM THREAD EXCEPTION NOT HANDLED» Windows 11 или Windows 10. Вам нужно выполнить обновлению, откат и переустановку драйверов.
В общем случае необходимо выполнить следующие действия:
- Щелкните по меню «Пуск» правой кнопкой мыши, а в контекстном меню выберите «Диспетчер устройств».
- Обновите, откатите или переустановите драйверы (особенно драйверы, относящиеся к графическим адаптерам, сетевым картам, звуковым картам и так далее).
Обновление драйверов происходит следующим образом:
- В окне «Диспетчер устройств» щелкните правой кнопкой мыши по драйверу, а в раскрывшемся меню нажмите «Обновить драйвер».
- В открывшемся окне «Как вы хотите провести поиск драйверов?» выберите «Автоматический поиск драйверов», чтобы Windows выполнила поиск оптимального драйвера на компьютере и установила его на устройство.
Выполните откат драйвера по этой инструкции:
- В окне «Диспетчера устройств» щелкните правой кнопкой мыши по драйверу, а в контекстном меню выберите «Свойства».
- Перейдите во вкладку «Драйвер» и нажмите «Откатить».
Если кнопка затемнена, то это значит, что на данном компьютере нет предыдущей версии драйвера, поэтому откат данного драйвера на этом устройстве невозможен.
- В открывшемся окне выберите причину, нажмите «Да», а затем выполните откат на прежнюю версию драйвера.
Переустановка драйверов:
- При использовании этого метода заранее подготовьте необходимые драйвера для устаревших компьютеров, потому что система не сможет самостоятельно их скачать и установить из-за их отсутствия на сайте производителя устройства.
- Кликните правой кнопкой мыши по драйверу в окне «Диспетчер устройств», а в раскрывшемся меню щелкните «Свойства».
- Откройте вкладку «Драйвер».
- Нажмите «Удалить устройство».
- В окне «Удаление устройства» установите флажок в пункте «Удалить программы драйверов для этого устройства», а затем нажмите «Удалить».
- Обновите Диспетчер устройств, а в некоторых случаях понадобится перезагрузка ПК.
- Найдите драйвер на сайте производителя устройства и следуйте инструкциям по его установке.
Отключение быстрого запуска Windows
Функция быстрого запуска Windows, несколько ускоряющая загрузку системы, иногда может вызвать BSOD «SYSTEM THREAD EXCEPTION NOT HANDLED». В этом случае необходимо отключить этот параметр в операционной системе.
На компьютерах с ОС, установленной на твердотельном накопителе (SSD-диске), не имеет смысла использовать эту возможность, потому что Windows и так быстро запускается.
Существует несколько способов для отключения быстрого запуска, о которых вы можете узнать из статьи, если перейдете ниже по ссылке.
Запустите диагностику памяти
Если код «SYSTEM THREAD EXCEPTION NOT HANDLED» появляется из-за проблем с оперативной памятью, проверьте память с помощью встроенного средства. Диагностика памяти проверит и устранит обнаруженную логическую проблему с памятью.
Выполните следующие шаги:
- В работающей Windows или в безопасном режиме операционной системы нажмите клавиши «Win» + «R».
- В диалоговое окно «Выполнить» введите «mdsched.exe», чтобы запустить приложение.
- В окне «Проверка компьютера на предмет неполадок с памятью» выберите «Выполнить перезагрузку и проверку (рекомендуется)».
- Откроется окно «Средство диагностики памяти Windows», в котором отображается процесс проверки.
- Подождите, пока компьютер закончит диагностику памяти. Обычно этот процесс занимает несколько минут.
- Проверьте результат в средстве просмотра событий.
Для проверки оперативной памяти также используется стороннее программное обеспечение, например, программы Memtest86 или Memtest86+.
Проверка жесткого диска на ошибки
На жестком диске компьютера могут появится сбойные сектора, из-за которых возникают ошибки файловой системы. Это часто вызывает проблемы в работе операционной системы Windows.
Необходимо проверить жесткий диск с помощью встроенного средства CHKDSK (Check Disk) и исправить найденные ошибки. Сделать это можно в графическом интерфейсе или из командной строки.
Восстановление системных файлов
Необработанная ошибка исключения системного потока Windows может быть вызвана повреждением системных файлов. Вы можете восстановить их с помощью встроенных системных средств SFC и DISM. Этот метод применим независимо от того, может ли компьютер загрузиться в безопасном режиме или нет.
Средство проверки системных файлов (SFC) — встроенный инструмент Windows для выявления и восстановления поврежденных системных файлов. SFC (System File Checker) заменяет поврежденные, потерянные или измененные системные файлы.
Пройдите шаги:
- Откройте командную строку от имени администратора.
- Введите команду и нажмите клавишу «Enter»:
sfc /scannow
- Затем дождитесь окончания процедуры проверки.
Если компьютер не запускается выполните команду, загрузившись в среде восстановления WinRE:
sfc /scannow /offbootdir=C:\ /offwindir=C:\Windows
Проверка и восстановление системных файлов Windows в sfc scannow
Если ошибка снова повторяется на компьютере после сканирования с помощью SFC.exe, вы можете запустить команду DISM для восстановления системных файлов:
- Запустите командную строку от имени администратора.
- Выполните следующие команды одну за другой:
dism /Online /Cleanup-Image /ScanHealth dism /Online /Cleanup-Image /Restorehealth
Восстановление системы
Если вышеперечисленные методы не могут устранить стоп-код с необработанным исключением системного потока, вы можете попробовать восстановить систему, чтобы вернуть компьютер к последней рабочей версии.
Этот способ работает при наличии в системе ранее созданных точек восстановления Windows. Подробные инструкции о восстановлении компьютера до более раннего состояния вы найдете в других статьях на сайте vellisa.ru.
- Восстановление Windows 11 с точки восстановления
- Создание точки восстановления и восстановление Windows 10
Кроме того, вы также можете использовать другие варианты, например, сброс Windows или восстановление из образа, чтобы попытаться решить эту проблему.
Переустановка Windows
Если ничего не помогает, выполните чистую переустановку ОС, чтобы решить эту проблему. Несмотря на то, что вы потеряете данные и программы на текущей системе, новая Windows будет избавлена от накопившихся ошибок и проблем.
Скопируйте необходимую информацию, которая будет утеряна при переустановке ОС. Запишите образ Windows на загрузочную флешку, а затем выполните установку операционной системы на компьютер.
Дополнительные советы по исправлению ошибки
Чтобы решить проблему, попробуйте другие дополнительные способы:
- Сбросьте настройки BIOS (UEFI) по умолчанию.
- Обновите прошивку BIOS (UEFI).
- Отключите несовместимые устройства: веб-камеру, мышь и тому подобное.
- Проверьте состояние жестких дисков компьютера.
- Замените неисправное оборудование: оперативную память, материнскую плату, жесткий диск, блок питания, видеокарту и так далее.
- Отключите на некоторое время компьютер от электрической сети, а в случае с ноутбуком выньте батарею на несколько минут.
- Удалите несовместимые программы, работающие в фоновом режиме. В основном, это касается приложений, связанных с видео, графикой и звуком.
Выводы статьи
На некоторых компьютерах появляется ошибка «SYSTEM THREAD EXCEPTION NOT HANDLED» с сообщением о необходимости перезагрузки. Произошел критический сбой системы, связанный с необработанным исключением системного потока, и в результате пользователь наблюдает синий экран BSOD.
При повторении появлении BSOD или если компьютер потерял работоспособность, необходимо устранить возникшие неполадки. Эту проблему сложно решить из-за того, что она вызывается разными причинами. В этой статье изложено несколько методов, помогающих исправить ситуацию.
Похожие публикации:
- Исправление ошибки восстановления системы 0x81000203 в Windows
- Как изменить системные звуки в Windows 10 и Windows 11
- Не отображаются миниатюры фото и видео в Windows
- Как настроить общий доступ в Windows 11
- Запрещенные имена файлов и папок в Windows
SYSTEM THREAD EXCEPTION NOT HANDLED — это синий экран смерти, который возникает при загрузке компьютера либо во время его непосредственной работы. Как правило, на данную критическую ошибку жалуются владельцы Windows 8.1 и Windows 10.
Особенностью этого BSoD’а является то, что он вызывает бесконечную циклическую загрузку или, проще говоря, не позволяет пользователю зайти в ОС, постоянно перезагружая компьютер. Чаще всего SYSTEM THREAD EXCEPTION NOT HANDLED возникает после прерванного обновления Windows.
Причины SYSTEM THREAD EXCEPTION NOT HANDLED
- Неисправно работающий драйвер устройства.
- Некорректные настройки или устаревшая версия BIOS материнской платы.
- Неполадки с жестким диском или SSD.
Методы решения SYSTEM THREAD EXCEPTION NOT HANDLED
Метод №1 Обновление/переустановка проблемного драйвера
Синий экран смерти SYSTEM THREAD EXCEPTION NOT HANDLED может возникать в результате некорректной работы драйвера для какого-то устройства в компьютере пользователя. Зачастую виновником является драйвер для видеокарты, но им может быть практически любой установленный драйвер в системе, например, драйвер для звуковой карты или USB-колонок. Вам нужно сделать следующее: войти в свою ОС в безопасном режиме, открыть Диспетчер устройств и обновить/переустановить проблемные драйвера.
Чтобы войти в безопасный режим ОС Windows 10, вам потребуется использовать установочный носитель Windows 10. Перейдите по этой ссылке на официальный сайт Майкрософт, чтобы ознакомиться с шагами по созданию такого носителя. Как только у вас появится носитель, попробуйте выполнить следующее:
- вставьте установочный носитель в компьютер и перезагрузите его;
- нажмите на любую кнопку на клавиатуре, как только появится соответствующее сообщение;
Заметка: вам, возможно, потребуется зайти в настройки своего BIOS и выставить приоритет загрузки на USB-порт или же CD/DVD-привод, иначе загрузить установочный носитель не получится.
- выберите язык, формат даты и времени, а также тип ввода, после чего перейдите на экран установки Windows 10;
- вместо кнопки «Установить» кликните на кнопку «Восстановить систему»;
- попав в среду восстановления Windows 10 (Windows RE), пройдите следующим путем:
- ↓Диагностика (Поиск и устранение неисправностей);
- ↓Дополнительные параметры;
- ↓Параметры загрузки;
- нажмите на кнопку «Перезагрузить» в правом нижнем углу;
- далее нажмите на кнопку F5 на клавиатуре, дабы войти в безопасный режим с загрузкой сетевых драйверов.
Все, вы должны были войти в свою ОС без каких-либо проблем. Теперь нам надо вызвать перед собой Диспетчер устройств и заняться обновлением или переустановкой проблемных драйверов. Попробуйте сделать следующее в безопасном режиме:
- нажмите Windows+R;
- укажите в пустой строке devmgmt.msc и нажмите Enter;
- внимательно осмотрите список на наличие устройств с желтым восклицательным знаком — это будет значить, что с их драйвером что-то не так; если же никаких знаков в списке нет, то перейдите к своей видеокарте и дважды кликните на ее ЛКМ;
- перейдите во вкладку «Драйвер» и кликните на кнопку «Обновить»;
- в новом окошке нажмите на кнопку «Автоматический поиск обновленных драйверов».
Если у вас на компьютере стояли далеко не новые драйвера для видеокарты, то система найдет в Интернете версию поновее и установит ее. Вам остается перезагрузить компьютер и проверить наличие SYSTEM THREAD EXCEPTION NOT HANDLED. Проделайте такие же действия с другими устройствами, например, звуковой картой.
Все драйвера последней версии? Тогда попробуйте заняться их переустановкой. Опять-таки, мы рекомендуем начать с драйвера видеокарты, потому как он наиболее часто вызывает этот синий экран смерти. Вам нужно еще раз зайди в Диспетчер устройств, нажать ПКМ на нужное устройство и выбрать опцию «Удалить устройство».
Затем переходим на официальный сайт производителя, скачиваем установщик свежего драйвера и устанавливаем его в систему. Перезагружаемся и смотрим на плоды наших трудов. Выполните переустановку драйверов и для других устройств.
Метод №2 SFC и CHKDSK
В нередких случаях синие экраны смерти возникают по причине повреждения системных файлов Windows 10 или присутствия ошибок на HDD/SSD. Тут на выручку приходят такие средства, как SFC и CHKDSK. Обычно, их запускают прямо из системы, однако на этот раз нам придется делать это через Windows RE на установочном носителе. Попробуйте выполнить следующее:
- доберитесь до дополнительных параметров в Windows RE;
- выберите пункт «Командная строка»;
- впишите команду sfc /scannow и нажмите Enter;
- подождите окончания сканирования и ознакомьтесь с результатами.
SFC удалось найти какие-то повреждения и устранить их? Это здорово, перезагружайте свой компьютер и проверьте, был ли исправлен SYSTEM THREAD EXCEPTION NOT HANDLED. Если ничего не обнаружилось, то снова возвращаемся к Командной строке и выполняем следующую команду:
- chkdsk /f /r /x
Дожидаемся окончания работы данной команды и ознакамливаемся с результатами. Тут вы поймете, были ли на вашем диске найдены ошибки или битые сектора и были ли они исправлены. Перезагружаемся и проверяем наличие синего экрана смерти.
Метод №3 Сброс настроек BIOS
Некоторые пользователи утверждают, что у них получилось избавиться от BSoD’а, сбросив настройки BIOS своей материнской платы. Мы тоже рекомендуем вам сделать это, особенно если вы незадолго до появления данной ошибки меняли их или же и вовсе пытались разогнать свой ЦП. Перезагрузите компьютер и во время загрузки нажмите на соответствующую кнопку, чтобы войти в настройки BIOS. Этой кнопкой может быть Delete, F2, F5, F9 и так далее. Не успеете — перезагрузитесь и попробуйте еще раз.
Зайдя в BIOS, вам необходимо найти в нем опцию, которая позволит загрузить настройки по умолчанию. В различных BIOS эта опция находятся в разных меню, так что вам придется немного посидеть перед своим монитором и поискать подходящую опцию. Также можете поискать сведения на эту тему в Интернете — обязательно что-то найдете. Сбросьте настройки, сохраните изменения и перезагрузите компьютер. BSoD SYSTEM THREAD EXCEPTION NOT HANDLED к этом моменту мог исчезнуть.
Метод №4 Обновление BIOS
Последнее предложение — обновление версии BIOS материнской платы. Порой критические ошибки при работе компьютера могут возникать из-за крайне устаревшего BIOS. Вам нужно перейти на официальный сайт производителя вашей материнской платы и ознакомиться инструкциями по обновлению BIOS. Вот вам несколько примеров инструкций:
- Gigabyte
- ASUS
- MSI
Как только вы обновите BIOS, перезагрузите компьютер и проверьте наличие синего экрана смерти SYSTEM THREAD EXCEPTION NOT HANDLED.
Users from all corners seem frustrating since the System Thread Exception not Handled (NETIO.SYS) BSOD error is daunting them. This Blue Screen issue becomes prevalent soon after installing Windows 10 or after upgrading the OS from the previous one. This annoying error usually occurs in devices mostly for outdated, faulty and corrupted driver files. Same may result from incorrect software and missing system components from the computer. Whatever the cause may be, This BSOD error can make you suffer in several ways. Most frightening one is, the device crashes frequently and makes the desktop are inaccessible.
Network is considered as a significant component and exchanging information can only be possible with the help of netio.sys. This is one of the most important system files attributed to network driver in a User PC. The main task of it is to interact with the devices using same channel and it is also used by many third-party programs. Since the error is quite frustrating and causes serious harm, it needs immediate resolutions. We will be discussing all the fixing methods in the below segments. Before going straightly over there, let’s have a look on the BSOD error relating to netio.sys down below –
1) PAGE FAULT IN A NONPAGED AREA (netio.sys)
2) IRQL NOT LESS EQUAL (netio.sys)
3) KMODE EXCEPTION NOT HANDLED (netio.sys)
4) DRIVER IRQL NOT LESS OR EQUAL (netio.sys)
It’s time now to proceed for resolving System Thread Exception not Handled (NETIO.SYS) BSOD error in Windows 10. So, let’s start –
Here is how to fix System Thread Exception not Handled (NETIO.SYS) BSOD Windows 10 –
Method-1: Run System File Checker
Since the corruption in the NETIO.SYS file is responsible for occurring this BSOD error, we need to run the System file checker first (SFC). This is the best utility deployed in the elevated Command Prompt for correcting system files and DLL. Let’s see the method below-
- Press the Win+ S keys combined and enable Taskbar search.
- Type cmd in the empty text field and when the results are visible, make a right click on Command Prompt from the list.
- Choose Run as Administrator option from menu and once UAC prompts for permission, give consent by selecting Yes.
- When it opens in a separate Window, type the following command at the base of the blinking cursor –
sfc /scannow
- Hit the Enter key from keyboard and wait for the process to end completely.
- When the checking ends, Reboot the Windows and check for the error.
Hopefully, the error will no longer be available in the device.
Method-2: Running Automatic Repair or Startup Repair
Performing automatic/startup repair in the device can recover it from the grasp of System Thread Exception not Handled (NETIO.SYS) BSOD in windows 10. For completing this action, you need a Bootable installation media (DVD/Pen drive/ USB drive). Rest steps are as follows –
Step-1: connect the bootable media with the computer. In case of using DVD, insert it through the reader.
Step-2: Reboot the Windows and once it starts again, hit any key to boot from media once asked.
Step-3: Choose the preferred Language, Time and input in the respective fields and also select the Next button from the bottom.
Step-4: When the next window arrives, perform a click on the Repair your computer option located at the bottom left end.
Step-5: From the following screen, choose Troubleshoot then click Advanced options and finally select the Automatic Repair or Startup Repair option.
Step-6: Wait for completing the repairing process and restart the device upon completion.
Step-7: Once sign back again, check the error persists or not.
Method-3: Revert recent changes in Device
If you have made some changes or enabled some features in the computer and experiencing BSOD error, no doubt that it’s an outcome of that modification. Therefore, you need to undo these changes including uninstallation of newly installed apps. You might also use the System Restore option for rolling back the device to the previous status. Follow the below procedure –
- Move the cursor to the bottom left corner of screen and perform a click on the Start menu.
- Type recovery using the keyboard and select Recovery when it appears in the results.
- Once it opens in a separate window, select Open System Restore option from there.
- When the System Restore Wizard hits on display, follow the on-screen instruction to complete the process.
- After completing the whole process, perform a check to see the error exists or not.
Note- the above procedure needs a previously created Restore Point. N case of lacking, you might think of skipping this method and proceed to the next one.
Method-4: Boot Device in Safe Mode
Booting in Safe mode rolls out as the most favorable remedy in case of BSOD issue. The device will start with the basic services and the error must not prevail again. The process is as follows-
- Press the Windows key and I together and let Windows open Settings app.
- Proceeding to App UI, reach out to Update & Security and hit a click on the tile.
- When the additional settings page cuts display, select Recovery option from the left pane and move to adjacent right side.
- Reach out to “Advanced startup” section and eventually select the “Restart now“ option under it.
- The device will Restart and once the Startup screen appears, select the Troubleshoot option from there.
- Moving ahead, choose Advanced Options and eventually Startup Settings.
- Select the option saying “Enable Safe Mode” and then Restart.
- Upon reboot of windows again, choose “Enable Safe Mode” by pressing the F4.
Method-5: Run DISM tool
DISM tool is a default Windows utility for fixing corrupted image files in the system. Running the utility can be great to resolve the System Thread Exception not Handled (NETIO.SYS) BSOD in windows 10. Here the detailed procedure —
- Type cmd.exe in the null text field on the taskbar and hit a right click on the Command Prompt once seen.
- Select the Run as Administrator option from menu and when the UAC prompts for permission, hit the Yes option.
- Once the black window opens in a separate window, type the following command at the base of the cursor and hit Enter button.
DISM.exe /Online /Cleanup-image /Restorehealth
- Wait for the execution to end properly. It might get stuck at 20% and it’s quite usual.
Method-6: Perform a Full Malware Scan in System
Malware once gets entrance to the system it forcibly infects the necessary system components and BSOD error occurs. Therefore, it’s necessary to perform a full scan of system through Windows Security at a regular interval. The guidelines are as follows –
- Move the cursor to notification area on Taskbar and click on the Show hidden icons arrow from the right end.
- When the icons are visible, select the one with Shield and let the Windows Security open up.
- Select Virus & threat protection from the left pane and jump to corresponding right in the app.
- Reach out to Scan options link and perform a click on it.
- When the scan options appear on screen, select the radio button saying Full scan and eventually, hit the Scan now option from the tail end.
- The system will search for malware in the whole system and you will be notified about the result.
- Hit the Clean threats option if found any virus to dismiss it. To know the info about that, hit the See threat details.
- On the following window, three options will be available. Hit the Remove button and finally choose Start actions.
Method-7: Update the outdated drivers
Users from several corners have experienced the System Thread Exception not Handled (NETIO.SYS) BSOD Windows 10 due to outdated drivers. The issue got fixed only by updating those drivers.
- Invoke the Run dialog on screen by pressing Win+R hotkeys.
- When it hits the vision, type mmc devmgmt.msc in the Search field and select the Ok option right below the bar.
- After the Device manager opens up have a close look at the drivers having exclamation mark beside them in the list.
- If you find any, make a double click on each and expand.
- Some items will have Yellow indication mark and you need to put a right click on them followed by choosing Update driver option.
- Follow the on-screen instructions to complete the updating process.
- Restart Windows 10 once finished.
Method-8: Disable the Third party Anti-viruses temporarily
Third party antivirus tools sometimes can cause the nuisance and System Thread Exception not Handled (NETIO.SYS) BSOD Windows 10. Microsoft has default Windows Security for the same purpose and doesn’t really need one of them. Uninstall any other Anti-malware programs using the following guidelines – How to Completely Uninstall Software From Windows 10.
Method-9: Fix the memory issues
Problems in the memory stick often end up calling the System Thread Exception not Handled (NETIO.SYS) BSOD Windows 10. We will use the Memory Diagnostic Tool to repair these cases.
- Save and close all the in-progress processes first.
- Open the Taskbar Search by pressing Win+S keys and type Windows Memory in the empty search field.
- When the Windows Memory Diagnostic appears in the result, select it to open in Window.
- When the popup window comes in the view, select the option entitled with Restart now and check for problems (recommended)
- A blue screen will show up detecting the memory issues immediately after selecting the above option. Wait until it gets over to 100%.
- Windows will Restart automatically once reached to 100% and when sign back, you will see the result.
- The same process can be found following this below path – Start Menu => Event Viewer => Windows Log => System.
Method-10: Download all the available Windows Updates
Outdated Windows files can also be one of the prominent reasons behind System Thread Exception not Handled (NETIO.SYS) BSOD Windows 10. So, update using the below guidelines –
- Open the Settings app using any method shown before.
- Move to Update & Security tile when in the App home.
- Select the tile and move ahead to the additional settings page.
- Choose the Windows Update option available in the left pane and move aside to right.
- Hit the Check for updates button and let the search begins.
- Follow the instruction and make the Windows up to date.
Method-11: Remove faulty update files
Sometimes Windows update terminates at midway causing the System Thread Exception not Handled (NETIO.SYS) BSOD Windows 10 error to occur. Hence, remove the faulty files using these instructions –
- Follow the above method to reach up to Update & Security settings.
- Select Windows Update from the left pane and jump sideward.
- Reach out to View update history link and perform a click on it.
- On the consequent page, select the option saying Uninstall updates.
- A separate window for the same prompts up. Locate the faulty update and double click on it to uninstall.
Method-12: Installing Microsoft Hotfix
Installing Microsoft can come out handy while resolving the System Thread Exception not Handled (NETIO.SYS) BSOD Windows 10. Here is how to proceed with –
- Open any browser and visit the Microsoft Support link
- Download the Hotfix and install.
- Follow the on screen guidelines once shown.
- Restart the device finally and upon starting, check for the error.
Method-13: Run Windows 10 Blue Screen Troubleshooter
Windows 10 higher than Fall Creators Update presents you built in troubleshooting utility in case of BSOD error. It has the potentiality to resolve the System Thread Exception not Handled (NETIO.SYS) Blue Screen of Death error. To use that, proceed with following instructions –
- Press the Windows key from keyboard and select the Gear icon from the left column on the Start menu.
- When the Settings app appears on the display, move to Update & Security tile and eventually perform a click on it.
- Once the additional settings page arrives, select Troubleshoot from the left pane and jump to the corresponding right.
- Move ahead to the Find and fix other problems section and select Blue Screen from there.
- From the extended pane, choose Run the Troubleshooter button and wait for the process to end successfully.
Hope, the error will be solved immediately after running this utility.
We have mentioned 13 effective methods to resolve System Thread Exception not Handled (NETIO.SYS) BSOD Windows 10. However, if the error persists still, you can perform a clean installation of Windows 10. This will be a little complex being a regular user. You can seek help from someone professional. Hope that will obviously resolve the issue.
That’s all!!!
Repair any Windows problems such as Blue/Black Screen, DLL, Exe, application, Regisrty error and quickly recover system from issues using Reimage.