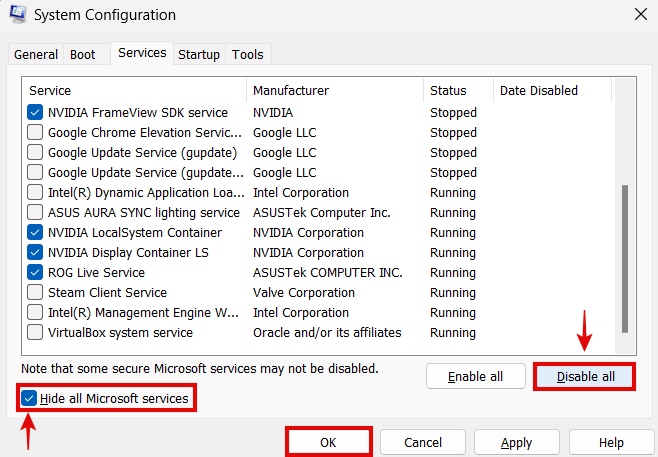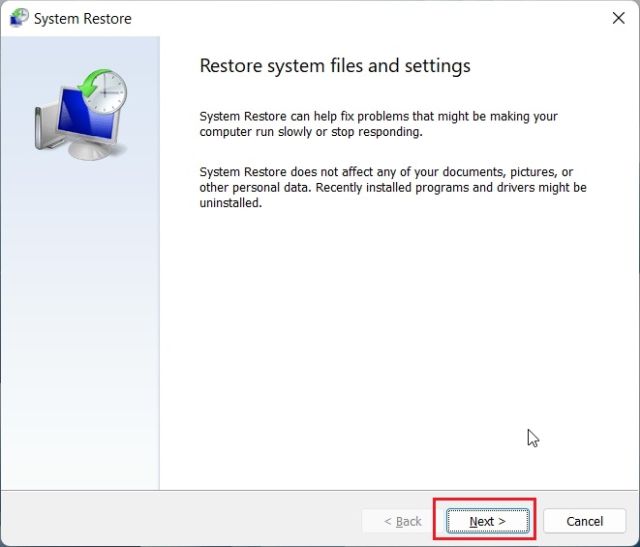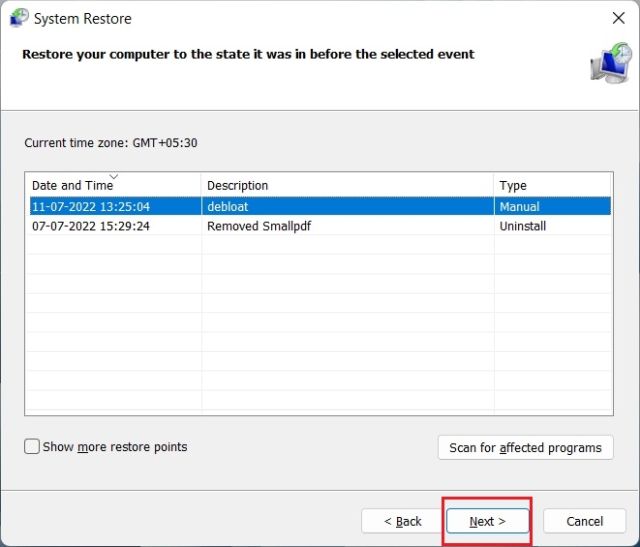Эта ошибка указывает на неисправность драйвера устройства, памяти устройства или антивирусной программы на устройстве. Вот некоторые возможные решения:
-
Убедитесь в актуальности драйверов, проверив наличие обновлений Windows. Нажмите кнопку Пуск > Параметры > Обновление и безопасность > Центр обновления Windows > Проверить наличие обновлений. Затем перезапустите устройство. Выберите Пуск > Питание > Перезагрузка.
-
Убедитесь, что программное обеспечение устройства обновлено до последней версии.
Дополнительную справку можно найти в разделе «Устранение ошибок типа «синий экран»»
Нужна дополнительная помощь?
Нужны дополнительные параметры?
Изучите преимущества подписки, просмотрите учебные курсы, узнайте, как защитить свое устройство и т. д.
В сообществах можно задавать вопросы и отвечать на них, отправлять отзывы и консультироваться с экспертами разных профилей.
Всем здравия!
Сегодня сугубо узкая тема, посвященная одной популярной ошибке низкого уровня (ее стоп-код приведен в заголовке темы и на скрине ниже). Коварна она тем, что при ее появл. вы не можете работать с устройством, приходится перезагружать машину и терять все не сохраненные данные.
Чтобы не тратить впустую время на предисловия — сразу перейду к сути… 🙂
*
Что написано на фото ниже (прим.: экран с описанием ошибки появл. на английском):
На вашем ПК возникла проблема, и его необходимо перезагрузить. Мы собираем некоторую информацию об ошибках, а затем мы перезагрузим устройство.
25% завершено
Для получения дополнительной информации об этой ошибке и возможных способах ее исправления — посетите: http://windows.com/stopcode
Если вы звоните в службу поддержки, сообщите им следующую информацию:
Код остановки: IRQL_NOT_LESS_OR_EQUAL
Как выглядит ошибка на практике, стоп-код — «irql not less or equal» (пример)
*
Содержание статьи📎
- 1 С чего начать исправление ошибки
- 1.1 Вероятные причины (список)
- 1.2 ШАГ 1
- 1.3 ШАГ 2
- 1.4 ШАГ 3
- 1.5 ШАГ 4
- 1.6 ШАГ 5
→ Задать вопрос | дополнить
С чего начать исправление ошибки
Вероятные причины (список)
- Неисправные или не совместимые компоненты ПК (в т.ч. и внешнее оборудование: мышь/клавиатура, принтер и пр.). Например, проблема часто возникает при подкл. видеокарты, которая не поддерживается мат. платой. Также нередко «виновниками» явл. сетевые карты (Wi-Fi адаптеры, скажем), накопители NVMe, контролеры USB;
- использование «нового» железа и «старой» ОС (такое часто бывает, когда на современный ноутбук, например, пользователи хотят установить Windows 7/8). В этом случае было бы разумно посмотреть на офиц. сайте 📌производителя вашего ноутбука (мат. платы) поддерживаемые версии ОС, наличие драйверов — а уже затем из этого списка выбирать ОС;
- установка некорректных/неподходящих драйверов устройств. В идеале, конечно, устанавливать именно ту версию ОС, для которой на офиц. сайте производителя есть драйвера для вашего устройства.
- неправильная установка прикладного ПО. Если вы заметили, что сбои начались после установки какой-либо программы — попробуйте ее 📌удалить начисто из системы, а затем выбрать др. версию этого ПО и произвести установку заново (как рекомендовано разработчиком). Возможно, для диагностики вам потребуется установить 📌вторую «чистую» копию Windows;
- поврежденные системные файлы ОС. Если у вас в системе есть контрольные точки на ту дату, когда ПК стабильно работал — есть смысл 📌откатить систему к ним (как вариант для диагностики: можно попробовать установить 📌вторую «чистую» копию Windows, как уже советовал выше // либо воспользоваться 📌LiveCD).
*
ШАГ 1
Итак…
👉 Пожалуй первое, что я бы посоветовал, — попробовать вспомнить «когда» и «после чего» начала появляться ошибка.
Дело в том, что во многих случаях виновником (как сказал выше) явл. «новый» драйвер, программа (игра), подключенное устройство и т.д. Разумеется, если вы вспомнили возможного «виновника» — попробуйте его удалить/извлечь/отсоединить и т.д.
👉 Если эта ошибка возникла на новом ПК (при самост. сборке) — попробуйте от него отключить «всё» лишнее, оставив только 📌основные компоненты: мат. плата, ЦП, 1 плашка ОЗУ, видеокарта, БП… (в т.ч. отключите диски, а для диагностики используйте 📌LiveCD-флешку с заведомо корректной ОС). 👇
Запускаем OCCT, загрузившись с LiveCD (проверка и диагностика устройства. Смотрим температуры и стабильность работы ПК под нагрузкой).
*
ШАГ 2
В Windows можно провести самодиагностику и исправление ряда системных файлов (скажем, ndis.sys, nvlddmkm.sys, ntoskrnl.exe и др.).
Чтобы запустить подобную процедуру — откройте 📌командную строку от имени администратора, и используйте команду:
sfc /scannow
Обращаю внимание, что эта операция не затрагивает пользовательские данные (т.е. документы, фото, видео и пр. — никуда пропасть не должны…).
Начато сканирование системы. Этот процесс может занять некоторое время
Если все прошло корректно — вы должна увидеть сообщение, что нарушения целостности файлов не были обнаружены (либо были исправлены). См. пример ниже. 👇
Защита ресурсов Windows не обнаружила нарушений целостности
*
ШАГ 3
Попробуйте посмотреть журнал обновлений Windows — если накануне (перед появл. ошибки) ОС обновилась — сделайте откат, удалив это последнее обновление. Кстати, желательно на время диагностики отключить авто-обновление. Ссылочка ниже в помощь. 👇
📌 В помощь!
Как отключить обновления в Windows 10/11 (они устанавливаются самостоятельно при перезагрузке компьютера) — https://ocomp.info/kak-otklyuchit-obnovlenie-v-win-10.html
Центр обновления Windows 11 — журнал, остановка
👉 Кроме этого, я бы вам посоветовал попробовать найти офиц. драйвера на мат. плату (чипсет), видеокарту, сетевые адаптеры, и пр., и переустановить их (прим.: новые ОС Windows 8/10/11 при инсталляции обычно всегда устанавливают их автоматически, но далеко не всегда они работают корректно).
Несколько упростить поиск драйверов помогает утилита 📌Driver Booster (она, кстати, проверяет не только драйверы, но и все необходимые библиотеки: DirectX, Visual C++, NET FrameWork и пр.).
Обновить всё — игровые компоненты, звуковые и игровые устройства и пр. / Driver Booster
*
ШАГ 4
Также порекомендовал бы воспользоваться спец. утилитой: 📌 BlueScreenView (ссылка на офиц. сайт) — она позволяет посмотреть все последние критические ошибки и коды к ним (в ряде случае указывает даже файл, из-за которого произошла остановка…). Иногда это очень здорово помогает в диагностике!
Коды ошибок (и расшифровку к ним) можно найти на сайте: https://bsodstop.ru/kod-bsod/
BlueScreenView — скрин окна утилиты
Причина, решение
*
ШАГ 5
Если все предыдущие шаги не увенчались успехом, и вы так и не нашли «виновника» — попробуйте ознакомиться с общими рекомендациями при появл. синего экрана. Ссылочка ниже в помощь.
📌 В помощь!
Синий экран в Windows 10/11: «На вашем ПК возникла проблема…» (а за ним перезагрузка компьютера) — https://ocomp.info/siniy-ekran-win10.html
*
Иные советы и личный опыт — приветствуются в комментариях ниже. Заранее мерси!
Удачи!
👋


Игровые компьютеры и ноутбуки настроены на высокую производительность, их оборудование способно бесперебойно справляться со всеми запросами «тяжелых» игр и приложений. Очевидно, что для удовлетворения ожидаемой производительности требуется много энергии. Как правило, они оснащаются мощными блоками питания, готовыми справится с любой нагрузкой. Однако, даже когда оборудование ПК соответствует игровым требованиям может возникнуть одна распространенная ошибка, при которой Windows 10 может аварийно завершить работу – синий экран BSOD с кодом остановки DRIVER IRQL_NOT_LESS_OR_EQUAL.
Ошибка возникает внезапно и сбрасывает состояние ОС в дамп памяти. Затем компьютер выключается или перезагружается. В этой статье узнаем причины ошибки и как решить эту проблему.
Причины ошибки
Ошибка драйвера IRQL_NOT_LESS_OR_EQUAL довольно распространена, возникает, например, в игровых перегруженных графикой сценах с множеством происходящего, или в случаях, когда нагрузка на ПК резко увеличивается. Этот код остановки означает, что последние один или два драйвера конфликтуют с 2 или более устройствами. Конфликт возникает в ОЗУ и вызван драйвером, пытающимся получить доступ на запись в выделенной памяти назначенной только для чтения, или когда адрес не был выделен устройству, либо выделенная ячейка записывается более чем одним драйвером одновременно.
В итоге, конфликт вводит систему в «заблуждение» и она сбрасывает всю память, что приводит к синему экрану DRIVER IRQL_NOT_LESS_OR_EQUAL с последующим перезапуском компьютера.
- Во многих случаях вызвана устаревшими или поврежденными драйверами. В играх она вызывается драйверами графического процессора и даже мыши, клавиатуры, джойстика или другого игрового контроллера.
- Также некоторые антивирусные программы, такие как AVG, Norton, Avast, McAfee устанавливают драйвера для управления брандмауэром и онлайн средой. Они могут заблокировать действие другому драйверу или попытаться их модифицировать, что приведет к синему экрану.
- Если играете в онлайн игру, то эта ошибка связана с поврежденными драйверами адаптера Ethernet или WLAN.
- Этот сбой BSOD часто возникает на разогнанных ПК. Например, программы подобные SI Afterburner могут привести к нестабильному напряжению и частоте ОЗУ.
- Ошибка может возникнуть из-за неисправной оперативной памяти, которая требует замены.
Существует несколько методов устранения этой неполадки и поиска ее причины.
Первый способ поиска неисправности встроен в Windows. Для этого откройте командную строку (cmd) или PowerShell, запустите команду verifier.exe /standard /all. Инструмент проверит ОС на наличие драйверов, выполняющие недопустимые запросы, например, запись в память, которая им не назначена. Когда verifier обнаружит такое действие, он запустит проверку ошибок и укажет проблемный в файле дампа памяти.
Можно установить и запустить утилиту WhoCrashed. Она проанализирует файлы дампа, созданные при возникновении синего экрана, и укажет на проблемное устройство. Можно также вручную проверить файлы дампа, автоматически созданные в каталоге WIndows при возникновении сбоя. Можно получить мини дамп в файле C:/Windows/Minidump/*.dmp и полный дамп памяти в C:/Windows/MEMORY.dmp. Иногда могут быть логи в журнале событий, включая код остановки синего экрана и параметры.
Для проверки ОЗУ на наличие ошибок, скачайте программу MemTest86+. Для ее установки потребуется флешка, которую программа сделает загрузочной. Перезагрузите компьютер, в BIOS установите приоритет на загрузку с флешки, загрузите ПК с этого накопителя и проверьте память. MemTest86+ должен быть запущен по крайней мере 8 циклов для окончательных результатов. Включите его перед сном и оставьте на ночь. Даже одна ошибка будет означать сбой ОЗУ.
Но этих действий, особенно с ошибкой DRIVER IRQL_NOT_LESS_OR_EQUAL, бывает недостаточно. Вот еще что нужно сделать. В BIOS загрузите отказоустойчивые значения по умолчанию (Load Fail-Safe defaults), отключите встроенный модем, звук и LAN (где это применимо). Извлеките все карты, за исключением видео, и запустите компьютер. Если Windows 10 работает стабильно, начните добавлять по одному устройства, пока не обнаружите проблемное, перезагружая после каждого ПК.
Если эти методы могут показаться два вас сложными, попробуйте применить следующие распространенные решения для исправления синего экрана DRIVER IRQL_NOT_LESS_OR_EQUAL.
Обновление видеокарты
В большинстве случаев обновление драйверов видеокарты решает ошибку синего экрана STOP DRIVER IRQL_NOT_LESS_OR_EQUAL. Ошибка может возникнуть как на видеокартах ATI, так и NVIDIA и даже на графических процессорах низкого уровня. Лучший способ – перейти на страницу производителя видеокарты, загрузить драйверы, совместимые с установленной ОС Windows и установить их вручную. Также можно автоматически обновить через Диспетчер устройств.
Для начала рекомендуем воспользоваться утилитой DDU (Display Graphics Uninstaller), чтобы полностью удалить все следы от старых драйверов.
Откройте окно «Выполнить» (клавиши Win + R), наберите devmgmt.msc и нажмите на Enter для входа в «Диспетчер устройств».
Разверните вкладку «Видеоадаптеры», кликните правой кнопкой мыши на видеокарте и выберите «Обновить драйверы». Подключение к интернету даст больше шансов их обновить.
В следующем окне выберите вариант автоматического поиска обновлений.
В случае неудачного завершения выберите второй вариант установки их вручную и укажите папку, куда были скачаны из официального сайта.
Обновление адаптеров Ethernet и Wi-Fi
Если сбой BSOD IRQL_NOT_LESS_OR_EQUAL возникает во время игры в интернете, скорее всего, драйверы адаптера Ethernet или Wi-Fi (в зависимости от того, какое устройство используете для подключения к сети) устарели или повреждены.
Вызовите окно «Выполнить» клавишами Windows + R, наберите и выполните команду devmgmt.msc для входа в «Диспетчер устройств».
Разверните раздел Сетевые адаптеры. Щелкните правой кнопкой мыши на сетевом устройстве и выберите «Обновить». Затем выберите автоматическое обновление.
Удаление антивируса
Некоторые антивирусные программы устанавливают драйверы для управления различными функциями, такими как брандмауэр, что в итоге может вызвать конфликт памяти и сбой Windows. Если установлен McAfee, Norton, IObit, Avast или AVG, то попробуйте полностью удалить антивирус и проверить, возникает ли синий экран. Если система работает стабильно, установите другой антивирус.
Откройте диалоговое окно «Выполнить» клавишами Windows + R, введите и выполните команду appwiz.cpl для входа в раздел «Изменения/удаления программ».
Найдите McAfee, AVG, Avast, IObit, Norton или другие антивирусы. Кликните правой кнопкой мыши на программе и выберите «Удалить». Следуйте инструкциям на экране до завершения удаления.
После проверьте, возникает ли сбой Windows DRIVER IRQL_NOT_LESS_OR_EQUAL.
Проверка планок ОЗУ
В ходе игры компьютер производит много тепла, которое в свою очередь увеличивает сопротивление в электрическом потоке. При неплотно установленной планке ОЗУ могут возникнуть ошибки чтения/записи, когда температуры достигают максимума, из-за более высокого сопротивления при плохом контакте.
Для проверки плотности подключения отключите кабель питания и откройте системный блок. Извлеките планки памяти, очистите их от пыли, слегка протрите ластиком контакты и установите обратно в слоты. Убедитесь, что сработали защелки крепления планок ОЗУ перед тем, как включить компьютер.
После проверьте память тестом MemTest86+, в случае обнаружения ошибок замените ОЗУ.
Обновление BIOS
BIOS (базовая система ввода и вывода) управляет взаимодействием всех устройств друг с другом на материнской плате. Любой конфликт в BIOS может вызвать синий экран с кодом остановки DRIVER IRQL_NOT_LESS_OR_EQUAL. Конфликт может произойти из-за устаревшей прошивки.
Для обновления прошивки BIOS перейдите на сайт материнской платы. Загрузите последнюю версию прошивки. Найдите на сайте инструкцию по обновлению. Будьте осторожны при выполнении этой процедуры.
Установка лучшей системы охлаждения
Процессор, ОЗУ и видеокарта настроены на работу ниже предельной температуры. Когда этот порог будет достигнут, появится синий экран с кодом DRIVER IRQL_NOT_LESS_OR_EQUAL и компьютер немедленно выключится, чтобы избежать повреждения этих компонентов.
Чтобы избежать перегрева, нужно просматривать уровень нагрева с помощью специальных утилит. При прохождении игр можно открыть боковую часть корпуса, добавить еще вентилятор в системный блок, при температурах, приближающих к предельным, лучше заменить систему охлаждения на более эффективную.
Нужно помнить, что разгон, чрезмерные нагрузки, плохой контакт могут привести к нестабильным частотам и напряжениям, особенно когда требуется высокая производительность, что влечет за собой возникновение синего экрана с ошибкой DRIVER IRQL_NOT_LESS_OR_EQUAL. Проблема может возникнуть в любом устройстве, включая игровую мышь и клавиатуру.
На чтение 13 мин. Просмотров 2.4k. Опубликовано
У всех пользователей Windows в какой-то момент возникли проблемы с «голубым экраном смерти» (BSOD), вызванные несовместимыми драйверами или аппаратными сбоями, а пользователи Windows 10 еще не увидели его.
Если вы помните, мы ранее говорили о том, как можно исправить ошибку DPC_WATCHDOG_VIOLATION, но некоторые пользователи Windows 10 сообщают, что они сталкивались с BSOD irql_not_less_or_equal.
В этом руководстве мы попытаемся пролить свет на то, как решить эту проблему. Как мы уже привыкли, существует множество причин и столько же решений для таких ошибок Windows.
Мы даже видели похожую ошибку irql_not_less_or_equal в форме ntoskrnl.exe , которая наиболее вероятна вызвано драйверами Realtek HiDefinition Audio.
Вот некоторые из наиболее распространенных ситуаций, в которых возникает эта ошибка:
- irql_not_less_or_equal ntoskrnl.exe
Как быстрое напоминание, этот исполняемый файл является ядром (ядром) операционной системы и обычно указывает, что проблема довольно серьезна.
- irql_not_less_or_equal разгон
Многие геймеры подтвердили, что они часто сталкивались с этой ошибкой после разгона своих компьютеров. В результате отключение разгона может исправить эту ошибку.
- irql_not_less_or_equal процессор перегревается
Если ваш процессор перегружен, он перегревается, и это может вызвать эту ошибку. Как указано выше, отключите разгон, чтобы уменьшить перегрев.
Проверьте, существуют ли какие-либо конкретные приложения и программы, которые нагружают ваш компьютер, и отключите их как можно скорее. Использование специального программного обеспечения для охлаждения и охлаждающей подставки также может снизить частоту этой проблемы.
- irql_not_less_or_equal после обновления ОЗУ
Некоторые пользователи сообщили, что эта ошибка BSOD произошла вскоре после того, как они обновили свою оперативную память. Убедитесь, что новое ОЗУ совместимо с вашим устройством и правильно установлено.
- irql_not_less_or_equal после обновления Windows
В редких случаях эта ошибка может возникать после установки последних обновлений Windows. В результате удалите обновления и проверьте, сохраняется ли проблема.
- irql_not_less_or_equal и memory_management
Иногда эти две ошибки BSOD идут рука об руку. Пользователи сообщают, что когда возникает первая ошибка, вторая следует за ней после перезагрузки.
У нас есть специальное руководство по устранению неполадок, описывающее, как исправить ошибки MEMORY_MANAGEMENT в Windows 10. Следуйте инструкциям, приведенным в этом руководстве, поскольку они могут помочь вам решить проблему.
Если вы уже исключили этот драйвер как причину ошибки, то в этом руководстве будут рассмотрены некоторые дополнительные причины, которые могут вернуть этот BSOD.
Мы начнем с рассмотрения нескольких быстрых исправлений, которые могут исправить ошибку irql_not_less_or_equal, а затем перейдем к более сложным параметрам. Но перед этим давайте рассмотрим некоторые причины возникновения этой ошибки.
Как и большинство других ошибок Windows, причиной могут быть несовместимые или плохо установленные драйверы, но в то же время можно обвинить неисправное оборудование (в данном случае ОЗУ или периферийные устройства) или даже обновление Windows.
Когда драйвер устройства или процесс ядра пытается получить доступ к области памяти, доступ к которой не разрешен, операционная система выдаст ошибку, и то же самое произойдет, если часть программного обеспечения будет повреждена и попытается получить неправильный доступ. адреса памяти.
Это краткая версия того, что происходит, когда вы видите ошибку irql_not_less_or_equal. Теперь давайте перейдем к решению проблемы.
Содержание
- Как я могу исправить ошибку irql_not_less_or_equal BSOD в Windows 10?
- 1. Запустите компьютер в безопасном режиме
- 2. Проверьте свою память и оборудование
- 3. Обновить или восстановить
- 4. Восстановите реестр, чтобы исправить поврежденные файлы.
- 5. Проверьте свой диск на наличие ошибок
- 6. Запустите полное сканирование системы
- 7. Выполните чистую установку Windows
Как я могу исправить ошибку irql_not_less_or_equal BSOD в Windows 10?
- Запустите компьютер в безопасном режиме
- Проверьте свою память и оборудование
- Обновить или восстановить
- Восстановление реестра, чтобы исправить поврежденные файлы
- Проверьте свой диск на наличие ошибок
- Запустите полное сканирование системы
- Выполните чистую установку Windows
Как я уже упоминал ранее, есть много причин и, следовательно, различные решения этой проблемы. Мы постараемся охватить все основания и устранить каждую причину в отдельности, чтобы вы могли применить исправление, наиболее соответствующее вашим потребностям.
Прежде чем мы начнем, как и в случае всех ошибок Windows, убедитесь, что вы установили все обновления и обновили драйверы для всех ваших устройств.
Знаете ли вы, что большинство пользователей Windows 10 имеют устаревшие драйверы? Будьте на шаг впереди, используя это руководство.
Запустите обновление системы, в котором будут применены все новые исправления для вашей операционной системы, и найдите последние версии драйверов ваших компонентов и периферийных устройств (посетите веб-сайт производителя, чтобы узнать, какой драйвер является самым последним для каждого устройства).
Если у вас возникли проблемы с обновлением Windows 10, ознакомьтесь с этим руководством, которое поможет вам быстро их решить.
Кроме того, вы можете проверить наличие обновлений для стороннего программного обеспечения, которое вы используете, и, если у вас есть такая возможность, попробуйте обновить BIOS.
Обновление BIOS кажется пугающим? С помощью этого удобного руководства упростите задачу.
Другим шагом, который может помочь вам обойти большую часть процесса устранения неполадок, является поиск в «Event Viewer» информации об ошибке (, чтобы открыть Event Viewer, открыть окно «Поиск», ввести «Event Viewer» и выбрать утилиту ).

В открывшемся окне найдите в журналах ошибку, с которой вы столкнулись (у каждого журнала есть временная метка, которая поможет вам определить, какое устройство вызвало проблему), пока не найдете ошибку.
В деталях вы увидите, где возникла проблема, и вы обнаружите повторяющуюся ошибку, вызванную тем же устройством, тогда это было причиной.
1. Запустите компьютер в безопасном режиме

Windows 10 предлагает пользователям возможность запуска своего компьютера в так называемой «безопасной загрузке», которая является старым безопасным режимом, который мы использовали в более старых версиях операционной системы.
Используя этот метод и установив его в «Минимальную» конфигурацию, вы можете запустить свой компьютер с Windows 10 с минимальным набором функций, драйверов и процессов.
Это гарантирует, что вы используете чистую среду без сторонних драйверов и приложений.
Этот метод может иметь один из двух результатов: либо система будет работать, как предполагалось, поэтому проблема должна заключаться в одном из сторонних приложений или драйверов, которые вы установили на свой компьютер, или она снова будет аварийно завершать работу, сообщая вам, что проблема имеет более глубокий корень, может быть, в оборудовании.
Получив ответ на этот вопрос, вы можете продолжить и устранить его, исключив любые другие возможности.
Ниже приведены инструкции по запуску компьютера с Windows 10 в безопасном режиме.
- Удерживая клавишу Shift, нажмите кнопку питания на экране
- Выберите опцию перезапуска, удерживая клавишу Shift
-
Выберите Устранение неполадок> Дополнительные параметры> Параметры запуска> нажмите Перезагрузить
- Дождитесь перезагрузки Windows 10 и выберите Безопасный режим.
- Проверьте, сохраняется ли проблема.
Безопасный режим не работает в Windows 10? Не паникуйте, это руководство поможет вам преодолеть проблемы с загрузкой.
2. Проверьте свою память и оборудование

Если шаг 1 показал, что проблема не связана с программным обеспечением, установленным на вашем компьютере, теперь вы можете попробовать отладить компьютер на аппаратном уровне.
Как мы упоминали в начале, ошибка irql_not_less_or_equal обычно возникает, когда что-то пытается получить доступ к области памяти, на которую у него нет разрешения.
Первое, что вы должны сделать в этом случае, это проверить оперативную память вашего устройства. Windows предлагает утилиту, которая может сделать это для вас.
Вот как использовать эту утилиту:
- Откройте окно Поиск по буквам> введите Диагностика памяти »> и откройте утилиту диагностики памяти Windows.
- В открывшемся новом окне выберите один из двух доступных вариантов. Первый из них немедленно перезапустит Windows и позволит системе сканировать оперативную память.
- Если он вернет ошибку, то у вас есть ответ. Замените оперативную память вашего компьютера, и все должно работать правильно.
- С другой стороны, если при сканировании не было ошибок, проблема кроется в другом месте.
Необязательно: Если в BIOS вашей материнской платы есть функция Кэширование памяти , отключите эту функцию. Помните, что работа в среде BIOS может быть опасной, поэтому не пытайтесь изменять другие параметры, если вы не знаете, что они делают.
Доступ к BIOS кажется слишком сложной задачей? Давайте поможем вам с помощью этого удивительного руководства!
Проверка оборудования – довольно утомительный процесс. Вам нужно будет отключить все подключенные и второстепенные устройства от вашего компьютера (что в основном означает все, кроме мыши и клавиатуры), а затем отключить их драйверы.
После перезагрузки проверьте, все ли драйверы по-прежнему отключены, и по одному включите и снова подключите устройства.
Не подключайте и не включайте более одного устройства одновременно!Только по одному и используйте компьютер и устройство после его подключения.
Если ошибка не появляется, значит, этот драйвер сброшен, и вы можете перейти к следующему. Делайте это, пока не добавите и не включите все устройства, или пока не появится BSOD.
Если последнее происходит, это означает, что проблема связана с последним включенным драйвером. Войдите в Safe Boot, полностью удалите драйвер и попробуйте загрузить последнюю версию от производителя и установить ее.
Если он по-прежнему не работает, значит, этот драйвер имеет проблему совместимости с Windows 8.1 или Windows 10.
Необязательно: Если BSOD появляется после обновления драйвера, попробуйте откатить драйвер и посмотреть, сохраняется ли проблема. Войдите в Диспетчер устройств и найдите нужный драйвер, затем щелкните его правой кнопкой мыши и выберите «Свойства». На вкладке «Драйвер» вы найдете вариант отката драйвера.
3. Обновить или восстановить

Windows 10 предлагает пользователям возможность обновить компьютеры, которые сбрасывают все настройки до значений по умолчанию. Этот параметр не повлияет на любые личные файлы, которые у вас есть на вашем компьютере, поэтому вы можете запускать его, не опасаясь потери данных.
Однако, если вы столкнулись с критической ошибкой и Windows удаляет все ваши файлы в процессе обновления, пока не паникуйте. Мы много писали об этом, и наше руководство, несомненно, поможет вам вернуть все ваши файлы.
Восстановление системы является жизнеспособным вариантом, если ошибка проявлялась после установки нескольких драйверов и стороннего программного обеспечения. Чтобы это работало, вам необходимо создать точку восстановления до установки программного обеспечения.
Это хорошая привычка, и создание точек восстановления может оказаться спасением. Если у вас есть точка восстановления, вы можете вернуться к этому состоянию, но вся информация, добавленная на диск после создания точки восстановления, будет удалена.
Вот как запустить восстановление системы в Windows 10.
Если восстановление системы включено, следуйте инструкциям, приведенным ниже для Windows 10:
- Перейдите в Поиск> введите свойства системы> и откройте Свойства системы.
- Перейдите в раздел «Защита системы»> нажмите «Восстановление системы».
- Нажмите Далее> выберите предпочтительную точку восстановления в новом окне.
- Выбрав предпочитаемую точку восстановления, нажмите «Далее»> «Готово».
- Ваш компьютер перезагрузится и начнется процесс восстановления.
Если восстановление системы не работает, не паникуйте. Посмотрите это полезное руководство и снова все исправьте.
Windows 10 предлагает расширенные возможности восстановления, которые позволяют пользователям чистить установку ОС. Если вы пользователь Windows 10, вы также можете использовать опцию восстановления «Сбросить этот ПК».
- Перейдите в «Настройки»> «Обновление и безопасность»> нажмите «Восстановление» под левой панелью.
-
Нажмите «Начать» под «Сбросить этот компьютер»> «Сохранить свои файлы».
- Следуйте инструкциям на экране для завершения сброса.
Если у вас возникли проблемы с открытием приложения Настройка, обратитесь к этой статье, чтобы решить эту проблему.
Нужна дополнительная информация о том, как восстановить заводские настройки вашего ПК? Прочтите эту статью и узнайте все, что вам нужно знать.
4. Восстановите реестр, чтобы исправить поврежденные файлы.
Как указывалось в начале этого руководства, проблемы с повреждением файлов также могут вызывать ошибку irql_not_less_or_equal. В результате вы можете исправить это, восстановив реестр.
Примечание . Не забудьте сначала сделать резервную копию реестра, если что-то пойдет не так, чтобы вы восстановили рабочую версию Windows.
Самый быстрый способ сделать это – использовать команду проверки системных файлов в командной строке:
-
Перейдите в Пуск> введите cmd >, щелкните правой кнопкой мыши Командная строка> выберите Запуск от имени администратора
-
Теперь введите команду sfc/scannow
- Подождите, пока процесс сканирования завершится, а затем перезагрузите компьютер. Все поврежденные файлы будут заменены при перезагрузке.
Если вы предпочитаете восстанавливать реестр автоматически, вы можете воспользоваться одним из этих средств очистки реестра. Кроме того, если у вас возникли проблемы с доступом к командной строке от имени администратора, вам лучше ознакомиться с этим руководством.
Команда сканирования теперь остановлена до завершения процесса? Не волнуйтесь, у нас есть простое решение для вас.
5. Проверьте свой диск на наличие ошибок
Говоря о поврежденных файлах и ошибках, ваш диск может также вызвать ошибку irql_not_less_or_equal. Если вы уже применили первое решение, указанное в этом руководстве, и проверили свою оперативную память, попробуйте также проверить свой диск.
В Windows 10 вы можете быстро запустить проверку диска с помощью командной строки.
Запустите командную строку от имени администратора и введите команду chkdsk C:/f , а затем нажмите Enter. Замените C буквой раздела вашего жесткого диска.

В качестве быстрого напоминания, если вы не используете параметр/f, chkdsk отображает сообщение о том, что файл должен быть исправлен, но не исправляет никаких ошибок. Команда chkdsk D:/f обнаруживает и устраняет логические неполадки, затрагивающие ваш диск. Для устранения физических проблем также запустите параметр/r.

В Windows 7, 8.1 перейдите на жесткий диск> щелкните правой кнопкой мыши диск, который вы хотите проверить> выберите Свойства> Инструмент. В разделе «Проверка ошибок» нажмите «Проверить».

chkdsk причиняет вам головную боль? Ознакомьтесь с этим кратким руководством, чтобы исправить любые проблемы с ним.
6. Запустите полное сканирование системы
Вредоносное ПО может вызвать различные проблемы на вашем компьютере, включая ошибку BSOD irql_not_less_or_equal. Выполните полное сканирование системы, чтобы обнаружить любые вредоносные программы, работающие на вашем компьютере.
Вы можете использовать встроенный антивирус Windows, Защитник Windows или одно из этих сторонних антивирусных решений.
Вот как выполнить полное сканирование системы в Windows 10:
- Перейдите в «Пуск»> введите «защитник»> дважды щелкните Защитник Windows, чтобы запустить инструмент
-
На левой панели выберите значок щита
-
В новом окне нажмите ссылку Параметры сканирования
- Установите флажок «Полная проверка», чтобы запустить полную проверку системы на наличие вредоносных программ.
Вам нужна дополнительная информация о том, как выполнить полное сканирование системы с помощью Защитника Windows? Узнайте, как это делается прямо здесь!
7. Выполните чистую установку Windows
Если все остальное терпит неудачу, и ошибка все еще появляется даже после того, как вы исчерпали все альтернативы, единственное, что нужно сделать, это выполнить чистую установку Windows.
Это означает, что вам понадобится установочный диск Windows или USB-накопитель, и вы удалите все на своем диске C: и установите свежую версию Windows 10, но, как уже упоминалось, это следует оставить в качестве крайней меры.
Если вы хотите узнать, как создать загрузочный USB-диск с Windows 10 на нем, ознакомьтесь с этим пошаговым руководством.
Самый простой и быстрый способ сделать это – использовать инструмент обновления Windows. У нас есть пошаговое руководство по использованию средства обновления Windows для чистой установки Windows.
Epic Guide alert! Переустановите Windows 10 с помощью нескольких быстрых шагов. Все, что вам нужно знать, прямо здесь.
Выполните действия, перечисленные в этой статье, и дайте нам знать, если это решение решило проблему.
Если у вас есть еще вопросы, оставьте их в разделе комментариев ниже.
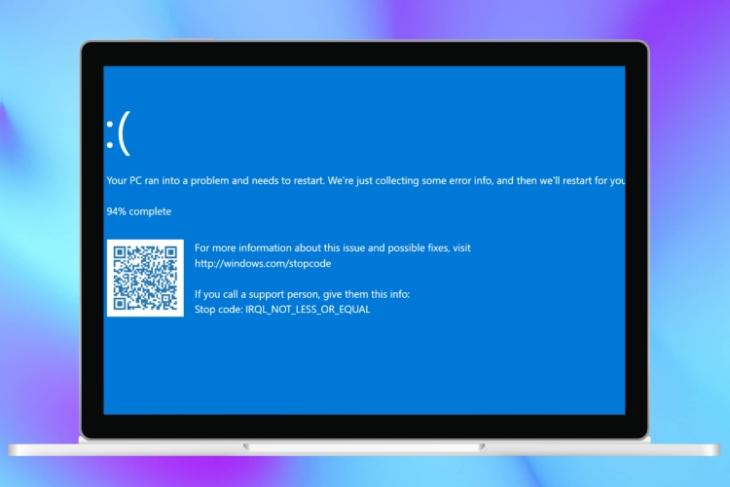
The “IRQL NOT LESS OR EQUAL” error in Windows 10/ 11 usually refers to a fault with the system file integrity. Now, your SSD or HDD, which is responsible for storing essential data on your system, can become corrupted. And it can result in this particular BSOD error on your Windows PC. Although, the solution could also be as simple as repairing corrupted Windows OS files using built-in utilities. There is also a chance that your RAM has become faulty and needs to be replaced. With that said, we have included 7 ways to fix the ‘IRQL NOT LESS OR EQUAL’ error in Windows here.
Table of Contents
1. Fix Corrupted System Files with DISM & SFC
The most common reason you might see the ‘IRQL NOT LESS OR EQUAL’ error is damaged system files. This can happen out of nowhere, especially if your PC has been shutting down intermittently or forcefully. Thankfully, Windows has in-built tools to alleviate this issue and repair the pre-existing operating system.
- Use the ‘Windows + R‘ keyboard shortcut to launch the Run tool. Here, type ‘CMD‘ and then click on OK.
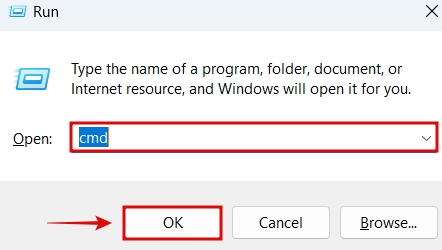
- Copy-paste the below commands one by one, and press Enter. You have to do this for each of the three commands. You can read about the DISM command here and what exactly it does. By the way, you need an active internet connection for the DSM command to work.
DISM /Online /Cleanup-Image /CheckHealth
DISM /Online /Cleanup-Image /ScanHealth
DISM /Online /Cleanup-Image /RestoreHealth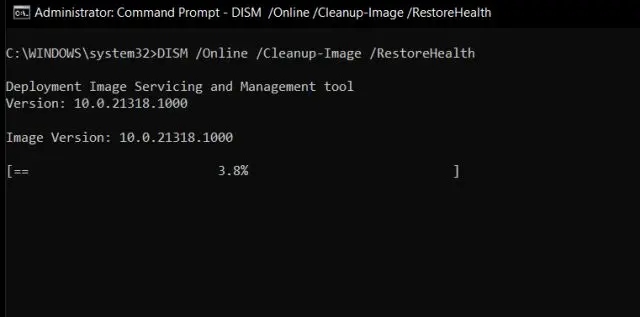
- Now, copy and paste the below command in the CMD window. Press Enter when done. Your system will run the System File Checker utility, which will take some time to verify the integrity of your OS. When the entire process is done, your system should now be stable and no longer encounter the IRQL_NOT_LESS_OR_EQUAL BSOD error.
SFC /scannow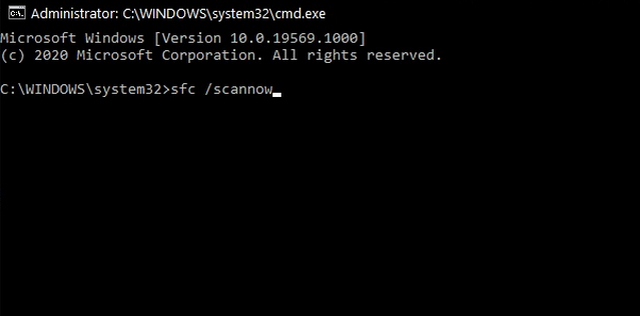
2. Perform a System Restore
One of the easiest ways to fix this BSOD is to simply revert to an earlier system restore point. Even if you haven’t created one, chances are that Windows or some other app did create a system restore point before making changes to your system. So, you can use one of these to restore your system to an earlier state, when the ‘IRQL NOT LESS OR EQUAL’ BSOD was not occurring. Here’s how to perform a System Restore:
- Press the Windows + I keyboard shortcut to launch the Settings app. Then, type System Restore in search, as shown below. Click on the result, which says Create a restore point.
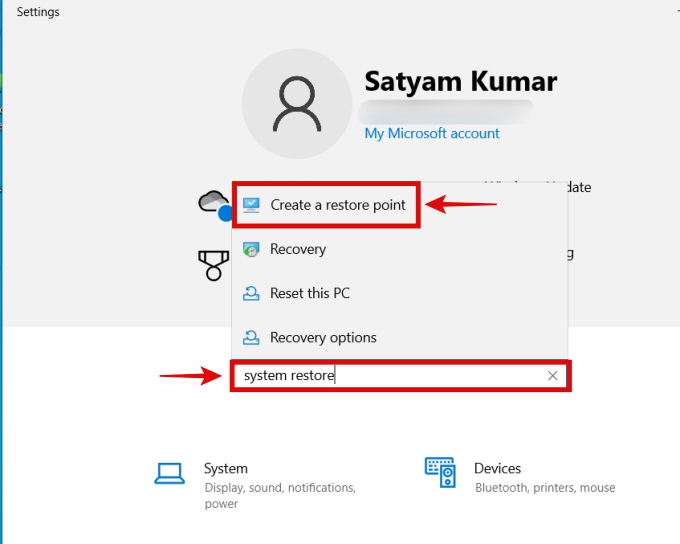
- Now, click on ‘System Restore‘ to launch the utility.
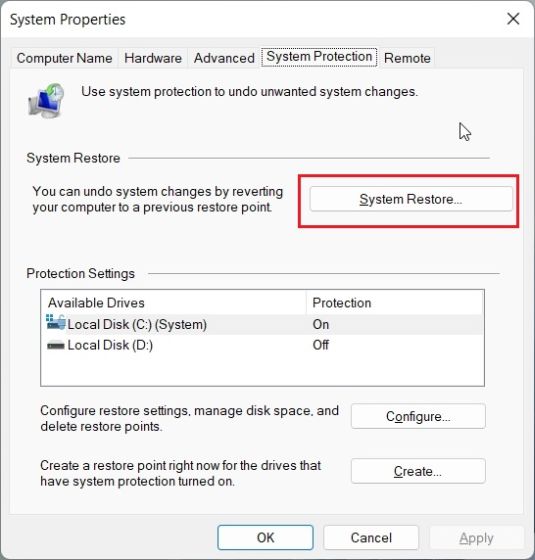
- When the System Restore utility opens, click on ‘Next‘. Then, you will find the various restore points if made.
- Click on a restore point at a specific date and time when the ‘IRQL NOT LESS OR EQUAL’ error was not happening. Then, click on ‘Next‘.
- Lastly, click on ‘Finish‘. After that, Windows will automatically start with the System Restore process.
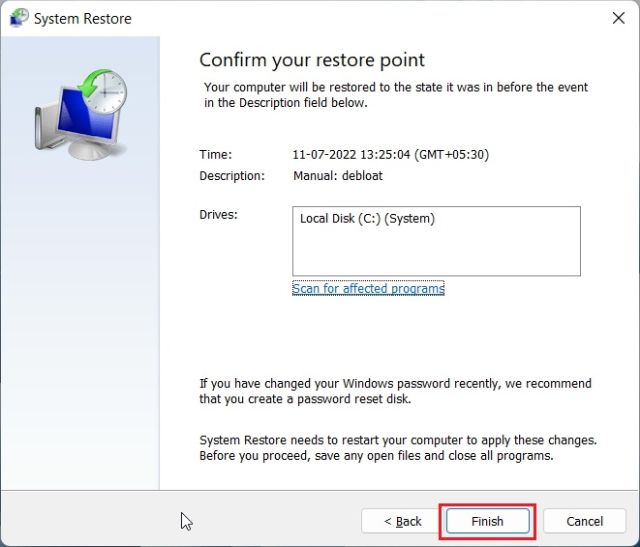
3. Update Windows & Drivers
Updating your Windows as well as device drivers can potentially prevent the BSOD from happening again. To do this, we can use Windows Update and check for the latest updates which also include any new drivers for your PC’s hardware.
- Press the ‘Windows + I‘ keyboard shortcut to launch settings. Scroll down and click on the ‘Update & Security‘ option.
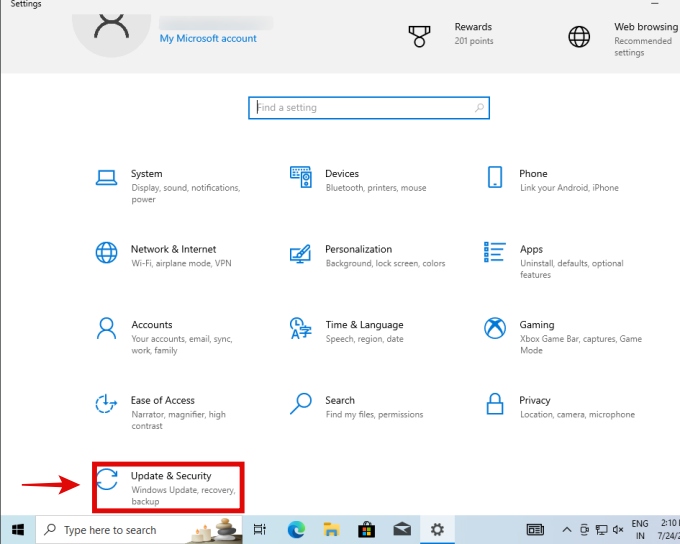
- Then, click on ‘Check for Updates‘. When new updates are found, Windows will download them automatically. Restart your PC if needed afterward.
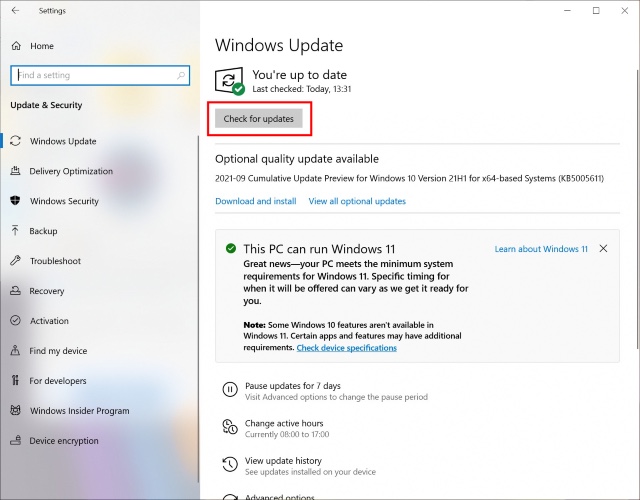
- You can also try these third-party tools for driver updation. Personally, we recommend IOBit Driver Booster from the list.
4. Run a Memory Test
One of the major causes of the ‘IRQL NOT LESS OR EQUAL’ error is faulty memory. So, perform this fix to check your memory using the diagnostic tools in Windows itself, as shown below.
- Press the ‘Windows + S’ keyboard shortcut to launch search, and then type Windows Memory Diagnostic. Click on the suggested result.
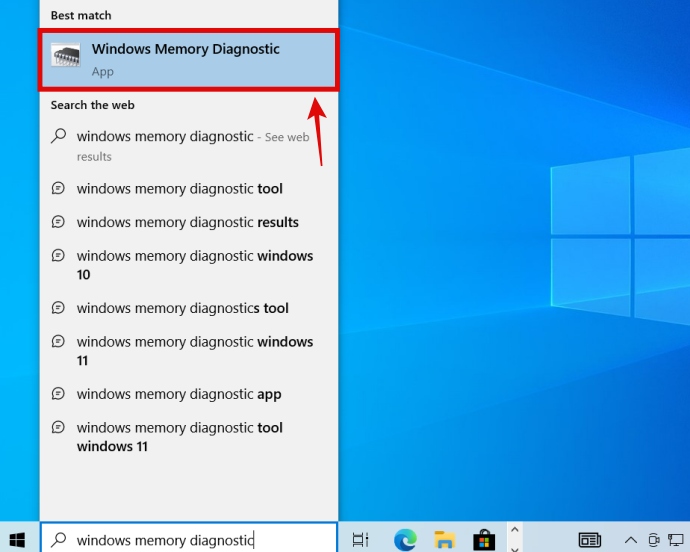
- Next, click on the first option ‘Restart now and check for problems‘.
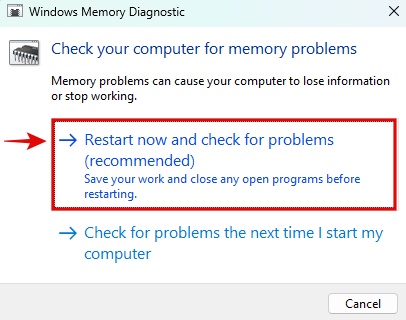
- Your PC will restart and the tool will scan for faults in your memory.
- We also recommend you try one of these 6 tools for stress testing your RAM (memtextx86 is excellent) so you can confirm if the RAM is faulty or healthy.
5. Check Storage Health; Consider Replacing OS Drive
In my experience, the ‘IRQL NOT LESS OR EQUAL’ error has been caused many times by a faulty storage drive. If the SSD on which your Windows 11/10 OS is installed on becomes faulty, the OS won’t be able to function in a stable manner and will result in a BSOD error like this one. Here’s how to check your storage health on Windows 10.
- Press the ‘Windows + R‘ keyboard shortcut to launch the Run tool. Type ‘CMD‘ and then click on OK.
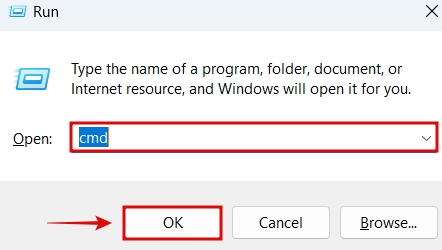
- When you see the CMD window, copy and paste the below command. Then, press enter.
wmic diskdrive get status, model- You will get the status of your drive like shown below. If it says ‘OK‘, then the drive should be fine.
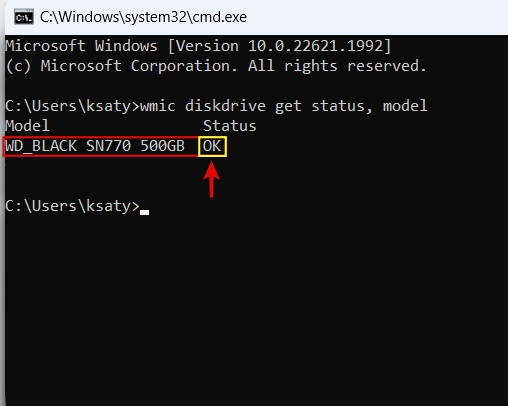
- However, you can check some more stats to verify the drive’s health. These include CrystalDiskInfo and Hard Disk Sentinel. We have mentioned more ways to check your drive’s health in this guide (methods are valid for both SSDs & HDDs).
- If your SSD or HDD seems to not be OK, you should try replacing the drive and performing a reinstall of the operating system. Here is our guide on how to download and clean install Windows 11 on your PC.
6. Clean Install Graphics Drivers
Sometimes, your GPU drivers need to be reinstalled in order to fix the BSOD error we are trying to fix. You should also make sure that all traces of the previous driver and its settings should also be reset.
- Firstly, download your GPU drivers from the manufacturer’s page. We have a dedicated guide here on how to update GPU drivers, and it will guide you through the process to identify your GPU and download drivers. The driver shown below is for an NVIDIA RTX 3070 Ti GPU.
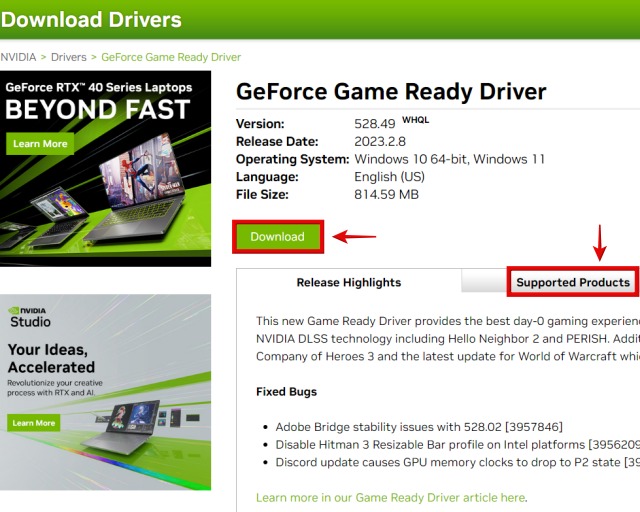
- When you launch the GPU driver installer, wait before proceeding to install it. Keep going through the menus by clicking on ‘Next‘. At a certain point, whether you have an AMD, Intel, or NVIDIA GPU, you will get the option for ‘Clean Install‘.
- This is called ‘Factory Reset‘ for AMD GPUs, and ‘Perform a clean install‘ in the case of Intel GPUs.
- Ensure this option is selected in whichever brand you are reinstalling the GPU drivers for. When done, go ahead and install the drivers.
- Your PC will reboot after the GPU driver re-installation. When done, the IRQL_NOT_LESS_OR_EQUAL error should be solved if caused by your GPU drivers.
7. Disable Third Party Services
After using Windows 10/11 for a long time, several services schedule themselves to start as you boot your PC. They can sometimes cause issues, so we will disable third-party services in this fix and make sure Windows only loads the essential system services. Here’s how you can do that:
- Press the ‘Windows + R‘ shortcut key to launch the Run tool. Here, type ‘msconfig‘ and then click OK.
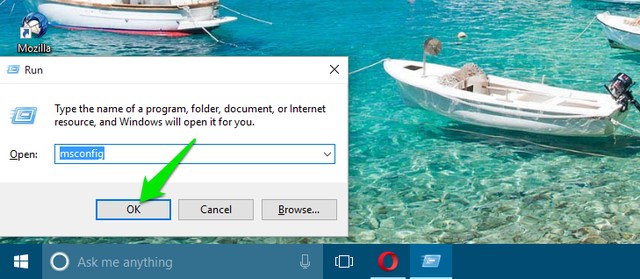
- Now, go to the ‘Services‘ tab. Here, click next to the tickbox for ‘Hide all Microsoft services and ensure they are hidden. Now, click on ‘Disable All‘.
- You should keep a few services enabled that are essential. This is different depending on what PC you own, and you need to ensure the relevant services are checked.
- For me, this includes all the services by NVIDIA (my graphics card, in your case it could be Intel or AMD as well), as well as any services from ASUS (my PC’s motherboard manufacturer).
- Click ‘OK’ when done. Restart your system to apply changes.