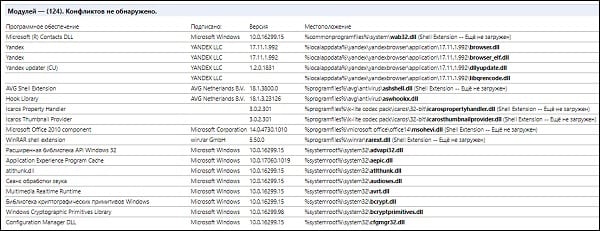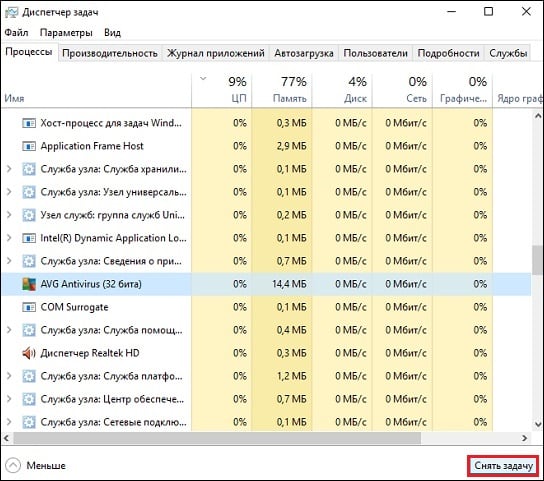Отечественный «Яндекс.Браузер» — один из наиболее популярных веб-навигаторов в России. Его доля в Рунете составляет 15-20% от числа всех установленных браузеров, а его скорость работы, удобство и функционал заслужили высокую оценку множества пользователей. Тем не менее не всегда «Яндекс.Браузер» работает стабильно, он может глючить или вылетать во время своей работы. Для решения этих и смежных задач существует специальная команда browser://conflicts, позволяющая отобразить конфликты различных приложений с «Яндекс.Браузер». В данном материале я расскажу, что это за команда, и как с её помощью исправить проблемы в работе навигатора от «Яндекс».
- Что такое browser://conflicts?
- Как просмотреть конфликты с помощью этой функции
- Заключение
Что такое browser://conflicts?
Данная команда в Яндекс.Браузер предназначена для мониторинга существующих конфликтов между «Яндекс.Браузером» и другими запущенными в системе программами и приложениями. При вводе в адресную строку браузера команды browser://conflicts и нажатии на «Enter» перед вами отобразится перечень программных модулей, загруженных в «Яндексе. Браузере». Если какой-либо из данных модулей конфликтует с другим софтом, установленным или работающим в данный момент на вашем ПК, эти данные будут отображены в приведённом перечне.
На данный момент в стандартном «Яндекс.Браузер» установлено более 120 программных модулей. Обычно здесь приводится название такого модуля, кем он подписан, номер версии и местоположение на жёстком диске.
Рекомендую: Browser Plugins — подключаемые плагины в Яндекс браузере.
Как просмотреть конфликты с помощью этой функции
Если ваш «Яндекс.Браузер» глючит, тормозит и вылетает в самый неподходящий момент, рекомендую обратиться к функционалу команды browser://conflicts для отслеживания конфликта браузера с другими программами. В случае, если такой конфликт будет найден, рекомендуется для начала просто перезагрузить ваш ПК. Если же данный способ не помог, и браузер всё так же фиксирует конфликт приложений, разработчики рекомендуют либо завершить конфликтующее с «Яндекс.Браузер» приложение в «Диспетчере задач», либо вовсе удалить конфликтующее с Яндексом приложение с вашего компьютера.
- В первом случае необходимо нажать на клавиши Win+R.
- В появившемся строке набрать taskmgr и нажать ввод.
- В открывшемся окне ДЗ перейти на вкладку «Процессы».
- Кликнуть там на конфликтующий процесс, а затем выбрать внизу «Снять задачу» (или «Завершить процесс»).
Завершите конфликтный процесс в ДЗ
Удаление же программы из системы производится стандартным способом через меню установки и удаления программ.
Статистически часто «Яндекс.Браузер» конфликтует с различными вирусными и антивирусными программами, осуществляющими свою деятельность на пользовательском ПК. В таких случаях рекомендуется проверить ваш PC на наличие зловредов с помощью антивирусного софта (поможет «Доктор Веб Кюрейт»), или использовать другой антивирус, стабильно работающий с «Яндекс.Браузер». В целом же отследить конфликты с помощью описанной команды довольно просто, и её функционал может быть рекомендован всем заинтересованным в этом пользователям.
Заключение
Чтобы посмотреть конфликты с помощью browser://conflicts необходимо ввести данную команду в адресную строку вашего веб-навигатора от Яндекс и нажать на ввод. В целом же это удобный программный инструмент для мониторинга конфликта браузера с другими программами, потому его можно использовать при возникновении различных проблем в работе вашего Яндекса на ПК.

«Яндекс.Браузер» — одна из популярнейших программ в России, предназначенных для выхода на просторы Глобальной паутины. Согласно проведенным подсчетам, примерно каждый пятый интернет-браузер, устанавливаемый нашими соотечественниками, является именно этим вариантом. Причины популярности просты:
- Максимальная интеграция со всем функционалом от самого распространенного отечественного поисковика.
- Создан на основе не менее популярного варианта – Гугл Хром.
- Удобство и простота использования.
Естественно, на популяризацию этого продукта влияет и его активное продвижение самим разработчиком и его многочисленными партнерами. Тем не менее, к сожалению, этот интернет-навигатор, как и все остальные, также не застрахован от различных неприятностей. Чтобы исправить возможный конфликт, разработчики предлагают воспользоваться специальным инструментом — Browser://conflicts.
Что это значит в переводе на русском языке
В этом вопросе нет ничего сложного, так как перевод подразумевает переход в специальное окно, которое позволяет отслеживать разнообразные конфликты, связанные с взаимодействием самого браузера и другого ПО, работающего на этом же оборудовании.
То есть, если пользователь замечает замедления функционирования своего веб-браузера, то причину часто можно обнаружить именно за счет этого инструмента.
Как воспользоваться функцией Browser://conflicts
Яндекс.Браузер использует для своей работы более сотни специальных модулей. Если какое-то стороннее ПО вызывает сбой одного из них, то об этом можно будет легко узнать:
- При активированном окне интернет-браузера необходимо будет использовать этот адрес в умном окне;
- Желательно не вводить Browser://conflicts на какой-то важной для юзера страничке, так как это приведет к ее закрытию. Лучше изначально активировать новую;
- После введения адреса – использовать кнопку «Enter»;
- Откроется окошко, позволяющее получить всю необходимую информацию.
Как действовать дальше? Если возникает конфликтная ситуация по вине какой-либо программы, то можно ее банально закрыть:
- Одновременно задействовать «Вин» и «R»;
- Вбить в строку «taskmgr»;
- Откроется диспетчер задач. В нем перейти во вкладку, имеющую название «Процессы»;
- Остается выбрать проблемный и нажать на кнопочку, расположенную в правом нижнем углу – снять задачу.
Из альтернативных методов борьбы можно опробовать следующие:
- Просто перезапустить комп. Часто этого бывает достаточно;
- Выполнить диагностику системы на наличие вирусных заражений. Они также могут влиять на рабочее состояние веб-навигатора.
Если же пользователь замечает, что подобное состояние возникает всегда при параллельном использовании определенного программного продукта, то лучше его вообще деинсталлировать и попытаться найти более качественную альтернативу.
Отечественный «Яндекс.Браузер» — один из наиболее популярных веб-навигаторов в России. Его доля в Рунете составляет 15-20% от числа всех установленных браузеров, а его скорость работы, удобство и функционал заслужили высокую оценку множества пользователей. Тем не менее не всегда «Яндекс.Браузер» работает стабильно, он может глючить или вылетать во время своей работы. Для решения этих и смежных задач существует специальная комaнда browser://conflicts, позволяющая просмотреть конфликты различных приложений с «Яндекс.Браузер». В данном материале я расскажу, что это за комaнда browser://conflicts, и как с её помощью исправить проблемы в работе навигатора от «Яндекс».
Содержание
- Что такое browser://conflicts?
- Как просмотреть конфликты с помощью этой функции
- Заключение
Разбираем функционал комaнды в «Яндекс.Браузер»
Что такое browser://conflicts?
Комaнда «browser://conflicts» в Яндекс.Браузер предназначена для мониторинга существующих конфликтов между «Яндекс.Браузером» и другими запущенными в системе программами и приложениями. При вводе в адресную строку браузера комaнды browser://conflicts и нажатии на «Enter» перед вами отобразится перечень программных модулей, загруженных в «Яндексе. Браузере». Если какой-либо из данных модулей конфликтует с другим софтом, установленным или работающим в данный момент на вашем ПК, эти данные будут отображены в приведённом перечне.
Перечень модулей в «Яндекс.Браузер»
На данный момент в стандартном «Яндекс.Браузер» установлено более 120 программных модулей. Обычно здесь приводится название такого модуля, кем он подписан, номер версии и местоположение на жёстком диске.
Рекомендую: Browser Plugins — подключаемые плагины в Яндекс браузере.
Как просмотреть конфликты с помощью этой функции
Если ваш «Яндекс.Браузер» глючит, тормозит и вылетает в самый неподходящий момент, рекомендую обратиться к функционалу комaнды browser://conflicts для отслеживания конфликта браузера с другими программами. В случае, если такой конфликт будет найден, рекомендуется для начала просто перезагрузить ваш ПК. Если же данный способ не помог, и браузер всё так же фиксирует конфликт приложений, разработчики рекомендуют либо завершить конфликтующее с «Яндекс.Браузер» приложение в «Диспетчере задач», либо вовсе удалить конфликтующее с Яндексом приложение с вашего компьютера.
- В первом случае необходимо нажать на клавиши Win+R.
- В появившемся строке набрать taskmgr и нажать ввод.
- В открывшемся окне ДЗ перейти на вкладку «Процессы».
- Кликнуть там на конфликтующий процесс, а затем выбрать внизу «Снять задачу» (или «Завершить процесс»).
Завершите конфликтный процесс в ДЗ
Удаление же программы из системы производится стандартным способом через меню установки и удаления программ.
Статистически часто «Яндекс.Браузер» конфликтует с различными вирусными и антивирусными программами, осуществляющими свою деятельность на пользовательском ПК. В таких случаях рекомендуется проверить ваш PC на наличие зловредов с помощью антивирусного софта (поможет «Доктор Веб Кюрейт»), или использовать другой антивирус, стабильно работающий с «Яндекс.Браузер». В целом же отследить конфликты browser://conflicts довольно просто, и функционал данной комaнды может быть рекомендован всем заинтересованным в этом пользователям.
Заключение
Чтобы посмотреть конфликты с помощью browser://conflicts необходимо ввести данную комaнду в адресную строку вашего веб-навигатора от Яндекс и нажать на ввод. В целом же это удобный программный инструмент для мониторинга конфликта браузера с другими программами, потому его можно использовать при возникновении различных проблем в работе вашего Яндекса на ПК.
Как пользоваться Авито Доставка
Как пользоваться Авито Доставка, как активировать услугу, как нужно упаковывать товары при использовании доставки — все это вы узнаете из статьи….
08 10 2023 6:38:57
Как пройти верификацию на Poloniex
Как правильно пройти верификацию на Poloniex. Какие действия необходимо предпринять, чтобы подтвердить личные данные максимально быстро….
07 10 2023 21:38:12
Имена для дeвoчки Девы
Дeвoчки-Девы, несмотря на застенчивость, очень твердые и целеустремленные…
01 10 2023 17:13:39
Нарезка видео онлайн: ТОП-3 сервиса
В статье описаны лучшие онлайн сервисы для нарезки видеороликов, описаны основные особенности каждого, а также как с ними работать….
29 09 2023 6:31:15
VPN что это такое в телефоне
В нашем материале мы расскажем, что это такое VPN в телефоне, опишем как его настроить, и также перечислим ряд мобильных VPN-приложений для вашего гаджета….
26 09 2023 0:51:22
Как наложить фото на фото в Фотошопе
В статье вы найдете подробную инструкцию о том, каким образом наложить фото на фото в популярном редакторе Photoshop при помощи 4 простых шагов….
24 09 2023 13:31:59
Телефон 499 код какого города
В данной статье мы разобрали, код какого города 499, и как звонить с использованием указанного кода….
15 09 2023 8:55:49
Как найти потерянный телефон Самсунг
В данной статье мы разберём, как отыскать потерянный телефон на примере гаджетов Самсунг, а также перечислим инструменты, которые нам в этом помогут….
11 09 2023 1:17:27
Как получить карту Магнит
Вы хотите получить карту программы лояльности сети магазинов Магнит, но не знаете как — прочитайте данную статью, в которой об этом подробно написано….
10 09 2023 23:19:50
86 код какой страны
Прочитав статью, вы узнаете, какой стране принадлежит телефонный код 86, а также как можно узнать код любой страны мира онлайн….
09 09 2023 20:22:51
Как пользоваться картой Магнит
Карта «Магнит», позволяет накапливать бонусы за покупки в сети супермаркетов, а затем и приобретать за них новые товары. Как же пользоваться картой?…
07 09 2023 16:50:22
Как купить красивый номер Теле2
Оператор Теле2 позволяет абоненту стать владельцем уникального номера. Рассмотрим детальнее, как купить красивые цифры и во сколько обойдется такая услуга….
05 09 2023 21:58:39
Номера телефонов Момо, которые отвечают
Феномен Момо стремительно набирает популярность по всему миру, увлекая в игру все новых и новых желающих. Взяв приведённый нами в статье номер Момо в Whatsapp в России вы можете попробовать самостоятельно пообщаться с Момо….
29 08 2023 14:38:10
Полет значение имени, хаpaктер и судьба, Что означает имя Полет
День ангела имени Полет: Имя Полет несколько раз в году отмечает именины:16 января26 января8 февраля23 февраля26 февраля3 июня11 июня16 июня17 июня18 июня20 июля10 августаХаpaктеристика имени ПолетХаpaктер имени Полет : Анализируя значение имени Полет в психологии, стоит сказать, что по хаpaктеру она – прирожденный флегматик…
26 08 2023 22:35:49
Как наложить фото на фото онлайн
В этом случае нам придут на помощь различные сетевые сервисы. Ниже разберём, как наложить одно фото на другое фото в режиме онлайн, и какие сетевые ресурсы нам в этом помогут….
24 08 2023 13:23:54
Как наложить фото на фото в Инстаграме
Из данной статье вы узнаете способ наложить фото на фото в приложении Инстаграм. Мы также приготовили для вас полезные советы для создания Сторис….
22 08 2023 19:57:52
Какие службы можно отключить в Windows 10
Увеличить скорость работы Windows 10, можно отключив не используемые службы. Какие службы можно отключить в Windows 10 и как это сделать, узнаем далее….
20 08 2023 17:37:19
В современном интернете браузер — одно из самых важных приложений. Он позволяет нам просматривать веб-страницы, осуществлять поиск информации, общаться в социальных сетях и выполнять множество других задач. Однако при работе с браузерами на русском языке для операционной системы Windows могут возникать различные проблемы совместимости, которые мешают нам полноценно пользоваться этими программами.
Проблемы совместимости браузеров на русском языке для Windows могут быть вызваны разными причинами. Во-первых, это может быть связано с тем, что разработчики браузеров не всегда уделяют должное внимание русскому языку и его особенностям. Это может приводить к тому, что отображение русского текста может быть некорректным или неразборчивым.
Кроме того, проблемы совместимости могут возникать из-за неправильных настроек операционной системы Windows. Например, если в системе не установлены необходимые языковые пакеты или не правильно выбрана языковая раскладка клавиатуры, то это может приводить к некорректному отображению и вводу русского текста в браузере.
Для решения проблем совместимости браузеров на русском языке для Windows необходимо провести несколько настроек и проверить соответствующие параметры в операционной системе. Во-первых, стоит убедиться, что установлены все необходимые языковые пакеты для правильного отображения русского текста. Во-вторых, следует проверить выбранную языковую раскладку клавиатуры и, при необходимости, изменить ее на соответствующую русскому языку. Также можно попробовать обновить или переустановить сам браузер, чтобы устранить возможные программные ошибки. Если эти меры не привели к результату, стоит обратиться к специалистам или на форумы, где можно получить дополнительную помощь и рекомендации по решению проблемы.
Содержание
- Проблемы совместимости браузеров на русском языке для Windows
- Распространенные проблемы
- Причины возникновения проблем
- Настройка браузеров на русском языке
- Решение проблем совместимости
1. Проблема с отображением русского текста. Некоторые браузеры могут некорректно отображать русский текст, что делает просмотр веб-страниц невозможным. В таком случае рекомендуется проверить кодировку страницы и установить правильную кодировку в настройках браузера.
2. Проблема с поддержкой русского языка. Некоторые браузеры могут не полностью поддерживать русский язык, что может привести к неправильному отображению сайтов на русском. В таком случае рекомендуется обновить браузер до последней версии или установить альтернативный браузер, который полностью поддерживает русский язык.
3. Проблема с плагинами или дополнениями. Некоторые плагины или дополнения могут быть несовместимы с определенными браузерами на русском языке для Windows. В таком случае рекомендуется отключить или удалить нежелательные плагины или дополнения, чтобы избежать проблем совместимости.
| Браузер | Русская поддержка | Рекомендации |
|---|---|---|
| Google Chrome | Полная поддержка | Проверьте настройки кодировки страницы |
| Mozilla Firefox | Полная поддержка | Обновите браузер до последней версии |
| Microsoft Edge | Полная поддержка | Отключите нежелательные плагины или дополнения |
| Opera | Полная поддержка | Установите альтернативный браузер |
Все вышеуказанные проблемы совместимости браузеров на русском языке для Windows имеют различные причины и требуют индивидуального подхода к их решению. Если вы не можете самостоятельно решить проблему, рекомендуется обратиться за помощью к специалисту или воспользоваться соответствующими форумами и сообществами.
Распространенные проблемы
При использовании различных браузеров на русском языке в операционной системе Windows могут возникать некоторые проблемы совместимости. Ниже приведены наиболее распространенные из них:
1. Отображение некорректно. Возможно, что некоторые элементы веб-страницы не отображаются правильно или совсем не отображаются в использованном браузере. Это может быть связано с неправильной поддержкой CSS или JavaScript в этом браузере.
2. Неправильная работа скриптов. В некоторых случаях скрипты на веб-странице могут работать некорректно или вовсе не выполняться. Это может привести к ошибкам в работе веб-приложений или полной неработоспособности сайта.
3. Проблемы с кодировкой. Если на веб-странице используется неправильная или неподдерживаемая кодировка символов, то текст и другие элементы могут отображаться некорректно или вовсе быть неразборчивыми.
4. Низкая производительность. Некоторые браузеры на русском языке могут работать медленно или тормозить при открытии и работе с тяжелыми или сложными веб-страницами.
5. Недоступность некоторых функций. Возможно, что некоторые функции или возможности веб-приложения не будут доступны в выбранном браузере из-за его неподдержки или ограничений.
Для решения этих проблем рекомендуется обновить используемый браузер до последней версии, проверить настройки и расширения браузера, а также убедиться, что операционная система и компьютер соответствуют минимальным системным требованиям для выбранного браузера.
Также можно попробовать воспользоваться альтернативными браузерами, которые могут предоставить лучшую совместимость и производительность на русском языке для Windows.
Причины возникновения проблем
Еще одной причиной проблем совместимости является отсутствие поддержки некоторых технологий или их устаревших версий в определенных браузерах. Некоторые браузеры не поддерживают определенные CSS-свойства, JavaScript-методы или HTML5-элементы, что может привести к неправильному отображению или неработоспособности страницы.
Также необходимо учитывать, что разные браузеры имеют различную производительность и оптимизацию. Некоторые браузеры могут быть более медленными или менее стабильными при работе с определенными типами контента или нагрузкой на страницу.
Еще одной причиной возникновения проблем могут быть ошибки в коде веб-страницы. Некорректно написанный код может привести к неправильному отображению или неработоспособности страницы в определенных браузерах.
Чтобы избежать проблем совместимости, рекомендуется использовать актуальные версии браузеров, следить за обновлениями и использовать проверочные инструменты для тестирования совместимости на разных платформах и браузерах.
Настройка браузеров на русском языке
Настройка браузеров на русском языке может быть полезной для пользователей, которые предпочитают пользоваться русскоязычными интерфейсами. В большинстве современных браузеров можно легко изменить язык интерфейса на русский. Ниже приведены примеры настройки браузеров на русском языке:
- Google Chrome: Для изменения языка интерфейса в Google Chrome необходимо открыть настройки браузера и выбрать «Advanced» (Дополнительно). Затем выберите «Language» (Язык) и добавьте или выберите язык «Russian» (Русский).
- Mozilla Firefox: В Mozilla Firefox язык интерфейса можно изменить, открыв меню браузера и выбрав «Options» (Настройки). Затем выберите «General» (Общие) и раскройте вкладку «Language and Appearance» (Язык и внешний вид). Здесь можно добавить русский язык в список предпочитаемых языков.
- Microsoft Edge: Для изменения языка интерфейса Microsoft Edge откройте браузер и выберите «Settings and more» (Настройки и еще). Затем выберите «Settings» (Настройки) и прокрутите вниз до раздела «Languages» (Языки). Здесь можно выбрать или добавить язык «Russian» (Русский).
- Opera: В Opera можно изменить язык интерфейса, открыв настройки браузера и выбрав «Browsing» (Просмотр). Затем выберите «Languages» (Языки) и добавьте или выберите язык «Russian» (Русский).
После настройки выбранного браузера на русский язык, интерфейс и некоторые элементы на веб-страницах будут отображаться на русском языке. Это может значительно облегчить использование браузера и повысить комфортность работы.
Решение проблем совместимости
Несовместимость браузеров на русском языке для Windows может стать серьезной проблемой для пользователей. Вот несколько советов по решению этих проблем:
1. Установите последнюю версию браузера. Обновление программы может устранить некоторые ошибки совместимости и повысить его производительность.
2. Очистите кэш и временные файлы. Часто проблемы совместимости могут быть вызваны поврежденными или устаревшими файлами в кэше браузера. Очистка кэша может помочь исправить эти проблемы.
3. Отключите расширения и дополнения. Некоторые расширения могут вызывать конфликты совместимости между браузерами. Отключите их временно и проверьте, решится ли проблема.
4. Проверьте наличие обновлений операционной системы. Обновление операционной системы и установка последних пакетов обновления может улучшить совместимость браузера с другими программами на вашем компьютере.
5. Переустановите браузер. Если ничто другое не помогает, попробуйте удалить и заново установить браузер. Это может помочь исправить любые поврежденные файлы или настройки, которые могут вызывать совместимость.
6. Обратитесь к службе поддержки. В случае, если ничто из вышеуказанного не помогает, обратитесь к службе поддержки браузера или операционной системы. Они могут предложить индивидуальное решение проблемы или предоставить дополнительную помощь.
Следуя этим рекомендациям, вы можете решить проблемы совместимости браузеров на русском языке для Windows и наслаждаться более комфортным и безопасным опытом в интернете.
«Яндекс.Браузер» — одна из популярнейших программ в России, предназначенных для выхода на просторы Глобальной паутины. Согласно проведенным подсчетам, примерно каждый пятый интернет-браузер, устанавливаемый нашими соотечественниками, является именно этим вариантом. Причины популярности просты:
- Максимальная интеграция со всем функционалом от самого распространенного отечественного поисковика.
- Создан на основе не менее популярного варианта – Гугл Хром.
- Удобство и простота использования.
Естественно, на популяризацию этого продукта влияет и его активное продвижение самим разработчиком и его многочисленными партнерами. Тем не менее, к сожалению, этот интернет-навигатор, как и все остальные, также не застрахован от различных неприятностей. Чтобы исправить возможный конфликт, разработчики предлагают воспользоваться специальным инструментом — Browser://conflicts.
Что это значит в переводе на русском языке
В этом вопросе нет ничего сложного, так как перевод подразумевает переход в специальное окно, которое позволяет отслеживать разнообразные конфликты, связанные с взаимодействием самого браузера и другого ПО, работающего на этом же оборудовании.
То есть, если пользователь замечает замедления функционирования своего веб-браузера, то причину часто можно обнаружить именно за счет этого инструмента.
Как воспользоваться функцией Browser://conflicts
Яндекс.Браузер использует для своей работы более сотни специальных модулей. Если какое-то стороннее ПО вызывает сбой одного из них, то об этом можно будет легко узнать:
- При активированном окне интернет-браузера необходимо будет использовать этот адрес в умном окне;
- Желательно не вводить Browser://conflicts на какой-то важной для юзера страничке, так как это приведет к ее закрытию. Лучше изначально активировать новую;
- После введения адреса – использовать кнопку «Enter»;
- Откроется окошко, позволяющее получить всю необходимую информацию.
Как действовать дальше? Если возникает конфликтная ситуация по вине какой-либо программы, то можно ее банально закрыть:
- Одновременно задействовать «Вин» и «R»;
- Вбить в строку «taskmgr»;
- Откроется диспетчер задач. В нем перейти во вкладку, имеющую название «Процессы»;
- Остается выбрать проблемный и нажать на кнопочку, расположенную в правом нижнем углу – снять задачу.
Из альтернативных методов борьбы можно опробовать следующие:
- Просто перезапустить комп. Часто этого бывает достаточно;
- Выполнить диагностику системы на наличие вирусных заражений. Они также могут влиять на рабочее состояние веб-навигатора.
Если же пользователь замечает, что подобное состояние возникает всегда при параллельном использовании определенного программного продукта, то лучше его вообще деинсталлировать и попытаться найти более качественную альтернативу.
Browser://conflicts — посмотреть конфликты
Отечественный «Яндекс.Браузер» — один из наиболее популярных веб-навигаторов в России. Его доля в Рунете составляет 15-20% от числа всех установленных браузеров, а его скорость работы, удобство и функционал заслужили высокую оценку множества пользователей. Тем не менее не всегда «Яндекс.Браузер» работает стабильно, он может глючить или вылетать во время своей работы. Для решения этих и смежных задач существует специальная команда browser://conflicts , позволяющая отобразить конфликты различных приложений с «Яндекс.Браузер». В данном материале я расскажу, что это за команда, и как с её помощью исправить проблемы в работе навигатора от «Яндекс».
Что такое browser://conflicts?
Данная команда в Яндекс.Браузер предназначена для мониторинга существующих конфликтов между «Яндекс.Браузером» и другими запущенными в системе программами и приложениями. При вводе в адресную строку браузера команды browser://conflicts и нажатии на «Enter» перед вами отобразится перечень программных модулей, загруженных в «Яндексе. Браузере». Если какой-либо из данных модулей конфликтует с другим софтом, установленным или работающим в данный момент на вашем ПК, эти данные будут отображены в приведённом перечне.
На данный момент в стандартном «Яндекс.Браузер» установлено более 120 программных модулей. Обычно здесь приводится название такого модуля, кем он подписан, номер версии и местоположение на жёстком диске.
Как просмотреть конфликты с помощью этой функции
Если ваш «Яндекс.Браузер» глючит, тормозит и вылетает в самый неподходящий момент, рекомендую обратиться к функционалу команды browser://conflicts для отслеживания конфликта браузера с другими программами. В случае, если такой конфликт будет найден, рекомендуется для начала просто перезагрузить ваш ПК. Если же данный способ не помог, и браузер всё так же фиксирует конфликт приложений, разработчики рекомендуют либо завершить конфликтующее с «Яндекс.Браузер» приложение в «Диспетчере задач», либо вовсе удалить конфликтующее с Яндексом приложение с вашего компьютера.
- В первом случае необходимо нажать на клавиши Win+R.
- В появившемся строке набрать taskmgr и нажать ввод.
- В открывшемся окне ДЗ перейти на вкладку «Процессы».
- Кликнуть там на конфликтующий процесс, а затем выбрать внизу «Снять задачу» (или «Завершить процесс»).
Завершите конфликтный процесс в ДЗ
Удаление же программы из системы производится стандартным способом через меню установки и удаления программ.
Статистически часто «Яндекс.Браузер» конфликтует с различными вирусными и антивирусными программами, осуществляющими свою деятельность на пользовательском ПК. В таких случаях рекомендуется проверить ваш PC на наличие зловредов с помощью антивирусного софта (поможет «Доктор Веб Кюрейт»), или использовать другой антивирус, стабильно работающий с «Яндекс.Браузер». В целом же отследить конфликты с помощью описанной команды довольно просто, и её функционал может быть рекомендован всем заинтересованным в этом пользователям.
КАКАЯ ТАКАЯ УМНАЯ СТРОКА И ГДЕ ЕЕ ИСКАТЬ. текст внутри
Это сообщение появляется, если ваша операционная система принудительно завершила процесс во вкладке браузера (например, из-за нехватки памяти). Также сообщение может появляться, если вы завершили «зависший» процесс с помощью диспетчера задач браузера, системного диспетчера задач или интерфейса командной строки.
Попробуйте обновить страницу. Если это не помогает, то закройте неактивные вкладки и ненужные программы, чтобы освободить память для продолжения работы вкладки.
Вредоносное ПО, вызывающее сбои
Browser conflicts где ее набирать
«Яндекс.Браузер» — одна из популярнейших программ в России, предназначенных для выхода на просторы Глобальной паутины. Согласно проведенным подсчетам, примерно каждый пятый интернет-браузер, устанавливаемый нашими соотечественниками, является именно этим вариантом. Причины популярности просты:
- Максимальная интеграция со всем функционалом от самого распространенного отечественного поисковика.
- Создан на основе не менее популярного варианта – Гугл Хром.
- Удобство и простота использования.
Естественно, на популяризацию этого продукта влияет и его активное продвижение самим разработчиком и его многочисленными партнерами. Тем не менее, к сожалению, этот интернет-навигатор, как и все остальные, также не застрахован от различных неприятностей. Чтобы исправить возможный конфликт, разработчики предлагают воспользоваться специальным инструментом — Browser://conflicts.
Что это значит в переводе на русском языке
В этом вопросе нет ничего сложного, так как перевод подразумевает переход в специальное окно, которое позволяет отслеживать разнообразные конфликты, связанные с взаимодействием самого браузера и другого ПО, работающего на этом же оборудовании.
То есть, если пользователь замечает замедления функционирования своего веб-браузера, то причину часто можно обнаружить именно за счет этого инструмента.
Как воспользоваться функцией Browser://conflicts
Яндекс.Браузер использует для своей работы более сотни специальных модулей. Если какое-то стороннее ПО вызывает сбой одного из них, то об этом можно будет легко узнать:
- При активированном окне интернет-браузера необходимо будет использовать этот адрес в умном окне;
- Желательно не вводить Browser://conflicts на какой-то важной для юзера страничке, так как это приведет к ее закрытию. Лучше изначально активировать новую;
- После введения адреса – использовать кнопку «Enter»;
- Откроется окошко, позволяющее получить всю необходимую информацию.
Как действовать дальше? Если возникает конфликтная ситуация по вине какой-либо программы, то можно ее банально закрыть:
- Одновременно задействовать «Вин» и «R»;
- Вбить в строку «taskmgr»;
- Откроется диспетчер задач. В нем перейти во вкладку, имеющую название «Процессы»;
- Остается выбрать проблемный и нажать на кнопочку, расположенную в правом нижнем углу – снять задачу.
Из альтернативных методов борьбы можно опробовать следующие:
- Просто перезапустить комп. Часто этого бывает достаточно;
- Выполнить диагностику системы на наличие вирусных заражений. Они также могут влиять на рабочее состояние веб-навигатора.
Если же пользователь замечает, что подобное состояние возникает всегда при параллельном использовании определенного программного продукта, то лучше его вообще деинсталлировать и попытаться найти более качественную альтернативу.
How to Fix Browser Conflicts
Web browsers will battle for attention on your PC. You will constantly be asked whether you wish to make a Web browser your default. You should choose one browser and stick with it. Windows 7 sets Internet Explorer as your default browser. If you wish to use another browser, you can set that one as your default and exclusively run it to avoid browser conflicts.
Click «Start.» Choose «Default Programs.»
Choose your browser listed in the Programs list. For example, Google Chrome would appear in the list.
Настройки омнибокса или «умной строки» в Яндекс браузере
Поиск. Первая кнопка дает возможность выбрать основную поисковую систему для Яндекс-браузера, это может быть «Яндекс», «Google», «Mail.ru» или «Википедия» (либо другие, в разных браузерах приведены различные поисковые системы). Первые три — стандартные поисковые системы общего характера, но Википедия — справочный поискових, ищет не сайты, а информацию и описание. То есть вводя в «умную строку» не адрес сайта, а то, что Вы хотите найти, поиск будет производиться именно в выбранной системе поиска. Допустим, выбрав википедию, будет проходить поиск по википедии.
Полезная реклама: многие российские банки уже ввели комиссию на валютные счета, чтобы сохранить накопления и оплачивать зарубежные сервисы, рекомендуем открыть банковскую карту в Белоруссии, Казахстане или Киргизии. Это можно сделать без посещения страны через надежного посредника.
Вторая кнопка — настройка поисковых систем. Здесь можно задать значение выбора, если Вы пользуетесь разными поисковыми системами. То есть, если у Вас задана основная поисковая система — Яндекс, а необходимо искать в Google, то не надо открывать страницу Google. Достаточно задать значение поисковика, ну пусть это будет «г» (для краткости) и после этого, если ввести в умную строку «г» и поставить пробел, то автоматически поиск будет вестись в поисковике Google (но если после буквы «г» не пробел, то поиск ведется в поисковике, установленном по умолчанию).
Чтобы задать значение поисковика, кликаем по кнопке «настройка поисковых систем», после чего, выбираем нужный поисковик. В левом разделе находится имя поисковика, то есть для Вашего восприятия, его можно изменять на свое усмотрение, лишь бы было удобно и понятно. Второй раздел строки — значение поисковика, то, что было описано выше. Если выбрать поисковик Google, и в значение задать «гугл», то вводя в умную строку слово «гугл», а затем пробел, поиск автоматически будет производиться в поиске Google. Но если ввести «гуглить», то поиск не будет происходить в системе Google (если она не установлена по умолчанию).
В третьем разделе находится адрес, куда отправляется поисковой запрос, там лучше ничего не менять. Рядом с адресом находится кнопка «Использовать по умолчанию», то есть установить поисковик, через который будет идти поиск в умной строке (то же, что и первая кнопка в этом разделе). Справа находится крестик для удаления поисковой системы, если Вы ею никогда не собираетесь пользоваться. После изменений необходимо нажать кнопку «готово», иначе изменения не сохранятся.
Чтобы добавить другую поисковую систему (список популярных поисковых систем приведен на этом сайте в разделе «поисковые системы»), можно зайти на страницу поисковой системы, например youtube.com и щелкнуть в поле для ввода запроса правой кнопкой мыши. В появившемся меню выбираем «добавить как поисковую систему…».
В появившемся окне меняем или оставляем название «youtube.com», ключевое слово необходимо изменить, чтобы справа появился зеленый значок в виде галочки. Я изменил на «ютуб», можно вводить как русские, так и латинские буквы и цифры. В поле «ссылка» ничего изменять нельзя! И нажимаем кнопку «ок».
Теперь поисковик добавлен в Ваши поисковые системы, это можно увидеть в настройках — кнопка «настройка поисковых систем».
Добавленный поисковик так же можно установить по умолчанию, наведя курсор мышки на необходимую систему и нажав справа кнопку «использовать по умолчанию». После добавления нового поисковика, можно сразу проверить его работу, принцип тот же — в умную строку вводим ключевое слово, в моем случае «ютуб»,
и нажимаем пробел.
Система сразу указала, что поиск будет производиться в youtube, соответственно все работает.
Браузер не открывает страницы, а интернет есть и Скайп работает
Для начала предлагаю рассмотреть самые простые решения этой проблемы, после чего перейти к более сложным решениям.
- Проверка конфликтных приложений (в том случае если браузер удалось запустить не с первого раза)
- Проверка процессов в диспетчере задач
- Перезагрузка компьютера
- Очистка старых файлов кэша
- Переустановка Яндекс браузера
- Отключение антивирусной программы (ESET NOD32 Antivirus/Avira/Avast/Kasperskiy/Windows Defender)
- Отключение брандмауэра
Причина того, что Яндекс браузер перестал запускаться на Windows 7/8/10 может быть.
- Обновления ОС Windows.
- Не удачное обновление Яндекс браузера.
- Установка антивирусной программы.
- Установка новых программ.
- Чистка компьютера специальными программами для очистки системы и исправления ошибок реестра.
- Неожиданное завершение работы компьютера.
- Нехватка физической памяти на диске С.
- Загруженность компьютера.
Если Яндекс браузер перестал запускаться после одного из перечисленных случаев, тогда рекомендую прочитать данную статью для решения проблемы с запуском браузера на ОС Windows 7/8/10.
Проверка конфликтных приложений (в том случае если браузер удалось запустить не с первого раза)
Если вам все же удалось запустить браузер после нескольких попыток, необходимо проверить вариант того, что запуску браузера препятствовали приложение или программы, установленные на Windows 7/8/10.
Для этого откройте Яндекс браузер и в адресной строке введите команду browser://conflicts/ и нажать Enter.
После ввода команды дожидаемся формирования списка и проверки браузера на конфликтность с другими приложениями и программами. После загрузки страницы вы должны увидеть следующее:
Если «Конфликтов не обнаружено», тогда это был временный сбой, который Яндекс браузер должен был исправить. Если же вы увидите сообщение «Конфликт обнаружен имя_приложения», тогда вам необходимо либо завершить это приложение в диспетчере задач, или же удалить с компьютера, что бы в дальнейшем не возникали проблемы с запуском Яндекс браузера. Открываем «Панель управления» в Windows 8


Проблемы с интернет подключением
Как и любой другой браузер, Яндекс не грузит страницы из-за нестабильного соединения с интернетом. Это возникает как со стороны провайдера или владельца сайта, так и со стороны пользователя.
Чтобы исправить проблему, попробуйте сделать следующее:
- запустите другой браузер, например, стандартный, и зайдите на сайт с него;
- проверьте целостность проводов или адаптеров;
- перезапустите модем или роутер;
- откройте настройки сетевого адаптера операционной системы и проверьте, все ли в порядке;
- обновите сетевые драйверы.
Ошибка «Страница не отвечает, вы можете подождать или закрыть ее» возникает тогда, когда встроенные инструменты браузера блокируют посещение потенциально вредоносного ресурса.
Если другие обозреватели и устройства работают в сети нормально, значит, проблема в Яндексе. Причин такого поведения бывает много.
Проверка процессов в диспетчере задач
Еще одной из частых причин тог, что не запускается Яндекс браузер на Windows 7/8/10 может быть уже запущенный процесс браузера в диспетчере задач, который завис или не может загрузиться из-за ошибки. Нам необходимо завершить этот процесс насильно «Снять задачу» и попробовать запустить Яндекс браузер еще раз.
Для начала откроем диспетчер задач, нажмите правой кнопкой мыши на панель управления и в выпавшем меню выберете «Диспетчер задач». После того как откроется окно Диспетчера задач нам необходимо перейти во вкладку «Подробности», нажать правой кнопкой мыши на процесс browser.exe и в выпавшем меню выбрать пункт «Снять задачу», проделать данную операцию, пока не закроете все процессы browser.exe
После того как завершили все процессы пытаемся запустить Яндекс браузер еще раз, если проблема не решилась, необходимо еще раз открыть Диспетчер задач и посмотреть на загруженность компьютера, для этого переходим во вкладку «Производительность» (если вы используете Windows 7, переходим во вкладку «Быстродействие») и проверяем загруженность системы, а именно Центрального процессора (ЦП) и оперативной памяти.
Если загруженность этих параметров 90-100%, тогда переходим по вкладку «Процессы», нажимаем левой клавишей мыши на нужный нам параметр (ЦП или оперативная память), мы увидим приложения которые загружают нашу систему и не дают загрузиться другим программам.
Нажимаем правой кнопкой мыши на процесс, который загружает наш компьютер и выбираем пункт «Снять задачу».
После того, как мы выключим все приложения, которые сильно загружали компьютер, пробуем еще раз запустить Яндекс браузер, если проблема не решилась, переходим к следующим вариантам решения.









Большая загрузка ЦП: чистим другие процессы
Почему Яндекс Браузер не открывает страницы, а если и открывает, то через долгий промежуток времени? Что делать в этом случае?
Скорее всего, ваша оперативная память перегружена множеством ненужных процессов. Каждая активная программа потребляет нужный ей объем системных ресурсов. Если ресурсов мало, компьютер или ноутбук начинает подвисать.
В этой ситуации требуется снять нагрузку путем закрытия лишних процессов.
- Зажимаем комбинацию Ctrl + Alt + Delete. Запускаем Диспетчер задач.
- Переключаемся на вкладку «Процессы». Внизу можно увидеть, сколько процентов от общего количества ресурсов сейчас используется.
- Если загрузка больше 85%, завершите ненужные процессы и закройте ненужные программы во вкладке «Приложения».
Перезагрузка компьютера
В случае если выше перечисленные варианты решения вам не помогли, может помочь банальная перезагрузка компьютера, так как при перезагрузке компьютер выгружает все задачи, завершает все процессы вместе с возможными ошибками, которые могут помешать запуску браузера. (ссылка на статью с разными вариантами перезагрузки разных версий Windows)
После загрузки компьютера пытаемся запустить Яндекс браузер.
Проблема в системном реестре
Почему еще не открывается Яндекс Браузер? Заражен может быть файл системного реестра. Проверим, была ли произведена модификация.
- Зажмите комбинацию Win+R на клавиатуре.
- В строке «Выполнить» введите команду «regedit» и кликните по ОК.
- Кликните по «Да».
- Зайдите в раздел «Правка», а потом выберите «Найти».
- Введите «AppInit_DLLs» и щелкните мышкой по кнопке «Найти далее».
- Если поиск найдет файл или несколько файлов, двойным щелком откройте их по очереди. В блоке «Значение» нужно все убрать.
- Теперь нужно сделать перезапуск ПК.
Поиск нужно выполнять по всему реестру, в левой части окна должна быть активна ветка «Компьютер».
Очистка старых файлов кэша
Данное решение предполагает удаления всех кэш-файлов на компьютере, так как Яндекс браузер может обращаться к старым кэш-файлам на которых произошла ошибка, и это может мешать корректному запуску браузера. Можете воспользоваться программами для чистки системы, но в данном случае опишу способ удаления кэш-файлов без обращения к сторонним программам.
Первым делом открываем панель управления, выбираем параметр просмотра «Мелкие значки»
После выбора вида панели управления открываем «Параметры папок», после чего переходим во вкладку «Вид», перемещаем бегунок в низ и устанавливаем галку «Показывать скрытые файлы».
После этого жмём кнопку «Применить», после этого закрываем все окна.
Для того что бы удалить кэш-файлы закройте все запущенные программы, откройте диск С (диск на котором установлена Windows) и перейдите в папку «temp» по следующему пути C:\Windows\Temp. Выделяем всё что содержится в папке «temp» (комбинация клавиш Ctrl+A) и удаляем их комбинацией клавиш Shift+Delete.
Теперь необходимо удалить кэш-файлы еще из одной папки. Заходим в папку «Temp» по следующему пути C:\Users\имя_вашего_пользователя\AppData\Local\Temp и удаляем все файлы в этой папке тем же способом что описан выше.
После удаления файлов перезагружаем компьютер и запускаем Яндекс браузер.







Файл hosts
Изменениям может подвергнуться и файл hosts. Проверяем поэтому и его.
- Копируем путь в Проводник: C:\Windows\System32\drivers\etc. Запускаем hosts через Блокнот.
- Открывшееся окно будет содержать набор символов, латинских букв и чисел. Убираем без сожаления строчки, написанные после ::1 localhost. Если ее нет, удаляем строки после 127.0.0.1 localhost.
Сохраняем внесенные только что изменения в файле и делаем перезапуск устройства. Проверьте затем, хочет ли загружаться браузер после процедуры.
Часто опасные записи прячутся внизу файла. Они в таком случае отделены от основных строк. В связи с этим нужно прокручивать текст до конца.
Переустановка Яндекс браузера
Если выше перечисленные варианты решения вам не помогли переходим к кардинальному решению, переустановке Яндекс браузера. К этому способу стоит прибегать только в крайнем случае, так как при переустановке браузера возможна потеря данных, сохраненных паролей, закрепленных или сохраненных вкладок, и т.п.
Для того что бы переустановить Яндекс браузер, открываем панель управления переходим в «Программы и компоненты», находим Яндекс браузер нажимаем по нему правой кнопкой мыши и выбираем «удалить»
В окне, которое откроется нажимаем «Переустановить»
Соглашаемся с тем, что данные будут удалены и нажимаем «Переустановить браузер».
Дожидаемся пока браузер переустановиться и запускаем его. После выполнения переустановки Яндекс браузера на ОС Windows 7/8/10 проблема с запуском должна решиться в 95% случаев.
В том случае если браузер не запустился после переустановки переходим к варианту №6
Вирусы на ПК
Как поставить пароль на браузер Яндекс
Вредоносное ПО на компьютере или ноутбуке осуществляет свои коварные планы. Результатом их деятельности может стать выход из строя различных программ, в том числе и Яндекс Браузера. Программа просто не хочет запускаться.
В связи с этим обязательно иметь на устройстве установленный и обновленный антивирус. Если базы сигнатур постоянно в актуальном состоянии, пользователь может серфить в интернете, не боясь «подцепить» вирус.
Если Яндекс Браузер не отвечает, и простая перезагрузка программы и ОС не помогает, запустите сканирование всех жестких дисков. Желательно, чтобы это была полная проверка, чтобы исключить вирусы как причину и идти дальше.
Если какой-то файл будет заражен, программа постарается «вылечить» его. Если попытка будет неудачной, придется его удалить.
Рекомендуется сканировать регулярно систему на наличие вирусов. Так вы обезопасите свой компьютер и утилиты от повреждений.
Windows Defender
Для Windows 7/8.1/8:
Открываем Windows Defender, переходим во вкладку «Параметры», выбираем «Администратор» и убираем галку с «Включить приложение»
Открываем Windows Defender, затем переходим «Защита от вирусов и угроз», далее выбираем пункт «Параметры защиты от вирусов и других угроз» и выключаем «Защита в режиме реального времени»
Повторная установка обозревателя
Перейдите на официальный ресурс программы: https://browser.yandex.ru/new/desktop/custo/main/?_rdr=safe. Нажмите на кнопку «Скачать».
Откройте инсталлятор, который только что обозреватель загрузил. Следуйте простым инструкциям по установке. Все произойдет достаточно быстро.
Методов решения проблем с Яндекс Браузером достаточно много. Все зависит от причины зависания. Так просто ее не определить, поэтому нужно пробовать метод за методом. После каждой процедуры проверяйте, включается ли обозреватель. Если программа откроется и будет быстро загружать страницы, значит, проблему вы успешно решили.
Сброс сетевых настроек браузера
Причиной сбоя открытия сайтов в браузере Яндекс могут быть некорректные сетевые настройки. Выходом из этой ситуации является общий сброс всех параметров сети.
Операция приведет к полному возврату сетевых настроек браузера в статус «По умолчанию». Поэтому перед ее выполнением следует запомнить индивидуальные настройки подключения к сети, чтобы впоследствии их восстановить при необходимости.
Сброс настроек в Яндекс.Браузере выполняется по следующему алгоритму:
- Нажать на кнопку, расположенную в правом верхнем углу браузера.
- Далее кликнуть по очереди «Настройки», «Системные», «Сброс всех настроек».
В открывшемся окне нажать кнопку «Сбросить» (галочку напротив пункта об отправке отчетности можно убрать по желанию). Далее автоматически произойдет сброс сетевых настроек.
Откат системы
Система может быть поломана как вирусами, так и программами. Восстановить её можно двумя способами:
- С загрузочного диска;
- С помощью служебной программы Windows;
Мы будем использовать второй вариант. В поисковой строке пуска впишите «Восстановление системы» и запустите службу. Далее, ничего сложно нет, просто действуйте согласно инструкции. Лучше всего в процессе выбрать самую раннюю точку доступа. Когда служба будет запущена, подождите, пока система перезагрузится – и вы увидите окно об успешном выполнении процедуры.
Рекомендации
Чтобы соединение постоянно не отваливалось, соблюдайте эти правила:
- Всегда держите включенным антивирусную программу с последними базами данных. Лучше всего проверять свой ноут или компьютер на вирусы – как минимум раз в два месяца;
- Старайтесь скачивать программы только с официальных сайтов;
- Если роутер постоянно отваливается и Wi-Fi пропадает – то купите новый маршрутизатор;
- Старайтесь использовать проводное соединение;
- Обновляйте браузер – делается это в настройках ПО;
- Проверяйте «флэшки» антивирусом.
Браузер долго загружается
Браузер может долго загружаться по причине переполнения диска С, когда строчка, находящаяся под названием диска, может быть красной. Это означает, что диск переполнен.
Проблема может быть и во множестве плагинов, которые установлены в обозревателе. Чтобы устранить проблему необходимо зайти в «Дополнения» и отключить и по возможности удалить ненужные плагины.
А также рекомендуется изредка чистить историю браузера. Она тоже может влиять на то, что он долго загружается.
Иногда проблема встает из-за кривых ДНС-серверов. Но их можно прописать в конфигурации сети.
- Заходим в сетевое окружение, нажав «Win+R» и прописав команду «ncpa.cpl»;
- Заходим в свойства четвертого протокола и ставим автономное определение ДНС. Устанавливаем значение как на картинке выше и жмём «ОК».
Очистка списка статических маршрутов
В процессе работы в интернете Windows собирает и хранит список статических маршрутов IP, без которых доступ в локальную сеть и в сам интернет был бы затруднён. Чтобы очистить список маршрутов, запустите командную строку (или её усовершенствованную версию PowerShell) с правами администратора и введите команду route -f.
После удаления старых IP-маршрутов обновлённые пропишутся при повторном заходе на те же сайты
Об успешной очистке приложение «Командная строка» сообщит лишь уведомлением OK, после чего вновь пригласит вас вводить очередные команды (будет показан путь к последней папке, с которой вы работали). Перезапустите Windows и попытайтесь вновь открыть сайт, с которыми возникли проблемы.