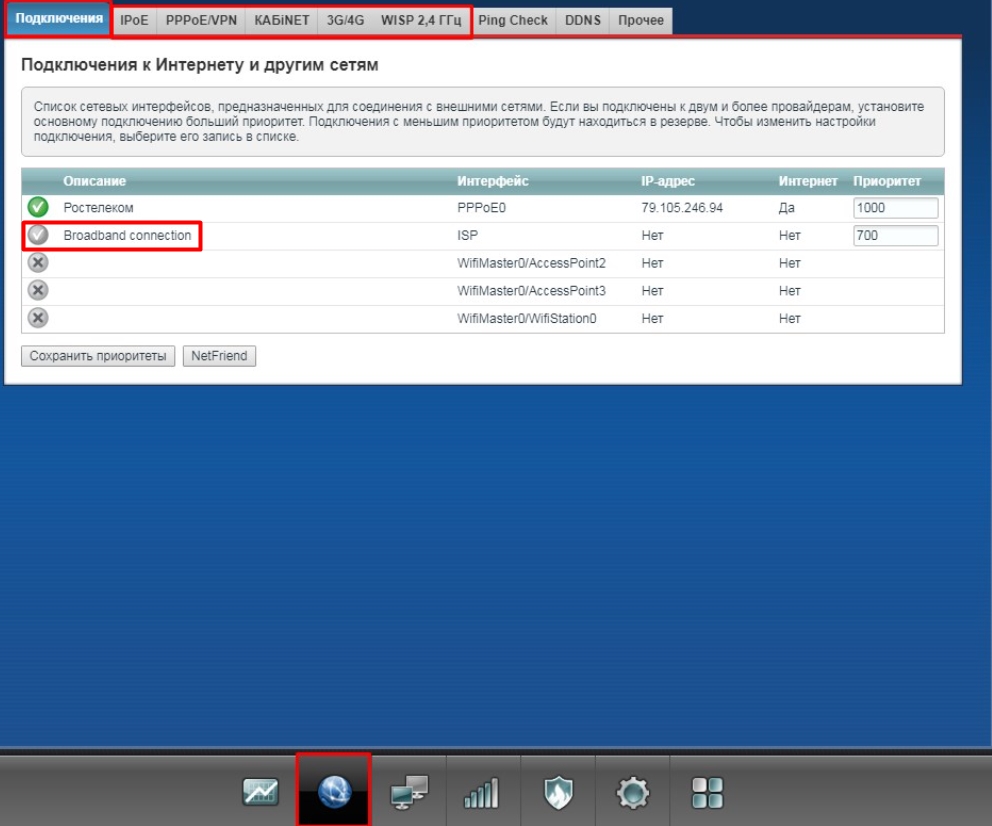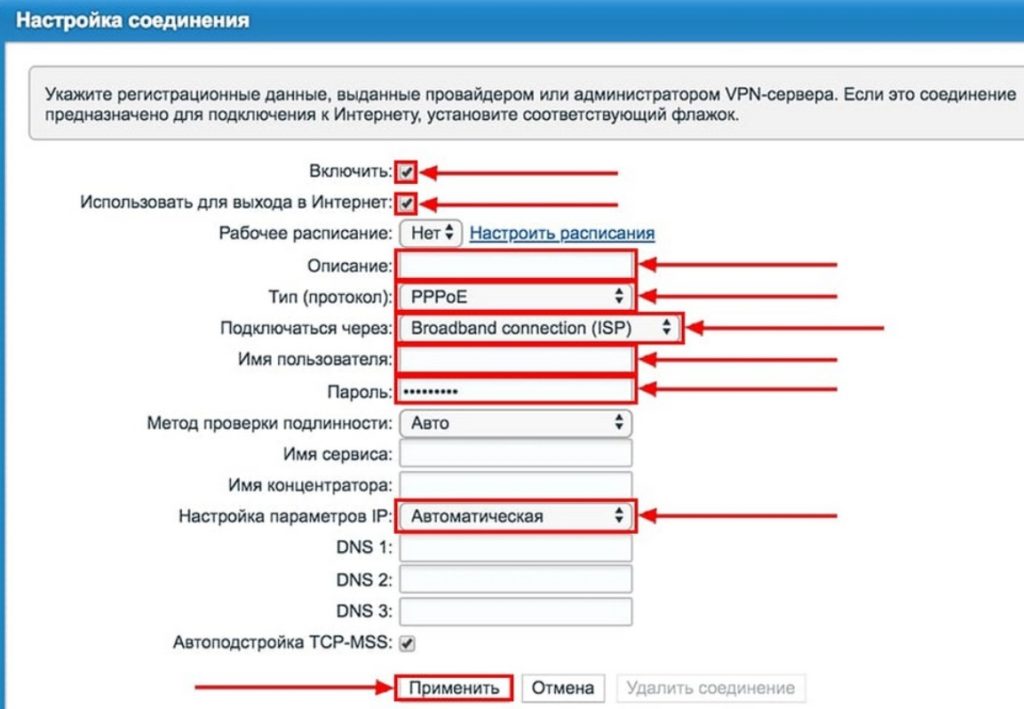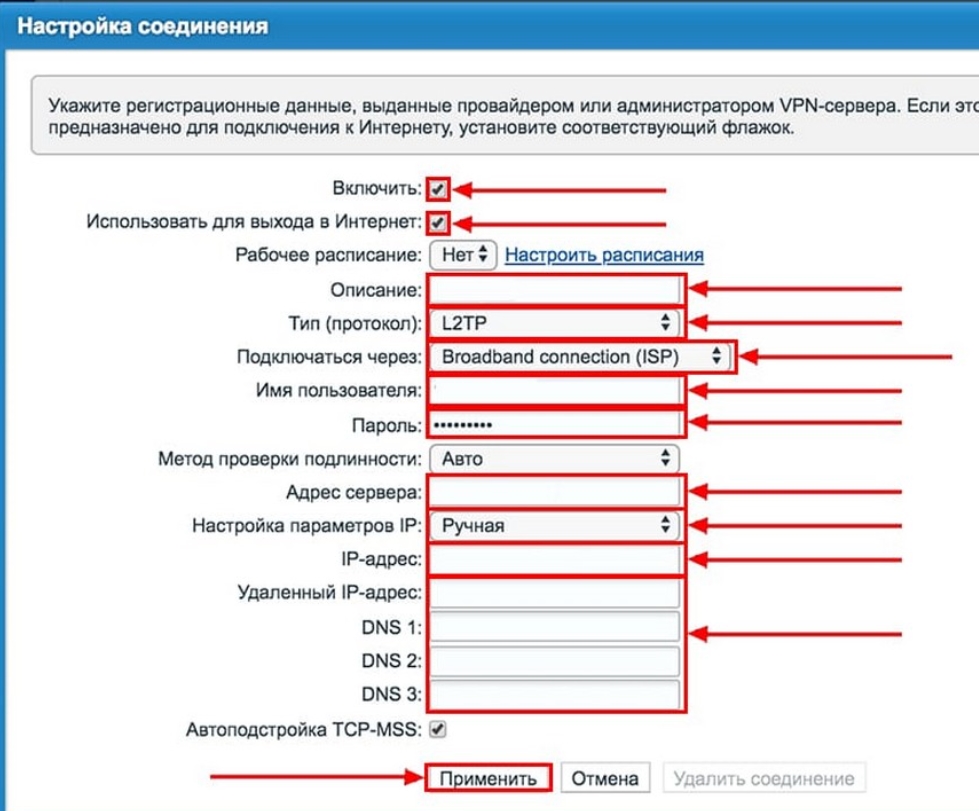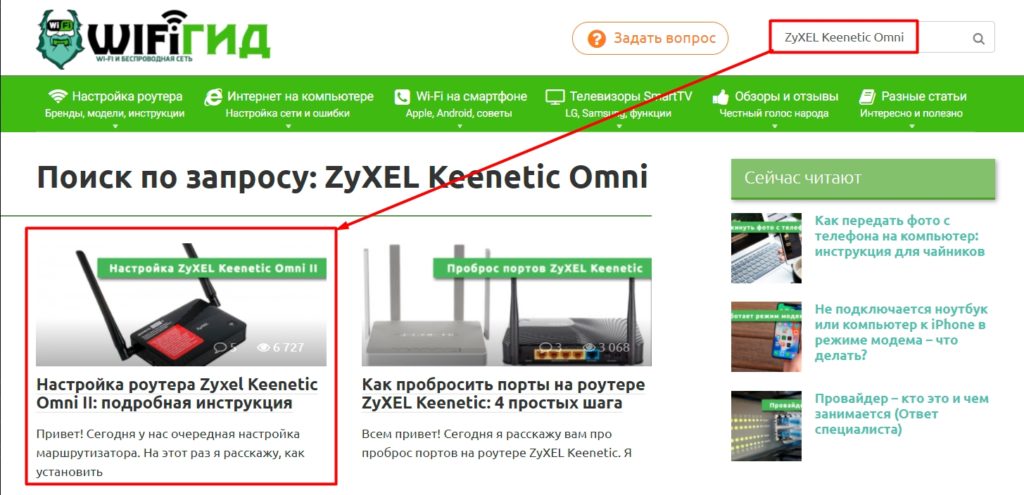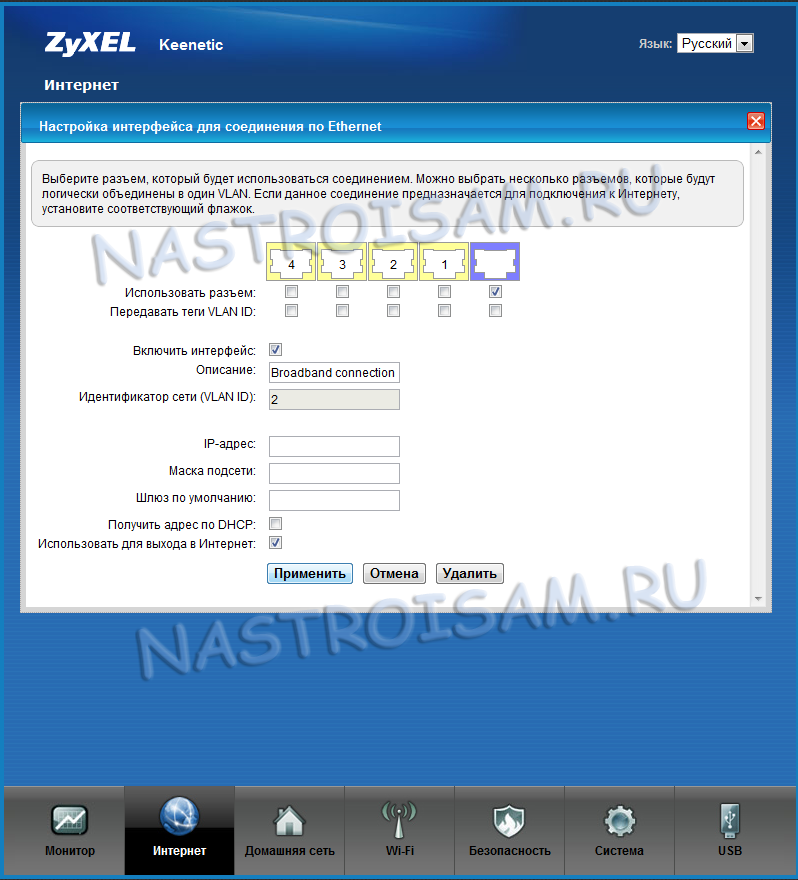ВОПРОС! Всем привет. Решил приступить к настройке роутера ZyXEL Keenetic, и в настройках интернета есть параметр «Broadband Connection (ISP)» – что это такое?
Содержание
- Ответ
- Задать вопрос автору статьи
Ответ
Broadband Connection – это широкополосное соединение или подключение. Обычно используется в многоквартирном доме, когда один подъезд или целое здание подключают к одному каналу связи. А уже этот канал разделяется на всех жильцов, которые используют интернет. ISP – это интернет провайдер. Но это я говорю про широкие понятия.
Если говорить про роутер ZyXEL Keenetic, то данную настройку можно найти в разделе «Интернет» (Значок планеты в самом низу). По умолчанию вы увидите уже созданное подключение «Broadband Connection (ISP)».
В данном случае нас интересует именно строка «Интерфейс» – это именно тот тип подключения, который используется провайдером. Что же это такое?
Смотрите, у каждого провайдера есть «свой интернет». Если говорить точнее, то сеть. К этой сети он продает доступ клиенту. Вот вы оставили заявку, к вам пришел мастер и прокинул вам в квартиру провод с заветным инетом.
Но многие провайдеры используют разные типы коннекта к этой сети. Давайте рассмотрим несколько вариантов популярных подключений. Так как мы рассматриваем пример с ZyXEL Keenetic, то опять же посмотрите на картинку выше в столбец «Интерфейс» – это и есть тип коннекта к сети провайдера, который в свою очередь делится с вами интернетом за абонентскую плату.
Для настройки вам понадобится лист с настройками или договор, который вам выдал провайдер. Так что держите это все под рукой.
- ISP – это динамическая раздача IP, шлюза, маски и DNS. То есть вы просто втыкаете провод в WAN порт, и интернет уже работает. Да, ничего больше не нужно. Просто попробуйте перейти на любой сайт или сделать запрос в поисковике. Если интернет работает, значит можно просто идти настраивать Wi-Fi. Инет уже настроен.
- PPPoE – для данного подключения используется специальная учетная запись с логином и паролем. Больше никаких настроек менять не нужно. Только дополнительно нужно вписать «Описание» – сюда можно вписать любое значение.
- PPTP и L2TP – другие типы подключения. Где скорее всего понадобится ввести логин, пароль, а также адрес сервера, к которому вы подключаетесь.
Пользователь может запутаться с обилием настроек, но на деле нужно делать вот что:
- Смотрим в лист с настройками или договор.
- Смотрим, какие параметры нужно вводить.
- Вводим эти параметры, указав тип подключения.
- Остальные параметры оставляем по умолчанию.
- Все! Интернет должен заработать.
И да, вы также могли заметить, что «Broadband Connection» есть в каждом подключении, но почему? По сути это привязка вот этого конкретного подключения к WAN (Интернет) порту, в который вы подключили кабель от провайдера. На самом деле данной настройки вообще не должно быть, так как она не нужна для обычного пользователя. Это косяк прошивки версии 2.12 и ниже. В новых роутерах подобного нет.
Если у вас есть проблемы с настройками какого-то конкретного маршрутизатора, то вы можете посмотреть:
- Полную инструкцию по настройке ZyXEL Keenetic – только смотрите настройку по своей прошивке (2.12).
- Вы можете найти точную инструкцию – вбейте в поисковую строку сайта точное название модели роутера (её можно подсмотреть на этикетке).
Вы также можете почитать более детально про все типы:
- PPPoE
- L2TP и PPTP
- IPoE
- WISP
Как видите, данный тип коннекта выбираем сверху во вкладках. А чтобы его создать, нужно нажать по кнопке «Добавить». Также если у вашего роутера есть USB-порт, то скорее всего он также поддерживает 3G/4G модем.
Если у вас еще остались вопросы, то вы можете смело задавать их в комментариях – я вам обязательно помогу.
Keenetic — это надежный и удобный роутер, который часто используется для подключения к сети широкополосного доступа. Однако неисправности могут возникнуть и в работе этого устройства, что становится причиной нестабильного интернет-соединения. Если вы столкнулись с проблемами в работе широкополосного подключения с Keenetic, не отчаивайтесь — в данной статье мы рассмотрим основные причины возникновения таких проблем и предложим эффективные решения.
Одной из распространенных причин проблем с работой широкополосного подключения Keenetic является нестабильное электрическое питание. Для устранения этой проблемы следует проверить подключение кабеля питания роутера и убедиться в надежности его фиксации. Также рекомендуется подключать Keenetic к непосредственному источнику электропитания, минуя использование удлинителей и сетевых фильтров. В случае периодического пропадания питания необходимо протестировать работу роутера после подключения к аварийному источнику питания, такому как источник бесперебойного питания (ИБП).
Кроме того, причиной проблем с broadband connection Keenetic может быть ненадежное подключение Ethernet-кабеля. Рекомендуется внимательно проверить качество подключения кабеля и убедиться, что он полностью вставлен в порт WAN роутера. Если проблемы с broadband connection постоянно возникают на одном устройстве, стоит проверить другие порты роутера для подключения кабеля и обратиться к документации по настройке Keenetic для уточнения правильной процедуры подключения.
Содержание
- Частые проблемы с работой broadband connection Keenetic
- Проблема №1: Нет подключения к сети
- Проблема №2: Низкая скорость интернета
- Проблема №3: Периодически пропадает связь
- Проблема №4: Проблемы с Wi-Fi сигналом
- Проблема №5: Нестабильность соединения
- Проблема №6: Неправильные настройки keenetic
Частые проблемы с работой broadband connection Keenetic
Одной из самых распространенных проблем является потеря сигнала беспроводного подключения. Если вы замечаете, что ваш Keenetic периодически теряет Wi-Fi соединение, вам следует проверить настройки сети и убедиться, что устройства не находятся на слишком большом расстоянии от маршрутизатора. Также стоит проверить, не возникло ли электромагнитного вмешательства от других устройств.
Если у вас возникают проблемы с подключением к Интернету, сначала убедитесь, что все провода подключены правильно и надежно. Проверьте, что кабель Ethernet подключен к правильному порту на задней панели Keenetic. Если подключение все еще не устанавливается, попробуйте перезагрузить маршрутизатор и ваш компьютер.
Иногда Keenetic может поддерживать только определенные типы беспроводных стандартов (например, 802.11n или 802.11ac). Если ваше устройство не совместимо с поддерживаемым маршрутизатором стандартом Wi-Fi, вы можете столкнуться с проблемами при установке подключения.
Еще одной потенциальной проблемой может быть отсутствие доступа в Интернет на некоторых устройствах. В этом случае, вам следует проверить настройки сети на каждом устройстве и убедиться, что они правильно настроены для подключения к беспроводной сети Keenetic.
Независимо от того, какая проблема может возникнуть с вашим broadband connection Keenetic, важно помнить о нескольких основных шагах по устранению неполадок: проверьте настройки сети, перезагрузите маршрутизатор и устройства, устраните электромагнитное вмешательство и убедитесь, что ваше оборудование совместимо с маршрутизатором.
Проблема №1: Нет подключения к сети
Если у вас нет подключения к сети через широкополосное соединение Keenetic, следуйте этим рекомендациям:
- Проверьте, включен ли модем и маршрутизатор. Убедитесь, что оба устройства правильно подключены к электрической сети.
- Убедитесь, что все кабели правильно подключены. Проверьте соединения между модемом и маршрутизатором, а также между маршрутизатором и компьютером.
- Перезагрузите модем и маршрутизатор. Выключите оба устройства, подождите несколько секунд, а затем снова включите их. Подождите, пока они полностью загрузятся.
- Попробуйте подключиться к Интернету через другое устройство. Если другие устройства тоже не могут подключиться к сети, проблема, скорее всего, связана с модемом или провайдером услуг Интернета.
- Если все другие устройства могут подключиться к сети, возможно, проблема локализована на вашем компьютере. Перезагрузите компьютер и попробуйте еще раз подключиться к сети.
- Если у вас по-прежнему нет подключения к сети, обратитесь к своему провайдеру услуг Интернета для получения дополнительной помощи. Возможно, проблема связана с их оборудованием или настройками.
Следуя этим рекомендациям, вы сможете устранить проблему отсутствия подключения к сети и снова наслаждаться Интернетом.
Проблема №2: Низкая скорость интернета
Вторая часто встречающаяся проблема с широкополосным соединением Keenetic связана с низкой скоростью интернета. Если вы заметили, что скорость загрузки и передачи данных значительно упала, то вам следует принять следующие меры:
| 1. | Перезагрузите маршрутизатор Keenetic и компьютеры, подключенные к сети. Иногда этого достаточно, чтобы восстановить оптимальную скорость интернета. |
| 2. | Проверьте текущую скорость интернета с помощью специальных сервисов или приложений. Если скорость соответствует заявленным характеристикам вашего интернет-провайдера, то проблема скорее всего заключается в самом источнике загрузки. Попробуйте загрузить файл с другого сайта или провести проверку на другом устройстве. |
| 3. | Временно отключите все устройства, кроме одного компьютера, и проверьте скорость интернета на нем. Если скорость значительно увеличивается, значит, одно из отключенных устройств может быть причиной проблемы. Постепенно подключайте устройства обратно, чтобы выяснить, какое из них замедляет интернет. |
| 4. | Если у вас подключено беспроводное соединение, проверьте качество сигнала Wi-Fi. Возможно, низкая скорость интернета связана с плохим качеством сигнала. Попробуйте переместить маршрутизатор Keenetic ближе к устройствам или использовать усилитель сигнала. |
| 5. | Если скорость интернета остается низкой и после выполнения всех предыдущих шагов, обратитесь к своему интернет-провайдеру для получения дополнительной помощи. Возможно, проблема связана с сетью провайдера или требуется настройка параметров соединения. |
Следуя этим рекомендациям, вы сможете решить проблему с низкой скоростью интернета и наслаждаться быстрым и стабильным соединением на своем Keenetic.
Проблема №3: Периодически пропадает связь
Если у вас периодически пропадает связь с вашим устройством broadband, вам следует проверить следующие вещи:
- Проверьте, включен ли ваш роутер и все связанные с ним кабели надежно подключены.
- Убедитесь, что ваш роутер находится в достаточной близости от устройства, с которым вы пытаетесь установить соединение.
- Если проблема возникает только у одного устройства, убедитесь, что все его драйверы и программное обеспечение обновлены.
- Попробуйте перезагрузить ваш роутер и модем.
- Если проблема продолжается, свяжитесь с вашим интернет-провайдером для проверки возможных проблем в вашей сети.
Следуя этим рекомендациям, вы сможете устранить проблему с периодическим пропаданием связи и наслаждаться стабильным подключением к вашей broadband сети.
Проблема №4: Проблемы с Wi-Fi сигналом
Если у вас возникают проблемы с Wi-Fi сигналом на устройствах, подключенных к вашему роутеру Keenetic, возможно, вам потребуется провести ряд действий для улучшения качества и скорости Wi-Fi соединения.
Вот несколько рекомендаций, которые помогут вам решить эту проблему:
| Шаг 1: | Разместите роутер в центре помещения и на оптимальной высоте. Избегайте расположения роутера в углах комнаты или рядом с металлическими предметами, которые могут препятствовать распространению сигнала. |
| Шаг 2: | Убедитесь, что у роутера нет препятствий, таких как стены, двери или мебель. Эти препятствия могут существенно ослабить сигнал Wi-Fi. |
| Шаг 3: | Измените канал Wi-Fi на роутере. Иногда, наличие других Wi-Fi сетей в вашем окружении может вызывать помехи и ослабление сигнала. Попробуйте переключиться на другой канал и проверьте, улучшилась ли ситуация. |
| Шаг 4: | Проверьте настройки роутера и убедитесь, что функция мощности сигнала Wi-Fi установлена на максимальное значение. |
| Шаг 5: | Если вы все еще испытываете проблемы с Wi-Fi сигналом, может быть полезно использовать усилитель сигнала Wi-Fi или расширитель диапазона. |
Следуя этим рекомендациям, вы должны существенно улучшить сигнал Wi-Fi на устройствах, подключенных к вашему роутеру Keenetic.
Проблема №5: Нестабильность соединения
- Проверить время и качество подключения к интернету. Для этого можно воспользоваться инструментом «Ping», который позволяет измерить задержку и потери данных между вашим устройством и сервером провайдера. Если значения задержки и потерь слишком высокие, возможно, проблема связана с качеством подключения или неполадками на стороне провайдера.
- Проверить настройки Wi-Fi. Если ваша проблема возникает при работе по беспроводной сети, убедитесь, что сигнал от точки доступа достаточно сильный и нет помех от других устройств или стен. Также рекомендуется обновить прошивку на устройстве keenetic.
- Проверить наличие вредоносных программ на вашем устройстве. Некоторые вредоносные программы могут вызывать проблемы с соединением и уменьшать его стабильность. Проведите сканирование антивирусным программным обеспечением и удалите все обнаруженные угрозы.
- Обратиться к провайдеру интернет-услуг. Если все вышеуказанные действия не помогли решить проблему, возможно, причина кроется на стороне провайдера. Свяжитесь с ними и сообщите о проблеме, предоставив детальное описание и результаты выполненных действий по устранению неисправности.
При следовании указанным рекомендациям вы сможете повысить стабильность и качество вашего соединения с broadband connection keenetic и наслаждаться безперебойной работой в Интернете.
Проблема №6: Неправильные настройки keenetic
Если у вас возникают проблемы с работой broadband connection keenetic, возможно, причина кроется в неправильных настройках вашего устройства Keenetic.
Первым шагом для решения этой проблемы следует проверить настройки вашего Keenetic. Убедитесь, что вы правильно сконфигурировали параметры подключения к вашему интернет-провайдеру. Проверьте, правильно ли указаны логин и пароль, а также другие необходимые настройки.
Если вы не уверены, какие настройки нужно использовать, обратитесь к документации или справке к вашему устройству Keenetic. Обычно в документации подробно описаны все необходимые настройки для разных провайдеров.
Помимо этого, убедитесь, что у вас установлена последняя версия прошивки для вашего устройства Keenetic. Иногда проблемы с подключением могут быть вызваны устаревшей версией прошивки, которая несовместима с вашим провайдером или не поддерживает новые функции интернет-подключения.
При наличии неправильных настроек Keenetic, вы можете испытывать проблемы с подключением к вашему интернет-провайдеру. Проверьте и скорректируйте настройки Keenetic для вашего провайдера, чтобы обеспечить стабильное и надежное соединение с Интернетом.
Несколько постов назад я уже публиковал статью о настройке роутера Zyxel Keenetic на новой платформе NDMS 2.0 для подключения к Билайн по протоколу L2TP. Теперь я расскажу у настройке PPPoE на Zyxel Keenetic II (V2). Протокол РРРoE используется такими крупными Интернет-провайдерами как Ростелеком, Дом.ru и ТТК в большинстве городов присутствия. Соответственно нижеприведенные настройки актуальны для любого из этих операторов. Так же отмечу, что в силу того, что веб-интерфейс всех устройств этого семейства одинаков, инструкция подойдет и для роутеров Zyxel Keenetic Giga II, Ultra II, Start, Omni, Viva и Extra.
Базовая настройка WiFi-маршрутизатора для подключения по PPPoE.
IP-адрес роутера Keenetic II в локальной сети — http://192.168.1.1, логин и пароль: admin / 1234. Попадаем в раздел «Монитор»:
Здесь отображается статус соединения с ISP-провайдера, состояние системы, локальной сети, wifi, usb-портов. Чтобы настроить соединение на роутере Zyxel Keenetic II и Giga II — переходим в раздел «Интернет» — вкладка «Список».
Кликаем мышью на «Broadband connection»:
Здесь настраивается порт для внешнего соединения — WAN(в Keenetic II (V2) можно выбирать в качестве WAN-порта любой порт). Для этого достаточно поставить галочку «Использовать разъём». Обязательно проследите чтобы стояла галочки «Включить интерфейс» и «Использовать для выхода в Интернет», а вот галочку «Получить адрес по DHCP» обязательно надо снять.
Внимание! На последних версиях NDMS 2.00 это окно выглядит чуть иначе:
Смысл правда от этого не меняется — «Настройка параметров IP» надо поставить «Без IP-адреса» и «MAC-адрес» — «По Умолчанию». Нажимаем кнопку Применить.
Далее создаем соединение с провайдером. Для этого открываем вкладку «Авторизация»:
Нажимаем кнопку «Добавить соединение».
Ставим галочку «Задействовать».
Тип протокола — PPPoE.
Описание — название соединения, например Internet.
В пункте «Подключаться через» должен стоять ранее настроенный WAN-порт, т.е. «Broadband connection ISP».
Адрес сервера — ничего не указываем и пропускаем.
Далее вводим Логин и Пароль для подключения и ставим галочки на типе алгоритма проверки подлинности -«chap».Нажимаем кнопку Применить. Должно получиться вот так:
Как Вы можете видеть, соединение PPPoE на роутере Keenetic II создано.
Теперь проверяем настройки локальной сети — переходим в раздел «Домашняя сеть»:
В разделе «IP-адрес» можно при необходимости изменить адрес устройства в локальной сети и затем нажать Применить. Настройки DHCP-сервера можно посмотреть в разделе «Сервер DHCP»:
Если он нужен — оставляем галочку «Включен». По умолчанию пул выделяемых адресов начинается с 33-го. Это значить что до 32-го можно прописывать статически, а с 33-го — будут присваиваться сервером автоматически. При необходимости пул адресов можно уменьшить или увеличить. Так же можно установить свои адреса серверов DNS. Нажимаем Применить.
Следующий шаг — настройка беспроводной сети Wi-Fi на маршрутизаторе Zyxel. Переходим в раздел «Wi-Fi» вкладка «Режим работы»:
Выбираем режим «Точка доступа» (для создания своей беспроводной сети). Нажимаем кнопку Применить. Переходим на вкладку «Точка доступа»:
Здесь вводим своё «Имя сети (SSID)» — например NASTROISAM.RU, ставим «Максимальный уровень (WPA2)» защиты беспроводной сети и вводим «Ключ безопасности». Нажимаем Применить.
Настройка завершена, устройство настроено для подключения Интернет по PPPoE.
На чтение 11 мин Просмотров 41.2к.
Сергей Сакадынский
Работал в сфере IT-консалтинга, занимался созданием и администрированием интернет-ресурсов. 10 лет опыта работы по проектированию и обслуживанию компьютерных сетей.
Задать вопрос
Под маркой Zyxel Keenetic вышло три поколения домашних Wi-Fi роутеров. В 2017 году приставка Zyxel исчезла и Keenetic стал самостоятельным брендом. Но тысячи маршрутизаторов старых версий по-прежнему выполняют свою работу. Ниже речь пойдёт о том, как настроить вайфай роутер Zyxel Keenetic с прошивкой 2.11 и предыдущих версий.
Содержание
- Особенности роутеров
- Установка и подготовка
- Подключение
- Проводное
- USB-модем
- Wi-Fi
- Вход в Web интерфейс
- Быстрая настройка
- Ручная настройка
- Динамический IP
- Статический IP
- PPPoE (Ростелеком)
- L2TP (Билайн)
- Настройка Wi-Fi
- IPTV
- Режим повторителя
- Обновление прошивки
- Смена пароля
- Сохранение и сброс настроек
Особенности роутеров
Роутеры Zyxel Keenetic отличаются простым и лаконичным дизайном, визуально все модели похожи друг на друга. Разница в количестве антенн, портов и кнопках. К примеру, на некоторых устройствах есть кнопка переключения режимов работы. Топовые модели могут иметь два разъёма USB, а бюджетные ни одного.
Среди конкурентов Keenetic выделяется программным обеспечением – полноценной операционной системой, превращающей роутер в универсальный интернет-центр. Все модели используют одинаковое программное обеспечение и настраиваются абсолютно одинаково. Самая последняя версия для Zyxel Keenetic – ОС NDMS 2.11. Рассказывать о настройке мы будем на её примере.
Установка и подготовка
Если ваш Zyxel Keenetic до этого уже использовался, перед первым включением сбросьте его настройки до заводских. Подсоедините адаптер питания и вставьте его в розетку. Интернет-кабель подключите к синему порту WAN на задней панели. Там находится кнопка включения питания. Нажмите её. На передней панели должны загореться как минимум два индикатора – питания и подключения к интернету.
Для настройки нужно подключить роутер Zyxel Keenetic к компьютеру кабелем, который идёт в комплекте. В настройках сетевой карты ПК отметьте пункт «Получить IP-адрес автоматически».
Соедините кабелем разъём карты с любым портом LAN на роутере. Теперь можно приступать к настройке интернет-подключения.
Подключение
Ваш маршрутизатор может подключаться к интернету разными способами.
Проводное
Кабельное подключение (Ethernet) — самое распространённое. Провайдер заводит провод в квартиру. Вы подключаете его к интерфейсу WAN и выполняете настройку согласно инструкции. Подключение бывает разных типов, и мы детально рассмотрим их ниже.
USB-модем
Там, где нет проводного интернета, можно использовать мобильную сеть. Если, конечно, у вашей модели роутера предусмотрен USB-порт. Для этого понадобится приобрести USB-модем и SIM-карту оператора. Вставьте модем в разъём. Больше настраивать ничего не нужно: интернет подключается автоматически.
Для проверки подключения войдите в веб-интерфейс, откройте страницу «Интернет» (значок глобуса внизу) и перейдите на вкладку 3G/4G. Здесь отобразится ваше подключение к мобильной сети. Если кликнуть на него, откроется окошко с дополнительной информацией.
Обязательно ознакомьтесь заранее со списком поддерживаемых модемов на сайте Keenetic. В случае, если вы приобретёте устройство, которого там нет, не факт, что интернет заработает. В таком случае можно попробовать обновить прошивку, но это не всегда помогает.
Wi-Fi
Этот способ используется редко. Возможно, у вас провайдер предоставляет доступ в интернет по Wi-Fi. Или вы договорились с соседом насчёт совместного использования интернета через его беспроводную сеть.
Такой режим работы называется «Мост». Не путайте его с репитером (ретранслятором). В этом случае роутер передаёт интернет из внешней сети в собственную.
Чтобы настроить подключение, кликните на значок «Глобус» и выберите вкладку Wi-Fi. Здесь установите галочку напротив «Включить клиент Wi-Fi». Затем нажмите кнопку «Обзор сетей» и выберите ту, к которой собираетесь подключиться. И введите ключ сети. Если роутер, к которому вы подключились, автоматически раздаёт IP-адреса, соответствующие данные подтянутся сами. В противном случае снимите галочку с «Получить адрес по DHCP» и впишите IP сами.
Вход в Web интерфейс
Вход в настройки роутера выполняется из любого веб-браузера. На нижней стороне устройства расположена наклейка, где указан адрес и на некоторых моделях логин и пароль для входа.
Подключитесь к маршрутизатору. В адресной строке браузера впечатайте my.keenetic.net или IP-адрес роутера Zyxel Keenetic по умолчанию 192.168.1.1. Если вы выполняете вход впервые, запустится мастер быстрой настройки. Стандартный логин admin, пароль 1234/admin.
Быстрая настройка
Чтобы настроить роутер Зиксель, в открывшемся окне выберите пункт «Быстрая настройка».
Программа первым делом поинтересуется, что делать с МАС-адресом: оставить как есть, клонировать или ввести вручную.
Если интернет уже был подключен на ПК и привязан к адресу сетевой карты, выберите пункт «МАС-адрес этого компьютера». В других случаях следуйте инструкциям, которые вам дал провайдер.
Далее потребуется ввести параметры, которые обычно указаны в договоре на подключение: настройки IP-адреса, логин и пароль (если есть), тип подключения и, возможно, дополнительные данные. Уточнить эту информацию можно в службе поддержки провайдера.


На завершающем этапе мастер настройки проверит наличие обновлений в интернете и предложит их установить. Оказаться нельзя. Поэтому соглашайтесь, дождитесь завершения процесса и перезагрузки роутера. Теперь при входе по адресу 192.168.1.1 вы попадёте на главную страницу веб-интерфейса. Все параметры можно изменить вручную. Но если вы повторно захотите запустить мастер, чтобы перенастроить роутер, кликните по значку глобуса и нажмите кнопку NetFriend.
Ручная настройка
При первом запуске можно сразу выбрать ручную настройку, кликнув по кнопке «Веб-конфигуратор». Впоследствии любые изменения выполняются через веб-интерфейс.
Ниже приведены инструкции по правильной ручной настройке подключения к интернету, беспроводной сети и других параметров.
Динамический IP
Большинство провайдеров использует этот способ. Настраивать ничего не нужно. По умолчанию подключение на роутере уже создано. Если ваш провайдер не использует привязку по МАС-адресу, интернет будет работать сразу после подсоединения кабеля и включения роутера в сеть.
В случае, если МАС надо подредактировать, нажмите значок «Глобус». Откроется вкладка «Подключения». Здесь будет только одно подключение — Broadband Connection. Кликните на него, чтобы отредактировать. В появившемся окне найдите пункт «МАС-адрес» и выберите из выпадающего списка «Взять с вашего ПК». Или используйте при необходимости вариант «Ввести вручную».
Сохраните изменения, нажав кнопку «Применить». Настройка завершена.
Статический IP
Некоторые местные провайдеры всё ещё выдают клиентам статические адреса, которые надо вбивать вручную. Ничего сложного в этой процедуре нет. Нужно просто отредактировать подключение Broadband Connection.
На странице «Интернет» переходим на вкладку IPoE, открываем параметры подключения. Меняем «Настройку параметров IP» на ручную и вписываем в соответствующие поля цифры, которые вам выдал провайдер.
Кликните по кнопке «Применить» и можете пользоваться интернетом.
PPPoE (Ростелеком)
“Ростелеком» и некоторые другие провайдеры используют подключение PPPoE. Для его настройки на странице «Интернет» перейдите на вкладку PPPoE/VPN и нажмите кнопку «Добавить соединение».
В открывшемся окне выберите протокол PPPoE и введите данные, предоставленные провайдером. Для «Ростелекома» достаточно указать логин и пароль. Но если у вас какой-то экзотический провайдер, могут понадобиться другие данные. Например, вручную указать IP-адрес.
Не забудьте сохранить настройки.
L2TP (Билайн)
Подключение L2TP и PPTP настраиваются на этой же вкладке. Вам понадобится адрес VPN-сервера, имя пользователя и пароль.
Нажмите «Добавить соединение», из выпадающего списка выберите нужное и впишите в соответствующие поля предоставленные провайдером данные.
После этого сохраните настройки.
Настройка Wi-Fi
На роутерах Keenetic сеть Wi-Fi обычно уже работает. Параметры подключения указаны на наклейке в нижней части. Но если вы хотите изменить базовые настройки, в любой момент можно сделать это через веб-интерфейс.
Для настройки Wi-Fi на Zyxel Keenetic кликните на значок сигнала беспроводной сети в нижней части экрана. В открывшемся окне можно изменить имя сети (SSID) и пароль, мощность сигнала, включить или выключить Wi-Fi.
Если вы не хотите, чтобы ваша сеть была видимой для посторонних, установите галочку в пункте «Скрывать SSID». Теперь для подключения к роутеру по Wi-Fi необходимо будет выбрать на компьютере подключение к скрытой сети и указать SSID вручную.
Протокол безопасности WPA2-PSK является наилучшим. Менять его не нужно. Остальные настройки тоже лучше оставить без изменений.
Дополнительно можно настроить расписание работы беспроводной сети. Например, в будние дни, когда вы на работе, вещание будет отключаться в 8 утра и включаться в 6 вечера. А в выходные Wi-Fi будет активен круглосуточно.
Если у вас двухдиапазонный роутер, то на странице настройки беспроводной сети будет вкладка «Точка доступа 5 ГГц». Настройка выполняется аналогично.
Кроме этого, точно так же можно настроить гостевую сеть со своими параметрами.
IPTV
Функция просмотра IPTV доступна на роутерах Keenetiс, начиная с версии прошивки NDMS v2.06. Однако не всегда нужные компоненты программного обеспечения предустановлены по умолчанию.
Для того, чтобы IPTV на устройстве работало правильно, необходимо наличие службы IGMP/PPPoE proxy. Если её нет, перейдите на страницу «Система» (значок шестерёнки) и откройте вкладку «Компоненты».
Нажмите кнопку «Показать компоненты» и в списке отметьте галочкой нужный. Кликните «Установить» и дождитесь завершения процесса.
Теперь войдите в настройки домашней сети (изображение мониторов на панели внизу) и откройте вкладку IGMP proxy. Обычно достаточно поставить галочку напротив «Включить IGMP proxy».
Некоторые провайдеры могут требовать указать сетевой порт для ТВ-приставки. Для этого откройте вкладку «Интернет» — «Подключения» и выберите Broadband Connection. В настройках укажите сетевой порт, к которому будет присоединена приставка.
Режим повторителя
Этот режим используется для расширения покрытия беспроводной сети. Один роутер является главным, а второй работает в режиме репитера, ретранслируя его сигнал.
На некоторых моделях Keenetic на корпусе предусмотрен переключатель режимов. В этом случае превратить роутер в репитер можно одним нажатием. Если переключателя нет, тогда смена режимов происходит через веб-интерфейс.
На странице «Система» откройте вкладку «Режимы». Нужно выбрать «Усилитель – расширение зоны Wi-Fi».
После нажатия на кнопку «Применить» роутер перезагрузится. Теперь на нём и главном маршрутизаторе надо нажать кнопки WPS и дождаться установки соединения. Или в ручную подключиться к главной сети.
Обновление прошивки
Во время настройки подключения к интернету роутер обновится до самой новой версии прошивки. В дальнейшем это можно сделать в любой момент.
Самый удобный способ – автоматический. На главной странице веб-интерфейса есть информация о доступных обновлениях. Если вы видите здесь активную ссылку, кликните на неё.
Здесь нажмите кнопку «Обновить» и дождитесь, пока новое ПО будет загружено и установлено.
В некоторых случаях приходится выполнить обновление вручную. Для этого в Центре загрузки на сайте Keenetic нужно найти файл микропрограммы для вашего устройства. Обязательно сверьтесь с данными на этикетке: должна совпасть не только модель, но и ревизия.
Распакуйте файл в папку на компьютере. В веб-интерфейсе роутера на странице «Система» выберите вкладку «Файлы» и кликните на файл firmware в списке.
Появится окошко, в котором нужно нажать на кнопку «Выберите файл», через обзор указать новую прошивку и кликнуть по кнопке «Заменить».
После завершения процесса роутер перезагрузится.
Смена пароля
Если вы хотите поменять пароль доступа в панель настроек, откройте на странице «Система» вкладку «Пользователи». Здесь вы увидите учётную запись admin. Её нельзя удалить. Также нельзя поменять имя на другое.
Для изменения пароля кликните на учётную запись, в открывшемся окне задайте новый пароль и сохраните настройки.
Чтобы составить надежную комбинацию, воспользуйтесь нашим генератором паролей. Сгенерированные пароли отображаются только на вашем компьютере или телефоне, нигде не хранятся и сбрасываются сразу, как только вы уходите со страницы.
[password-generator]
Сохранение и сброс настроек
Для роутеров Keenetic предусмотрена возможность сохранить настройки в файл. Эта функция пригодится, если вы захотите восстановить работоспособность интернет-центра после сбоя.
Откройте вкладку «Файлы» на странице «Система». Нас интересуют firmware и startup-config. Первый это собственно операционная система, а второй ваши настройки роутера Zyxel Keenetic.
Чтобы скачать файл на компьютер, кликните на него и в появившемся окошке нажмите кнопку «Сохранить».
Сброс настроек к заводским потребуется, если вы забыли пароль для входа в веб-интерфейс или в случае программного сбоя. Для этого на задней панели роутера есть кнопка, утопленная в корпусе. Нажимать на неё нужно тонким предметом, например, скрепкой. Удерживайте кнопку в течение 10 секунд. Индикаторы устройства должны мигнуть. Затем роутер перезагрузится. Настройки вернутся к заводским. Теперь можно запустить мастер быстрой настройки или же восстановить параметры из резервного файла.
Перед началом настройки роутера, Вам потребуется подготовить ваш компьютер к дальнейшей настройке, а так же уточнить часть параметров подключения. Как это сделать, подробно описано в нашей инструкции: Подготовка ПК перед началом настройки Wi-Fi роутера! Когда компьютер готов, приступаем непосредственно к настройке роутера.
Подключаем роутер:
- Включаем роутер в сеть с помощью, идущего в комплекте, адаптера
- Кабель оператора оставляем «на полу»
- Соединяем кабелем из комплекта сетевые карты роутера (LAN 1) и компьютера (Ethernet) (Рис. 1)

Перед началом настройки рекомендуем выполнить полный сброс роутера. Для этого длительно, секунд на 10, скрепкой или любым острым предметом зажимаем на задней панели роутера кнопочку в отверстии Reset.

Дождитесь, пока на роутере загорятся диоды питания (PWR), активного первого порта (LAN1) и WLAN (AIR), хотя бывает, что последний в настройках роутера отключен.

Настройка маршрутизатора ZyXEL KEENETIC (версия ПО 2.x)
1. Для настройки роутера запускаем на ПК Обозреватель интернета (по умолчанию, Internet Explorer) (Рис. 4).

2. В адресной строке указываем IP-адрес роутера: http://192.168.1.1
После ввода адреса, на экране появится окно авторизации для доступа к настройкам роутера (Рис. 5). Для входа в конфигуратор вводим:
- логин – admin
- пароль – 1234


3. Если ваш провайдер предоставляет Протокол — Статический IP-адрес и именно 192.168.1.1 (как выяснить, какой у вас протокол, подробно описано в нашей инструкции: Подготовка ПК перед началом настройки Wi-Fi роутера), который совпадает с IP-адресом роутера, в разделе «ЛВС», во вкладке IP-адрес ЛВС, следует изменить IP-адрес роутера на 192.168.100.1, после чего нажать «Применить» и роутер перезагрузить. Перегружаем также компьютер и повторно входим через обозреватель в роутер, но уже через новый IP-адрес (Рис. 7):

4. Если протокол отличается от вышеуказанного или у вашего оператора другой IP-адрес, пропускаем шаг 3.:
5. На странице в разделе «Интернет» открываем вкладку «Авторизация», жмем «Добавить соединение» провайдера, которое можно узнать по нашей инструкции Подготовка ПК перед началом настройки Wi-Fi роутера:

Вводим данные (См. Рис. 9):
- «Тип (используемый протокол)» — вводим протокол оператора, который мы узнали благодаря инструкции Подготовка ПК перед началом настройки Wi-Fi роутера
- «Подключаться через» — выбираем основное соединение «Broadband connection (ISP)»
- «Адрес сервера» — если у вас протокол L2TP или PPTP VPN, следует ввести адрес оператора
- «Имя пользователя» — номер лицевого счета или номер договора
- «Пароль» — указываем пароль для доступа в интернет
- «Настройка параметров IP» — если у вас протокол Динамический IP-адрес, оставляете вариант «Автоматическая», если протокол Статический IP-адрес, вариант меняете на «Вручную» и прописываете параметры протокола вашего оператора, которые можно также узнать из инструкции Подготовка ПК перед началом настройки Wi-Fi роутера.
После ввода данных применяем настройки.

6. Если есть привязка по MAC-адресу (физическому адресу), входим в раздел «Интернет», затем открываем вкладку «IPoE», кликаем по строке ISP Broadband connection (См. Рис. 10):

В параметрах соединения выбираем MAC-адрес – «Ввести вручную», вводим наш физический адрес (См. Рис. 11):

6. Остается настроить параметры беспроводной сети и выбрать тип защиты (шифрования):

На вкладке «Точка доступа» вводим следующие данные (См. Рис. 13):
- «Имя сети (SSID)» – имя сети можете оставить или изменить на предпочитаемое вами;
- «Защита сети» — (защита Вашей сети — поможет защитить домашнюю сеть от подключения пытливых соседейJ) – рекомендуем выбрать WPA-PSK – надежный метод шифрования, который обеспечит Вам безопасность. Данный режим используется для максимальной скорости обмена данными. Шифрование WEP снижает скорость доступа к сети, а тип WPA2 поддерживается не всеми устройствами, которые будут подключаться к роутеру;
- «Ключ сети» — пароль, который защищает вашу сеть. Его нужно вводить, если выбрана определенная Защита сети из предыдущего пункта — пароль придется придумать самостоятельно и указать в соответствующем поле, запомнить его и записать себе в блокнотик;
- «Стандарт» – рекомендуем выбрать определенный стандарт. Если подключаемые компьютеры и (или) планшеты не поддерживают Wi-Fi класса 802.11n (указано в их спецификации), выбираем режим «802.11g». Не рекомендуется использовать смешанные режимы «… mixed»;
- «Канал» – вместо «Auto» советуем выбрать конкретный от 1 до 13-го (например, 6 или 9).
Нажимаем кнопку «Применить», сохраняя все введенные данные.

7. После применения настройки сети подключаем кабель провайдера, который был «на полу», в WAN-порт роутера (Рис. 14):

8. По завершении всех шагов настройки в разделе «Система» во вкладке «Перезагрузка» кликаем на кнопку «Перезагрузить», после чего доступ в Интернет будет открыт (Рис. 15):

Если у вас остались вопросы, на которые инструкция не дала ответа, вы можете обратиться к специалисту нашей технической поддержки по телефону: (495) 514-12-12