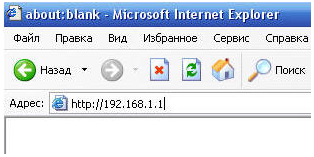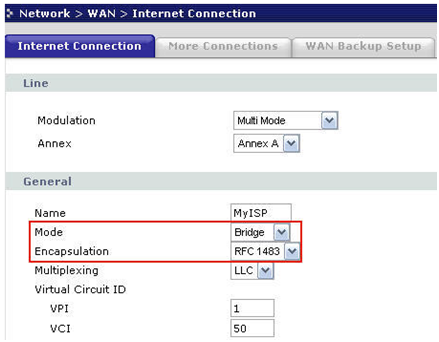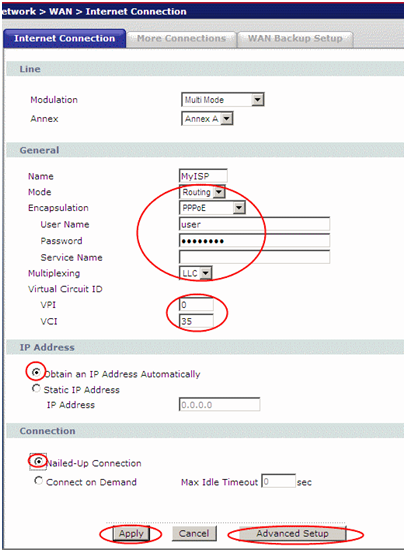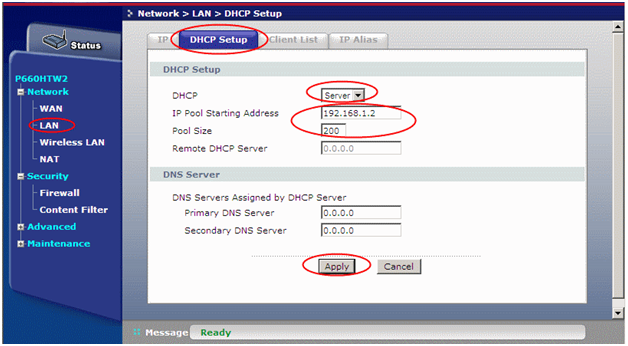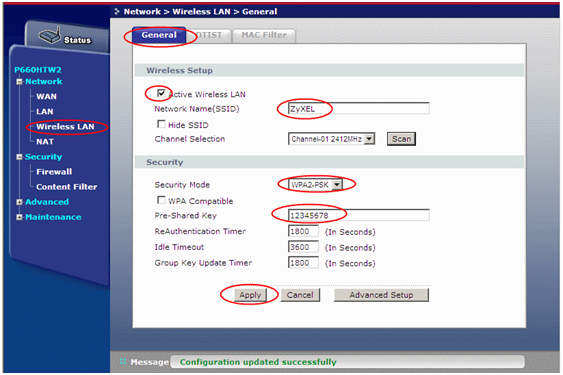Практически все ADSL маршрутизаторы могут работать в двух режимах – режим bridge и router. Если в вашей модели нет обоих режимов, значит нужно либо обновить прошивку, либо это достаточно редкий случай, и ваша модель эти оба режима не поддерживает.
Рассмотрим, что это за режимы, их плюсы и минусы. Начнем с режима бридж.
С английского данное слово переводится как мост, то есть роутер работает в режиме так называемого прозрачного моста.
Режим моста
Данный режим «превращает» маршрутизатор в глупого посредника между вашим компьютером и провайдером, при этом он не выполняет никаких функций, только переброс потока данных с телефонного порта на интерфейс подключения компьютера и обратно. В режиме бридж маршрутизатор может работать только с одним компьютером, создание локальной сети или точки доступа невозможна. А это значит, что к роутеру подключить компьютер и, например, смартфон, одновременно не получится. Это первый «минус» данного режима.
Отрицательные стороны режима bridge
Как уже говорилось, в режиме моста маршрутизатор не выполняет никаких функций, кроме бесконтрольной передачи трафика. Это значит, что он не сможет сам установить соединение с провайдером при включении. Это второй «минус».
Установка связи посредствами Windows
Теперь при включении компьютера пользователь должен сам вручную устанавливать подключение к провайдеру, а значит и в Интернет, посредствами операционной системы, введя логин и пароль в соответствующие поля и нажав «Подключение».
Помимо того, что маршрутизатор не умеет сам устанавливать связь, он также перестает выполнять следующие функции:
- DHCP-сервер. Как известно, данный сервис обеспечивает автоматическое назначение IP-адресов подключаемым к роутеру устройствам. В режиме моста DHCP теряем смысл (больше одного компьютера не подключить);
- Не работает встроенный межсетевой экран, также называемый файерволл или брандмауэр. Теперь межсетевые угрозы и атаки придется отбивать компьютеру;
- Роутер также не предоставляет дополнительных сервисов (в зависимости от модели), такие, как синхронизация времени, DNS-сервер, трансляция адресов (NAT), сетевой принтер и жесткий диск.
Положительные стороны режима bridge
Но в данном режиме есть и положительные стороны, точнее их всего две. Первая – простота настройки маршрутизатора.
Но следует помнить, что тем самым возникает необходимость настройки операционной системы!
Более детально о настройках будет рассказано во второй части статьи.
Вторая положительная черта – внешний IP-адрес, выданный провайдером, будет присвоен именно компьютеру, а не маршрутизатору, и в некоторых случаях это принципиально.
Режим router
Router с английского переводится как маршрутизация, то есть полное управление проходящего через него трафика. Именно в этом режиме привычно нам работает маршрутизатор, когда включаешь компьютер, и Интернет уже есть, либо цепляешься к Wi-Fi точке доступа одновременно планшетом, смартфоном и всеми остальными беспроводными устройствами.
Режим маршрутизации
В режиме router маршрутизатор становится небольшим компьютером, полностью обрабатывающим всю информацию, проходящую через его порты. Роутер на основании находящейся в его оперативной памяти таблицы маршрутизации решает, кому именно из компьютеров отправить поступившую порцию информации, или вовсе отсечь ее по подозрению в сетевой хакерской атаке. Плюс ко всему теперь не требуется все время держать компьютер включенным – роутер сам поддерживает подключение к Интернет активным без сторонней помощи.
Но, наряду с положительными сторонами, есть и отрицательные.
Отрицательные стороны router режима
Первое – это нагрузка на процессор роутера. Нагрузка напрямую зависит от количества подключенных абонентов, и если ваша модель оборудована слабым процессором, малой оперативной памятью и «сырой» прошивкой, то одновременная загрузка торрент-контента, например, десятью компьютерами, скорее всего полностью «захлебнет» ваш роутер, он попросту зависнет.
Второе – это уязвимость сети при использовании беспроводной модели маршрутизатора. Хоть Wi-Fi и защищается паролем, но, как известно, 100% гарантированной системы защиты нет, умельцы взламывают и Wi-Fi пароли. В таких ситуациях поможет сложный длинный пароль (символов 20), и периодическая его смена.
Настройка маршрутизаторов
В данной главе перейдем к практической части и рассмотрим конкретные настройки в оба из режимов. Для примера возьмем разные маршрутизаторы.
Начнем с настройки аппаратов в режим моста.
Настройка режима bridge
Примером будет служить маршрутизатор ZyXEL.
Любая настройка роутера начинается со входа в его веб интерфейс, который и обеспечивает нам графическое меню настроек. Открываем веб браузер и переходим в настройки по адресу 192.168.1.1.
IP-адрес маршрутизатора
Если у вас другой роутер, то адрес может отличаться, уточните в инструкции по настройке. Далее вводим пароль администратора, и в открывшемся меню настроек переходим в пункт «Network», подменю «WAN», вкладка «Internet Connection».
Выбор режима bridge
В области «General» видим строку «Mode» – это и есть пункт выбора режима работы устройства. Выбираем «Bridge», инкапсуляцию (Encapsulation) выставляем значение RFC 1483. Остальные значения устанавливаем согласно договору с провайдером. Жмем «Применить», настройка закончена.
Напоминаем, что в данном режиме моста маршрутизатор только устанавливает ADSL-соединение с провайдером, авторизацию же клиента необходимо устанавливать при помощи операционной системы.
Настройка в режим router
Повторяем предыдущие шаги входа настройки роутера. Переходим в те же подменю и вкладку, но в строке «Mode» уже выбираем режим «Routing».
Настройка в режим router
Внешний вид окна настроек сразу поменяет вид, настроек станет гораздо больше. В инкапсуляции выбираем режим PPPoE (или тот, который поддерживает ваш провайдер), в поля «User Name» и «Password» вводим логин и пароль доступа в Интернет, выданный провайдером. Выдачу IP-адреса также ставим в режим автоматического. Жмем «Apply».
Настройка DHCP сервера
Вместе с активацией router режима придется провести еще пару настроек – DHCP сервера и Wi-Fi. DHCP-сервер служит для автоматического назначения IP-адресов подключаемым к маршрутизатору устройствам, что нам и обеспечит режим router.
DHCP-сервер настраивается во вкладке «DHCP Setup» подменю «LAN».
Настройка HDCP-сервера
В поле «DHCP» ставим статус «Server», во второй строке указываем первый адрес выдаваемого диапазона адресов, в третей строке – количество адресов (по сути количество подключаемых к роутеру устройств). Жмем «Apply».
Настройка Вай фай
И, напоследок, беспроводная сеть настраивается в меню «Wireless LAN».
Настройка вай фай
В поле «SSID» пишем имя сети, далее выбираем метод шифрования пароля «WPA2-PSK», и в поле «Key» пишем сам пароль. Минимум восемь символов, использовать только английский алфавит и цифры.
Дополнительно по настройкам режимов видео урок:
Предыдущая
NetgearУправление маршрутизатором
Следующая
LinuxМини-обзор дистрибутивов Linux для создания роутера
Давным-давно, еще когда шумели и пищали Dial-up модемы, дома можно было воспользоваться одним из двух сервисов – телефон или интернет. Одно устройство, подходящее для всех – очень просто. Сейчас разнообразием домашних гаджетов не удивишь, это же касается и абонентских терминалов GPON. Интернет проводной/ беспроводной, телефония, телевидение… Хочется посмотреть фильмы по сети через флешку? Вот вам и USB в придачу с медиа-сервером. Но не о разнообразии девайсов хотелось бы поговорить. Больше, чем видов устройств, есть только количество вариантов настроек. В интернете полно инструкций, но как настраивать правильнее: в бридж или роутер?
Bridge
Мост, он же Bridge – режим подключения с минимальными требованиями к абонентскому терминалу. Является по сути преобразователем интерфейсов. Операторские каналы прозрачно транслируются через терминал, а подключение к услугам производится на устройствах за терминалом – на клиентском оборудовании.
Рассмотрим как производится подключение терминала F601 к OLT ZTE C320 V1.2.5.
1. Определим номер виртуальной подсети для наших сервисов, назначим Uplink интерфейс.
vlan 100
interface gei_1/4/3
switchport mode hybrid
switchport vlan 100 tag
2. Определим DBA профиль для восходящего канала.
profile tcont UP500 type 4 maximum 512000
Мы создали профиль с типом “Best-effort” с порогом 500Мбит/с, без какой-либо гарантированной полосы.
3. Регистрируем ONU с указанием его типа.
interface gpon-olt_1/1/1
onu 1 sn ZTEGC***** type F601
4. Настроим оптический интерфейс ONU.
interface gpon-onu_1/1/1:1
tcont 1 profile UP500
gemport 1 unicast tcont 1
switchport mode hybrid vport 1
service-port 1 vport 1 user-vlan 100 vlan 100
Здесь мы создаем транспортный контейнер TCONT, без него в сети GPON никуда, привязываем его к профилю DBA. Также создаем модуль с GEM-инкапсуляцией, для передачи в нем трафика данных. Поскольку OLTпредоставляет сервисы с распределением по VLAN, выделяем L2 -интерфейс в GPON порту – он же vport, указываем ему режим Hybrid для передачи тегированных кадров. Присваиваем созданный vport необходимомуvlan с помощью команды service-port.
5. Настроим клиентский интерфейс ONU.
pon-onu-mng gpon-onu_1/1/1:1
vlan port eth_0/1 mode tag vlan 100
service Data type Internet gemport 1 vlan 100
Ставим режим Tag для единственного порта ONU – eth_0/1. Это означает что порт будет работать как Access-порт, назначает метку на нетегированный клиентский трафик, снимает метку с vlan по умолчанию. Команда Serviceпривязывает vlan к уже настроенному модулю Gem-порту.
Этого достаточно, чтобы поднять сервис при настройке в режиме Bridge. Остальное, а именно – способ соединения с сетью Интернет, необходимо настраивать дополнительно на клиентском оборудовании – компьютер, маршрутизатор
Router
Режим Router в свою очередь участвует в полном подключении к сервисам, будь то интернет, телефония или телевидение. Работа в режиме роутера позволяет работать без установки маршрутизатора, что освобождает место, уменьшает энергозатраты и повышает надежность соединения. Рассмотрим пример подключения терминала ZTEF660 на той же C320.
Предполагаем что сервисов у нас теперь три – интернет, телефония и телевидение.
Исходные данные для настройки следующие:
| Интернет | |
| VLAN | 100 |
|
Приоритет QoS |
0 |
|
Протокол |
DHCP |
|
Полоса пропускания |
500 Мбит/с |
|
Телефония |
|
|
VLAN |
200 |
|
Приоритет QoS |
5 |
|
Протокол IP |
Static IP |
|
Адрес |
23.24.25.28 |
|
Маска |
255.255.255.248 |
|
Шлюз |
23.24.25.26 |
|
Полоса пропускания |
2 Мбит/с |
|
Протокол телефонии |
SIP |
|
Сервер телефонии |
sip.zte.com |
|
DNS серверы |
8.8.8.8, 1.2.3.4 |
|
Учетная запись |
phone3 |
|
Пароль |
jsf23Le34 |
|
Телевидение |
|
|
VLAN |
300 |
|
Приоритет QoS |
4 |
|
Протокол |
IGMP |
|
Режим работы |
IGMP proxy |
|
Полоса пропускания |
5-20 Мбит/с |
|
Диапазон программ |
239.5.1.1 to 239.5.2.255 |
|
Порт включения ТВ-приставки на ONU |
eth_0/4 |
|
Аплинк порт OLT: |
ge_1/4/1 |
Интернет (Broadband)
1. Создаем VLAN и включаем в него аплинк порт.
vlan 100 name Internet
interface gei_1/4/1
switchport mode trunk
switchport vlan 100 trunk
2. Определим DBA профили. Для интернета оставляем тип “Best-effort” с порогом 500Мбит/с.
profile tcont UP500 type 4 maximum 512000
3. Создаем профиль vlan, он пригодится для дальнейшей настройки.
gpon
onu profile vlan Internet tag-mode tag cvlan 100
4. Создаем тип ONU. Поскольку в нашем OLT готового шаблона нет, создаем свой тип в соответствии с количеством интерфейсов. Количество интерфейсов wi-fi равно 4, поскольку терминал поддерживает четыре SSID.
onu-type F660 gpon max-tcont 7 max-gemport 255
onu-type-if F660 eth_0/1-4 pots_0/1 wifi_0/1-4
5. Регистрируем ONU с указанием типа.
interface gpon-olt_1/1/1
onu 1 sn ZTEGC***** type F660
6. Настроим оптический интерфейс ONU.
interface gpon-onu_1/1/1:1
tcont 1 profile UP500
gemport 1 unicast tcont 1
service-port 1 vport 1 user-vlan 100 vlan 100
Cоздаем транспортный контейнер TCONT, привязываем его к профилю DBA. Создаем модуль с GEM-инкапсуляцией для каждого контейнера. С помощью команды service-port на OLT выделяем L2-интерфейс vport и привязываем его к vlan. По умолчанию vport создается в режиме Hybrid, то есть позволяет передавать тегированные кадры.
7. Настроим клиентский интерфейс ONU.
pon-onu-mng gpon-onu_1/1/1:1
service Internet type internet gemport 1 vlan 100
wan-ip 1 mode dhcp vlan-profile Internet host 1
ip-host 1 dhcp-enable true ping-response true traceroute-response true
security-mng 1 state enable mode permit protocol web
- service — создаем подключение к интернет, фактически это создание IP-хоста на ONU.
- wan-ip — указываем способ получения IP для интернет– от DHCP сервера.
- ip-host — включаем на созданном хосте протокол DHCP.
- security-mng — добавляем правило безопасности, разрешающее получить удаленный доступ на ONU.
Итогом настроек, описанных выше, должно быть успешное получение IP-адреса и удаленный доступ на ONU. Посмотреть полученный IP можно так:
ZXAN(gpon-onu-mng)#show gpon remote-onu ip-host gpon-onu_1/1/1:1
Host ID: 1
HostName: omci_ipv4_dhcp_1
DHCP-enable: true
Ping-response: true
Traceroute-response:true
MAC: 3437.598e.de1a
CurIP: 192.168.0.119
CurMask: 255.255.255.0
CurGateway: 192.168.0.1
CurPriDNS: 8.8.8.8
CurSecDNS: 3.3.3.3
Телефония (VoIP)
Настройка как обычно начинается с выделения VLAN.
1. Создаем VLAN и включаем в него аплинк порт.
vlan 200 name Voip
interface gei_1/4/1
switchport vlan 200
2. Определим DBA профиль. Для телефонии выдяляем гарантированную полосу 2 Мбит/с.
profile tcont Voip type 2 assured 2048
3. Создаем профили ONU необходимые для конфигурации телефонии.
VLAN профиль указывает сегмент сети. SIPпрофиль включает адрес SIP-сервера, DNS-сервера. IP профиль указывает адрес шлюза телефонии.
gpon
onu profile vlan Voip tag-mode tag cvlan 200 priority 5
onu profile sip SIP-profile proxy sip.zte.com
onu profile sip SIP-profile dns1 8.8.8.8 dns2 1.2.3.4
onu profile ip Voip static gateway 23.24.25.26
4. Настроим оптический интерфейс ONU.
interface gpon-onu_1/1/1:1
tcont 2 profile Voip
gemport 2 unicast tcont 2
service-port 2 vport 2 user-vlan 200 vlan 200
5. Настроим клиентский интерфейс ONU.
pon-onu-mng gpon-onu_1/1/1:1
service Internet type internet gemport 1 vlan 100
service voip type voip iphost 2 gemport 1 vlan 100
voip-ip mode static ip-profile Voip ip-address 23.24.25.28 mask 255.255.255.248 vlan-profile Voip host 2
voip protocol sip
sip-service pots_0/1 profile SIP-profile userid 1426 username phone3 password jsf23Le34
- service — создаем IP-хост для телефонии.
- voip-ip – указываем способ получения IP для телефонного терминала.
- voip protocol — определяем протокол телефонии – SIP.
- sip-service – создаем подключение к услуге SIP-телефонии с параметрами для абонента, подтягиваем параметрыSIP-сервера из ранее созданного профиля, привязываем к услуге аппарат подключенный в порт pots_0/1.
Запрашиваем статус телефонии и видим, что терминал зарегистрировался.
show gpon remote-onu voip-linestatus gpon-onu_1/2/1:1
Interface: pots_0/1
Code used: N/A
Service status: registered
Session type: none
Поднимаем трубку и слышим гудок готовности от АТС.
Телевидение (IPTV)
1. Создаем VLAN и включаем в него аплинк порт.
vlan 300 name IPTV
interface gei_1/4/1
switchport vlan 300 trunk
2. Определим DBA профили. Для телевидения сделаем 5 Мбит/с для каналов стандартной четкости и запас до 20 Мбит/с для повышенного битрейта.
profile tcont IPTV type 3 assured 5120 maximum 20480
3. Настроим оптический интерфейс ONU.
interface gpon-onu_1/1/1:1
tcont 3 profile IPTV
gemport 3 unicast tcont 3
service-port 3 vport 3 user-vlan 300 vlan 300
4. Для передачи ТВ-услуги мы используем протокол многоадресной передачи – Multicast. Для управления программами мультикаста существует протокол – IGMP. Поэтому сначала включаем сам протокол.
igmp enable
Для экономии полосы включаем опцию fast-leave. Если пользователь переключит канал, поток будет закрыт не ожидая тайминга опроса.
interface gpon-onu_1/1/1:1
igmp fast-leave enable vport 3
5. Для передачи многоадресного трафика используем MVLAN. Это позволит рационально передавать мультикаст для абонентов разных подсетей VLAN.
igmp mvlan 300
6. Будем использовать OLT в режиме IGMP-proxy, то есть наделяем его задачей обрабатывать клиентские запросы на ТВ-каналы и отслеживать отключившихся абонентов. Это повышает производительность сети, разгружая вышестоящий маршрутизатор.
igmp mvlan 300 work-mode proxy
7. Определяем диапазон адресов программ, которые мы будем вещать.
igmp mvlan 300 group 239.5.1.1 to 239.5.2.255
8. Определяем порт источник, откуда мы будем брать каналы.
igmp mvlan 300 source-port gei_1/4/1
9. Разрешаем передавать мультикаст на порт получателя – указываем выделенный порт на ранее зарегистрированном ONU.
igmp mvlan 300 receive-port gpon-onu_1/1/1:1 vport 3
10. Добавляем подключение IPTV на абонентский терминал. Указываем что используемый VLAN принадлежит к типу Multicast vlan. Включаем снятие метки мультикаст трафика для корректной передачи его на ТВ-приставку. Включаем режим тегирования для апстрим трафика от ТВ-приставки.
pon-onu-mng gpon-onu_1/1/1:1
service multicast type iptv gemport 3 cos 4 vlan 300
multicast vlan add vlanlist 200
multicast vlan tag-strip port eth_0/4 enable
vlan port eth_0/4 mode tag vlan 200 priority 4
Wi-Fi
Для настройки Wi-Fi можно воспользоваться WEB-интерфейсом, это удобнее и быстрее командной строки.
Терминал имеет 2 внутренние антенны, при подключении по стандарту 802.11n с шириной полосы 40МГц получаем максимум скорости – 300Мбит/с.
USB
Порт USB в данной модели позволяет подключать Flash, а также внешние жесткие диски. В примере показано успешное подключение жесткого диска Seagate потреблением 500мА.
Среди поддерживаемых функций:
- FTP — можно получить доступ к файлам на накопителе, в том числе через WAN-порт.
- Samba (CIFS ) — позволяет делиться файлами с флешки в локальной сети Windows.
- Media server (DLNA) — позволяет просматривать видео по локальной сети на плеерах Windows, в умных телевизорах.
Следует отметить, производители разделяют свое оборудование на категории SFU (Single-Family Unit) и HGU(Home-gateway Unit). Эти категории указывают на необходимость настройки в Bridge и Router соответственно. Настройка абонентских терминалов в режиме роутера сложнее и требует больше времени, чем в бридж. В некоторых случаях целесообразно настраивать оборудование в режиме моста, например, если клиентом является организация, которая разворачивает VPN между несколькими офисами и использует собственный маршрутизатор. Для массового пользователя привлекательным будет конечно же режим роутера, раскрывающий все возможности ONU и без установки дополнительных устройств.
04.12.2020
Что такое режим моста (Bridge) и режим роутера (Router)? Этим вопросом задаются все те кто не знаком с сетевыми технологиями и их решениями. Существует 2 режима подключения. Это Bridge и Router
Bridge — на мой взгляд неудобный режим. Так как постоянно необходимо вручную запускать подключение. Нестабильное соединение. И не настроить несколько компьютеров от одного модема. Необходимо наличие Фаервола на ПК.
Router— Более удобный и безопасный режим. Постоянное наличие интернета при включенном питании модема. Раздача интернета нескольким ПК. Стабильное соединение. Имеет встроенный Фаервол что освобождает от установки его на ПК.

Статья настройки в режиме моста.
Начинающие пользователи Интернета часто спрашивают, как работает режим моста в роутере, что это, в чем его преимущества и недостатки. С его помощью можно объединить несколько точек доступа и увеличить покрытие Вай-Фай сети. В зависимости от модели маршрутизатора он может взаимодействовать с одним или несколькими сетевыми устройствами. Ниже рассмотрим особенности настройки, приведем плюсы и минусы режима моста в роутере, поговорим о его отличиях от стандартного режима «router». Отдельным пунктом приведем принципы блокировки bridge.
Что такое режим моста в роутере
При настройке маршрутизатора пользователям часто попадается опция Bridge. В переводе с английского это означает «мост». По названию можно судить, что роутер в режиме моста — обычный посредник между двумя или более устройствами. В его функции входит перенаправление потока информации без возможности создания точки доступа или локальной сети.
Зная, что такое режим моста в роутере, и как его настроить, можно использовать устройство в качестве ретранслятора сигнала. Кроме функции bridge, в каждом сетевом оборудовании имеется противоположная опция — router. На отличиях между router и bridge мы еще остановимся подробнее.
Главное — не путать функцию бриджа с режимом повторителя, когда второе устройство полностью повторяет настройки локальной сети. Иными словами, имя и пароль на обоих роутерах идентичны. В bridge-режиме второй аппарат только принимает Интернет, но локальная сеть у него своя.
Для чего он нужен
Режим bridge в роутере — возможность увеличить радиус действия Интернета при наличии двух и более сетевых устройств. К примеру, один маршрутизатор подключается к поставщику Интернета, а второй к Вай-Фай сети первого устройства. Таким способом формируется своеобразный мост между сетями с расширением возможностей Вай-Фай и увеличением ее радиуса действия.
Пример. Имеется два рядом стоящих дома. К одному подведен Интернет, а к другому — нет. Чтобы устранить проблему, в первом объекте, куда подведен кабель, устанавливаем роутер. Тот передает сигнал маршрутизатору во втором доме, работающему в режиме моста. В результате в обоих зданиях имеется доступ к Вай-Фай.
Если понимать особенности режима bridge в роутере, что это и как работает, можно сэкономить на покупке дополнительной точки доступа. Достаточно включить технологию WDS (моста), использовав имеющийся под рукой второй маршрутизатор. Главная трудность в том, чтобы настроить оба устройства на правильное взаимодействие.
Какая разница с режимом роутера
Существует два основных варианта — router и bridge. Для их сравнения важно понимать, что значит режим моста в роутере, и в чем его отличие от второй функции. Простыми словами, включение bridge переводит сетевое оборудование в режим посредника, не способного к выполнению функций точки доступа. Маршрутизатор принимает пакеты и передает их дальше.
Что касается опции router, она позволяет устройству полностью управлять проходящим через него трафиком. Именно такая функция по умолчанию включена в маршрутизаторе. В router-режиме сетевое устройство играет роль компьютера, получающего, преобразовывающего и передающего информацию. Маршрутизатор сам решает, кому передавать поступившие данные, а для кого закрыть доступ при наличии подозрений несанкционированного доступа.
С учетом сказанного несложно указать разницу между режимом бридж и роутер. В первом случае сетевое оборудование играет роль посредника (прием-передача), а во втором самостоятельной точки доступа с соответствующими возможностями.
В каждом маршрутизаторе предусмотрен режим бридж и режим роутер. Какую из этих функций использовать, решает сам владелец устройства. Все изменения вносятся через настройки оборудования, а сам процесс (при знании основных правил) занимает не более нескольких минут.
Как настроить режим моста в роутере
Представим ситуацию, когда в вашем распоряжении два маршрутизатора и стоит цель настроить роутер на функцию моста. В таком случае придется пройти два этапа.
Настройка главного роутера
Для начала настройте основное сетевое устройство, к которому подходит шнур провайдера. Алгоритм действий такой:
- Войдите в веб-проводник на ПК или ноутбуке.
- В адресной строке пропишите 192.168.1.1. (в конце могут быть и другие цифры — 0.1.).
- Пройдите аутентификацию путем ввода логина и пароля устройства (по умолчанию admin). Если вы ранее меняли эти данные, укажите их в соответствующих полях.
- В появившемся окне перейдите в расширенные настройки и найдите строчку Беспроводный режим. Перейдите в раздел.
- Идите в секцию Настройка беспроводного режима.
- Активируйте беспроводную передачу данных путем указания имени сети, защиты и пароля.
- Отключите автоматическое определение WiFi канала, а после этого установите конкретный канал, к примеру, 1. А лучше для начала проверьте, какой канал лучше выбрать для роутера, а только потом вносите изменения.
- Сохраните введенные настройки маршрутизатора и перезапустите оборудование.
Настройка устройства, работающего в режиме моста
Теперь переходите к внесению изменений для настройки работы роутера в режиме моста. Алгоритм действий такой:
- Войдите в настройки устройства по принципу, который рассмотрен в 1-3 пунктах выше.
- Войдите в раздел Сеть, а далее в подменю LAN.
- Поменяйте адрес IP. Это необходимо во избежание конфликта между двумя девайсами. К примеру, если у главного маршрутизатора адрес 192.168.1.1., то у второго можно поставить 192.168.1.2.
- Сохраните введенные настройки и перезапустите оборудование.
- Войдите в настройки роутера, работающего в качестве моста, по новому адресу и пройдите аутентификацию.
- Войдите в раздел WDS и включите мост, установив соответствующую отметку.
- Укажите название сети основного роутера, а после сканируйте сеть. Важно, чтобы SSID обеих сетей имели разные названия.
- В перечне точек доступа найдите основной роутер и жмите на кнопку подключения.
- Подтвердите автоматическое внесение изменений в канал Вай-Фай сети.
- Выберите способ защиты новой сети. Лучше использовать тот вариант, что рекомендован производителем.
- Установите версию шифрования и пароль.
- Сохранитесь и дождитесь перезагрузки.
По результатам выполненной мероприятий получается следующая ситуация — работа первого роутера в режиме роутера, а второго — по технологии моста. В итоге охват сети расширяется и можно подключаться к новому устройству по Вай-Фай. При этом помните, что соединяться с роутером на бридж необходимо путем ввода индивидуального пароля (об этом уже упоминалось выше).
Как заблокировать режим моста
Чтобы блокировать bridging в роутере, достаточно внести изменения во второй (дополнительный) маршрутизатор. Для этого войдите в его настройки и установите режим Routing. Место его включения может отличаться в зависимости от производителя и модели. Чаще всего необходимый пункт, где вносятся изменения, носит название Mode.
В этом случае сразу меняется внешний вид настроек и можно вносить данные — выбрать PPPoE, указать логин и пароль доступа. По желанию можно вернуть назад прежний IP адрес для входа. После внесения изменений не забудьте перезагрузить оборудование.
Плюсы и минусы использования режима моста
Использование функции бридж имеет как положительные, так и отрицательные стороны. Рассмотрим их подробнее.
Плюсы
- Легкость настройки маршрутизатора;
- Устройство работает в качестве прямого канала между провайдером и получателями сети без блокировки портов и других ограничений;
- Повышение охвата зоны подключения к Вай-Фай;
Минусы
- Отсутствие возможности подключения к провайдеру (даже при подключении провода);
- Неспособность выполнять функции DHCP-сервера, обеспечивающего автоматическое присвоение IP-адресов другим устройствам;
- Невозможность применения межсетевого экрана, что снижает уровень защиты от атак;
- Потеря скорости беспроводной сети (почти на 50%), ведь первому маршрутизатору также необходимо раздавать Интернет по своей территории;
- Трудность коммутации устройств разных производителей;
- Необходимость установки статического канала, который может оказаться загружен;
Иными словами, режим бридж урезает функционал маршрутизатора и превращает его в обычного посредника. Отсюда и большая часть недостатков.
Итоги
Роутер в режиме моста — это как подключение репитера, но с изменением IP и сохранением своего пароля для подключения к Вай-Фай сети. Применение такой опции полезно, когда необходимо увеличить площадь покрытия Интернета, а других возможностей решить эту задачу нет.
Решил написать небольшую заметку с простыми пояснениями на тему, что такое режим бриджа (bridge) и режим роутера (router) в ADSL-модеме. Я здесь не буду писать, какой режим лучше или хуже, и так понятно, что все зависит от задачи, которая стоит перед вами. Попробую на пальцах объяснить, чем они отличаются, а вы уже решайте, что лучше — бридж или роутер 
Теперь об отличиях. ADSL-модем, который работает в режиме бриджа представляет из себя не, что иное как просто переходник между шнуром из вашей телефонной розетки и сетевым шнуром, который подключается к сетевой плате компьютера. Так как напрямую телефонный провод включить в сетевую плату нельзя, то нужно, что-то, к чему на вход мы подключим телефонный провод, а на выходе получим стандартный сетевой провод. Этим чем-то и является ADSL-модем и в режиме бриджа, он выполняет только эту функцию — переходника. Звучит может не совсем привычно, но по сути так и есть. Модем в этом режиме ничего не умеет. Для того чтобы инициировать подключение к интернет, необходимо пройти авторизацию у провайдера и получить сетевые настройки (внешний IP-адрес). Так как модем в режиме бриджа, это просто переходник, то эта операция возлагается на компьютер. То есть вы настраиваете у себя на компьютере сетевое соединение с провайдером, вносите туда логин и пароль и подключаетесь к интернету по мере необходимости.
Теперь режим роутера. В этом режиме ADSL-модем вместе с выполнением функции переходника, уже является более интеллектуальным сетевым устройством. Можно сказать, что в этом режиме ADSL-модем — это маленький компьютер (сервер), который предоставляет некоторые сервисы для вашего персонального компьютера. Теперь аутентификацию и получение сетевых настроек выполняет не ваш компьютер, а ADSL-модем. Для этого в него предварительно необходимо внести необходимые параметры соединения, и конечно же логин и пароль, которые вам выдал провайдер. ADSL-модем сам свяжется с провайдером и установит соединение. Даже если компьютер будет выключен, соединение с интернетом модем все равно сможет держать. Таким образом, если у вас модем с Wi-Fi точкой доступа, то через него можно выйти в интернет, например, с коммуникатора или ноутбука, без включения основного компьютера. Когда модем работает в режиме роутера, то становится активным встроенный межсетевой экран модема — файервол (firewall). Ваш компьютер при таком режиме чуть более защищен от внешнего мира. Также становятся доступными и другие функции (в зависимости от модема), например, встроенный DHCP-сервер.
Дальше уже можно просто порассуждать, какие преимущества ADSL-модема в режиме “бриджа”, а какие в режиме “роутера”. Например, если вам необходимо, чтобы внешний IP-адрес был присвоен именно компьютеру, то модем должен работать в режиме бриджа, а если вы хотите использовать встроенный межсетевой экран модема, то он (модем) должен быть настроен в режиме роутера. Если есть Wi-Fi устройства (телефоны, коммуникаторы, ноутбуки и пр.) и модем имеет точку доступа Wi-Fi, то его необходимо также настроить в режиме роутера.
Рассуждать можно долго, но я предлагаю перенести эти рассуждения в комментарии. Задавайте вопросы — буду писать ответы и на основании вопросов-ответов можно будет расширить статью, чтобы она стала полезной для большего числа пользователей. Надеюсь на вашу помощь.