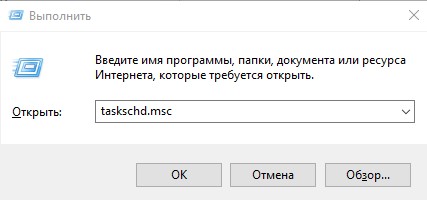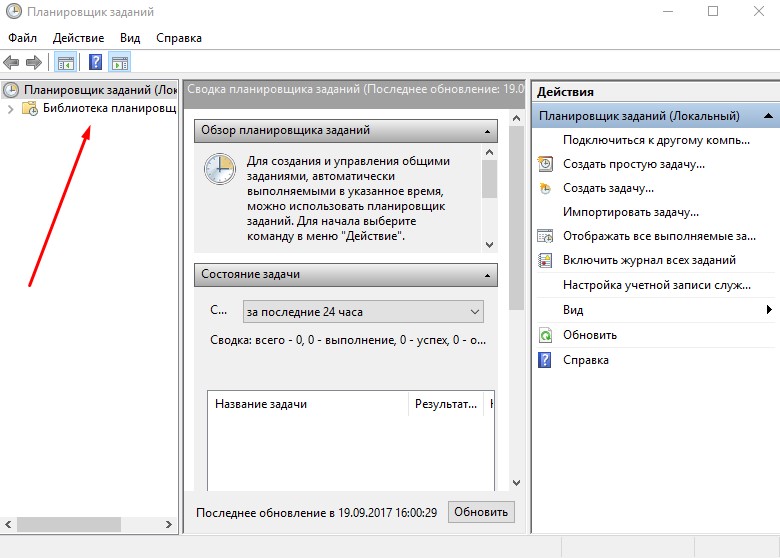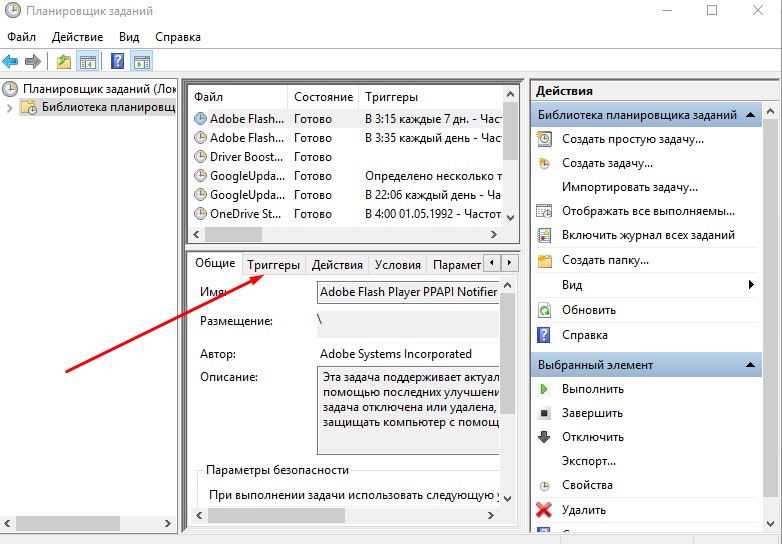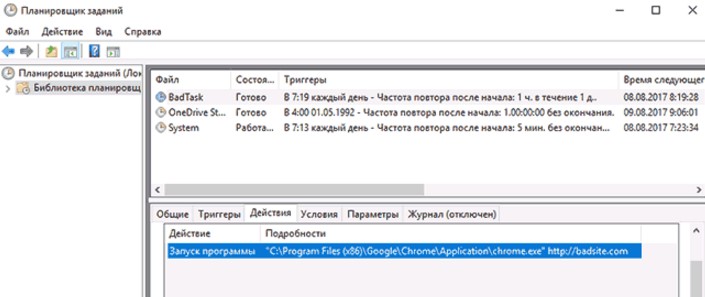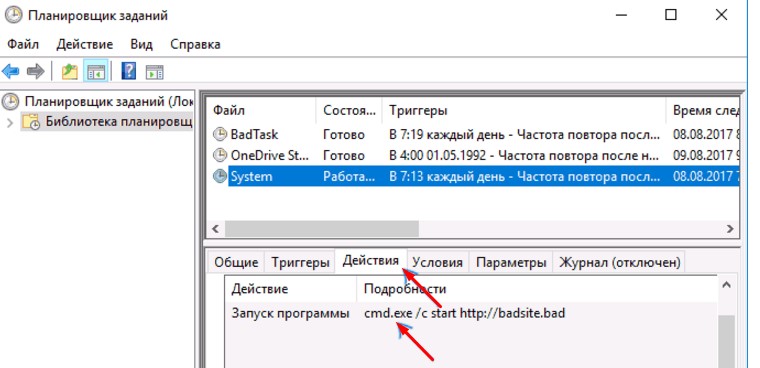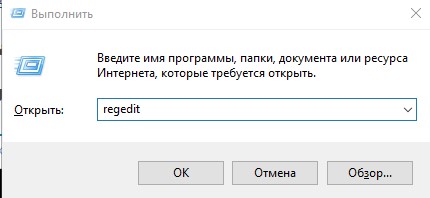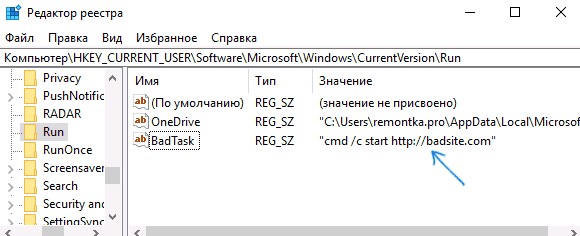Сам открывается браузер с рекламой — как исправить
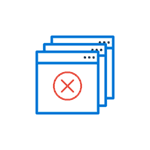
В этой инструкции подробно о том, где в Windows 10, 8 и Windows 7 прописывается такой самопроизвольный запуск браузера с нежелательным содержимым и как исправить ситуацию, а также дополнительная информация которая может оказаться полезной в рассматриваемом контексте.
Почему браузер открывается сам по себе
Причиной самопроизвольного открытия браузера в случаях, если это происходит как было описано выше, являются задания в планировщике заданий Windows, а также записи в реестре в разделах автозагрузки, сделанные вредоносными программами.
При этом, даже если вы уже удалили вызывавшее проблему нежелательное ПО с помощью специальных средств, проблема может сохраняться, так как эти средства могут удалять причину, но не всегда следствия работы AdWare (программ, направленных на показ пользователю нежелательной рекламы).
Если вы еще не удалили вредоносные программы (а они могут быть и под видом, к примеру, нужных расширений браузера) — об этом также написано далее в этом руководстве.
Как исправить ситуацию
Чтобы исправить самопроизвольное открытие браузера потребуется удалить те системные задания, которые вызывают это открытие. В настоящий момент времени чаще всего запуск происходит через планировщик заданий Windows.
Для исправления проблемы, выполните следующие действия:
- Нажмите клавиши Win+R на клавиатуре (где Win — клавиша с эмблемой Windows), введите taskschd.msc и нажмите Enter.
- В открывшемся планировщике заданий, слева, выберите «Библиотека планировщика заданий».
- Теперь наша задача — найти те задания, которые вызывают открытие браузера в списке.
- Отличительные особенности таких заданий (по названию их найти не получится, они стараются «маскироваться»): они запускаются раз в несколько минут (можно, выбрав задание открыть вкладку «Триггеры» внизу и посмотреть частоту повтора).
- Они запускают какой-либо сайт, при этом не обязательно тот, который вы видите в адресной строке новых окон браузера (могут быть перенаправления). Запуск происходит с помощью команд cmd /c start http://адрес_сайта или путь_к_браузеру http://адрес_сайта. Иногда — explorer.exe путь_к_сайту
- Увидеть, что именно запускает каждое из заданий, вы можете, выбрав задание, на вкладке «Действия» внизу.
- Для каждого подозрительного задания нажмите по нему правой кнопкой мыши и выберите пункт «Отключить» (лучше не удалять, если вы не уверены на все 100 процентов, что это именно вредоносное задание).
После того, как все нежелательные задания отключены, посмотрите была ли решена проблема и продолжает ли браузер сам запускаться. Дополнительная информация: есть программа, которая также умеет искать сомнительные задания в планировщике заданий — RogueKiller Anti-Malware.
Еще одно расположение, в случае если браузер запускается сам при входе в Windows — автозагрузка. Там также может быть прописан запуск браузера с нежелательным адресом сайта, способом, аналогичным тому, что описан в пункте 5 выше.
Проверьте список автозагрузки и отключите (удалите) подозрительные пункты. Способы сделать это и различные расположения автозагрузки в Windows подробно описаны в статьях: Автозагрузка Windows 10 (подойдет и для 8.1), Автозагрузка Windows 7.
Дополнительная информация
Есть вероятность, что после того как вы удалите пункты из планировщика заданий или автозагрузки, они снова появятся, что будет говорить о том, что на компьютере остались нежелательные программы, вызывающие проблему.
Подробно о том, как избавиться от них читайте в инструкции Как избавиться от рекламы в браузере, а в первую очередь проведите проверку вашей системы специальными средствами удаления вредоносных программ, например, AdwCleaner (такие средства «видят» многие угрозы, которые антивирусы видеть отказываются).
Содержание
- Причины произвольного запуска браузера
- Причина 1: Автозагрузка
- Причина 2: Вирусы
- Причина 3: Планировщик заданий
- Причина 4: Измененный реестр
- Заключение
- Вопросы и ответы
Браузер — довольно уязвимая к опасностям из интернета программа. Без должной защиты и знаний базовых правил безопасности в сети пользователем часто есть риск нарваться на проблемы, связанные с его функционированием. В частности, одной из распространенных причин становится автоматическое открытие веб-обозревателя при запуске Windows или через определенный промежуток времени. В этой статье мы будем разбираться, как избавиться от подобного явления.
Причины произвольного запуска браузера
Вариантов, по которым проводник в интернет становится слишком самостоятельным, немного. Чаще всего это вирусная активность, которая проявляет себя разными способами. Дальше мы будем разбирать способы устранения, но сразу же хотим заметить: они будут перекликаться между собой и нередко являются частями одной общей проблемы. В связи с этим рекомендуем идти по порядку, проверяя разные участки операционной системы на предмет заражения. Даже при успешном обнаружении зловреда в одном из способов для большей уверенности в избавлении от него выполните и остальные инструкции из этой статьи.
Перед тем как переходить к основной теме, стоит отметить, что в некоторых браузерах есть функция автозапуска, как, например, в Яндекс.Браузере. Открыв через меню «Настройки», перейдя в раздел «Системные», вы можете найти параметр, отвечающий за запуск программы вместе со стартом Windows. Причем активен он по умолчанию, сразу после установки приложения.
В остальных популярных браузерах типа Chrome, Firefox, Opera такого нет, однако в менее популярных сборках нечто аналогичное может присутствовать.
Причина 1: Автозагрузка
Избитая тема, которую при этом невозможно не упомянуть. Вы или другой пользователь компьютер могли добавить в автозагрузку Виндовс браузер. Это довольно легко понять — он не отображает никакой рекламы, не запускается сам из закрытого состояния, а просто открывается вместе со стартом системы. Проверьте список автозагрузки, и если обнаружите там обозреватель — просто удалите его оттуда. На работе самой программы действие никак не отразится.
Читайте также: Как отключить автозапуск программ в Windows XP / Windows 7 / Windows 8 / Windows 10
Причина 2: Вирусы
Рекламные вирусы, работающие через веб-обозреватели, действуют немного по другому принципу, нежели обычные компьютерные. Пользователю иногда обнаружить их существенно сложнее, и для этого требуется комплексный подход. Существует немалое количество программ, чье действие направленно именно на поиск вирусных и рекламных программ, которые в том числе могут заставлять браузер запускаться из закрытого состояния. Ознакомиться с ними можете по ссылке ниже.
Подробнее: Популярные программы для удаления рекламы в браузере
Очень важно выполнить не только узкопрофильный поиск, но и просканировать компьютер на наличие опасностей целиком. Развернуто об эффективной проверке ПК рассказано в другом нашем руководстве.
Подробнее: Борьба с компьютерными вирусами
Мы кратко опишем поиск рекламы и вирусов в очень популярной и эффективной утилите AVZ.
Скачать AVZ
- Скачайте и запустите программу. Установки она не требует.
- Первым делом необходимо обновить базу данных. Для этого нажмите кнопку, указанную на скриншоте ниже.
В следующем окне сразу щелкайте на «Пуск».
- В блоке «Методика лечения» поставьте галочку рядом с «Выполнять лечение». В «Область поиска» отметьте галочкой тот раздел, куда установлен браузер, практически всегда это С:. Нажмите «Пуск».
- Итоги сканирования будут в блоке «Протокол».

AVZ выполнит удаление за вас, если в шаге 3, вы не меняли параметры «Методики лечения».
Рекомендации в статьях по ссылкам гораздо эффективнее, чем ручной поиск вирусов. Но не лишним будет заглянуть в список установленных программ и просмотреть, что вообще находится в Виндовс. Если обнаружите какое-то нежелательное приложение, о действии которого вы ничего не знаете, поищите его название в интернете. Опасные программы незамедлительно стоит удалить и желательно полностью, со всеми «хвостами». По умолчанию Windows удаляет только основные файлы, не трогая реестр и скрытые папки. Поэтому мы советуем воспользоваться сторонними решениями, стирающими все файлы, например, Revo Uninstaller.

Читайте также: Как пользоваться Revo Uninstaller
Причина 3: Планировщик заданий
Следствием вирусной деятельности, с которой удалось справиться, часто становится добавление задачи в «Планировщик заданий». Она назначает автозапуск браузеру, нередко добавляя туда рекламный сайт. Характерной особенностью наличия вирусного задания в планировщике является запуск программы в определенное время или через точный промежуток времени, например, час.
Обычно антивирусам не удается найти эту проблему, так как в целом инструмент планирования направлен на оптимизацию работы пользователя в Виндовс, но злоумышленники умудряются использовать его в собственных целях.
- Откройте окно «Выполнить» клавишами Win + R и впишите
taskschd.mscдля запуска инструмента. - Выделите ветку «Библиотека планировщика» и в центральной части окна поищите задание, которое соответствует проблеме браузера. На скриншоте ниже для примера оно называется «Автозапуск браузера», у вас, конечно же, будет не такое очевидное имя. Любую неизвестную задачу с подозрительным названием выделяйте кликом левой кнопки мыши.
Когда ничего не удается отыскать, слева разверните ветку «Библиотека планировщика» > «Microsoft» > «Windows». Просмотрите задачи для всех папок: будьте готовы к тому, что это займет немало времени.
- Если у выделенной задачи вы наблюдаете запуск в одно и то же время, например, в определенный час или при включении компьютера, вкладка «Триггеры» поможет сопоставить это с тем, как ведет себя подозрительное задание. Колонка «Состояние» отображает, работает ли на данный момент текущее задание.
- На вкладке «Действия» отображено то, что происходит с конкретным заданием. Нежелательные задания, созданные вирусами, обычно имеют тип «Запуск программы». Рядом с этим значением вы видите адрес приложения, которое при этом открывается. Запомните его, а «Планировщик заданий» сверните — он еще понадобится.
- Откройте «Проводник» и перейдите по тому пути, что был найден в предыдущем шаге. Возможно, для этого надобится включить отображение скрытых файлов и папок.
Читайте также: Включаем отображение скрытых файлов и папок в Windows 7 / Windows 8 / Windows 10
Отыщите файл, и если это EXE браузера, можете удостовериться в том, что виновато именно он, перейдя в его «Свойства».
Здесь, на вкладке «Ярлык», проверьте конец строчки «Объект». Обычно тут прописан адрес сайта, который открывается при запуске браузера по заданию.
Содержимое (а это набор примитивных команд) файла с расширением CMD, BAT безопасно просматривается через «Блокнот» кликом ПКМ и выбором пункта «Открыть с помощью».
- В любом случае найденный файл нужно удалить.
Если вы удаляете модифицированную версию браузера, мы рекомендуем дополнительно заглянуть в список установленных программ на компьютере — часто происходит установка еще одной версии этого же веб-обозревателя, но более старой версии. Ее-то и надо деинсталлировать. Определить, где какая версия, очень просто — нажмите на браузер и посмотрите цифры. Чем они меньше в сравнении с цифрами второго такого же браузера, тем старее версия.
- Теперь вернитесь в «Планировщик заданий» и удалите там задачу, связанную с самостоятельным запуском обозревателя.
Подтвердите свое намерение.

Причина 4: Измененный реестр
Опасные программы также могут задействовать реестр. Как правило, это необходимо для отображения рекламы, поэтому данным способом следует пользоваться только если при запуске браузера вы видите какую-то рекламную страницу или попытку открыть новую вкладку с неизвестным сайтом. Запомните или скопируйте этот сайт, отбросив все лишнее, идущее после слэша с доменом (т.е. после .ru/ или ./com).
- Запустите «Редактор реестра», открыв окно «Выполнить» клавишами Win + R и написав там
regedit. - Чаще всего зловреды оказываются в ветке «HKEY_USERS», поэтому чтобы сократить время поиска, выделите нее.
- Вызовите окно поиска, зажав сочетание клавиш Ctrl + F. Впишите или вставьте туда сайт, который открывает браузер при самостоятельном запуске, и нажмите «Найти далее».
Если поиск успехов не принес, переключите выделение с «HKEY_USERS» на «Компьютер», чтобы искать по всему реестру. Затем повторите предыдущий шаг.
- Когда необходимый параметр реестра был найден и вы уверены, что за автозапуск веб-обозревателя отвечает действительно он, произведите удаление. Нажмите ПКМ по файлу и выберите «Удалить».
В окне с предупреждением согласитесь.


Готово. Можете также продолжить поиск и удаление, нажав F3 или снова Ctrl + F, и когда совпадений не будет найдено, рассматриваемой проблемы возникнуть больше не должно.
Заключение
Вероятно, вредоносное ПО изменило и стартовую страницу, поэтому не лишним будет заглянуть в настройки браузера и вернуть ее на нормальную поисковую систему.
Читайте также: Изменение стартовой страницы в Google Chrome / Mozilla Firefox
В редких случаях пользователю не удается избавиться от вируса, тогда ему остается порекомендовать восстановление или сброс системы до заводского состояния (Windows 10).
Подробнее: Восстановление системы в Windows XP / Windows 7 / Windows 8 / Windows 10
Надеемся, что вам не пришлось обращаться к радикальному варианту с восстановлением системы, а источник возникновения неполадки был найден без особого труда. В завершение хотим напомнить о том, что после всего крайне желательно очистить кэш браузера, так как там нередко могут продолжать находиться опасные вирусные файлы.
Читайте также: Как очистить кэш браузера
Автоматически открывается браузер с сайтом и рекламой. Как убрать?
Люблю я описывать разные решения, которые проверил на собственном опыте. Когда удалось решить какую-то проблему, и просто делишься этой информацией с другими людьми. Сегодня речь пойдет об очень неприятном вредоносном ПО, которое добавляет рекламу в браузер. После чего, браузер сам запускается при включении компьютера, и в нем открывается сайт с рекламой.
На самом деле, таких вирусов (если можно их так назвать) сейчас очень много. Ведут они себя по-разному и открывают разные сайты и рекламу. Но в любом случае, это сильно мешает и раздражает. Бывает, что в браузере просто открывается новая вкладка с рекламой в то время, когда вы смотрите другие сайты. Или открывается какой-то сайт с рекламой при запуске браузера. Причем, эта гадость может поселится практически в любом браузере: Opera, Chrome, Microsoft Edge, Mozilla Firefox, Internet Explorer и т. д. Очень часто автоматически открывается сайт с рекламой вулкан. Кстати, я уже писал о том, как удалить «Вулкан» из браузера. Если у вас проблема именно с сайтом «Казино Вулкан», то можете перейти по ссылке и применить решения.
Я столкнулся с проблемой, когда сразу при включении компьютера автоматически открывался браузер Microsoft Edge и в нем загружался сайт exinariuminix.info и gameorplay.info. Где крутилась разная плохая реклама. Причем со звуком. Я разобрался в чем проблема, убрал эту рекламу и сейчас расскажу вам как это сделать.
Обратите внимание, что у вас при загрузке Windows может запускаться другой браузер. Например: Chrome, Firefox, Opera, Internet Explorer. Как я позже выяснил, все зависит от того, какой браузер у вас установлен по молчанию в настройках Windows.
И сайт с рекламой так же может быть другой. Думаю, это не имеет никакого значения.
В моем случае на компьютере установлена Windows 10, и лицензионный антивирус ESET NOD32, который каким-то образом пропустил это вредоносное, или правильнее наверное рекламное ПО.
Как оно может попасть на компьютер? Да как угодно. Скорее всего при установке какой-то программы, которая была изначально заражена. Вариантов очень много. Всегда старайтесь скачивать программы только с официальных сайтов. И внимательно устанавливайте. Убирайте лишние галочки.
Браузер запускается сам и открывается сайт с рекламой
Сейчас покажу как это происходит (конкретно в моем случае). Так сказать обрисую проблему и приступим к решению.
Включаю компьютер. Загружаются все программы, антивирус, и в конце автоматически открывается Microsoft Edge (стандартный браузер в Windows 10). И в нем сразу загружается сайт exinariuminix.info. Вот только антивирус не дает ему загрузится.
Ради интереса отключил антивирус и перешел на этот сайт. Вам так делать не советую! Идет перенаправление на другой сайт gameorplay.info, где уже крутится эта ужасная реклама, да еще и со звуком.
Кстати, если закрыть эту вкладку с рекламой и заново запустит браузер, то сайт «Страница спонсоров» уже не открывается. Только при включении компьютера.
Вот такая неприятная гадость. Которую мы сейчас будем убирать.
Не могу гарантировать, что описанные ниже действия вам помогут, но в моем случае я полностью убрал рекламу и браузер перестал открываться сам по себе. Просто есть разные варианты этого вредоносного ПО, и прятаться они могут где угодно и как угодно. Ну и скорее всего этим сайтам с рекламой все ровно в каком браузере загружаться. Будь то Internet Explorer, Хром, или Опера. И не важно какая система: Windows 10, Windows 7, или старенькая XP.
Почему при включении компьютера открывается браузер с рекламой?
На первый взгляд, проблема очень простая. Раз браузер открывается при загрузке Windows, то значит он сидит в автозагрузке. А в качестве домашней страницы в нем прописался этот сайт с рекламой. Но все оказалось не совсем так.
Открываем список автозагрузки. В Windows 10 и Windows 8 достаточно нажать сочетание клавиш Ctrl + Alt + Del выбрать «Диспетчер задач» и перейти на вкладку «Автозагрузка».
А в Windows 7 нажимаем сочетание клавиш Win + R, вводим команду msconfig, Ok и открываем вкладку «Автозагрузка».
В списке автозагрузки я не нашел никаких странных программ и тем более браузера. Но там почему-то был Проводник (explorer.exe). Странно, подумал я. Что делает проводник в автозагрузке. Тем более, что он не открывается при загрузке системы. Посмотрел его свойства, там ничего странного и лишнего нет. Файл explorer.exe запускается из папки C:\Windows. Все как положено.
Решил его отключить.
Отключил. Перезагрузил компьютер и браузер уже не загрузился! И на этом уже можно было закончить эту статью, но я решил разобраться до конца. Не очень хотелось оставлять этот «Проводник» в автозагрузке. Пусть и в отключенном состоянии. Но я уже точно знал, что проблем именно в нем.
Как полностью убрать рекламный вирус в Windows?
Решил я проверить папки «Автозагрузка». Но там ничего не нашел. Тогда решил проверить все в редакторе реестра.
Чтобы открыть редактор реестра, нажмите сочетание клавиш Win + R, введите команду regedit и нажмите Ok.
И в ветке:
HKEY_CURRENT_USER\Software\Microsoft\Windows\CurrentVersion\Run
Где находится список программ текущего пользователя, которые загружаются при старте компьютера.
Я увидел очень интересный параметр с именем текущего пользователя. Где был прописан запуск проводника Windows с сайтом на котором загружалась реклама. Выглядит это как: «explorer.exe http://exinariuminix.info».
Все очень просто! Запускается проводник и в нем автоматически открывается сайт exinariuminix.info. Но так как это сайт (с http://), то он не может быть открыт в проводнике и автоматически открывается в браузере, который установлен в системе по умолчанию! Можете попробовать набрать адрес любого сайта в проводнике. Он откроется в браузере.
Интересное решение. И я подумал, что все можно решить просто удалив этот параметр из реестра. Так и сделал.
Перезагрузил компьютер и что вы думаете? Снова открылся браузер Microsoft Edge и в нем эта реклама!
Тут уже становится понятно, что удаление записи в реестре – это не решение. Где-то в системе сидит эта вредоносная программа, которая снова прописывает все параметры, и сайт с рекламой открывается снова. А NOD32 почему-то ничего не замечает. Антивирус то вроде хороший.
Я решил проверить компьютер с помощью антивирусных утилит.
Антивирусные утилиты в борьбе с самостоятельным запуском браузера
Я использовал три сканера: Dr.Web CureIt!, Malwarebytes Free и Malwarebytes AdwCleaner. Сразу скажу, что мне помогла утилита Malwarebytes Free. Там вроде пробная версия на 14 дней. Мне ее хватило.
Но начинал я с Malwarebytes AdwCleaner. Скачал и запустил ее. Установка не требуется. Просто запускам и нажимаем на кнопку «Сканировать».
Минуты через три она мне выдала, что найдено 7 угроз. А в списке отображалось только две, которые я мог очистить. Это: PUP.Optional.Legacy и PUP.Optional.Gameorplay.info. В последнем указан сайт, который загружался в браузере. Я обрадовался, что после очистки проблема исчезнет.
Очистил, перезагрузил компьютер, но проблема осталась. Снова «красивая» реклама сразу после загрузки Windows 10. Не знаю почему это не помогло. При повторном сканировании утилита ничего не обнаружила.
Дальше скачал Dr.Web CureIt! и запустил проверку. Но он вообще ничего не нашел. То что вы видите на скриншоте ниже, это точно не рекламный вирус.
В итоге скачал Malwarebytes Free. Запустил и начал наблюдать за процессом сканирования. Было найдено три угрозы «Вредоносное ПО» (Adware.StartPage) и две «Потенциально нежелательные программы». Выделил только «Вредоносное ПО» и отправил в карантин.
После чего утилита Malwarebytes Free запросила разрешение на перезагрузку.
После перезагрузки проблема с автоматическим запуском браузера была полностью решена. Ну и сайт с рекламой соответственно больше не загружается.
В редакторе реестра ключ с параметром «explorer.exe http://exinariuminix.info» исчез и больше не появляется. Точно так же как и «Проводник» в окне «Автозагрузка».
Я очень надеюсь, что моя статья вам пригодилась. Если это так, то напишите в комментариях, какой браузер у вас сам запускался при включении компьютера, и какой сайт с рекламой в нем загружался. Так же интересно, какое решение, или какая антивирусная утилита помогла убрать эту рекламу.
Если же вы не смогли избавится от этого вируса, то опишите в комментариях что и когда у вас открывается и в каком браузере. Так же можете скриншот прикрепить. Обязательно постараюсь подсказать решение.
На сегодняшний день существует много вирусов, желающих навредить нашему ПК. Постоянное выскакивание новых окон браузера с рекламой или ошибкой – это одна из частых проблем, с которой встречаются пользователи Виндовс 10.
Браузер может открываться, как только вы входите в систему, или через некоторое время, когда вы работаете на компьютере. Если вы работаете как раз в браузере, то появляются новые вкладки. Может быть и такое, когда вы просто кликнули мышкой на каком-нибудь сайте и снова открывается новая вкладка. Конечно, много вреда такие действия не принесут, однако будут отвлекать, и мешать работать.
Причины самопроизвольного запуска браузера
В данной статье мы попытаемся выяснить причины такого поведения вашего браузера и постараемся устранить проблему.Тут для многих наступает волнительный момент и пользователи еще не приступив к решению проблемы, уже готовят себе приговор. Дорогие читатели, не нужно бояться пробовать самостоятельно решать проблему, просто проявите немного терпения и внимательности. Следуйте инструкциям и шаг по шагу можно будет решить любую проблему. В общем дерзайте!
Если ваш браузер зажил своей жизнью и все происходит, как изложено чуть выше, то причиной такого его поведения являются задания, которые были установлены в планировщике заданий Виндовс. Также может быть оставлена запись в реестре разделов автозагрузки. Все это действия вредоносных программ, от которых нужно избавляться.
Даже если вы уже занялись процессом удаления нежелательных ПО с помощью антивирусов, проблема все равно может остаться. Это связано с тем, что стандартные средства по удалению вирусов могли удалить причину, однако вредоносная программа могла оставить после себя плохие последствия.
Давайте я попробую привести пример, почему может появится эффект, когда браузер сам открывает новые вкладки! Происходит это примерно так. Сначала пользователь, как и миллионы других, просто проводит время в интернете посещая интересные ему ресурсы. В какой-то момент времени возникает ситуация, когда просто необходимо найти и скачать какой либо файл. Это может быть реферат, песня, видео, программа и даже картинка.
Ну так вот, Вы скачиваете нужный файл, получаете искомую информацию и в принципе довольны. Причем напомню, что на компьютере обязательно уже стоял антивирус. Но спустя некоторое время начинаете замечать, что-где подвисла программа,очень долго включался компьютер. Ну или наш случай, когда Вы запустили браузер, а при открытии запустились сразу несколько вкладок и хорошо если пустые, а ведь иногда там может быть и реклама и прочие не приятные материалы.
Конечно Вы сразу начинаете врубать антивирусы, проводить сканирование и искать вредоносные файлы. В большинстве случаев пользователю удается решить проблему с вредоносным файлом и удалить его. Сейчас даже не важно каким методом это было сделано.
Суть вот в чем, зараженный файл был удален, но вот команды по изменение конфигурации программного обеспечения он уже скорее всего давно сделал. Это привело к тому, что часть программ на компьютере были перенастроены и поверьте не в Вашу пользу. То есть заражения уже нет, а проблемы все равно остались, надеюсь теперь картина стала боле менее понятной.
Если же, вы еще ничего не предпринимали, чтобы избавиться от проблемы, или занимались «самолечением» ПК, тогда читайте нашу инструкцию. В обоих случаях мы попытаемся вам помочь.
Исправление проблемы
Чтобы покончить с постоянным открытием браузера, нам необходимо, прежде всего, убрать те системные задание, которые и провоцируют открытие окон браузера. Для начала, рассмотрим, планировщик заданий, так как именно через него в последнее время чаще всего работают эти вредоносные программы.
Следуйте нашим указаниям.
1)Вызываем задачу Windows «Выполнить», используя нажатия клавиш Win+R. В строке «Открыть» вводим taskschd.msc.
2)Перед вами откроется Планировщик заданий, в котором нужно перейти к разделу «Библиотека планировщика заданий».
3)Теперь нам нужно отыскать те самые задачи, установленные вредоносными программами, которые провоцирует автоматическое открывание браузера. Найти их по одному названию будет нелегко, так как они прячутся. Поэтому лучше всего открыть вкладку «Триггеры» и проанализировать, какая из задач запускается чаще всего.
4)Задача может быть установлена для открытия, какого либо сайта и его адрес может не соответствовать тому, который вы видите в адресной строке браузера. Такие задания выполняются с помощью специальных команд. Они выглядят так: cmd /c start http://адрес_сайта или путь_к_браузеру http://адрес_сайта.
5)Если вы выберете среди вкладок библиотеки планировщика «Действия», то сможете увидеть, что именно запускает выбранное вами задание.
6)Если вы увидели задание, которое вызывает у вас подозрение, лучше всего его остановить. Сделайте это, кликнув по задаче правой кнопкой мыши, и выберите действие «Отключить». Удалять не рекомендуется, так как возможно, это может быть что-то другое, а не вирус.
После отключения всех заданий, совершите проверку. Понаблюдайте за своим компьютером, не будет ли больше нежелательных запусков браузера.
Еще можно решить проблему через автозагргузку. Решить проблему в этом меню можно аналогично этой же инструкции, как прописано в 4 пункте. Вызываем в окне «Выполнить» задачу regedit.
Перед вами откроется Редактор реестра. Здесь вам нужно пройти по следующему пути: HKEY_CURRENT_USER\Software\Mikrosoft\Windows\CurrentVersion\Run. Так вы зайдете в раздел автозагрузки и сможете остановить или удалить подозрительные пункты.
Может быть такое, что после проделанных манипуляций проблема решится, но через некоторое время опять возобновится. Это означает, что на вашем ПК начали орудовать вирусы, которые простые антивирусы не видят. Чтобы от них избавиться, попробуйте установить AdwCleaner. Это программа предназначена, как раз для очищения подобных угроз.

Загрузка…
Современные билды Windows 10 и Windows 11 поставляются с предустановленным браузером Microsoft Edge, которые должен заменить снятый с поддержки Internet Explorer (как удалить IE в Windows). Некоторых пользователей раздражает, что при входе в Windows браузер Microsoft Edge запускается автоматически. Если вы используете другой браузер или хотите сэкономить вычислительные ресурсы компьютера, вы можете запретить автозапуск Edge при входе в Windows.
Рассмотрим основные способы отключить автоматический запуск браузере Edge при входе в Windows:
1. Отключите автозапуск Edge:
- Проверьте, добавлен ли ярлык Edge в автозапуск Windows. Выполните команду
shell:startup
(или перейдите в каталог
%AppData%\Microsoft\Windows\Start Menu\Programs\Startup
). Если в этом каталоге есть ярлык на Microsoft Edge, удалите его; - Откройте диспетчер задач (
taskmgr.exe
), перейдите на вкладку Startup. Найдите в списке Microsoft Edge, щелкните по нему правой клавишей и выберите Disable. Это отключил автозапуск приложения.
2. Отключите предварительную загрузку Microsoft Edge
Можете также отключить предварительную загрузку Microsoft Edge. Обратите внимание, что при загрузке Windows запускаются ряд фоновых процессов Edge, которые находятся в запущенном состоянии даже когда браузер закрыт. Благодаря этим процессам браузер Edge в Windows запускается намного быстрее. Вы можете отключить функцию ускорения запуска Edge:
- В настройках браузера: откройте Edge, нажмите меню в правом верхнем углу и выберите Settings или откройте в адресной строке
edge://settings/system
. Перейдите в раздел System and performance и отключите параметр Startup Boost (Ускорение запуска). - С помощью групповой политики: для локального компьютера откройте редактор локальной GPO (
gpedit.msc
) и перейдите в раздел Computer Configuration -> Administrative Templates -> Windows Components -> Microsoft edge. Найдите в списке политику Allow Microsoft Edge to pre-launch at Windows startup, when the system idle, and each time Microsoft Edge is closed (Разрешить предварительный запуск Microsoft Edge при загрузке Windows, когда система простаивает, и каждый раз при закрытии Microsoft Edge). Включите политику (Enabled) и в ее настройках выберите Prevent pre-launching (Запретить предварительный запуск); - С помощью PowerShell: создайте параметр реестра StartupBoostEnabled=0:
$regPath = "HKLM:\SOFTWARE\Policies\Microsoft\Edge"
New-Item -Path $regPath -Force | Out-Null
New-ItemProperty -Path $regPath -Name StartupBoostEnabled -Value 0 -PropertyType DWORD -Force | Out-Null
3. Проверьте настройки запуска Edge в реестре. Откройте редактор реестра (
regedit.exe
) и перейдите в раздел
HKEY_LOCAL_MACHINE\SOFTWARE\WOW6432Node\Microsoft\EdgeUpdate\Clients\{56EB18F8-B008-4CBD-B6D2-8C97FE7E9062}\Commands\on-logon-autolaunch
Создайте в указанной ветке параметр типа DWORD 32 bit с именем AutoRunOnLogon и значением 0.
Затем проверьте, есть в ли в следующем разделе on-logon-startup-boost параметр
AutoRunOnLogon = 1
. Если такой параметр есть, измените его значение на
0
или удалите.
4. Отключите задания планировщика MS Edge
В планировщике задач Windows есть несколько заданий MS Edge, которые могут автоматически запускать браузер по определенным триггерам. Вы можете отключить эти задания планировщика:
- Запустите консоль Task Sheduler (
taskschd.msc
); - Перейдите в раздел Task Scheduler Library и отключите задания MicrosoftEdgeShadowStackRollbackTask, MicrosoftEdgeUpdateTaskMachineCore и MicrosoftEdgeUpdateTaskMachineUA;
Или вы можете отключить задания планировщика с помощью PowerShell:
Disable-ScheduledTask -TaskName MicrosoftEdgeShadowStackRollbackTask
Disable-ScheduledTask -TaskName MicrosoftEdgeUpdateTaskMachineCore
Disable-ScheduledTask -TaskName MicrosoftEdgeUpdateTaskMachineUA
5. Автоматический перезапуск открытых приложений после перезагрузки
Windows 10/11 может автоматически запускать все приложения, которые были запущены на момент предыдущего выключения компьютера или завершения работы. Если опция автоматического перезапуска включена, и перед выключением/перезагрузкой компьютера у вас был открыт браузер Microsoft Edge, он автоматически запуститься при следующем входе в Windows. Вы можете отключить автоматический перезапуск программ при входе в Windows:
- Перейдите в раздел меню Settings -> Accounts -> Sign-in options (можно перейти в этот раздел настроек с помощью команды быстрого доступа
ms-settings:signinoptions
); - Отключите параметр Automatically save my restartable apps when I sign out and restart them when I sign in в секции Restart apps (Перезапустить приложения -> Автоматически сохранять мои перезапускаемые приложения при выходе из системы и перезапускать из после входа).
Если вы используете приложение Windows Spotlight на экране блокировки (показывает разные картинки) оно может самостоятельно запускать Edge. Чтобы отключить Spotlight, перейдите в Settings -> Personalization -> Background и выберите Picture или Slideshow для в качестве фона для экрана блокировки.
В некоторых билдах Windows 10 если для выхода из спящего режима используется клавиша пробел, она вызывает запуск Edge. Используете любую другую клавишу, чтобы разбудить компьютер.