- Remove From My Forums
-
Question
-
Hello,
In our organization, Windows Server 2012 R2 is installed on server machine. The client computers are using Windows 10 Pro. We set the default browser in Windows 10 through the following steps:
- Settings -> System -> Default apps -> Web browser. From there we changed the default web browser.
We have not been able to find the option to do the same on server side in Windows Server 2012 R2. How can we change the default browser in Windows Server 2012 R2?
Regards,
Shehzad
Answers
-
Control Panel > All Control Panel Items > Default Programs > Set Default Programs.
. : | : . : | : . tim
-
Marked as answer by
Tuesday, November 15, 2016 4:45 AM
-
Marked as answer by
If you are running Windows 8 or Windows Server 2012 then Internet Explorer (IE) 10 is your default browser. If at some point you set a different browser as your default browser, you can switch back to IE 10 as your default browser. However, the process of making IE 10 your default browser is different than the previous versions of IE and most users won’t find it very intuitive. I am sure Microsoft will change this behavior in future versions of IE to make it as simple and intuitive as it is in Firefox. Until then, here’s how you can configure your default browser.
1. Open IE 10.
2. Go to Tools, Internet Options.
3. Click on Programs tab.
4. Click Set programs in the Internet programs section.
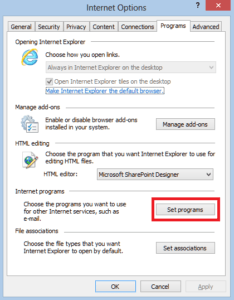
5. Click Set your default programs.
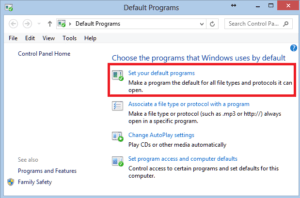
6. Select your browser, such as Internet Explorer, and then click Set this program as default.
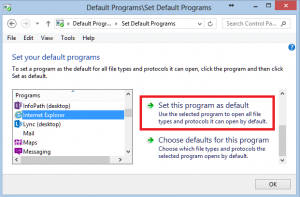
7. Click OK and then close the Default Programs window.
8. If you want to make Firefox your default browser, start Firefox and go to Tools, Options.
9. On the general tab, select Make Firefox the default browser.
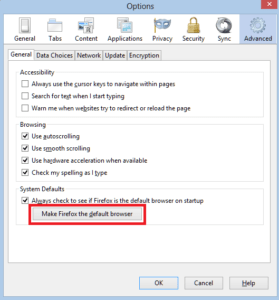
10. You will see the Default Programs window shown in step 5. Click Set your default programs.
11. Select Firefox on the left side of the window and then click Set this program as default.
12. You can also click Choose defaults for this program (see step 6) and select the options you want, or you can select all the options as shown below.
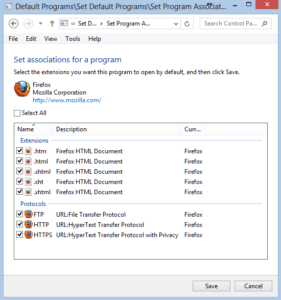
This div height required for enabling the sticky sidebar
We use cookies on our website to give you the most relevant experience by remembering your preferences and repeat visits. By clicking “Accept”, you consent to the use of ALL the cookies.
- Remove From My Forums
-
Question
-
Hello,
In our organization, Windows Server 2012 R2 is installed on server machine. The client computers are using Windows 10 Pro. We set the default browser in Windows 10 through the following steps:
- Settings -> System -> Default apps -> Web browser. From there we changed the default web browser.
We have not been able to find the option to do the same on server side in Windows Server 2012 R2. How can we change the default browser in Windows Server 2012 R2?
Regards,
Shehzad
Answers
-
Control Panel > All Control Panel Items > Default Programs > Set Default Programs.
. : | : . : | : . tim
-
Marked as answer by
Tuesday, November 15, 2016 4:45 AM
-
Marked as answer by
Администратору может потребоваться настроить Chrome как браузер по умолчанию на компьютерах своего домена. Ниже описывается, как сделать Chrome браузером по умолчанию на компьютерах с Microsoft Windows 10 и более поздней версии, присоединенных к домену. Кроме того, недавно в Windows были внесены некоторые изменения, и теперь для использования Chrome в качестве браузера по умолчанию для ссылок, отображаемых в Outlook и Teams, нужно настроить дополнительную политику.
Как сделать Chrome браузером по умолчанию
Шаг 1. Создайте XML-файл сопоставления приложений по умолчанию (образцы файлов приведены ниже)
Файл сопоставления приложений по умолчанию – это XML-файл, который связывает тип файла с приложением. Например, если сопоставить файлы HTML или HTM с приложением Chrome, то по умолчанию оно будет запускаться каждый раз, когда пользователь откроет один из таких файлов.
Для компьютеров, присоединенных к домену, достаточно создать один общий XML-файл, который автоматически сделает Chrome браузером по умолчанию. Этот файл нужно поместить в общую папку на сервере, доступную для всех компьютеров в домене.
Примечание. Если браузер Chrome не установлен на целевом компьютере, то сопоставления файлов не применяются. Когда пользователь нажмет на ссылку (http или https) либо откроет файл (HTML или HTM), ему нужно будет выбрать приложение.
Download the default application association file
В среде Windows можно установить несколько версий Chrome одновременно. Ниже приведены образцы XML-файлов, позволяющие задать определенную версию Chrome в качестве браузера по умолчанию, в котором будут открываться файлы HTML и HTM и ссылки (http, https).
Образец файла для стабильной версии Chrome (chromedefault.xml):
<?xml version="1.0" encoding="UTF-8"?>
<DefaultAssociations>
<Association Identifier=".htm" ProgId="ChromeHTML" ApplicationName="Google Chrome" />
<Association Identifier=".html" ProgId="ChromeHTML" ApplicationName="Google Chrome" />
<Association Identifier="http" ProgId="ChromeHTML" ApplicationName="Google Chrome" />
<Association Identifier="https" ProgId="ChromeHTML" ApplicationName="Google Chrome" />
</DefaultAssociations>
Образец файла для бета-версии Chrome (chromedefault.xml):
<?xml version="1.0" encoding="UTF-8"?>
<DefaultAssociations>
<Association Identifier=".htm" ProgId="ChromeBHTML" ApplicationName="Google Chrome Beta" />
<Association Identifier=".html" ProgId="ChromeBHTML" ApplicationName="Google Chrome Beta" />
<Association Identifier="http" ProgId="ChromeBHTML" ApplicationName="Google Chrome Beta" />
<Association Identifier="https" ProgId="ChromeBHTML" ApplicationName="Google Chrome Beta" />
</DefaultAssociations>
Образец файла для версии Chrome для разработчиков (chromedefault.xml):
<?xml version="1.0" encoding="UTF-8"?>
<DefaultAssociations>
<Association Identifier=".htm" ProgId="ChromeDHTML" ApplicationName="Google Chrome Dev" />
<Association Identifier=".html" ProgId="ChromeDHTML" ApplicationName="Google Chrome Dev" />
<Association Identifier="http" ProgId="ChromeDHTML" ApplicationName="Google Chrome Dev" />
<Association Identifier="https" ProgId="ChromeDHTML" ApplicationName="Google Chrome Dev" />
</DefaultAssociations>
Примечание. Правило сопоставления по умолчанию задается при каждом входе. Выполнив вход, пользователь может изменить сопоставление, но оно будет применяться только до окончания текущего сеанса. При следующем входе сопоставление снова будет установлено согласно заданному правилу.
Шаг 2. Создайте объект групповой политики
С помощью консоли управления групповыми политиками можно создавать и настраивать объекты групповой политики для домена. Они задают правила (политики), которые применяются ко всем компьютерам в домене. Сначала нужно создать объект групповой политики, а затем с помощью фильтров безопасности применить его к компьютерам в домене.
В следующем примере вы создаете объект групповой политики (Сделать Chrome браузером по умолчанию) и применяете его к компьютерам в домене chromeforwork.com.
- Откройте консоль управления групповыми политиками. Выберите Пуск > Все программы > Администрирование > Управление групповой политикой.
- На панели навигации выберите Управление групповой политикой > Домены.
- На панели навигации нажмите правой кнопкой мыши на домен chromeforwork.com и выберите команду Создать объект групповой политики в этом домене и связать его…
- Введите название нового объекта групповой политики (в нашем примере это Сделать Chrome браузером по умолчанию) и нажмите ОК.
- На панели навигации нажмите Управление групповой политикой > Домены > chromeforwork.com > Объекты групповой политики и выберите Сделать Chrome браузером по умолчанию.
- На панели Фильтры безопасности нажмите Добавить.
- В окне Выберите пользователя, компьютер или группу введите название объекта, который хотите добавить, нажмите Проверить имена (чтобы проверить введенное название), а затем нажмите ОК.
Вы можете ввести параметр Domain Computers (Компьютеры домена), чтобы добавить все рабочие станции и серверы, присоединенные к домену (как в этом примере), или указать другую группу компьютеров.
- Теперь объект групповой политики применяется ко всем компьютерам, связанным с доменом.
Шаг 3. Задайте файл конфигурации сопоставлений по умолчанию
Чтобы задать файл конфигурации сопоставлений по умолчанию для компьютеров в домене, измените объект групповой политики на сервере Windows.
- Откройте консоль управления групповыми политиками.
Выберите Пуск > Все программы > Администрирование > Управление групповой политикой.
- На панели навигации выберите Управление групповой политикой > Домены > chromeforwork.com.
- Откройте вкладку Связанные объекты групповой политики, чтобы посмотреть все объекты групповой политики для этого домена.
- Нажмите правой кнопкой мыши на объект групповой политики, который нужно выбрать, а затем нажмите «Изменить». Откроется редактор управления групповыми политиками.
В этом примере вам нужно нажать правой кнопкой мыши на объект групповой политики Сделать Chrome браузером по умолчанию.
- В редакторе управления групповыми политиками выберите Конфигурация компьютера > Политики > Административный шаблон > Компоненты Windows > Проводник и нажмите дважды на настройку Задать файл конфигурации сопоставлений по умолчанию.
- В окне Задать файл конфигурации сопоставлений по умолчанию выберите вариант Включено.
- В поле Параметры укажите путь к XML-файлу сопоставления приложений по умолчанию.
Он связывает типы файлов (HTM и HTML) и ссылки (http и https) с приложением Chrome. Используйте образец файла, предоставленный Google, или создайте свой вариант.
Примечание. Поместите файл в общую папку на сервере, чтобы он был доступен каждому компьютеру в домене.
Шаг 4. Проверьте конфигурацию
Убедитесь, что объект групповой политики применяется на целевых компьютерах под управлением Windows 10 в домене Active Directory и Chrome используется как браузер по умолчанию.
Объект групповой политики начнет применяться автоматически, как только клиент Windows обновит политику. Также вы можете в любой момент запустить обновление вручную с помощью команды GPUpdate.exe /force.
Примечание. После того как политика была скачана и применена, необходимо перезагрузить компьютер, чтобы она вступила в силу.
- На клиенте Windows выберите Windows > System32. Нажмите правой кнопкой мыши на файл rsop.msc и выберите команду Запустить от имени администратора.
- Войдите в систему с учетными данными администратора и нажмите Да.
- Выберите Конфигурация компьютера > Административные шаблоны > Компоненты Windows > Проводник, чтобы убедиться, что настройка Задать файл конфигурации сопоставлений по умолчанию доступна.
- Откройте настройку Задать файл конфигурации сопоставлений по умолчанию и убедитесь, что она включена, а путь к XML-файлу указан правильно.
- Если Chrome используется как браузер по умолчанию, все файлы с расширением HTM и HTML помечаются значком Chrome.
Как сделать Chrome браузером по умолчанию для ссылок
Корпорация Microsoft внесла в Windows некоторые изменения, и теперь ссылки в Outlook и Teams по умолчанию открываются в Microsoft Edge. Чтобы операционная система Windows открывала ссылки в Chrome, выберите один из следующих вариантов.
Вариант 1. Настройте правила облачных сервисов
- Откройте Microsoft 365 Apps admin center (Центр администрирования приложений Microsoft 365).
- Перейдите в раздел Customization (Настройка) > Policy Management (Управление политиками).
- Нажмите Create (Создать).
- На странице Start with the basics (Основные сведения) введите название и, при необходимост, описание, а затем нажмите кнопку Next (Далее).
- На странице Choose the scope (Выбор области действия) выберите область действия и нажмите кнопку Next (Далее).
- На странице Configure Settings (Настройка параметров) в окне поиска введите browser и нажмите Ввод.
- В результатах поиска выберите вариант Choose which browser opens web links (Выберите, какой браузер открывает ссылки).
- В поле Choose which browser opens web links (Выберите, какой браузер открывает ссылки) выберите в списке вариант Default Browser (Браузер по умолчанию).
- Нажмите кнопку Apply (Применить).
- На странице Configuration Settings (Параметры конфигурации) нажмите кнопку Next (Далее).
- Проверьте конфигурацию, а затем нажмите кнопки Create (Создать) и Done (Готово).
Вариант 2. Создайте объект групповой политики
В консоли «Управление групповыми политиками» мжно создавать объекты групповой политики для своего домена и управлять ими. Эти объекты определяют правила, которые применяются ко всем компьютерам в домене. Сначала нужно создать объект групповой политики, а затем с помощью фильтров безопасности применить его к компьютерам в домене.
В следующем примере вы создаете объект групповой политики и применяете его к компьютерам в домене chromeforwork.com.
- Выберите Пуск > Все программы > Администрирование > Управление групповой политикой.
- На панели слева выберите Управление групповой политикой > Домены.
- Нажмите правой кнопкой мыши домен chromeforwork.com и выберите команду Создать объект групповой политики в этом домене и связать его.
- В поле Название введите название нового объекта групповой политики (в нашем примере это Сделать Chrome браузером по умолчанию) и нажмите ОК.
- На панели слева нажмите Управление групповой политикой > Домены > chromeforwork.com > Объекты групповой политики и выберите Сделать Chrome браузером по умолчанию.
- В разделе Фильтры безопасности нажмите Добавить.
- В поле Введите имена выбираемых объектов введите имя объекта, который хотите добавить.
- Нажмите Проверить имена, чтобы проверить введенное имя, и нажмите OK.
- Вы можете ввести Domain Computers (Компьютеры домена), чтобы добавить все рабочие станции и серверы, присоединенные к домену (как в этом примере), или указать другую группу компьютеров.
Теперь объект групповой политики применяется ко всем компьютерам, связанным с доменом.
Статьи по теме
Дополнительная информация из Microsoft TechNet:
- Как создавать файлы сопоставления приложений по умолчанию
- Как задать браузер по умолчанию с помощью групповой политики
Google, а также другие связанные знаки и логотипы являются товарными знаками компании Google LLC. Все другие названия компаний и продуктов являются товарными знаками соответствующих компаний.
Эта информация оказалась полезной?
Как можно улучшить эту статью?
-
Выберите Microsoft Edge.
-
Рядом с пунктом «Сделать Microsoft Edge браузером по умолчанию» выберите «Задать по умолчанию».
Мы рекомендуем перейти на Microsoft Edge, чтобы обеспечить более быстрый, безопасный и современный интерфейс просмотра.
-
Нажмите кнопку » Пуск» и введите приложения по умолчанию.
-
В веб-браузере выберите браузер в списке, а затем Microsoft Edge или другой браузер.
Мы рекомендуем перейти на Microsoft Edge, чтобы обеспечить более быстрый, безопасный и современный интерфейс просмотра.
