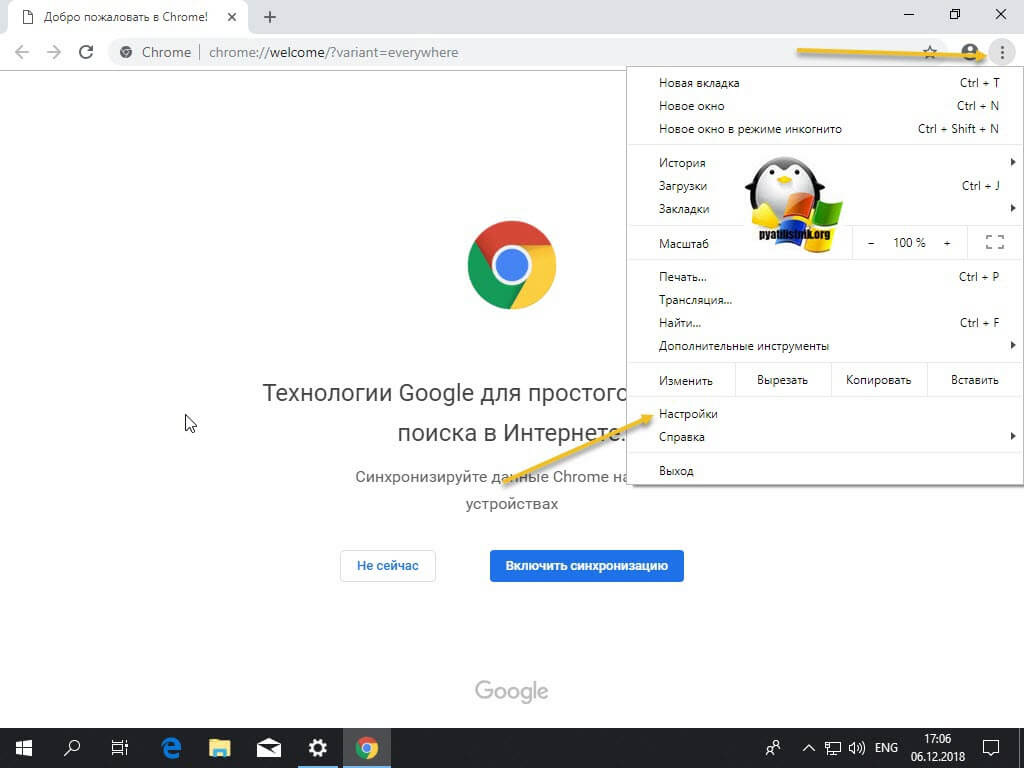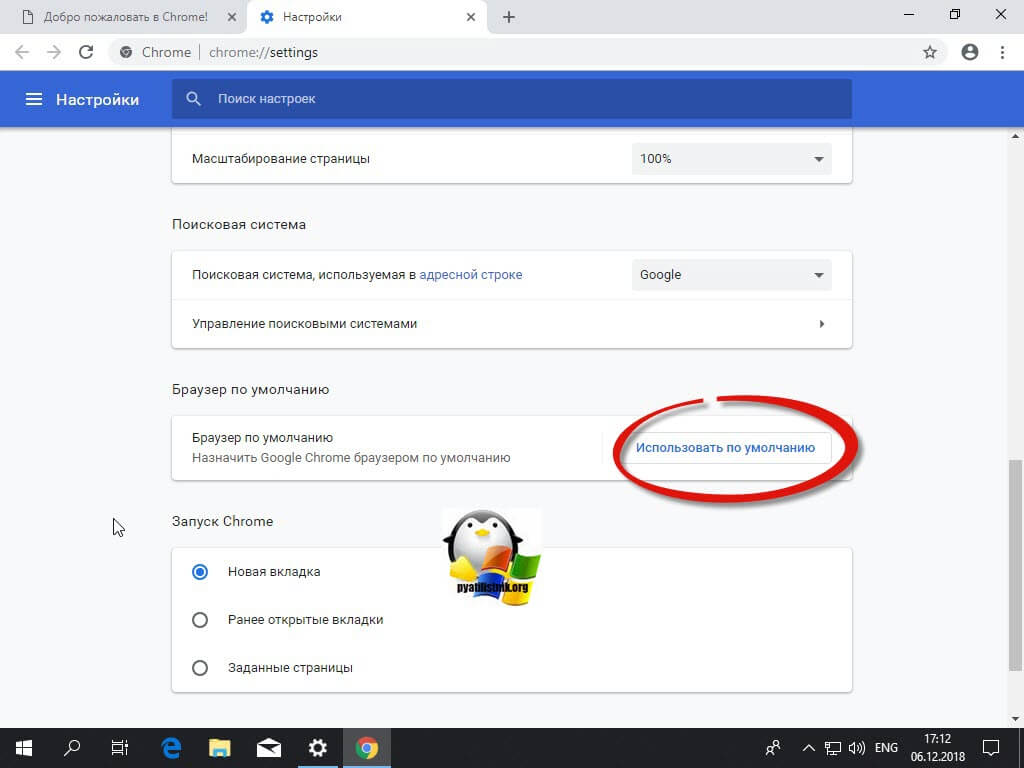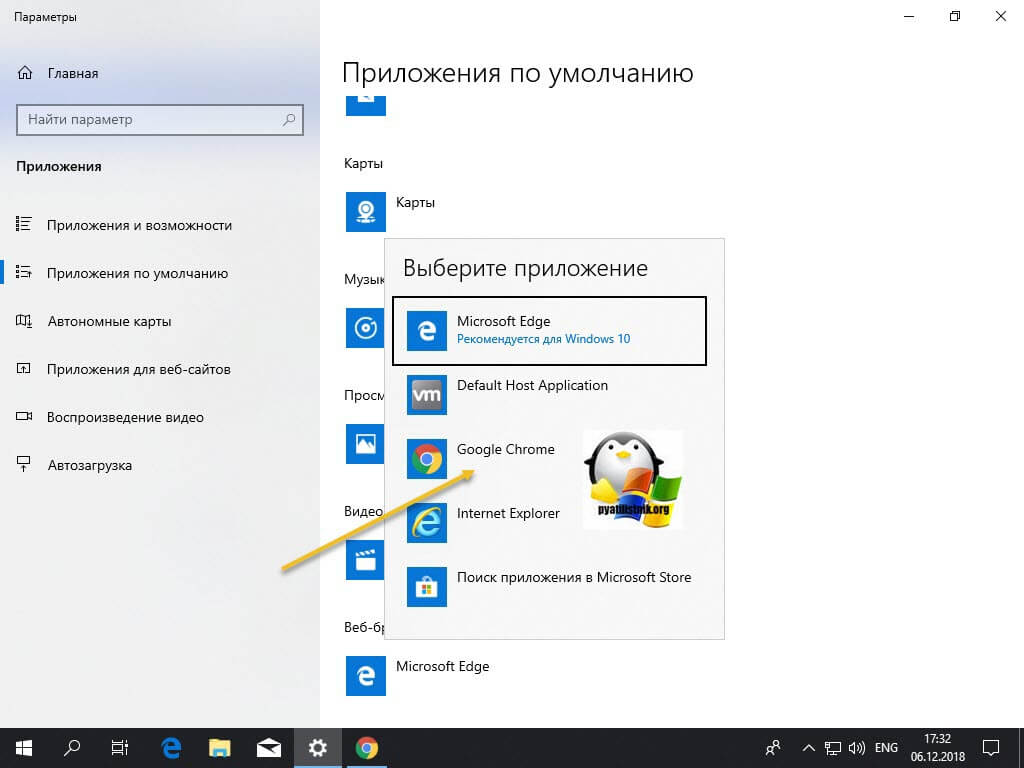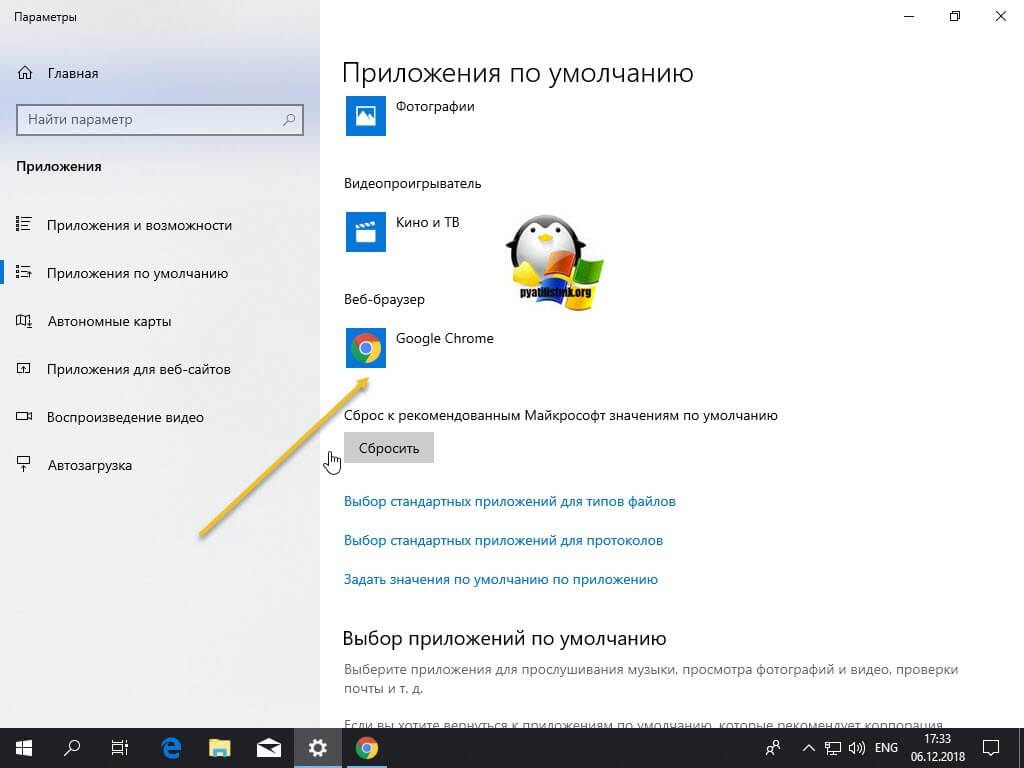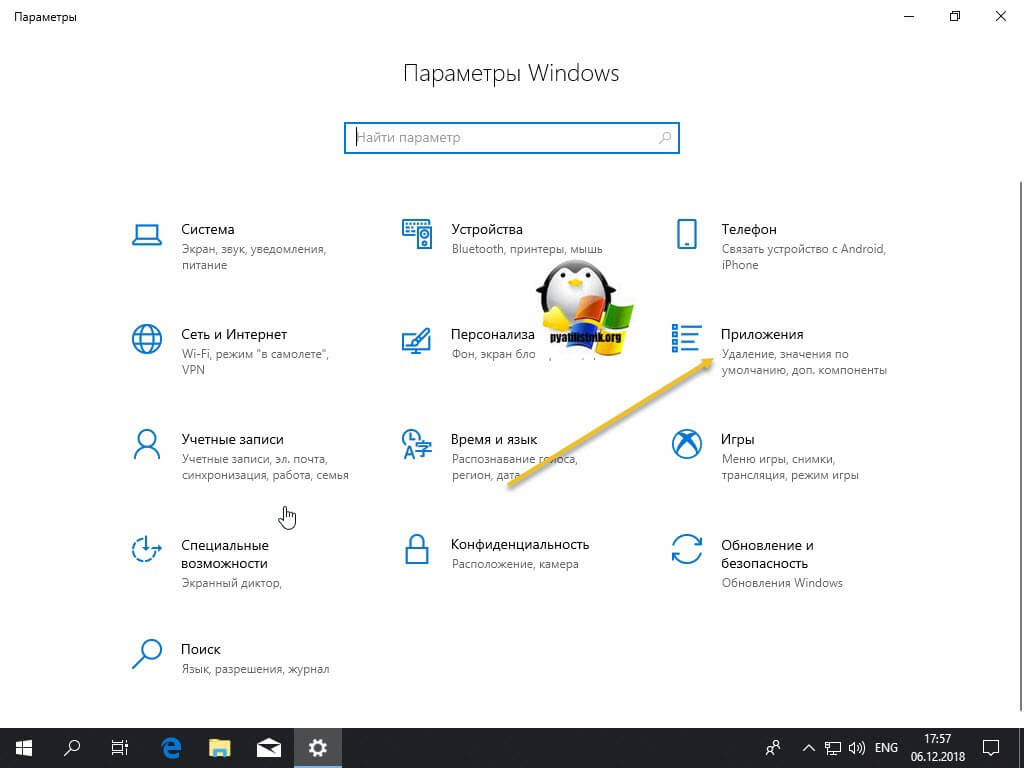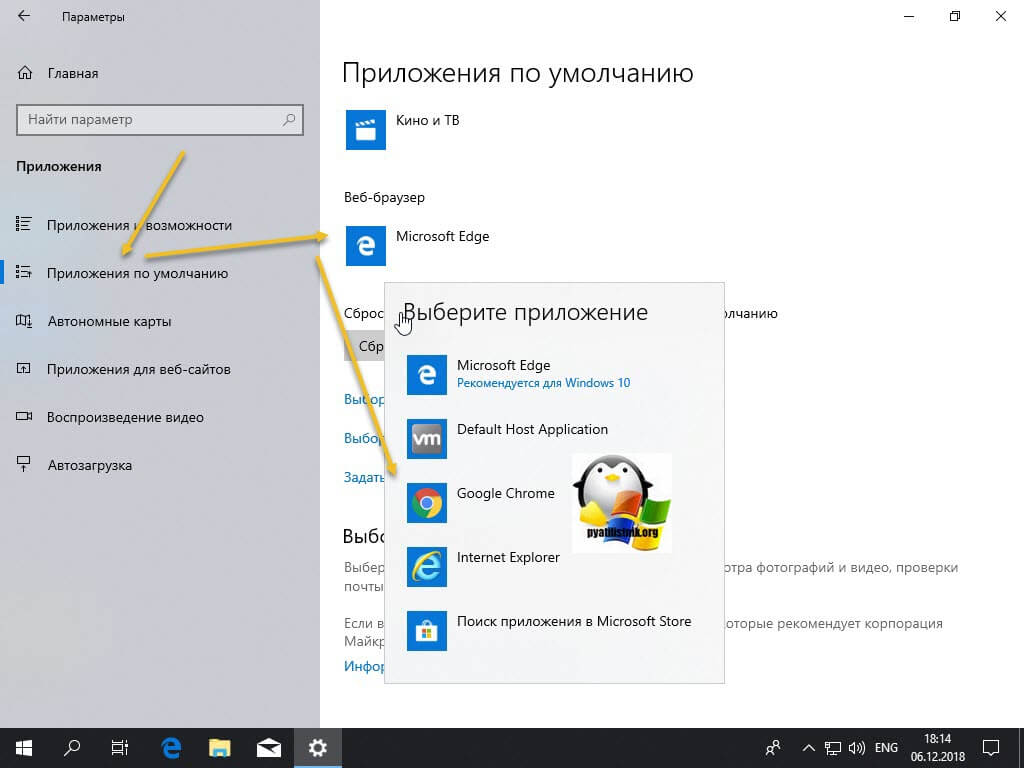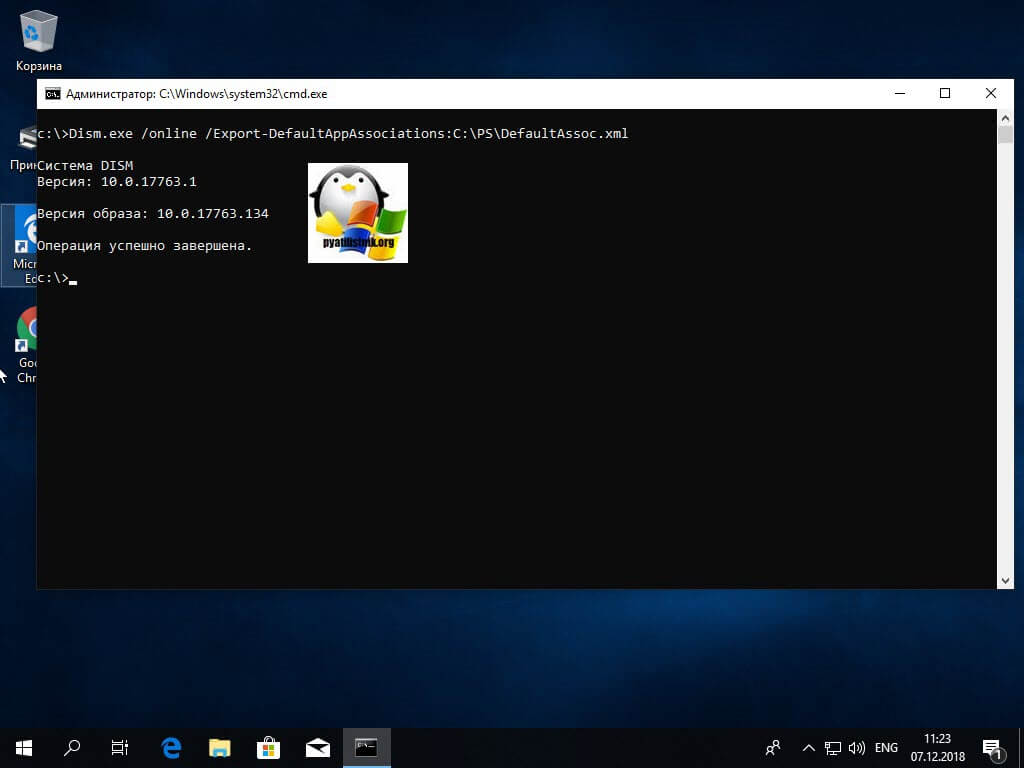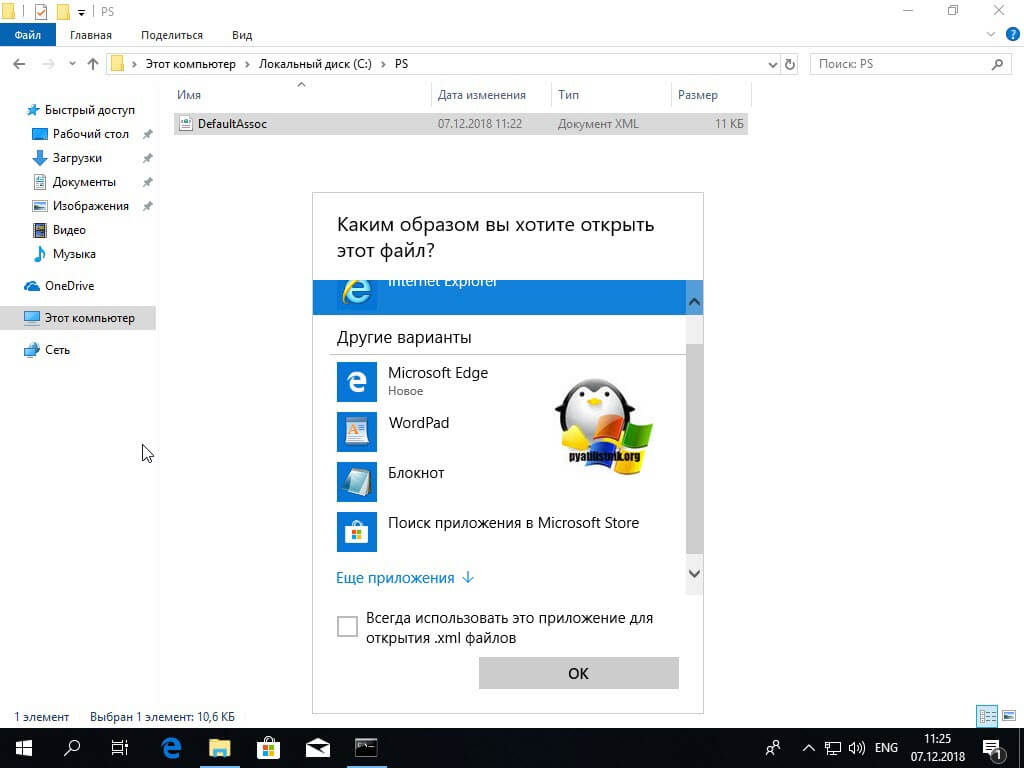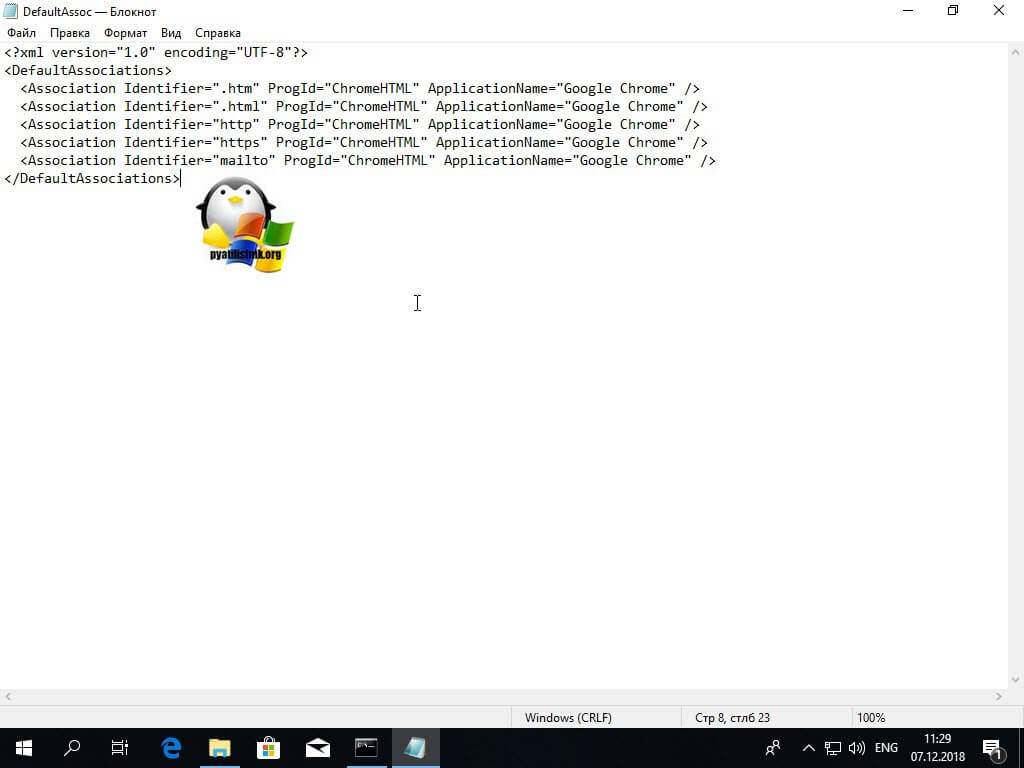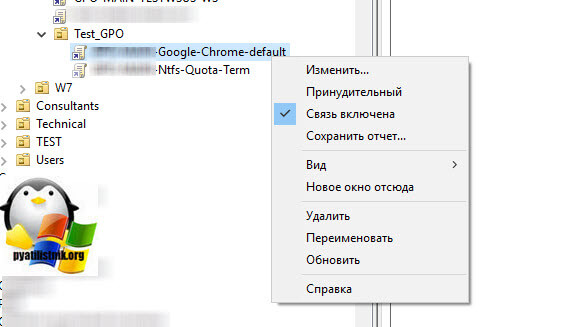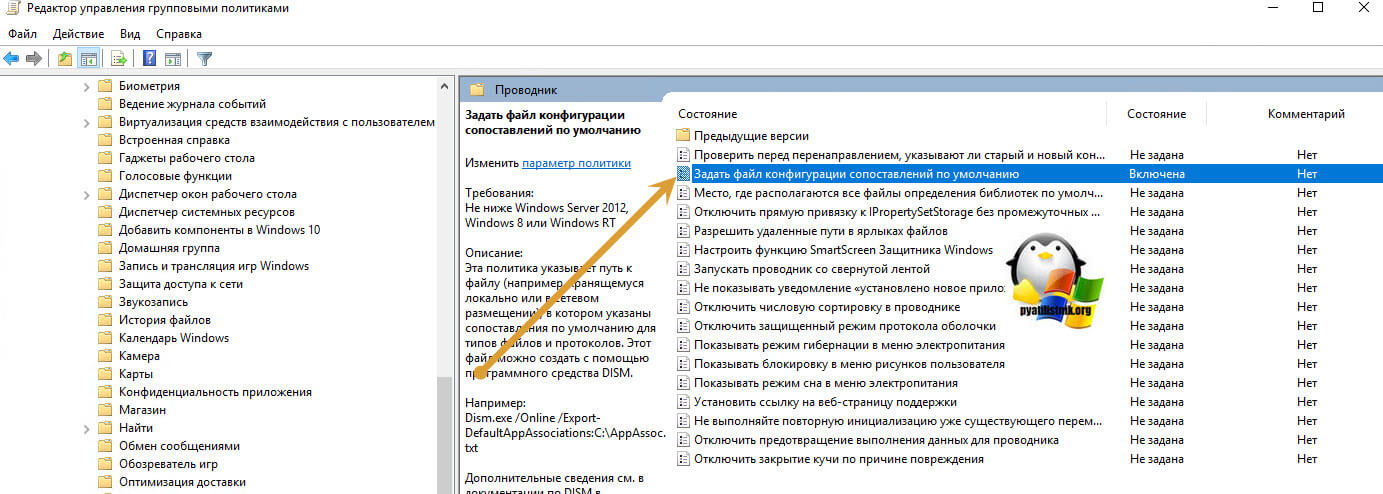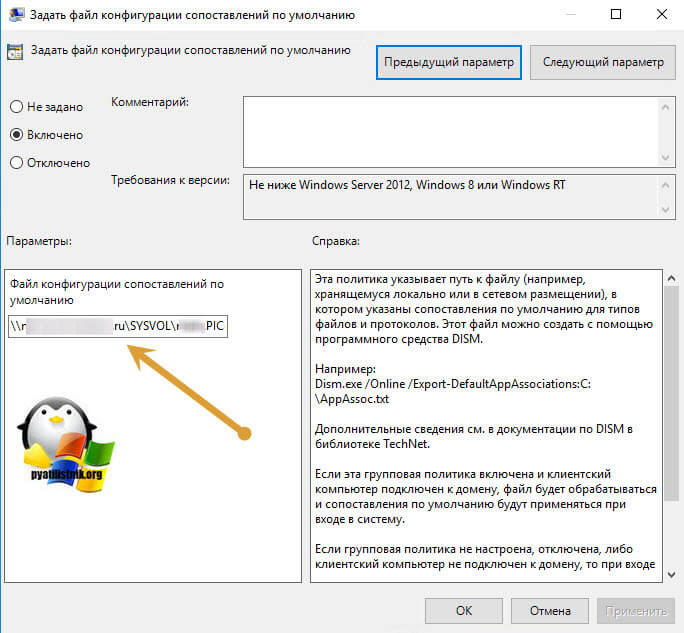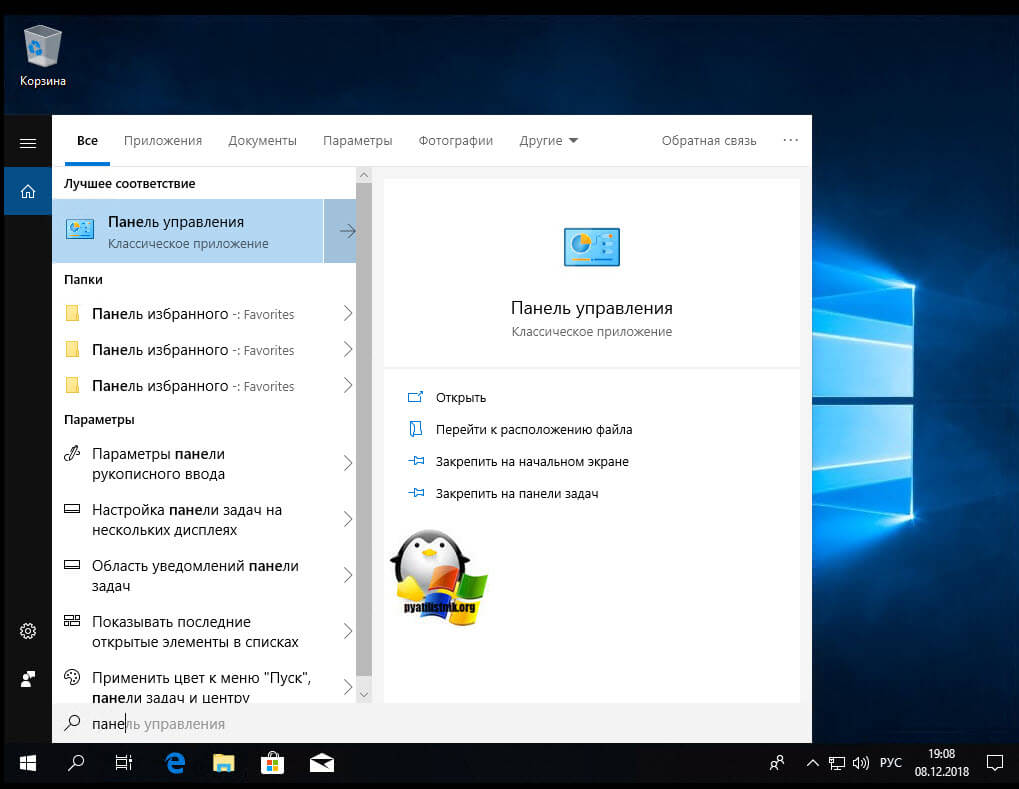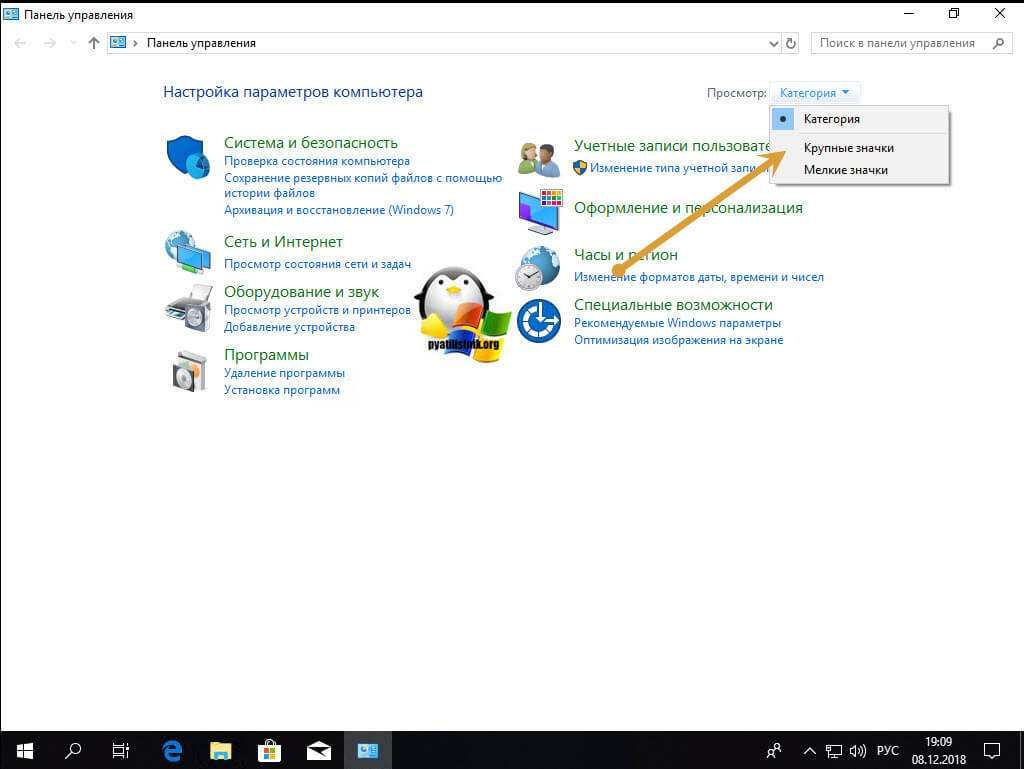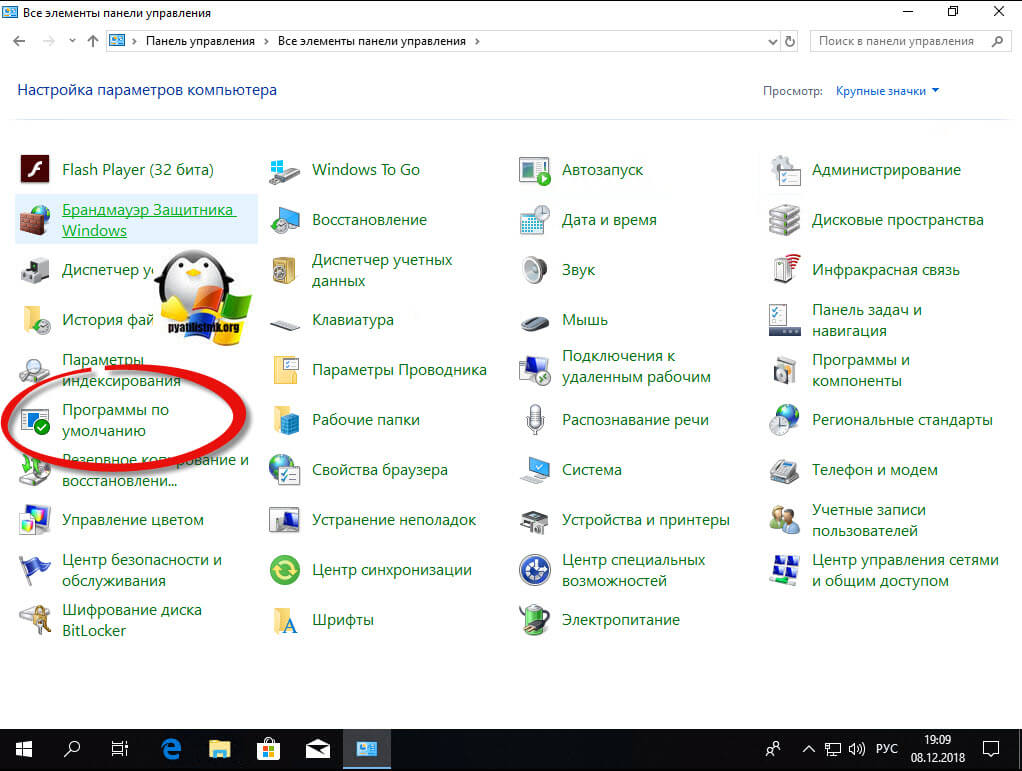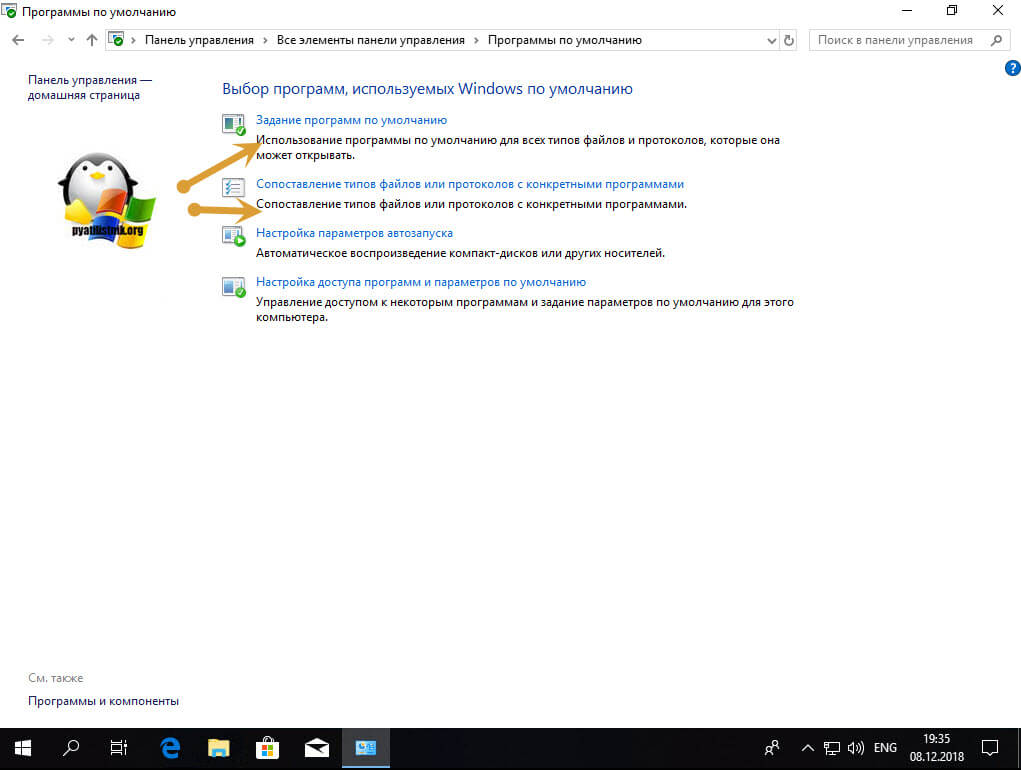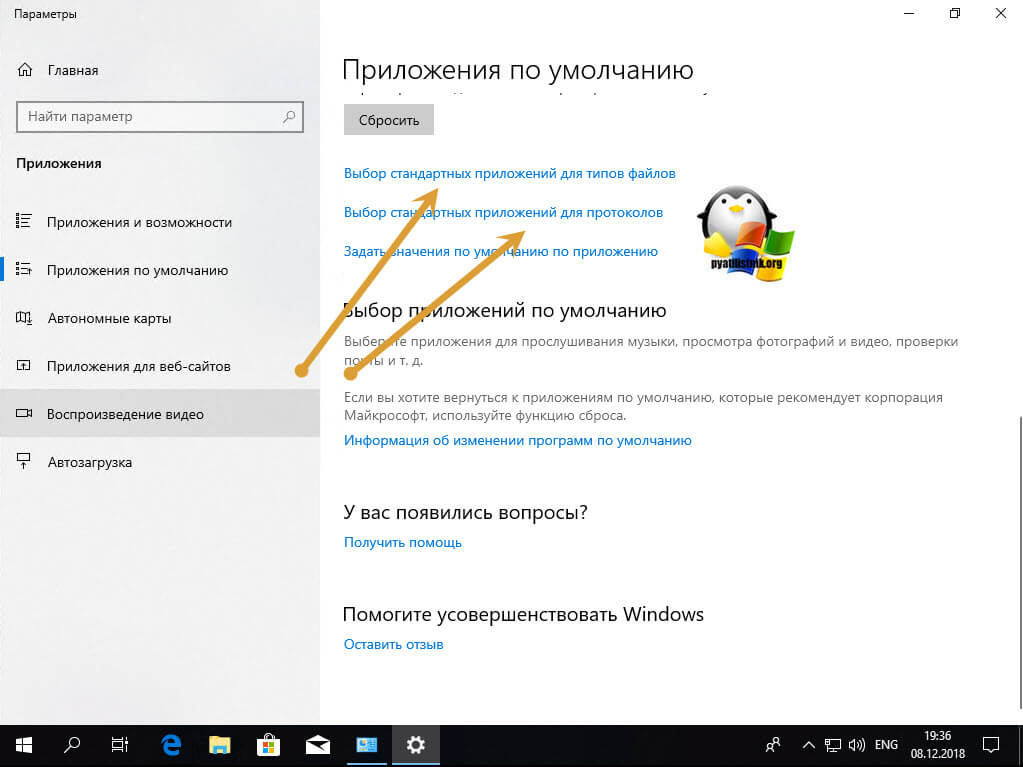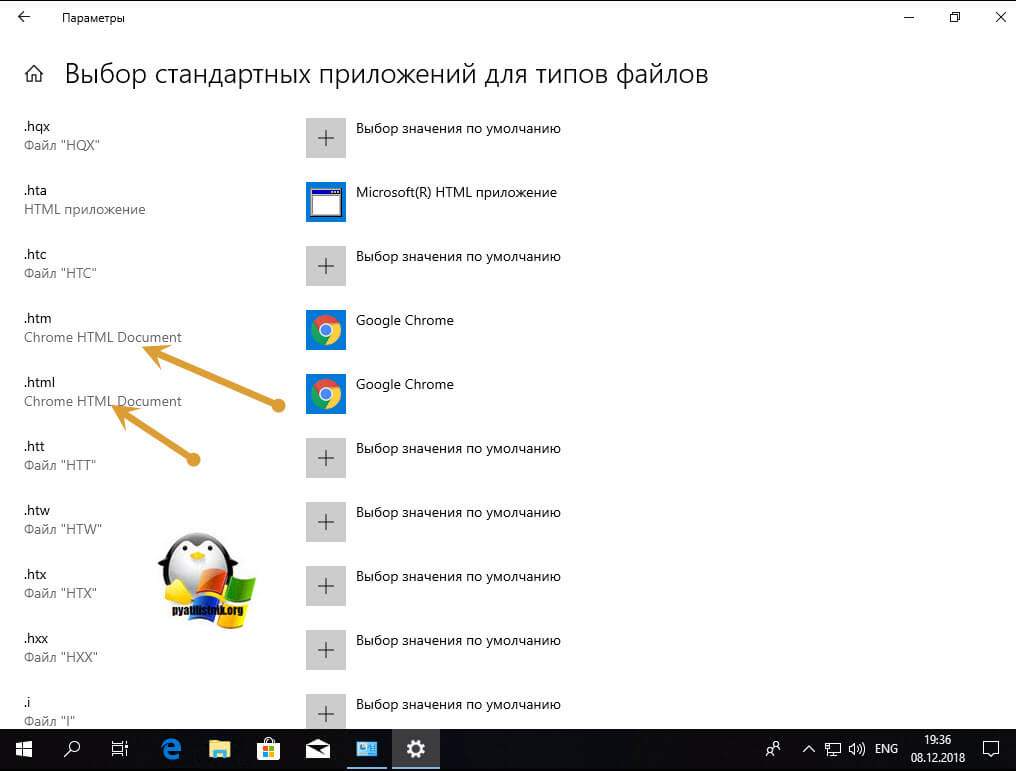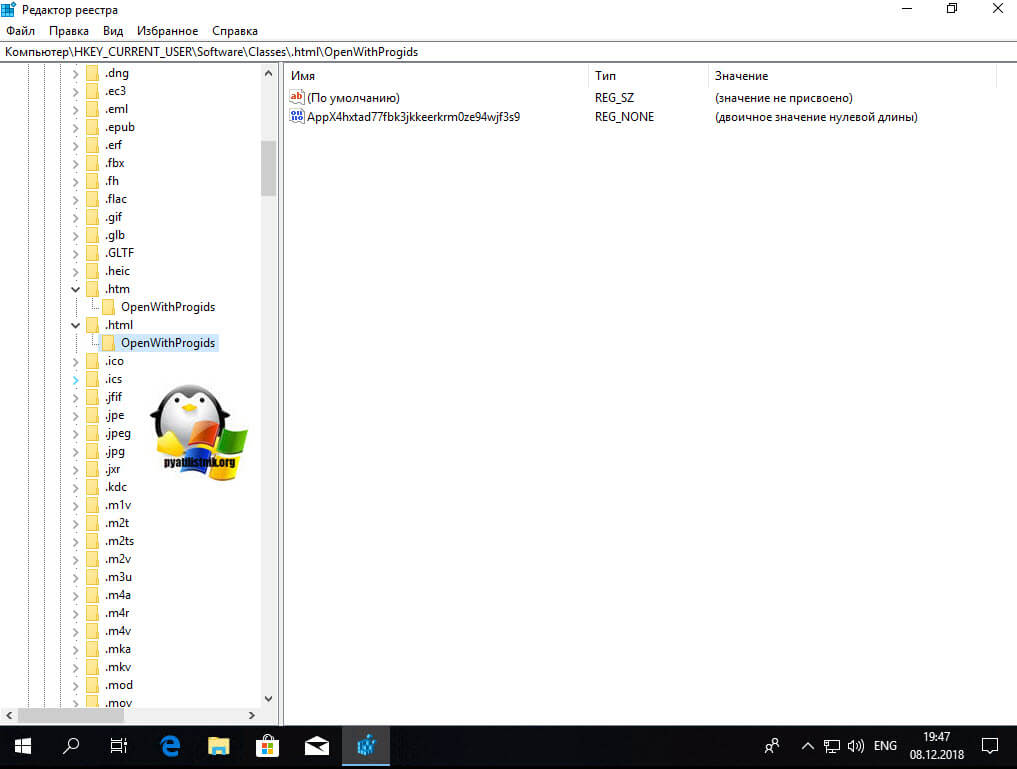GPO — Настройка Chrome как браузера по умолчанию
GPO — Настройка Chrome как браузера по умолчанию
Хотите узнать, как использовать групповую политику для настройки Google Chrome в качестве браузера по умолчанию? В этом учебнике мы покажем вам, как создать групповую политику для настройки Chrome как браузера Windows по умолчанию на всех компьютерах домена.
• Windows 2012 R2
• Windows 2016
• Windows 2019
• Windows 2022
• Windows 10
• Окна 11
Список оборудования
Здесь вы можете найти список оборудования, используемого для создания этого учебника.
Эта ссылка будет также показать список программного обеспечения, используемого для создания этого учебника.
Windows Связанные Учебник:
На этой странице мы предлагаем быстрый доступ к списку учебников, связанных с Windows.
Учебник GPO — Настройте Chrome как браузер по умолчанию
Создайте общую папку.
Это будет точка распределения требуемого файла конфигурации XML.
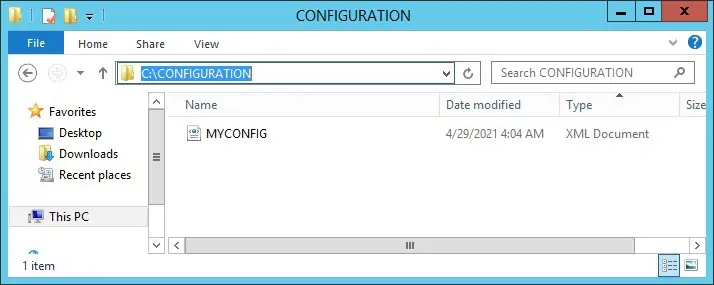
В нашем примере была создана общая папка под названием CONFIGURATION.
Все пользователи домена и все доменные компьютеры получили разрешение на чтение этой папки.
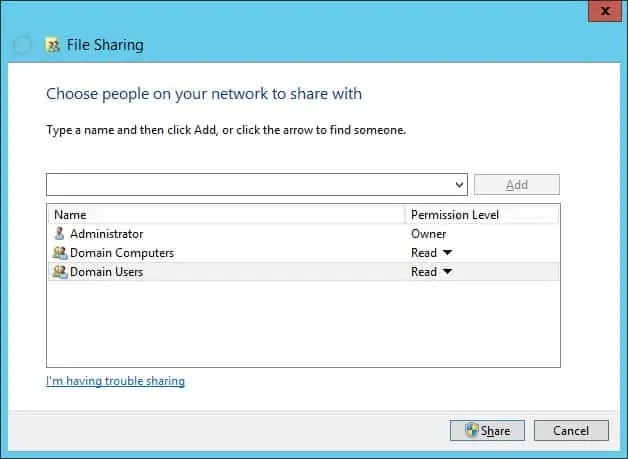
В нашем примере это путь к доступу к сетевому доступу.
В приложении для блокнотов создайте файл XML под названием MYCONFIG.
В нашем примере это сетевой путь для доступа к файлу XML.
На контроллере домена откройте инструмент управления групповой политикой.

Создание новой групповой политики.

Введите имя для новой политики группы.

В нашем примере, новый GPO был назван: MY-GPO.
На экране управления групповой политикой расширьте папку под названием «Объекты групповой политики».
Нажмите правой кнопкой мыши на новый объект групповой политики и выберите опцию редактирования.

На экране редактора групповой политики расширьте папку конфигурации компьютера и найдите следующий элемент.
Доступ к папке под названием File explorer.

Включите опцию под названием Установите файл конфигурации ассоциаций по умолчанию.
Введите сетевой путь к файлу XML.
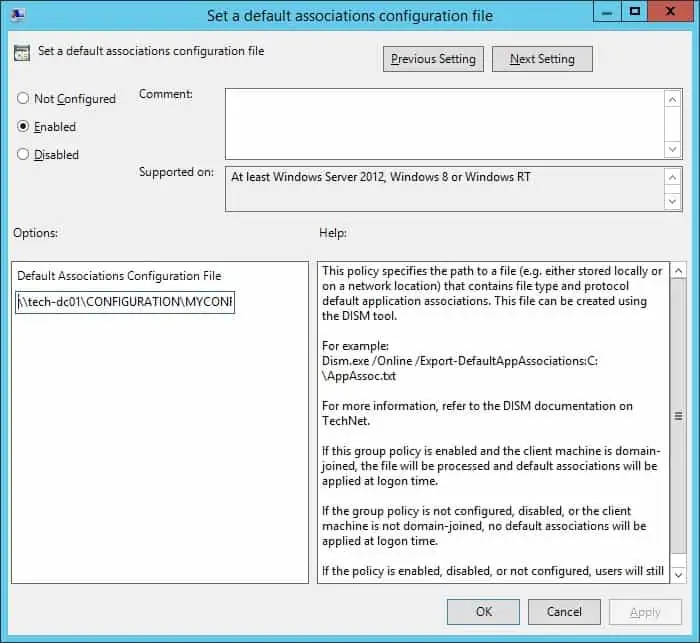
Чтобы сохранить конфигурацию групповой политики, необходимо закрыть редактор групповой политики.
Поздравляю! Вы закончили создание GPO.
Учебник — Применение GPO для настройки Chrome в качестве браузера по умолчанию
На экране управления политикой Группы необходимо правильно нажать на желаемую Организационную группу и выбрать возможность связать существующий GPO.

В нашем примере мы собираемся связать групповую политику под названием MY-GPO с корнем домена.

Перезагрузка удаленного компьютера и проверить, если Google Chrome был настроен как браузер по умолчанию.
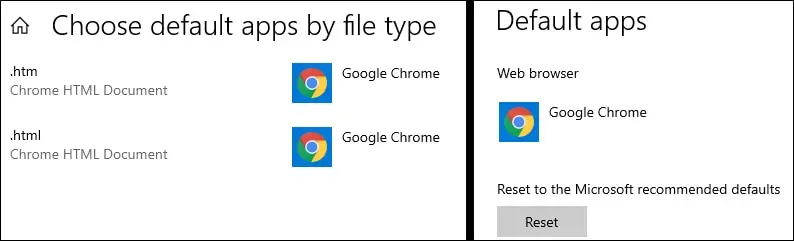
В нашем примере Google Chrome был настроен как браузер Windows по умолчанию с помощью GPO.
VirtualCoin CISSP, PMP, CCNP, MCSE, LPIC22023-03-21T08:39:24-03:00
Related Posts
Page load link
Администратору может потребоваться настроить Chrome как браузер по умолчанию на компьютерах своего домена. Ниже описывается, как сделать Chrome браузером по умолчанию на компьютерах с Microsoft Windows 10 и более поздней версии, присоединенных к домену. Кроме того, недавно в Windows были внесены некоторые изменения, и теперь для использования Chrome в качестве браузера по умолчанию для ссылок, отображаемых в Outlook и Teams, нужно настроить дополнительную политику.
Как сделать Chrome браузером по умолчанию
Шаг 1. Создайте XML-файл сопоставления приложений по умолчанию (образцы файлов приведены ниже)
Файл сопоставления приложений по умолчанию – это XML-файл, который связывает тип файла с приложением. Например, если сопоставить файлы HTML или HTM с приложением Chrome, то по умолчанию оно будет запускаться каждый раз, когда пользователь откроет один из таких файлов.
Для компьютеров, присоединенных к домену, достаточно создать один общий XML-файл, который автоматически сделает Chrome браузером по умолчанию. Этот файл нужно поместить в общую папку на сервере, доступную для всех компьютеров в домене.
Примечание. Если браузер Chrome не установлен на целевом компьютере, то сопоставления файлов не применяются. Когда пользователь нажмет на ссылку (http или https) либо откроет файл (HTML или HTM), ему нужно будет выбрать приложение.
Download the default application association file
В среде Windows можно установить несколько версий Chrome одновременно. Ниже приведены образцы XML-файлов, позволяющие задать определенную версию Chrome в качестве браузера по умолчанию, в котором будут открываться файлы HTML и HTM и ссылки (http, https).
Образец файла для стабильной версии Chrome (chromedefault.xml):
<?xml version="1.0" encoding="UTF-8"?>
<DefaultAssociations>
<Association Identifier=".htm" ProgId="ChromeHTML" ApplicationName="Google Chrome" />
<Association Identifier=".html" ProgId="ChromeHTML" ApplicationName="Google Chrome" />
<Association Identifier="http" ProgId="ChromeHTML" ApplicationName="Google Chrome" />
<Association Identifier="https" ProgId="ChromeHTML" ApplicationName="Google Chrome" />
</DefaultAssociations>
Образец файла для бета-версии Chrome (chromedefault.xml):
<?xml version="1.0" encoding="UTF-8"?>
<DefaultAssociations>
<Association Identifier=".htm" ProgId="ChromeBHTML" ApplicationName="Google Chrome Beta" />
<Association Identifier=".html" ProgId="ChromeBHTML" ApplicationName="Google Chrome Beta" />
<Association Identifier="http" ProgId="ChromeBHTML" ApplicationName="Google Chrome Beta" />
<Association Identifier="https" ProgId="ChromeBHTML" ApplicationName="Google Chrome Beta" />
</DefaultAssociations>
Образец файла для версии Chrome для разработчиков (chromedefault.xml):
<?xml version="1.0" encoding="UTF-8"?>
<DefaultAssociations>
<Association Identifier=".htm" ProgId="ChromeDHTML" ApplicationName="Google Chrome Dev" />
<Association Identifier=".html" ProgId="ChromeDHTML" ApplicationName="Google Chrome Dev" />
<Association Identifier="http" ProgId="ChromeDHTML" ApplicationName="Google Chrome Dev" />
<Association Identifier="https" ProgId="ChromeDHTML" ApplicationName="Google Chrome Dev" />
</DefaultAssociations>
Примечание. Правило сопоставления по умолчанию задается при каждом входе. Выполнив вход, пользователь может изменить сопоставление, но оно будет применяться только до окончания текущего сеанса. При следующем входе сопоставление снова будет установлено согласно заданному правилу.
Шаг 2. Создайте объект групповой политики
С помощью консоли управления групповыми политиками можно создавать и настраивать объекты групповой политики для домена. Они задают правила (политики), которые применяются ко всем компьютерам в домене. Сначала нужно создать объект групповой политики, а затем с помощью фильтров безопасности применить его к компьютерам в домене.
В следующем примере вы создаете объект групповой политики (Сделать Chrome браузером по умолчанию) и применяете его к компьютерам в домене chromeforwork.com.
- Откройте консоль управления групповыми политиками. Выберите Пуск > Все программы > Администрирование > Управление групповой политикой.
- На панели навигации выберите Управление групповой политикой > Домены.
- На панели навигации нажмите правой кнопкой мыши на домен chromeforwork.com и выберите команду Создать объект групповой политики в этом домене и связать его…
- Введите название нового объекта групповой политики (в нашем примере это Сделать Chrome браузером по умолчанию) и нажмите ОК.
- На панели навигации нажмите Управление групповой политикой > Домены > chromeforwork.com > Объекты групповой политики и выберите Сделать Chrome браузером по умолчанию.
- На панели Фильтры безопасности нажмите Добавить.
- В окне Выберите пользователя, компьютер или группу введите название объекта, который хотите добавить, нажмите Проверить имена (чтобы проверить введенное название), а затем нажмите ОК.
Вы можете ввести параметр Domain Computers (Компьютеры домена), чтобы добавить все рабочие станции и серверы, присоединенные к домену (как в этом примере), или указать другую группу компьютеров.
- Теперь объект групповой политики применяется ко всем компьютерам, связанным с доменом.
Шаг 3. Задайте файл конфигурации сопоставлений по умолчанию
Чтобы задать файл конфигурации сопоставлений по умолчанию для компьютеров в домене, измените объект групповой политики на сервере Windows.
- Откройте консоль управления групповыми политиками.
Выберите Пуск > Все программы > Администрирование > Управление групповой политикой.
- На панели навигации выберите Управление групповой политикой > Домены > chromeforwork.com.
- Откройте вкладку Связанные объекты групповой политики, чтобы посмотреть все объекты групповой политики для этого домена.
- Нажмите правой кнопкой мыши на объект групповой политики, который нужно выбрать, а затем нажмите «Изменить». Откроется редактор управления групповыми политиками.
В этом примере вам нужно нажать правой кнопкой мыши на объект групповой политики Сделать Chrome браузером по умолчанию.
- В редакторе управления групповыми политиками выберите Конфигурация компьютера > Политики > Административный шаблон > Компоненты Windows > Проводник и нажмите дважды на настройку Задать файл конфигурации сопоставлений по умолчанию.
- В окне Задать файл конфигурации сопоставлений по умолчанию выберите вариант Включено.
- В поле Параметры укажите путь к XML-файлу сопоставления приложений по умолчанию.
Он связывает типы файлов (HTM и HTML) и ссылки (http и https) с приложением Chrome. Используйте образец файла, предоставленный Google, или создайте свой вариант.
Примечание. Поместите файл в общую папку на сервере, чтобы он был доступен каждому компьютеру в домене.
Шаг 4. Проверьте конфигурацию
Убедитесь, что объект групповой политики применяется на целевых компьютерах под управлением Windows 10 в домене Active Directory и Chrome используется как браузер по умолчанию.
Объект групповой политики начнет применяться автоматически, как только клиент Windows обновит политику. Также вы можете в любой момент запустить обновление вручную с помощью команды GPUpdate.exe /force.
Примечание. После того как политика была скачана и применена, необходимо перезагрузить компьютер, чтобы она вступила в силу.
- На клиенте Windows выберите Windows > System32. Нажмите правой кнопкой мыши на файл rsop.msc и выберите команду Запустить от имени администратора.
- Войдите в систему с учетными данными администратора и нажмите Да.
- Выберите Конфигурация компьютера > Административные шаблоны > Компоненты Windows > Проводник, чтобы убедиться, что настройка Задать файл конфигурации сопоставлений по умолчанию доступна.
- Откройте настройку Задать файл конфигурации сопоставлений по умолчанию и убедитесь, что она включена, а путь к XML-файлу указан правильно.
- Если Chrome используется как браузер по умолчанию, все файлы с расширением HTM и HTML помечаются значком Chrome.
Как сделать Chrome браузером по умолчанию для ссылок
Корпорация Microsoft внесла в Windows некоторые изменения, и теперь ссылки в Outlook и Teams по умолчанию открываются в Microsoft Edge. Чтобы операционная система Windows открывала ссылки в Chrome, выберите один из следующих вариантов.
Вариант 1. Настройте правила облачных сервисов
- Откройте Microsoft 365 Apps admin center (Центр администрирования приложений Microsoft 365).
- Перейдите в раздел Customization (Настройка) > Policy Management (Управление политиками).
- Нажмите Create (Создать).
- На странице Start with the basics (Основные сведения) введите название и, при необходимост, описание, а затем нажмите кнопку Next (Далее).
- На странице Choose the scope (Выбор области действия) выберите область действия и нажмите кнопку Next (Далее).
- На странице Configure Settings (Настройка параметров) в окне поиска введите browser и нажмите Ввод.
- В результатах поиска выберите вариант Choose which browser opens web links (Выберите, какой браузер открывает ссылки).
- В поле Choose which browser opens web links (Выберите, какой браузер открывает ссылки) выберите в списке вариант Default Browser (Браузер по умолчанию).
- Нажмите кнопку Apply (Применить).
- На странице Configuration Settings (Параметры конфигурации) нажмите кнопку Next (Далее).
- Проверьте конфигурацию, а затем нажмите кнопки Create (Создать) и Done (Готово).
Вариант 2. Создайте объект групповой политики
В консоли «Управление групповыми политиками» мжно создавать объекты групповой политики для своего домена и управлять ими. Эти объекты определяют правила, которые применяются ко всем компьютерам в домене. Сначала нужно создать объект групповой политики, а затем с помощью фильтров безопасности применить его к компьютерам в домене.
В следующем примере вы создаете объект групповой политики и применяете его к компьютерам в домене chromeforwork.com.
- Выберите Пуск > Все программы > Администрирование > Управление групповой политикой.
- На панели слева выберите Управление групповой политикой > Домены.
- Нажмите правой кнопкой мыши домен chromeforwork.com и выберите команду Создать объект групповой политики в этом домене и связать его.
- В поле Название введите название нового объекта групповой политики (в нашем примере это Сделать Chrome браузером по умолчанию) и нажмите ОК.
- На панели слева нажмите Управление групповой политикой > Домены > chromeforwork.com > Объекты групповой политики и выберите Сделать Chrome браузером по умолчанию.
- В разделе Фильтры безопасности нажмите Добавить.
- В поле Введите имена выбираемых объектов введите имя объекта, который хотите добавить.
- Нажмите Проверить имена, чтобы проверить введенное имя, и нажмите OK.
- Вы можете ввести Domain Computers (Компьютеры домена), чтобы добавить все рабочие станции и серверы, присоединенные к домену (как в этом примере), или указать другую группу компьютеров.
Теперь объект групповой политики применяется ко всем компьютерам, связанным с доменом.
Статьи по теме
Дополнительная информация из Microsoft TechNet:
- Как создавать файлы сопоставления приложений по умолчанию
- Как задать браузер по умолчанию с помощью групповой политики
Google, а также другие связанные знаки и логотипы являются товарными знаками компании Google LLC. Все другие названия компаний и продуктов являются товарными знаками соответствующих компаний.
Эта информация оказалась полезной?
Как можно улучшить эту статью?
Обновлено 25.02.2021

Постановка задачи
В связи с переходом с почтовой системы MS Exchange на G-sute, необходимо всем пользователям в домене Active Directory установить Google Chrome по умолчанию в роли стандартного браузера. Компьютеров более 1000, поэтому ходить по всем и проставлять настройки в ручную, это не вариант, но для целостности статьи я его так же покажу.
Методы выбора браузера по умолчанию:
Существует несколько методов, которые пользователь или системный администратор, могут выполнить для реализации поставленной задачи:
- Из интерфейса Google Chrome
- Из параметров Windows 10, где задаются приложения по умолчанию
- Через групповую политику
- Через классический интерфейс выбора ассоциация
- Реестр Windows
Как Google Chrome сделать браузером по умолчанию, через сам браузер
Данный метод, самый простой и подойдет для одного двух раз или в домашних условиях, но не в промышленном масштабе. Откройте хром, в правом верхнем углу будет кнопка в виде трех вертикальных точек, нажмите ее и в открывшемся меню выберите пункт «Настройки».
Пролистайте первые настройки и найдите раздел «Браузер по умолчанию» в нем будет доступная кнопка «Использовать по умолчанию». Нажмите ее.
У вас откроется окно приложений по умолчанию, где среди всех доступных браузеров в списке, вам нужно выбрать Гугл Хром.
Теперь он будет отображаться в соответствующем разделе.
Как установить Google Chrome браузером по умолчанию в Windows 10
Метод активации хрома из его же интерфейса мы рассмотрели, он тривиальный. Подобный ему способ включения Google Hhrome по умолчанию в системе, легко исполнить и в моей тестовой виртуальной машине с Windows 10. Открываем параметры Windows, делается это либо через меню пуск и выбор значка в виде шестеренки, либо вы как продвинутый пользователь нажмете комбинацию клавиш WIN и I одновременно, это так же вызовет окно «Параметры Windows». Далее выбираем пункт «Приложения».
Находим вкладку «Приложения по умолчанию», в правой части найдите раздел веб-браузер и кликните на иконку текущего, в моем случае, это Microsoft Edge. Из появившегося списка установить Google Chrome по умолчанию, кликнув на соответствующую иконку, перезагрузка не потребуется, настройки будут применены сразу.
Делаем Google Chrome браузером по умолчанию, через групповые политики
Как я и писал выше в моей задаче нужно данную операцию проделать для большого количества рабочих станций в моем домене Active Directory. В этом мне помогут групповые политики, которые позволяют централизовано назначить почти любые настройки нужным компьютерам в компании. Начиная с Windows 8.1 и продолжая в Windows 10, данных механизм слегка изменился и появилась возможность выгружать настройки по всем ассоциациям файлов и связанных с ними программ в конфигурационный файл XML.
Данный конфигурационный XML мы и будем использовать в политике GPO, а так же можно применять в разворачивании операционных систем с помощью WDS или SCCM. Моей задачей выступает, чтобы все пользователи для выхода в интернет использовали Гугл хром. Что делаем, выбираем эталонный компьютер на котором вы сделаете нужные вам настройки, которые потом будем экспортировать. У меня это Windows 10 1803. Я руками выставляю, как во втором способе гугл браузером по умолчанию, таким же методом вы можете выставить почтового клиента, различные текстовые или графические редакторы. Когда вы все подготовили, то обратимся к утилите DISM.
Откройте командную строку, желательно в режиме администратора. Чтобы выгрузить все настройки текущих программ по умолчанию, выполните вот такую команду:
Dism.exe /online /Export-DefaultAppAssociations:C:\PS\DefaultAssoc.xml
Если получаете ошибку:
Ошибка: 740 — Для запуска DISM требуется более высокий уровень разрешений. Для выполнения этих задач воспользуйтесь командной строкой с повышенными привилегиями.
То напоминаю, что нужен режим административной работы в командной строке и естественно права локального администратора в системе. Когда с правами все хорошо, то вы увидите статус «Операция успешно завершена»
Переходим по пути ,куда вы выгружали конфигурационный-XML файл и открываем его любым текстовым редактором.
Файл будет иметь классический формат записей XML. Вам необходимо найти строки:
<Association Identifier=».htm» ProgId=»ChromeHTML» ApplicationName=»Google Chrome» />
<Association Identifier=».html» ProgId=»ChromeHTML» ApplicationName=»Google Chrome» />
<Association Identifier=».htm» ProgId=»ChromeHTML» ApplicationName=»Google Chrome» />
<Association Identifier=».html» ProgId=»ChromeHTML» ApplicationName=»Google Chrome» />
Оставляем именно только их и саму конструкцию <DefaultAssociations>. В итоге у меня файл DefaultAssoc.xml имеет вот такое содержимое:
Тут надеюсь у вас не должно возникнуть вопросов, каждая из строк показывает, что Google Chrome по умолчанию будет открывать форматы htm, html, протоколы http и https, а так же будет в роли почтового клиента.
<?xml version=»1.0″ encoding=»UTF-8″?>
<DefaultAssociations>
<Association Identifier=».htm» ProgId=»ChromeHTML» ApplicationName=»Google Chrome» />
<Association Identifier=».html» ProgId=»ChromeHTML» ApplicationName=»Google Chrome» />
<Association Identifier=»http» ProgId=»ChromeHTML» ApplicationName=»Google Chrome» />
<Association Identifier=»https» ProgId=»ChromeHTML» ApplicationName=»Google Chrome» />
<Association Identifier=»mailto» ProgId=»ChromeHTML» ApplicationName=»Google Chrome» />
</DefaultAssociations>
Переходим в оснастку «Управление групповой политикой» и создаем новую политику GPO, назовите ее так, чтобы вам было понятно, что она выполняет. Щелкаем по не правым кликом и выбираем из контекстного меню пункт «Изменить»
Для задания настройки, которая сделает гугл браузером по умолчанию, вы должны пройти вот по такому пути:
Конфигурация компьютера — Политики — Административные шаблоны — Компоненты Windows — Проводник (Computer Configuration — Policy — Administrative Templates — Windows Components -File Explorer)
В списке состояния найдите настройку «Задать файл конфигурации сопоставлений по умолчанию», это то, что нам нужно.
Щелкаем по настройке «Задать файл конфигурации сопоставлений по умолчанию». В строке параметров, вам нужно указать сетевой путь до вашего файла, лично я его положил в папку с групповыми политиками, которая доступна всем компьютерам и пользователям по пути \\имя домена\SYSVOL\имя домена\scripts. Благодаря этой настройке и файлу конфигу по UNC пути, все компьютеры которые его прочитают и применят данную групповую политику, сделают у себя браузер Google Chrome по умолчанию. Закрываем окно настроек групповой политики и идем проверять ее на нужном компьютере. Возможно придется его перезагрузить или обновить принудительно политику.
Импортирование XML-файла с ассоциациями
Как я и указывал ранее, данный файл с описанием, какие программы в операционной системе Windows 10 или другой, нужно использовать стандартно (По умолчанию) легко интегрировать в установочный образ системы, на WDS, в любой ISO или SCCM. Мы с вами уже имеем нужный файл и хотим его импортировать в образ операционной системы за которой уже работают пользователи, делается это через следующую команду:
Dism.exe /Online /Import-DefaultAppAssociations:C:\PS\DefaultAssoc.xml
Хочу учесть, что данное импортирование отразиться, только на новых пользователях, когда они будут первый раз входить в систему.
Если мы говорим про WDS образ, где используются wim форматы или VHD диск, то чтобы в него интегрировать такой файл, вам нужно будет выполнить две команды:
Первая команда — Dism /Mount-Image /ImageFile:C:\images\install.wim /MountDir:C:\mnt\ (Где у вас в папке C:\images\ лежит файл install.wim и вы его временно монтируете в папку C:\mnt\
Вторая команда для импортирования в образ Dism.exe /Image:C:\mnt\ /Import-DefaultAppAssociations:\\Server1\DefaultAssoc.xml
или Dism.exe /Image:C:\mnt\ /Import-DefaultAppAssociations:C:\XML\DefaultAssoc.xml (C:\mnt\ это каталог, где смонтирован образ, а вот путь до файла XML может быть, как сетевой, так и локальный)
Командой Dism.exe /Image:C:\mnt\ /Get-DefaultAppAssociations вы можете посмотреть текущие настройки программ по умолчанию
Классический метод сделать Google Chrome браузером по умолчанию
Ну и осталось рассмотреть последний классический метод устанавливающий Google Crome программой по умолчанию для файлов html и протоколов https и http. Тут мы воспользуемся панелью управления Windows 10.
Сделайте отображение крупных значков
И найдите пункт «Программы по умолчанию»
У вас тут будет два нужных нам пункта:
- Задание программ по умолчанию
- Сопоставление типов файлов или протоколов с конкретными программами
данные пункты актуальны для операционных систем до Windows 10, так как в десятке, эти пункты вас уже перенаправят в «Параметры Windows»
Windows 10 вас перенаправит в «Приложения по умолчанию», где вы найдете пункты:
- Выбор стандартных приложений для типов файлов, тут вы можете задать для html и htm, чтобы они открывались, через Гугл Хром.
- Выбор стандартных приложений для протоколов, тут вы зададите соответствие для http и https
Выглядит сопоставление в Windows 10 вот так.
Браузер по умолчанию через реестр Windows
За это отвечают ветки реестра:
- HKEY_CURRENT_USER\Software\Classes и HKEY_LOCAL_MACHINE \Software\Classes — это для типов файлов html и htm
- HTTP — HKEY_CURRENT_USER\Software\
Microsoft\Windows\ Shell\ Associations\UrlAssociations\ http — для протокола http - HTTPS — HKEY_CURRENT_USER\Software\
Microsoft\Windows\ Shell\ Associations\UrlAssociations\ https для протокола https
на этом все, надеюсь вы теперь легко сможете ответить на вопрос, как сделать гугл браузером по умолчанию, а с вами был Иван Семин, автор и создатель блога Pyatilistnik.org.
What worked for me was the procedure suggested by @tyelford, which is similar to the one to make Chrome default browser on Windows 10. Unfortunately, Firefox does not have such a great how to, so I decided to copy it here and adapt it for Firefox:
Make Firefox default browser on Windows 10
As an administrator you may need to configure Firefox as the default
browser on computers in your domain. To set Firefox as the default
browser on domain-joined computers running Microsoft® Windows 10® and
above, you must:
- create a default application association XML file or use the provided sample file
- create a Group Policy Object (GPO)
- set a default associations configuration file
Microsoft® TechNet® contains detailed information on how to generate
default application associations
files and
how to use a group policy to set the default
browser.Create a default application association XML file
The default application association file is an XML file that
associates a file type with an application. For example, if you
associate .html or .htm files with the Firefox application, then by
default Firefox is launched each time the user opens a html or htm
file.For domain-joined computers, you create a single shared XML file that
automatically sets Firefox as the default browser application. You
must place this file in a shared folder, on your server, that all of
the domain-joined computers can access.Note: If Firefox is not installed on the target computer, the file associations are not applied and users must choose an application
when they open a link (http or https) or file (html or htm).The following example (
firefoxdefault.xml) shows how to set
Firefox as the default browser to open html, htm, http, and https files or links:
<?xml version="1.0" encoding="UTF-8"?>
<DefaultAssociations>
<Association Identifier=".htm" ProgId="FirefoxHTML" ApplicationName="Firefox" />
<Association Identifier=".html" ProgId="FirefoxHTML" ApplicationName="Firefox" />
<Association Identifier=".shtml" ProgId="FirefoxHTML" ApplicationName="Firefox" />
<Association Identifier=".xht" ProgId="FirefoxHTML" ApplicationName="Firefox" />
<Association Identifier=".xhtml" ProgId="FirefoxHTML" ApplicationName="Firefox" />
<Association Identifier="ftp" ProgId="FirefoxURL" ApplicationName="Firefox" />
<Association Identifier="http" ProgId="FirefoxURL" ApplicationName="Firefox" />
<Association Identifier="https" ProgId="FirefoxURL" ApplicationName="Firefox" />
</DefaultAssociations>
(that file I actually made myself using my computer)
Note: The default association policy is set at each login. The user can change an association after they login, but the change
applies to that login session only. The association will be reset to
the policy at the next login.Create a Group Policy Object
The Group Policy Management console lets you create and manage Group
Policy Objects (GPO) for your domain. These GPOs control the policies
that are applied to all your domain-linked computers. After you create
the GPO, you use security filtering to apply it to the computers in
your domain.In the following example, you create a GPO (Set Firefox as default
browser) and apply it to computers in the firefoxforwork.com
domain.
- Open the Group Policy Management Console. Go to Start > All programs > Administrative Tools > Group Policy Management.
- In the navigation pane, go to Group Policy Management > Domains.
- In the navigation pane, right-click on the firefoxforwork.com domain, and click Create a GPO in this domain, and Link it here…
- Type the name of the new GPO (in our example, the name is Set Firefox as default browser) and click OK.
- In the navigation pane, go to Group Policy Management > Domains > firefoxforwork.com > Group Policy Objects and select Set Firefox
as default browser.- In the Security Filtering pane, click Add.
- In the Select User, Computer, or Group window, type the name of the object you want to add, click Check Names (to verify the name
you entered), and click OK. You can type Domain Computers to
add all workstations and servers joined to this domain (as in the
example below) or you can specify a different group of computers.- The GPO now applies to all domain-linked computers.
Set a default associations configuration file
To set the default associations configuration file for domain-linked
computers, you edit the related GPO on your windows server.
- Open the Group Policy Management Console. Go to Start > All programs > Administrative Tools > Group Policy Management.
- In the navigation pane, click Group Policy Management > Domains > firefoxforwork.com.
- Click the Linked Group Policy Objects tab to view all GPOs for this domain.
- Right-click on the GPO you want to select, and click Edit to open the Group Policy Management Editor. In this example, right-click on
Set Firefox as default browser.- In the Group Policy Management Editor, go to Computer Configuration > Policies > Administrative Template > Windows
Components > File Explorer, and double-click Set a default
associations configuration file.- In the Set a default associations configuration file window, select the Enabled option.
- In the Options box, enter the location of your default application association XML file. This is the XML file that associates
file types (such as .htm, .html, http, and https) with the Firefox
application. This can be the Firefox provided sample XML file or one
you created yourself.Note: The file can’t be a local file on the server. It must be at a location that is accessible to every computer in the domain.
Verify your configuration
On your target computers (that is, the Active Directory domain-joined
computers running Windows 10), you can verify that the GPO you created
has been applied, and that the computer is using Firefox as the
default browser.The GPO is applied automatically when the policy is refreshed by the
Windows Client, or you can run theGPUpdate.exe /forcecommand to
force a manual refresh at any time.Note: After the policy is downloaded and applied, the computer must be rebooted in order for the policy to take effect.
- On a Windows Client, go to Windows > System32. Right-click rsop.msc and select run as administrator.
- Authenticate with administrator credentials and click Yes.
- Go to Computer Configuration > Administrative Templates > Windows Components > File Explorer to confirm that Set a default
associations configuration file is available.- Open the Set a default associations configuration file to confirm that the setting is enabled and that the XML file location is
correct.- When Firefox is set as the default browser, then all files with htm and html extensions use the Firefox icon.
Reference: Make Chrome default browser on Windows 10 — Chrome for business and education Help
Other pages that may be helpful:
- Export or Import Default Application Associations
- Cannot save Firefox as the default browser on Windows 2012 OAS — Inuvika Confluence Site
- Remove From My Forums
-
Question
-
Hi Expertz,
I am trying to make IE 11 as default browser in windows 10 1511 machine & following link below
https://technet.microsoft.com/itpro/internet-explorer/ie11-deploy-guide/set-the-default-browser-using-group-policy
My followed steps are::
1> 1>
Taken a windows 10 1511 reference machine where IE11 was made default browser manually from settingsàsystemsàdefault
appàset defaults by app—select IEàset this program as defaultà
OK2>
2>Exported this default app changes using dism>Dism /Online /Export- DefaultAppAssociations:c:\defaultassociations.xml
3>
3>Copied this xml file from ref VM & paste in DC in locationc:\windows\system32\defaultassociations.xml
In Domain Controller side
4>
Tools—>Group
Policy Management—>default domain Policy—>edit—>computer configuration—>Administrative template—>Windows
ComponentsàFile exploreràset
a default association configuration file —>enableIn option tab—>paste—>c:\windows\system32\defaultassociations.xml
4>
1>
In client VM verified whether policy has been appliedàwinkey
+Ràcmdàgpupdate
/forceGpresult /scope computer /r
2>
IE11 was not set as a default browser in settings in client windows 10 VMGuys I could be missing somewhere, Kindly guide me where I am wrong???
-
Edited by
Thursday, June 9, 2016 9:28 AM
-
Edited by
Answers
-
Sorry, Tang,
I corrected what wrongly I have typed, and exactly followed what you have shown above,
& this is
where I was mistaking . As I am implementing default file association in my domain I should have put the defaultassociations.xml file in a shared Location. SO, upon
policy update the client device can look for that file.I renamed the file as default.xml & put in shared location in DC—>
\\DC\sharefolder\default.xml& it worked.
-
Edited by
Dhanraj B
Thursday, June 9, 2016 10:54 AM -
Marked as answer by
Dhanraj B
Thursday, June 9, 2016 10:55 AM
-
Edited by
-
Hi,
Yes, your line of thought is correct.
Firstly, we export default app association xml file by DISM command on a Windows 10 machine.
Secondly, copy this xml file into DC’s c:\windows\system32 directory, that’s ok.
But, according to the content of your post, you next open Local Group Policies Editor from Run dialog, this operation is strange.
As a DC admin, we need to create a GPO in Group Policy Management for clients, then edit this GPO in the Group Policy Management Editor interface. After these, our configurations on DC can be applied to clients.
There is no doubt that all your measure are correct, you just forget that you are operating on DC side rather than client side.
Have a try again.
Regards
Please
mark the reply as an answer if you find it is helpful.If you have feedback for TechNet Support, contact
tnmff@microsoft.com-
Marked as answer by
Dhanraj B
Thursday, June 9, 2016 10:49 AM
-
Marked as answer by