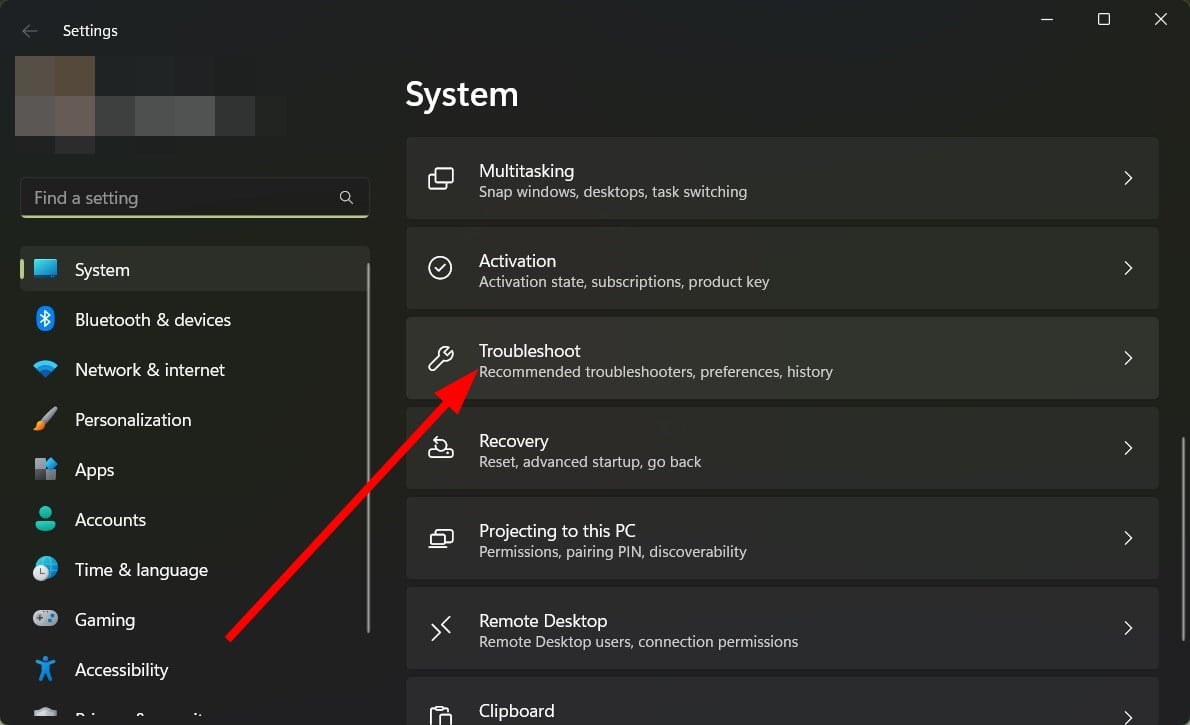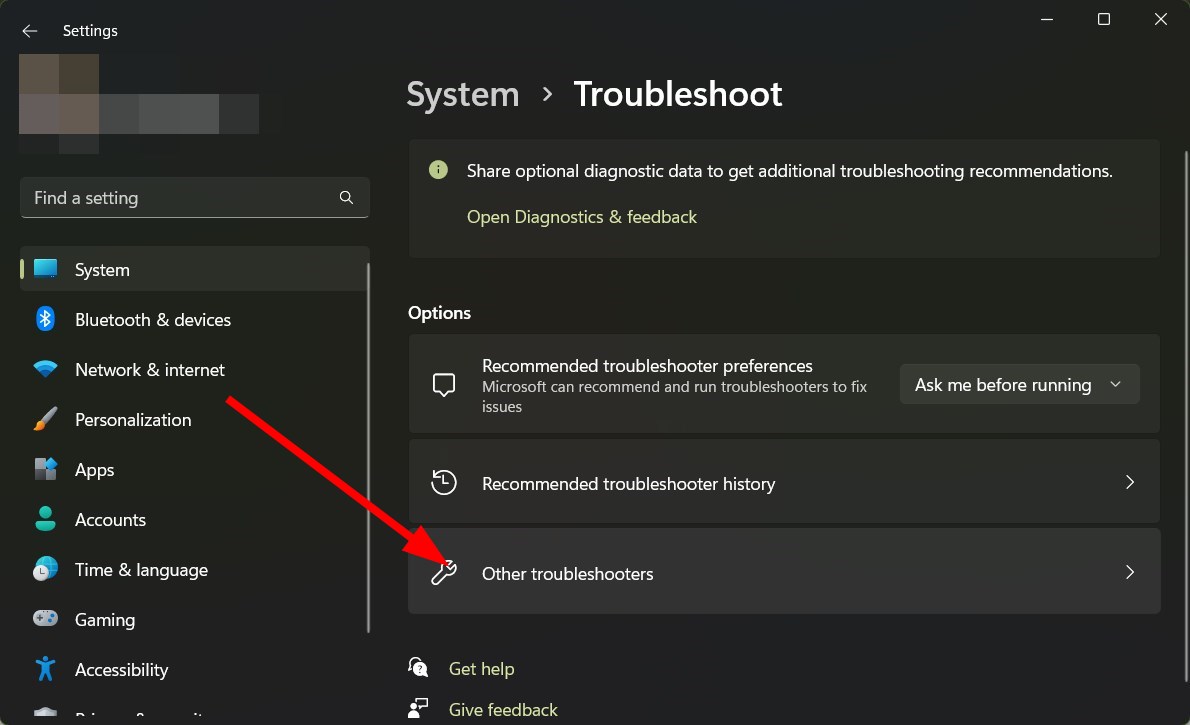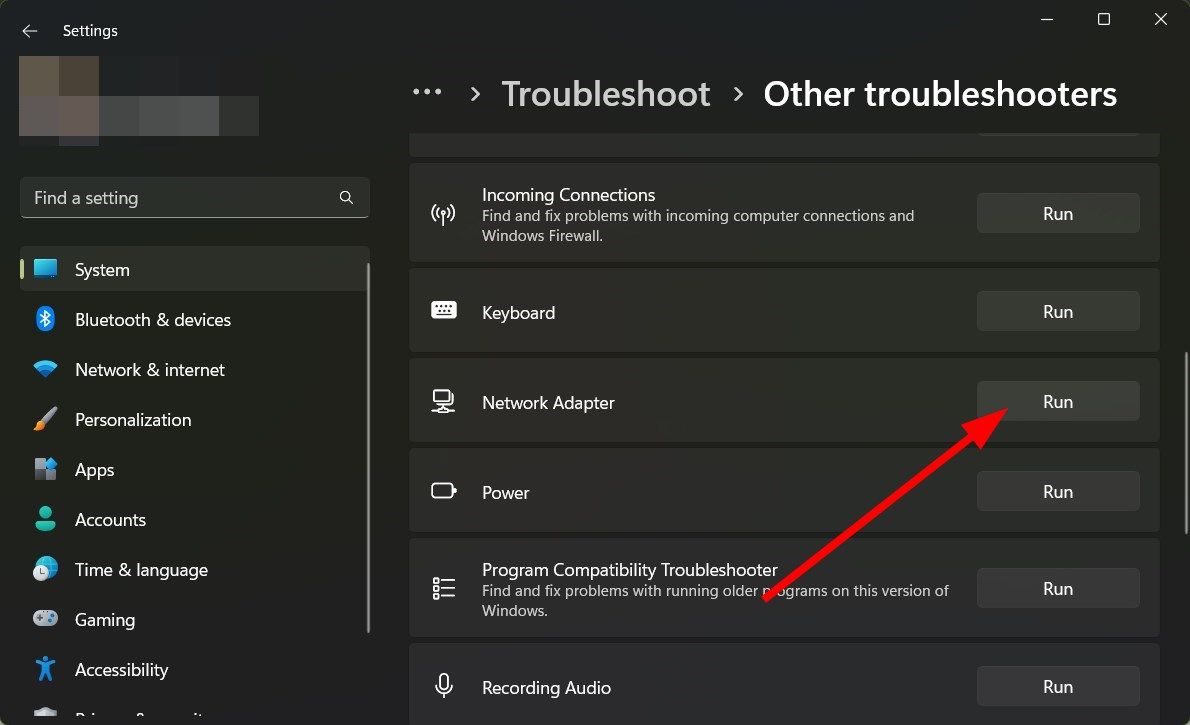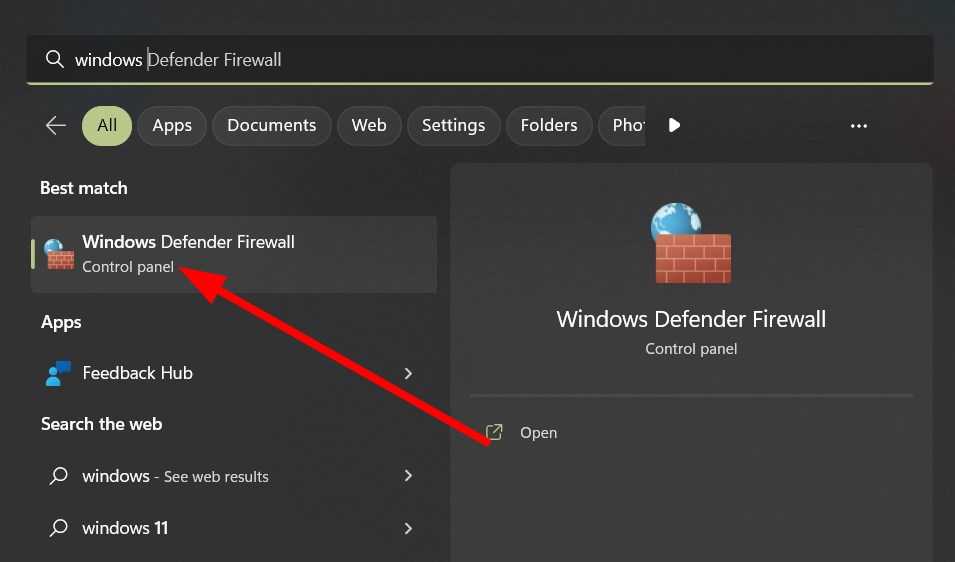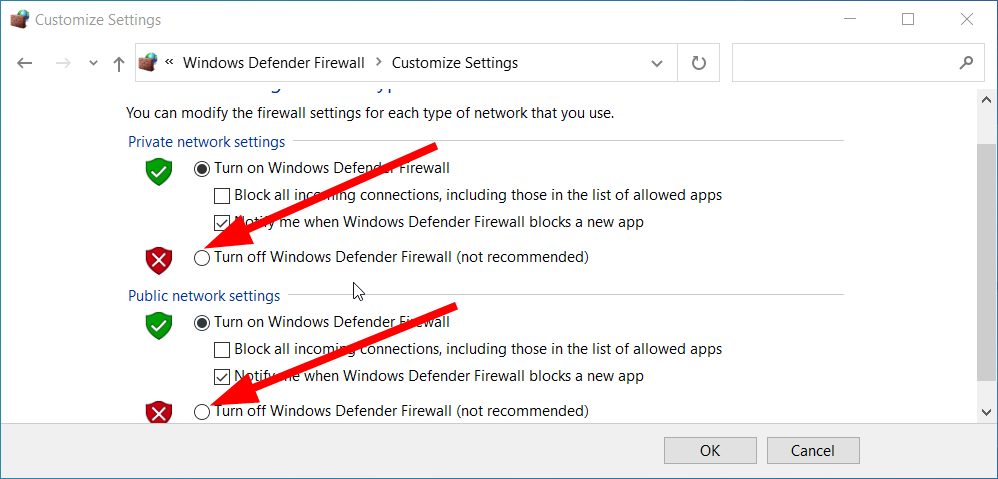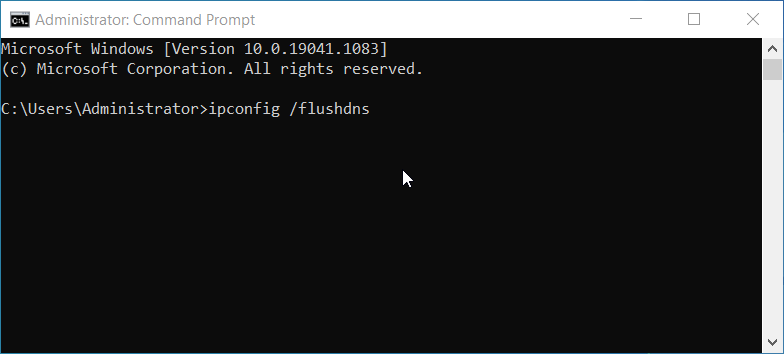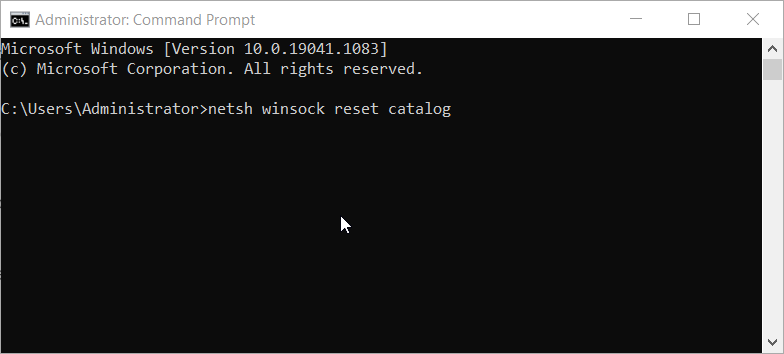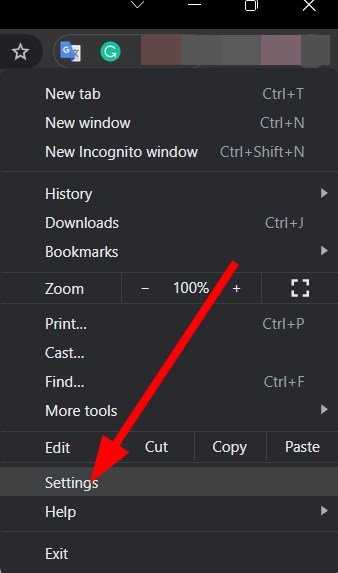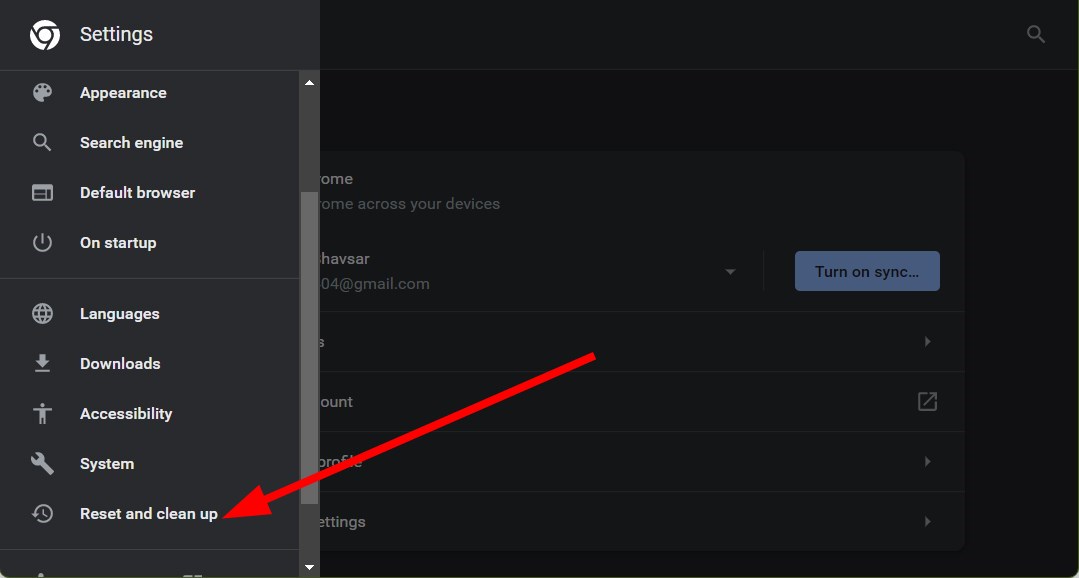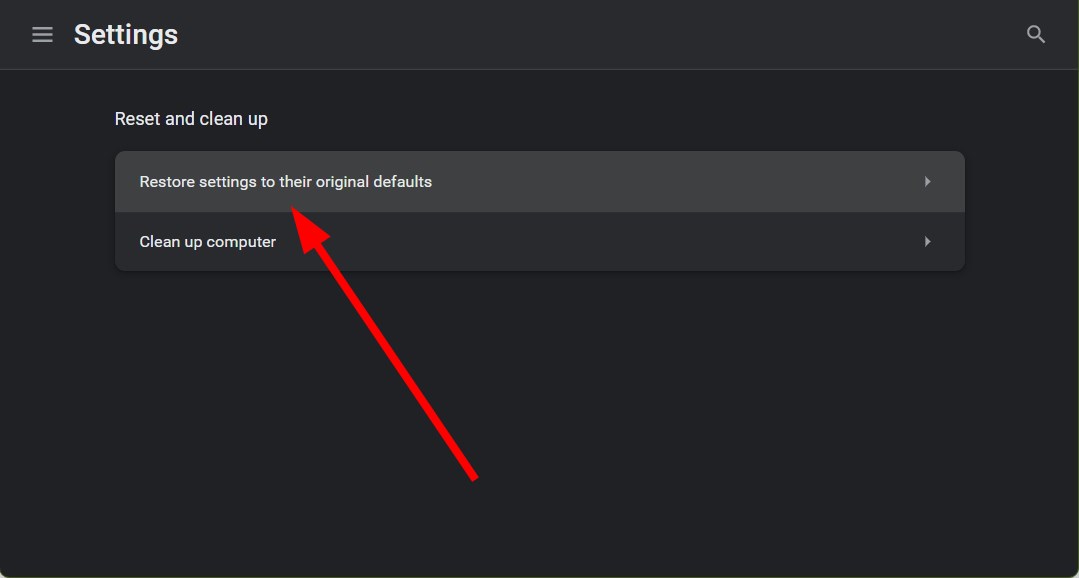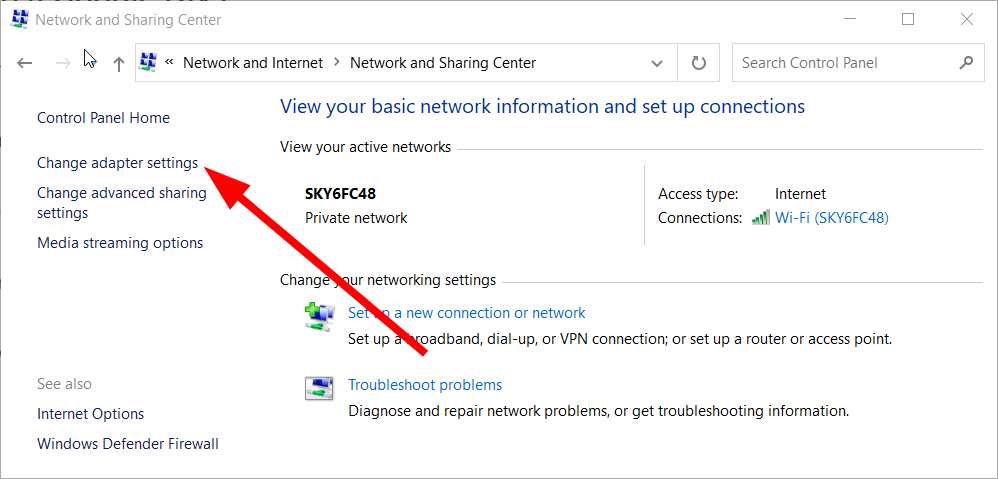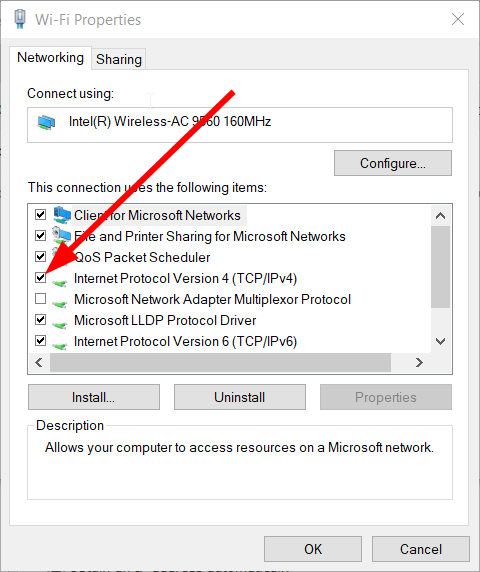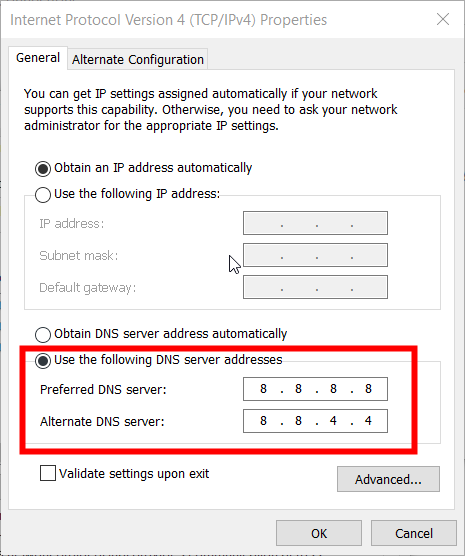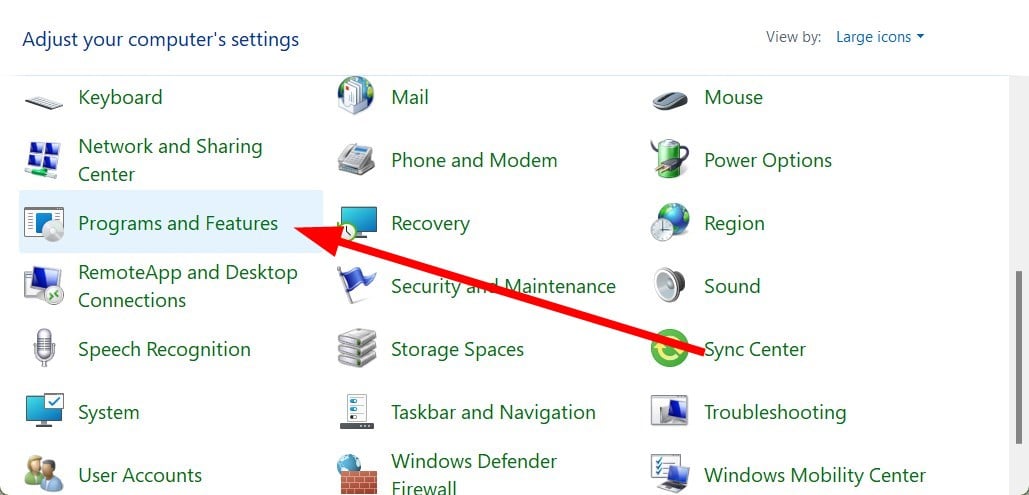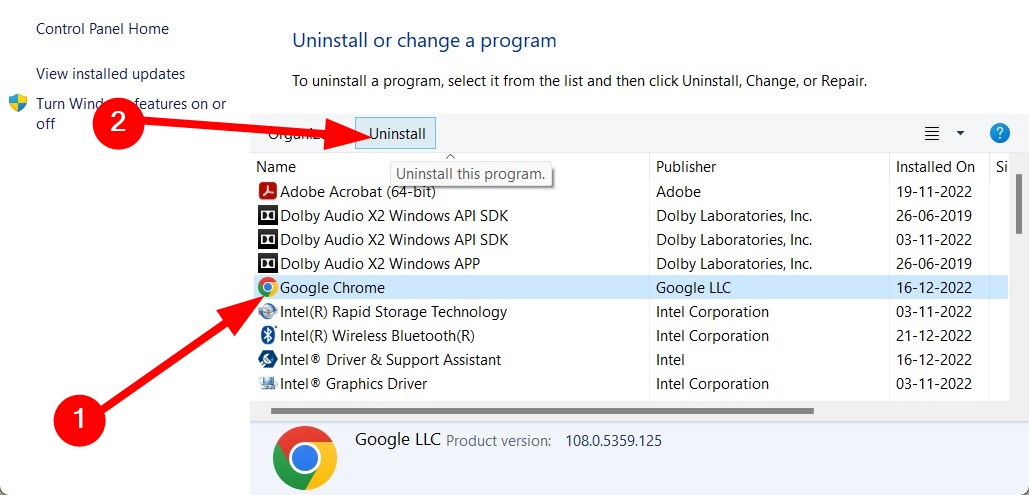Многие пользователи сталкиваются с ситуацией, когда на компьютере с Windows 10 есть интернет, а браузер при этом не загружает нужные страницы. Существует целый ряд неисправностей, которые могут стать причиной подобной ошибки. Указанные ниже ситуации можно проверять поочередно, пока проблема не устранится. Важно точно следовать приведенным инструкциям и рекомендациям.
Почему браузеры не открывают сайты при рабочем интернете
В первую очередь юзеру необходимо проверить – действительно ли на персональном устройстве (стационарном или персональном) работает доступ к сети. Пользователь может проверить работу других приложений – Скайп, игры, социальные утилиты, другое.
Если на ПК нет подобных софтов (а скачать не получится в данной ситуации), используют Командную строку. Этапы действия:
- нажать сочетание горячих клавиш «Win» и «R», в пустой строке нового окна ввести «cmd», подтвердить запрос;
- в терминале напечатать значение «ping» или адрес другого поисковика;
- после обновления на мониторе появится уведомление об ошибке, но, если уточнить запрос, например, «ping 8.8.8.8», сообщение будет положительным.
Внимание! Половина стандартных ошибок решается принудительной перезагрузкой персонального компьютера. Перед началом работы с Командной строкой важно использовать привычные способы, не изменяющие встроенные параметры.
Как исправить проблему
Ниже представлены типы неисправностей и способы их устранения, которые используются чаще всего. С инструкциями нужно ознакомиться заблаговременно, чтобы выбрать подходящие к ситуации варианты.
Проблема с DNS-серверами или записями DNS
DNS-серверы – это технические проводники между ПК и доступной сетью. Для начала стоит попробовать изменение закрепленного адреса:
- открыть раздел настроек операционки «Параметры сети и Интернет» (через поисковую строку, например);
- выбрать строку «Настройка параметров адаптера»;
- в дополнительном окне выбрать нужное подключение, кликнуть дважды левой клавишей мышки;
- кликнуть по пункту «Свойства», затем – IP-версию действующего ПК;
- напротив «Использовать следующие адреса» выставить «8.8.8.8» или «8.8.4.4».
Внесенные изменения следует сохранить, затем выполнить процедуру принудительной перезагрузки. После этого можно пробовать заново запускать браузер.
Сброс настроек TCP/IP
Изменение действующих характеристик выполняется в несколько шагов:
- открыть раздел «Настройки», потом – «Сеть и интернет» и «Состояние»;
- на мониторе отобразится список действий, в нижней части выбрать блок «Сброс сети»;
- кликнуть по строке «Сбросить сейчас».
Процедура займет некоторое время, после чего ПК перезагрузится самостоятельно. Настройки несложные, подойдут начинающим пользователям.
Проверка файла hosts
Указанный элемент располагается в папке «System/Drivers/etc». В некоторых случаях объект может быть изменен. Для проверки состояния документа необходимо выполнить следующее:
- активировать инструмент «Редактор файлового реестра» (нажать одновременно «Win» и «R», впечатать «regedit»);
- пройти последовательно по папкам «Hkey_Local_Machine / System / CurrentControlSet / Services / Tcpip / Parameters»;
- выделить пункт «DataBasePath».
Если расположение элемента указано верно, можно переходить к следующему способу устранения проблемы.
Внимание! Работать через Редактор файлового реестра нужно с осторожностью. Внесение изменений в некоторые разделы приведет к появлению более серьезных неисправностей.
Проблемы с браузером
В некоторых случаях ошибки возникают из-за некорректной работы установленного на персональном устройстве браузера. Возможные варианты действий:
- проверить обновления для конкретного приложения;
- проверка установочных блоков антивирусным приложением;
- полное удаление программы, повторная установка.
Проверять ПК антивирусным софтом нужно регулярно. Этот способ предотвратит некоторые неполадки.
Очистить таблицу маршрутизации
Сброс выполняется через Командную строку. Этапы действий юзера:
- нажать «Win» и «R» одновременно;
- в пустое поле впечатать запрос «cmd», подтвердить кнопкой «Enter»;
- поочередно активировать команды «route -f», «ipconfig /renew».
ПК необходимо также перезагрузить, после чего следует проверить, сработал ли способ.
Проверьте значение MTU
Провайдеры и устройства сетевого назначения устанавливают собственные значения MTU. Например, на роутере закреплено 1492, но передаваемый пакет информации рассчитан на 1500 – в этом случае часть данных придет с нарушениями. Для проверки нужно:
- открыть браузер;
- в адресную строку ввести «ping – f -l 1472 8.8.8.8»;
- подтвердить.
Если информация отобразится без ошибок, нужно указать большее значение и повторить проверку.
Доступ к сайту блокирует антивирус или брандмауэр
Межсетевой экран нередко блокирует необходимые юзеру функции, являясь межсетевым экраном. В данном случае инструмент следует отключить и проверить работоспособность страниц сети. Необходимо открыть настройки и в пункте «Включение и отключение» установить соответствующую отметку.
Если юзер не может открыть нужные ресурсы при работающем интернете, необходимо проверить несколько возможных ситуаций. Важно использовать разные варианты действий, начиная с простых.
Интернет работает, а браузер не грузит страницы. Не заходит на сайты
В этой статье мы попробуем разобраться, по какой причине и почему браузер перестает загружать страницы и заходить на разные сайты. При том, что интернет продолжает нормально работать, судя по статусу подключения на панели уведомлений. В данном случае совершенно не важно, ПК у вас, или ноутбук. Установлена на нем Windows 10, Windows 8, или Windows 7. И даже не важно, как вы подключаетесь к интернету: по кабелю напрямую, или через Wi-Fi роутер.
Сообщение в браузере может отличатся. Когда вы увидели в браузере (Opera, Хром, Mozilla Firefox, Microsoft Edge) ошибку, что невозможно открыть сайт, не удается отобразить страницу, или отсутствует подключение к интернету, то первым делом обратите внимание на статус подключения к интернету. Иконка на панели уведомлений. Так же в описании ошибки может быть сообщение, что проблема с DNS. В таком случае можете смотреть решения в статье: не удалось обнаружить DNS-адрес.
Если там возле значка есть какой-то красный крестик, или желтый восклицательный знак, то браузер не грузит страницы из-за отсутствия подключения к интернету. И нужно решать эту проблему. Первым делом перезагружаем компьютер и роутер (если у вас подключение через него). Так же вам могут пригодится эти статьи:
- Без доступа к интернету в Windows 7
- «Подключение ограничено» в Windows 10
Когда интернет подключен и работает, то иконка должна быть такая:
Обычно, когда интернет есть но сайты не загружаются, то такие программы как Скайп не теряют соединение с интернетом. Обратите на это внимание. И если у вас интернет работает (статус подключения как на скриншоте выше), но не заходит на сайты через разные браузеры, то пробуйте применять рекомендации, о которых я напишу ниже в этой статье. И еще:
- Если у вас подключение через маршрутизатор, то проверьте загружаются ли сайты на других устройствах. Если нет, то перезагрузите маршрутизатор. Так же можно подключить интернет сразу к компьютеру и попробовать зайти на какой-то сайт. Возможно, эта проблема появилась по вине провайдера.
- В том случае, если проблема только на одном компьютере, то важно вспомнить, когда и после чего она появилась. Например, после установки какой-то программы.
- Перезагрузите компьютер и запустите диагностику сетей Windows. Нужно нажать на иконку подключения правой кнопкой мыши и выбрать «Диагностика неполадок». О результатах можете написать в комментариях.
- Попробуйте зайти на разные страницы. Возможно, проблема в каком-то одном конкретном сайте. Так же попробуйте разные браузеры.
Проблема понятна, переходим к решениям.
Если браузер не загружает страницы – первым делом меняем DNS
Это самое популярное и самое рабочее решение данной проблемы. Практически всегда, именно из-за проблем с DNS не загружаются сайты при работающем интернете. И в таких случаях с рекомендую прописывать DNS от Google. Это сделать совсем не сложно.
Нужно зайти в сетевые подключения. Сделайте это удобным для вас способом. Можно нажать сочетание клавиш Win + R, ввести команду ncpa.cpl и нажать Ok.
Правой кнопкой мыши нажмите на то подключение, через которое вы подключены к интернету и выберите «Свойства». В новом окне выделите «IP версии 4 (TCP/IPv4)» и нажмите на кнопку «Свойства».
Дальше просто прописываем DNS:
8.8.8.8
8.8.4.4
Как на скриншоте ниже.
Все должно заработать сразу. Если нет, то попробуйте еще перезагрузить компьютер.
Больше информации по этой теме в статье: 8.8.8.8 – что за адрес? Как заменит DNS на Google Public DNS.
ipconfig/flushdns – очистка кэша DNS
Запустите командную строку от имени администратора и выполните команду ipconfig/flushdns. Кэш DNS будет сброшен, и возможно проблема будет устранена.
Должно получится примерно вот так:
После этого желательно выполнить перезагрузку.
Как настройки прокси-сервера могут повлиять на загрузку страниц в браузере
Если какая-то программа, возможно даже вредоносная, или мы сами меняем настройки прокси-сервера, то это может стать причиной данной проблемы. Нужно проверить, чтобы в параметрах прокси-сервера не было никаких лишних настроек.
В панели управления найдите и откройте «Свойства образователя». Если у вас установлена Windows 10, то этот пункт будет называться «Свойства браузера». Можете в поиске набрать эту фразу, так быстрее будет.
На вкладке «Подключения» нажмите на кнопку «Настройка сети». Проверьте, чтобы настройки были как у меня на скриншоте ниже.
Более подробно об отключении прокси (в том числе в Windows 11) я писал в этой статье: как отключить прокси-сервер в Windows.
Если у вас там все нормально, то переходим к следующему решению.
Сброс сетевых настроек
В Windows 10 это можно сделать очень просто, через параметры. Подробнее в отдельной статье: сброс настроек сети в Windows 10. И если у вас Windows 11: сброс настроек сети в Windows 11.
В Windows 7, Windows 8 (да и в десятке) сбросить параметры сети можно отдельными командами, которые нужно по очереди выполнить в командной строке запущенной от имени администратора.
ipconfig /flushdns
ipconfig /registerdns
ipconfig /renew
ipconfig /release
Выполняем команды по очереди.
Не забудьте перезагрузить компьютер.
Установлен Avast?
Если на вашем компьютере установлен антивирус Avast, то большая вероятность того, что браузер не может загрузить сайты именно из-за него. В комментариях есть отзывы, что переустановка антивируса решает эту проблему.
Попробуйте сначала удалить Avast. Если интернет заработает, то сможете установить его обратно.
Сброс параметров брандмауэра
В комментариях автор под ником Mecha подсказал еще одно решение проблемы, которое ему помогло. Нужно сбросить параметры брандмауэра Windows. Показываю способ, который работает в Windows 11, 10, 8, 7:
- Нажмите сочетание клавиш Win + R, введите команду Control и нажмите Ok. Или откройте старую панель управления другим способом.
- Перейдите в раздел «Брандмауэр защитника Windows» (если у вас включены большие значки, то этот пункт находится в категории «Система и безопасность»). Слева нажмите на «Восстановить значения по умолчанию». В новом окне нажмите на соответствующую кнопку.
Ничего не помогло, есть еще варианты?
Проверьте свой компьютер на вирусы. Есть много хороших, бесплатных антивирусных утилит. Если у вас установлен антивирус, то запустите сканирование компьютера.
Так же можно попробовать временно отключить антивирус. Может это он сменил какие-то сетевые настройки, и странички в браузере перестали открываться.
Подумайте, может проблема появилась после установки, или удаления какой-то программы. Или смены каких-то параметров. Так вы сможете узнать хотя бы примерную причину этих неполадок.
Если еще что-то вспомню, или узнаю нового по этой проблема, то обязательно обновлю статью. Вы так же делитесь опытом в комментариях, пишите о рабочих решения. Можете оставлять свои вопросы.
Change the DNS server or switch to a different browser
by Sagar Naresh
Sagar is a web developer and technology journalist. Currently associated with WindowsReport and SamMobile. When not writing, he is either at the gym sweating it out or playing… read more
Updated on
- A browser not connecting to the internet can be due to security software blocks, DNS server issues, and browser-specific connection settings.
- Disabling specific third-party software might fix the issue when your PC is Wi-Fi connected but the browser is not working.
- If your browser doesn’t connect to Wi-Fi, you might be able to fix the issue by entering a few network commands in the Command Prompt.
- You might also fix a browser that will not connect to the internet by changing the DNS settings for your connection.
- Optimize resource usage: Opera One uses your Ram more efficiently than Brave
- AI and User Friendly: New feature directly accessible from the sidebar
- No ads: Built-in Ad Blocker speeds up the loading of pages and protects against data-mining
- Gaming friendly: Opera GX is the first and best browser for gamers
- ⇒ Get Opera One
Many users have posted on forums about their browsers not connecting to the internet. When a browser doesn’t connect to the internet, it doesn’t load any web pages even though its PC’s connection is seemingly acceptable. That’s a common connectivity issue that perplexes many users.
Also, being unable to surf the internet could be pretty annoying as we accomplish most of our tasks using web browsers. This guide will give you some troubleshooting solutions to apply and quickly fix the browser not connecting to the internet issue. Let us check them out.
Why doesn’t my browser connect to the internet?
Various potential factors can be behind a browser not connecting to the internet. Those factors can be network or browser issues. These are some of the more likely reasons for a browser not loading webpages:
- Antivirus software and firewall blocks: A firewall or your antivirus tool might be blocking your browser from connecting to the internet.
- DNS (Domain Name Server): There could be a discrepancy between IP address assignments on your PC and the DNS server. Or your DNS server might be somewhat overloaded.
- Browser: The issue might arise because you’re utilizing an old browser version or how some of your browser’s settings have been configured.
- Malware: Some malware might be preventing pages from loading in your browsers.
- Network issues: Network issues arise from incorrect Winsock catalog settings and TCP/IP configurations.
How can I fix a browser not connecting to the internet problem?
1. Try utilizing a different browser
You might find alternative browsers that can connect to the internet and load pages without issues. For example, if you’re not already utilizing Opera, try browsing with that browser instead of Chrome, Firefox, Edge, and co. That’s a reliable Chromium browser with unique features and an excellent UI design.
When browsing with Opera, you might not miss Chrome that much. It includes a built-in VPN, messenger, music player, battery saver, and screenshot features you don’t get in Google Chrome. Opera users also have access to Chrome Web Store extensions much the same.
How we test, review and rate?
We have worked for the past 6 months on building a new review system on how we produce content. Using it, we have subsequently redone most of our articles to provide actual hands-on expertise on the guides we made.
For more details you can read how we test, review, and rate at WindowsReport.
Other Opera features
- Opera’s start page incorporates customizable speed dials and a sidebar
- Users can utilize Opera with mouse gesture movements
- The tab search box is a handy addition to Opera
- Its built-in ad blocker removes ads from webpages
⇒ Get Opera
2. Run the Network Adapter troubleshooter
- Press the Win + I buttons to open Windows Settings.
- Select Troubleshoot.
- Click Other troubleshooters.
- Scroll down and click Network Adapter.
- Press the Run button next to Network Adapter.
- Follow the onscreen steps to initiate the troubleshooting.
3. Turn off firewalls and third-party antivirus software
- Press the Win button to open the Start menu.
- Type Windows Defender Firewall and open it.
- Next, click Turn Windows Defender Firewall on or off.
- Check the boxes for Turn off Windows Defender Firewall (not recommended) for both Private and Public network settings.
- Click OK to apply the options.
Disable that software if you have a third-party antivirus utility installed, which might incorporate a firewall. To do so, look for and right-click the system tray icon for the antivirus software. Then select the option for disabling the antivirus utility’s on its context menu.
NOTE
Note: If turning off Windows Defender Firewall or disabling antivirus software resolves the issue, the disabled security utility was likely blocking the browser connecting. However, it’s not recommended you leave your PC’s antivirus shield and firewall permanently disabled.
4. Flush the DNS cache
- Open the Start menu by pressing the Win key.
- Search for the Command Prompt and run it as an administrator.
- Type the below command and press Enter after each one:
ipconfig /flushdnsipconfig /releaseipconfig /renew - Restart your PC after inputting those commands.
- Fix: Background Apps are Grayed Out on Windows 10
- Security Settings Blocked Self-signed Application [Fix]
- Disk at 99% in Windows 10? You Can Fix It in 8 Steps
- Download a Browser Without Using a Browser [5 Ways]
5. Reset the network adapter and TCP/IP stack
- Open the Start menu by pressing the Win key.
- Search for the Command Prompt and run it as an administrator.
- Type the below command and hit Enter:
netsh winsock reset catalog - Input this reset TCP/IP command and press Enter:
netsh int ipv4 reset reset.log - Restart your desktop or laptop.
6. Reset the browser
- Click the 3-dot menu icon.
- Select Settings on the menu.
- Click on Reset and clean up.
- Click the Restore settings to their original defaults option.
- Press the Reset settings button to restore Chrome to its default settings.
The above procedure is shown for the Google Chrome browser. You can follow the steps for your browser appropriately.
7. Switch to a Google DNS
- Open the Start menu by pressing the Win key.
- Type Control Panel and open it.
- Select Network and Sharing Center.
- Click Change adapter settings to open Network Connections.
- Right-click your internet connection and select Properties.
- Double-click Internet Protocol Version 4.
- Select the Use the following DNS server addresses.
- Enter 8.8.8.8 in the Preferred DNS server.
- Then input 8.8.4.4 within the Alternate DNS server.
- Click the OK button.
8. Reinstall your browser
- Open the Start menu by pressing the Win key.
- Open the Control Panel.
- Click Programs and Features.
- Select your browser, and click the Uninstall option.
- Restart your desktop or laptop after uninstalling the browser.
- Download the latest version of your browser.
- Install the browser and check if this resolves the issue or not.
You can also utilize a third-party uninstaller to uninstall your browser. In addition, some third-party uninstallers will erase leftover residual files along with the software.
⇒ Get IObit Uninstaller
NOTE
Note: This resolution is recommended if you can still open websites in alternative browsers. If you can’t open websites in any browsers, try updating the browser you need to fix with its built-in update option.
Get in touch with the affected browser’s support service. So long as you can still view websites in other browsers, you can find support contact details on browser help pages. You can also post on the browser’s support forum.
Your ISP (Internet Service Provider) might also be able to assist with this issue. There could be an issue with your ISP that’s stopping your browser from connecting to the internet. So, consider contacting your ISP’s support service for further guidance.
Those resolutions many users have confirmed can fix browsers not connecting to the internet. Although there isn’t a guaranteed resolution for this issue, those potential fixes are worth a shot.
In the comments below, let us know which solutions helped you resolve the browser not connecting to the internet or Wi-Fi connection. Still, the browser is not working, doesn’t connect to Wi-Fi, or will not connect to internet issues.
Многие пользователи сталкиваются с ситуацией, когда на компьютере с Windows 10 есть Интернет, а браузер не загружает нужные страницы. Есть ряд ошибок, которые могут вызвать эту ошибку. Вы можете тестировать следующие ситуации по очереди, пока проблема не будет решена. Важно точно следовать инструкциям и советам.
Почему браузеры не открывают сайты при рабочем интернете
Прежде всего, пользователь должен проверить, действительно ли сетевой доступ работает на личном устройстве (фиксированном или личном). Пользователь может контролировать работу других приложений: Skype, игры, социальные утилиты и т.д.
Если на вашем компьютере нет такого программного обеспечения (и оно не будет работать для загрузки в этой ситуации), используйте командную строку. Этапы действия:
- нажмите комбинацию горячих клавиш «Win» и «R», введите «cmd» в пустую строку нового окна, подтвердите запрос;
- в терминале вывести значение «пинг» или адрес другой поисковой системы;
- после обновления на мониторе появится уведомление об ошибке, но если уточнить запрос, например «ping 8.8.8.8», сообщение будет положительным.
Внимание! Половина стандартных ошибок устраняется принудительной перезагрузкой ПК. Перед тем как приступить к работе с командной строкой, важно использовать знакомые методы, не изменяющие встроенные параметры.
Как исправить проблему
Ниже приведены наиболее часто используемые типы неисправностей и способы их устранения. Инструкцию следует прочитать заранее, чтобы выбрать подходящие для ситуации варианты.
Проблема с DNS-серверами или записями DNS
DNS-серверы – это технические каналы между ПК и доступной сетью. Для начала попробуйте изменить заблокированный адрес:
- откройте в настройках операционной системы раздел «Параметры сети и Интернета» (например, через строку поиска);
- выберите строку «Настроить параметры адаптера»;
- в дополнительном окне выбрать необходимое соединение, дважды щелкнуть левой кнопкой мыши;
- нажмите «Свойства», затем – IP-версию работающего ПК;
- напротив «Использовать следующие адреса» установите «8.8.8.8» или «8.8.4.4».
Внесенные изменения необходимо сохранить, после чего выполнить процедуру принудительной перезагрузки. После этого вы можете попробовать перезапустить браузер.
Сброс настроек TCP/IP
Изменение текущих характеристик происходит в несколько этапов:
- откройте раздел «Настройки», затем – «Сеть и Интернет» и «Статус»;
- список действий отобразится на мониторе, внизу выберите блок «Сброс сети»;
- щелкните по строке «Восстановить сейчас».
Процедура займет некоторое время, после чего компьютер перезагрузится сам. Настройки простые, подходят для начинающих пользователей.
Проверка файла hosts
Указанный пункт находится в папке «Система / Драйвер / etc». В некоторых случаях объект можно изменить. Чтобы проверить статус документа, сделайте следующее:
- активируйте инструмент «Редактор реестра файлов» (одновременно нажмите «Win» и «R», введите «regedit»);
- последовательно зайти в папки «Hkey_Local_Machine / System / CurrentControlSet / Services / Tcpip / Parameters»;
- выделите запись «DataBasePath».
Если позиция статьи правильная, можно переходить к следующему решению проблемы.
Внимание! Следует соблюдать осторожность при работе с редактором реестра файлов. Изменения некоторых разделов приведут к более серьезным неисправностям.
Проблемы с браузером
В некоторых случаях ошибки возникают из-за некорректной работы браузера, установленного на личном устройстве. Возможные действия:
- проверять наличие обновлений для конкретного приложения;
- проверка блоков установки антивирусом;
- полное удаление программы, переустановка.
Вам необходимо регулярно проверять свой компьютер с помощью антивирусного программного обеспечения. Этот метод позволит избежать некоторых проблем.
Очистить таблицу маршрутизации
Восстановление выполняется через командную строку. Этапы действий пользователя:
- одновременно нажмите «Win» и «R;
- введите запрос «cmd» в пустое поле, подтвердите кнопкой «Enter»;
- одну за другой активируйте команды “route -f” и “ipconfig / Renew».
ПК тоже нужно перезагрузить, после чего нужно проверить, сработал ли метод.
Проверьте значение MTU
Сетевые целевые провайдеры и устройства устанавливают свои собственные значения MTU. Например, на маршрутизаторе зафиксировано 1492, но передаваемый информационный пакет рассчитан на 1500 – в этом случае некоторые данные будут нарушены. Для проверки необходимо:
- открыть браузер;
- введите в адресной строке «ping – f -l 1472 8.8.8.8»;
- подтверждать.
Если информация отображается без ошибок, необходимо указать более высокое значение и повторить проверку.
Доступ к сайту блокирует антивирус или брандмауэр
Брандмауэр часто блокирует функции, необходимые пользователю, являясь брандмауэром. В этом случае следует отключить инструмент и проверить работоспособность сетевых страниц. Вам необходимо открыть настройки и поставить соответствующую отметку в пункте «Включить и отключить.
Если пользователь не может открыть необходимые ресурсы во время работы в Интернете, следует проверить несколько возможных ситуаций. Важно использовать самые разные варианты, начиная с простых.
Источник изображения: it-tehnik.ru
Страницы не открываются ни в одном браузере
В последнее время довольно часто пользователи обращаются в фирмы по оказанию компьютерной помощи, формулируя следующую проблему: «Интернет работает, торрент и скайп тоже, а страницы ни в одном браузере не открываются». Формулировка может быть разная, но в общих чертах симптомы всегда одинаковые: при попытке открыть любую страницу в браузере после длительного ожидания сообщается, что браузер не смог открыть страницу. При этом различные утилиты для общения по сети, торрент клиенты, облачные сервисы — все работает. Сайты пингуются нормально. Бывает, также, что страницы с трудом открывает какой-то один браузер, например, Internet Explorer, а все остальные отказываются это делать. Посмотрим, как это можно исправить. См. также отдельное решение для Ошибка ERR_NAME_NOT_RESOLVED.
Обновление: если проблема появилась с установкой Windows 10, может помочь статья: Не работает Интернет после обновления до Windows 10. Также появилась новая возможность — быстрый сброс настроек сети и Интернета в Windows 10.
Примечание: если страницы не открываются в каком-то одном браузере, попробуйте отключить в нем все расширения, блокирующие рекламу, а также функции VPN или Proxy, если вы их используете.
Как исправить
По своему опыту ремонта компьютеров у клиентов, могу сказать, что распространенные в интернете предположения о проблемах в файле hosts, с адресами серверов DNS или прокси сервером в настройках обозревателя при в данном конкретном случае очень редко оказываются действительной причиной происходящего. Хотя и эти варианты тут также будут рассмотрены.
Далее — основные способы, которые могут оказаться полезными в контексте рассматриваемой проблемы с открытием сайтов в браузере.
Способ первый — смотрим, что у нас в реестре
Заходим в редактор реестра. Для этого, независимо от того, какая у Вас версия Windows — XP, 7, 8 или Windows 10, нажимаем клавиши Win (с эмблемой Windows) + R и в появившемся окне «Выполнить» вводим regedit, после чего нажимаем Enter.
Перед нами редактор реестра. Слева — папки — разделы реестра. Следует зайти в раздел HKEY_LOCAL_MACHINE\SOFTWARE\Microsoft\Windows NT\CurrentVersion\Windows\ . Слева Вы увидите список параметров и их значений. Обратите внимание на параметр AppInit_DLLs и если его значение не является пустым и там прописан путь к какому-либо .dll файлу, то обнуляем это значение, кликнув правой клавишей мыши по параметру и выбрав в контекстном меню «изменить значение». Затем посмотрите на тот же параметр в таком же подразделе реестра, но уже в HKEY_CURRENT_USER. Там следует проделать то же самое. После этого перезагружаете Ваш компьютер и пробуете открыть любую страницу при подключенном интернете. В 80% случаев проблема оказывается решенной.
Вредоносные программы
Часто причиной того, что не открываются сайты является работа каких-либо вредоносных или потенциально нежелательных программ. При этом, учитывая тот факт, что такие программы часто не определяются никакими антивирусами (ведь они не вирус в прямом смысле этого слова), вы можете даже не знать об их существовании. В этом случае, вам могут помочь специальные инструменты для борьбы с такими вещами, список которых вы можете найти в статье Лучшие средства для удаления вредоносных программ.Применительно к описываемой в этой инструкции ситуации я бы рекомендовал использовать последнюю из указанных в списке утилит, по моему опыту она показывает себя наиболее эффективной. После процедуры удаления перезагрузите компьютер.
Статические маршруты
Заходим в командную строку и вводим route -f и нажимаем Enter — это очистит список статических маршрутов и может стать решением проблемы (после перезагрузки компьютера). Если для доступа к локальным ресурсам Вашего провайдера или других целей Вы до этого настраивали маршрутизацию, то это процесс нужно будет повторить. Как правило, ничего подобного делать не нужно.
Первый способ и все последующие описанные способы в видео инструкции
В видео показан описанный выше способ исправить ситуацию, когда сайты и страницы не открываются в браузерах, а также те способы, которые описаны ниже. Правда здесь в статье рассказывается о том, как все это проделать вручную, а в видео — автоматически, с помощью антивирусной утилиты AVZ.
Пресловутый файл hosts
Этот вариант маловероятен, если у Вас не открывается вообще ни одна страница в браузере, но попробовать, тем не менее, стоит (Обычно правка hosts требуется, если не открываются сайты одноклассники и вконтакте). Заходим в папку C:\Windows\System32\drivers\etc и открываем имеющийся там файл hosts без какого-либо расширения. Его содержимое по умолчанию должно выглядеть следующим образом:
# Copyright (c) 1993-1999 Microsoft Corp. # # This is a sample HOSTS file used by Microsoft TCP/IP for Windows. # # This file contains the mappings of IP addresses to host names. Each # entry should be kept on an individual line. The IP address should # be placed in the first column followed by the corresponding host name. # The IP address and the host name should be separated by at least one # space. # # Additionally, comments (such as these) may be inserted on individual # lines or following the machine name denoted by a '#' symbol. # # For example: # # 102.54.94.97 rhino.acme.com # source server # 38.25.63.10 x.acme.com # x client host 127.0.0.1 localhost
Если же после последней строки 127.0.0.1 localhost Вы видите еще какие-то строки с ip адресами и не знаете, для чего они предназначены, а также если у Вас не установлено взломанных программ (их устанавливать нехорошо), для которых записи в hosts обязательны, смело удаляем эти строки. Перезагружаем компьютер и вновь пробуем зайти. См. также: Файл hosts Windows 10.
Сбой DNS
Если при попытке открыть сайты браузер сообщает DNS сервер не отвечает или сбой DNS, то, вполне вероятно, проблема именно в этом. Что следует сделать (это отдельные действия, после каждого из них можно попробовать зайти на нужную страницу):
- В свойствах своего интернет-соединения попробуйте вместо «получать адреса DNS серверов автоматически» поставить следующие адреса: 8.8.8.8 и 8.8.4.4
- Зайти в командную строку (win+r, ввести cmd, нажать Enter) и ввести следующую команду: ipconfig /flushdns
Вирусы и левые прокси
И еще один возможный вариант, который, к сожалению, тоже нередко встречается. Возможно, вредоносной программой были внесены изменения в свойства обозревателя Вашего компьютера (эти свойства распространяются на все браузеры). Антивирусы спасают не всегда, можно также попробовать специальные средства для удаления вредоносных программ, такие как AdwCleaner.
Итак, заходим в панель управления – Свойства обозревателя (Свойства браузера — в Windows 10 и 8). Открываем вкладку «Подключения» и нажимаем кнопку «настройка сети». Следует обратить внимание, чтобы там не был прописан какой-либо прокси сервер, а также сценарий автоматической настройки сети (берущийся, как правило, с какого-то внешнего сайта). Если же там что-то есть, приводим к тому виду, который можно увидеть на картинке ниже. Подробнее: Как отключить прокси-сервер в браузере.
Сброс протокола TCP IP
Если вы дошли до этого места, но сайты все так же не открываются в браузере, попробуйте еще один вариант — сбросить параметры TCP IP Windows. Для этого запустите командную строку от имени Администратора и выполните по порядку две команды (вводите текст, нажимаете Enter):
- netsh winsock reset
- netsh int ip reset
После этого может также потребоваться перезагрузить компьютер.
В большинстве случаев, один из перечисленных способов помогает. Если же все-таки Вам не удалось исправить возникшую проблему, то сначала постарайтесь вспомнить, какое программное обеспечение Вы устанавливали в последнее время, и могло ли оно повлиять на настройки параметров интернета на вашем компьютере, нет ли у Вас подозрений на вирусы. Если же эти воспоминания не помогли, то, возможно, следует вызвать специалиста по настройке компьютеров.
Если ничто из вышеописанного не помогло, то посмотрите также и комментарии — там тоже бывает полезная информация. И, вот еще один вариант, который обязательно стоит попробовать. Несмотря на то, что он написан в контексте одноклассников, он полностью применим и к ситуации, когда перестают открываться страницы: https://remontka.pro/ne-otkryvayutsya-kontakt-odnoklassniki/.