
При запуске Яндекс браузера возникает ошибка в файле браузера. Как исправить?
Как правильно переустановить Яндекс браузер?
Ситуация, в которой придется переустанавливать браузер, может возникнуть у любого, кто им пользуется. В нашем случае это браузер от Яндекс. В один прекрасный момент, при попытке запустить его через ярлык вы можете увидеть сообщение, в котором говорится, что файлы браузера испорчены и требуется его переустановка.
Также не редкостью является ошибка о неправильной параллельной конфигурации или ситуация, когда после нажатия на ярлык Яндекс браузера просто ничего не происходит. Не отображается никаких ошибок, но и он сам не запускается.
Решением всех этих проблем является правильная переустановка браузера. Почему правильная? Потому что после нее вы не только восстановите его работу, но и сохраните все имеющиеся в нем закладки, пароли и настройки.
Процедура переустановки Яндекс браузера с сохранением данных
Переустановка осуществляется с предварительным удалением самого браузера. При этом сохраненные данные (закладки, пароли, история) остаются. Таким образом ход действий следующий:
- Заходим в панель управления.
Панель управления в Windows 7
Панель управления в windows 10
- В ней находим “Программы и компоненты“.
Программы и компоненты в панели управления windows
- В отобразившемся списке установленных программ находим “Yandex”, жмем по нему правой кнопкой мыши и выбираем “Удалить”.
Удаление неработающего Яндекс браузера
- В появившемся окне нажимаем кнопку “Удалить”.
Мастер удаления браузера Яндекс
- Сейчас внимание! В следующем окне галочку “Удалить настройки браузера” не ставим! Иначе все ваши закладки, сохраненные пароли и история будут удалены! Нажимаем кнопку “Удалить браузер”.
Галочку удаления настроек не ставим!
- Также удаляем “Голосовой помощник Алиса” и “Кнопка Яндекс на панели задач” если они есть в списке установленных программ.
Алису и кнопку Яндекс на панели задач также нужно удалить
- Теперь будем заново устанавливать последнюю актуальную версию Яндекс браузера. Для этого открываем Internet Explorer или любой другой работающий браузер на вашем ПК.
Internet Explorer в меню пуск Windows 10
Internet Explorer можно найти в меню “Пуск” в папке “Стандартные – Windows”.
Интернет Эксплорер в меню пуск Windows 7
- Переходим по ссылке ниже для загрузки установщика. Ссылку можно скопировать, нажав по ней правой кнопкой мыши и выбрав “Копировать адрес ссылки”, а затем вставить в работающий браузер.
Скачать официальный установочный файл Яндекс браузера
Если данную статью вы читаете со смартфона, то для скачивания установщика Яндекс браузера по ссылке выше необходимо в открытом на компьютере браузере через поиск (Яндекс или гугл) снова найти эту статью, например набрав запрос “файлы браузера испорчены переустановите яндекс браузер”, и уже через него скачать установщик, перейдя по ссылке вверху.
После перехода по ссылке на открывшемся сайте нажимаем кнопку “Скачать”.
Скачивание установочного файла яндекс браузера с официального сайта
- Запускаем скачанный файл и в появившемся окне нажимаем кнопку “Установить”.
Переустановка Яндекс браузера
- Начнется процесс установки. По его окончании спустя несколько минут ярлык Яндекс браузера появится на рабочем столе, а также на панели задач. Браузер автоматически запустится. При этом все ваши закладки, пароли и настройки будут импортированы без вашего вмешательства.
Значок яндекс браузера на рабочем столе
Значок яндекс браузера на панели задач
В редких случаях могут быть повреждены не только файлы браузера, но и файлы пользовательских данных (пароли, закладки). В этом случае переустановка по инструкции выше не даст положительного результата. И прежде чем ее провести вам нужно будет удалить браузер с компьютера полностью вместе с пользовательскими данными. По итогу Яндекс браузер заработает, но в нем не будет ваших сохраненных данных, если только у вас не настроена синхронизация.
Яндекс Браузер — одна из самых популярных веб-браузеров в России, однако пользователи Windows 7 иногда сталкиваются с проблемами при его запуске. Не запуск знаменует просто отказ от выполнения команд системы вместе с конкретной симптоматикой которые используют, для обнаружения и устранения неисправностей аппаратного обеспечения.
Если Яндекс Браузер не запускается на вашем компьютере под управлением Windows 7, причин может быть несколько. В первую очередь, стоит проверить наличие последних обновлений операционной системы и установить их, при необходимости. Также следует убедиться, что компьютер соответствует минимальным требованиям для работы Яндекс Браузера — хотя требования обычно невысоки, но проверить это не помешает. Возможно, причина в конфликтах с другими программами или установленными расширениями, поэтому стоит временно отключить их и попробовать запустить браузер снова.
Пользователям Windows 7, которые столкнулись с проблемой запуска Яндекс Браузера, рекомендуется выполнить следующие действия для исправления ситуации:
- Проверить наличие и установить все доступные обновления для операционной системы Windows 7.
- Убедиться, что компьютер соответствует системным требованиям Яндекс Браузера и при необходимости обновить или модернизировать аппаратное обеспечение.
- Отключить временно установленные расширения или другие программы, которые могут конфликтовать с Яндекс Браузером.
Если эти шаги не помогли решить проблему, стоит попробовать переустановить Яндекс Браузер либо обратиться в службу поддержки Яндекс Браузера для получения дополнительной помощи.
В любом случае, следует помнить, что проблемы с запуском Яндекс Браузера на системе Windows 7 обычно решаются небольшими техническими манипуляциями. Если вы не чувствуете уверенности в своих навыках, лучше обратиться за помощью к профессионалам либо следовать рекомендациям и инструкциям от разработчиков программного обеспечения.
Что делать, если Яндекс Браузер не запускается на Windows 7?
Если Яндекс Браузер не запускается на операционной системе Windows 7, есть несколько действий, которые можно предпринять для исправления проблемы:
1. Перезапустите компьютер
Перезапуск компьютера может помочь в случаях временных сбоев. Попробуйте перезагрузить операционную систему и запустить Яндекс Браузер снова.
2. Проверьте наличие обновлений
Убедитесь, что у вас установлена последняя версия Яндекс Браузера. Для этого откройте меню браузера, выберите пункт «О программе» и проверьте наличие обновлений. Если обновления доступны, установите их и попробуйте запустить браузер снова.
3. Отключите расширения и плагины
Расширения и плагины могут вызывать конфликты и проблемы с запуском браузера. Попробуйте отключить расширения и плагины, а затем запустить Яндекс Браузер. Если проблема исчезает, попробуйте включать эти компоненты по одному, чтобы найти источник проблемы.
4. Удалите и переустановите Яндекс Браузер
Если проблему не удалось решить, попробуйте удалить Яндекс Браузер полностью с вашего компьютера и установить его заново. Для этого используйте инструменты установки/удаления программ в системе Windows 7.
5. Проверьте системные требования
Убедитесь, что ваш компьютер соответствует минимальным требованиям для работы Яндекс Браузера. Проверьте объем оперативной памяти, доступное место на жестком диске и другие системные параметры. Если ваш компьютер не соответствует требованиям, возможно, вам придется обновить систему или использовать другой браузер.
Если проблема с запуском Яндекс Браузера на Windows 7 остается, рекомендуется обратиться в службу поддержки Яндекса или обратиться к опытным пользователям для получения дополнительной помощи и советов.
Способы исправить проблему с запуском
Если у вас возникли проблемы с запуском Яндекс Браузера на операционной системе Windows 7, необходимо принять следующие меры:
1. Перезагрузите компьютер
Первым делом стоит попробовать перезагрузить компьютер. Иногда это может помочь в случае неполадок софтварных компонентов, которые могут привести к некорректной работе браузера.
2. Обновите Яндекс Браузер
Проверьте, что у вас установлена последняя версия Яндекс Браузера. Для этого откройте браузер и выберите в верхнем правом углу меню «Еще» (три точки). Затем выберите пункт «Справка и поддержка» и далее «О браузере». Если доступно обновление, установите его.
3. Проверьте наличие антивирусных программ
Убедитесь, что ваш антивирус не блокирует запуск Яндекс Браузера. В некоторых случаях антивирусные программы могут считать браузер потенциально опасным и блокировать его запуск. Попробуйте отключить антивирус программу на некоторое время или добавить браузер в исключения.
4. Очистите временные файлы и кэш
Накопление большого количества временных файлов и файлов кэша может привести к проблемам с запуском браузера. Попробуйте очистить временные файлы и кэш. Для этого зайдите в настройки браузера (в меню «Еще») и выберите раздел «Приватность». Затем нажмите на кнопку «Очистить данные» и установите галочки напротив временных файлов и файлов кэша. Нажмите кнопку «Очистить» и подтвердите действие.
5. Проверьте наличие важных обновлений Windows
Убедитесь, что в вашей операционной системе Windows 7 установлены все важные обновления. Некорректная работа браузера может быть связана с отсутствием необходимых системных обновлений. Откройте «Панель управления», выберите раздел «Центр обновления Windows» и проверьте наличие новых обновлений.
6. Переустановите браузер
Если все вышеперечисленные способы не помогли, попробуйте переустановить Яндекс Браузер. Для этого удалите текущую версию браузера через «Панель управления» или используйте специальные утилиты удаления программ. Затем загрузите и установите самую свежую версию Яндекс Браузера с официального сайта.
Обратите внимание, что эти способы помогут в большинстве случаев, однако в некоторых ситуациях проблема с запуском браузера может быть вызвана более серьезными причинами, связанными с состоянием вашей операционной системы. В этом случае рекомендуется обратиться к специалисту или службе поддержки Яндекс Браузера для получения дополнительной помощи.
В этой инструкции пошагово показываю, как переустановить Яндекс браузер на компьютере / ноутбуке с любой системой Windows, без потери данных или с полным их удалением для повторной «чистой» установки.
Вы сможете выполнить переустановку, ничего не потеряв, даже если веб-браузер совсем не запускается и выдает ошибку «Файлы браузера испорчены пожалуйста переустановите Яндекс Браузер». Или любую другую, препятствующую запуску.
Просто следуйте за мной по шагам, выбирая ситуацию, подходящую вашей и все получится. А при возникновении вопросов, не стесняйтесь и пишите мне внизу страницы в комментариях. Буду рад помочь! 😊
Как переустановить Яндекс браузер при ошибке «файлы браузера испорчены» или любой другой
Эта глава подходит для случаев, когда при попытке открыть Yandex как обычно с ярлыка, появляется окно с ошибкой «Файлы браузера испорчены, пожалуйста, переустановите Яндекс браузер«. Или же текст отличается, а может его вовсе нет и при запуске вообще ничего не происходит.
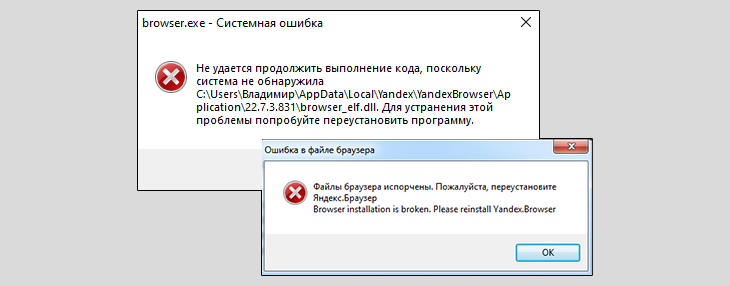
Даже в такой ситуации можно попытаться сохранить закладки, пароли, историю. С высокой вероятностью, все получается вернуть, кроме открытых вкладок (и то они могут тоже подгрузиться). Исключения — повреждение самих файлов профиля. Тогда их восстановление невозможно.
Шаг 1 — сделать резервную копию данных браузера
Все информация личного профиля браузера находятся по пути:
C:\Users\Владимир\AppData\Local\Yandex\YandexBrowser\User Data
Вместо имени после «Users» будет название вашей учетной записи в Windows.
Проще всего скопировать вот такой адрес %localappdata%\Yandex\YandexBrowser\User Data, вставить его в адресную строку проводника и перейти, нажав Enter на клавиатуре. Сразу окажетесь в нужном каталоге. Туда же можно перейти последовательно через проводник, открывая диск «С», «Пользователи» (Users) и т.д. Но для этого потребуется включить отображение скрытых файлов и папок.
Здесь обязательно будет папка «Default». В ней хранятся данные вашего основного профиля браузера. Вероятно, у вас он один. Если же есть еще директории с названиями «Profile 1», «Profile 2″…, значит у вас созданы дополнительные.
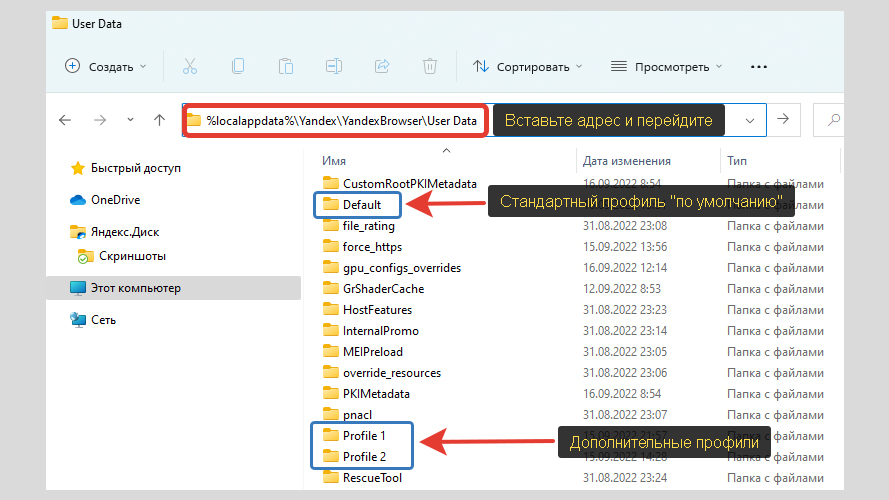
Подробнее о том, для чего они, рассказывал в статье «профили Яндекс браузера».
Скопируйте папки с этими именами (самое главное — Default) на рабочий стол или в любое другое место. Они могут пригодиться нам после переустановки, если Yandex встроенным мастером не сможет по какой-то причине все сохранить.
Такой же метод экспорта подходит, если нужно восстановить Яндекс и все пользовательские данные на другом компьютере: папки следует просто перенести на другой ПК в то же расположение.
Шаг 2 — загрузка новой версии и удаление Яндекс браузера
Сразу скачаем новую версию обозревателя, которую затем установим.
Для этого воспользуйтесь тем же браузером Yandex, если он у вас все-таки открывается, либо найдите в системе стандартный Microsoft Edge (он есть в Виндовс, начиная с 8 версии) или Internet Explorer. Можно легко отыскать по системному поиску — значок лупы на панели задач или в меню «Пуск».
Загружаем браузер:
- Через один из рабочих браузеров перейдите на официальный сайт по ссылке https://browser.yandex.ru.
- Если не хотите, чтобы компании Yandex с компьютера передавались статистические сведения, снимите галочку «Я соглашаюсь принимать участие в улучшении сервисов Яндекса».
- Нажмите «Скачать». Файл сохранится в стандартную папку «Загрузки».
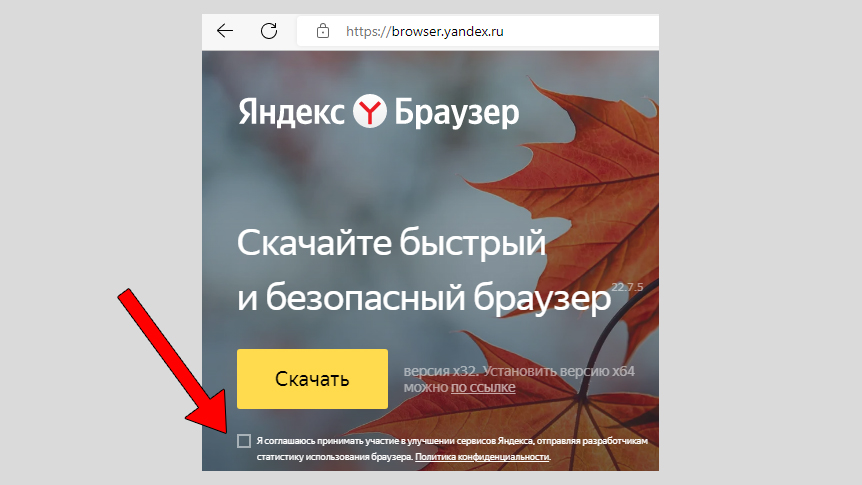
Порядок удаления:
- Открыть инструмент «Приложения и возможности» в Windows 10 / 11 или «Удаление программ» в семерке.
- Найти Yandex, выделить его, нажать «Удалить» и подтвердить действие той же кнопкой. Не пугайтесь предупреждения о стирании всех данных! Мастер деинсталляции позволит нам их сохранить!
Кто не знает, как открыть инструмент управления программами, смотрите ниже инструкцию для разных Виндовс. В них расписал более подробно эти 2 пункта.
Запустится мастер деинсталляции:
- Жмите «Удалить» в первом окне.
- Не ставьте галочку на опции «Удалить настройки браузера, историю просмотров…», если хотите сохранить их после переустановки.
- Кликайте по «Удалить браузер».
- В некоторых случаях, помимо браузера, в списке программ находится еще приложение «кнопка Яндекса на панели задач» и «Алиса». Их тоже можете следом удалить.
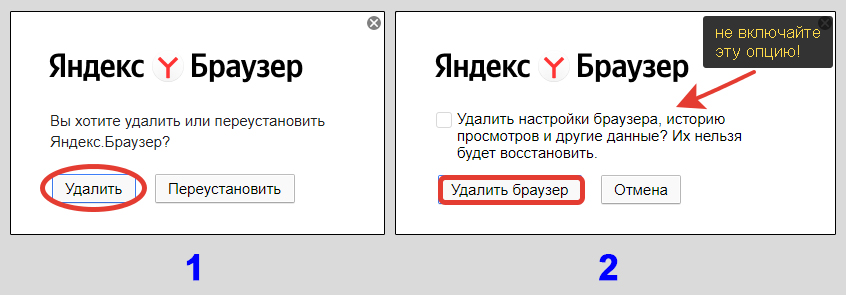
Дождитесь окончания (несколько секунд) и на этом процесс завершен.
Ниже инструкции по переходу к удалению для разных операционных систем Виндовс…
Если у вас Windows 10 или 11:
- Щелкните правой кнопкой мыши по меню «Пуск», выберите пункт «Приложения и возможности»;
- Найдите в списке строку Yandex, кликните и нажмите «Удалить», а затем еще раз подтвердите.
- Запустится деинсталлятор браузера. Что в нем делать, показал выше.
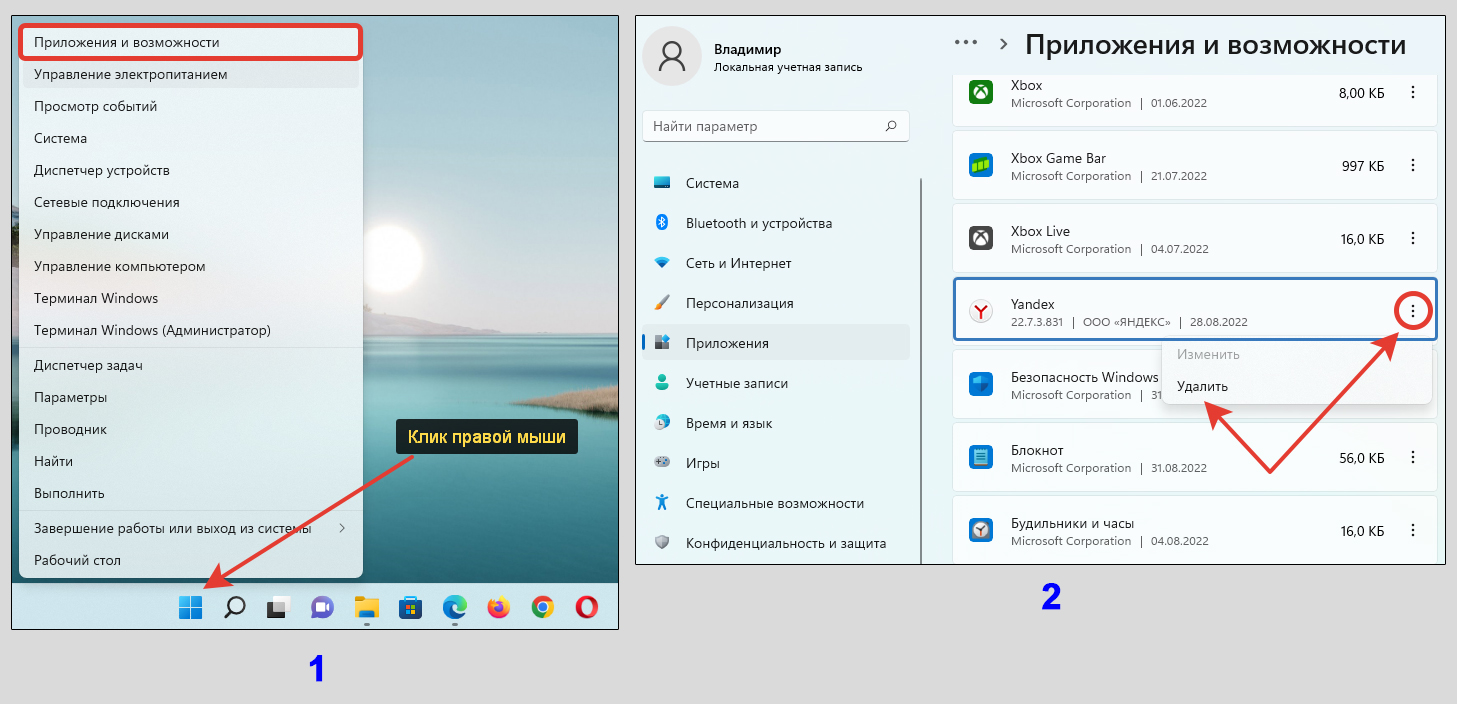
Для Windows 7:
- Откройте «Пуск», «Панель управления»;
- Проверьте, что справа вверху выбран режим отображения «Категория» и перейдите в раздел «Удаление программ»;
- Находим Yandex, щелкаем по нему и нажимаем «Удалить».
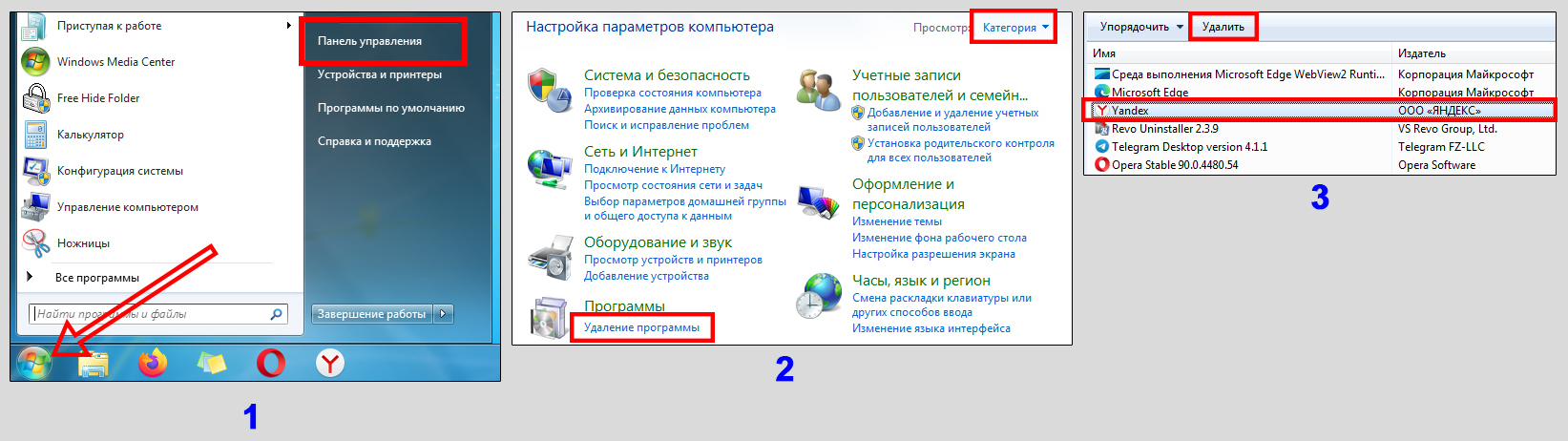
Если вам потребуется полностью убрать Yandex Browser, очистив все следы с компьютера / телефона, воспользуйтесь инструкцией: как удалить Яндекс браузер.
Шаг 3 — переустановка Яндекс браузера и восстановление данных
Если после удаления вы не выполняли перезагрузку ПК, то сделайте это сейчас перед продолжением новой инсталляции.
Запустите установочный файл с актуальной версией браузера, скачанный на шаге 2.
В открывшемся окне на ваше усмотрение оставьте включенными или отключите 2 параметра:
- Сделать браузером по умолчанию;
- Закрепить алису в панели задач.
Второй пункт я обычно выключаю, поскольку Алисой не пользуюсь. Первый рекомендую не убирать, если хотите оставить Яндекс основным браузером после переустановки.
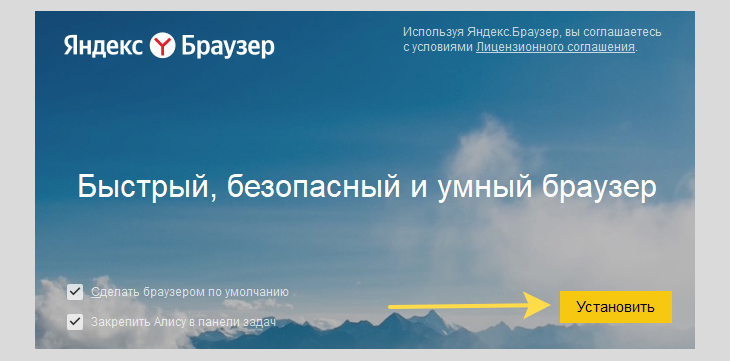
Нажмите «Установить». Через несколько минут браузер автоматически откроется. Можно считать, вы переустановили Яндекс.
Если все прошло штатно, вы увидите свои закладки, пароли, всю историю, расширения.
Но поскольку решение переустановить было вызвано ошибками при запуске браузера, данные стандартным образом могли не перенестись. На этот случай мы копировали на 1-м этапе папки с профилями.
Делаем следующее:
- Закройте браузер, если он открыт. А также выйдите из фонового режима. Для этого кликните правой кнопкой мыши по иконке Yandex в области трея (справа внизу, где часы) и выберите «Закрыть браузер». Если этого не сделать, не все файлы восстановятся при копировании.
- Переходим в проводнике по пути
%localappdata%\Yandex\YandexBrowser\User Data - Скопируйте ранее сохраненную на рабочем столе копию папки «Default» и с именами «Profile …» (если такие есть) и вставьте их в открытый каталог User Data. Соглашайтесь на замену файлов.
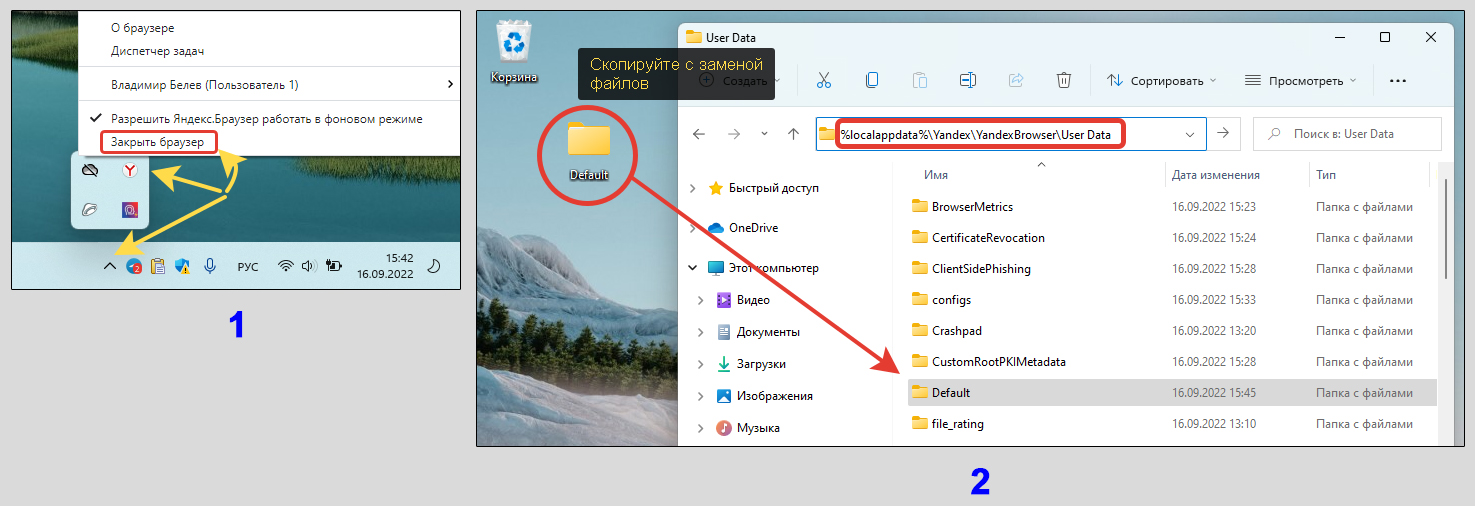
Теперь запустите Яндекс браузер. Все должно быть восстановлено.
Как переустановить Яндекс Браузер без потери данных, если он запускается
Это вариант идеален, если браузер нормально включается и вы хотите его просто переустановить, сохранив всю информацию. Например, в случае некорректной его работы, глюков.
При таком раскладе не придется переносить папки. В браузере есть функция синхронизации — закладки, пароли, история, расширения хранятся в зашифрованном виде не серверах Yandex в вашем аккаунте и доступны для быстрого доступа с любого устройства. Лучший вариант для быстрого переноса данных при переустановке.
Что нужно сделать, перед тем как переустановить:
- В браузере кликнуть по кнопке в виде трех черточек в правом верхнем углу и выбрать «Сохранить данные» (или «Войти»). Если здесь уже отображается фото и надпись «Синхронизировано», значит вы подключали синхронизацию с вашим аккаунтом Yandex и осталось переустановить браузер по стандартной схеме из шагов предыдущей главы.
- В окне авторизации укажите логин и пароль от вашего аккаунта (почты) Яндекса. В браузере автоматически включится синхронизация с ним.
- Если аккаунта нет, заведите его за 1 минуту, нажав в том же окне «Создать ID» и пройдя простейшую процедуру регистрации. Яндекс аккаунт никогда не будет лишним, даже если вам не нужен еще один почтовый сервис!
- Если после входа в аккаунт кликнуть по той же кнопке с черточками, то отобразится имя профиля и надпись «Синхронизировано».
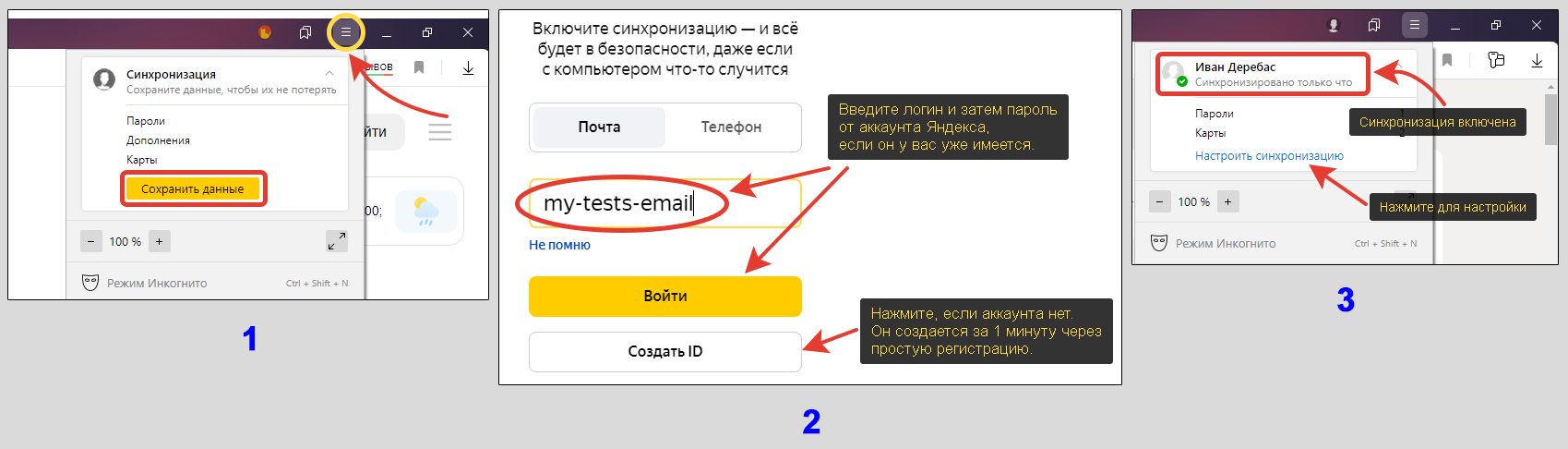
Перейдя по ссылке «настроить» под ней, вы можете отключить ненужные пункты синхронизации, если требуется: закладки, расширения, пароли и пр. По умолчанию включено все. Сам я ничего не отключаю, не вижу смысла. Так проще работать с разных устройств, ведь все данные сразу под рукой, стоит только войти в тот же аккаунт Яндекса.
Приступаем к стандартной переустановке по схеме, описанной выше в главе «Шаг 2»:
- Скачайте установочный файл с сайта Яндекс браузера;
- Удалите установленную версию, не включая пункт удаления личных данных;
- Перезагрузите компьютер;
- Установите свежую версию, загруженную с сайта;
- При входе данные автоматически восстановятся. Если этого не произойдет, войдите в свой аккаунт Яндекса в браузере также как делали это при активации синхронизации.
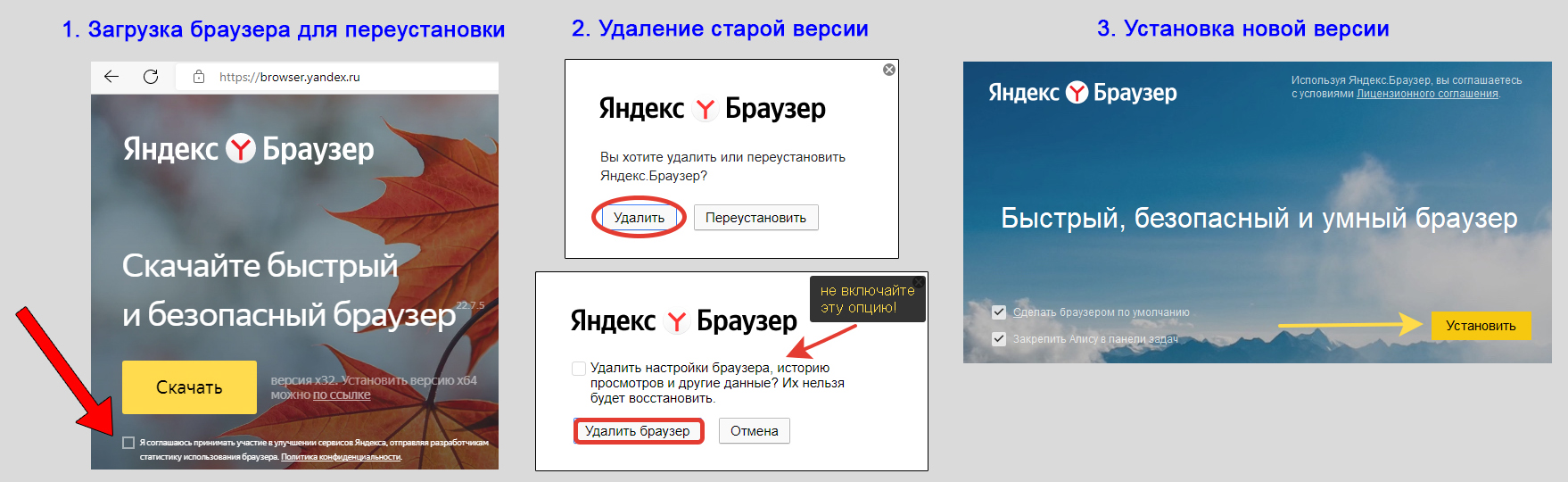
Как переустановить Яндекс браузер на компьютере, ничего НЕ сохраняя
Этот раздел подойдет только тем, кто хочет переустановить браузер, но при этом не сохранять никакой информации. Все пароли, закладки, список расширений, история и остальное будет стерто с компьютера.
Как переустановить:
- Скачайте новую версию с официального сайта.
- Перейдите в раздел удаления программ в Windows (показал в главе «Шаг 2» выше).
- Выберите «Переустановить» в двух окнах.
- После завершения, перезагрузите ПК и установите заново из скачанного файла.
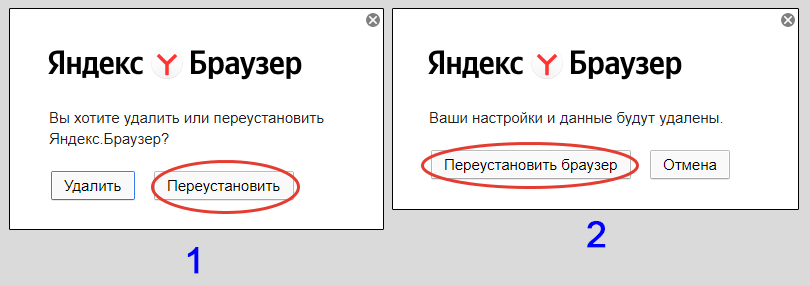
FAQ (вопрос— ответ)
Хочу не переустановить, а обновить веб-браузер, что нужно сделать?
Воспользуйтесь отдельной инструкцией: «как обновить браузер Яндекс».
Основные выводы
Зная, как переустановить Яндекс браузер, вы сможете проделать аналогичные действия с любым веб-браузером на компьютере, кроме встроенных Internet Explorer и Microsoft Edge по тому же принципу:
- Загрузить с официального ресурса новую версию;
- Сохранить профиль браузера через копирование папки (если это возможно) или синхронизацию, которая доступна в любых браузерах;
- Удалить с компьютера, перезагрузиться и поставить заново со скачанного установщика.
Подойдет, например, для Google Chrome, Opera, Mozilla Firefox и всех остальных, кроме встроенных в ОС.
На самом деле, чтобы довести веб-обозреватель Yandex до такого состояния, чтобы он не запускался совсем и пришлось переустанавливать — это надо постараться 
Если что-то не получилось, спросите у меня в комментариях под этой статьей.. Не стесняйтесь, я рад обратной связи и постараюсь помочь, чем могу 😉

- Проверка конфликтных приложений (в том случае если браузер удалось запустить не с первого раза)
- Проверка процессов в диспетчере задач
- Перезагрузка компьютера
- Очистка старых файлов кэша
- Переустановка Яндекс браузера
- Отключение антивирусной программы (ESET NOD32 Antivirus/Avira/Avast/Kasperskiy/Windows Defender)
- Отключение брандмауэра
Причина того, что Яндекс браузер перестал запускаться на Windows 7/8/10 может быть.
Возможные причины:
- Обновления ОС Windows.
- Не удачное обновление Яндекс браузера.
- Установка антивирусной программы.
- Установка новых программ.
- Чистка компьютера специальными программами для очистки системы и исправления ошибок реестра.
- Неожиданное завершение работы компьютера.
- Нехватка физической памяти на диске С.
- Загруженность компьютера.
Если Яндекс браузер перестал запускаться после одного из перечисленных случаев, тогда рекомендую прочитать данную статью для решения проблемы с запуском браузера на ОС Windows 7/8/10.
Содержание
- Проверка конфликтных приложений (в том случае если браузер удалось запустить не с первого раза)
- Проверка процессов в диспетчере задач
- Перезагрузка компьютера
- Очистка старых файлов кэша
- Переустановка Яндекс браузера
- Отключение антивирусной программы (ESET NOD32 Antivirus/Avira/Avast/Kasperskiy/Windows Defender)
- ESET NOD32
- Avira
- Avast
- Kasperskiy
- Windows Defender
- Отключение брандмауэра
Проверка конфликтных приложений
(в том случае если браузер удалось запустить не с первого раза)
Если вам все же удалось запустить браузер после нескольких попыток, необходимо проверить вариант того, что запуску браузера препятствовали приложение или программы, установленные на Windows 7/8/10.
Для этого откройте Яндекс браузер и в адресной строке введите команду browser://conflicts/ и нажать Enter.
После ввода команды дожидаемся формирования списка и проверки браузера на конфликтность с другими приложениями и программами. После загрузки страницы вы должны увидеть следующее:
Если «Конфликтов не обнаружено», тогда это был временный сбой, который Яндекс браузер должен был исправить. Если же вы увидите сообщение «Конфликт обнаружен имя_приложения», тогда вам необходимо либо завершить это приложение в диспетчере задач, или же удалить с компьютера, что бы в дальнейшем не возникали проблемы с запуском Яндекс браузера. Открываем «Панель управления» в Windows 8
Проверка процессов в диспетчере задач
Еще одной из частых причин тог, что не запускается Яндекс браузер на Windows 7/8/10 может быть уже запущенный процесс браузера в диспетчере задач, который завис или не может загрузиться из-за ошибки. Нам необходимо завершить этот процесс насильно «Снять задачу» и попробовать запустить Яндекс браузер еще раз.
Для начала откроем диспетчер задач, нажмите правой кнопкой мыши на панель управления и в выпавшем меню выберете «Диспетчер задач». После того как откроется окно Диспетчера задач нам необходимо перейти во вкладку «Подробности», нажать правой кнопкой мыши на процесс browser.exe и в выпавшем меню выбрать пункт «Снять задачу», проделать данную операцию, пока не закроете все процессы browser.exe
После того как завершили все процессы пытаемся запустить Яндекс браузер еще раз, если проблема не решилась, необходимо еще раз открыть Диспетчер задач и посмотреть на загруженность компьютера, для этого переходим во вкладку «Производительность» (если вы используете Windows 7, переходим во вкладку «Быстродействие») и проверяем загруженность системы, а именно Центрального процессора (ЦП) и
оперативной памяти.
Если загруженность этих параметров 90-100%, тогда переходим по вкладку «Процессы», нажимаем левой клавишей мыши на нужный нам параметр (ЦП или оперативная память), мы увидим приложения которые загружают нашу систему и не дают загрузиться другим программам.
Нажимаем правой кнопкой мыши на процесс, который загружает наш компьютер и выбираем пункт «Снять задачу».
После того, как мы выключим все приложения, которые сильно загружали компьютер, пробуем еще раз запустить Яндекс браузер, если проблема не решилась, переходим к следующим вариантам решения.
Перезагрузка компьютера
В случае если выше перечисленные варианты решения вам не помогли, может помочь банальная перезагрузка компьютера, так как при перезагрузке компьютер выгружает все задачи, завершает все процессы вместе с возможными ошибками, которые могут помешать запуску браузера. (ссылка на статью с разными вариантами перезагрузки разных версий Windows)
После загрузки компьютера пытаемся запустить Яндекс браузер.
Очистка старых файлов кэша
Данное решение предполагает удаления всех кэш-файлов на компьютере, так как Яндекс браузер может обращаться к старым кэш-файлам на которых произошла ошибка, и это может мешать корректному запуску браузера. Можете воспользоваться программами для чистки системы, но в данном случае опишу способ удаления кэш-файлов без обращения к сторонним программам.
Первым делом открываем панель управления, выбираем параметр просмотра «Мелкие значки»
После выбора вида панели управления открываем «Параметры папок», после чего переходим во вкладку «Вид», перемещаем бегунок в низ и устанавливаем галку «Показывать скрытые файлы».
После этого жмём кнопку «Применить», после этого закрываем все окна.
Для того что бы удалить кэш-файлы закройте все запущенные программы, откройте диск С (диск на котором установлена Windows) и перейдите в папку «temp» по следующему пути C:\Windows\Temp. Выделяем всё что содержится в папке «temp» (комбинация клавиш Ctrl+A) и удаляем их комбинацией клавиш Shift+Delete.
Теперь необходимо удалить кэш-файлы еще из одной папки.
Заходим в папку «Temp» по следующему пути C:\Users\имя_вашего_пользователя\AppData\Local\Temp и удаляем все файлы в этой папке тем же способом что описан выше.
После удаления файлов перезагружаем компьютер и запускаем Яндекс браузер.
Переустановка Яндекс браузера
Если выше перечисленные варианты решения вам не помогли переходим к кардинальному решению, переустановке Яндекс браузера. К этому способу стоит прибегать только в крайнем случае, так как при переустановке браузера возможна потеря данных, сохраненных паролей, закрепленных или сохраненных вкладок, и т.п.
Для того что бы переустановить Яндекс браузер, открываем панель управления переходим в «Программы и компоненты», находим Яндекс браузер нажимаем по нему правой кнопкой мыши и выбираем «удалить»
В окне, которое откроется нажимаем «Переустановить»
Соглашаемся с тем, что данные будут удалены и нажимаем «Переустановить браузер».
Дожидаемся пока браузер переустановиться и запускаем его. После выполнения переустановки Яндекс браузера на ОС Windows 7/8/10 проблема с запуском должна решиться в 95% случаев.
В том случае если браузер не запустился после переустановки переходим к варианту №6
Отключение антивирусной программы
(ESET NOD32 Antivirus/Avira/Avast/Kasperskiy/Windows Defender)
Необходимо отключить антивирусную программу, для проверки возможности того, что антивирус может блокировать средства и конфигурации запуска Яндекс браузера. Представляю вам примеры отключения защиты для разных антивирусных программ на ОС Windows7/8/10. После отключения защиты вам необходимо произвести попытку запуска Яндекс браузера. В противном случае перейти к последнему варианту и выполнить его в совокупности с вариантом отключения антивирусной программы.
ESET NOD32
Для отключения защиты необходимо нажать правой кнопкой мыши на иконку антивирусной программы, которая находится в трее(правая нижняя часть экрана), и выбрать пункт «Приостановить защиту», после этого выбираем приостановить «до перезагрузки» и нажимаем применить.

Avira
Отключения это антивирусной программы подобно прошлой, так же в трее находим иконку, нажимаем правой кнопкой и в высветившемся окне убираем галки напротив «Активировать Real-Time Protection», «Активировать брандмауэр Windows».
Avast
Нажимаем по иконке правой кнопкой, выбираем пункт «Управление экранами Avast» и в выпавшем окне жмем на «Отключить до перезапуска компьютера»
Kasperskiy
Нажимаем правой кнопкой на иконку и в выпавшем меню выбираем «Приостановить защиту»
Windows Defender
Для Windows 7/8.1/8:
Открываем Windows Defender, переходим во вкладку «Параметры», выбираем «Администратор» и убираем галку с «Включить приложение»
Для Windows 10:
Открываем Windows Defender, затем переходим «Защита от вирусов и угроз», далее выбираем пункт «Параметры защиты от вирусов и других угроз» и выключаем «Защита в режиме реального времени»

Отключение брандмауэра
Для того, чтобы отключить брандмауэр необходимо зайти в панель управления и выбрать пункт «Брандмауэр защитника Windows», далее переходим во вкладку «Изменить параметры уведомлений»
Тут ставим обе галки «Отключить брандмауэр»
Брандмауэр отключен, пробуем запустить Яндекс браузер.
Читайте также:
Ошибка «Shockwave Flash has crashed» в Яндекс.Браузере. Решение проблемы
Что делать, если Яндекс открывается произвольно
Почему не работает Яндекс Браузер
Существует множество причин, из-за которого Яндекс может выдавать ошибку:
- Отсутствует интернет-соединение — из-за этого доступ к странице будет отсутствовать.
- Невозможно открыть целевую страницу из-за проводимых на ней сервисных работ.
- У браузера вышло обновление, старая версия перестала открываться.
- Веб-обозреватель не открывается, потому что его поразил вирус.
- У браузера конфликт с расширениями или файлами, установленными на ПК.
- Установленным на устройстве программам требуется для работы много памяти и системных ресурсов, что негативно отражается на загрузке интернет-страниц.
- Были повреждены записи реестра.
- Произошла модификация файла hosts.
- Проблемы в DNS.
- Сбой случился, когда проводилась загрузка браузера и его установка.
Из-за чего бы ни произошел сбой на настольном компьютере или ноутбуке, волноваться не стоит. Все проблемы можно легко устранить. Единственное, не удастся сразу выяснить, из-за чего все-таки произошел сбой, чтобы сразу же устранить эту причину. Поэтому придется поочередно пробовать все методы восстановления работы Яндекс Браузера. Только так можно будет устранить неисправность и приступить к работе.
Для восстановления надо начать с самых простых действий — устранения системного сбоя. Убедитесь в том, что проблема системная, а не техническая, связанная с работами на сервере или на стороне провайдера. Если устранение случайных проблем не поможет, то надо заняться точечными.
Проблемные расширения в Яндекс Браузере
Зачастую причина того, что страница интернета не открывается, кроется в сбое в расширениях. Чтобы исправить эту ошибку, достаточно будет удалить все недавно установленные расширения и перезагрузить браузер. Для этого надо действовать следующим образом:
- Сначала открыть диспетчер задач. Используйте комбинацию «Ctrl-Alt-Del».
- Когда откроется диспетчер, надо кликнуть по кнопке «Подробнее» — это поможет открыть все процессы.
- Из открывшегося перечня надо нажать на процесс, который называется «Яндекс».
- Кликните по кнопке «Del», чтобы закрыть все процессы браузера.
- Дважды нажмите левой кнопкой по ярлыку Яндекс Браузера.
После этих действий он может заработать, если была указанная ошибка.
Проблемы с конкретным сайтом
Бывает, что пользователь хочет открыть сайт, страница начинает открываться, но вас постоянно выбрасывает. Причина в том, что этот конкретный сайт нельзя открыть в вашем регионе. Сделать с этим ничего нельзя. Можно только попробовать установить VPN и снова попытаться открыть нужную страницу.
Вирусы на компьютере
Никто из пользователей техники не застрахован от вирусов. Им подвержены ноутбуки, компьютеры, планшеты. Если на устройстве «поселился» вирус, то это может стать причиной того, что пользователь не может зайти в интернет через браузер Яндекса. Из-за вирусов повреждается и заражается большая часть файлов в системе. Зачастую они приводят к нарушению работы любого веб-обозревателя.
Для проверки устройства следует установить хороший антивирус, например, Касперский или Avast. В интернете представлено большое количество бесплатных приложений, которые находят вирусы на компьютере и устраняют их. После анализа системы также советуем преустановить браузер.
Конфликтные приложения
Если браузер Yandex не работает после того, как пользователь установил новую версию какой-либо программы, подключил оборудование или обновил драйвера, то, значит, произошел конфликт в ПО. Есть такие приложения, совместно с которыми веб-обозреватель не может работать в привычном режиме. Также ошибка может заключаться в том, что бранмауэр признал браузер за ошибочную программу и заблокировал его.
Чтобы устранить конфликты, вам надо будет вспомнить, какие приложения или программы вы загружали в последнее время. Необходимо проверить именно те файлы, которые были установлены незадолго до того, как начались проблемы с браузером. Если все дело в устройстве, которое было недавно подключено, то его надо отсоединить. Если же причиной является неисправность программ или драйверов, то во время использования Яндекс Браузера их также надо отключить.
Настройка брандмауэра:
- Кликнете по кнопке «Пуск», в поисковой строке введите «Брандмауэр», в выпавшем списке надо выбрать «Брандмауэр Windows».
- В появившемся окошке надо выбрать пункт «Разрешение запуска программы через брандмауэр Windows».
- Вам надо найти строчку «Яндекс» и поставить галочку в графах «Частная» и «Публичная».
- После того, как все сделаете, нажмите кнопку «ОК».
Восстановление реестра в Виндоус
Без помощи приложений нельзя проверить, насколько правильно работают все параметры реестра, поскольку этот раздел включает в себя слишком много данных. Чтобы не терять много времени, следует скачать приложение CCleaner, которое поможет почистить реестр.
Установите программу, запустите ее и откройте вкладку «Реестр». Запустите поиск проблем и кликните по кнопке «Исправить выбранное». При необходимости подтвердите создание резервной копии и далее нажмите на «Исправить отмеченное». Дождитесь, когда завершится процесс. После этого вам надо заново открыть браузер, он должен работать исправно.
Переустановка браузера Яндекс
Если вы перепробовали все вышеперечисленные варианты, а браузер так и не хочет запускаться и работать, его надо скачать заново и переустановить.
Важно! Перед переустановкой следует позаботиться о том, чтобы сохранились все важные данные. Для этого надо включить синхронизацию на всех устройствах: так ваши пароли и доступы к сайтам не потеряются и не надо будет их восстанавливать.
Очистка файлов hosts
Благодаря этим файлам обеспечивается переход с URL-адресов на необходимые IP-адреса. На адреса с неправильными инструкциями пользователь перейти не сможет при модифицированном hosts-файле. Чтобы браузер заработал, требуется проверить файл и удалить с него все неподходящие настройки. В этом вам поможет программа AVZ. Открыв ее вам надо выбрать пункт «Очистка файла Hosts».
Устранение ошибки в настройках DNS
Если браузер не открывается из-за настроек DNS, то выполнение предложенных ниже действий поможет вам успешно его запустить.
Так, необходимо очистить данные со статических маршрутов браузера при доступе к DNS. Для очистки данных вам понадобится в поисковике «Windows» ввести «cmd», далее необходимо запустить команду route –f. В предложенных вариантах выберете команду ipconfig /flushdns. После проделанных действий снова подключитесь к интернету и попробуйте открыть браузер.
В статье мы рассмотрели практически все возможные причины, почему браузер Яндекс может не открываться и не загружать страницы. В случае, если вышеперечисленные методы не помогли, то необходимо проверить работу системы Windows. Это можно сделать при помощи команды SFS и Scannow. Также вы можете обратиться в техническую поддержку Яндекса и воспользоваться советами саппорта.
Читайте также:
- Как копировать данные с флешки на флешку
- Программы для восстановления данных: топ-5 лучших
- Что умеет Яндекс Браузер: искусственный интеллект стал еще ближе




































