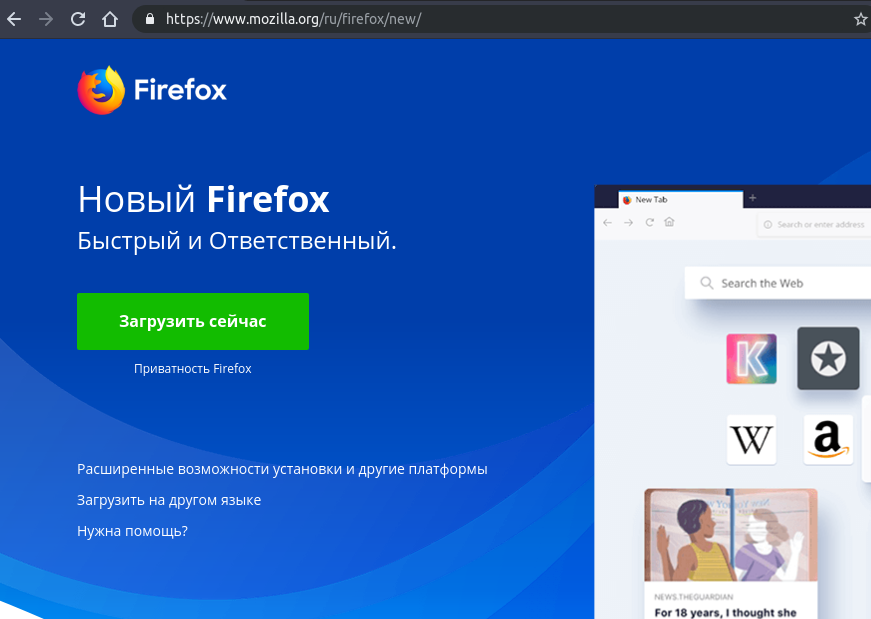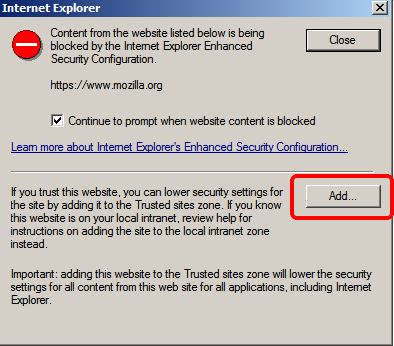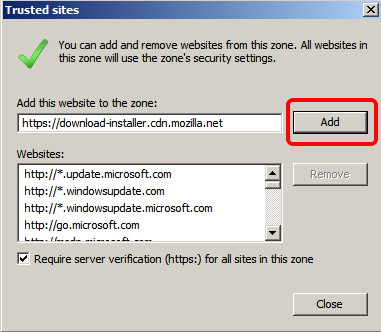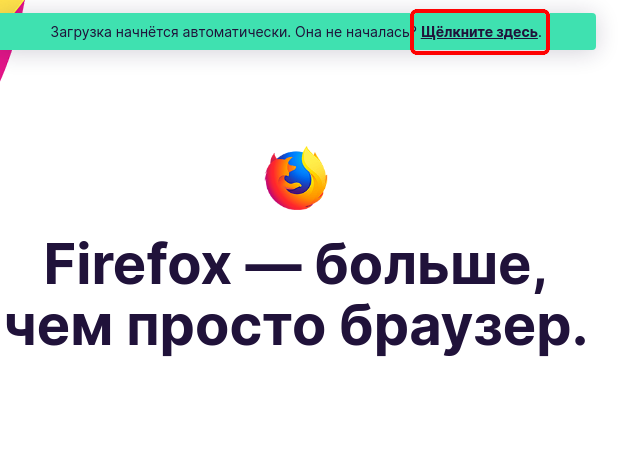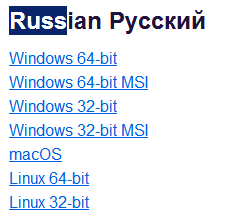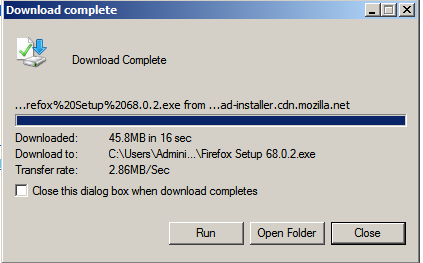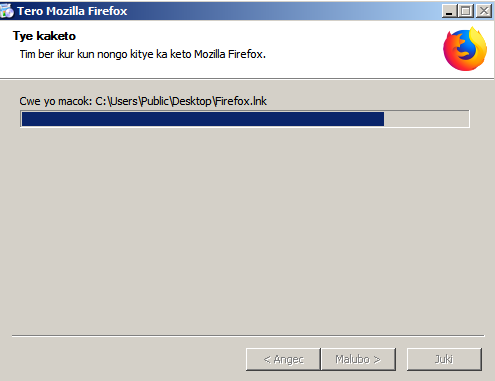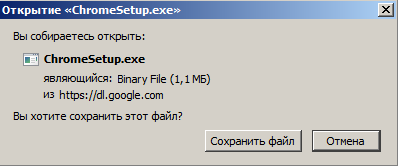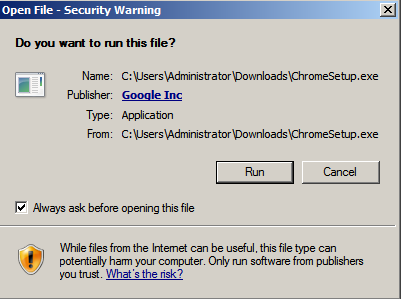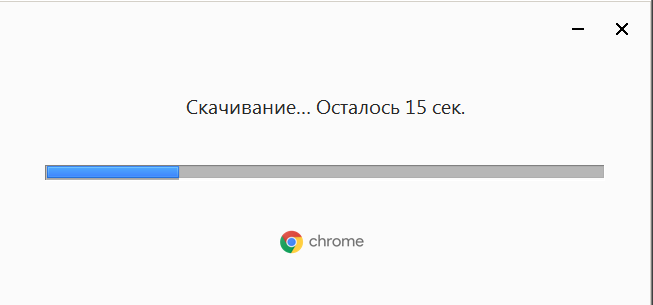С 15.06.2022 г. IE 11 не поддерживается
IE11 станет недоступным с 14.02.2023. Сайты, созданные для IE, можно перезапустить в режиме IE в Microsoft Edge.

Еще быстрее. Еще безопаснее. Internet Explorer 11 — лучший браузер для Windows 7.
Важно! Если выбрать язык ниже, содержимое страницы динамически отобразится на выбранном языке.
-
Date Published:
06.11.2013
File Name:
IE11-Windows6.1-x64-ru-ru.exe
Еще быстрее. Еще безопаснее. Internet Explorer 11 — лучший браузер для Windows 7.
-
Поддерживаемые операционные системы
Windows 7 Service Pack 1, Windows Server 2008 R2 SP1
- Компьютер и процессор: компьютер с процессором с тактовой частотой 233 МГц или выше (рекомендуется процессор Pentium)
- Память: 512 МБ
- Место на жестком диске: 70 МБ
- Экран: монитор с разрешением Super VGA (800 x 600) или выше с 256 цветами.
- Периферийные устройства: модем или подключение к Интернету; Microsoft Mouse, Microsoft IntelliMouse или совместимое указывающее устройство.
-
- Нажмите кнопку Загрузить на этой странице, чтобы начать загрузку.
- Выполните одно из указанных ниже действий.
- Чтобы сразу начать установку, нажмите кнопку Открыть или Запустить программу из текущего места
- Чтобы сохранить загруженные файлы на компьютере и установить их позже, нажмите кнопку Сохранить или Сохранить программу на диске.
В данной статье, рассмотрим как установить браузеры Chrome и Firefox на Windows Server (на примере Windows Server 2008).
Для начала установите Windows Server 2008. С этим проблем возникнуть не должно, в случае, если вы заказали VDS с Windows Server у компании Friendhosting LTD, то система установится автоматически, а если же вы хотите установить самостоятельно, вручную, то используйте данную инструкцию по установке Windows Server из собственного iso.
После того как система Windows Server 2008 уже установлена, может возникнуть вопрос, как всё-таки установить на неё современный браузер, потому что Internet Explorer 8 уже морально устарел и не поддерживает работу большинства современных сайтов, а если и поддерживает, то возникает масса неудобств с некорректным отображением контента. Даже если сразу попытаться установить Chrome, используя для получения загрузчика Internet Explorer, то из этого может ничего не получиться, потому что может не работать кнопка загрузки для получения установщика и установка завершится, так и не начавшись.
Есть разные варианты, как это можно обойти. Например, загрузить full package Chrome для оффлайн установки, скачать portable версию Chrome и работать с ней, попытаться скопировать Chrome с компьютера, на котором он уже установлен и запустить его на рабочей системе Windows Server 2008. Но все эти варианты ненадежны и могут появиться ошибки в процессе их реализации. Ниже опишем ещё один проверенный вариант.
Установка Firefox на Windows Server
Для установки браузера на ваш сервер, нужно перейти на страницу Firefox и выполнить загрузку установочного файла.
При переходе на сайт https://www.mozilla.org, при помощи браузера Internet Explorer, может появиться сообщение о том, что контент на данном сайте может быть небезопасным для этого и последующих появлений таких предупреждений, добавляем в доверенные при помощи кнопки Add…:
После нажатия кнопки “Загрузить сейчас”, автоматическая загрузка может не произойти, поэтому нужно нажать “Щелкните здесь”, чтобы перейти к загрузке установщика в ручном режиме.
Переходите на страницу, с выбором языка, для установщика:
Скачиваем нужный файл, в нашем случае это Windows 64-bit и выполняем установку браузера Firefox.
С установкой проблем возникнуть не должно.
Готово, браузер Firefox на Windows 2008 установлен.
Установка Chrome на Windows Server
Установим Chrome используя в качестве основного браузера Firefox. Всё делается по стандартной схеме, перейдите на сайт Chrome и нажмите “Скачать Chrome”.
И выполняем загрузку, а затем установку.
Вот и всё, у нас установлено два современных браузера, без которых сейчас сложно представить себе работу с сайтами.
Этот сайт использует файлы cookie, систему Google Analytics для сбора статистики о посетителях сайта, а также для сбора данных, таких как ваш IP и геолокация. Подробнее о нашей политике обработки персональных данных. Продолжая использовать текущий веб-сайт, Вы автоматически соглашаетесь с использованием описанных технологий.
Coowon браузер выпустила версию 1.6.6.0, на основе Chromium 32.0.1700.107, как хром, но лучше, чем Chrome, Особенности: Перетащите идти генерации QR-код, полупрозрачный браузер, настроенный Hotkey, поддержка и 12 языках, включая (английский, русский ,…
Городской браузер является удобным вкладка браузера, который позволяет Вам заниматься серфингом в Интернете и в обычном порядке и анонимно. Анонимный серфинг также около 5 вариантов для навигации, как будто ваш были на другом компьютере или в другой…
Империя свободным и открытым источником браузер запрограммирован в Visual Basic. Доступно на английском, французском и испанском языках, и с поддержкой Мандарин и Румынии скоро, что это лучший и наиболее легкий браузер для случайных и интенсивной…
Мантра это мечта, которая сбылась. Это коллекция свободных и открытых инструментов источника интегрированных в веб-браузере, который может стать удобным для студентов, проникновение тестеров, разработчиков веб-приложений, специалистов по безопасности и…
Ваши друзья только позвоню тебе, когда они нуждаются в их компьютер исправить? Ты I.T. парень для всей семьи? Хватит тратить свою жизнь и начать жить его с помощью Titan браузер. Это где-браузер основой Титан был построен на, и наша цель, чтобы дать вам…
Вы когда-нибудь хотели, чтобы заняться серфингом Интернет на свой компьютер с молнией болт? Вы когда-нибудь хотели вы могли бы открыть тысячи страниц с менее чем 1 Мбит трафика данных. Вы когда-нибудь хотели, чтобы уменьшить стоимость в веб-серфинг, вы…
DPlus это графический веб-браузер с акцентом на безопасность, производительность и портативность. Это, возможно, только активно развита современный браузер, который все еще работает на Windows 95 и помещается на одной дискете. DPlus особенно полезно на…
BriskBard — это новый веб-браузер для Windows, который упрощает многие из наиболее распространенных задач в Интернете, интегрируя в одну программу веб-браузер, почтовый клиент, медиа-плеер, агрегатор новостей, клиент передачи файлов, читатель…
Организация тысячи веб-сайтов по категориям, приоритеты, Поиск Слова, и пользователи в защищенной базе данных. Сбор веб-сайтов в сети интернет, в то время как одновременно, используя любое количество браузера Windows. Добавить представлены результаты…
J & ASoft Быстрый браузер (ранее QualSoft Быстрый браузер) является вкладками веб-браузер. Он отлично работает с 99,99% веб-сайтов. Это бесплатно и просто очень проста в использовании. Кнопки в верхней сделать его действительно легко ориентироваться в…
Популярные программы
Overview
In case you didn’t know, if you install Google Chrome by downloading and installing from http://www.google.com/chrome, Chrome will install itself to the AppData folder for ONLY the user that installed the folder. The install directory is located at:
- For Windows Vista/Windows 7 – C:Users%username%AppDataLocalGoogleChrome
- For Windows XP – C:Documents and Settings%username%Local SettingsApplication DataGoogleChrome
For Window’s Server 2003 if an individual user wants Google Chrome, they can simply go to http://www.google.com/chrome and install Chrome. However, that option no longer works for Window’s Server 2008 without prompting for an administrator password (at least that’s the case with the multiple terminal servers that I’ve tried).
So let’s say you want to install Google Chrome on a terminal server for every user so you no longer have to worry about prompting for an administrator password. How would you go about this? In older versions of Google Chrome and in Windows Server 2003, you could copy and app data folder from the user and dump it in the all users folder and create a shortcut to the executable file. However, this no longer works in Windows Server 2008 nor does it work with the newer versions of Google Chrome and Windows Server 2003.
Fortunately, there is a way to install Google Chrome on a server, both 2003 and 2008 for all users. In the past, Google used to allow you to use Google Pack from http://pack.google.com, however this Google Pack was discontinued in October 2011. Instead, Google created a ‘alternative’ installer located at http://www.google.com/support/chrome/bin/answer.py?answer=126299 which will install for all users on the computer.
Step by Step Instructions for Windows Server 2003, 2008, and 2012:
- Log on as an administrator
- Uninstall any previous versions of Google Chrome Web Browser for the administrator account you logged on to
- Go to http://www.google.com/support/chrome/bin/answer.py?answer=126299
- Select “Alternate Installer for All User Accounts >>”
- Install the program by saving then running or simply running the .exe (Note: Although Chrome will work for all users by running the .exe, you should install programs via the “Install Application on Remote Desktop” in Control Panel on a 2008 machine)
- Done! The program should initiate on its own and be installed for every user.
Archived Instructions as of Oct. 2011:
Windows Server 2008
- Log on as an administrator
- Uninstall any previous versions of Google Chrome Web Browser
- Go to http://pack.google.com
- Select Google Chrome Web Browser
- Install (folder will be placed in Program Files) and a shortcut should be placed on the desktop for every user.
Windows Server 2003
As of July 2011, users could use the ‘Alternative Google Pack’ with the same instructions as the Windows Server 2008 to install Chrome for all users.
Before Google Pack, a few known methods of bypassing the install existed which stopped working in April of 2011:
- Copy and pasting Administrator Local SettingsApplication DataGoogle folder to the same location for All Users profile or the any %username% account and opening up the Google.exe file from either location to the specific user.
- Copying a shortcut from the Google.exe from a working account (Administrator or non-administrator) to the All UsersDesktop and/or %username%Desktop folder.
- Copying and pasting a working copy of Program FileGoogle from Windows Server 2008 to Program FilesGoogle for Windows Server 2003 and creating a shortcut to Google.exe.
Source Used: http://www.buchatech.com/2010/02/install-google-chrome-in-program-files/ Accessed April 20, 2010
Windows Server 2008 является одной из самых популярных операционных систем, используемых для различных серверных задач. Однако, встроенный браузер Internet Explorer редко удовлетворяет потребности веб-разработчиков и обычных пользователей. Если вы ищете функциональный и быстрый браузер для Windows Server 2008, то Opera может стать оптимальным выбором.
Opera — это современный браузер, который предлагает полный набор функций для комфортного и безопасного просмотра веб-страниц. Он отличается высокой скоростью работы, интегрированным блокировщиком рекламы и мощным набором инструментов для работы с вкладками. Поэтому, многие пользователи выбирают Opera в качестве альтернативного браузера.
Скачать и установить Opera на Windows Server 2008 очень просто. Просто следуйте указанным ниже инструкциям.
1. Откройте любой браузер, включая Internet Explorer, и перейдите на официальный сайт Opera по ссылке https://www.opera.com/ru.
2. На главной странице вы увидите кнопку «Скачать» вверху справа. Нажмите на нее.
3. После этого вы попадете на страницу с загрузкой Opera. Нажмите на кнопку «Загрузить» и подождите, пока загрузка завершится.
4. Запустите загруженный установочный файл Opera. Возможно, вам потребуется один разрешить запуск файла в системе безопасности.
5. Следуйте инструкциям мастера установки Opera. Выберите язык, примите условия соглашения и выберите папку для установки. Если вам не требуется что-то специальное, то можно оставить значения по умолчанию.
6. После завершения установки, Opera будет готова к использованию на вашем Windows Server 2008. Просто найдите ярлык на рабочем столе или в меню «Пуск» и запустите браузер.
Теперь вы можете наслаждаться быстрой и удобной работой в интернете с помощью Opera на вашем Windows Server 2008. Удачного использования!
Содержание
- Опера для Windows Server 2008
- Скачать и установить браузер
- Оптимизация работы на сервере
Опера для Windows Server 2008
Для начала вам понадобится скачать установочный файл Оперы для Windows Server 2008. Это можно сделать с официального сайта браузера или других надежных источников.
После того, как файл загружен, перейдите в папку, где он сохранен, и запустите его. Возможно, вам потребуется подтверждение администратора для продолжения процесса установки.
Когда запустится установщик Оперы, следуйте инструкциям по установке. Обычно вам предложат выбрать язык браузера, путь для установки и компоненты, которые вы хотите установить. По умолчанию вы можете оставить все настройки без изменений.
После того, как установка завершится, может потребоваться перезагрузка системы. Следуйте инструкциям установщика и дождитесь окончания процесса.
После перезагрузки системы вы сможете запустить Оперу для Windows Server 2008. Обычно иконка браузера появляется на рабочем столе или в меню «Пуск». Щелкните по иконке, чтобы открыть браузер.
Теперь вы можете наслаждаться всеми возможностями Оперы на своем сервере Windows 2008! Браузер предлагает широкий выбор функций, таких как быстрый доступ к закладкам, встроенный менеджер паролей, удобные жесты мышью и многое другое.
В заключение хотим отметить, что Опера является отличным выбором для использования на Windows Server 2008. Ее производительность и функциональность позволят вам эффективно работать в сети и получать удовольствие от веб-серфинга.
Скачать и установить браузер
Для того чтобы скачать и установить браузер на операционную систему Windows Server 2008, следуйте этим простым шагам:
- Откройте ваш любимый поисковик, например, Google, Yandex или Bing.
- Введите в поисковой строке название браузера, который вы хотели бы установить (например, «Google Chrome» или «Mozilla Firefox»).
- Нажмите клавишу «Enter» или кликните на кнопку «Поиск».
- Среди результатов поиска найдите официальный сайт разработчика выбранного вами браузера и перейдите на него.
- На странице официального сайта найдите кнопку или ссылку для скачивания браузера. Обычно она располагается заметно и называется «Скачать» или «Download».
- Нажмите на кнопку или ссылку для скачивания браузера.
- Дождитесь завершения загрузки файла установщика на ваш компьютер.
- Откройте загруженный файл установщика браузера.
- Следуйте инструкциям установщика, чтобы завершить процесс установки браузера.
После завершения процесса установки вы сможете использовать выбранный вами браузер на своем сервере Windows Server 2008. Установка браузера поможет вам открыть и просматривать веб-страницы, работать с веб-приложениями и выполнять другие задачи в Интернете.
Оптимизация работы на сервере
Оптимизация работы на сервере имеет важное значение для обеспечения стабильной и эффективной работы вашего сервера. Вот несколько основных советов, которые помогут вам оптимизировать работу на сервере:
1. Установите и настройте необходимые инструменты: Операционная система Windows Server 2008 предоставляет различные инструменты для управления и оптимизации работы сервера. Установите и настройте такие инструменты, как IIS (Internet Information Services), SQL Server и другие, которые могут быть полезны для вашего сервера.
2. Мониторинг ресурсов: Постоянно отслеживайте использование ресурсов сервера, таких как процессор, память и дисковое пространство. Используйте специальные инструменты для мониторинга и получите информацию о загрузке и использовании ресурсов. Это поможет выявить проблемы и принять меры для их оптимизации.
3. Оптимизация базы данных: Если на вашем сервере установлена база данных, убедитесь, что она оптимизирована для работы на сервере. Это включает в себя создание индексов, оптимизацию запросов и управление памятью базы данных. В случае необходимости, обратитесь к специалистам по базам данных для получения рекомендаций.
4. Обновление программного обеспечения: Регулярно обновляйте программное обеспечение на вашем сервере, включая операционную систему и установленные приложения. Это позволит устранить возможные уязвимости и улучшить производительность сервера.
5. Оптимизация сетевых настроек: Проверьте настройки сети на сервере и убедитесь, что они соответствуют требованиям вашей сетевой инфраструктуры. Настройте правила брандмауэра, используйте сетевые карты с высокой пропускной способностью и другие средства для оптимизации сетевых настроек.
6. Резервное копирование и восстановление: Регулярно создавайте резервные копии данных на сервере и проверьте работу процесса восстановления. Это поможет вам быстро восстановить работу сервера в случае сбоя или других непредвиденных ситуаций.
7. Тестирование и мониторинг производительности: Проводите регулярное тестирование производительности вашего сервера и мониторинг его работы. Используйте специальные инструменты для тестирования нагрузки и определения возможных узких мест. Это поможет вам своевременно выявить проблемы и принять меры для их решения.
Оптимизация работы на сервере является процессом, который требует постоянного внимания и усилий. Следуя этим советам, вы сможете повысить производительность своего сервера и обеспечить более стабильную работу онлайн-проектов.