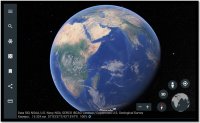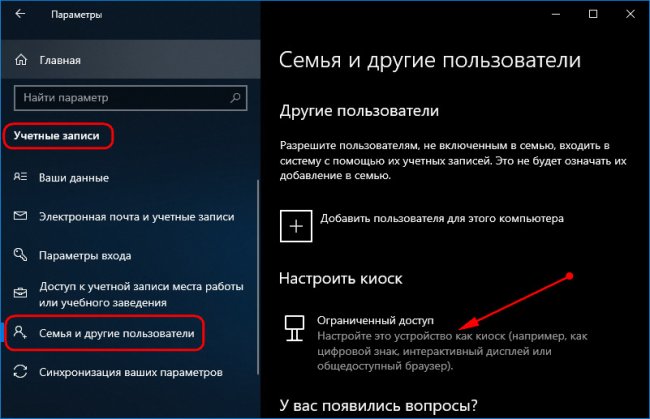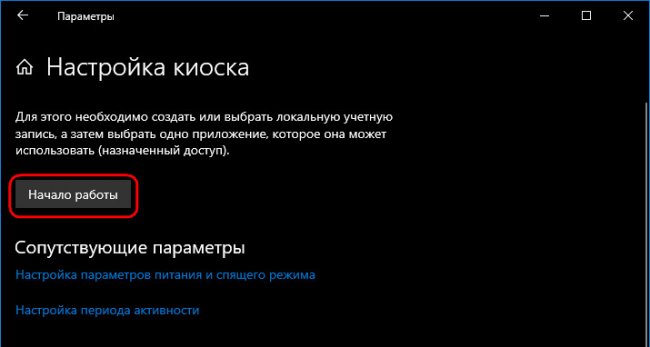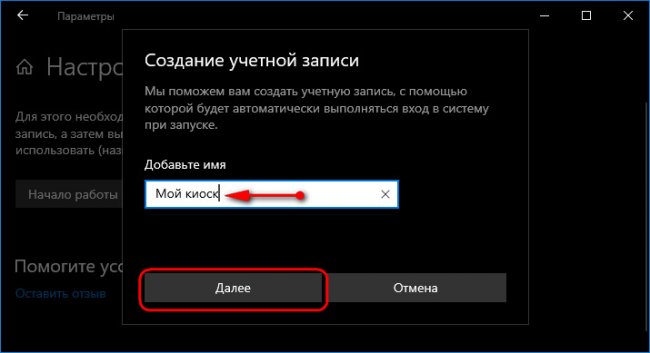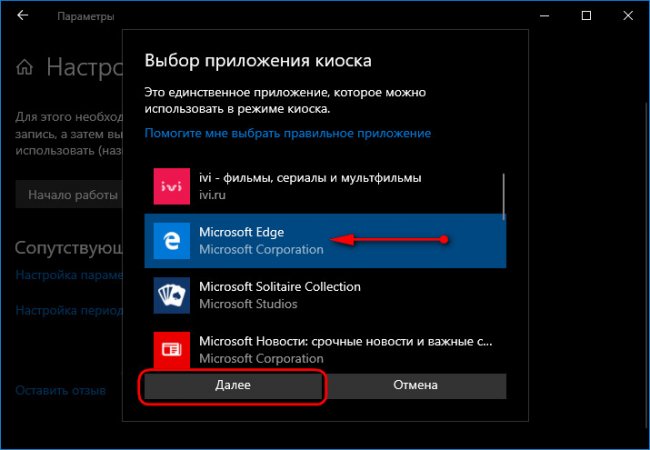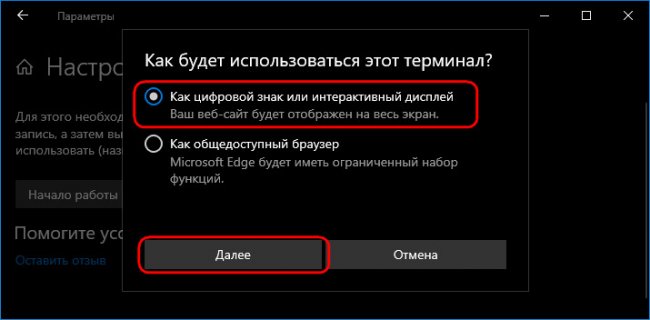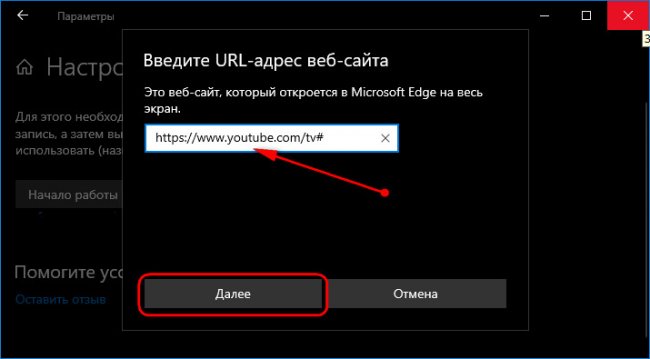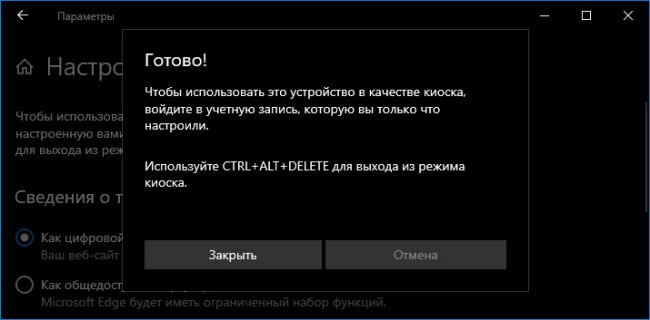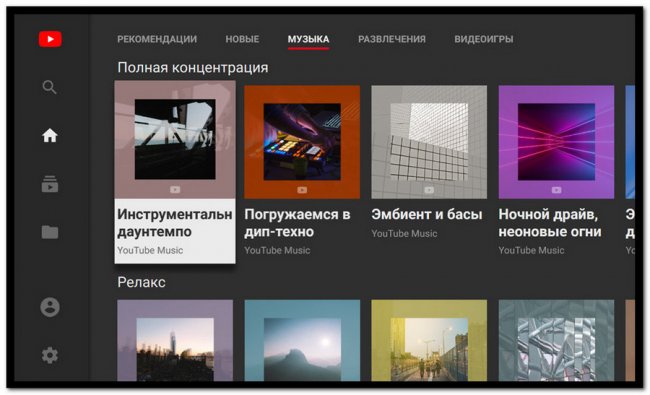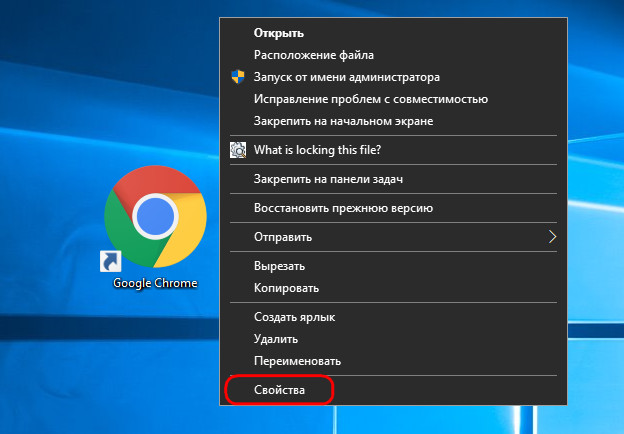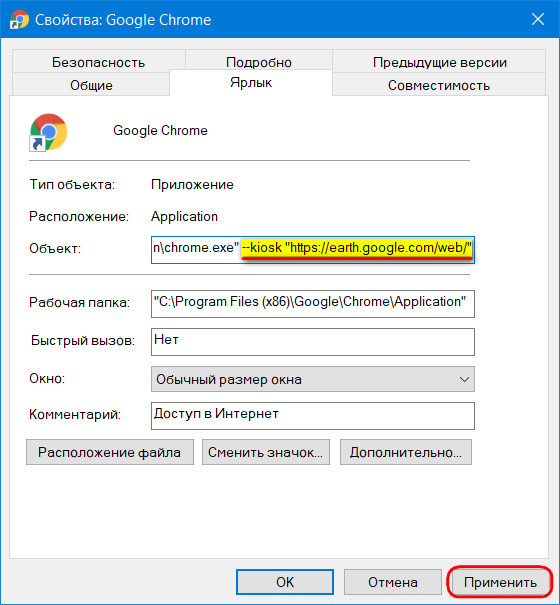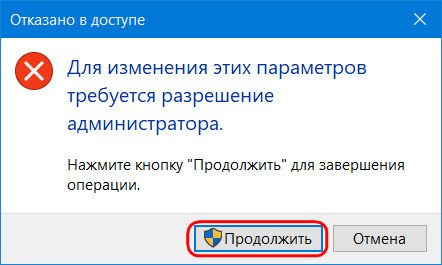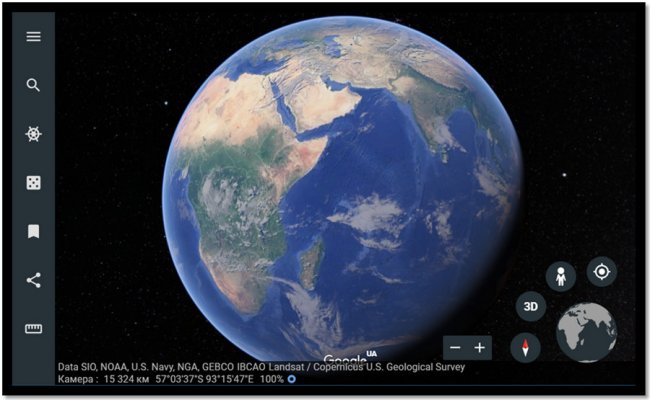Время на прочтение
9 мин
Количество просмотров 20K
Киоск — это компьютер с открытым на весь экран браузером.
Банкоматы, терминалы оплаты, информационные киоски, рекламные панели — всё это компьютеры с браузером во весь экран. И когда вам надо сделать что-то подобное, возникает вопрос какой браузер поставить на киоск.
Те, кто пытались использовать универсальные браузеры в режиме киоска, скорее всего столкнутся с проблемами:
- добавление виртуальной клавиатуры без Ctrl и Alt;
- клавиши на виртуальной клавиатуре должны быть большими;
- не должно быть проблем с раскладками;
- PDF должен открываться, но не должен скачиваться;
- запрет скачивания файлов;
- кнопки возврата и домашней страницы;
- стирание сессии по таймауту неактивности;
Если перевести в режим киоска обычный браузер (Chrome, Firefox), добавив ему плагинов, все перечисленные проблемы разом с помощью плагинов решить не получится и надо ориентироваться на специализированный браузер.
Из специализированных браузеров есть платные отечественные, есть иностранные бесплатные и платные, есть даже специализированный дистрибутив Portues Kiosk (он без кириллической клавиатуры), но среди бесплатных выбирать в России долго было не из чего, пока не появился KioskBrowser.
KioskBrowser умеет все вышеперечисленное и дополнительно удаленное управление, защиту от выгорания экрана, блокировку печати PDF, большую полосу прокрутки и настраиваемый внешний вид.
Как это сделано
Браузер сделан на NW.js, а значит используется движок из Chromium. Панель управления и клавиатура написаны на HTML5.
Когда человек перемещает фокус на элемент input или textarea в webview, происходит открытие клавиатуры и ввод с клавиатуры инжектируется в webview и меняет значение выделенного элемента.
Основной функционал также работает через перехват событий webview, функционал NW.js или инъекцию кода в webview.
Выбор NW.js не принципиален, похожее можно сделать и на Electron.
Функционал
Опишу некоторый функционал KioskBrowser, а после установку и настройку.
Вся настройка осуществляется через единственный файл .KioskBrowser/config.js, который находится в домашней директории пользователя (%userprofile%/.KioskBrowser/config.js в Windows и ~/.KioskBrowser/config.js в Linux). В файле задается переменная config, которая и содержит в виде JS-объекта все настройки.
Клавиатура
Один из досадных недостатков использования универсальных браузеров в режиме киоска — это как сделать виртуальную клавиатуру с кириллицей. Виртуальная клавиатура Windows 10 позволяет переключать окна (т.к. имеет клавиши Ctrl, Alt, Del). Есть плагин в браузер встраивающий виртуальную клавиатуру через JS, но эта гугловая открытая клавиатура слишком маленькая, попадать на ее клавиши пальцами сложно.
KioskBrowser имеет собственную виртуальную клавиатуру, включенную по умолчанию и переключающуюся между кириллицей и латиницей.
Стилизация
Обычно браузерам для киосков нужна кнопка «назад» и кнопка «домой», а размещаются они на панели управления браузером. В данном случае панель сверху, имеет настраиваемое заглавие и может менять свой цвет или можно полностью панель скрыть (например для рекламных щитов).
За это в config.js отвечают параметры: title, chromeColor, textColor, gui.isHeaderHidden, gui.isBackHidden, gui.isHomeHidden.
Также бывает из-за неточной юстировки экрана надо увеличить ширину полосы прокрутки, чтобы в полосу прокрутки было проще попасть, сделать это можно через параметр gui.scrollbarWidth.
Печать
В некоторых случаях в киосках надо запрещать печать, в некоторых автоматически печатать документы на предопределенном принтере (чтобы не выводить окно выбора принтера и печати в файл).
Здесь KioskBrowser не имеет функций по автоматической печати на заранее выбранном принтере (у автора не возникало нужды в этом), но зато при просмотре PDF-файла, открытого через плагин Chrome, можно скрыть кнопку печати через параметр isPrinterBlocked, тогда PDF можно на киоске смотреть, но нельзя распечатать.
Adobe Flash
Сейчас Adobe Flash на новых киосках не используют, но если у вас он от старых разработок остался, то KioskBrowser сможет Flash-контент воспроизвести не задавая лишних вопросов как в Chrome. Сам браузер не имеет в себе встроенный Flash Player, но в Windows подхватит установленный стандартным установщиком. Если вы не хотите, чтобы браузер запускал Flash-содержимое, удалите плагин Adobe Flash средствами системы. Под Linux нахождение плагина Adobe Flash может не работать.
Удаленный контроль
Бывает возникает ситуация, что на киоске надо удаленно открыть какой-то URL. В KioskBrowser для этого встроен веб-сервер и отправив специальный запрос с URL сайта он откроется в браузере.
Кроме того, этот способ можно использовать при интеграции браузера с внешним оборудованием, например RFID-считывателями (об этом ниже).
Веб-сервер по умолчанию выключен и чтобы можно было отправлять команды, надо его включить.
Пример конфигурации config.js:
var config = {
homeUrl: "https://example.com",
httpServer: {
isEnabled: true,
secret: "***********",
hostname: "127.0.0.1",
port: 8080
}
}
module.exports = config;Теперь можно удаленно задавать (открывать) новый URL в браузере. Для этого надо отправить запрос на необходимый порт:
http://127.0.0.1:8080/setUrl?key=*****&url=https%3A%2F%2Fexample.com%2Fpage.html
Здесь key — опциональный параметр, равный httpServer.secret в config.js. Чтобы веб-сервер в браузере работал не только на 127.0.0.1, введите нужный IP-адрес в httpServer.hostname.
Интеграция
Веб-сервер можно использовать для интеграции со сторонним железом в браузер. Например для интеграции с RFID-считывателями.
В случае с RFID обычно что надо сделать? надо по коду RFID показать пользователю какую-то веб-страницу, на которой пользователя по коду в RFID авторизует и что-то предложит сделать. Тогда можно создать сайт https://example.com?rfid=XXXXXX, где вместо XXXXXX передавать код RFID и делать что-нибудь полезное.
Дальше для RFID пишется программа чтения кодов из считывателя и когда приходит новый код делается запрос на встроенный в KioskBrowser веб-сервер на подобие:
http://127.0.0.1:8080/setUrl?key=*****&url=https%3A%2F%2Fexample.com%2Frfid%3DXXXXXX
Защита от выгорания пикселей
Для специализированного под киоски железа защита от выгорания обычно не нужна (экраны не выгорают), а вот если у вас обычные телевизоры, моноблоки или мониторы, то стоит иметь включенную защиту.
Защиты две: есть черная рамка с отступами, которая двигается по экрану на 1 пиксель и за счет этого предотвращается выгорание. Минус — теряется часть места, но этим местом можно управлять antiBornPixels.padding. Эта защита включена по умолчанию.
Вторая защита — бегающий по экрану «черный пиксель», который появляется в случайных местах экрана через antiBornPixels.flickerPixelInterval. Но «бегающий пиксель» заставляет через заданный интервал перерисовывать экран, что создает довольно большую нагрузку на видеокарту, причем чем меньше интервал, тем больше нагрузка. Опыт показывает, что смещение отступами вполне хватает для предотвращения выгорания и «бегающий пиксель» не нужен, поэтому по умолчанию он выключен (antiBornPixels.flickerPixelInterval = 0).
Ограничения
Браузер не имеет встроенного кодека H.264 по лицензионным причинам. Под Windows 10 можно попробовать поставить кодек из Microsoft Store и он может подхватиться браузером (а может нет). Видео в VP9, AV1 будет работать.
Windows 10 Pro имеет режим запуска приложения в режиме киоска (без Explorer), но работать будет он только для файлов из Microsoft Store. Чтобы запускать exe-файл, нужна Windows IoT. Увы, опубликовать KioskBrowser в Microsoft Store не удалось т.к. политика Microsoft запрещает приложения, имеющие собственный браузерный движок (разрешено использовать только встроенный в Windows ms-webview на базе первого Edge).
Впрочем браузер умеет сам выводиться поверх всех окон в полноэкранном режиме, поэтому если у вас не Windows IoT, добавьте браузер в автозагрузку и он перекроет собой остальные окна.
Еще одно ограничение: логотип в правом верхнем углу не скрывается отдельно, его можно скрыть только со всей панелью управления браузером.
Установка
Установить KioskBrowser можно на Windows 7+ или современный Linux с архитектурой x86/x86_64. ОЗУ: 2-4ГБ, на 1ГБ ОЗУ тоже работать будет, но впритык.
Установка не автоматизирована, перед началом надо создать пользователя с ограниченными правами и автовходом, для чего есть множество статей. Если вам нужен отечественный браузер на отечественной ОС бесплатно, можно установить KioskBrowser на Calculate Linux и по инструкции настроить Linux для работы киоском. Для Windows 10 лучше использовать Windows 10 IoT т.к. там есть возможность указать какую программу запускать вместо Explorer в режиме киоска.
Установка в Windows
Под гостевым пользователем скачайте дистрибутив под архитектуру x86 и установите через установщик.
Создайте папку для хранения конфигурации %userprofile%/.KioskBrowser
Создайте текстовый конфигурационный файл по пути %userprofile%/.KioskBrowser/config.js в UTF-8.
Добавьте в файл следующие строки, заменив homeUrl на ваш:
var config = {
homeUrl: "https://example.com"
}
module.exports = config;Вся настройка браузера осуществляется через этот файл конфигурации.
Попробуйте запустить браузер, но учтите, что для выключения браузера потребуется аппаратная клавиатура.
Установка в Linux
Войдите под гостевым пользователем и создайте папку для размещения дистрибутива (в примере /opt/KioskBrowser):
$ mkdir /opt/KioskBrowserПерейдите в папку:
$ cd /opt/KioskBrowserСкачайте архив для вашей ОС.
Для Linux x86:
$ wget https://kioskbrowser.elibsystem.ru/files/dist/KioskBrowser-linux-x86.zipДля Linux x86_64:
$ wget https://kioskbrowser.elibsystem.ru/files/dist/KioskBrowser-linux-x64.zipРаспакуйте:
$ unzip KioskBrowser-linux-*.zipРазрешите запуск браузера:
$ chmod 0555 KioskBrowserСоздайте конфигурационный файл в ~/.KioskBrowser/config.js.
$ mkdir ~/.KioskBrowser
$ vi ~/.KioskBrowser/config.jsДобавьте простейшую конфигурацию, заменив homeUrl на ваш:
var config = {
homeUrl: "https://example.com"
}
module.exports = config;Вся настройка браузера осуществляется через этот файл конфигурации.
Перед пробным запуском подключите аппаратную клавиатуру.
Сделайте пробный запуск браузера:
$ /opt/KioskBrowser/KioskBrowserУбить его можно будет переключившись по Ctrl+Alt+F1 с аппаратной клавиатуры и выполнив:
$ pkill KioskBrowserДобавьте /opt/KioskBrowser/KioskBrowser в скрипт автозапуска при автовходе пользователя.
Настройка KioskBrowser
Браузер имеет настройки по умолчанию в файле config.js.
В Windows файл находится в %userprofile%/.KioskBrowser/config.js, в Linux в ~/.KioskBrowser/config.js.
Вам можно в config.js в формате JSON вписать такие настройки, которые отличаются от настроек по умолчанию. При запуске браузера произойдет слияние настроек по умолчанию и заданных в config.js.
Настройки по умолчанию:
var config = {
title: "Informational kiosk", /* (string) заглавие браузера в шапке программы */
homeUrl: "https://demo.elibsystem.ru/app/catalog",
homeUrlInactivityTimeoutSec: 180, /* (int) интервал неактивности до перехода на домашнюю страницу, установите в 0 чтобы отключить возврат на домашнюю страницу. */
chromeColor: "#323232", /* (string) цвет фона клавиатуры и шапки */
textColor: "#C1C1C1", /* (string) цвет текста клавиатуры и шапки */
useWebView: false, /* использование webview (необходимо для Flash Player, но при этом отключится виртуальная клавиатура */
useRecursiveIframeBinding: true, /* (boolean) включает работу виртуальной клавиатуры во вложенных iframe */
isUseVirtualKeyboard: true, /* (boolean) включение встроенной виртуальной клавиатуры. */
isPrinterBlocked: true, /* (boolean) блокировка печати из PDF */
httpServer: {
isEnabled: false, /* (boolean) включение встроенного веб-сервера для выполнения RPC */
secret: null, /* (string) секретное слово для передачи с RPC в параметре "key". Можно установить в null если защита HTTP-API не нужна. */
hostname: "localhost", /* (string) имя хоста или IP-адрес на котором поднимется веб-сервер */
port: 80 /* (int) порт веб-сервера. */
},
antiBornPixels: { /* предотвращение выгорания пикселей. */
isEnabled: true, /* (boolean) включение защиты от выгорания. */
padding: 10, /* (int) для защиты от выгорания у экрана будут отступы в которых смещается окно браузера, размером отступов можно управлять. Можно установить в 0. */
flickerPixelInterval: 0 /* (int) интервал мерцания одиночного пикселя в миллисекундах. Не следует устанавливать менее 16 мс. 0 - мерцание отключено. Если будете включать, то лучше установите в 30 мс, а не в 16. Ненулевое значение создает нагрузку на видеокарту из-за перерисовки экрана браузера через указанный интервал, поэтому лучше пиксельное мерцание не использовать. */
},
gui: {
scrollbarWidth: 17, /* (int) ширина полосы прокрутки. Переписывает ширину браузера по умолчанию в 17 пикселей. */
isHeaderHidden: false, /* (boolean) установите в true для скрытия панели управления браузером. */
isBackHidden: false, /* (boolean) сокрытие кнопки "Назад" в панели управления */
isHomeHidden: false /* (boolean) сокрытие кнопки "Домой" в панели управления */
}
};В самом конце файла config.js всегда должна быть строка:
module.exports = config;Простейший пример конфигурации:
var config = {
homeUrl: "https://example.com/page.html"
}
module.exports = config;Лицензия
Браузер включен в реестр отечественного ПО, распространяется бесплатно.
Его можно самостоятельно установить на свой ПК или киоск организации, а также предустановить на оборудование. Использовать можно и в коммерческих и в некоммерческих целях, но саму программу браузера нельзя выкладывать на других сайтах (распространяться ПО может только с официального). С последней версией лицензии можно познакомиться на официальном сайте.
Как сделать так, чтобы браузер в среде Windows по умолчанию открывался в полноэкранном режиме и работал только для одного сайта или воспроизводил только одно веб-приложение? Такой полноэкранный формат запуска одного приложения на компьютере называется режимом киоска. Безусловно, немногим пользователям придётся когда-то столкнуться с постановкой этой задачи. Любую веб-страницу в любом полноценном браузере можно переключить на полноэкранный режим клавишей F11. Но в некоторых случаях опыт решения такой неординарной задачи может пригодиться. В каких случаях? И как решить эту задачу?
Зачем нужен режим киоска на компьютере
Работа компьютера в режиме киоска может пригодиться, например, для запуска на корпоративном оборудовании динамического сайта-визитки компании. Или для организации в увеселительном заведении караоке, музыкального автомата, игр и прочих развлечений на базе веб-сервисов. Либо же с целью адаптации под Smart TV домашнего Windows-компьютера, управляемого аэромышью или специальным компьютерным пультом ДУ.
Запускающийся в полноэкранном режиме браузер для одного сайта можно использовать в качестве веб-приложения ТВ-версии YouTube, какого-то онлайн-кинотеатра, соцсети, да любого сервиса. Как вариант для интересного проведения досуга: можно сделать на базе браузера веб-приложение Google Earth и, комфортно умостившись на диване и управляя пультом, совершать виртуальные путешествия по разным уголкам планеты.
Киоск можно использовать в рамках родительского контроля, чтобы дети имели доступ к ограниченным веб-ресурсам.
***
Организовать киоск можно на базе Microsoft Edge в среде Windows 10, а также на базе некоторых Chromium-браузеров в любой поддерживаемой ими версии Windows. Как это делается?
Режим киоска на базе Microsoft Edge
Режим киоска есть даже в Windows 8.1. Он организуется путём создания новой ограниченной пользовательской учётной записи – ограниченной в части полноэкранного запуска одного какого-то Modern UI приложения. Но в числе таких приложений нет браузера. Windows 10 унаследовала эту возможность, и в ней уже она усовершенствовалась. Долгое время Win10, как и Win8.1, позволяла запускать в режиме киоска только UWP-приложения. Но, начиная с версии 1809, этот режим стал доступен для штатного браузера Edge.
Чтобы запустить нужный сайт в режиме киоска на базе Microsoft Edge, идём в параметры «Десятки», заходим в раздел работы с учётными записями семьи и других пользователей. Кликаем опцию настройки киоска.
Далее – «Начало работы».
Даём киоску имя.
Выбираем запуск в нём браузера Edge.
Указываем, что хотим, дабы он работал в режиме интерактивного дисплея.
Вводим адрес сайта.
Всё.
Теперь можем заходить в учётную запись созданного киоска и работать с ним в полноэкранном формате.
Для выхода из этого режима необходимо нажать Ctrl+Alt+Del.
В чём недостатки киоска на базе Microsoft Edge? Дело в том, что такая системная возможность преследует прежде всего цель создания ограниченной среды для работы с компьютером встречных-поперечных людей или детей. Все данные, введённые в браузер, в частности, авторизация на сайтах, будут храниться только в рамках текущего сеанса работы. При повторном заходе нужно авторизоваться на сайте вновь. Другой недостаток – в режиме киоска не будут работать установленные в Edge расширения для блокировки рекламы.
Эти недостатки никак не повлияют на работу с сервисами типа Google Earth, но причинят дискомфорт при использовании сайтов типа YouTube, где для персонализированного просмотра контента нужна авторизация.
Режим киоска на базе Chromium-браузеров
А вот работа Chromium-браузеров в режиме киоска лишена недостатков Microsoft Edge. Если мы, конечно, говорим о таковых с поддержкой расширений из магазина Google Chrome, где можно устанавливать блокировщики рекламы для YouTube или для всех подряд сайтов. Более того, в случае с Chromium-браузерами не нужно переключаться на другие учётные записи системы. Ну и, как упоминалось уже, в качестве системы может быть не только Windows 10, но также её ранние версии 8.1, 7, а в отдельных случаях даже Vista и XP.
Работу в режиме киоска поддерживают Google Chrome, Яндекс.Браузер и прочие клоны на базе Chromium – Torch, Opera Neon, SRWare Iron, «Спутник», Blisk. Как сделать из них киоск?
В контекстном меню на ярлыке выбранного браузера выбираем свойства.
В графу «Объект» вносим изменения: в конце строки ставим пробел и дописываем значение по типу:
—kiosk «https://earth.google.com/web/»
Где в кавычки заключаем адрес нужного нам сайта. Жмём кнопку применения.
Подтверждаем.
И всё – можем запускать полноэкранное приложение сайта.
Выход из приложения осуществляется стандартными горячими клавишами для закрытия окон Windows – Alt+F4. А в Windows 10 ещё же и можно использовать для этой цели среду представления задач, запускаемую клавишами Win+Tab.
OpenKiosk — это кроссплатформенный веб-браузер для киосков, основанный на Mozilla Firefox, который можно легко установить и использовать для защиты компьютера для использования в качестве общего терминала. Это полное решение для любой установки киоска. Это программное обеспечение выпущено под лицензией MPL «как есть» без каких-либо гарантий или поддержки.
OpenKiosk в настоящее время используется в школах, университетах, библиотеках, больницах, аэропортах, отелях, правительствах и компаниях по всему миру.
-
Porteus
Porteus — это полноценная операционная система Linux, оптимизированная для работы с компакт-диска, USB-накопителя, жесткого диска или другого загрузочного носителя. Он маленький (менее 300 Мб) и невероятно быстрый, что позволяет вам запускаться и по…
Open Source
Free
Linux
-
Kiosk SP Browser
Это приложение является идеальным решением для тех, кому нужен браузерный киоск, который работает как для сайтов в Интернете, так и для сайтов в интрасети. Просто настройте домашний URL в настройках приложения. Также есть возможность ввести тайм-аут…
Free
Windows
-
Instant WebKiosk
Instant WebKiosk is a free and refined “live” (no installation required) browser-only (only the browser interface will show up) operating system based on Linux Debian and designed for use in web kiosks, multi-user “web workstations” (cafès, offices,…
Free
Linux
-
KioWare
KioWare — это программное обеспечение для киосков, которое действует как безопасный киоск-браузер. Наше программное обеспечение обволакивает ваше приложение, отображая его в полноэкранном режиме и ограничивая доступ пользователей из ОС, рабочего сто…
Commercial
Android Tablet
Windows
Android
-
Bob Browser
Bob Browser, как следует из названия, — это веб-браузер, специально разработанный для использования в Интернете и информационных терминалах. В сочетании с Windows 8.1 Pro и пользователем с назначенным доступом Bob Browser станет идеальным инструмент…
Free
Windows
Tools and tips for Win 10 Kiosk mode with browser
Various tools and tips to set up a Windows 10 pc with Chrome and Firefox in Kiosk mode.
This document contains:
- Setup automatic login
- Setup nightly reboots
- Prevent the screen from going black or enter screen saver
- Disable lock screen
- Disable Edge Swipe and Pinch Zoom
- Prepare Chrome startup script
- Prepare Firefox startup script
Setup automatic login
You will need to have two (preferably local) users: one administrator (for setting things up) and one non-administrator (for auto-login). Once you have this, do the following:
- As administrator, press the Windows key and type «regedit» and Enter.
You will have to either change or create new entries depending on whether they already exist or not. - Under
HKEY_LOCAL_MACHINE\SOFTWARE\Microsoft\Windows\CurrentVersion\Policies\System:- Change
LocalAccountTokenFilterPolicy(32-bit DWORD) to 1 (hex or dec is the same).
- Change
- Under
HKEY_LOCAL_MACHINE\Software\Microsoft\Windows NT\CurrentVersion\Winlogon:- Set
AutoAdminLogon(STRING) to 1. - Set
DefaultDomainName(STRING) to the computer name. - Set
DefaultUserName(STRING) to the name of your non-administrator user. - Set
DefaultPassword(STRING) to the password of your non-administrator user. - Delete
AutoLogonCountif it exists.
- Set
Setup nightly reboots
It can be a good idea to do a reboot every night (or every week if you like), to ensure updates are run and so on.
To schedule this, do the following:
- As administrator, press the Windows key and type
Task Schedulerand Enter. - In the right panel, click on
Create Basic Task. - Give it a name (like
Automatic restart every night) and click Next. - When asked
When do you want the task to start?, select Daily. Click Next. - Select some time in the night, like
05:00:00 - Clicking Next will bring you to the Action page. Enter «powershell.exe» under «Program/script»,
and the path to your copy of the restart-computer.ps1 under «Add arguments (optional)». If it’s not working, see
this guide
for info about setting execution policy. - Click Next to review all and finally click Finish.
Prevent the screen from going black or enter screen saver
Prevent screen from going black:
- Click on the Windows-icon on the start menu and type
Power Options - Click on Change Plan Setting-link for Balanced and set both
Turn off the displayandPut the computer to sleeptoNever.
Turn off screen saver:
- Make sure you are logged in as administrator, and click on the Windows-icon on the start menu and type regedit
- Go to
HKEY_USERS\.DEFAULT\Control Panel\Desktop - Set
ScreenSaveActivestring value to 0 (you might need to create this entry if it doesn’t exist).
ForWindows 10 Pro, go here to find a useful instruction: https://www.tenforums.com/tutorials/6567-enable-disable-lock-screen-windows-10-a.html#option2
Disable lock screen
There are different tips on how to disable the lock screen. None of these worked for us, since it’s enforced by policy (the central IT administration has promised us a different policy for kiosk screens, but it hasn’t materialized yet), so we have to do the «powerpoint trick»… Yes, the computer will not lock while a presentation is running, so we start a Powerpoint presentation before starting Chrome.
Disable Edge Swipe and Pinch Zoom
For touch screens:
- Disable Edge swipe i Windows 10: https://www.tenforums.com/tutorials/48507-enable-disable-edge-swipe-screen-windows-10-a.html
2- Disable Pinch Zoom option in Windows 10: https://answers.microsoft.com/en-us/windows/forum/windows_10-desktop-winpc/how-to-disable-pinch-zoom-option-in-windows-10/91124309-3177-4c7d-a52a-087f6e34772c - Disable right click in Windows 10: Open
Pen and Touch, then go toPress and HoldandSettings, uncheckEnable press and hold for right-clicking.
Right clicking can also be disabled in the web page by javascript:
document.addEventListener('contextmenu', function(e) { e.preventDefault(); }, true);
Prepare Chrome startup script
See start-chrome-kiosk.ps1 for an example startup script for Chrome.
The most important flag is the --kiosk flag, but there’s also some more that are useful. Unfortunately, the flags tend to change from version to version without much notice, so alway scheck with the updated list of working flags here: https://peter.sh/experiments/chromium-command-line-switches/
Useful flags:
--kiosk: Enable kiosk mode (fullscreen with no menus)--noerrdialogs: Prevent error dialogs.--disable-infobars: Prevent the yellow information bars.
There used to be a flag called --disable-session-crashed-bubble for disabling the restore dialog that is shown if Chrome did not exit cleanly. After the flag was removed, the only way to avoid the restore dialog seems to be to manually alter the Preferences file (or lock it).
In the start-chrome-kiosk.ps1 script, we are manually altering the file.
Prepare Firefox startup script
Todo
Hiding the mouse cursor
On Windows 7, the cursor starts out visible in the middle of the screen upon boot, so we used to use AutoHideMouseCursor to hide it after a short delay, say 5 seocnds.
On Windows 10, the cursor starts out hidden upon boot, and does not become visible before it’s moved. This is perfect for kiosk screens.
Использование киосков на базе операционной системы Windows стало широко распространенным в различных сферах деятельности, включая торговлю, гостиничный бизнес, аэропорты и многие другие. Один из ключевых аспектов успешной работы такого киоска — это выбор подходящего браузера, который обеспечит безопасность, стабильность и разнообразные функции.
На рынке существует множество браузеров для Windows, но не все они подходят для работы на киосках. Некоторые из них могут быть нестабильными, требовательными к ресурсам системы или не обладать нужными инструментами для настройки и управления.
В этой статье мы рассмотрим несколько популярных браузеров для Windows, которые являются надежными и функциональными решениями для киосков. Мы рассмотрим их особенности, возможности настройки, интеграцию с внешними устройствами и другие важные факторы, чтобы помочь вам выбрать наилучший вариант для вашего киоска.
Содержание
- Лучший браузер для киоска на Windows
- Сравнение функций и выбор оптимального решения
- Важные факторы при выборе браузера для киоска
- Какие браузеры подходят для использования в киоске
- Сравнение функций ключевых браузеров для киоска
- Выбор оптимального браузера для киоска на Windows
Лучший браузер для киоска на Windows
Один из лучших браузеров для работы в киосках на Windows — Google Chrome. Этот браузер обладает высокой скоростью загрузки страниц, отличной производительностью и широким набором настроек безопасности. Кроме того, Google Chrome поддерживает встроенный режим киоскового приложения, который позволяет блокировать доступ пользователя к другим функциям операционной системы и предотвращает закрытие браузера.
Еще одним хорошим выбором будет Mozilla Firefox. Этот браузер также обеспечивает быструю загрузку страниц, имеет удобный пользовательский интерфейс и отличает
Сравнение функций и выбор оптимального решения
Для выбора оптимального браузера для киоска на Windows необходимо рассмотреть и сравнить основные функции каждого из них.
- Стабильность: Важно выбрать браузер, который работает стабильно и не вылетает при запуске сложных веб-приложений или множества открытых вкладок
- Защита данных: Критично для киосков выбрать браузер с надежным механизмом защиты данных от несанкционированного доступа и вредоносного ПО
- Удобство использования: Важно выбрать браузер с интуитивно понятным пользовательским интерфейсом и удобным навигационным меню
- Поддержка плагинов: Некоторые киоски могут требовать поддержки дополнительных плагинов, поэтому важно выбрать браузер, который позволяет их устанавливать и использовать
- Скорость загрузки: Быстрая загрузка страниц важна для обеспечения позитивного пользовательского опыта и высокой производительности киосков
- Поддержка технического обслуживания: Необходимо выбрать браузер, который имеет хорошую поддержку со стороны разработчиков и обновляется регулярно для исправления ошибок и уязвимостей
При сравнении этих функций различных браузеров на Windows, следует также учитывать требования и цели конкретного проекта с киоском. Идеальным решением может оказаться браузер, который сочетает в себе все необходимые функции, обеспечивает высокую стабильность и производительность, а также имеет хорошую поддержку разработчиков.
Важные факторы при выборе браузера для киоска
При выборе браузера для киоска на Windows следует учитывать несколько важных факторов:
| Фактор | Описание |
|---|---|
| Стабильность и надежность | Браузер должен быть стабильным и надежным, чтобы обеспечить бесперебойную работу киоска. Он должен обрабатывать все страницы и функции без сбоев и ошибок. |
| Защита от несанкционированного доступа | Браузер должен обладать механизмом защиты, чтобы предотвратить несанкционированный доступ к системным ресурсам компьютера через киоск. Это может включать функции, такие как блокировка правого клика или ограничение доступа к другим приложениям. |
| Простота в использовании и настройке | Браузер должен быть прост в использовании и настройке, чтобы минимизировать затраты на время и усилия при установке и настройке киоска. |
| Поддержка нескольких вкладок и окон | Браузер должен поддерживать открытие нескольких вкладок или окон, чтобы пользователь мог одновременно просматривать несколько страниц или приложений. |
| Поддержка обновления веб-страниц | Браузер должен поддерживать автоматическое обновление веб-страниц, чтобы обновления и изменения на сайте могли быть отображены без необходимости ручного обновления. |
| Совместимость с требуемыми технологиями | Браузер должен поддерживать требуемые технологии, такие как HTML5, CSS3 и JavaScript, чтобы обеспечить правильное отображение и функционирование веб-страниц и приложений. |
Учитывая эти факторы, можно выбрать браузер, наиболее подходящий для обеспечения стабильной и безопасной работы киоска на Windows.
Какие браузеры подходят для использования в киоске
Выбор подходящего браузера для использования в киоске очень важен, поскольку он должен обеспечивать стабильную работу, безопасность и удобство использования для пользователей. Вот несколько популярных браузеров, которые отлично подходят для работы в киоске на Windows:
- Google Chrome: Один из самых популярных и надежных браузеров, который имеет широкий функционал и поддержку современных веб-технологий. Chrome обладает быстрым и стабильным движком рендеринга, а также может быть настроен для защиты от нежелательных сайтов и активации специального режима «киоск».
- Mozilla Firefox: Еще один популярный и надежный браузер, который обладает широкими возможностями настройки и расширяемостью. Firefox также поддерживает современные веб-технологии и может быть настроен для работы в режиме «киоск».
- Microsoft Edge: Официальный браузер от Microsoft на базе Chromium, который сочетает в себе высокую скорость работы, безопасность и простоту использования. Edge обладает интеграцией с другими продуктами Microsoft и имеет функцию «полноэкранного режима», которая может быть использована для работы в киоске.
- Opera: Браузер, который изначально был разработан для использования на публичных местах, таких как интернет-кафе. Opera обладает высокой скоростью работы и имеет функцию «киоск-режима», который блокирует доступ к системным функциям и настроек браузера.
Все вышеперечисленные браузеры обладают рядом преимуществ и могут быть установлены на операционную систему Windows для работы в киоске. Однако перед выбором браузера следует учитывать особенности требуемой функциональности и поддержки, а также уровень защиты, который может быть настроен в каждом из них.
Сравнение функций ключевых браузеров для киоска
При выборе браузера для использования в киоске на операционной системе Windows, важно учесть различные факторы и функции, которые могут повлиять на его эффективность и удобство использования. Ниже приведено сравнение функций нескольких популярных браузеров, которые подходят для работы в киоске.
| Браузер | Функция 1 | Функция 2 | Функция 3 |
|---|---|---|---|
| Google Chrome | Поддержка режима полного экрана | Возможность установки пароля на выход из полноэкранного режима | Поддержка автоматической загрузки веб-страниц при старте |
| Microsoft Edge | Режим «Киоск» для повышенной безопасности | Интеграция с Cortana для голосового управления | Поддержка сенсорных устройств |
| Mozilla Firefox | Возможность блокировки доступа к остальным функциям операционной системы | Поддержка плагинов и расширений | Инкогнито-режим для безопасного просмотра веб-страниц |
Обратите внимание, что эти функции являются лишь примерами и могут отличаться в разных версиях браузеров. Важно провести тщательное исследование и определить, какие функции наиболее подходят для конкретных потребностей вашего киоска.
Не забывайте также о безопасности и стабильности браузера при работе в киоске. Уделяйте внимание регулярным обновлениям и выбирайте браузеры, которые имеют хорошую репутацию и обеспечивают надежную защиту от угроз.
Выбор оптимального браузера для киоска на Windows
Google Chrome:
Google Chrome является одним из самых популярных браузеров для Windows, и это не случайно. Браузер обладает высокой скоростью работы, удобным интерфейсом и широким набором функций. Google Chrome получает регулярные обновления, что обеспечивает надежность и безопасность работы киоска.
Mozilla Firefox:
Еще одним популярным вариантом является браузер Mozilla Firefox. Он также обладает высокой производительностью и надежностью, а также предлагает широкие возможности настройки. Mozilla Firefox имеет удобный менеджер закладок и поддерживает различные дополнения, что позволяет адаптировать его под нужды конкретного киоска.
Microsoft Edge:
Microsoft Edge — это новый браузер от Microsoft, который был выпущен вместо Internet Explorer. Браузер обладает быстрым и стабильным функционированием и имеет встроенные функции безопасности. Microsoft Edge также удобен для работы с тачскринами и может быть полезным, если киоск имеет интерактивный экран.
Opera:
Opera является еще одним вариантом, который стоит рассмотреть при выборе браузера для киоска на Windows. Он предлагает быструю загрузку страниц, встроенные функции блокировки рекламы и VPN. Пользователи также отмечают его удобный интерфейс и режим экономии трафика.
В зависимости от конкретных требований и задач киоска, каждый из этих браузеров может обеспечить удобство использования и стабильную работу. Рекомендуется провести тестирование нескольких вариантов и выбрать оптимальный браузер, который наилучшим образом сочетает в себе нужные функции и удобство использования.
Помните, что настройка и обновление выбранного браузера должны быть выполнены согласно требованиям безопасности и регулярно проверяться, чтобы обеспечить безопасность и эффективность работы вашего киоска.