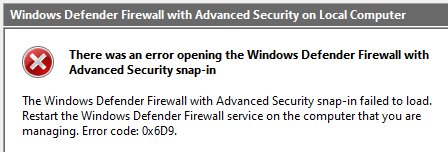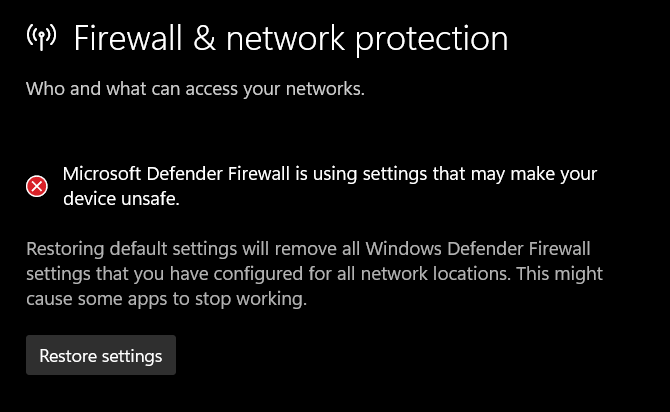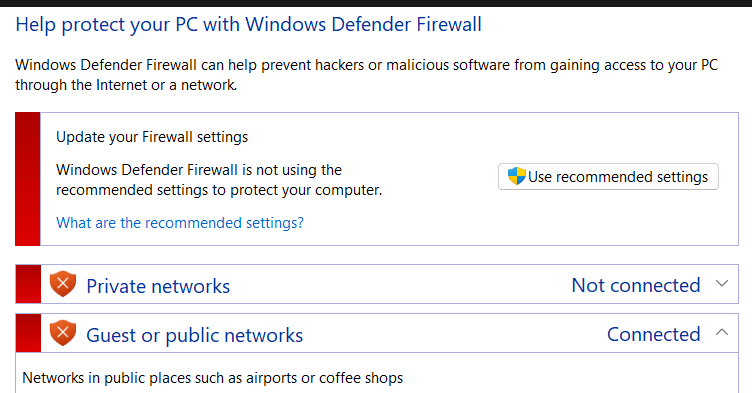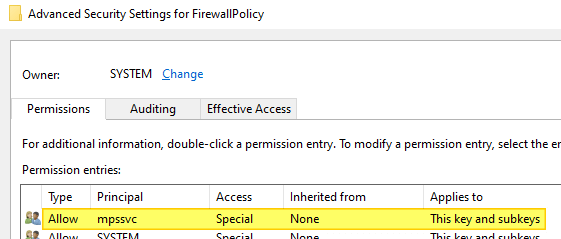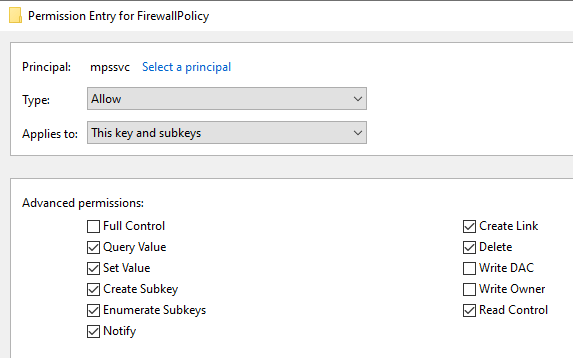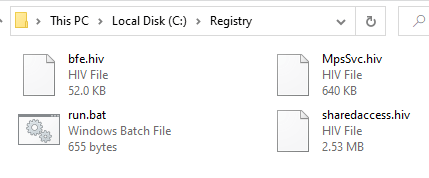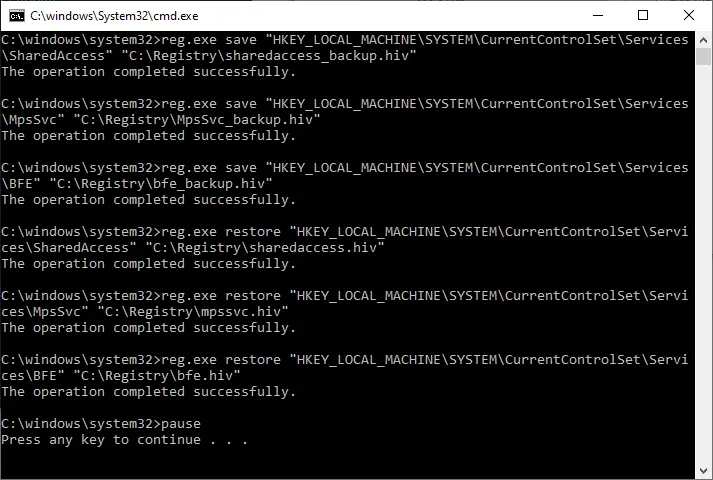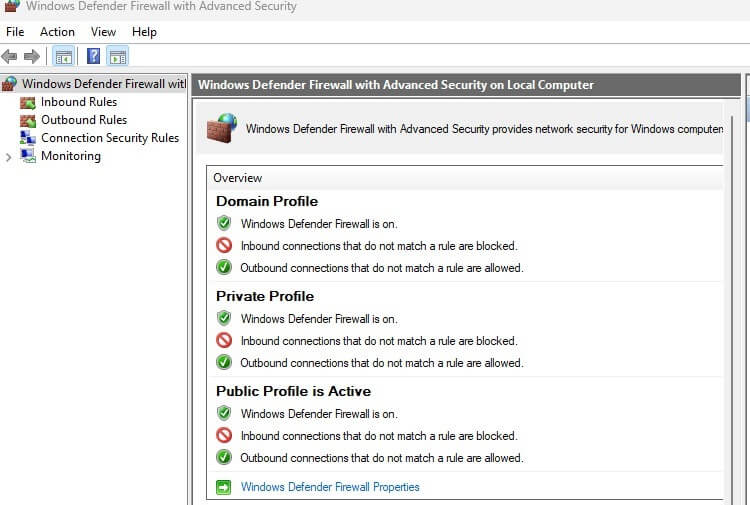Во время обновления ПК на базе Windows 10 некоторые пользователи могут сталкиваться с ошибкой 0x800706d9. Самая частая причина за этой неполадок — деактивированный брандмауэр Windows. Впрочем, иногда она может возникать из-за проблем с компонентами Центра обновления.
Как исправить ошибку 0x800706d9?
Прежде всего, создайте точку восстановления на вашем компьютере. Она поможет вам в случае того, если что-то пойдет не так. Нажмите Win+S и пропишите в поисковую строку запрос «Создание точки восстановления». В появившемся окошке выполните все необходимые действия и создайте точку на одном из разделов диска. Как только закончите, переходите к методам ниже.
Метод №1 Включение брандмауэра Windows
Ошибка 0x800706d9 может возникать в процессе обновления Windows, если в вашей системе отключен брандмауэр. Чтобы включить его, сделайте следующее:
- нажмите Win+S для вызова поисковой строки;
- пропишите запрос «Брандмауэр Защитника Windows»;
- кликните на ссылку «Включение и выключение брандмауэра Защитника Windows» в левой части окошка;
- выберите опции по включению брандмауэра и сохраните внесенные изменения;
- перезагрузите компьютер и попробуйте запустить апдейт ОС Windows еще раз.
Метод №2 Проверка параметров служб брандмауэра и Центра обновления
Возможно, параметры служб брандмауэра и Центра обновления были изменены, вследствие чего те перестали нормально функционировать. Вот что вам нужно сделать:
- нажмите комбинацию Win+R;
- пропишите в пустой строчке services.msc и нажмите Enter;
- найдите в списке службу «Центр обновления Windows» и дважды кликните на нее ЛКМ;
- выставьте в типе запуске значение «Автоматически»;
- сохраните выставленные настройки и закройте окно свойств службы;
- сделайте все вышеописанное для службы «Брандмауэр Защитника Windows»;
- перезагрузите компьютер и проверьте наличие ошибки 0x800706d9.
Метод №3 Запуск средства устранения неполадок Центра обновления
В некоторых случаях приходится положиться на системное средство устранения неполадок. Оно не всегда помогает, но попробовать все же стоит. Сделать это можно вот так:
- нажмите Win+S;
- пропишите «Устранение общих проблем» и выберите результат;
- выберите пункт «Центр обновления Windows» и нажмите на кнопку «Запустить средство устранения неполадок»;
- следуйте инструкциям, которые предлагает вам средство;
- перезагрузите компьютер, если в этом будет необходимость.
Как только зайдете в Windows, запустите процесс обновления и проверьте, была ли решена ошибка 0x800706d9.
Метод №4 Сброс компонентов Центра обновления
Если ничего из вышеуказанного не помогло, предлагаем вам заняться сбросом компонентом Центра обновления. Да, звучит сложно, но на деле процедура крайне простая. Вот что вам нужно сделать:
- нажмите Win+R;
- напишите notepad.exe и нажмите Enter;
- вставьте в окно Блокнота следующие команды:
:: Run the reset Windows Update components.
:: void components();
:: /*************************************************************************************/
:components
:: —— Stopping the Windows Update services ——
call :print Stopping the Windows Update services.
net stop bitscall :print Stopping the Windows Update services.
net stop wuauservcall :print Stopping the Windows Update services.
net stop appidsvccall :print Stopping the Windows Update services.
net stop cryptsvccall :print Canceling the Windows Update process.
taskkill /im wuauclt.exe /f
:: —— Checking the services status ——
call :print Checking the services status.sc query bits | findstr /I /C:»STOPPED»
if %errorlevel% NEQ 0 (
echo. Failed to stop the BITS service.
echo.
echo.Press any key to continue . . .
pause>nul
goto :eof
)call :print Checking the services status.sc query wuauserv | findstr /I /C:»STOPPED»
if %errorlevel% NEQ 0 (
echo. Failed to stop the Windows Update service.
echo.
echo.Press any key to continue . . .
pause>nul
goto :eof
)call :print Checking the services status.
sc query appidsvc | findstr /I /C:»STOPPED»
if %errorlevel% NEQ 0 (
sc query appidsvc | findstr /I /C:»OpenService FAILED 1060″
if %errorlevel% NEQ 0 (
echo. Failed to stop the Application Identity service.
echo.
echo.Press any key to continue . . .
pause>nul
if %family% NEQ 6 goto :eof
)
)call :print Checking the services status.
sc query cryptsvc | findstr /I /C:»STOPPED»
if %errorlevel% NEQ 0 (
echo. Failed to stop the Cryptographic Services service.
echo.
echo.Press any key to continue . . .
pause>nul
goto :eof
):: —— Delete the qmgr*.dat files ——
call :print Deleting the qmgr*.dat files.del /s /q /f «%ALLUSERSPROFILE%\Application Data\Microsoft\Network\Downloader\qmgr*.dat»
del /s /q /f «%ALLUSERSPROFILE%\Microsoft\Network\Downloader\qmgr*.dat»:: —— Renaming the softare distribution folders backup copies ——
call :print Deleting the old software distribution backup copies.cd /d %SYSTEMROOT%
if exist «%SYSTEMROOT%\winsxs\pending.xml.bak» (
del /s /q /f «%SYSTEMROOT%\winsxs\pending.xml.bak»
)
if exist «%SYSTEMROOT%\SoftwareDistribution.bak» (
rmdir /s /q «%SYSTEMROOT%\SoftwareDistribution.bak»
)
if exist «%SYSTEMROOT%\system32\Catroot2.bak» (
rmdir /s /q «%SYSTEMROOT%\system32\Catroot2.bak»
)
if exist «%SYSTEMROOT%\WindowsUpdate.log.bak» (
del /s /q /f «%SYSTEMROOT%\WindowsUpdate.log.bak»
)call :print Renaming the software distribution folders.
if exist «%SYSTEMROOT%\winsxs\pending.xml» (
takeown /f «%SYSTEMROOT%\winsxs\pending.xml»
attrib -r -s -h /s /d «%SYSTEMROOT%\winsxs\pending.xml»
ren «%SYSTEMROOT%\winsxs\pending.xml» pending.xml.bak
)
if exist «%SYSTEMROOT%\SoftwareDistribution» (
attrib -r -s -h /s /d «%SYSTEMROOT%\SoftwareDistribution»
ren «%SYSTEMROOT%\SoftwareDistribution» SoftwareDistribution.bak
if exist «%SYSTEMROOT%\SoftwareDistribution» (
echo.
echo. Failed to rename the SoftwareDistribution folder.
echo.
echo.Press any key to continue . . .
pause>nul
goto :eof
)
)
if exist «%SYSTEMROOT%\system32\Catroot2» (
attrib -r -s -h /s /d «%SYSTEMROOT%\system32\Catroot2»
ren «%SYSTEMROOT%\system32\Catroot2» Catroot2.bak
)
if exist «%SYSTEMROOT%\WindowsUpdate.log» (
attrib -r -s -h /s /d «%SYSTEMROOT%\WindowsUpdate.log»
ren «%SYSTEMROOT%\WindowsUpdate.log» WindowsUpdate.log.bak
):: —— Reset the BITS service and the Windows Update service to the default security descriptor ——
call :print Reset the BITS service and the Windows Update service to the default security descriptor.sc.exe sdset wuauserv D:(A;;CCLCSWLOCRRC;;;AU)(A;;CCDCLCSWRPWPDTLOCRSDRCWDWO;;;BA)(A;;CCDCLCSWRPWPDTLCRSDRCWDWO;;;SO)(A;;CCLCSWRPWPDTLOCRRC;;;SY)S:(AU;FA;CCDCLCSWRPWPDTLOCRSDRCWDWO;;WD)
sc.exe sdset bits D:(A;;CCLCSWLOCRRC;;;AU)(A;;CCDCLCSWRPWPDTLOCRSDRCWDWO;;;BA)(A;;CCDCLCSWRPWPDTLCRSDRCWDWO;;;SO)(A;;CCLCSWRPWPDTLOCRRC;;;SY)S:(AU;FA;CCDCLCSWRPWPDTLOCRSDRCWDWO;;WD)
sc.exe sdset cryptsvc D:(A;;CCLCSWLOCRRC;;;AU)(A;;CCDCLCSWRPWPDTLOCRSDRCWDWO;;;BA)(A;;CCDCLCSWRPWPDTLCRSDRCWDWO;;;SO)(A;;CCLCSWRPWPDTLOCRRC;;;SY)S:(AU;FA;CCDCLCSWRPWPDTLOCRSDRCWDWO;;WD)
sc.exe sdset trustedinstaller D:(A;;CCLCSWLOCRRC;;;AU)(A;;CCDCLCSWRPWPDTLOCRSDRCWDWO;;;BA)(A;;CCDCLCSWRPWPDTLCRSDRCWDWO;;;SO)(A;;CCLCSWRPWPDTLOCRRC;;;SY)S:(AU;FA;CCDCLCSWRPWPDTLOCRSDRCWDWO;;WD):: —— Reregister the BITS files and the Windows Update files ——
call :print Reregister the BITS files and the Windows Update files.cd /d %SYSTEMROOT%\system32
regsvr32.exe /s atl.dll
regsvr32.exe /s urlmon.dll
regsvr32.exe /s mshtml.dll
regsvr32.exe /s shdocvw.dll
regsvr32.exe /s browseui.dll
regsvr32.exe /s jscript.dll
regsvr32.exe /s vbscript.dll
regsvr32.exe /s scrrun.dll
regsvr32.exe /s msxml.dll
regsvr32.exe /s msxml3.dll
regsvr32.exe /s msxml6.dll
regsvr32.exe /s actxprxy.dll
regsvr32.exe /s softpub.dll
regsvr32.exe /s wintrust.dll
regsvr32.exe /s dssenh.dll
regsvr32.exe /s rsaenh.dll
regsvr32.exe /s gpkcsp.dll
regsvr32.exe /s sccbase.dll
regsvr32.exe /s slbcsp.dll
regsvr32.exe /s cryptdlg.dll
regsvr32.exe /s oleaut32.dll
regsvr32.exe /s ole32.dll
regsvr32.exe /s shell32.dll
regsvr32.exe /s initpki.dll
regsvr32.exe /s wuapi.dll
regsvr32.exe /s wuaueng.dll
regsvr32.exe /s wuaueng1.dll
regsvr32.exe /s wucltui.dll
regsvr32.exe /s wups.dll
regsvr32.exe /s wups2.dll
regsvr32.exe /s wuweb.dll
regsvr32.exe /s qmgr.dll
regsvr32.exe /s qmgrprxy.dll
regsvr32.exe /s wucltux.dll
regsvr32.exe /s muweb.dll
regsvr32.exe /s wuwebv.dll:: —— Resetting Winsock ——
call :print Resetting Winsock.
netsh winsock reset:: —— Resetting WinHTTP Proxy ——
call :print Resetting WinHTTP Proxy.if %family% EQU 5 (
proxycfg.exe -d
) else (
netsh winhttp reset proxy
):: —— Set the startup type as automatic ——
call :print Resetting the services as automatics.
sc.exe config wuauserv start= auto
sc.exe config bits start= delayed-auto
sc.exe config cryptsvc start= auto
sc.exe config TrustedInstaller start= demand
sc.exe config DcomLaunch start= auto:: —— Starting the Windows Update services ——
call :print Starting the Windows Update services.
net start bitscall :print Starting the Windows Update services.
net start wuauservcall :print Starting the Windows Update services.
net start appidsvccall :print Starting the Windows Update services.
net start cryptsvccall :print Starting the Windows Update services.
net start DcomLaunch:: —— End process ——
call :print The operation completed successfully.echo.Press any key to continue . . .
pause>nul
goto :eof
:: /*************************************************************************************/
- нажмите на пункт «Файл» в строке меню и выберите «Сохранить как…»;
- задайте файлу имя «WinUpdReset.cmd» (обязательно укажите расширение CMD в конце!) и сохраните его в удобное для вас место;
- дважды кликните ЛКМ на созданный WinUpdReset.cmd и следуйте инструкциям в окошке Командной строки;
- перезагрузите компьютер по окончанию сброса компонентов Центра обновления.
После выполнения этого процесса ошибка 0x800706d9 не должна вас больше донимать.
Download Windows Speedup Tool to fix errors and make PC run faster
If you receive, Windows Firewall can’t change some of your settings message with error codes 0x8007042c, 0x80070437, 0x80070422, 1068, 0x8007045b, 0x800706d9, then some of these suggestions are sure to help you fix the problem on your Windows 11/10 computer.
Fix Firewall Errors 0x8007042c, 0x80070422, 1068, 0x8007045b, 0x800706d9, 0x80070437
One of these suggestions is sure to help you:
- Run Antivirus software
- Check Firewall related Services status
- Use this BAT file
- Run Windows Firewall Troubleshooter
- Reset Firewall to default.
1] Run Antivirus software
Before you begin, scan your computer for malware.
2] Check Firewall related Services status
Having done that, Run services.msc to open the Windows Services Manager. Here you will have to ensure that the required services are set to Automatic and are started and running:
- Windows Defender Firewall (MpsSvc) – Automatic
- CNG Key Isolation (KeyIso) – Manual (Trigger Start)
- Base Filtering Engine (BFE) – Automatic
- Firewall Client Agent (FwcAgent) – Automatic
In case they are not, change their Startup type to the type as mentioned above and Start the Services.
3] Use this BAT file
You may download and run this RepairW7FW bat (zipped) file. This is based on the information given in KB2530126. Once you have downloaded the zip file, extract its contents. Right-click on the .bat file and Run it as Admin.
4] Windows Firewall Troubleshooter
If this does not help you, run the Windows Firewall Troubleshooter and see.
Read: Windows Firewall Service does not start
5] Reset Firewall to default
One last thing you could try is to reset Windows Firewall settings to default and see if that works for you.
All the best!
Also read: Windows could not start the Windows Firewall on Local Computer
Anand Khanse is the Admin of TheWindowsClub.com, a 10-year Microsoft MVP (2006-16) & a Windows Insider MVP (2016-2022). Please read the entire post & the comments first, create a System Restore Point before making any changes to your system & be careful about any 3rd-party offers while installing freeware.
Автор: Ваше Имя
Введение
Брандмауэр защитника Windows 10 — это встроенное средство безопасности, предназначенное для защиты компьютера от вредоносных программ и несанкционированного доступа. Однако иногда пользователи могут столкнуться с ошибкой 0x800706d9 при попытке изменить настройки брандмауэра. В этой статье мы рассмотрим причины возникновения данной ошибки и предоставим советы по ее решению.
Причины ошибки 0x800706d9
Ошибка 0x800706d9 может возникать по разным причинам. Рассмотрим некоторые из них:
-
Конфликт с другими программами: Брандмауэр защитника Windows 10 может взаимодействовать с другими программами, такими как антивирусные программы или сторонние брандмауэры. Если между ними возникают конфликты, это может привести к ошибке 0x800706d9.
-
Ошибка в реестре: Иногда проблема может быть связана с ошибками в реестре операционной системы. Неправильные настройки или повреждения реестра могут вызывать ошибку 0x800706d9.
-
Несоответствие служб и прав доступа: Если службы брандмауэра Windows 10 не связаны или у них неправильно установлены права доступа, это может привести к ошибке 0x800706d9.
Советы по решению проблемы
Вот несколько советов, которые могут помочь вам решить проблему с ошибкой 0x800706d9:
-
Перезагрузите компьютер: Первым шагом всегда стоит попробовать перезагрузить компьютер. Иногда простое обновление системы может помочь устранить конфликты и восстановить работу брандмауэра.
-
Проверьте наличие конфликтующих программ: Если у вас установлены антивирусные программы или сторонние брандмауэры, проверьте, не создают ли они конфликт с брандмауэром защитника Windows 10. Попробуйте временно отключить эти программы и проверить, решает ли это проблему.
-
Проверьте настройки служб: Убедитесь, что службы брандмауэра защитника Windows 10 настроены правильно и связаны между собой. Вы можете проверить это, открыв панель управления Windows, выбрав «Административные инструменты» и затем «Службы». Проверьте, что службы «Брандмауэр Windows» и «Обнаружение сети Windows» запущены и установлены на автоматический или ручной запуск.
-
Проверьте права доступа: Убедитесь, что у аккаунта пользователя, с которого вы пытаетесь изменить настройки брандмауэра, есть права администратора. Если нет, то войдите в систему от имени администратора и повторите попытку.
-
Проведите проверку и восстановление системных файлов: Запустите командную строку от имени администратора и выполните команду
sfc /scannowдля проверки наличия поврежденных системных файлов. Если такие файлы найдены, выполните командуDISM /Online /Cleanup-Image /RestoreHealthдля восстановления этих файлов. -
Обновите систему: Убедитесь, что у вас установлены все последние обновления операционной системы Windows 10. Откройте «Настройки», выберите раздел «Обновление и безопасность» и нажмите кнопку «Проверить наличие обновлений».
Если ни один из указанных выше советов не помог решить проблему, рекомендуется обратиться за поддержкой к производителю программного обеспечения или специалисту по информационной безопасности.
Заключение
Ошибки в службе брандмауэра защитника Windows 10 могут быть вызваны разными причинами, включая конфликты с другими программами, ошибки в реестре и неправильные настройки служб. В данной статье были представлены советы по решению проблемы с ошибкой 0x800706d9, которые могут помочь пользователям восстановить работу брандмауэра.
When you open the Windows Firewall (with Advanced Security) applet, the following error may show up:
There was an error opening the Windows Defender Firewall with Advanced Security snap-in The Windows Defender Firewall with Advanced Security snap-in failed to load. Restart the Windows Defender Firewall service on the computer that you are managing. Error code: 0x6D9.
The Win32 error code 0x6D9 (“0x800706D9” or EPT_S_NOT_REGISTERED) means “There are no more endpoints available from the endpoint mapper.”
Attempting to start the Windows Firewall service (“mpssvc“) may show that the service gets stuck in the “Start Pending” state.
Also, the Windows Security UI may show the following error:
Microsoft Defender Firewall is using settings that may make your device unsafe. Restoring default settings will remove all Windows Defender Firewall settings that you have configured for all network locations. This might cause some apps to stop working.
The classic Control Panel may show the following error:
Update your Firewall settings Windows Defender Firewall is not using the recommended settings to protect your computer.
However, clicking on the “Restore settings”, “Use recommended settings”, or restoring default settings by resetting the Windows Firewall using any other method may not help.
RELATED: The Windows Firewall issue may prevent the installation and updating of the Store apps. Some Store apps can’t be installed or updated unless Windows Firewall is fixed. For more information, check out the article: Windows Store Error 0x800706D9
Cause
The Windows Firewall error 0x6D9 may occur if one or both of the following service registry keys are corrupted, or their permissions are incorrect.
HKEY_LOCAL_MACHINE\SYSTEM\CurrentControlSet\Services\SharedAccess HKEY_LOCAL_MACHINE\SYSTEM\CurrentControlSet\Services\MpsSvc HKEY_LOCAL_MACHINE\SYSTEM\CurrentControlSet\Services\Bfe
The mpssvc service (NT Service\mpssvc) must have write access to the following keys:
HKEY_LOCAL_MACHINE\SYSTEM\CurrentControlSet\Services\SharedAccess\Epoch HKEY_LOCAL_MACHINE\SYSTEM\CurrentControlSet\Services\SharedAccess\Epoch2
and mpssvc must have special permissions (or Full control permissions) for the following key:
HKEY_LOCAL_MACHINE\SYSTEM\CurrentControlSet\Services\SharedAccess\Parameters\FirewallPolicy
These are the special permissions assigned for mpssvc by default.
Resolution
To resolve the issue, follow these steps to replace the SharedAccess, BFE, and MpsSvc registry keys from another computer. The following steps should restore the missing keys/values and fix the incorrect registry permissions automatically.
- In the C:\ drive, create a folder named “Registry” —
C:\Registry. - Download firewall_fix_windows_10.zip or firewall_fix_windows_11.zip
- Extract the four files from the Zip file to C:\Registry.
- From the C:\Registry folder, right-click “Run.bat” and choose “Run as administrator.”
(Note: You should see the output “The operation completed successfully” for each command.) - Restart Windows.
The Base Filtering Service, Internet Connection Sharing (ICS), and Windows Firewall services should now be fixed.
One small request: If you liked this post, please share this?
One «tiny» share from you would seriously help a lot with the growth of this blog.
Some great suggestions:
- Pin it!
- Share it to your favorite blog + Facebook, Reddit
- Tweet it!
So thank you so much for your support. It won’t take more than 10 seconds of your time. The share buttons are right below. 
При использовании операционной системы Windows многие пользователи сталкиваются с различными ошибками, которые могут вызывать проблемы в работе компьютера. Одна из таких ошибок — 0x800706d9, которая возникает при попытке изменить параметры брандмауэра.
Эта ошибка может произойти по разным причинам. Например, может быть проблема с доступом к необходимым службам или настройками брандмауэра. Возможно, данной ошибке может привести и наличие вредоносных программ на компьютере, которые блокируют изменение параметров брандмауэра.
Но не стоит отчаиваться, существуют несколько решений, которые помогут вам исправить ошибку 0x800706d9. Мы подготовили для вас небольшое руководство, в котором расскажем о нескольких из них. Следуйте инструкциям, и скоро вы сможете изменять параметры брандмауэра без каких-либо проблем.
Содержание
- Как решить ошибку 0x800706d9 брандмауэра Windows
- Причины ошибки 0x800706d9
- Как исправить ошибку 0x800706d9 в брандмауэре Windows
- Восстановление параметров брандмауэра Windows после исправления ошибки 0x800706d9
Как решить ошибку 0x800706d9 брандмауэра Windows
Ошибка 0x800706d9 возникает при попытке изменить параметры брандмауэра Windows. Возможные причины ошибки могут быть связаны с неправильной конфигурацией брандмауэра, наличием конфликтов с другими программами или отсутствием необходимых разрешений.
Вот несколько методов, которые могут помочь исправить ошибку 0x800706d9:
1. Проверьте состояние службы брандмауэра Windows
Убедитесь, что служба брандмауэра Windows работает и находится в правильном состоянии.
Чтобы это сделать, откройте «Управление компьютером» через меню «Пуск» или щелкните правой кнопкой мыши на значок «Мой компьютер» и выберите «Управление». Затем перейдите в раздел «Службы и приложения» и выберите «Службы».
В списке служб найдите «Служба брандмауэра Windows» и убедитесь, что ее статус указан как «Запущена». Если статус указан как «Остановлена», то щелкните правой кнопкой мыши на службе и выберите «Запустить».
2. Проверьте наличие конфликтов с другими программами
Определенные программы или приложения могут конфликтовать с работой брандмауэра Windows и вызывать ошибку 0x800706d9. Попробуйте временно отключить другие программы брандмауэра или антивирусные программы и проверьте, решит ли это проблему.
3. Проверьте наличие необходимых разрешений
Убедитесь, что у вас есть права администратора компьютера и правильные разрешения для изменения параметров брандмауэра Windows. Щелкните правой кнопкой мыши по иконке «Мой компьютер» и выберите «Управление». Затем перейдите в раздел «Службы и приложения» и выберите «Службы».
В списке служб найдите «Служба брандмауэра Windows», щелкните правой кнопкой мыши на ней и выберите «Свойства». Перейдите на вкладку «Лог-настройка» и установите правильные данные для входа в систему, если они не были указаны ранее.
4. Выполните проверку системы
Системные файлы могут быть повреждены, что может вызывать ошибку 0x800706d9. Воспользуйтесь встроенной утилитой «Проверка системы» для проверки наличия ошибок и восстановления поврежденных файлов.
Откройте командную строку от имени администратора и введите команду «sfc /scannow». Дождитесь завершения процесса сканирования и восстановления, если это необходимо.
Если ни один из перечисленных методов не помог исправить ошибку 0x800706d9 брандмауэра Windows, стоит обратиться к помощи специалистов или посетить официальный сайт поддержки Microsoft для получения дополнительной информации и советов.
Причины ошибки 0x800706d9
Ошибка 0x800706d9 может возникать при изменении параметров брандмауэра Windows по разным причинам. Рассмотрим некоторые из них:
1. Несоответствие политики брандмауэра: Если на вашем компьютере используется групповая политика брандмауэра, то ошибка 0x800706d9 может возникнуть, если политика запрещает доступ к изменению параметров брандмауэра. В этом случае вам необходимо связаться с администратором системы или изменить соответствующие политики.
2. Конфликт с другими приложениями или сервисами: Иногда ошибка 0x800706d9 может возникать из-за конфликта с другими приложениями или сервисами, которые работают на вашем компьютере. Например, некоторые антивирусные программы могут блокировать доступ к параметрам брандмауэра. В этом случае попробуйте временно отключить все другие приложения и проверьте, исправится ли ошибка.
3. Неполадки в системе реестра: Ошибка 0x800706d9 может также возникать из-за неполадок в системе реестра Windows. В этом случае вам может потребоваться использовать инструменты для исправления ошибок реестра или восстановления системных файлов, чтобы исправить проблему.
4. Неполадки в брандмауэре Windows: Иногда ошибка 0x800706d9 может быть вызвана неполадками в самом брандмауэре Windows. В этом случае попробуйте перезагрузить компьютер или выполнить сброс настроек брандмауэра. Если это не помогло, то может потребоваться переустановка брандмауэра Windows.
5. Проблемы с установкой обновлений: Иногда ошибка 0x800706d9 может возникать из-за проблем с установкой обновлений Windows. В этом случае рекомендуется проверить наличие доступных обновлений и установить их. Также может быть полезно выполнить проверку системы на наличие ошибок с помощью инструмента проверки целостности системных файлов.
Это лишь несколько из возможных причин ошибки 0x800706d9. Если эти решения не помогли вам исправить ошибку, рекомендуется обратиться к специалисту или поискать дополнительные рекомендации в сообществах поддержки Windows.
Как исправить ошибку 0x800706d9 в брандмауэре Windows
Ошибка 0x800706d9 в брандмауэре Windows может возникать при попытке изменить параметры брандмауэра или его службы. Эта ошибка указывает на нарушение прав доступа или проблему в системных настройках.
Вот несколько способов, которые помогут исправить эту ошибку:
1. Проверьте права доступа:
Убедитесь, что у вас есть административные права на компьютере. Для этого выполните следующие действия:
- Щелкните правой кнопкой мыши на значок «Пуск» в левом нижнем углу экрана и выберите пункт «Панель управления».
- Выберите «Учетные записи пользователей» и затем «Учетные записи пользователей».
- Убедитесь, что ваша учетная запись имеет административные права. Если это не так, внесите соответствующие изменения.
2. Проверьте настройки службы брандмауэра Windows:
Убедитесь, что служба брандмауэра Windows работает и настроена правильно. Для этого выполните следующие действия:
- Откройте окно «Задачи» нажатием комбинации клавиш Ctrl + Alt + Del и выберите «Диспетчер задач».
- Перейдите на вкладку «Службы» и найдите службу «Брандмауэр Windows».
- Проверьте, что статус службы «Запущен» и тип запуска – «Автоматически». Если статус службы не «Запущен», щелкните правой кнопкой мыши на службе и выберите пункт «Запустить».
3. Проверьте наличие вирусов:
Иногда появление ошибки 0x800706d9 может быть вызвано наличием вирусов или вредоносных программ на компьютере. Для исправления этой проблемы рекомендуется выполнить полное сканирование системы с помощью антивирусного программного обеспечения.
После выполнения этих шагов ошибка 0x800706d9 в брандмауэре Windows должна быть исправлена и вы сможете изменить параметры брандмауэра без проблем.
Восстановление параметров брандмауэра Windows после исправления ошибки 0x800706d9
После успешного исправления ошибки 0x800706d9, связанной с брандмауэром Windows, необходимо выполнить ряд действий для восстановления его параметров. Это позволит вернуть брандмауэру его нормальное функционирование и защитить компьютер от потенциальных угроз.
Для восстановления параметров брандмауэра Windows следуйте инструкции ниже:
| Шаг | Действие |
| 1 | Нажмите комбинацию клавиш Win + R, чтобы открыть окно «Выполнить». |
| 2 | Введите команду services.msc, а затем нажмите клавишу Enter, чтобы открыть Менеджер служб. |
| 3 | Найдите службу Брандмауэр Windows в списке служб. |
| 4 | Щелкните правой кнопкой мыши на службе и выберите Свойства из контекстного меню. |
| 5 | В окне свойств службы перейдите на вкладку Общие. |
| 6 | В разделе Состояние службы нажмите кнопку Остановить для остановки службы. |
| 7 | Измените значение поля Тип запуска на Автоматически. |
| 8 | Нажмите кнопку Запустить, чтобы запустить службу брандмауэра Windows. |
| 9 | Убедитесь, что в поле Статус службы отображается значение Запущено. |
| 10 | Нажмите кнопку Применить, а затем нажмите кнопку OK для сохранения изменений. |
| 11 | Закройте Менеджер служб и перезапустите компьютер, чтобы изменения вступили в силу. |
После выполнения всех приведенных выше шагов брандмауэр Windows будет восстановлен и готов к защите вашего компьютера.