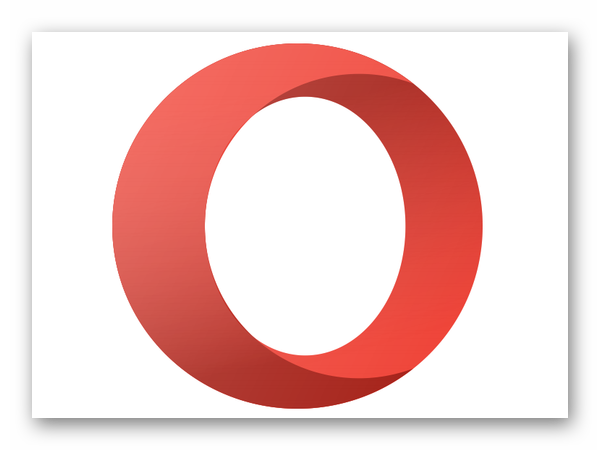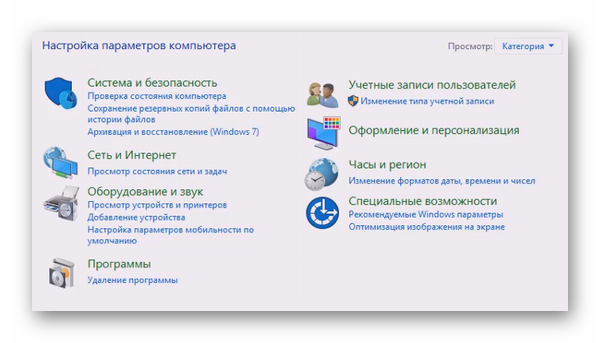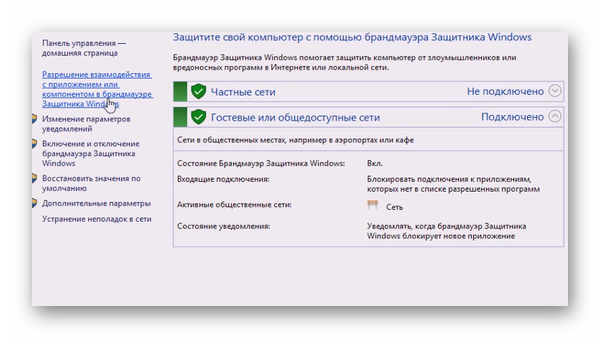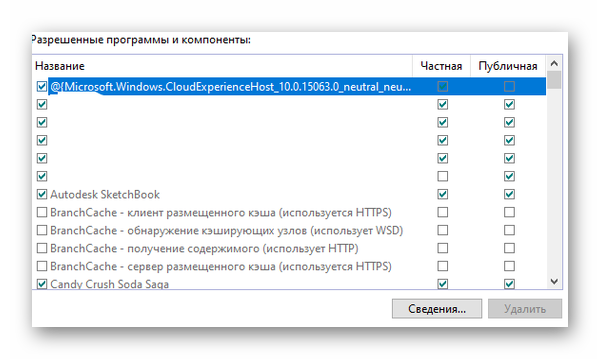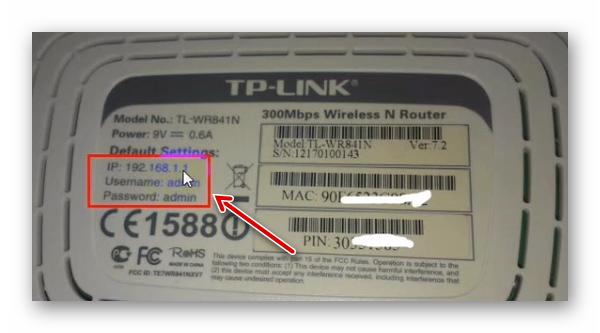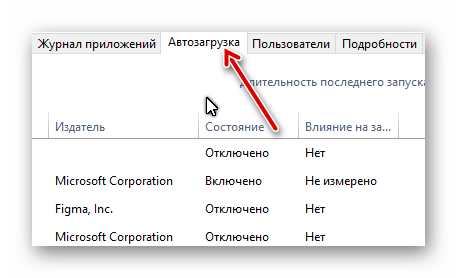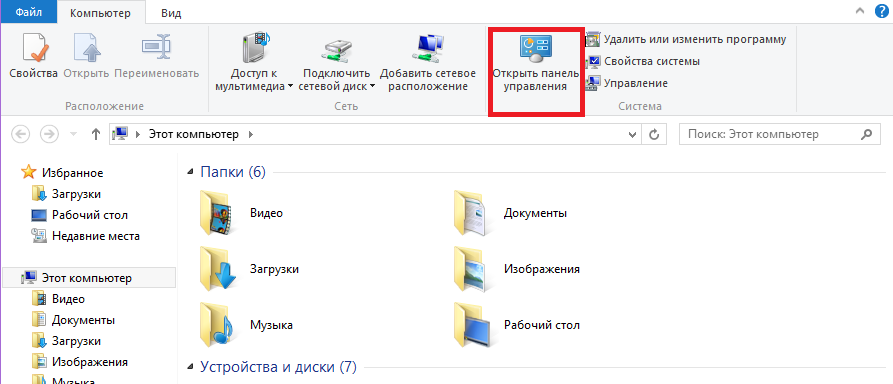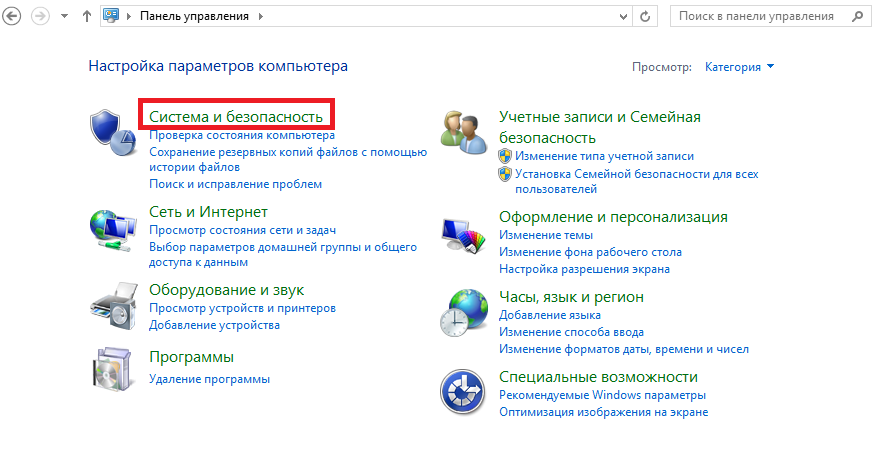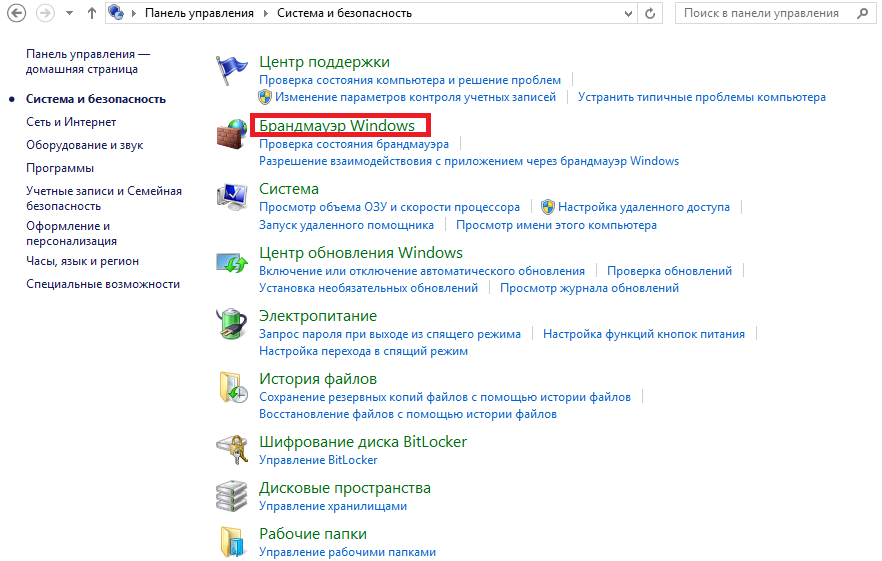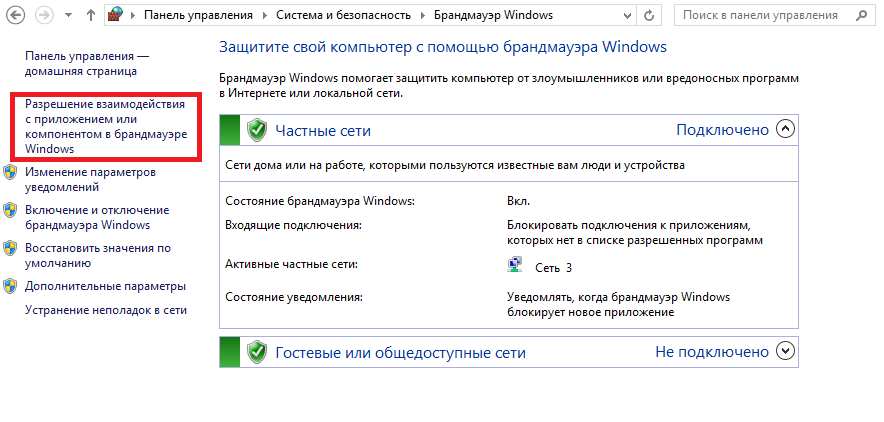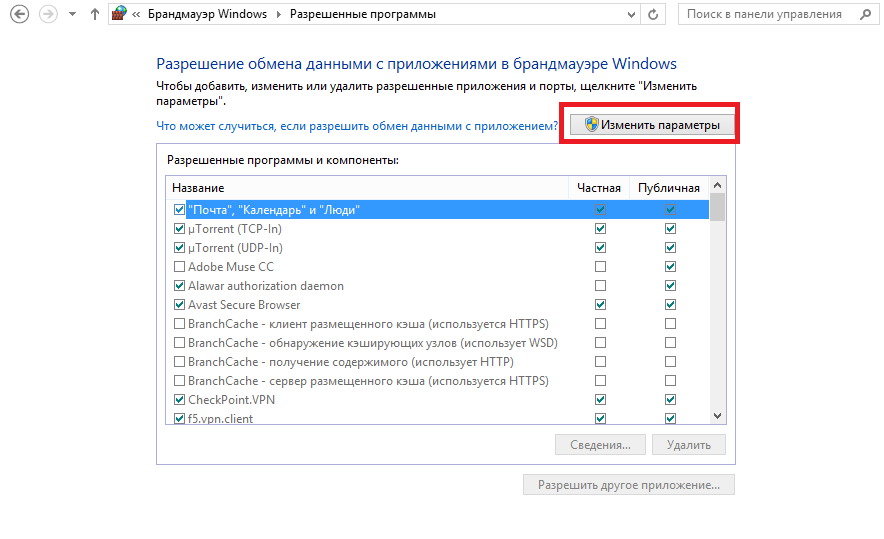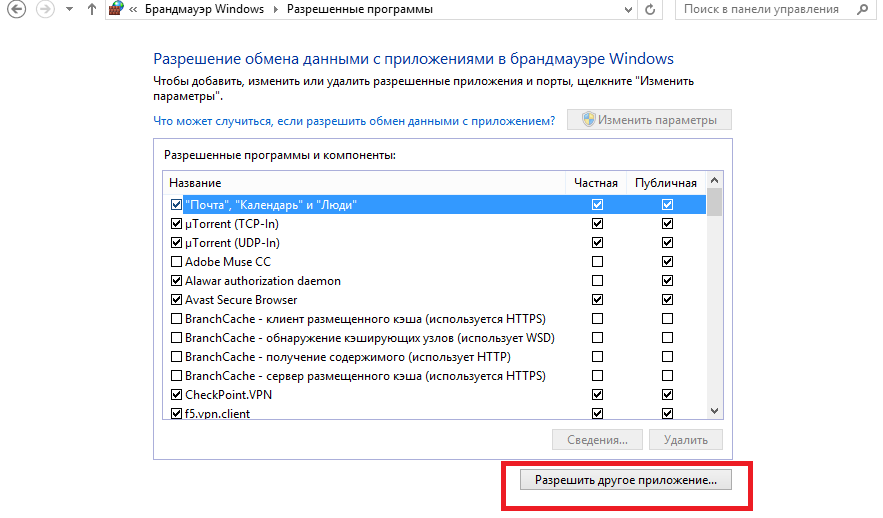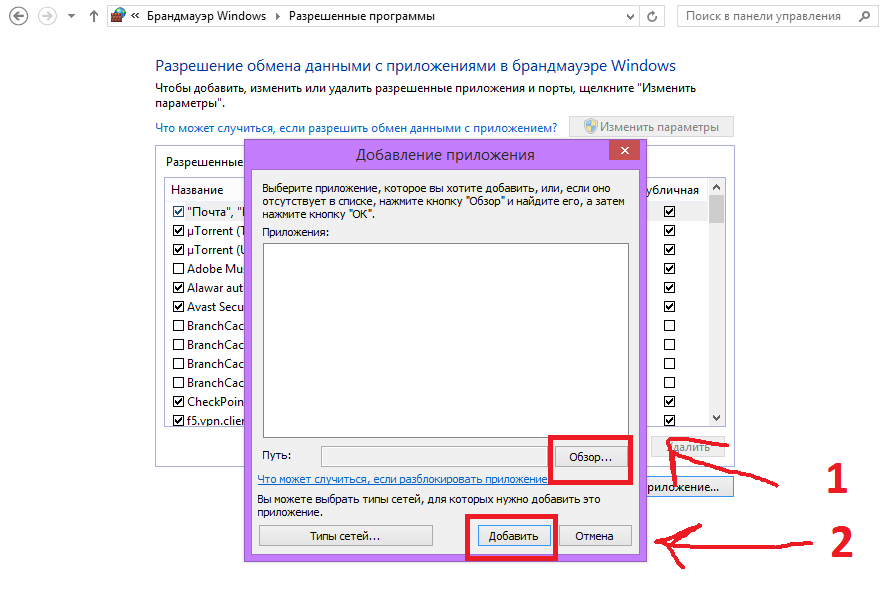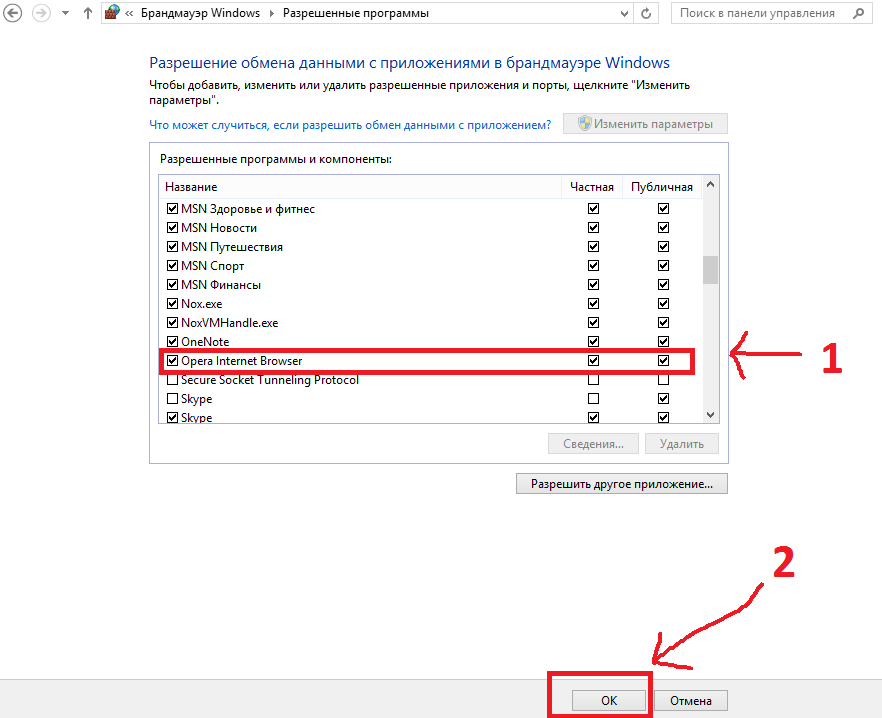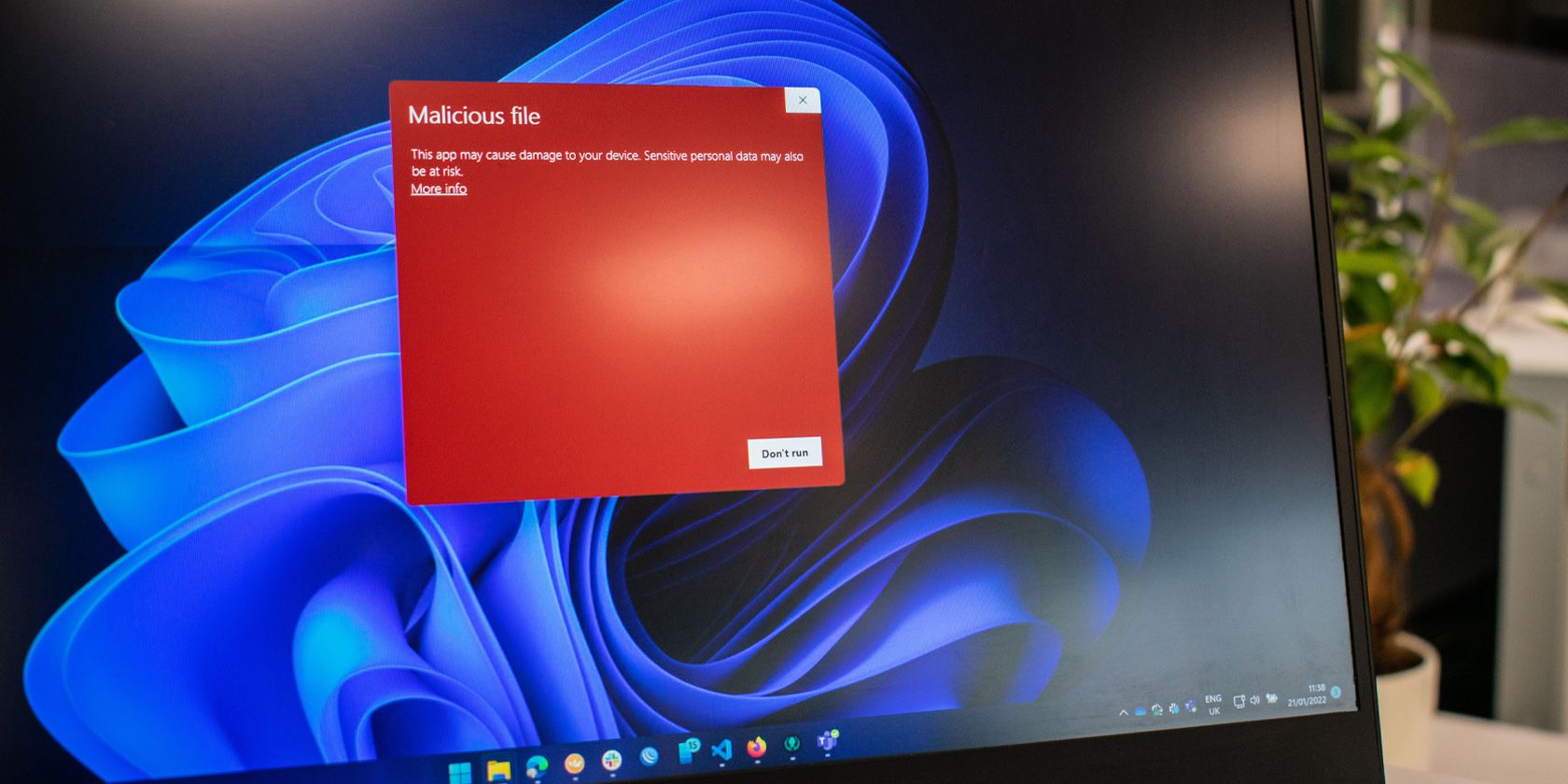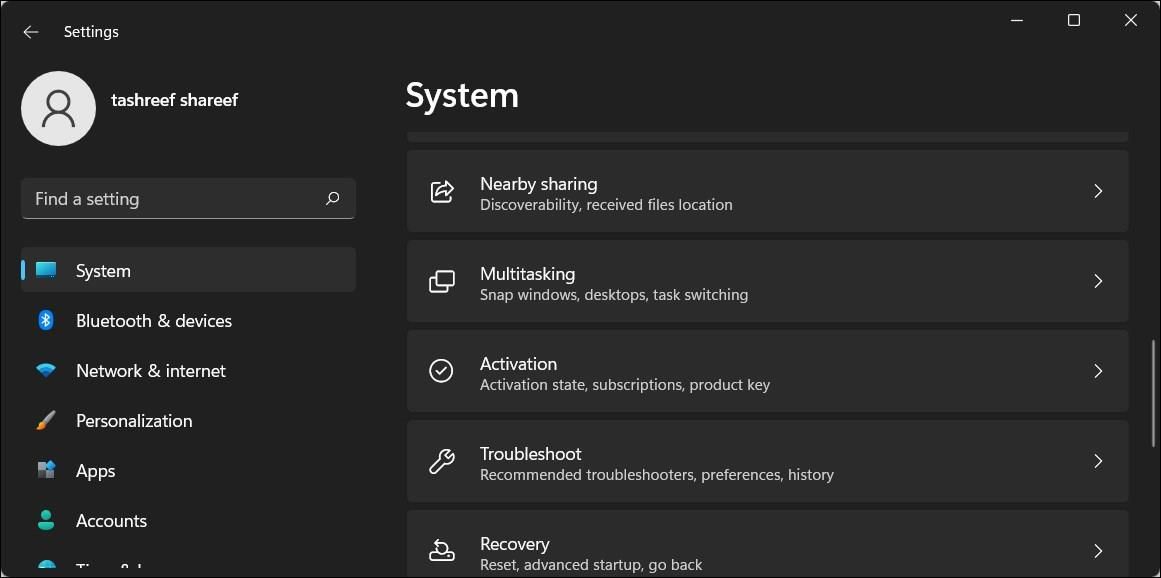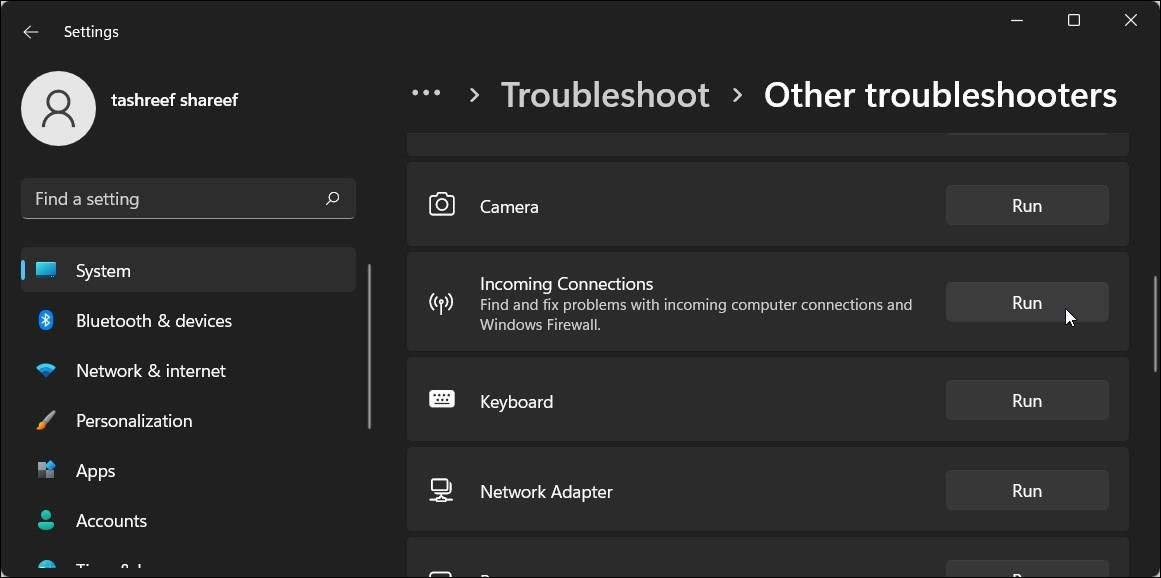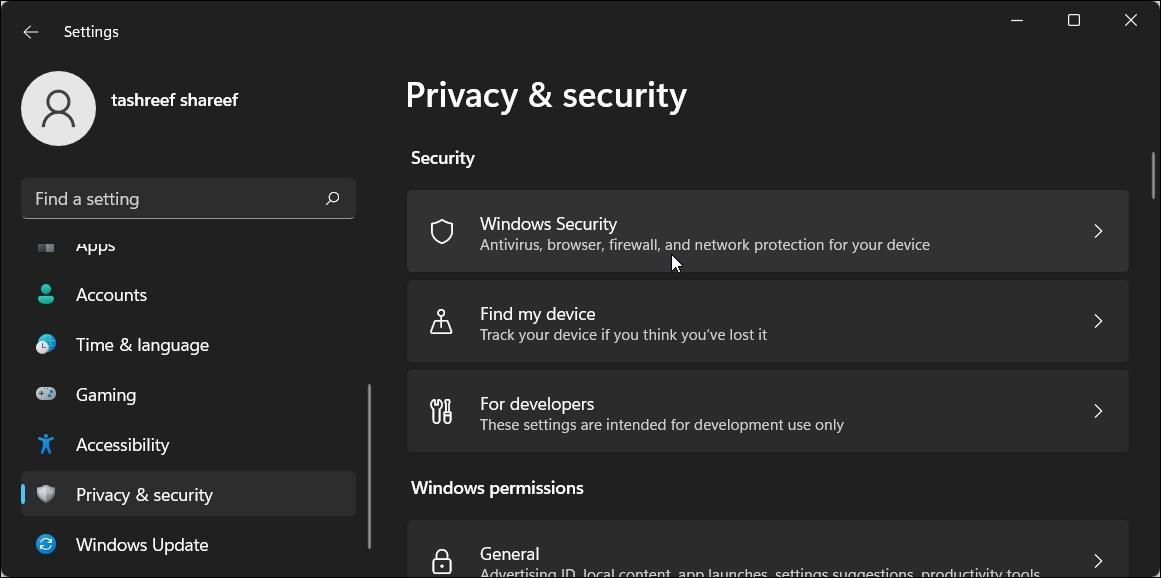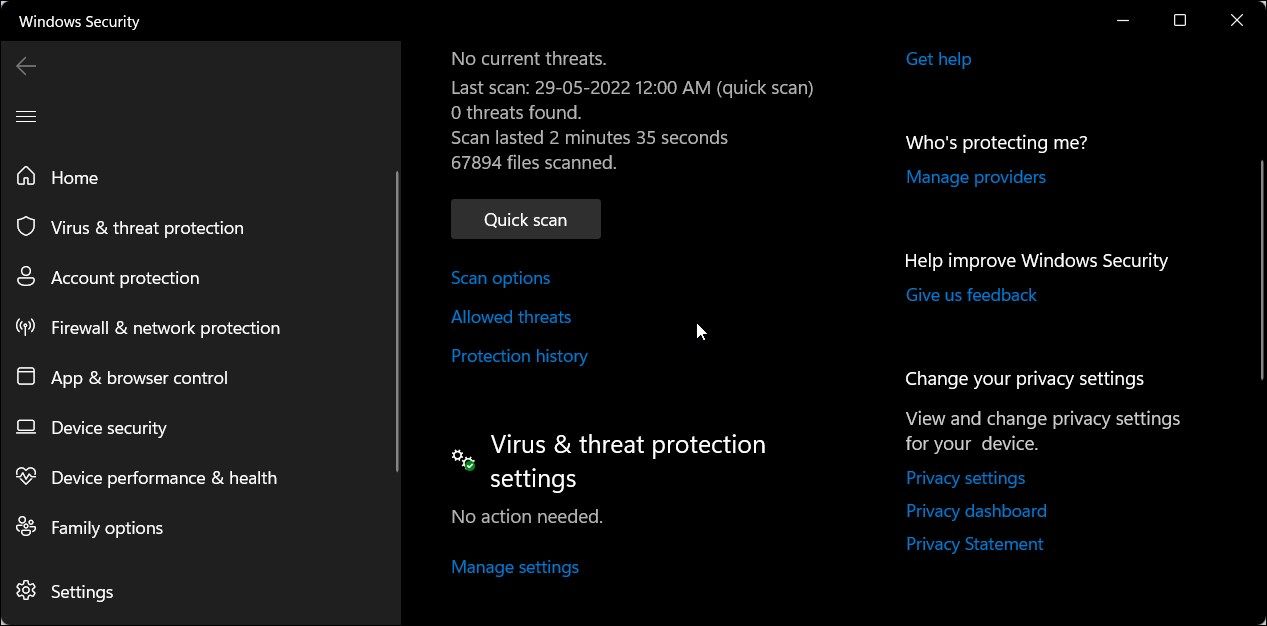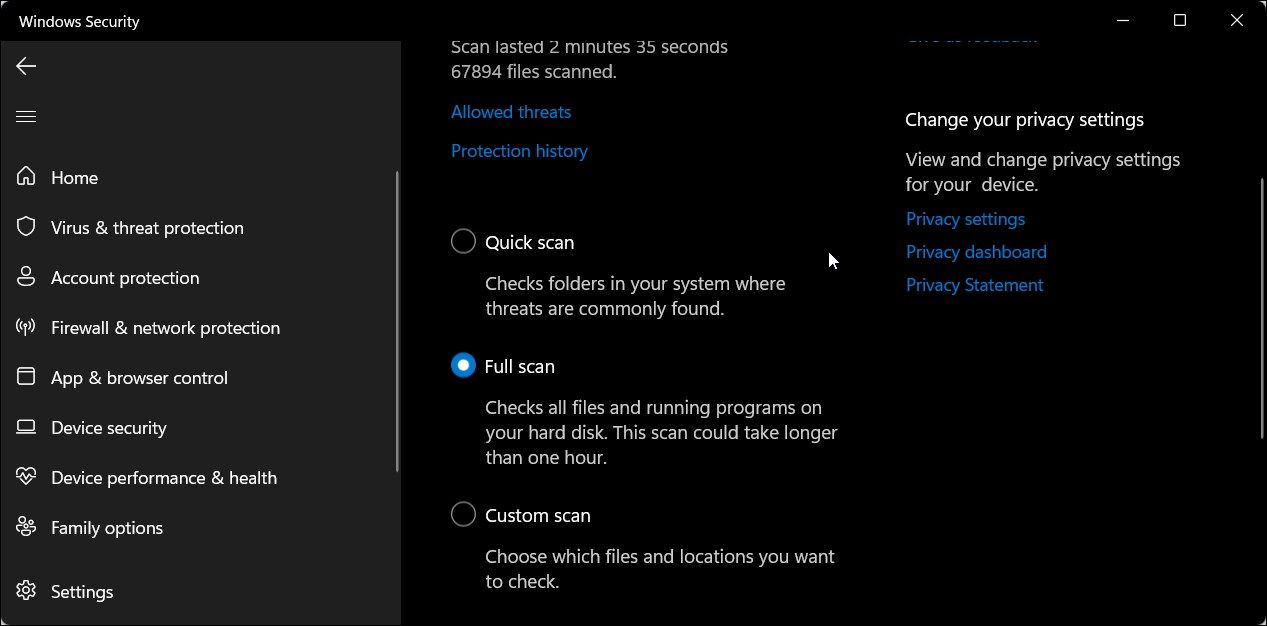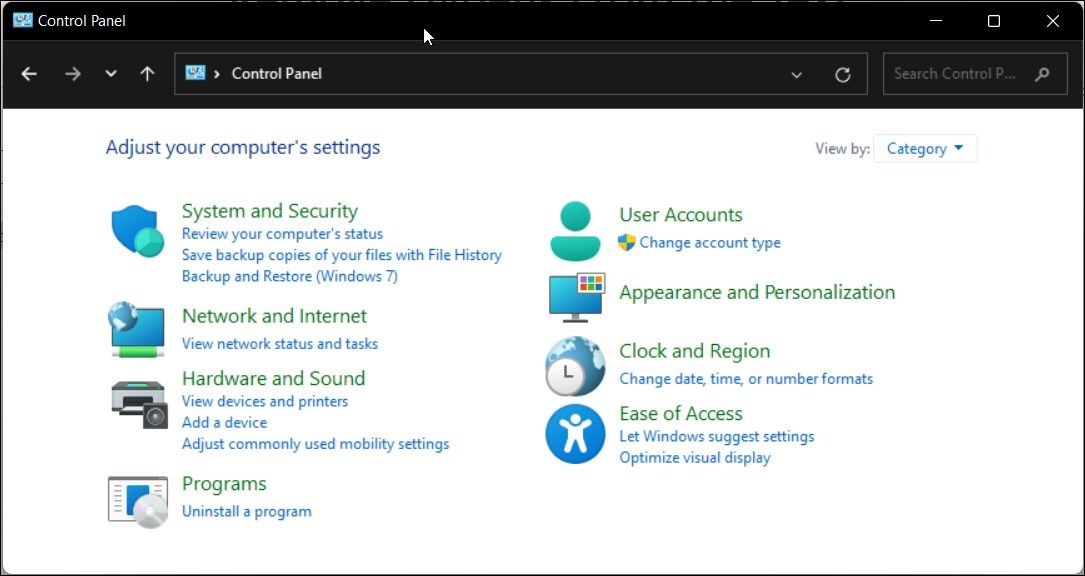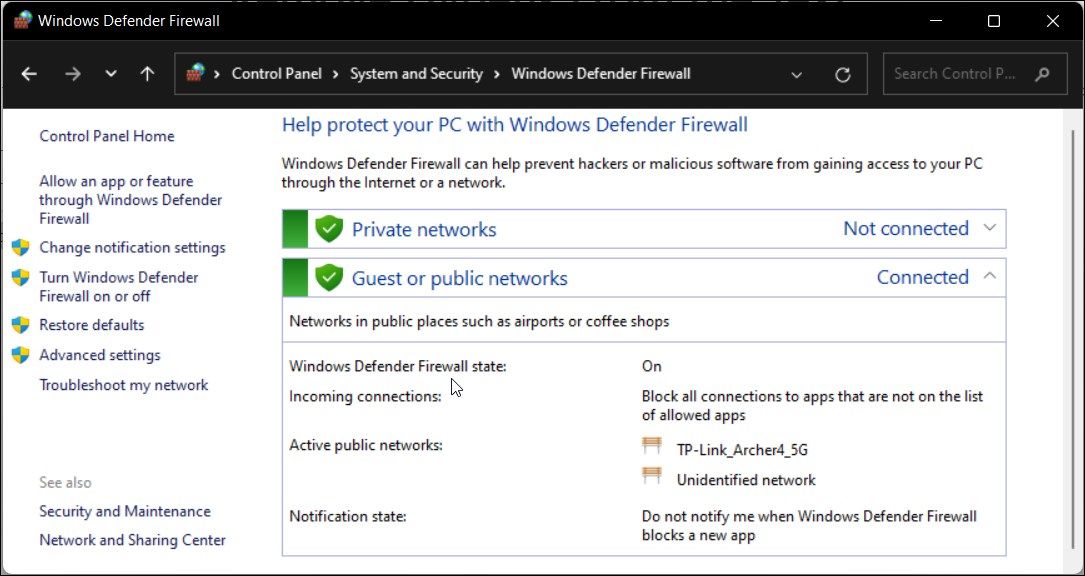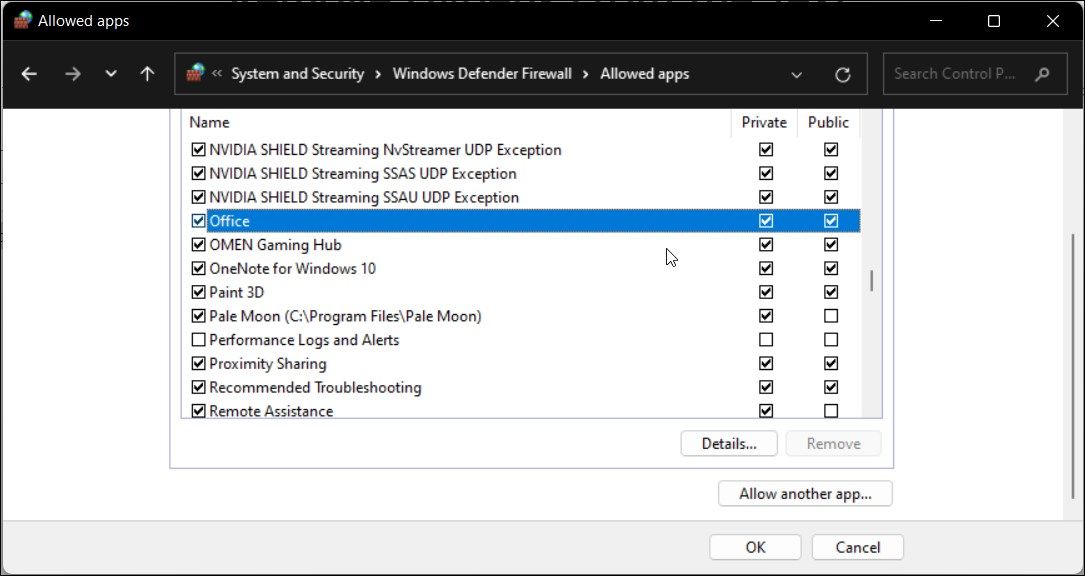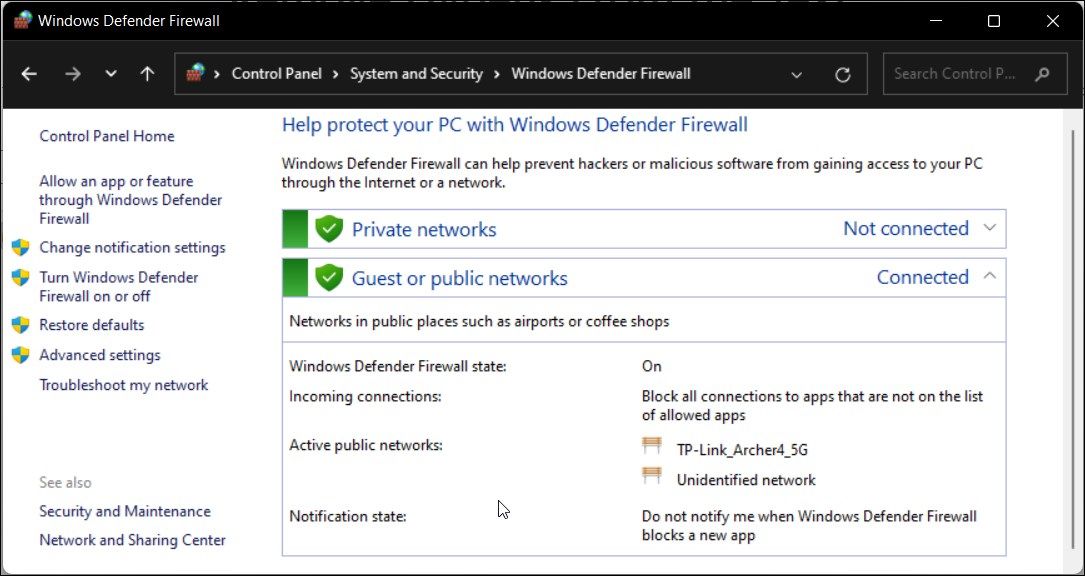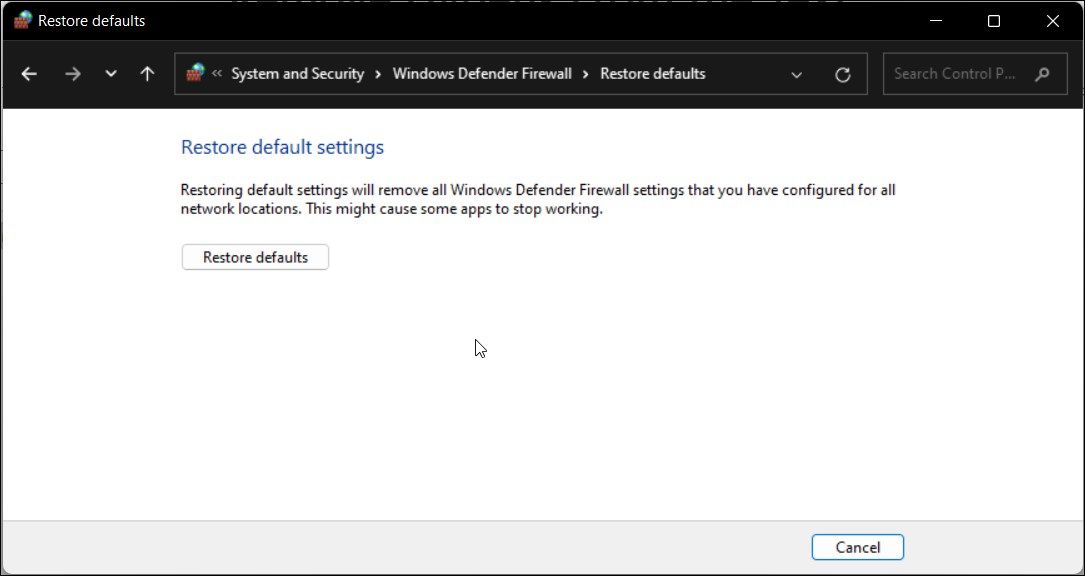Иногда, при запуске определенных программ (торренты, некоторые браузеры, игры и т.д.) в Windows появляется окно от брандмауэра, о том, что часть функций была ограничена (заблокирована).
Многих неискушенных пользователей «подобное» окно сильно настораживает… и появл. «лишние вопросы» (и именно поэтому сегодня решил кратко о нем «рассказать»). 😉
Почему оно появляется?
Как правило, встроенный брандмауэр «посылает» такие окна с вопросами только по тем приложениям, которые хотят действовать как сервер (т.е. принимать входящие соединения). Разумеется, в целях безопасности защитник по умолчанию блокирует такие приложения, но оповещает об этом вас (и при желании вы можете нажать кнопку «разрешить»).
Само собой, разрешать входящие соединения стоит только тем приложениям, которые вам известны: например, игра, торрент-клиент и пр.
*
Ниже пару слов о том, как отключить эти окна, и как «запретить»/»разрешить» доступ программе, если вы неправильно сделали выбор при появл. подобного окна. 👇
*
Брандмауэр защитника Windows заблокировал некоторые функции этого приложения // Скриншот сегодняшней «проблемы»
*
Настройка брандмауэра (откл. «это окно»)
И так, предполагаю, что большинство пользователей интересует вопрос либо по откл. встроенного брандмауэра, либо скрытию этих окон (чтобы они не отвлекали). Мне в этом плане нравится третий вариант — установка 👉 альтернативного антивирусного ПО (в этом случае оно автоматически отключит защитника Windows + это не в ущерб безопасности системы).
Если устанавливать ничего не планируете — приведу ниже пару способов, как скрыть эти «всплывающие окна с разрешениями».
*
👉 Способ 1
В Windows 10 для изменения настроек брандмауэра достаточно открыть параметры ОС (сочетание Win+i) и перейти во вкладку «Обновление и безопасность / Безопасность Windows / Брандмауэр и защита сети». Пример на скриншоте ниже. 👇
Безопасность Windows
Далее нужно перейти по ссылке «Параметры уведомлений брандмауэра».
Безопасность Windows- настройка брандмауэра
После, открыв ссылку «Управление уведомлениями», вы можете их выключить (чтобы при блокировки тех или иных программ на экране ничего не появлялось). Пример на 2-х скриншотах ниже. 👇
Примечание: разумеется, в этом случае давать разрешение нужным программам потребуется в ручном режиме.
Уведомления
Уведомлять, когда брандмауэр блокирует приложение
*
👉 Способ 2
Универсальный способ (для Windows 7/8/10) открыть брандмауэр Windows — нажать Win+R, и в окне «выполнить» использовать команду firewall.cpl (👇).
firewall.cpl — открываем брандмауэр
После, в боковом меню следует перейти по ссылке «Изменение параметров уведомлений».
Изменение параметров уведомлений
В открывшемся окне можно будет отключить уведомления, или вовсе остановить работу брандмауэра.
Брандмауэр защитника Windows
Кстати, в панели управления в ручном режиме можно отметить галочками те программы, которым вы разрешаете обмен данными в частных и публичных сетях. 👇
Разрешение обмена данными…
*
PS
Если с помощью вышеприведенных способов вы не смогли отключить брандмауэр — то рекомендую воспользоваться советами из одной моей предыдущей заметки (ссылку на нее оставляю ниже).
👉 В помощь!
Как отключить брандмауэр в Windows 10: 4 способа (или почему не работают сетевые игры, не загружаются файлы и пр.)
*
Дополнения по теме — были ли бы весьма кстати!
Успехов!
👋


Иногда вы могли заметить, что при запуске программы брандмауэр Windows внезапно выдает сообщение о том, что Брандмауэр Windows заблокировал некоторые функции этого приложения , и предоставляет вам два варианта – Разрешить доступ или Отмена . Что ж, если вы доверяете программе, вы можете нажать Разрешить доступ и продолжить. В случае сомнений лучше всего выбрать «Отмена». Теперь давайте посмотрим, почему это происходит и что мы можем с этим сделать.
С выпуском Windows 10 Microsoft, похоже, очень усердно трудится над повышением безопасности своей операционной системы, как за счет добавления новых средств защиты от хакеров, так и новых функций, которые делают его удобным и намного более безопасным в использовании.

Брандмауэр Windows в режиме повышенной безопасности является важной частью многоуровневой модели безопасности. Предлагая двустороннюю систему фильтрации сетевого трафика для ваших устройств, брандмауэр Windows в режиме повышенной безопасности блокирует любой несанкционированный сетевой трафик, исходящий из локальных устройств или в них.
Более старые версии брандмауэра Windows позволяли устанавливать только правила для входящего соединения, в то время как более новые версии, такие как в Windows 10, также позволяют контролировать исходящие соединения. Это означает, что если пользователи хотят, система позволяет им запретить определенному программному обеспечению или приложениям подключаться к Интернету или ограничить их использованием только безопасных соединений. Брандмауэр Windows делает это, работая с системой Network Awareness, которая позволяет ему применять параметры безопасности, соответствующие формам сетей, к которым подключено устройство.
Брандмауэр Windows заблокировал некоторые функции этого приложения
Все эти строгие меры безопасности являются отличным вариантом для тех, кто обеспокоен утечкой личной информации через незащищенные соединения и блокирует вредоносные входящие и исходящие соединения. Однако брандмауэр Windows иногда становится довольно раздражающим из-за повторяющихся уведомлений о том, что брандмауэр Windows заблокировал некоторые функции этого приложения ‘. Вы увидите это сообщение в Windows 10, Windows 8.1, Windows 7, а также в более ранних версиях.
Согласно официальному форуму поддержки Microsoft, обычно в этом уведомлении пользователю предлагается разрешить доступ к процессу или программе, однако, как только начинается соответствующее действие, уведомления начинают появляться повторно. В основном это видно при использовании веб-браузера. Наиболее распространенным виновником этого уведомления в веб-браузерах является вредоносный плагин или плагин, который пытается подключиться к Интернету без разрешения пользователя. Другие причины могут включать в себя программное обеспечение или приложения, которые пытаются обновить себя в фоновом режиме без вашего разрешения, а также вирусы и вредоносные программы на вашем компьютере.
Если вы часто получаете это сообщение, вот несколько вещей, которые вы можете попробовать.
1] Антивирусная проверка
Приоритет должен состоять в том, чтобы проверить компьютер на наличие вирусов с помощью антивирусного программного обеспечения и выяснить, не является ли это вредоносным ПО, вызывающим это всплывающее окно.
2] Отключить сетевой адаптер VPN

Такие сообщения также могут запускаться VPN-клиентом, работающим в вашей системе. Если вы используете VPN, в меню WinX откройте Диспетчер устройств и раскройте категорию Сетевые адаптеры. Попробуйте найти запись, относящуюся к вашему программному обеспечению VPN, щелкните по ней правой кнопкой мыши, выберите Отключить устройство и посмотрите, поможет ли это. Вам может потребоваться перезагрузить компьютер. Если это не поможет, вы можете включить его снова.
Если это не помогает, вы можете отключить каждый из сетевых адаптеров один за другим и посмотреть, не является ли какой-либо из них причиной этой проблемы.
3] Белый список процессов в брандмауэре Windows

Если процесс, который вы знаете, безопасен, вы можете пропустить определенную программу через брандмауэр, занеся его в белый список следующим образом:
- Нажмите «Пуск» и введите «Брандмауэр» в поле поиска, а затем нажмите « Разрешить приложение или функцию через брандмауэр Windows » из результатов поиска.
- На следующем экране нажмите Изменить настройки
- В появившемся списке программ отметьте/установите флажки «Приватный» и «Публичный» для программы или приложения, для которых вы получаете повторные уведомления.
Если программы, которую вы хотите разблокировать, нет в списке, нажмите кнопку «Разрешить другую программу», чтобы добавить ее. Добавьте программное обеспечение или приложение в список и выберите «Добавить». Если программа, которую вы хотите разблокировать, отсутствует в этом списке, используйте функцию «Обзор» для поиска программы вручную. Вы также можете настроить Тип сети .
Как только необходимая программа получила разрешение, нажмите «ОК» и выйдите.
Если это слишком утомительно, вы можете использовать такое приложение, как OneClick Firewall или Windows Firewall Notifier, чтобы разрешить или заблокировать доступ одним нажатием.
4] Восстановление настроек брандмауэра Windows
Если вы считаете, что могли нарушить настройки брандмауэра Windows по умолчанию, вы можете сбросить настройки брандмауэра Windows до значений по умолчанию. Этот пост покажет вам, как импортировать, экспортировать, восстанавливать, восстанавливать политику брандмауэра по умолчанию.
Надеюсь, что-нибудь поможет!
Просмотрите этот пост, если возникли следующие проблемы:
- Windows не может запустить брандмауэр Windows на локальном компьютере
- Служба брандмауэра Windows не запускается
- Ошибка 1079. Не удается запустить службы Windows Time, Windows Event Log, Windows Firewall.
Эта статья расскажет о том, как разрешить доступ к сети Opera с настройками антивирусных систем или брандмауэра. А также что это такое и для чего необходимо. Информация может пригодится для других программ, способных выходить в сеть Интернет.
Содержание
- Как разрешить доступ Opera к сети
- Как добавить браузер в исключение брандмауэра
- Включение VPN в Opera
- Как сбросить настройки роутера
- Как запустить Opera от имени администратора
- Проверка работы других приложений
- Видеоинструкция
Как разрешить доступ Opera к сети
Если появляется сообщение «Разрешите Opera доступ к сети с настройками брандмауэра или антивируса» и вы уверены, что ваше устройство может выходить в сеть, нужно попытаться включить программу в список доверенных. Антивирусные приложения автоматически блокируют любые попытки программ взаимодействовать с сетью. Именно это пытаются сделать вирусы, которые попадают на компьютер пользователя. Для добавления ПО в белый список, можно использовать инструкции из YouTube для вашего антивируса.
Как добавить браузер в исключение брандмауэра
По рекомендациям из уведомления попробуйте добавить вашу программу Opera в исключение сетевого защитника. Для этого выполните следующую инструкцию:
- Открываем параметры Windows;
- Найдите в нём брандмауэр (можно воспользоваться поиском);
- Далее в меню находим пункт «Разрешить взаимодействие»;
- Перед вами откроется окно с установленными на компьютер программами. Выберите в нём название браузера и сохраните.
Далее попробуйте запустить браузер. Убедитесь в том, что ранее параметры системы не были изменены. Брандмауэр – это модуль антивирусной программы, который предотвращает попадание в систему различных зловредов. Если он будет настроен неправильно, компьютер может блокировать доступ в Интернет различные программы, в том числе браузеры, которыми вы пользуетесь.
Включение VPN в Opera
Браузер Опера имеет уникальную функцию – VPN. Она есть в классической версии и доступна из настроек. Эта технология используется для шифрования данных, которые передаются в глобальной сети. Она позволяет скрыть некоторые данные для серверов и подходит к целям получения доступа на заблокированные ресурсы.
- Для включения технологии откройте настройки браузера Opera;
- Опустите страницу настроек вниз и нажмите «Дополнительное меню»;
- Найдите блок с названием VPN;
- В нём находится переключатель, который нужно активировать;
- Откройте страницу, при которой у вас возникла ошибка «Разрешите Opera доступ к сети с настройками брандмауэра» и проверьте, получайте ли войти сейчас.
Если по адресу перейти удалось, возможно сайт был заблокирован для просмотра в вашем регионе. Или его администрация запретила его посещение с вашего IP-адреса. Во всяком случае вы теперь можете обойти блокировку. Необходимо использовать эту технологию, если вы не можете попасть на другой сайт с такой же ошибкой.
Как сбросить настройки роутера
Проблема может не решиться описываемыми способами выше. В таком случае попробуйте сбросить настройки вашего роутера. Если подключение не подразумевает его использование – переподключите ваше соединение. Сброс параметров роутера рекомендуется делать в том случае, если вы умеете настраивать подключение. Если же вы не сталкивались с этой процедурой, попросите помощи у более грамотных людей.
Для сброса можно воспользоваться программным интерфейсом, попав сюда через адресную строку браузер. Или воспользоваться кнопкой на корпусе. Нажатие и удерживание её в течении 10 секунд выполнит возврат к настройкам по умолчанию. Для попадания в параметры по адресу в браузере адрес можно узнать на этикетке обратной стороны корпуса устройства.
Как запустить Opera от имени администратора
Полный доступ к параметрам компьютера есть только у администратора. Им является один главный пользователь ПК, который впервые входит в систему после её установки. Вход с администраторскими правами предполагает, что владелец имеет полный доступ к системе. И берёт ответственность за надёжность запускаемого ПО на себя.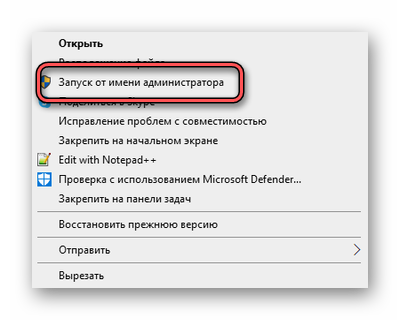
Проверка работы других приложений
Несмотря на то, что в компьютере может быть запущена одна программа, в нём работают сотни микропроцессов. И даже некоторые программы в фоновом режиме. Они могут конфликтовать и не позволять стабильной работать другим программам.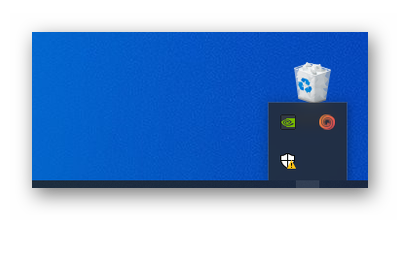
- Перейдя на вкладку «Автозагрузки», у вас появится возможность исключить ненужные программы из этого списка.
- Выберите любую и нажмите внизу «Отключить».
- Проделав это со всем лишним ПО, вы освободите важную память для компьютера.
- Проверить причастность антивирусов к тому, что вы не можете посетить сайт в Opera можно их выключением.
- В каждом защитном ПО есть такая функция. А узнать, как это сделать, помогут инструкции с сайтов-создателей.
Видеоинструкция
Посмотрите, как решается ошибка в Opera, когда необходимо разрешение доступ к сети через изменение настроек антивируса или брандмауэра.
Блокировка доступа к интернет-сети может происходить по разным причинам. Прежде всего не забывайте проверять наличие самого подключения – убедитесь что подсоединен кабель, перезагрузите роутер и ПК, проверьте средства на счете.
Брандмауэр (или Firewall) – это комплекс программ, которые обеспечивают защиту компьютера от взлома хакерами, а также от вирусов. Работа данного ПО увеличивает безопасность нахождения в сети, отслеживает и блокирует подозрительные подключения, отражает большое количество атак. Поэтому отключать его не рекомендуется. Не путайте брандмауэр с антивирусными программами. Последние не защитят от сетевых атак. Первостепенной функцией брандмауэра же является сканирование сетевого трафика. Безопасность ПК достигается при совместном использовании firewall и антивирусника.
Но брандмауэр как антивирусные и другие защитные программы может блокировать доступ к интернет-сети через запрет работы определенным приложениям. Возможно Ваш браузер opera, firefox, chrome или любой другой попал в список запрещенных и брандмауэр или антивирусник блокирует его действия.
В операционной системе Windows присутствует встроенный брандмауэр. Если из-за его настроек не функционирует нужное Вам приложение – добавьте его в список разрешенных.
Делается это так:
1. Открываете “Панель управления” – “Система и безопасность” – “Брандмауэр Windows” – “Разрешение взаимодействия с приложением или компонентом в брандмауэре Windows”:
2. Щелкаете по кнопке «Изменить параметры», если необходимого приложения нет в списке – «Разрешить другое приложение»:
3. В открывшемся окне нажмите «Обзор» и выберите нужное приложение (в данном случае Опера), затем кликните «Добавить»:
4. Программа, которую Вы добавили появится в списке разрешённых программ и компонентов. Поставьте напротив нее галочки в пунктах «Публичная» и «Частная» сеть.
5. Нажмите на кнопку «Ok», чтобы сохранить настройки:
Как сделать браузеру opera разрешение доступа к сети в Windows 10
1. «Центр безопасности Защитника Windows» – «Брандмауэр и безопасность сети».
2. Нажмите ссылку «Разрешить работу с приложением через брандмауэр».
3. В окне «Разрешённые программы и компоненты» щелкните по кнопке «Изменить параметры».
4. Найдите в списке приложение, доступ к которому Вы хотите разрешить через брандмауэр.
Если не нашли в списке нужное приложение – щелкните по кнопке «Разрешить другое приложение», нажмите «Обзор» и выберите Оpera.
5. Выберите вид сети, к которому приложение может получить доступ:
– частный (сеть дома или на работе)
– публичный (сеть в общественном месте, например, в кафе или торговом центре)
6. Сохраните изменения нажатием кнопки «ОК».
Если приложение opera заблокировано антивирусом скорее всего оно заражено рекламным вирусом – соответственно для его разблокировки Вам нужно найти и удалить вирус в системе.
1. Проверьте список установленных программ и удалить все подозрительные.
2. Удалите вирус, вызывающий блокировку, используя Cleaner.
3. Сбросьте настройки браузера.
4. Удалите блокировку браузера, очистив его ярлык.
5. Проверьте планировщик заданий.
Подробная инструкция как избавиться от рекламного вируса описана в статье “metagmae.org/page – как убрать“.
Is Windows Defender Firewall stopping you from using parts of an app? Here’s how to get around it.
You will encounter the Windows Defender Firewall has blocked some features of this app security alert when you try to launch a program on a Windows computer. While you can click Allow access and proceed to launch the program, the pop-up can get annoying if it appears frequently.
Fortunately, you can configure Windows Firewall to stop this message from appearing. Below we discuss why this message appears and how to deal with this security alert in the Windows operating system.
What Triggers the «Windows Defender Firewall has Blocked Some Features of this App» Alert?
Windows Defender Firewall keeps track of all the applications trying to connect to the Internet and accepts incoming connections on your PC. When it detects an app trying to connect to the Internet for the first time, it will block access and show the above message.
If you trust the application, you can click Allow access. If not, click Cancel, and the application will stay on the blocked list until you allow it the next time.
This is a preventative measure to block sneaky apps and threat actors from gaining access to your computer. On the flip side, this security measure can be infuriating if the Windows Defender Firewall starts blocking apps frequently.
If this message repeatedly appears with the apps you have previously allowed, it is better to take a few minutes and investigate the application for issues.
In the case of a web browser, you may have a dubious plugin trying to access the Internet, triggering a security alert. In other instances, VPN clients are known to trigger this security alert quite frequently.
Here are a few things you can try to stop the Windows Firewall security alert message on your PC.
1. Run the Windows Firewall Troubleshooter
Let’s start with troubleshooting the Windows Defender Firewall for the incoming connection issues. Windows 10 and 11 come with a built-in Incoming Connection troubleshooter. It lets you find and fix problems with incoming connections and Windows Firewall.
To run the Windows Firewall troubleshooter:
- Press Win + I to open Settings.
- Open the System tab in the left pane.
- Next, scroll down and click on Troubleshooter.
- Click on Other troubleshooters.
- Next, scroll down to the Other section.
- Locate and click the Run the button for Incoming Connection.
- The troubleshooter will try to detect the problem and require some input from you.
- Select one of the options and click Next. The troubleshooter will now look for problems in the selected area and apply a fix if required.
- Once done, click Close and look for any improvements.
2. Scan Your System for a Malware Issue
If the security alert repeatedly appears randomly for a specific app or all the apps, it is better to check your system for malware issues. If you have a third-party antivirus, perform a complete scan to find any malware infection.
To perform a Scan using Windows Security:
- Press Win + I to open Settings.
- Open the Privacy & security tab from the left pane.
- Click on Windows Security.
- Click on Virus and Threat protection under the Protection areas section.
- In the new Windows Security window, click on Scan options under Quick Scan.
- Under Scan Options, select Full Scan.
- Next, click the Scan now button to initiate the scan. This will check all files and running programs on your hard disk.
A full scan often takes a long time to complete depending on the data stored on your hard disk.
3. Disable Your VPN Client
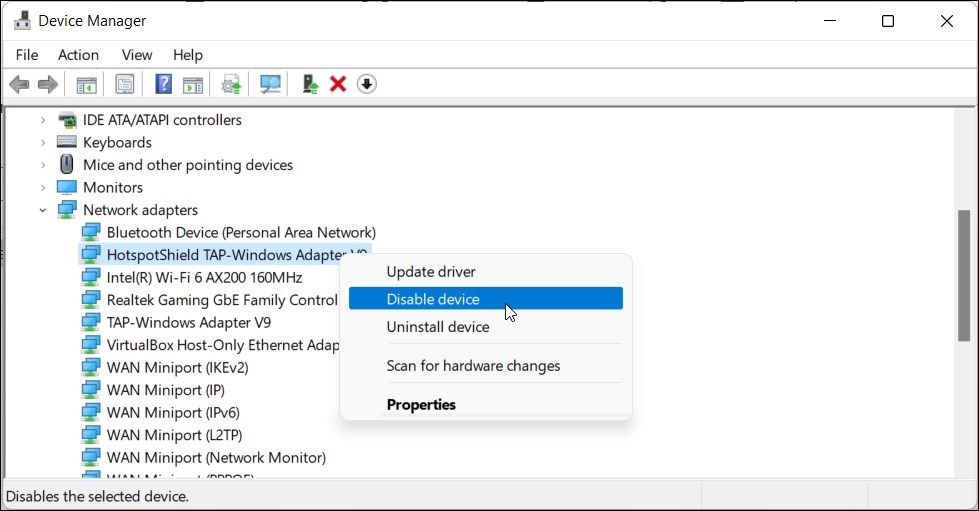
Windows Defender Firewall can block incoming and outgoing connections from a VPN client. If you have a VPN client running, close it and exit the app completely.
To exit the VPN app, click the up-arrow icon in the system tray (bottom right corner of your desktop), right-click on the VPN app icon, and select Exit.
If the issue persists, try to disable the VPN network adapter in the Device Manager. Here’s how to do it.
- Press Win + R to open the Run dialog.
- Type devmgmt.msc and click OK to open Device Manager.
- In Device Manager, expand the Network adapters section.
- You can identify the VPN network adapter by the VPN client name. For example, if you use Hotspot Shield VPN, the adapter will have a similar name.
- Right-click on the VPN network adapter and select Disable device.
- Click Yes to confirm the action.
Once disabled, check if the issue is resolved. If not, look for other VPN network adapters and disable them via the Device Manager.
4. Allow the App Through Windows Defender Firewall
You can click on Allow access to add the blocked application to the allowed list in Windows Defender Firewall. However, if the app continues to ask for permission, you can manually allow the app through the Defender Firewall.
To add the program to the Windows Firewall whitelist:
- Press Win + R to open Run.
- Type control and click OK to open the Control Panel.
- In Control Panel, click on System and Security.
- Next, click on Windows Defender Firewall.
- In the left pane, click on Allow an app or feature through Windows Defender Firewall.
- Click on Change settings to enable the option.
- Next, scroll through the list of apps and features and locate the program you want to allow through the firewall.
- Check both the Private and Public boxes to add the app to the Windows Defender Firewall whitelist.
- Click OK to save the changes and exit the Control Panel.
If the program you want to allow is not on the list, click on Allow another app, browse the app’s installation directory, and select the executable. Then, click Add and save the changes.
5. Restore Windows Defender Firewall Settings to Default
An incorrectly configured Firewall can act erratic and block genuine apps. If you have recently made any changes to the Firewall but are unsure of the exact details, you can restore the default settings.
Restoring the default will remove all the third-party modifications and reset the Firewall to factory default.
To restore default for Windows Defender Firewall:
- Press Win + X and click on Run.
- Type control and click OK to open the Control Panel.
- Next, go to System and Security > Windows Defender Firewall.
- In the left pane, click on Restore defaults.
- Click the Restore defaults button.
- Read the description and click Yes to confirm the action.
Note that restoring default will reset all the changes you have made to your Windows Defender Firewall since Windows was installed. As a result, you’ll need to reconfigure the firewall if necessary.
Fixing the Intrusive Windows Defender Firewall Security Alert
The Windows Defender Firewall security alert is a common sight when using a Windows computer. It is a harmless alert that often occurs only once for any program. If you trust the app, click Allow access, and the message will never appear for the same app.
In case of a repeated occurrence, troubleshoot your system for potential issues, including malware infection and VPN conflict. If the issue persists and you trust the service/program to be genuine, consider turning off Windows Defender temporarily.