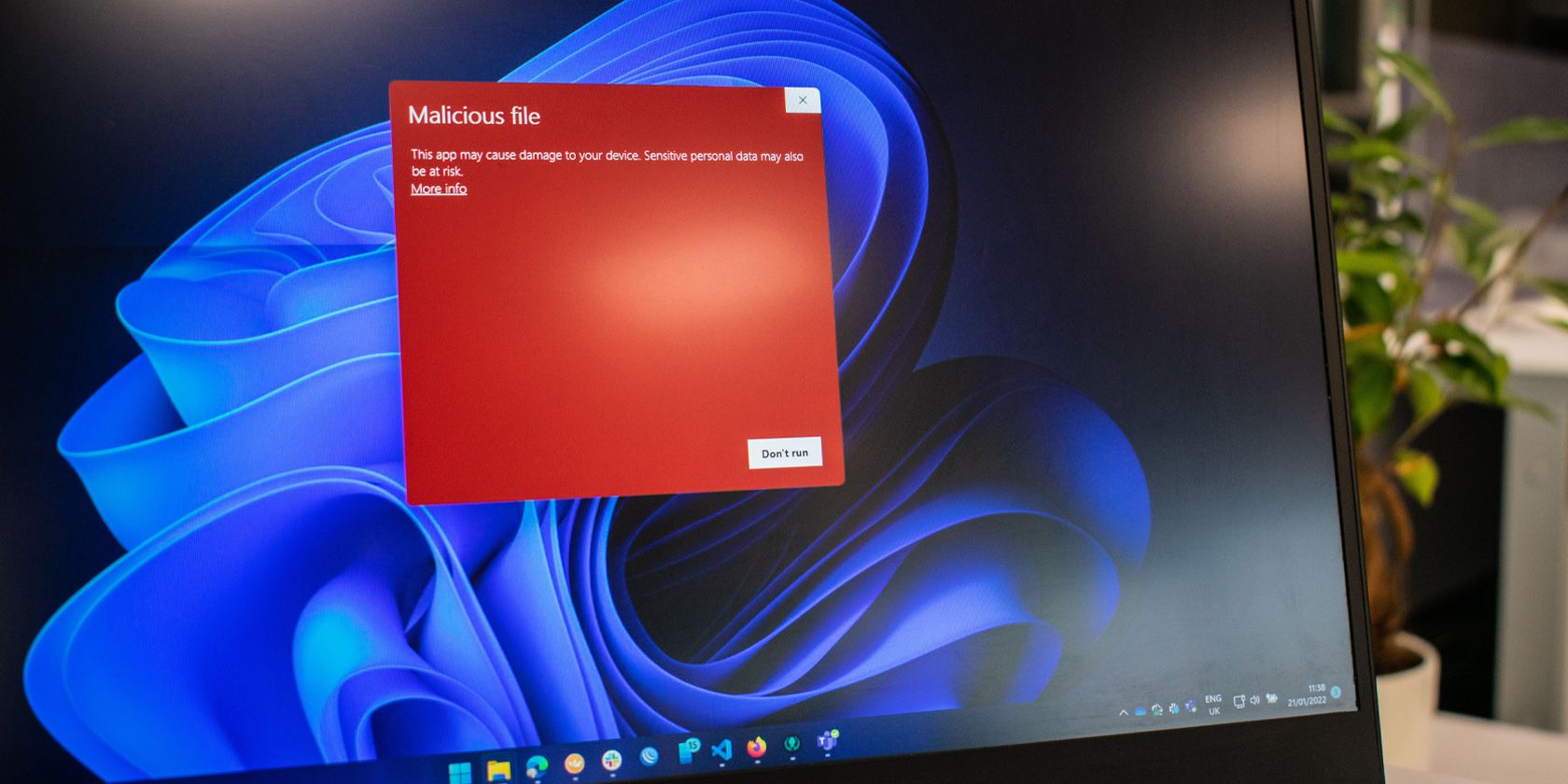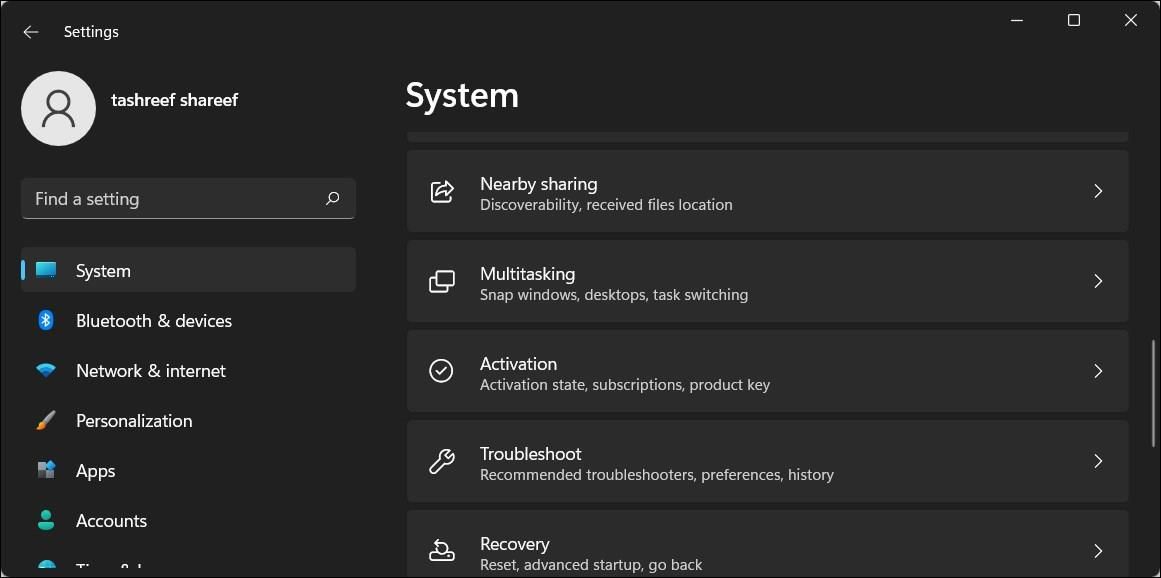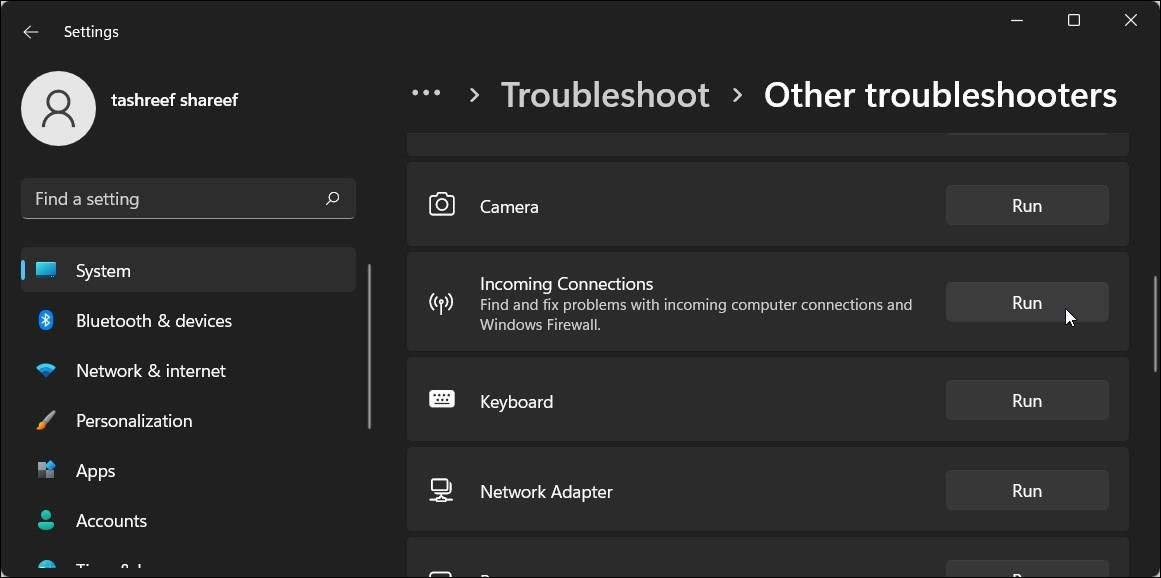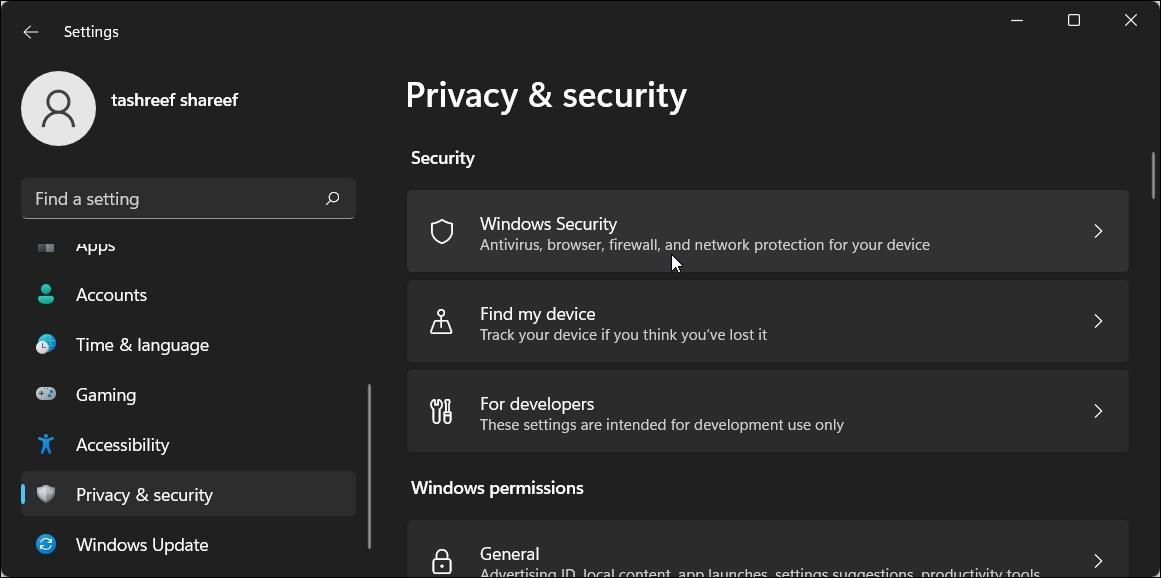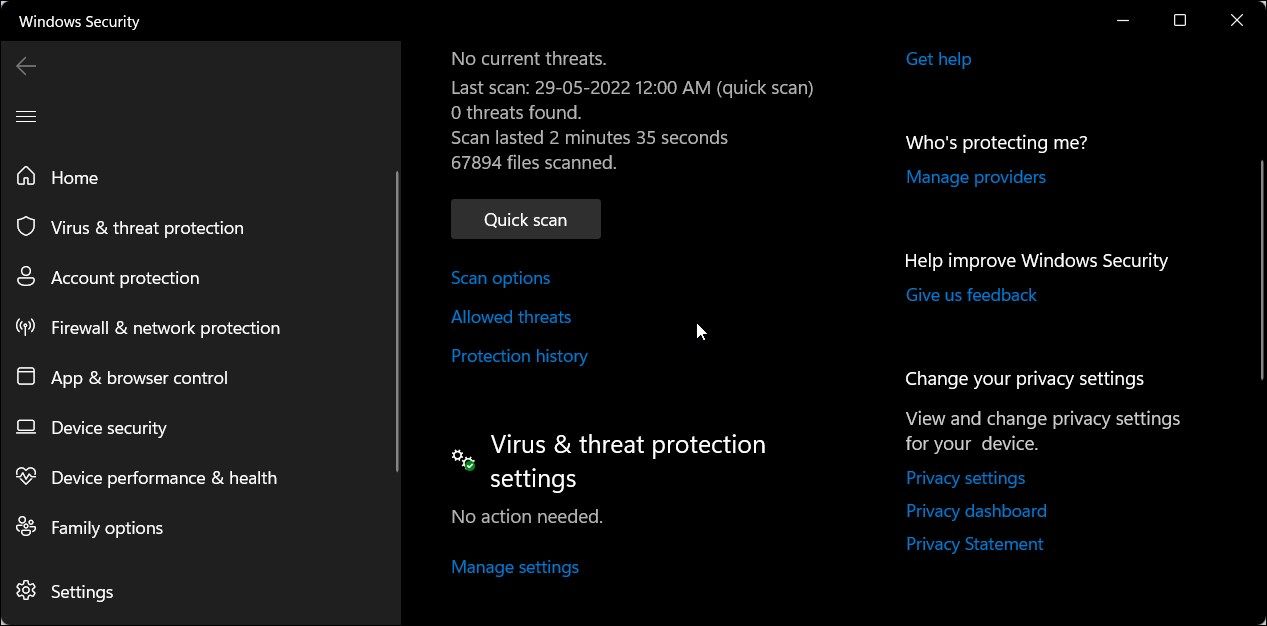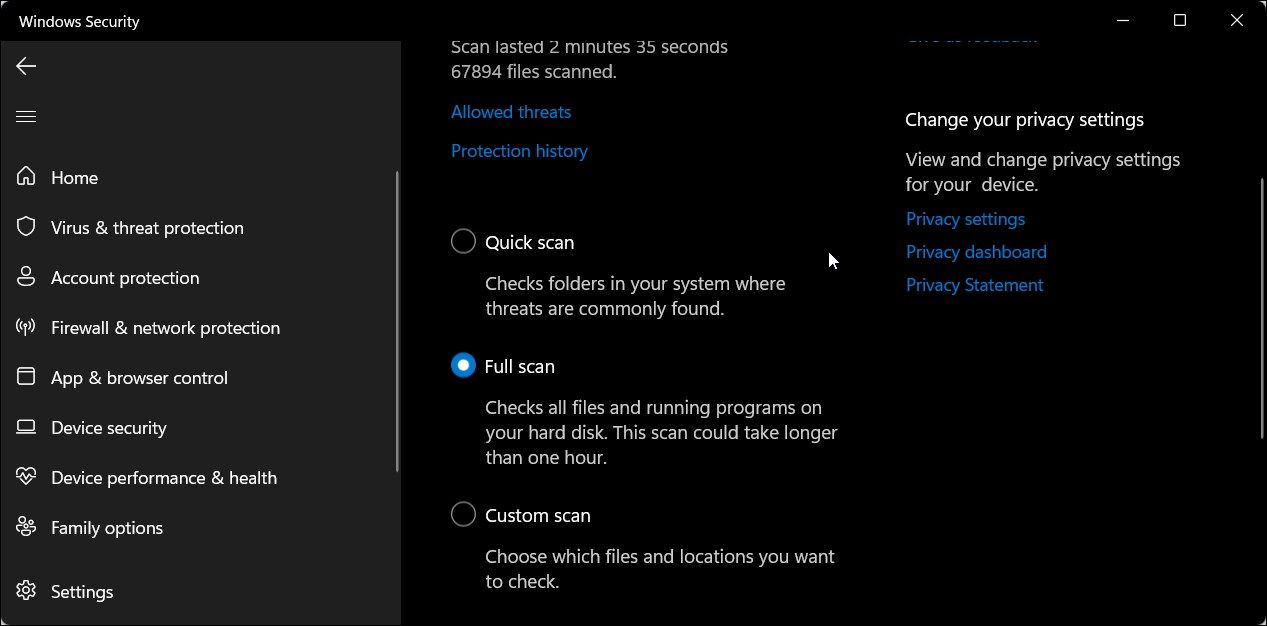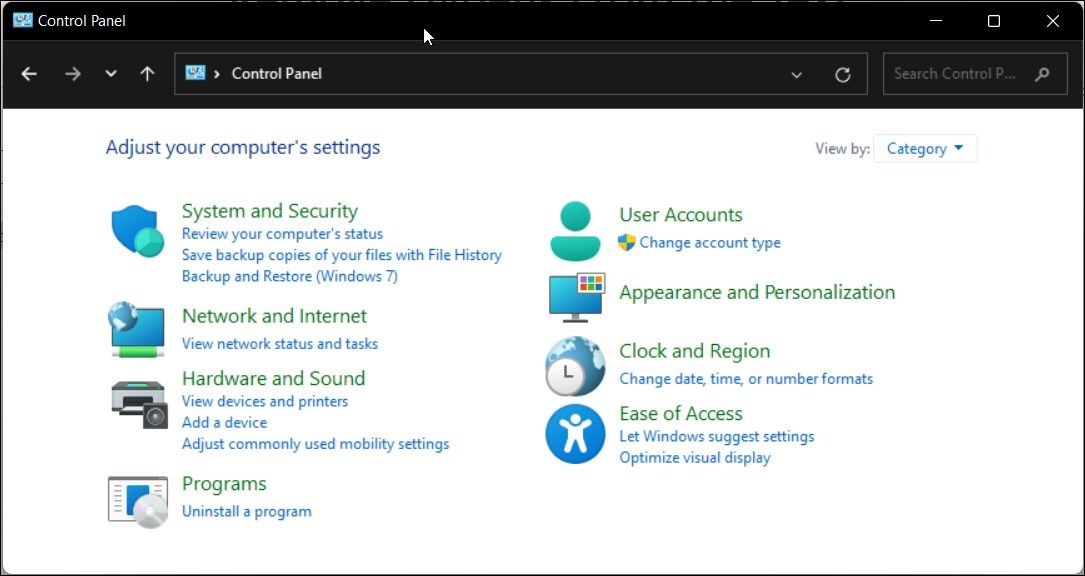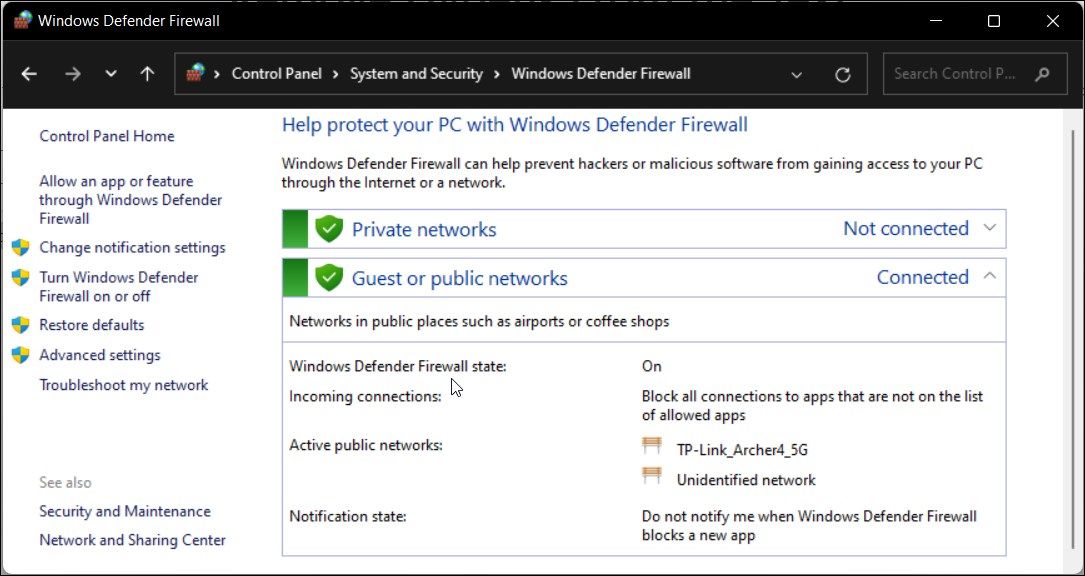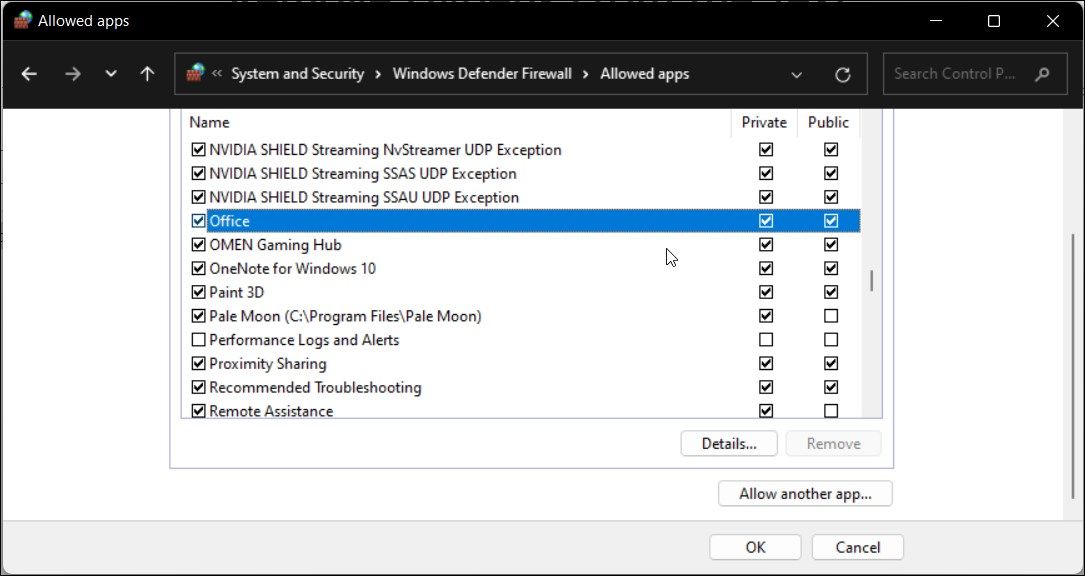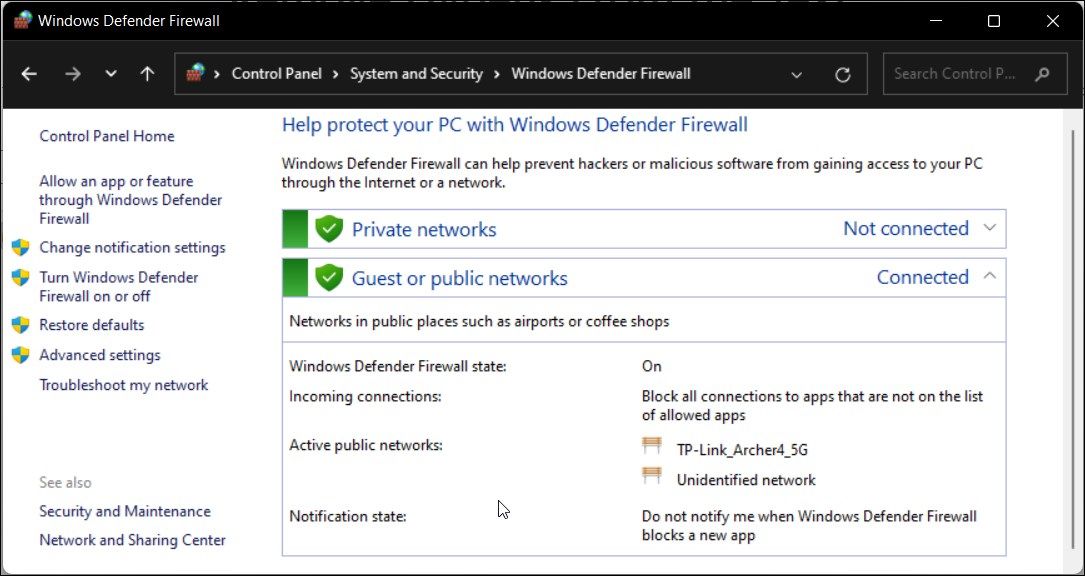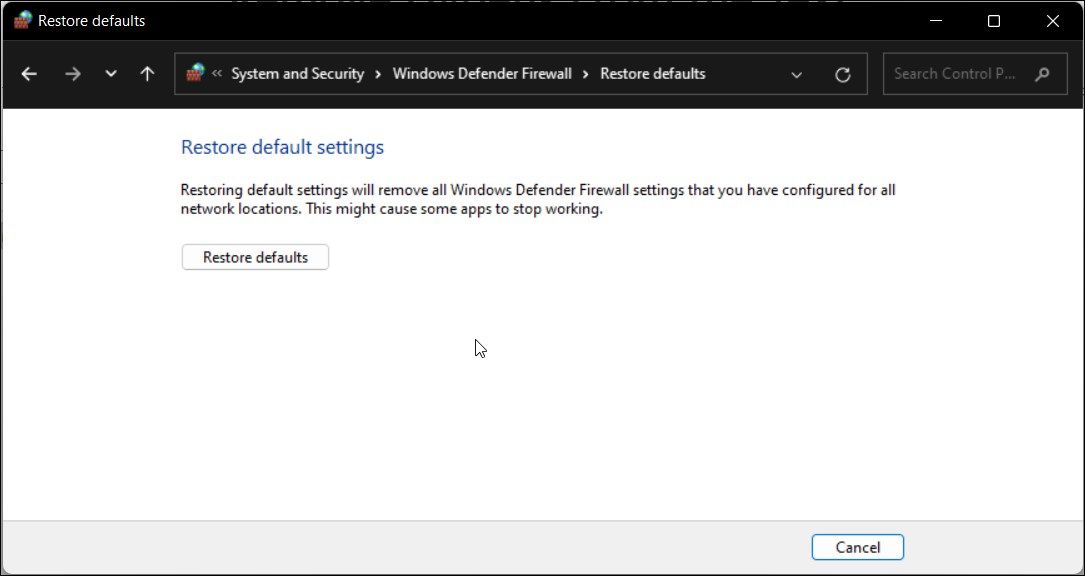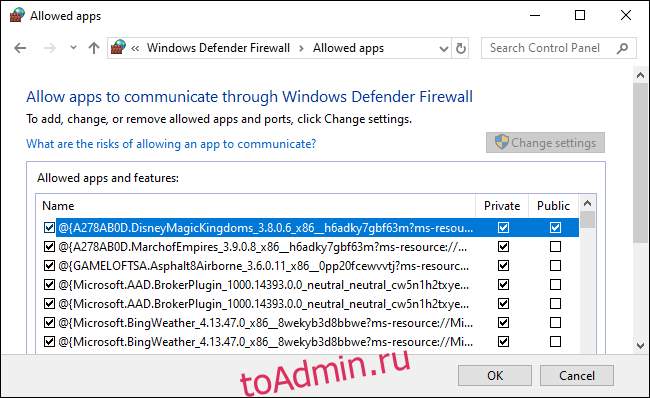Иногда вы могли заметить, что при запуске программы брандмауэр Windows внезапно выдает сообщение о том, что Брандмауэр Windows заблокировал некоторые функции этого приложения , и предоставляет вам два варианта – Разрешить доступ или Отмена . Что ж, если вы доверяете программе, вы можете нажать Разрешить доступ и продолжить. В случае сомнений лучше всего выбрать «Отмена». Теперь давайте посмотрим, почему это происходит и что мы можем с этим сделать.
С выпуском Windows 10 Microsoft, похоже, очень усердно трудится над повышением безопасности своей операционной системы, как за счет добавления новых средств защиты от хакеров, так и новых функций, которые делают его удобным и намного более безопасным в использовании.

Брандмауэр Windows в режиме повышенной безопасности является важной частью многоуровневой модели безопасности. Предлагая двустороннюю систему фильтрации сетевого трафика для ваших устройств, брандмауэр Windows в режиме повышенной безопасности блокирует любой несанкционированный сетевой трафик, исходящий из локальных устройств или в них.
Более старые версии брандмауэра Windows позволяли устанавливать только правила для входящего соединения, в то время как более новые версии, такие как в Windows 10, также позволяют контролировать исходящие соединения. Это означает, что если пользователи хотят, система позволяет им запретить определенному программному обеспечению или приложениям подключаться к Интернету или ограничить их использованием только безопасных соединений. Брандмауэр Windows делает это, работая с системой Network Awareness, которая позволяет ему применять параметры безопасности, соответствующие формам сетей, к которым подключено устройство.
Брандмауэр Windows заблокировал некоторые функции этого приложения
Все эти строгие меры безопасности являются отличным вариантом для тех, кто обеспокоен утечкой личной информации через незащищенные соединения и блокирует вредоносные входящие и исходящие соединения. Однако брандмауэр Windows иногда становится довольно раздражающим из-за повторяющихся уведомлений о том, что брандмауэр Windows заблокировал некоторые функции этого приложения ‘. Вы увидите это сообщение в Windows 10, Windows 8.1, Windows 7, а также в более ранних версиях.
Согласно официальному форуму поддержки Microsoft, обычно в этом уведомлении пользователю предлагается разрешить доступ к процессу или программе, однако, как только начинается соответствующее действие, уведомления начинают появляться повторно. В основном это видно при использовании веб-браузера. Наиболее распространенным виновником этого уведомления в веб-браузерах является вредоносный плагин или плагин, который пытается подключиться к Интернету без разрешения пользователя. Другие причины могут включать в себя программное обеспечение или приложения, которые пытаются обновить себя в фоновом режиме без вашего разрешения, а также вирусы и вредоносные программы на вашем компьютере.
Если вы часто получаете это сообщение, вот несколько вещей, которые вы можете попробовать.
1] Антивирусная проверка
Приоритет должен состоять в том, чтобы проверить компьютер на наличие вирусов с помощью антивирусного программного обеспечения и выяснить, не является ли это вредоносным ПО, вызывающим это всплывающее окно.
2] Отключить сетевой адаптер VPN

Такие сообщения также могут запускаться VPN-клиентом, работающим в вашей системе. Если вы используете VPN, в меню WinX откройте Диспетчер устройств и раскройте категорию Сетевые адаптеры. Попробуйте найти запись, относящуюся к вашему программному обеспечению VPN, щелкните по ней правой кнопкой мыши, выберите Отключить устройство и посмотрите, поможет ли это. Вам может потребоваться перезагрузить компьютер. Если это не поможет, вы можете включить его снова.
Если это не помогает, вы можете отключить каждый из сетевых адаптеров один за другим и посмотреть, не является ли какой-либо из них причиной этой проблемы.
3] Белый список процессов в брандмауэре Windows

Если процесс, который вы знаете, безопасен, вы можете пропустить определенную программу через брандмауэр, занеся его в белый список следующим образом:
- Нажмите «Пуск» и введите «Брандмауэр» в поле поиска, а затем нажмите « Разрешить приложение или функцию через брандмауэр Windows » из результатов поиска.
- На следующем экране нажмите Изменить настройки
- В появившемся списке программ отметьте/установите флажки «Приватный» и «Публичный» для программы или приложения, для которых вы получаете повторные уведомления.
Если программы, которую вы хотите разблокировать, нет в списке, нажмите кнопку «Разрешить другую программу», чтобы добавить ее. Добавьте программное обеспечение или приложение в список и выберите «Добавить». Если программа, которую вы хотите разблокировать, отсутствует в этом списке, используйте функцию «Обзор» для поиска программы вручную. Вы также можете настроить Тип сети .
Как только необходимая программа получила разрешение, нажмите «ОК» и выйдите.
Если это слишком утомительно, вы можете использовать такое приложение, как OneClick Firewall или Windows Firewall Notifier, чтобы разрешить или заблокировать доступ одним нажатием.
4] Восстановление настроек брандмауэра Windows
Если вы считаете, что могли нарушить настройки брандмауэра Windows по умолчанию, вы можете сбросить настройки брандмауэра Windows до значений по умолчанию. Этот пост покажет вам, как импортировать, экспортировать, восстанавливать, восстанавливать политику брандмауэра по умолчанию.
Надеюсь, что-нибудь поможет!
Просмотрите этот пост, если возникли следующие проблемы:
- Windows не может запустить брандмауэр Windows на локальном компьютере
- Служба брандмауэра Windows не запускается
- Ошибка 1079. Не удается запустить службы Windows Time, Windows Event Log, Windows Firewall.

Иногда, при запуске определенных программ (торренты, некоторые браузеры, игры и т.д.) в Windows появляется окно от брандмауэра, о том, что часть функций была ограничена (заблокирована).
Многих неискушенных пользователей «подобное» окно сильно настораживает… и появл. «лишние вопросы» (и именно поэтому сегодня решил кратко о нем «рассказать»). 😉
Почему оно появляется?
Как правило, встроенный брандмауэр «посылает» такие окна с вопросами только по тем приложениям, которые хотят действовать как сервер (т.е. принимать входящие соединения). Разумеется, в целях безопасности защитник по умолчанию блокирует такие приложения, но оповещает об этом вас (и при желании вы можете нажать кнопку «разрешить»).
Само собой, разрешать входящие соединения стоит только тем приложениям, которые вам известны: например, игра, торрент-клиент и пр.
*
Ниже пару слов о том, как отключить эти окна, и как «запретить»/»разрешить» доступ программе, если вы неправильно сделали выбор при появл. подобного окна. 👇
*
Брандмауэр защитника Windows заблокировал некоторые функции этого приложения // Скриншот сегодняшней «проблемы»
*
Настройка брандмауэра (откл. «это окно»)
И так, предполагаю, что большинство пользователей интересует вопрос либо по откл. встроенного брандмауэра, либо скрытию этих окон (чтобы они не отвлекали). Мне в этом плане нравится третий вариант — установка 👉 альтернативного антивирусного ПО (в этом случае оно автоматически отключит защитника Windows + это не в ущерб безопасности системы).
Если устанавливать ничего не планируете — приведу ниже пару способов, как скрыть эти «всплывающие окна с разрешениями».
*
👉 Способ 1
В Windows 10 для изменения настроек брандмауэра достаточно открыть параметры ОС (сочетание Win+i) и перейти во вкладку «Обновление и безопасность / Безопасность Windows / Брандмауэр и защита сети». Пример на скриншоте ниже. 👇
Безопасность Windows
Далее нужно перейти по ссылке «Параметры уведомлений брандмауэра».
Безопасность Windows- настройка брандмауэра
После, открыв ссылку «Управление уведомлениями», вы можете их выключить (чтобы при блокировки тех или иных программ на экране ничего не появлялось). Пример на 2-х скриншотах ниже. 👇
Примечание: разумеется, в этом случае давать разрешение нужным программам потребуется в ручном режиме.
Уведомления
Уведомлять, когда брандмауэр блокирует приложение
*
👉 Способ 2
Универсальный способ (для Windows 7/8/10) открыть брандмауэр Windows — нажать Win+R, и в окне «выполнить» использовать команду firewall.cpl (👇).
firewall.cpl — открываем брандмауэр
После, в боковом меню следует перейти по ссылке «Изменение параметров уведомлений».
Изменение параметров уведомлений
В открывшемся окне можно будет отключить уведомления, или вовсе остановить работу брандмауэра.
Брандмауэр защитника Windows
Кстати, в панели управления в ручном режиме можно отметить галочками те программы, которым вы разрешаете обмен данными в частных и публичных сетях. 👇
Разрешение обмена данными…
*
PS
Если с помощью вышеприведенных способов вы не смогли отключить брандмауэр — то рекомендую воспользоваться советами из одной моей предыдущей заметки (ссылку на нее оставляю ниже).
👉 В помощь!
Как отключить брандмауэр в Windows 10: 4 способа (или почему не работают сетевые игры, не загружаются файлы и пр.)
*
Дополнения по теме — были ли бы весьма кстати!
Успехов!
👋


Is Windows Defender Firewall stopping you from using parts of an app? Here’s how to get around it.
You will encounter the Windows Defender Firewall has blocked some features of this app security alert when you try to launch a program on a Windows computer. While you can click Allow access and proceed to launch the program, the pop-up can get annoying if it appears frequently.
Fortunately, you can configure Windows Firewall to stop this message from appearing. Below we discuss why this message appears and how to deal with this security alert in the Windows operating system.
What Triggers the «Windows Defender Firewall has Blocked Some Features of this App» Alert?
Windows Defender Firewall keeps track of all the applications trying to connect to the Internet and accepts incoming connections on your PC. When it detects an app trying to connect to the Internet for the first time, it will block access and show the above message.
If you trust the application, you can click Allow access. If not, click Cancel, and the application will stay on the blocked list until you allow it the next time.
This is a preventative measure to block sneaky apps and threat actors from gaining access to your computer. On the flip side, this security measure can be infuriating if the Windows Defender Firewall starts blocking apps frequently.
If this message repeatedly appears with the apps you have previously allowed, it is better to take a few minutes and investigate the application for issues.
In the case of a web browser, you may have a dubious plugin trying to access the Internet, triggering a security alert. In other instances, VPN clients are known to trigger this security alert quite frequently.
Here are a few things you can try to stop the Windows Firewall security alert message on your PC.
1. Run the Windows Firewall Troubleshooter
Let’s start with troubleshooting the Windows Defender Firewall for the incoming connection issues. Windows 10 and 11 come with a built-in Incoming Connection troubleshooter. It lets you find and fix problems with incoming connections and Windows Firewall.
To run the Windows Firewall troubleshooter:
- Press Win + I to open Settings.
- Open the System tab in the left pane.
- Next, scroll down and click on Troubleshooter.
- Click on Other troubleshooters.
- Next, scroll down to the Other section.
- Locate and click the Run the button for Incoming Connection.
- The troubleshooter will try to detect the problem and require some input from you.
- Select one of the options and click Next. The troubleshooter will now look for problems in the selected area and apply a fix if required.
- Once done, click Close and look for any improvements.
2. Scan Your System for a Malware Issue
If the security alert repeatedly appears randomly for a specific app or all the apps, it is better to check your system for malware issues. If you have a third-party antivirus, perform a complete scan to find any malware infection.
To perform a Scan using Windows Security:
- Press Win + I to open Settings.
- Open the Privacy & security tab from the left pane.
- Click on Windows Security.
- Click on Virus and Threat protection under the Protection areas section.
- In the new Windows Security window, click on Scan options under Quick Scan.
- Under Scan Options, select Full Scan.
- Next, click the Scan now button to initiate the scan. This will check all files and running programs on your hard disk.
A full scan often takes a long time to complete depending on the data stored on your hard disk.
3. Disable Your VPN Client
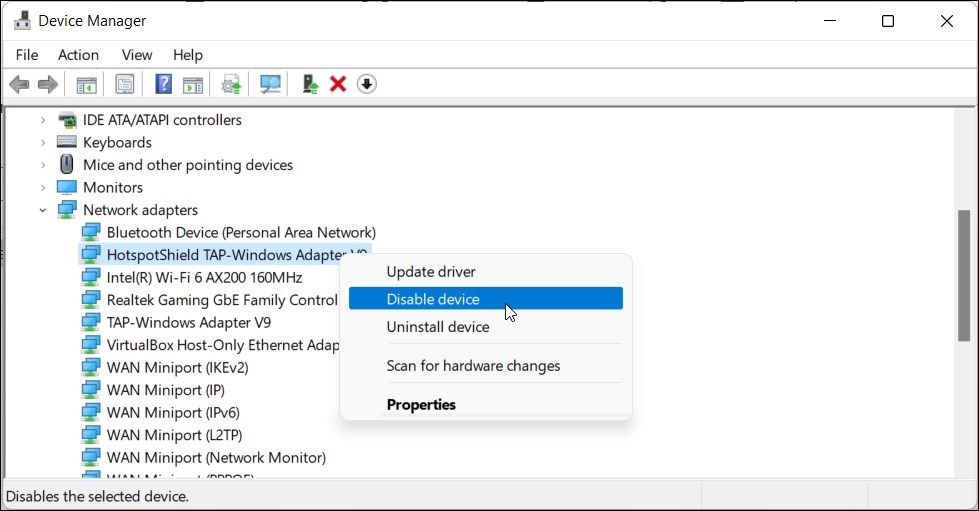
Windows Defender Firewall can block incoming and outgoing connections from a VPN client. If you have a VPN client running, close it and exit the app completely.
To exit the VPN app, click the up-arrow icon in the system tray (bottom right corner of your desktop), right-click on the VPN app icon, and select Exit.
If the issue persists, try to disable the VPN network adapter in the Device Manager. Here’s how to do it.
- Press Win + R to open the Run dialog.
- Type devmgmt.msc and click OK to open Device Manager.
- In Device Manager, expand the Network adapters section.
- You can identify the VPN network adapter by the VPN client name. For example, if you use Hotspot Shield VPN, the adapter will have a similar name.
- Right-click on the VPN network adapter and select Disable device.
- Click Yes to confirm the action.
Once disabled, check if the issue is resolved. If not, look for other VPN network adapters and disable them via the Device Manager.
4. Allow the App Through Windows Defender Firewall
You can click on Allow access to add the blocked application to the allowed list in Windows Defender Firewall. However, if the app continues to ask for permission, you can manually allow the app through the Defender Firewall.
To add the program to the Windows Firewall whitelist:
- Press Win + R to open Run.
- Type control and click OK to open the Control Panel.
- In Control Panel, click on System and Security.
- Next, click on Windows Defender Firewall.
- In the left pane, click on Allow an app or feature through Windows Defender Firewall.
- Click on Change settings to enable the option.
- Next, scroll through the list of apps and features and locate the program you want to allow through the firewall.
- Check both the Private and Public boxes to add the app to the Windows Defender Firewall whitelist.
- Click OK to save the changes and exit the Control Panel.
If the program you want to allow is not on the list, click on Allow another app, browse the app’s installation directory, and select the executable. Then, click Add and save the changes.
5. Restore Windows Defender Firewall Settings to Default
An incorrectly configured Firewall can act erratic and block genuine apps. If you have recently made any changes to the Firewall but are unsure of the exact details, you can restore the default settings.
Restoring the default will remove all the third-party modifications and reset the Firewall to factory default.
To restore default for Windows Defender Firewall:
- Press Win + X and click on Run.
- Type control and click OK to open the Control Panel.
- Next, go to System and Security > Windows Defender Firewall.
- In the left pane, click on Restore defaults.
- Click the Restore defaults button.
- Read the description and click Yes to confirm the action.
Note that restoring default will reset all the changes you have made to your Windows Defender Firewall since Windows was installed. As a result, you’ll need to reconfigure the firewall if necessary.
Fixing the Intrusive Windows Defender Firewall Security Alert
The Windows Defender Firewall security alert is a common sight when using a Windows computer. It is a harmless alert that often occurs only once for any program. If you trust the app, click Allow access, and the message will never appear for the same app.
In case of a repeated occurrence, troubleshoot your system for potential issues, including malware infection and VPN conflict. If the issue persists and you trust the service/program to be genuine, consider turning off Windows Defender temporarily.

Иногда, при запуске определенных программ (торренты, некоторые браузеры, игры и т.д.) в Windows появляется окно от брандмауэра, о том, что часть функций была ограничена (заблокирована).
Многих неискушенных пользователей «подобное» окно сильно настораживает… и появл. «лишние вопросы» (и именно поэтому сегодня решил кратко о нем «рассказать»). 😉
Почему оно появляется?
Как правило, встроенный брандмауэр «посылает» такие окна с вопросами только по тем приложениям, которые хотят действовать как сервер (т.е. принимать входящие соединения). Разумеется, в целях безопасности защитник по умолчанию блокирует такие приложения, но оповещает об этом вас (и при желании вы можете нажать кнопку «разрешить»).
Само собой, разрешать входящие соединения стоит только тем приложениям, которые вам известны: например, игра, торрент-клиент и пр.
*
Ниже пару слов о том, как отключить эти окна, и как «запретить»/»разрешить» доступ программе, если вы неправильно сделали выбор при появл. подобного окна. 👇
*
Брандмауэр защитника Windows заблокировал некоторые функции этого приложения // Скриншот сегодняшней «проблемы»
*
Настройка брандмауэра (откл. «это окно»)
И так, предполагаю, что большинство пользователей интересует вопрос либо по откл. встроенного брандмауэра, либо скрытию этих окон (чтобы они не отвлекали). Мне в этом плане нравится третий вариант — установка 👉 альтернативного антивирусного ПО (в этом случае оно автоматически отключит защитника Windows + это не в ущерб безопасности системы).
Если устанавливать ничего не планируете — приведу ниже пару способов, как скрыть эти «всплывающие окна с разрешениями».
*
👉 Способ 1
В Windows 10 для изменения настроек брандмауэра достаточно открыть параметры ОС (сочетание Win+i) и перейти во вкладку «Обновление и безопасность / Безопасность Windows / Брандмауэр и защита сети». Пример на скриншоте ниже. 👇
Безопасность Windows
Далее нужно перейти по ссылке «Параметры уведомлений брандмауэра».
Безопасность Windows- настройка брандмауэра
После, открыв ссылку «Управление уведомлениями», вы можете их выключить (чтобы при блокировки тех или иных программ на экране ничего не появлялось). Пример на 2-х скриншотах ниже. 👇
Примечание: разумеется, в этом случае давать разрешение нужным программам потребуется в ручном режиме.
Уведомления
Уведомлять, когда брандмауэр блокирует приложение
*
👉 Способ 2
Универсальный способ (для Windows 7/8/10) открыть брандмауэр Windows — нажать Win+R, и в окне «выполнить» использовать команду firewall.cpl (👇).
firewall.cpl — открываем брандмауэр
После, в боковом меню следует перейти по ссылке «Изменение параметров уведомлений».
Изменение параметров уведомлений
В открывшемся окне можно будет отключить уведомления, или вовсе остановить работу брандмауэра.
Брандмауэр защитника Windows
Кстати, в панели управления в ручном режиме можно отметить галочками те программы, которым вы разрешаете обмен данными в частных и публичных сетях. 👇
Разрешение обмена данными…
*
PS
Если с помощью вышеприведенных способов вы не смогли отключить брандмауэр — то рекомендую воспользоваться советами из одной моей предыдущей заметки (ссылку на нее оставляю ниже).
👉 В помощь!
Как отключить брандмауэр в Windows 10: 4 способа (или почему не работают сетевые игры, не загружаются файлы и пр.)
*
Дополнения по теме — были ли бы весьма кстати!
Успехов!
👋


Полезный софт:
-
- Видео-Монтаж
Отличное ПО для создания своих первых видеороликов (все действия идут по шагам!).
Видео сделает даже новичок!
-
- Ускоритель компьютера
Программа для очистки Windows от «мусора» (удаляет временные файлы, ускоряет систему, оптимизирует реестр).
Иногда вы могли заметить, что при запуске программы брандмауэр Windows внезапно выдает сообщение о том, что Брандмауэр Windows заблокировал некоторые функции этого приложения , и предоставляет вам два варианта – Разрешить доступ или Отмена . Что ж, если вы доверяете программе, вы можете нажать Разрешить доступ и продолжить. В случае сомнений лучше всего выбрать «Отмена». Теперь давайте посмотрим, почему это происходит и что мы можем с этим сделать.
С выпуском Windows 10 Microsoft, похоже, очень усердно трудится над повышением безопасности своей операционной системы, как за счет добавления новых средств защиты от хакеров, так и новых функций, которые делают его удобным и намного более безопасным в использовании.

Брандмауэр Windows в режиме повышенной безопасности является важной частью многоуровневой модели безопасности. Предлагая двустороннюю систему фильтрации сетевого трафика для ваших устройств, брандмауэр Windows в режиме повышенной безопасности блокирует любой несанкционированный сетевой трафик, исходящий из локальных устройств или в них.
Более старые версии брандмауэра Windows позволяли устанавливать только правила для входящего соединения, в то время как более новые версии, такие как в Windows 10, также позволяют контролировать исходящие соединения. Это означает, что если пользователи хотят, система позволяет им запретить определенному программному обеспечению или приложениям подключаться к Интернету или ограничить их использованием только безопасных соединений. Брандмауэр Windows делает это, работая с системой Network Awareness, которая позволяет ему применять параметры безопасности, соответствующие формам сетей, к которым подключено устройство.
Брандмауэр Windows заблокировал некоторые функции этого приложения
Все эти строгие меры безопасности являются отличным вариантом для тех, кто обеспокоен утечкой личной информации через незащищенные соединения и блокирует вредоносные входящие и исходящие соединения. Однако брандмауэр Windows иногда становится довольно раздражающим из-за повторяющихся уведомлений о том, что брандмауэр Windows заблокировал некоторые функции этого приложения ‘. Вы увидите это сообщение в Windows 10, Windows 8.1, Windows 7, а также в более ранних версиях.
Согласно официальному форуму поддержки Microsoft, обычно в этом уведомлении пользователю предлагается разрешить доступ к процессу или программе, однако, как только начинается соответствующее действие, уведомления начинают появляться повторно. В основном это видно при использовании веб-браузера. Наиболее распространенным виновником этого уведомления в веб-браузерах является вредоносный плагин или плагин, который пытается подключиться к Интернету без разрешения пользователя. Другие причины могут включать в себя программное обеспечение или приложения, которые пытаются обновить себя в фоновом режиме без вашего разрешения, а также вирусы и вредоносные программы на вашем компьютере.
Если вы часто получаете это сообщение, вот несколько вещей, которые вы можете попробовать.
1] Антивирусная проверка
Приоритет должен состоять в том, чтобы проверить компьютер на наличие вирусов с помощью антивирусного программного обеспечения и выяснить, не является ли это вредоносным ПО, вызывающим это всплывающее окно.
2] Отключить сетевой адаптер VPN

Такие сообщения также могут запускаться VPN-клиентом, работающим в вашей системе. Если вы используете VPN, в меню WinX откройте Диспетчер устройств и раскройте категорию Сетевые адаптеры. Попробуйте найти запись, относящуюся к вашему программному обеспечению VPN, щелкните по ней правой кнопкой мыши, выберите Отключить устройство и посмотрите, поможет ли это. Вам может потребоваться перезагрузить компьютер. Если это не поможет, вы можете включить его снова.
Если это не помогает, вы можете отключить каждый из сетевых адаптеров один за другим и посмотреть, не является ли какой-либо из них причиной этой проблемы.
3] Белый список процессов в брандмауэре Windows

Если процесс, который вы знаете, безопасен, вы можете пропустить определенную программу через брандмауэр, занеся его в белый список следующим образом:
- Нажмите «Пуск» и введите «Брандмауэр» в поле поиска, а затем нажмите « Разрешить приложение или функцию через брандмауэр Windows » из результатов поиска.
- На следующем экране нажмите Изменить настройки
- В появившемся списке программ отметьте/установите флажки «Приватный» и «Публичный» для программы или приложения, для которых вы получаете повторные уведомления.
Если программы, которую вы хотите разблокировать, нет в списке, нажмите кнопку «Разрешить другую программу», чтобы добавить ее. Добавьте программное обеспечение или приложение в список и выберите «Добавить». Если программа, которую вы хотите разблокировать, отсутствует в этом списке, используйте функцию «Обзор» для поиска программы вручную. Вы также можете настроить Тип сети .
Как только необходимая программа получила разрешение, нажмите «ОК» и выйдите.
Если это слишком утомительно, вы можете использовать такое приложение, как OneClick Firewall или Windows Firewall Notifier, чтобы разрешить или заблокировать доступ одним нажатием.
4] Восстановление настроек брандмауэра Windows
Если вы считаете, что могли нарушить настройки брандмауэра Windows по умолчанию, вы можете сбросить настройки брандмауэра Windows до значений по умолчанию. Этот пост покажет вам, как импортировать, экспортировать, восстанавливать, восстанавливать политику брандмауэра по умолчанию.
Надеюсь, что-нибудь поможет!
Просмотрите этот пост, если возникли следующие проблемы:
- Windows не может запустить брандмауэр Windows на локальном компьютере
- Служба брандмауэра Windows не запускается
- Ошибка 1079. Не удается запустить службы Windows Time, Windows Event Log, Windows Firewall.
Брандмауэр Защитника Windows может защитить ваш компьютер от вредоносных входящих подключений, блокируя доступ к сети для определенных приложений и программ. Когда это произойдет, вы можете увидеть диалоговое окно «Брандмауэр Защитника Windows заблокировал некоторые функции этого приложения» на вашем ПК. И вы можете разрешить или запретить доступ к этому приложению.
В идеале это приглашение должно появляться только один раз, когда приложение пытается получить доступ к сети в первый раз. Однако, если Windows постоянно беспокоит вас этим запросом безопасности, вы можете решить основную проблему с помощью советов по устранению неполадок, упомянутых ниже.
1. Измените тип сетевого профиля на частный
Как правило, «Брандмауэр Защитника Windows заблокировал некоторые функции этого приложения» появляется, когда Windows подключена к общедоступной сети и запрашивает разрешение на входящие подключения. Однако, если вы пометили свою домашнюю или офисную сеть Wi-Fi как общедоступную сеть, вы можете неоднократно видеть эту ошибку. Чтобы исправить это, вы должны изменить тип сетевого профиля на частный.
Шаг 1: Щелкните правой кнопкой мыши кнопку «Пуск» и выберите «Настройки» из списка.
Шаг 2: На вкладке «Сеть и Интернет» перейдите к Wi-Fi.
Шаг 3: Нажмите на свою сеть Wi-Fi, чтобы получить доступ к ее свойствам.
Шаг 4: В разделе «Тип профиля сети» выберите «Частная сеть».
Выйдите из приложения «Настройки», и ошибка больше не должна вас беспокоить.
Если проблема остается, вы можете использовать встроенное средство устранения неполадок в Windows, чтобы найти и устранить любые распространенные проблемы с входящими подключениями и брандмауэром Windows. Вот как.
Шаг 1: Нажмите клавишу Windows + I, чтобы запустить приложение «Настройки». На вкладке «Система» прокрутите вниз, чтобы нажать «Устранение неполадок».
Шаг 2. Выберите Другие средства устранения неполадок.
Шаг 3. Найдите и запустите средство устранения неполадок входящих подключений.
Следуйте инструкциям на экране и позвольте Windows исправить любые проблемы с входящими подключениями и брандмауэром Windows.
Если Защитник Windows продолжает блокировать функции для основных приложений и программ, вы можете внести эти приложения в белый список вручную, выполнив следующие действия. Обратите внимание, что для этого вам понадобится учетная запись администратора.
Шаг 1: Нажмите клавишу Windows + S, чтобы открыть меню поиска, введите разрешить приложение через брандмауэр Windowsи нажмите Enter.
Шаг 2: Нажмите кнопку «Изменить настройки».
Шаг 3. Прокрутите вниз, чтобы найти свое приложение, и установите флажки «Частное» и «Общедоступное», чтобы добавить его в белый список. Затем нажмите ОК.
Вы также можете добавить в белый список больше приложений и программ таким же образом. Если вы не можете найти приложение или программу в списке, нажмите кнопку «Разрешить другое приложение», чтобы добавить его в список.
После выполнения вышеуказанных шагов ошибка больше не должна появляться при доступе к этим приложениям.
4. Сканировать на наличие вредоносных программ
Присутствие вредоносного ПО также может привести к появлению сообщения «Брандмауэр Защитника Windows заблокировал некоторые функции этого приложения» на вашем ПК. Чтобы исключить эту возможность, вы можете запустить полное сканирование системы на своем ПК с помощью приложения Windows Security или сторонней антивирусной программы.
5. Временно отключите VPN
Брандмауэр Защитника Windows может препятствовать передаче зашифрованных данных по сети VPN. Windows заблокирует все входящие и исходящие соединения и отобразит эту ошибку, когда это произойдет.
Чтобы исправить это, вы можете временно отключить VPN-подключение и попробовать снова использовать приложение.
6. Сбросьте брандмауэр Защитника Windows
Любые недавние изменения в настройках брандмауэра Защитника Windows могут блокировать некоторые функции приложения. Вместо того, чтобы выполнять все настройки вручную, вам следует рассмотреть возможность сброса брандмауэра Защитника Windows к настройкам по умолчанию. Вот как это сделать.
Шаг 1: Нажмите клавишу Windows + R, чтобы запустить утилиту «Выполнить». Тип контроль в диалоговом окне и нажмите Enter.
Шаг 2: Используйте раскрывающееся меню рядом с «Просмотр», чтобы выбрать большие или маленькие значки. Затем щелкните Брандмауэр Защитника Windows.
Шаг 3: Нажмите «Восстановить значения по умолчанию» на левой панели.
Шаг 4: Нажмите кнопку «Восстановить настройки по умолчанию».
Шаг 5: Выберите «Да» при появлении запроса.
После выполнения вышеуказанных шагов проверьте, не блокирует ли брандмауэр Защитника Windows некоторые функции приложения.
Защитники за работой
Разочаровывает, когда брандмауэр Защитника Windows блокирует определенные функции для некоторых из ваших любимых приложений. Однако это не повод отключать брандмауэр Защитника Windows на вашем ПК. Вместо этого попробуйте упомянутые выше решения, чтобы исправить ошибку «Брандмауэр Защитника Windows заблокировал некоторые функции этого приложения» на вашем ПК с Windows. Как всегда, дайте нам знать, какой из них сработал для вас в комментариях ниже.
Post Views: 631
I installed IntelliJ IDEA 2016.3 Community Edition and I created a simple Java class containing a main method that just prints a message. When I run that «program», the following window appears:
Windows Firewall has blocked some features of this program
Window Firewall has blocked some features of IntelliJ IDEA on all public and private networks.
If I go to File > Settings… > Appeareance & Behavior > System Settings > Usage Statistics > Allow sending usage statistics to JetBrains s.r.o is unchecked.
If I go to C:Usersmyusername.IdeaIC2016.3systemlog:
build-logbuild.log— nothing seems to be suspicious-
idea.log— the only interesting lines are:-
at the first run, when the Windows Security Alert window appeared, there are 5 blocks that look like this (not identical):
2016-12-01 09:42:53,814 [ 662361] INFO - il.indexing.FileBasedIndexImpl - Rebuild requested for index org.jetbrains.kotlin.idea.versions.KotlinMetadataVersionIndex java.lang.Throwable at com.intellij.util.indexing.FileBasedIndex.requestRebuild(FileBasedIndex.java:72) at org.jetbrains.kotlin.idea.versions.KotlinUpdatePluginComponent.initComponent(KotlinUpdatePluginComponent.kt:62) at com.intellij.openapi.components.impl.ComponentManagerImpl$ComponentConfigComponentAdapter.getComponentInstance(ComponentManagerImpl.java:501) at com.intellij.openapi.components.impl.ComponentManagerImpl.createComponents(ComponentManagerImpl.java:125) at com.intellij.openapi.application.impl.ApplicationImpl.lambda$createComponents$8(ApplicationImpl.java:441) at com.intellij.openapi.progress.impl.CoreProgressManager$3.run(CoreProgressManager.java:179) at com.intellij.openapi.progress.impl.CoreProgressManager.registerIndicatorAndRun(CoreProgressManager.java:568) at com.intellij.openapi.progress.impl.CoreProgressManager.executeProcessUnderProgress(CoreProgressManager.java:519) at com.intellij.openapi.progress.impl.ProgressManagerImpl.executeProcessUnderProgress(ProgressManagerImpl.java:54) at com.intellij.openapi.progress.impl.CoreProgressManager.runProcess(CoreProgressManager.java:164) at com.intellij.openapi.application.impl.ApplicationImpl.createComponents(ApplicationImpl.java:448) at com.intellij.openapi.components.impl.ComponentManagerImpl.init(ComponentManagerImpl.java:109) at com.intellij.openapi.application.impl.ApplicationImpl.load(ApplicationImpl.java:400) at com.intellij.openapi.application.impl.ApplicationImpl.load(ApplicationImpl.java:386) at com.intellij.idea.IdeaApplication.run(IdeaApplication.java:190) at com.intellij.idea.MainImpl$1.lambda$null$0(MainImpl.java:47) at java.awt.event.InvocationEvent.dispatch(InvocationEvent.java:311) at java.awt.EventQueue.dispatchEventImpl(EventQueue.java:756) at java.awt.EventQueue.access$500(EventQueue.java:97) at java.awt.EventQueue$3.run(EventQueue.java:709) at java.awt.EventQueue$3.run(EventQueue.java:703) at java.security.AccessController.doPrivileged(Native Method) at java.security.ProtectionDomain$JavaSecurityAccessImpl.doIntersectionPrivilege(ProtectionDomain.java:76) at java.awt.EventQueue.dispatchEvent(EventQueue.java:726) at com.intellij.ide.IdeEventQueue.dispatchEvent(IdeEventQueue.java:363) at java.awt.EventDispatchThread.pumpOneEventForFilters(EventDispatchThread.java:201) at java.awt.EventDispatchThread.pumpEventsForFilter(EventDispatchThread.java:116) at java.awt.EventDispatchThread.pumpEventsForHierarchy(EventDispatchThread.java:105) at java.awt.EventDispatchThread.pumpEvents(EventDispatchThread.java:101) at java.awt.EventDispatchThread.pumpEvents(EventDispatchThread.java:93) at java.awt.EventDispatchThread.run(EventDispatchThread.java:82) -
after closing the Windows Security Alert window and running again:
java.io.IOException: An existing connection was forcibly closed by the remote host at sun.nio.ch.SocketDispatcher.read0(Native Method) at sun.nio.ch.SocketDispatcher.read(SocketDispatcher.java:43) at sun.nio.ch.IOUtil.readIntoNativeBuffer(IOUtil.java:223) at sun.nio.ch.IOUtil.read(IOUtil.java:192) at sun.nio.ch.SocketChannelImpl.read(SocketChannelImpl.java:380) at io.netty.buffer.PooledUnsafeDirectByteBuf.setBytes(PooledUnsafeDirectByteBuf.java:288) at io.netty.buffer.AbstractByteBuf.writeBytes(AbstractByteBuf.java:1100) at io.netty.channel.socket.nio.NioSocketChannel.doReadBytes(NioSocketChannel.java:367) at io.netty.channel.nio.AbstractNioByteChannel$NioByteUnsafe.read(AbstractNioByteChannel.java:118) at io.netty.channel.nio.NioEventLoop.processSelectedKey(NioEventLoop.java:631) at io.netty.channel.nio.NioEventLoop.processSelectedKeysOptimized(NioEventLoop.java:560) at io.netty.channel.nio.NioEventLoop.processSelectedKeys(NioEventLoop.java:474) at io.netty.channel.nio.NioEventLoop.run(NioEventLoop.java:446) at io.netty.util.concurrent.SingleThreadEventExecutor$5.run(SingleThreadEventExecutor.java:873) at java.lang.Thread.run(Thread.java:745)
-
What is IntelliJ IDEA trying to do?
And how can I prevent the cause for going to that Window Security Alert window?
Edit:
It also happens in IntelliJ IDEA 2017.1.
I installed IntelliJ IDEA 2016.3 Community Edition and I created a simple Java class containing a main method that just prints a message. When I run that «program», the following window appears:
Windows Firewall has blocked some features of this program
Window Firewall has blocked some features of IntelliJ IDEA on all public and private networks.
If I go to File > Settings… > Appeareance & Behavior > System Settings > Usage Statistics > Allow sending usage statistics to JetBrains s.r.o is unchecked.
If I go to C:Usersmyusername.IdeaIC2016.3systemlog:
build-logbuild.log— nothing seems to be suspicious-
idea.log— the only interesting lines are:-
at the first run, when the Windows Security Alert window appeared, there are 5 blocks that look like this (not identical):
2016-12-01 09:42:53,814 [ 662361] INFO - il.indexing.FileBasedIndexImpl - Rebuild requested for index org.jetbrains.kotlin.idea.versions.KotlinMetadataVersionIndex java.lang.Throwable at com.intellij.util.indexing.FileBasedIndex.requestRebuild(FileBasedIndex.java:72) at org.jetbrains.kotlin.idea.versions.KotlinUpdatePluginComponent.initComponent(KotlinUpdatePluginComponent.kt:62) at com.intellij.openapi.components.impl.ComponentManagerImpl$ComponentConfigComponentAdapter.getComponentInstance(ComponentManagerImpl.java:501) at com.intellij.openapi.components.impl.ComponentManagerImpl.createComponents(ComponentManagerImpl.java:125) at com.intellij.openapi.application.impl.ApplicationImpl.lambda$createComponents$8(ApplicationImpl.java:441) at com.intellij.openapi.progress.impl.CoreProgressManager$3.run(CoreProgressManager.java:179) at com.intellij.openapi.progress.impl.CoreProgressManager.registerIndicatorAndRun(CoreProgressManager.java:568) at com.intellij.openapi.progress.impl.CoreProgressManager.executeProcessUnderProgress(CoreProgressManager.java:519) at com.intellij.openapi.progress.impl.ProgressManagerImpl.executeProcessUnderProgress(ProgressManagerImpl.java:54) at com.intellij.openapi.progress.impl.CoreProgressManager.runProcess(CoreProgressManager.java:164) at com.intellij.openapi.application.impl.ApplicationImpl.createComponents(ApplicationImpl.java:448) at com.intellij.openapi.components.impl.ComponentManagerImpl.init(ComponentManagerImpl.java:109) at com.intellij.openapi.application.impl.ApplicationImpl.load(ApplicationImpl.java:400) at com.intellij.openapi.application.impl.ApplicationImpl.load(ApplicationImpl.java:386) at com.intellij.idea.IdeaApplication.run(IdeaApplication.java:190) at com.intellij.idea.MainImpl$1.lambda$null$0(MainImpl.java:47) at java.awt.event.InvocationEvent.dispatch(InvocationEvent.java:311) at java.awt.EventQueue.dispatchEventImpl(EventQueue.java:756) at java.awt.EventQueue.access$500(EventQueue.java:97) at java.awt.EventQueue$3.run(EventQueue.java:709) at java.awt.EventQueue$3.run(EventQueue.java:703) at java.security.AccessController.doPrivileged(Native Method) at java.security.ProtectionDomain$JavaSecurityAccessImpl.doIntersectionPrivilege(ProtectionDomain.java:76) at java.awt.EventQueue.dispatchEvent(EventQueue.java:726) at com.intellij.ide.IdeEventQueue.dispatchEvent(IdeEventQueue.java:363) at java.awt.EventDispatchThread.pumpOneEventForFilters(EventDispatchThread.java:201) at java.awt.EventDispatchThread.pumpEventsForFilter(EventDispatchThread.java:116) at java.awt.EventDispatchThread.pumpEventsForHierarchy(EventDispatchThread.java:105) at java.awt.EventDispatchThread.pumpEvents(EventDispatchThread.java:101) at java.awt.EventDispatchThread.pumpEvents(EventDispatchThread.java:93) at java.awt.EventDispatchThread.run(EventDispatchThread.java:82) -
after closing the Windows Security Alert window and running again:
java.io.IOException: An existing connection was forcibly closed by the remote host at sun.nio.ch.SocketDispatcher.read0(Native Method) at sun.nio.ch.SocketDispatcher.read(SocketDispatcher.java:43) at sun.nio.ch.IOUtil.readIntoNativeBuffer(IOUtil.java:223) at sun.nio.ch.IOUtil.read(IOUtil.java:192) at sun.nio.ch.SocketChannelImpl.read(SocketChannelImpl.java:380) at io.netty.buffer.PooledUnsafeDirectByteBuf.setBytes(PooledUnsafeDirectByteBuf.java:288) at io.netty.buffer.AbstractByteBuf.writeBytes(AbstractByteBuf.java:1100) at io.netty.channel.socket.nio.NioSocketChannel.doReadBytes(NioSocketChannel.java:367) at io.netty.channel.nio.AbstractNioByteChannel$NioByteUnsafe.read(AbstractNioByteChannel.java:118) at io.netty.channel.nio.NioEventLoop.processSelectedKey(NioEventLoop.java:631) at io.netty.channel.nio.NioEventLoop.processSelectedKeysOptimized(NioEventLoop.java:560) at io.netty.channel.nio.NioEventLoop.processSelectedKeys(NioEventLoop.java:474) at io.netty.channel.nio.NioEventLoop.run(NioEventLoop.java:446) at io.netty.util.concurrent.SingleThreadEventExecutor$5.run(SingleThreadEventExecutor.java:873) at java.lang.Thread.run(Thread.java:745)
-
What is IntelliJ IDEA trying to do?
And how can I prevent the cause for going to that Window Security Alert window?
Edit:
It also happens in IntelliJ IDEA 2017.1.
Его видели практически все, кто пользуется Windows. Вы запускаете приложение или игру, и появляется всплывающий брандмауэр Windows с сообщением, что он «заблокировал некоторые функции этого приложения». Что это означает и следует ли разрешить доступ?
Почему появляется это сообщение?
Это сообщение появляется, когда приложение хочет действовать как сервер и принимать входящие соединения. Вы не видите этого запроса для большинства используемых вами приложений, таких как веб-браузеры и почтовые клиенты. Вы видите это только с определенными типами приложений, такими как медиа-серверы, игры с многопользовательскими функциями, онлайн-инструменты для обмена файлами и другие серверные приложения.
Брандмауэр Windows по умолчанию блокирует входящие соединения. Но когда он впервые блокирует подключения к новому приложению, появляется это сообщение. Затем вы можете выбрать, разрешить ли соединение. Это гарантирует, что соединения не будут автоматически заблокированы без вашего ведома.
В Windows 10 вы видите всплывающее окно «Брандмауэр Защитника Windows заблокировал некоторые функции этого приложения». В Windows 7 и 8 вместо этого вы увидите сообщение «Брандмауэр Windows заблокировал некоторые функции этого приложения».
Следует ли разрешить доступ?
Когда появляется это поле, у вас есть несколько вариантов. Вы можете нажать «Разрешить доступ» и разрешить входящие соединения через брандмауэр. Или вы можете нажать «Отмена», и брандмауэр продолжит блокировать входящие соединения для этого приложения.
Вы также можете выбрать, в каких типах сетей вы хотите разрешить соединения. Например, вы можете разрешить приложение медиа-сервера только в частных сетях. Таким образом, когда вы подключаете свой ноутбук к общедоступной сети Wi-Fi, никто не сможет подключиться к вашему медиа-серверу. Однако люди в вашей домашней или рабочей сети по-прежнему смогут подключаться.
Когда вы подключаетесь к сети, вы выбираете, будет ли она общедоступной или частной — Windows не знает об этом автоматически. Вы можете изменить этот параметр для сети позже в Панели управления или в приложении «Настройки».
Если вы доверяете приложению и хотите использовать все его функции, вам следует разрешить доступ. Если вы запретите доступ для игры на ПК, возможно, вы не сможете размещать многопользовательские игры. Если вы видите это приглашение и хотите использовать медиа-сервер для совместного использования медиафайлов с другими системами в вашей сети, вам, вероятно, придется разрешить доступ для этого. Например, клиенту BitTorrent этот доступ необходим для загрузки данных в другие системы в Интернете.
Если вы не разрешите доступ, приложение может работать некорректно. Таким образом, вы не сможете размещать многопользовательские игры в игре для ПК, поскольку брандмауэр блокирует входящие соединения.
Если вы не узнаете приложение, возможно, вы захотите поискать в Интернете имя и получить дополнительную информацию. Некоторые типы вредоносных программ работают как сервер и могут вызывать предупреждение брандмауэра. Запустите сканирование с помощью предпочитаемой антивирусной программы, если вы обеспокоены тем, что на вашем компьютере может быть вредоносное ПО.
Как разрешить или запретить доступ позже
Брандмауэр Windows не запрашивает дважды об одном и том же приложении, но вы можете изменить настройку, чтобы разрешить или запретить любое приложение в будущем. Для этого перейдите в Панель управления> Система и безопасность> Брандмауэр Защитника Windows> Разрешить приложение или функцию через брандмауэр Защитника Windows.
Нажмите «Изменить настройки», чтобы разблокировать настройки. Найдите приложение в списке, а затем установите флажки Public или Private, чтобы указать, разрешено оно или нет, соответственно. Если вы снимите оба флажка рядом с приложением, ему не будет разрешено подключаться ни к публичным, ни к частным сетям. Если вы установите оба флажка, приложение сможет подключаться к обоим.
Как отключить уведомления
Если вы предпочитаете не видеть эти уведомления и чтобы Windows автоматически блокировала входящие подключения ко всем приложениям, вы можете это сделать.
Для этого перейдите в Панель управления> Система и безопасность> Брандмауэр Защитника Windows> Изменить настройки уведомлений.
Чтобы отключить уведомления, снимите флажок «Уведомлять меня, когда брандмауэр Защитника Windows блокирует новое приложение». Здесь есть два варианта: один для частных сетей и один для общедоступных.
Это окно довольно часто встречается в Windows, и вы обычно имеете некоторое представление, почему приложению нужен такой уровень доступа к сети. В большинстве случаев, если вы доверяете приложению, это безопасно. Даже если вы разрешите приложению проходить через брандмауэр Windows, преобразование сетевых адресов (NAT) вашего маршрутизатора по-прежнему предотвращает множество входящих подключений, если вы не настроили переадресацию портов.
На чтение 6 мин. Просмотров 376 Опубликовано 22.04.2021
Брандмауэр Windows 10 может блокировать запуск определенных приложений и программ, когда они запускаются по правилам, определенным в брандмауэре Windows. Одна из наиболее распространенных проблем, связанных с « брандмауэром Windows заблокировал некоторые функции этой программы или приложения », связана со сторонними приложениями, в основном с VPN, например. HotSpot VPN, TunnelBear и т. Д., Когда они установлены, они должны быть полностью разрешены в вашем брандмауэре (согласно методу 1), или их следует удалить, потому что они мешают работе брандмауэра и запускают ложные флаги в отношении того, «что разрешить и что не разрешать »вашим брандмауэром.
Когда вы подключаетесь к VPN, весь ваш трафик шифруется.
Эта ошибка обычно очень раздражает, потому что она появляется ежедневно, а также появляется через случайные промежутки времени, что сбивает пользователя с толку относительно ее происхождения. Ошибка возникает не только в Windows 10, но и в более старых версиях Windows, поскольку все они содержат брандмауэр Windows.

При установке новых программ брандмауэр Windows не знает, как на них реагировать, и отображает сообщение ниже. Это сообщение обычно связано с определенными многопользовательскими онлайн-играми, интернет-браузерами и т. Д. Проблему не составит труда решить, если вы будете внимательно следовать приведенным ниже решениям!
Содержание
- Решение 1 : Добавить программу в исключения брандмауэра Windows
- Решение 2. Удалите сторонние сетевые драйверы или программы
- Решение 3. Проверьте компьютер на наличие вредоносных программ
Решение 1 : Добавить программу в исключения брандмауэра Windows
Чтобы каждому приложению был разрешен доступ в Интернет, оно должно быть разрешено через ваш брандмауэр. Вы всегда должны обращать внимание на тип приложений, которые вы разрешаете через свой брандмауэр, так как вредоносные приложения затем будут иметь доступ к Интернету и вашему компьютеру.
Следуйте инструкциям ниже, чтобы разрешить приложения или функции через брандмауэр Windows:
- Откройте панель управления, выполнив поиск по кнопке “Пуск” или нажав кнопку “Поиск” в левой части панели задач.

- После открытия панели управления , переключитесь на большие или маленькие значки и перейдите к его нижней части, чтобы найти настройки брандмауэра Windows.
- Щелкните на брандмауэре Windows и выберите параметр Разрешить и приложение или функцию через брандмауэр Windows. Должен открыться список приложений. Найдите приложение, которое вы хотите разрешить, и установите флажки рядом с частными и общедоступными сетями.

- Нажмите ОК и перезагрузите компьютер, чтобы проверить, появляется ли сообщение по-прежнему.
Решение 2. Удалите сторонние сетевые драйверы или программы
Иногда эта конкретная ошибка появляется, когда пользователи загружают и используют сторонние инструменты VPN, такие как Tunnelbear, Hotspot Shield или некоторые другие. Эти программы иногда устанавливают устройство в диспетчере устройств, что вызывает проблемы с брандмауэром Windows. Удаление программы и драйвера – несложный процесс, поэтому обязательно следуйте приведенным ниже инструкциям.
- Откройте панель управления, выполнив поиск в строке поиска. Кроме того, вы можете открыть настройки, щелкнув логотип Windows в нижнем левом углу и щелкнув значок шестеренки.

- Переключитесь на представление” Категория “в Панели управления и нажмите” Удалить программу “в разделе” Программы и компоненты “.

- Если вы используете настройки, просто нажмите «Приложения» раздел, расположенный сразу после входа в настройки.
- После просмотра всего списка установленных приложений найдите инструмент, который вы использовали в качестве VPN. Кроме того, если вы использовали аналогичные инструменты, вы также можете попробовать удалить их, если они вам больше не нужны.

- Следуйте инструкциям на экране.
- Откройте диалоговое окно “Поиск” или “Выполнить” и введите “regedit” в любом из них.

- Найдите и удалите все, что связано с программой, которую вы только что удалили, путем поиска ее имени.
- Перезагрузите компьютер, и у вас больше не должно возникнуть проблем, связанных с брандмауэром Windows.
После удаления программы ее драйвер, возможно, остался на вашем компьютере. компьютер, и проблемы могут появиться, если вы не удалите его с помощью диспетчера устройств. Следуйте инструкциям ниже.
- Запустите панель управления, выполнив поиск в строке поиска, расположенной в левой части панели задач, щелкните Оборудование и звук, а затем щелкните Диспетчер устройств.

- Разверните рядом с Сетевыми адаптерами щелкните правой кнопкой мыши запись, имя которой должно соответствовать названию программы, которая ее установила. Если вы не уверены, выполните поиск в Google для каждого из устройств, которые вы видите в разделе «Сетевые адаптеры», и определите, какое из них следует удалить, щелкнув его правой кнопкой мыши и выбрав параметр «Удалить устройство».

- В диалоговом окне Подтверждение удаления устройства щелкните ОК, чтобы начать процесс удаления.
- После завершения процесса удаления перезагрузите компьютер и проверьте, не появится ли проблема снова.
Решение 3. Проверьте компьютер на наличие вредоносных программ
Эта проблема также может возникнуть, если компьютер пользователя заражен вредоносными приложениями, поскольку они сбрасывают изменения, внесенные вами в настройки брандмауэра Windows. даже после того, как вы разрешите своим приложениям пройти несколько раз.
С этими вредоносными приложениями необходимо как можно скорее разобраться, потому что раздражающее всплывающее окно брандмауэра Windows, вероятно, является лишь верхушкой айсберга, когда речь идет о потенциальном повреждении вашего компьютера. Следуйте приведенным ниже инструкциям, чтобы просканировать свой компьютер.
- Вы можете бесплатно загрузить Malwarebytes с их официального сайта (пробная версия). Когда загрузка Malwarebytes завершится, дважды щелкните файл «mb3-setup-consumer», чтобы установить Malwarebytes на свой компьютер.
- Вы можете увидеть всплывающее окно управления учетными записями пользователей с вопросом, хотите ли вы разрешить Malwarebytes вносить изменения в ваше устройство. В этом случае вы должны нажать «Да», чтобы продолжить установку.
- Когда начнется установка Malwarebytes, вы увидите мастер установки Malwarebytes, который проведет вас через процесс установки.

- Чтобы установить Malwarebytes на свой машины, продолжайте следовать подсказкам, нажимая кнопку «Далее».
- После установки Malwarebytes автоматически запустится и обновит антивирусную базу данных. Чтобы начать сканирование системы, вы можете нажать кнопку «Сканировать сейчас».

- Теперь Malwarebytes начнет сканирование вашего компьютера на наличие вредоносных программ.
- Этот процесс может занять несколько минут, поэтому мы предлагаем вам сделать что-нибудь еще и периодически проверяйте статус сканирования, чтобы узнать, когда оно будет завершено.
- Когда сканирование будет завершено, вам будет представлен экран, показывающий заражение вредоносными программами, обнаруженными Malwarebytes.
- Чтобы удалить вредоносные программы, обнаруженные Malwarebytes, нажмите кнопку «Поместить в карантин».
- Malwarebytes теперь помещает в карантин все обнаруженные вредоносные файлы и ключи реестра.
- Для завершения В процессе удаления вредоносных программ Malwarebytes может попросить вас перезагрузить компьютер.
Почему появляется это сообщение?
Это сообщение появляется, когда приложение хочет действовать как сервер и принимать входящие соединения. Вы не видите этот запрос для большинства приложений, которые вы используете, таких как веб-браузеры и почтовые клиенты. Вы видите это только с определенными типами приложений, такими как медиа-серверы, игры с многопользовательскими функциями, онлайн-инструменты для обмена файлами и другие серверные приложения.
Брандмауэр Windows блокирует входящие соединения по умолчанию. Но в первый раз, когда он блокирует соединения с новым приложением, всплывает это сообщение. Затем вы можете выбрать, следует ли разрешить соединение через. Это гарантирует, что соединения не блокируются без вашего ведома.
В Windows 10 появляется всплывающее окно «Защитник Windows заблокировал некоторые функции этого приложения». В Windows 7 и 8 вместо этого отображается сообщение «Брандмауэр Windows заблокировал некоторые функции этого приложения».
Вы должны разрешить доступ?
Когда появится это окно, у вас есть несколько вариантов. Вы можете нажать «Разрешить доступ» и разрешить входящие соединения через брандмауэр . Или вы можете нажать «Отмена», и брандмауэр продолжает блокировать входящие соединения для этого приложения.
Вы также можете выбрать, какие типы сетей вы хотите разрешить подключения. Например, вы можете разрешить приложение медиасервера только в частных сетях. Таким образом, когда вы подключаете свой ноутбук к общедоступной сети Wi-Fi, никто не может подключиться к вашему медиасерверу. Тем не менее, люди в вашей домашней или рабочей сети все равно смогут подключиться.
Когда вы подключаетесь к сети, вы выбираете, является ли она общедоступной или частной — Windows не знает автоматически . Вы можете изменить эту опцию для сети позже в Панели управления или в приложении Настройки.
Если вы доверяете приложению и хотите использовать все его функции, вам следует разрешить доступ. Если вы запретите доступ к игре для ПК, вы не сможете принимать многопользовательские игры. Если вы видите это приглашение и хотите использовать медиа-сервер для обмена мультимедийными данными с другими системами в вашей сети, вам, вероятно, придется разрешить доступ для этого. Клиенту BitTorrent, например, необходим этот доступ для загрузки данных в другие системы в Интернете.
Если вы не разрешаете доступ, приложение может работать неправильно. Таким образом, вы не сможете разместить многопользовательские игры в игре для ПК, поскольку брандмауэр блокирует входящие соединения.
Если вы не узнаете приложение, вы можете поискать в Интернете имя и узнать больше информации. Некоторые типы вредоносных программ функционируют как сервер и могут вызывать предупреждение брандмауэра. Запустите сканирование с использованием предпочитаемой антивирусной программы, если вы уверены, что на вашем компьютере может быть вредоносное ПО.
СВЯЗАННЫЙ: В чем разница между частными и общедоступными сетями в Windows?
Как разрешить или запретить доступ позже
Брандмауэр Windows не спрашивает вас дважды об одном и том же приложении, но вы можете изменить настройку, чтобы разрешить или запретить любое приложение в будущем. Для этого перейдите в Панель управления> Система и безопасность> Брандмауэр Защитника Windows> Разрешить приложение или функцию через Брандмауэр Защитника Windows.
Нажмите «Изменить настройки», чтобы разблокировать настройки. Найдите приложение в списке и установите флажки «Публичный» или «Приватный», чтобы указать, разрешено ли оно или нет, соответственно. Если вы снимите оба флажка рядом с приложением, оно не сможет подключаться ни к общедоступным, ни к частным сетям. Если вы установите оба флажка, приложение может подключиться к обоим.
Как отключить уведомления
Если вы не хотите видеть эти уведомления и Windows автоматически блокирует входящие подключения ко всем приложениям, вы можете это сделать.
Для этого перейдите в Панель управления> Система и безопасность> Брандмауэр Защитника Windows> Изменить настройки уведомлений.
Чтобы отключить уведомления, снимите флажок «Уведомлять меня, когда брандмауэр Защитника Windows блокирует новое приложение». Здесь есть два варианта: один для частных сетей и один для общедоступных.
Это окно является довольно распространенным явлением в Windows, и вы обычно будете иметь некоторое представление о том, почему приложению требуется такой уровень доступа к сети. В большинстве случаев, если вы доверяете приложению, это безопасно. Даже если вы разрешаете приложение через брандмауэр Windows, трансляция сетевых адресов (NAT) вашего маршрутизатора по-прежнему предотвращает многие входящие соединения, если вы не настроили переадресацию портов .
На чтение 5 мин. Просмотров 2.8k. Опубликовано 03.09.2019
Некоторые пользователи заявляют на форумах, что предупреждение « Windows Firewall заблокировало некоторые функции этого приложения » постоянно появляется. Это окно уведомлений появляется каждый раз, когда они открывают определенное программное обеспечение (которое обычно требует сетевого подключения), такое как Chrome, iTunes, Spotify, Kodi, Edge и т. Д. Это не сообщение об ошибке, но некоторым пользователям необходимо избавиться от предупреждение брандмауэра, которое всплывает с регулярностью. Это несколько разрешений, которые могут исправить ошибку « Брандмауэр Windows заблокировал некоторые функции ».
Содержание
- Брандмауэр Windows заблокирован, некоторые функции этого приложения продолжают появляться
- 1. Откройте средство устранения неполадок брандмауэра Windows.
- 2. Отключите брандмауэр Windows
- 3. Разрешить программное обеспечение через брандмауэр
- 4. Сканирование на наличие вредоносных программ
- 5. Удалите программное обеспечение и расширения VPN
- 6. Отключите сетевые адаптеры
- 7. Восстановите настройки брандмауэра по умолчанию
Брандмауэр Windows заблокирован, некоторые функции этого приложения продолжают появляться
- Откройте средство устранения неполадок брандмауэра Windows
- Отключить брандмауэр Windows
- Разрешить программное обеспечение через брандмауэр
- Сканирование на наличие вредоносных программ
- Программное обеспечение VPN и расширения
- Отключить сетевые адаптеры
- Восстановите настройки брандмауэра по умолчанию
1. Откройте средство устранения неполадок брандмауэра Windows.
Сначала проверьте средство устранения неполадок брандмауэра Windows для Windows 10, 8.1, 8 и 7. Это средство устранения неполадок, которое может исправить многочисленные ошибки WF. Средство устранения неполадок не включено в Win 10, но вы можете загрузить его с этой веб-страницы. Откройте средство устранения неполадок в папке, в которой вы его сохранили, и нажмите Дополнительно , чтобы выбрать параметр Применить исправления автоматически . Затем вы можете нажать Далее для устранения неполадок.

– СВЯЗАННО: VPN заблокирован брандмауэром Windows? Вот как это исправить
2. Отключите брандмауэр Windows
Отключение брандмауэра может быть одним из наиболее простых решений для обеспечения того, чтобы предупреждение WF не появлялось. Вам не обязательно включать брандмауэр Защитника Windows, поскольку вы можете заменить его сторонней альтернативой. Вот как вы можете отключить брандмауэр Защитника Windows.
- Откройте Run с помощью клавиши Windows + R.
- Введите “Панель управления” в текстовом поле “Выполнить” и нажмите кнопку ОК .
- Затем введите «брандмауэр» в поле поиска панели управления и нажмите Брандмауэр защитника Windows , чтобы открыть дополнительные параметры .

- Нажмите Включить или выключить брандмауэр Защитника Windows , чтобы открыть параметры, показанные ниже.

- Выберите оба варианта Отключить брандмауэр Windows Defender и нажмите кнопку ОК .
- Добавьте одну из сторонних альтернатив брандмауэра, включенных в эту статью, в Windows.
3. Разрешить программное обеспечение через брандмауэр
В окне предупреждения « Брандмауэр Windows заблокированы некоторые функции этого приложения » запрашивается разрешение на использование приложения через брандмауэр. Тем не менее, вам все равно может понадобиться пропустить приложение через брандмауэр через настройки брандмауэра Защитника Windows, чтобы убедиться, что предупреждение не появляется для определенного программного обеспечения. Вы можете сделать это следующим образом.
- Нажмите кнопку Введите здесь, чтобы искать на панели задач.
- Введите ключевое слово «межсетевой экран» в поле поиска.
- Затем выберите «Разрешить приложение через брандмауэр Windows».
- Нажмите кнопку Изменить настройки , чтобы настроить параметры.

- Установите оба флажка для программ в списке «Разрешенные приложения», для которых продолжает появляться предупреждение « Брандмауэр Windows заблокировал некоторые функции ».
- Нажмите кнопку ОК .
– СВЯЗАНО: 7 лучших антивирусов с брандмауэром на 2018 год
4. Сканирование на наличие вредоносных программ
Ошибка « Брандмауэр Windows заблокировала некоторые функции » может быть связана с вредоносным ПО, которое сбрасывает настройки брандмауэра. Таким образом, возможно, стоит запустить сканирование вредоносных программ с помощью Malwarebytes. Нажмите Бесплатная загрузка на этой веб-странице, чтобы добавить пробную версию Malwarebytes для Windows. Затем откройте Malwarebytes и нажмите Сканировать сейчас , чтобы начать сканирование.
5. Удалите программное обеспечение и расширения VPN
Ошибка « Брандмауэр Windows заблокировала некоторые функции » также может быть связана с программным обеспечением и расширениями VPN-клиента. Таким образом, удаление программного обеспечения VPN, такого как Tunnelbear, может решить проблему, если вы установили VPN-клиент. Кроме того, проверьте, включены ли какие-либо расширения VPN для вашего браузера. Вот как вы можете удалить программу VPN и отключить расширения Google Chrome.
- Чтобы удалить VPN-клиента, нажмите горячую клавишу Windows + R.
- Введите «appwiz.cpl», чтобы открыть деинсталлятор, показанный ниже.
- Выберите там свое программное обеспечение VPN и нажмите кнопку Удалить .
- Нажмите Да , чтобы подтвердить.
- Чтобы отключить расширения VPN в Google Chrome, введите «chrome: // extensions /» в строке URL-адреса браузера и нажмите «Return».

- Нажмите кнопку переключения для расширения VPN, чтобы отключить его.
6. Отключите сетевые адаптеры
Если вы предпочитаете сохранять программное обеспечение VPN, попробуйте отключить сетевой адаптер VPN через диспетчер устройств. Некоторые пользователи подтвердили, что устранили проблему, отключив сетевой адаптер. Вы можете сделать это следующим образом.
- Введите «devmgmt.msc» в «Выполнить» и нажмите клавишу «Return», чтобы открыть окно ниже.

- Выберите Сетевые адаптеры, чтобы развернуть эту категорию устройств, как показано ниже.

- Щелкните правой кнопкой мыши сетевой адаптер VPN и выберите Отключить устройство .
- Если вы не уверены, какой из них является адаптером VPN, просто отключите каждый сетевой адаптер по одному, чтобы проверить, устраняет ли это предупреждение брандмауэра Windows.
7. Восстановите настройки брандмауэра по умолчанию
- Восстановление настроек брандмауэра по умолчанию также может устранить ошибку «Брандмауэр Windows заблокировал некоторые функции». Для этого откройте панель управления.
- Введите ‘firewall‘ в поле поиска панели управления и нажмите Брандмауэр защитника Windows .
- Нажмите Восстановить настройки по умолчанию , чтобы открыть параметры, показанные ниже.

- Затем вы можете нажать кнопку Восстановить настройки по умолчанию .
- Откроется окно подтверждения восстановления настроек по умолчанию. Нажмите Да в этом диалоговом окне, чтобы восстановить настройки по умолчанию.

Одно или несколько из приведенных выше разрешений, вероятно, исправят предупреждение « Брандмауэр Windows заблокировал некоторые функции », чтобы оно не появлялось. Если у вас есть другое исправление для предупреждения брандмауэра Windows, не стесняйтесь поделиться им ниже.
В заголовке вопрос сформулирован возможно некорректно или очень сжато…
При работе в некоторых программах в Windows всплывает уведомление «Брандмауэр Защитника Windows заблокировал некоторые функции этого приложения» и дается выбор в каких сетях разрешить работать приложению — частных или общественных.
Наверное, если убрать галочки со всех пунктов, до доступ в интернет этому приложению будет заблокирован (я не проверял).
Вопрос в том, какая будет разница если активировать чебокс:
только на первом пункте (частные сети)
или
только на втором (общественные и др. сети)
или
на обоих сразу
-
Вопрос заданболее года назад
-
293 просмотра
Эти окошки вылезают исключительно для входящих соединений. В результате нажатия кнопки «разрешить доступ» создаётся правило разрешающее приложению принимать подключения на любой порт. При нажатии на кнопку отмена, создаётся правило блокирующее входящие подключения. Профили(общественный,частный) значат лишь то, что когда когда сетевой адаптер назначает себе профиль, то активируются и правила брандмауэра этого профиля. Отличие частных сетей от общественных, заключается в наличии брандмауэра на шлюзе изолирующего сеть от подключений извне, что делает весь входящий трафик чуть более доверенным. Никаких фильтров по разрешённым ip-адресам автоматически не назначается. Так, что если есть IPv6 и нет фильтра на шлюзе, то частный профиль перестаёт отличаться от общественного.
Пригласить эксперта
При подключении к сети винда или сама пытается ее тип определить, или спрашивает это у вас. Ну и дальше обрабатывается соответствующее правило по типу сети.
-
Показать ещё
Загружается…
05 февр. 2023, в 15:16
100000 руб./за проект
05 февр. 2023, в 15:15
3000 руб./за проект
05 февр. 2023, в 15:11
2500 руб./за проект
Минуточку внимания
Вы столкнетесь с тем, что брандмауэр Защитника Windows заблокировал некоторые функции этого предупреждения безопасности приложения, когда вы попытаетесь запустить программу на компьютере с Windows. Хотя вы можете нажать «Разрешить доступ» и приступить к запуску программы, всплывающее окно может раздражать, если оно появляется часто.
К счастью, вы можете настроить брандмауэр Windows, чтобы это сообщение не появлялось. Ниже мы обсудим, почему появляется это сообщение и как бороться с этим предупреждением системы безопасности в операционной системе Windows.
Что вызывает предупреждение «Брандмауэр Защитника Windows заблокировал некоторые функции этого приложения»?
Брандмауэр Защитника Windows отслеживает все приложения, пытающиеся подключиться к Интернету, и принимает входящие подключения на вашем ПК. Когда он обнаружит приложение, пытающееся подключиться к Интернету в первый раз, оно заблокирует доступ и покажет приведенное выше сообщение.
Если вы доверяете приложению, вы можете нажать Разрешить доступ. Если нет, нажмите «Отмена», и приложение останется в списке заблокированных, пока вы не разрешите его в следующий раз.
Это профилактическая мера для блокировать скрытые приложения и злоумышленников от получения доступа к вашему компьютеру. С другой стороны, эта мера безопасности может раздражать, если брандмауэр Защитника Windows начинает часто блокировать приложения.
Если это сообщение неоднократно появляется с приложениями, которые вы ранее разрешили, лучше потратить несколько минут и изучить приложение на наличие проблем.
В случае веб-браузера у вас может быть сомнительный подключаемый модуль, пытающийся получить доступ к Интернету, что вызывает предупреждение системы безопасности. В других случаях известно, что VPN-клиенты довольно часто вызывают это предупреждение системы безопасности.
Вот несколько вещей, которые вы можете попробовать, чтобы остановить появление предупреждающего сообщения безопасности брандмауэра Windows на вашем ПК.
1. Запустите средство устранения неполадок брандмауэра Windows.
Начнем с устранения неполадок брандмауэра Защитника Windows для проблем с входящим подключением. Windows 10 и 11 поставляются со встроенным средством устранения неполадок входящего подключения. Он позволяет находить и устранять проблемы с входящими подключениями и брандмауэром Windows.
Чтобы запустить средство устранения неполадок брандмауэра Windows:
- Нажимать Победа + я открыть Настройки.
- Открой Система вкладку на левой панели.
- Далее прокрутите вниз и нажмите Устранение неполадок.
- Нажмите на Другие средства устранения неполадок.
- Далее прокрутите вниз до Другой раздел.
- Найдите и нажмите кнопку Бежать кнопка для Входящее соединение.
- Средство устранения неполадок попытается обнаружить проблему и потребует от вас некоторого участия.
- Выберите один из вариантов и нажмите Следующий. Теперь средство устранения неполадок выполнит поиск проблем в выбранной области и при необходимости применит исправление.
- После этого нажмите Закрывать и искать любые улучшения.
2. Сканируйте вашу систему на наличие вредоносного ПО
Если предупреждение системы безопасности постоянно появляется случайным образом для определенного приложения или всех приложений, лучше проверить вашу систему на наличие проблем с вредоносными программами. Если у вас есть сторонний антивирус, выполните полное сканирование, чтобы обнаружить заражение вредоносным ПО.
Чтобы выполнить сканирование с помощью системы безопасности Windows:
- Нажимать Победа + я открыть Настройки.
- Открой Конфиденциальность и безопасность вкладку на левой панели.
- Нажмите на Безопасность Windows.
- Нажмите на Защита от вирусов и угроз под Зоны защиты раздел.
- В новом Безопасность Windows окно, нажмите на Параметры сканирования под Быстрое сканирование.
- Под Параметры сканирования, Выбрать Полное сканирование.
- Затем нажмите кнопку «Сканировать сейчас», чтобы начать сканирование. Это проверит все файлы и запущенные программы на вашем жестком диске.
Полное сканирование часто занимает много времени, в зависимости от данных, хранящихся на жестком диске.
3. Отключите ваш VPN-клиент
Брандмауэр Защитника Windows может блокировать входящие и исходящие соединения с VPN-клиент. Если у вас запущен VPN-клиент, закройте его и полностью выйдите из приложения.
Чтобы выйти из приложения VPN, щелкните значок со стрелкой вверх на панели задач (в правом нижнем углу рабочего стола), щелкните правой кнопкой мыши значок приложения VPN и выберите «Выход».
Если проблема не устранена, попробуйте отключить сетевой адаптер VPN в диспетчере устройств. Вот как это сделать.
- Нажимать Выиграть + Р открыть Бежать диалог.
- Тип devmgmt.msc и нажмите ХОРОШО открыть Диспетчер устройств.
- В диспетчере устройств разверните Сетевые адаптеры раздел.
- Вы можете идентифицировать сетевой адаптер VPN по имени клиента VPN. Например, если вы используете Hotspot Shield VPN, адаптер будет иметь похожее имя.
- Щелкните правой кнопкой мыши на сетевой адаптер VPN и выберите Отключить устройство.
- Нажмите Да для подтверждения действия.
После отключения проверьте, решена ли проблема. Если нет, найдите другие сетевые адаптеры VPN и отключите их через диспетчер устройств.
4. Разрешить приложение через брандмауэр Защитника Windows
Вы можете нажать Разрешить доступ, чтобы добавить заблокированное приложение в список разрешенных в брандмауэре Защитника Windows. Однако, если приложение продолжает запрашивать разрешение, вы можете вручную разрешить приложение через брандмауэр защитника.
Чтобы добавить программу в белый список брандмауэра Windows:
- Нажимать Выиграть + Р открыть Бежать.
- Тип контроль и нажмите ХОРОШО открыть Панель управления.
- В Панели управления нажмите на Система и безопасность.
- Далее нажмите на Брандмауэр Защитника Windows.
- На левой панели нажмите на Разрешить приложение или функцию через брандмауэр Защитника Windows.
- Нажмите на Изменить настройки чтобы включить опцию.
- Затем прокрутите список приложений и функций и найдите программу, которую вы хотите разрешить через брандмауэр.
- Проверьте оба Частный а также Общественный поля, чтобы добавить приложение в белый список брандмауэра Защитника Windows.
- Нажмите OK, чтобы сохранить изменения и выйти из панели управления.
Если программы, которую вы хотите разрешить, нет в списке, нажмите «Разрешить другое приложение», просмотрите каталог установки приложения и выберите исполняемый файл. Затем нажмите «Добавить» и сохраните изменения.
5. Восстановить настройки брандмауэра Защитника Windows по умолчанию
Неправильно настроенный брандмауэр может работать нестабильно и блокировать подлинные приложения. Если вы недавно вносили какие-либо изменения в брандмауэр, но не уверены в точных деталях, вы можете восстановить настройки по умолчанию.
Восстановление настроек по умолчанию приведет к удалению всех сторонних модификаций и сбросу брандмауэра к заводским настройкам.
Чтобы восстановить значение по умолчанию для брандмауэра Защитника Windows:
- Нажимать Победа + Х и нажмите на Бежать.
- Тип контроль и нажмите ХОРОШО открыть Панель управления.
- Далее перейдите к Система и безопасность > Брандмауэр Защитника Windows.
- На левой панели нажмите на Восстановить настройки по-умолчанию.
- Нажмите на Восстановить настройки по-умолчанию кнопка.
- Прочтите описание и нажмите Да для подтверждения действия.
Обратите внимание, что восстановление по умолчанию приведет к сбросу всех изменений, внесенных вами в брандмауэр Защитника Windows с момента установки Windows. В результате вам потребуется перенастроить брандмауэр, если это необходимо.
Исправление навязчивого предупреждения безопасности брандмауэра Защитника Windows
Предупреждение системы безопасности брандмауэра Защитника Windows является обычным явлением при использовании компьютера с Windows. Это безобидное оповещение, которое часто возникает только один раз для любой программы. Если вы доверяете приложению, нажмите Разрешить доступ, и сообщение никогда не появится для того же приложения.
В случае повторного возникновения, устраните потенциальные проблемы в вашей системе, включая заражение вредоносным ПО и конфликт VPN. Если проблема не устранена, и вы уверены, что служба/программа подлинные, рассмотрите возможность временного отключения Защитника Windows.