
Иногда, при запуске определенных программ (торренты, некоторые браузеры, игры и т.д.) в Windows появляется окно от брандмауэра, о том, что часть функций была ограничена (заблокирована).
Многих неискушенных пользователей «подобное» окно сильно настораживает… и появл. «лишние вопросы» (и именно поэтому сегодня решил кратко о нем «рассказать»). 😉
Почему оно появляется?
Как правило, встроенный брандмауэр «посылает» такие окна с вопросами только по тем приложениям, которые хотят действовать как сервер (т.е. принимать входящие соединения). Разумеется, в целях безопасности защитник по умолчанию блокирует такие приложения, но оповещает об этом вас (и при желании вы можете нажать кнопку «разрешить»).
Само собой, разрешать входящие соединения стоит только тем приложениям, которые вам известны: например, игра, торрент-клиент и пр.
*
Ниже пару слов о том, как отключить эти окна, и как «запретить»/»разрешить» доступ программе, если вы неправильно сделали выбор при появл. подобного окна. 👇
*
Брандмауэр защитника Windows заблокировал некоторые функции этого приложения // Скриншот сегодняшней «проблемы»
*
Настройка брандмауэра (откл. «это окно»)
И так, предполагаю, что большинство пользователей интересует вопрос либо по откл. встроенного брандмауэра, либо скрытию этих окон (чтобы они не отвлекали). Мне в этом плане нравится третий вариант — установка 👉 альтернативного антивирусного ПО (в этом случае оно автоматически отключит защитника Windows + это не в ущерб безопасности системы).
Если устанавливать ничего не планируете — приведу ниже пару способов, как скрыть эти «всплывающие окна с разрешениями».
*
👉 Способ 1
В Windows 10 для изменения настроек брандмауэра достаточно открыть параметры ОС (сочетание Win+i) и перейти во вкладку «Обновление и безопасность / Безопасность Windows / Брандмауэр и защита сети». Пример на скриншоте ниже. 👇
Безопасность Windows
Далее нужно перейти по ссылке «Параметры уведомлений брандмауэра».
Безопасность Windows- настройка брандмауэра
После, открыв ссылку «Управление уведомлениями», вы можете их выключить (чтобы при блокировки тех или иных программ на экране ничего не появлялось). Пример на 2-х скриншотах ниже. 👇
Примечание: разумеется, в этом случае давать разрешение нужным программам потребуется в ручном режиме.
Уведомления
Уведомлять, когда брандмауэр блокирует приложение
*
👉 Способ 2
Универсальный способ (для Windows 7/8/10) открыть брандмауэр Windows — нажать Win+R, и в окне «выполнить» использовать команду firewall.cpl (👇).
firewall.cpl — открываем брандмауэр
После, в боковом меню следует перейти по ссылке «Изменение параметров уведомлений».
Изменение параметров уведомлений
В открывшемся окне можно будет отключить уведомления, или вовсе остановить работу брандмауэра.
Брандмауэр защитника Windows
Кстати, в панели управления в ручном режиме можно отметить галочками те программы, которым вы разрешаете обмен данными в частных и публичных сетях. 👇
Разрешение обмена данными…
*
PS
Если с помощью вышеприведенных способов вы не смогли отключить брандмауэр — то рекомендую воспользоваться советами из одной моей предыдущей заметки (ссылку на нее оставляю ниже).
👉 В помощь!
Как отключить брандмауэр в Windows 10: 4 способа (или почему не работают сетевые игры, не загружаются файлы и пр.)
*
Дополнения по теме — были ли бы весьма кстати!
Успехов!
👋


Иногда вы могли заметить, что при запуске программы брандмауэр Windows внезапно выдает сообщение о том, что Брандмауэр Windows заблокировал некоторые функции этого приложения , и предоставляет вам два варианта – Разрешить доступ или Отмена . Что ж, если вы доверяете программе, вы можете нажать Разрешить доступ и продолжить. В случае сомнений лучше всего выбрать «Отмена». Теперь давайте посмотрим, почему это происходит и что мы можем с этим сделать.
С выпуском Windows 10 Microsoft, похоже, очень усердно трудится над повышением безопасности своей операционной системы, как за счет добавления новых средств защиты от хакеров, так и новых функций, которые делают его удобным и намного более безопасным в использовании.

Брандмауэр Windows в режиме повышенной безопасности является важной частью многоуровневой модели безопасности. Предлагая двустороннюю систему фильтрации сетевого трафика для ваших устройств, брандмауэр Windows в режиме повышенной безопасности блокирует любой несанкционированный сетевой трафик, исходящий из локальных устройств или в них.
Более старые версии брандмауэра Windows позволяли устанавливать только правила для входящего соединения, в то время как более новые версии, такие как в Windows 10, также позволяют контролировать исходящие соединения. Это означает, что если пользователи хотят, система позволяет им запретить определенному программному обеспечению или приложениям подключаться к Интернету или ограничить их использованием только безопасных соединений. Брандмауэр Windows делает это, работая с системой Network Awareness, которая позволяет ему применять параметры безопасности, соответствующие формам сетей, к которым подключено устройство.
Брандмауэр Windows заблокировал некоторые функции этого приложения
Все эти строгие меры безопасности являются отличным вариантом для тех, кто обеспокоен утечкой личной информации через незащищенные соединения и блокирует вредоносные входящие и исходящие соединения. Однако брандмауэр Windows иногда становится довольно раздражающим из-за повторяющихся уведомлений о том, что брандмауэр Windows заблокировал некоторые функции этого приложения ‘. Вы увидите это сообщение в Windows 10, Windows 8.1, Windows 7, а также в более ранних версиях.
Согласно официальному форуму поддержки Microsoft, обычно в этом уведомлении пользователю предлагается разрешить доступ к процессу или программе, однако, как только начинается соответствующее действие, уведомления начинают появляться повторно. В основном это видно при использовании веб-браузера. Наиболее распространенным виновником этого уведомления в веб-браузерах является вредоносный плагин или плагин, который пытается подключиться к Интернету без разрешения пользователя. Другие причины могут включать в себя программное обеспечение или приложения, которые пытаются обновить себя в фоновом режиме без вашего разрешения, а также вирусы и вредоносные программы на вашем компьютере.
Если вы часто получаете это сообщение, вот несколько вещей, которые вы можете попробовать.
1] Антивирусная проверка
Приоритет должен состоять в том, чтобы проверить компьютер на наличие вирусов с помощью антивирусного программного обеспечения и выяснить, не является ли это вредоносным ПО, вызывающим это всплывающее окно.
2] Отключить сетевой адаптер VPN

Такие сообщения также могут запускаться VPN-клиентом, работающим в вашей системе. Если вы используете VPN, в меню WinX откройте Диспетчер устройств и раскройте категорию Сетевые адаптеры. Попробуйте найти запись, относящуюся к вашему программному обеспечению VPN, щелкните по ней правой кнопкой мыши, выберите Отключить устройство и посмотрите, поможет ли это. Вам может потребоваться перезагрузить компьютер. Если это не поможет, вы можете включить его снова.
Если это не помогает, вы можете отключить каждый из сетевых адаптеров один за другим и посмотреть, не является ли какой-либо из них причиной этой проблемы.
3] Белый список процессов в брандмауэре Windows

Если процесс, который вы знаете, безопасен, вы можете пропустить определенную программу через брандмауэр, занеся его в белый список следующим образом:
- Нажмите «Пуск» и введите «Брандмауэр» в поле поиска, а затем нажмите « Разрешить приложение или функцию через брандмауэр Windows » из результатов поиска.
- На следующем экране нажмите Изменить настройки
- В появившемся списке программ отметьте/установите флажки «Приватный» и «Публичный» для программы или приложения, для которых вы получаете повторные уведомления.
Если программы, которую вы хотите разблокировать, нет в списке, нажмите кнопку «Разрешить другую программу», чтобы добавить ее. Добавьте программное обеспечение или приложение в список и выберите «Добавить». Если программа, которую вы хотите разблокировать, отсутствует в этом списке, используйте функцию «Обзор» для поиска программы вручную. Вы также можете настроить Тип сети .
Как только необходимая программа получила разрешение, нажмите «ОК» и выйдите.
Если это слишком утомительно, вы можете использовать такое приложение, как OneClick Firewall или Windows Firewall Notifier, чтобы разрешить или заблокировать доступ одним нажатием.
4] Восстановление настроек брандмауэра Windows
Если вы считаете, что могли нарушить настройки брандмауэра Windows по умолчанию, вы можете сбросить настройки брандмауэра Windows до значений по умолчанию. Этот пост покажет вам, как импортировать, экспортировать, восстанавливать, восстанавливать политику брандмауэра по умолчанию.
Надеюсь, что-нибудь поможет!
Просмотрите этот пост, если возникли следующие проблемы:
- Windows не может запустить брандмауэр Windows на локальном компьютере
- Служба брандмауэра Windows не запускается
- Ошибка 1079. Не удается запустить службы Windows Time, Windows Event Log, Windows Firewall.
В заголовке вопрос сформулирован возможно некорректно или очень сжато…
При работе в некоторых программах в Windows всплывает уведомление «Брандмауэр Защитника Windows заблокировал некоторые функции этого приложения» и дается выбор в каких сетях разрешить работать приложению — частных или общественных.
Наверное, если убрать галочки со всех пунктов, до доступ в интернет этому приложению будет заблокирован (я не проверял).
Вопрос в том, какая будет разница если активировать чебокс:
только на первом пункте (частные сети)
или
только на втором (общественные и др. сети)
или
на обоих сразу
-
Вопрос задан
-
485 просмотров
Эти окошки вылезают исключительно для входящих соединений. В результате нажатия кнопки «разрешить доступ» создаётся правило разрешающее приложению принимать подключения на любой порт. При нажатии на кнопку отмена, создаётся правило блокирующее входящие подключения. Профили(общественный,частный) значат лишь то, что когда когда сетевой адаптер назначает себе профиль, то активируются и правила брандмауэра этого профиля. Отличие частных сетей от общественных, заключается в наличии брандмауэра на шлюзе изолирующего сеть от подключений извне, что делает весь входящий трафик чуть более доверенным. Никаких фильтров по разрешённым ip-адресам автоматически не назначается. Так, что если есть IPv6 и нет фильтра на шлюзе, то частный профиль перестаёт отличаться от общественного.
Пригласить эксперта
При подключении к сети винда или сама пытается ее тип определить, или спрашивает это у вас. Ну и дальше обрабатывается соответствующее правило по типу сети.
-
Показать ещё
Загружается…
08 окт. 2023, в 12:15
100000 руб./за проект
09 окт. 2023, в 12:05
2000 руб./за проект
09 окт. 2023, в 12:01
1000 руб./в час
Минуточку внимания
На чтение 5 мин. Просмотров 2.9k. Опубликовано
Некоторые пользователи заявляют на форумах, что предупреждение « Windows Firewall заблокировало некоторые функции этого приложения » постоянно появляется. Это окно уведомлений появляется каждый раз, когда они открывают определенное программное обеспечение (которое обычно требует сетевого подключения), такое как Chrome, iTunes, Spotify, Kodi, Edge и т. Д. Это не сообщение об ошибке, но некоторым пользователям необходимо избавиться от предупреждение брандмауэра, которое всплывает с регулярностью. Это несколько разрешений, которые могут исправить ошибку « Брандмауэр Windows заблокировал некоторые функции ».
Содержание
- Брандмауэр Windows заблокирован, некоторые функции этого приложения продолжают появляться
- 1. Откройте средство устранения неполадок брандмауэра Windows.
- 2. Отключите брандмауэр Windows
- 3. Разрешить программное обеспечение через брандмауэр
- 4. Сканирование на наличие вредоносных программ
- 5. Удалите программное обеспечение и расширения VPN
- 6. Отключите сетевые адаптеры
- 7. Восстановите настройки брандмауэра по умолчанию
Брандмауэр Windows заблокирован, некоторые функции этого приложения продолжают появляться
- Откройте средство устранения неполадок брандмауэра Windows
- Отключить брандмауэр Windows
- Разрешить программное обеспечение через брандмауэр
- Сканирование на наличие вредоносных программ
- Программное обеспечение VPN и расширения
- Отключить сетевые адаптеры
- Восстановите настройки брандмауэра по умолчанию
1. Откройте средство устранения неполадок брандмауэра Windows.
Сначала проверьте средство устранения неполадок брандмауэра Windows для Windows 10, 8.1, 8 и 7. Это средство устранения неполадок, которое может исправить многочисленные ошибки WF. Средство устранения неполадок не включено в Win 10, но вы можете загрузить его с этой веб-страницы. Откройте средство устранения неполадок в папке, в которой вы его сохранили, и нажмите Дополнительно , чтобы выбрать параметр Применить исправления автоматически . Затем вы можете нажать Далее для устранения неполадок.

– СВЯЗАННО: VPN заблокирован брандмауэром Windows? Вот как это исправить
2. Отключите брандмауэр Windows
Отключение брандмауэра может быть одним из наиболее простых решений для обеспечения того, чтобы предупреждение WF не появлялось. Вам не обязательно включать брандмауэр Защитника Windows, поскольку вы можете заменить его сторонней альтернативой. Вот как вы можете отключить брандмауэр Защитника Windows.
- Откройте Run с помощью клавиши Windows + R.
- Введите “Панель управления” в текстовом поле “Выполнить” и нажмите кнопку ОК .
- Затем введите «брандмауэр» в поле поиска панели управления и нажмите Брандмауэр защитника Windows , чтобы открыть дополнительные параметры .

- Нажмите Включить или выключить брандмауэр Защитника Windows , чтобы открыть параметры, показанные ниже.

- Выберите оба варианта Отключить брандмауэр Windows Defender и нажмите кнопку ОК .
- Добавьте одну из сторонних альтернатив брандмауэра, включенных в эту статью, в Windows.
3. Разрешить программное обеспечение через брандмауэр
В окне предупреждения « Брандмауэр Windows заблокированы некоторые функции этого приложения » запрашивается разрешение на использование приложения через брандмауэр. Тем не менее, вам все равно может понадобиться пропустить приложение через брандмауэр через настройки брандмауэра Защитника Windows, чтобы убедиться, что предупреждение не появляется для определенного программного обеспечения. Вы можете сделать это следующим образом.
- Нажмите кнопку Введите здесь, чтобы искать на панели задач.
- Введите ключевое слово «межсетевой экран» в поле поиска.
- Затем выберите «Разрешить приложение через брандмауэр Windows».
- Нажмите кнопку Изменить настройки , чтобы настроить параметры.

- Установите оба флажка для программ в списке «Разрешенные приложения», для которых продолжает появляться предупреждение « Брандмауэр Windows заблокировал некоторые функции ».
- Нажмите кнопку ОК .
– СВЯЗАНО: 7 лучших антивирусов с брандмауэром на 2018 год
4. Сканирование на наличие вредоносных программ
Ошибка « Брандмауэр Windows заблокировала некоторые функции » может быть связана с вредоносным ПО, которое сбрасывает настройки брандмауэра. Таким образом, возможно, стоит запустить сканирование вредоносных программ с помощью Malwarebytes. Нажмите Бесплатная загрузка на этой веб-странице, чтобы добавить пробную версию Malwarebytes для Windows. Затем откройте Malwarebytes и нажмите Сканировать сейчас , чтобы начать сканирование.
5. Удалите программное обеспечение и расширения VPN
Ошибка « Брандмауэр Windows заблокировала некоторые функции » также может быть связана с программным обеспечением и расширениями VPN-клиента. Таким образом, удаление программного обеспечения VPN, такого как Tunnelbear, может решить проблему, если вы установили VPN-клиент. Кроме того, проверьте, включены ли какие-либо расширения VPN для вашего браузера. Вот как вы можете удалить программу VPN и отключить расширения Google Chrome.
- Чтобы удалить VPN-клиента, нажмите горячую клавишу Windows + R.
- Введите «appwiz.cpl», чтобы открыть деинсталлятор, показанный ниже.
- Выберите там свое программное обеспечение VPN и нажмите кнопку Удалить .
- Нажмите Да , чтобы подтвердить.
- Чтобы отключить расширения VPN в Google Chrome, введите «chrome: // extensions /» в строке URL-адреса браузера и нажмите «Return».

- Нажмите кнопку переключения для расширения VPN, чтобы отключить его.
6. Отключите сетевые адаптеры
Если вы предпочитаете сохранять программное обеспечение VPN, попробуйте отключить сетевой адаптер VPN через диспетчер устройств. Некоторые пользователи подтвердили, что устранили проблему, отключив сетевой адаптер. Вы можете сделать это следующим образом.
- Введите «devmgmt.msc» в «Выполнить» и нажмите клавишу «Return», чтобы открыть окно ниже.

- Выберите Сетевые адаптеры, чтобы развернуть эту категорию устройств, как показано ниже.

- Щелкните правой кнопкой мыши сетевой адаптер VPN и выберите Отключить устройство .
- Если вы не уверены, какой из них является адаптером VPN, просто отключите каждый сетевой адаптер по одному, чтобы проверить, устраняет ли это предупреждение брандмауэра Windows.
7. Восстановите настройки брандмауэра по умолчанию
- Восстановление настроек брандмауэра по умолчанию также может устранить ошибку «Брандмауэр Windows заблокировал некоторые функции». Для этого откройте панель управления.
- Введите ‘firewall‘ в поле поиска панели управления и нажмите Брандмауэр защитника Windows .
- Нажмите Восстановить настройки по умолчанию , чтобы открыть параметры, показанные ниже.

- Затем вы можете нажать кнопку Восстановить настройки по умолчанию .
- Откроется окно подтверждения восстановления настроек по умолчанию. Нажмите Да в этом диалоговом окне, чтобы восстановить настройки по умолчанию.

Одно или несколько из приведенных выше разрешений, вероятно, исправят предупреждение « Брандмауэр Windows заблокировал некоторые функции », чтобы оно не появлялось. Если у вас есть другое исправление для предупреждения брандмауэра Windows, не стесняйтесь поделиться им ниже.
by Matthew Adams
Matthew is a freelancer who has produced a variety of articles on various topics related to technology. His main focus is the Windows OS and all the things… read more
Updated on
- The Windows Firewall is the first line of defence against malware that users have.
- However, sometimes it can also block munch-needed app features, and we’ll show you how to fix that.
- Need more expert advice on fixing computers? Head over to our Troubleshooting page.
- To read more about Windows Firewall alternatives, head over to our Antivirus section.
Some users have stated on forums that the Windows Firewall has blocked some features of this app alert keeps popping up on regular basis.
That notification window pops up every time they open specific software (which usually requires a net connection), such as Chrome, iTunes, Spotify, Kodi, Edge, etc.
It is not an error message, but some users need to get rid of the firewall alert that pops up with regularity. These are a few resolutions that might fix the Windows Firewall has blocked some features error.
How do I stop Windows Firewall from blocking app features?
- Scan for Malware
- Open the Windows Firewall Troubleshooter
- Turn Off the Windows Firewall
- Allow the Software Through the Firewall
- Disable Network Adapters
- VPN Software and Extensions
- Restore the Firewall to its Default Settings
1. Scan for Malware
The Windows Firewall has blocked some features error might be due to malware that resets firewall settings. As such, it might be worth running a malware scan.
You can find many effective antivirus programs that provide strong guarding on your PC, keeping malware and other cyber threats away round-the-clock.
Using proper software, you can benefit from powerful anti-malware tools that offer comprehensive scan and high detection rates of intrusive malware.
How we test, review and rate?
We have worked for the past 6 months on building a new review system on how we produce content. Using it, we have subsequently redone most of our articles to provide actual hands-on expertise on the guides we made.
For more details you can read how we test, review, and rate at WindowsReport.
In addition, it’s worth mentioning that antivirus software will protect your system completely, covering browsing security or gaming modes. Thus, we recommend you choose the best antivirus software today.
2. Open the Windows Firewall Troubleshooter
First, check out the Windows Firewall Troubleshooter for Windows 10, 8.1, 8 and 7. That’s a troubleshooter which can fix numerous WF errors.
The troubleshooter is not included in Win 10, but you can download it from this webpage. Open the troubleshooter from the folder you saved it to, and click Advanced to select the Apply repairs automatically option.
Then you can click Next to go through the troubleshooter.
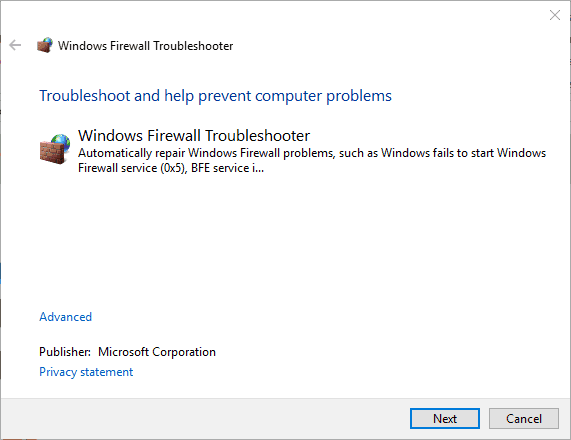
3. Turn Off the Windows Firewall
- Open Run with the Windows key + R.
- Enter Control Panel in Run’s text box, and click the OK button.
- Then enter firewall in the Control Panel’s search box, and click Windows Defender Firewall to open further options.
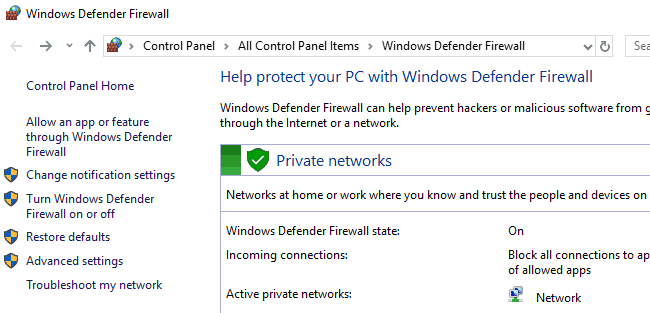
- Click Turn Windows Defender Firewall on or off to open the options shown directly below.

- Select both the Turn off Windows Defender Firewall options, and press the OK button.
- Add one of the third-party firewall alternatives included in this article to Windows.
Turning the firewall off might be among the more straightforward resolutions for ensuring the WF alert doesn’t pop up.
You don’t necessarily need the Windows Defender Firewall on as you can replace it with a third-party alternative. This is how you can switch off the Windows Defender Firewall.
4. Allow the Software Through the Firewall
- Press Cortana’s Type here to search taskbar button.
- Enter the keyword ‘firewall’ in the search box.
- Then select to open Allow an app through Windows Firewall.
- Press the Change settings button to adjust the options.
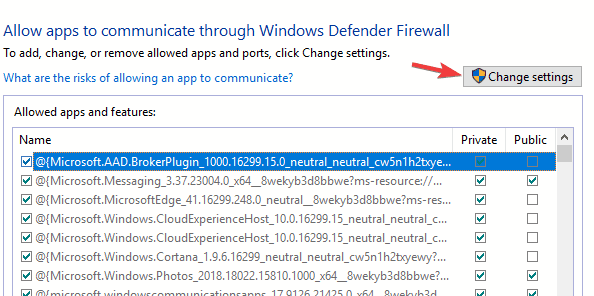
- Select both the check boxes for the software on the Allowed apps list that the “Windows Firewall has blocked some features” alert keeps popping up for.
- Click the OK button.
The Windows Firewall has blocked some features of this app alert window requests that you permit an app through the firewall.
However, you might still need to let an app through the firewall via the Windows Defender Firewall settings to ensure the alert doesn’t pop up for particular software.
5. Disable Network Adapters
- Enter ‘devmgmt.msc’ in Run and press the Return key to open the window below.

- Select Network adapters to expand that device category as below.

- Right-click your VPN network adapter and select Disable device.
- If you’re not sure which one is the VPN adapter, just disable each network adapter one at a time to see if that fixes the Windows Firewall alert.
If you prefer to keep the VPN software, try disabling the VPN’s network adapter via Device Manager. Some users have confirmed they’ve fixed the issue by disabling a network adapter.
6. Uninstall VPN software and extensions
The Windows Firewall has blocked some features error can also be due to VPN client software and extensions.
So uninstalling VPN software, might fix the issue if you’ve installed a VPN client. In addition, check if there are any VPN extensions enabled for your browser.
One way to easily get around this issue is to simply have a dedicated uninstaller that will remove any program from your PC, extensions included.
So, in order to find highly efficient uninstallers that will erase your VPN fully with all its associated files, you can select one from the best uninstaller software on Windows 10.
7. Restore the Firewall to its Default Settings
- Open the Control Panel.
- Type ‘firewall’ in the Control Panel’s search box, and click Windows Defender Firewall.
- Click Restore defaults to open the options shown below.
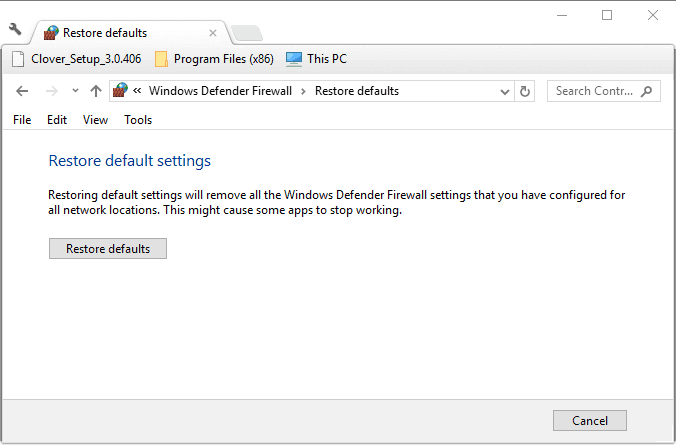
- Then you can press the Restore defaults button.
- A Restore Defaults Confirmation window will open. Click Yes on that dialog box to restore the default settings.
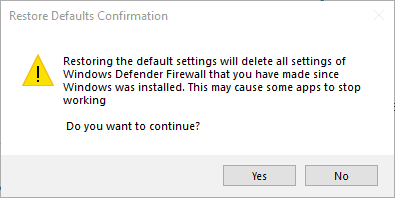
One, or more, of the above resolutions, will probably fix the “Windows Firewall has blocked some features” alert so that it doesn’t pop up. If you have another fix for the Windows Firewall alert, feel free to share it below.











