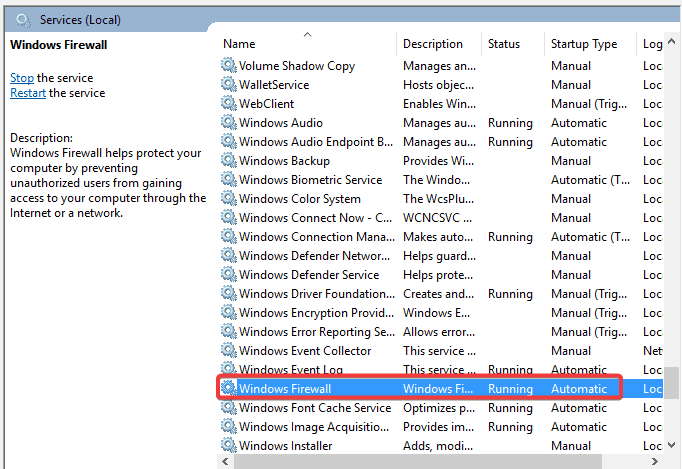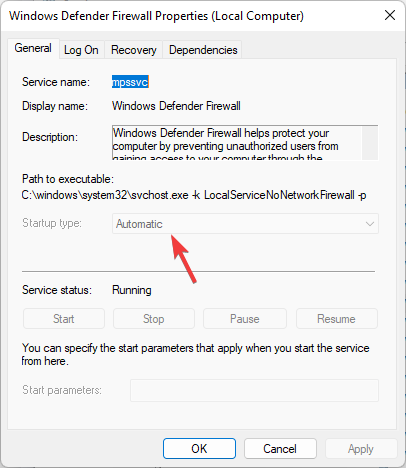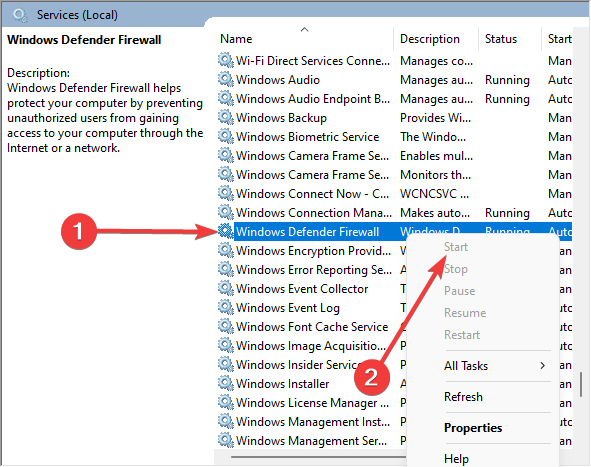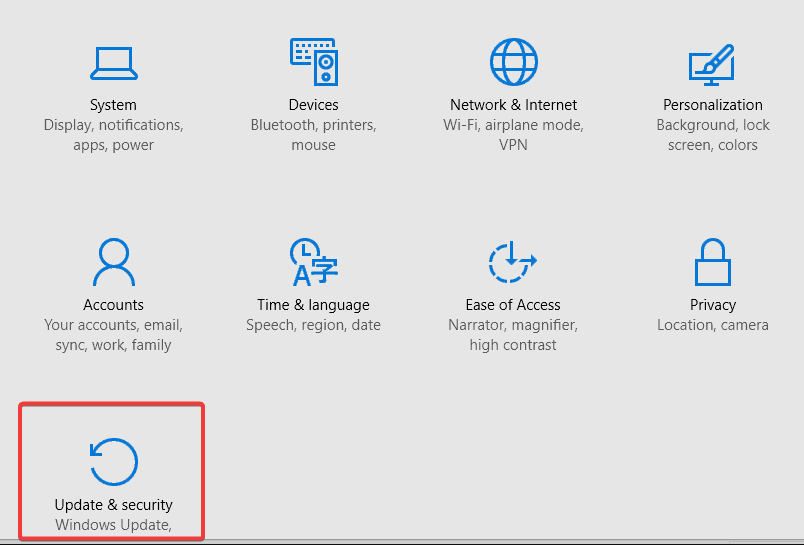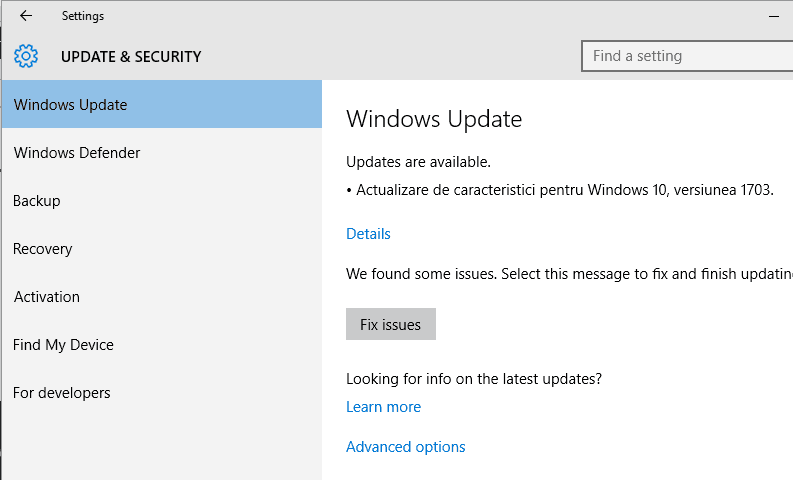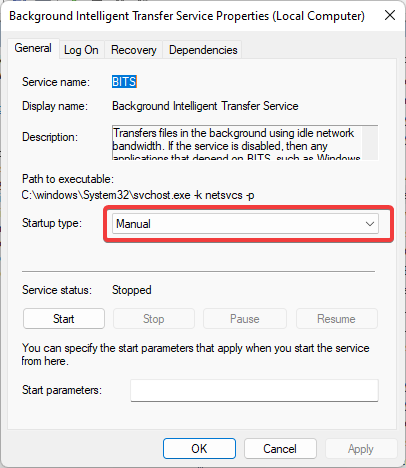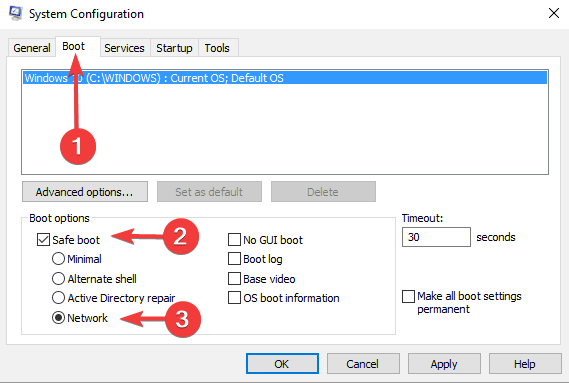Во время обновления ПК на базе Windows 10 некоторые пользователи могут сталкиваться с ошибкой 0x800706d9. Самая частая причина за этой неполадок — деактивированный брандмауэр Windows. Впрочем, иногда она может возникать из-за проблем с компонентами Центра обновления.
Как исправить ошибку 0x800706d9?
Прежде всего, создайте точку восстановления на вашем компьютере. Она поможет вам в случае того, если что-то пойдет не так. Нажмите Win+S и пропишите в поисковую строку запрос «Создание точки восстановления». В появившемся окошке выполните все необходимые действия и создайте точку на одном из разделов диска. Как только закончите, переходите к методам ниже.
Метод №1 Включение брандмауэра Windows
Ошибка 0x800706d9 может возникать в процессе обновления Windows, если в вашей системе отключен брандмауэр. Чтобы включить его, сделайте следующее:
- нажмите Win+S для вызова поисковой строки;
- пропишите запрос «Брандмауэр Защитника Windows»;
- кликните на ссылку «Включение и выключение брандмауэра Защитника Windows» в левой части окошка;
- выберите опции по включению брандмауэра и сохраните внесенные изменения;
- перезагрузите компьютер и попробуйте запустить апдейт ОС Windows еще раз.
Метод №2 Проверка параметров служб брандмауэра и Центра обновления
Возможно, параметры служб брандмауэра и Центра обновления были изменены, вследствие чего те перестали нормально функционировать. Вот что вам нужно сделать:
- нажмите комбинацию Win+R;
- пропишите в пустой строчке services.msc и нажмите Enter;
- найдите в списке службу «Центр обновления Windows» и дважды кликните на нее ЛКМ;
- выставьте в типе запуске значение «Автоматически»;
- сохраните выставленные настройки и закройте окно свойств службы;
- сделайте все вышеописанное для службы «Брандмауэр Защитника Windows»;
- перезагрузите компьютер и проверьте наличие ошибки 0x800706d9.
Метод №3 Запуск средства устранения неполадок Центра обновления
В некоторых случаях приходится положиться на системное средство устранения неполадок. Оно не всегда помогает, но попробовать все же стоит. Сделать это можно вот так:
- нажмите Win+S;
- пропишите «Устранение общих проблем» и выберите результат;
- выберите пункт «Центр обновления Windows» и нажмите на кнопку «Запустить средство устранения неполадок»;
- следуйте инструкциям, которые предлагает вам средство;
- перезагрузите компьютер, если в этом будет необходимость.
Как только зайдете в Windows, запустите процесс обновления и проверьте, была ли решена ошибка 0x800706d9.
Метод №4 Сброс компонентов Центра обновления
Если ничего из вышеуказанного не помогло, предлагаем вам заняться сбросом компонентом Центра обновления. Да, звучит сложно, но на деле процедура крайне простая. Вот что вам нужно сделать:
- нажмите Win+R;
- напишите notepad.exe и нажмите Enter;
- вставьте в окно Блокнота следующие команды:
:: Run the reset Windows Update components.
:: void components();
:: /*************************************************************************************/
:components
:: —— Stopping the Windows Update services ——
call :print Stopping the Windows Update services.
net stop bitscall :print Stopping the Windows Update services.
net stop wuauservcall :print Stopping the Windows Update services.
net stop appidsvccall :print Stopping the Windows Update services.
net stop cryptsvccall :print Canceling the Windows Update process.
taskkill /im wuauclt.exe /f
:: —— Checking the services status ——
call :print Checking the services status.sc query bits | findstr /I /C:»STOPPED»
if %errorlevel% NEQ 0 (
echo. Failed to stop the BITS service.
echo.
echo.Press any key to continue . . .
pause>nul
goto :eof
)call :print Checking the services status.sc query wuauserv | findstr /I /C:»STOPPED»
if %errorlevel% NEQ 0 (
echo. Failed to stop the Windows Update service.
echo.
echo.Press any key to continue . . .
pause>nul
goto :eof
)call :print Checking the services status.
sc query appidsvc | findstr /I /C:»STOPPED»
if %errorlevel% NEQ 0 (
sc query appidsvc | findstr /I /C:»OpenService FAILED 1060″
if %errorlevel% NEQ 0 (
echo. Failed to stop the Application Identity service.
echo.
echo.Press any key to continue . . .
pause>nul
if %family% NEQ 6 goto :eof
)
)call :print Checking the services status.
sc query cryptsvc | findstr /I /C:»STOPPED»
if %errorlevel% NEQ 0 (
echo. Failed to stop the Cryptographic Services service.
echo.
echo.Press any key to continue . . .
pause>nul
goto :eof
):: —— Delete the qmgr*.dat files ——
call :print Deleting the qmgr*.dat files.del /s /q /f «%ALLUSERSPROFILE%\Application Data\Microsoft\Network\Downloader\qmgr*.dat»
del /s /q /f «%ALLUSERSPROFILE%\Microsoft\Network\Downloader\qmgr*.dat»:: —— Renaming the softare distribution folders backup copies ——
call :print Deleting the old software distribution backup copies.cd /d %SYSTEMROOT%
if exist «%SYSTEMROOT%\winsxs\pending.xml.bak» (
del /s /q /f «%SYSTEMROOT%\winsxs\pending.xml.bak»
)
if exist «%SYSTEMROOT%\SoftwareDistribution.bak» (
rmdir /s /q «%SYSTEMROOT%\SoftwareDistribution.bak»
)
if exist «%SYSTEMROOT%\system32\Catroot2.bak» (
rmdir /s /q «%SYSTEMROOT%\system32\Catroot2.bak»
)
if exist «%SYSTEMROOT%\WindowsUpdate.log.bak» (
del /s /q /f «%SYSTEMROOT%\WindowsUpdate.log.bak»
)call :print Renaming the software distribution folders.
if exist «%SYSTEMROOT%\winsxs\pending.xml» (
takeown /f «%SYSTEMROOT%\winsxs\pending.xml»
attrib -r -s -h /s /d «%SYSTEMROOT%\winsxs\pending.xml»
ren «%SYSTEMROOT%\winsxs\pending.xml» pending.xml.bak
)
if exist «%SYSTEMROOT%\SoftwareDistribution» (
attrib -r -s -h /s /d «%SYSTEMROOT%\SoftwareDistribution»
ren «%SYSTEMROOT%\SoftwareDistribution» SoftwareDistribution.bak
if exist «%SYSTEMROOT%\SoftwareDistribution» (
echo.
echo. Failed to rename the SoftwareDistribution folder.
echo.
echo.Press any key to continue . . .
pause>nul
goto :eof
)
)
if exist «%SYSTEMROOT%\system32\Catroot2» (
attrib -r -s -h /s /d «%SYSTEMROOT%\system32\Catroot2»
ren «%SYSTEMROOT%\system32\Catroot2» Catroot2.bak
)
if exist «%SYSTEMROOT%\WindowsUpdate.log» (
attrib -r -s -h /s /d «%SYSTEMROOT%\WindowsUpdate.log»
ren «%SYSTEMROOT%\WindowsUpdate.log» WindowsUpdate.log.bak
):: —— Reset the BITS service and the Windows Update service to the default security descriptor ——
call :print Reset the BITS service and the Windows Update service to the default security descriptor.sc.exe sdset wuauserv D:(A;;CCLCSWLOCRRC;;;AU)(A;;CCDCLCSWRPWPDTLOCRSDRCWDWO;;;BA)(A;;CCDCLCSWRPWPDTLCRSDRCWDWO;;;SO)(A;;CCLCSWRPWPDTLOCRRC;;;SY)S:(AU;FA;CCDCLCSWRPWPDTLOCRSDRCWDWO;;WD)
sc.exe sdset bits D:(A;;CCLCSWLOCRRC;;;AU)(A;;CCDCLCSWRPWPDTLOCRSDRCWDWO;;;BA)(A;;CCDCLCSWRPWPDTLCRSDRCWDWO;;;SO)(A;;CCLCSWRPWPDTLOCRRC;;;SY)S:(AU;FA;CCDCLCSWRPWPDTLOCRSDRCWDWO;;WD)
sc.exe sdset cryptsvc D:(A;;CCLCSWLOCRRC;;;AU)(A;;CCDCLCSWRPWPDTLOCRSDRCWDWO;;;BA)(A;;CCDCLCSWRPWPDTLCRSDRCWDWO;;;SO)(A;;CCLCSWRPWPDTLOCRRC;;;SY)S:(AU;FA;CCDCLCSWRPWPDTLOCRSDRCWDWO;;WD)
sc.exe sdset trustedinstaller D:(A;;CCLCSWLOCRRC;;;AU)(A;;CCDCLCSWRPWPDTLOCRSDRCWDWO;;;BA)(A;;CCDCLCSWRPWPDTLCRSDRCWDWO;;;SO)(A;;CCLCSWRPWPDTLOCRRC;;;SY)S:(AU;FA;CCDCLCSWRPWPDTLOCRSDRCWDWO;;WD):: —— Reregister the BITS files and the Windows Update files ——
call :print Reregister the BITS files and the Windows Update files.cd /d %SYSTEMROOT%\system32
regsvr32.exe /s atl.dll
regsvr32.exe /s urlmon.dll
regsvr32.exe /s mshtml.dll
regsvr32.exe /s shdocvw.dll
regsvr32.exe /s browseui.dll
regsvr32.exe /s jscript.dll
regsvr32.exe /s vbscript.dll
regsvr32.exe /s scrrun.dll
regsvr32.exe /s msxml.dll
regsvr32.exe /s msxml3.dll
regsvr32.exe /s msxml6.dll
regsvr32.exe /s actxprxy.dll
regsvr32.exe /s softpub.dll
regsvr32.exe /s wintrust.dll
regsvr32.exe /s dssenh.dll
regsvr32.exe /s rsaenh.dll
regsvr32.exe /s gpkcsp.dll
regsvr32.exe /s sccbase.dll
regsvr32.exe /s slbcsp.dll
regsvr32.exe /s cryptdlg.dll
regsvr32.exe /s oleaut32.dll
regsvr32.exe /s ole32.dll
regsvr32.exe /s shell32.dll
regsvr32.exe /s initpki.dll
regsvr32.exe /s wuapi.dll
regsvr32.exe /s wuaueng.dll
regsvr32.exe /s wuaueng1.dll
regsvr32.exe /s wucltui.dll
regsvr32.exe /s wups.dll
regsvr32.exe /s wups2.dll
regsvr32.exe /s wuweb.dll
regsvr32.exe /s qmgr.dll
regsvr32.exe /s qmgrprxy.dll
regsvr32.exe /s wucltux.dll
regsvr32.exe /s muweb.dll
regsvr32.exe /s wuwebv.dll:: —— Resetting Winsock ——
call :print Resetting Winsock.
netsh winsock reset:: —— Resetting WinHTTP Proxy ——
call :print Resetting WinHTTP Proxy.if %family% EQU 5 (
proxycfg.exe -d
) else (
netsh winhttp reset proxy
):: —— Set the startup type as automatic ——
call :print Resetting the services as automatics.
sc.exe config wuauserv start= auto
sc.exe config bits start= delayed-auto
sc.exe config cryptsvc start= auto
sc.exe config TrustedInstaller start= demand
sc.exe config DcomLaunch start= auto:: —— Starting the Windows Update services ——
call :print Starting the Windows Update services.
net start bitscall :print Starting the Windows Update services.
net start wuauservcall :print Starting the Windows Update services.
net start appidsvccall :print Starting the Windows Update services.
net start cryptsvccall :print Starting the Windows Update services.
net start DcomLaunch:: —— End process ——
call :print The operation completed successfully.echo.Press any key to continue . . .
pause>nul
goto :eof
:: /*************************************************************************************/
- нажмите на пункт «Файл» в строке меню и выберите «Сохранить как…»;
- задайте файлу имя «WinUpdReset.cmd» (обязательно укажите расширение CMD в конце!) и сохраните его в удобное для вас место;
- дважды кликните ЛКМ на созданный WinUpdReset.cmd и следуйте инструкциям в окошке Командной строки;
- перезагрузите компьютер по окончанию сброса компонентов Центра обновления.
После выполнения этого процесса ошибка 0x800706d9 не должна вас больше донимать.
Restarting the Firewall services is the fastest solution
by Andrew Wafer
Andrew is not just trying to bring you closer to Windows, but he’s truly interested in this platform. He just happens to be passionate about sharing that knowledge… read more
Updated on
- The Windows Defender Firewall is the first line of defense Windows 10 has against malware.
- Unfortunately, some users reported that the firewall couldn’t change settings.
- To fix this issue, you can check whether the service is turned off, update your Windows OS, disable antivirus, and more.
- Follow the solutions below if Windows Firewall can’t change some of your settings.
You probably got a message that reads Windows defender firewall can’t change some of your settings. So let us show you all you must know.
Along with Windows Defender, the built-in Microsoft security solution, the Windows Firewall is an essential feature that can protect your computer against malware or virus attacks.
Thus, you have all the reasons for being worried when receiving error messages related to the Windows Firewall functionality.
However, it would help if you didn’t panic, as you can always fix system errors by applying the right troubleshooting solutions.
So, in our case, we will detail the methods that should be applied when the Windows Firewall can’t change some of your settings.
The reasons why this message appears can vary from one situation to another. Therefore, the guidelines below will try to find a fix for each situation.
Why can’t the Windows Defender firewall change settings error appear?
There are a few reasons why a user may experience this error in Windows OS. First, this error could occur if Windows does not have one of its necessary services operating.
How we test, review and rate?
We have worked for the past 6 months on building a new review system on how we produce content. Using it, we have subsequently redone most of our articles to provide actual hands-on expertise on the guides we made.
For more details you can read how we test, review, and rate at WindowsReport.
Conversely, this problem may also be brought on by a deactivated BITS (Background Intelligent Transfer Service). Therefore, the Background Intelligent Transfer Service must be in a functional condition.
Other common reasons include:
- Firewall managed by third-party software
- Corrupted Windows Files
- Zero access rootkit infection
Most common variations of this error
This error could come in any of the following forms:
- Windows firewall can’t change some of your settings 0x800706d9 – Simply said, it indicates that Windows Firewall must be enabled.
- Your Windows firewall can’t change some of your settings 0x80070422 – A corrupt user profile might be the issue. Your profile may get damaged for various reasons, but you may create a fresh profile.
- Windows defender firewall can’t change some of your settings group policy – It is most likely because the domain controller’s Group Policy Object has made it impossible to alter these settings.
- Windows could not start the windows defender firewall service on the local computer – The likelihood is that your Firewall is contaminated. However, it might only indicate that you terminated the Firewall services and that you must restart them to make changes to their settings.
Now let us look at some of the best resolutions for these errors.
How do you fix Windows Defender Firewall can’t change some of your settings?
1. Enable Windows Firewall services
- Click on the Cortana icon (it will launch the Windows search engine).
- In the Search field, type services, right-click on the first result with the same name, then pick Run as administrator.
- From Services, scroll down and find the Windows Firewall entry.
- Go to the General tab and change the Startup type to Automatic.
- Save these changes.
- Then, right-click on the Windows Firewall service and choose Start.
- Close the Services window and reboot your computer.
If the Windows firewall fails to launch at start-up, you will receive the Windows Firewall can’t change some of your settings error message.
2. Apply any pending updates
- Press the Win + I keyboard hotkeys.
- From System, Settings, choose Update & Security.
- From the left side of the main window, go to Windows update.
- If there is an update patch waiting for your approval, apply it.
- Then, reboot your computer and check if the Windows Firewall can’t change some of your setting’s error message is still there or not.
If your Windows system is not updated correctly, you might experience Windows Firewall problems. You may want to explore the Microsoft list of updates and ensure you are current.
3. Reset Windows Update Components
- Right-click on the Windows Start button.
- From the list, choose Command Prompt (Admin).
- Now type in the commands below, hitting Enter after each one.
netsh advfirewall resetnet start mpsdrvnet start bfenet start mpssvcregsvr32 firewallapi.dll
When done, close the cmd window and restart your computer.
4. Configure Background Intelligence Transfer Service
- Click on the Cortana icon (it will launch the Windows search engine).
- In the Search field, type services, right-click on the first result with the same name, then pick Run as administrator.
- Scroll down and find the Background Intelligent Transfer Service entry.
- If this feature is disabled, double-click on it, and modify the Startup type to Manual.
- Then, click on the Start button beneath Service Status.
- Restart your Windows 10 system.
5. Disable third-party antivirus software
In some situations, Windows Defender might not run properly if another third-party antivirus program is on the computer. In addition, conflicts between built-in and third-party programs might cause the Windows Firewall to malfunction.
So, to eliminate the Windows Firewall that can’t change some of your setting’s error messages, you should disable this third-party antivirus software.
You can choose to disable them or to uninstall the programs entirely temporarily. If afterward Firewall works correctly, it means that you found the problem.
If not, you should disable Windows Defender and reinstall your third-party antivirus program, as your Windows 10 system might have viruses or malware.
Keep in mind that not all antivirus software is compatible with Windows. Check out this list of the best antivirus tools compatible with Windows 10.
- Fix: This Alias Cannot be Added to Your Account Error on Windows 11
- How to fix the Thinkpad if it Won’t Wake Up
- Fix: Control Panel is Not Showing All Programs on Windows 11
6. Run a security scan and remove the infected files
- Press the Win + R keyboard hotkeys.
- In the Run box, type msconfig and press Enter.
- From System Configuration, switch to the Boot tab; under Boot Options, select the Safe Boot checkbox and the Network option from beneath.
- Save your changes when done, and reboot your computer.
- In safe mode, launch the antivirus program and initiate a full scan.
- In the end, complete the removal process – reinitiate a scan to ensure all infected files were successfully deleted.
If you cannot fix the issue with the help of the already explained guidelines, you should consider initiating a security scan on your Windows 10 device.
It would help if you did that because your computer might have a virus or malware. And that should be the reason for the Windows Firewall can’t change some of your settings error message.
First, make sure you use a trustful antivirus or antimalware program. In a dedicated review, we already discussed the best antivirus programs on the Windows OS as an alternative to the built-in Windows Defender solution.
However, if you are still using Microsoft’s default security features, the troubleshooting solutions explained above should help you fix the Windows Firewall can’t change some of your settings error message.
If you have questions or if you need our further assistance, don’t hesitate and get in touch with our team. Then, based on the info you provide, we will try to find the perfect solutions for your problems.
На чтение 3 мин Опубликовано Обновлено
Ошибка 0x800706d9 встречается у пользователей Windows, когда они пытаются изменить параметры своего брандмауэра. Это сообщение об ошибке указывает на то, что операционная система не смогла выполнить запрошенную команду из-за некоторых проблем.
Брандмауэр Windows является важным компонентом системы безопасности, он контролирует входящий и исходящий трафик на компьютере. Если возникает ошибка 0x800706d9, значит, что-то не так с настройками брандмауэра или его службой.
Чтобы исправить эту ошибку, можно выполнить несколько действий. Сначала стоит проверить, не отключена ли служба брандмауэра. Затем можно попробовать перезапустить службу брандмауэра или восстановить его настройки по умолчанию.
Если вы не уверены, как выполнить эти действия, можно обратиться за помощью к специалистам технической поддержки или проконсультироваться на форумах сообщества пользователей Windows. Не стоит сразу паниковать, так как данная ошибка может быть исправлена с помощью некоторых простых действий.
Ошибка 0x800706d9: Брандмауэру Windows
Ошибка 0x800706d9 возникает, когда брандмауэр Windows не может изменить некоторые параметры. Эта ошибка может привести к неполадкам в работе брандмауэра и создать уязвимости в безопасности компьютера.
Прежде всего, убедитесь, что у вас есть административные права на компьютере. Если у вас есть ограниченные права, это может быть причиной возникновения ошибки 0x800706d9.
Если у вас есть административные права, попробуйте выполнить следующие действия:
- Перезагрузите компьютер
- Откройте командную строку от имени администратора
- Введите команду «netsh advfirewall set allprofiles state on» и нажмите «Enter»
- После выполнения команды брандмауэр Windows должен быть включен
- Если эта команда не помогает, попробуйте отключить брандмауэр и затем снова включить его
- Если проблема сохраняется, проверьте наличие вредоносных программ на компьютере. Они могут блокировать работу брандмауэра Windows
Если ни одно из вышеперечисленных действий не помогло решить проблему, обратитесь к службе поддержки Microsoft или обратитесь к специалисту по обслуживанию компьютера.
Проблемы с изменением параметров
При возникновении ошибки 0x800706d9: Брандмауэру Windows не удалось изменить некоторые параметры пользователи могут столкнуться с рядом проблем, связанных с настройками и функциями брандмауэра.
Одной из возможных причин данной ошибки может быть неправильная конфигурация брандмауэра или конфликт с другими сетевыми программами. При попытке изменить параметры брандмауэра, пользователи могут столкнуться с блокировкой доступа к определенным настройкам или возникновением ошибок в процессе изменения параметров.
Для решения проблемы с изменением параметров брандмауэра пользователи могут предпринять следующие шаги:
| 1. Проверить настройки брандмауэра | Проверьте текущие настройки брандмауэра и убедитесь, что они соответствуют рекомендуемым. При необходимости измените настройки, чтобы устранить возможные причины ошибки. |
| 2. Проверить конфликты с другими программами | Убедитесь, что другие сетевые программы или антивирусные программы не препятствуют изменению параметров брандмауэра. Отключите временно все возможные конфликтующие программы и попробуйте изменить параметры снова. |
| 3. Проверить наличие вирусов | Выполните проверку компьютера на наличие вирусов или вредоносного программного обеспечения, которые могут блокировать изменение параметров брандмауэра. Установите и запустите актуальную антивирусную программу для удаления обнаруженных угроз. |
| 4. Перезапустить службы брандмауэра | Перезапустите службы брандмауэра, чтобы вновь инициализировать его работу и исправить возможные ошибки. Используйте команду «services.msc» для открытия списка служб и найдите службы, связанные с брандмауэром. Перезапустите их. |
Если эти шаги не решили проблему, рекомендуется обратиться к специалисту по поддержке Windows или форуму сообщества, где другие пользователи могут предложить свои советы и решения.
Windows Update seems to have many problems later in Windows 10, many users are reporting various error codes while trying to update windows, and one such error code is 0x800706d9. Users are reporting that while trying to update Windows, they face the error 0x800706d9 and cannot update Windows. The error means that you need to start Windows firewall services, then only you will able to download & install the required update. Anyway, without wasting any time let’s see how to actually Fix Windows Update Error 0x800706d9 with the help of the below-listed guide.
Table of Contents
Make sure to create a restore point just in case something goes wrong.
Method 1: Turn Windows Firewall On
1. Search for the control panel from the Start Menu search bar and click on it to open the Control Panel.
2. Next, click on System and Security.
3. Then click on Windows Firewall.
4. Now from the left window pane click on Turn Windows Firewall on or off.
5. Select Turn On Windows Firewall then click OK and restart your PC.
Method 2: Make sure Windows Firewall Service is running
1. Press Windows Key + R then type services.msc and hit Enter.
2. Now find the following services in the list:
Windows Update
Windows Firewall
3. Now double click on each of them and make sure their Startup type is set to Automatic and if the services are not running click on Start.
4. Click Apply, followed by OK.
5. Reboot your PC to save changes and again check if you can fix Windows Update Error 0x800706d9.
Method 3: Run Windows Update Troubleshooter
1. In the control panel search Troubleshooting in the Search Bar on the top right side and click on Troubleshooting.
2. Next, from the left window, pane select View all.
3. Then from the Troubleshoot computer problems list select Windows Update.
4. Follow on-screen instructions and let the Windows Update Troubleshoot run.
5. Restart your PC and see if you can fix Windows Update Error 0x800706d9.
Method 4: Rename software distribution Folder
1. Open Command Prompt. The user can perform this step by searching for ‘cmd’ and then press Enter.
2. Now type the following commands to stop Windows Update Services and then hit Enter after each one:
net stop wuauserv
net stop cryptSvc
net stop bits
net stop msiserver
3. Next, type the following command to rename SoftwareDistribution Folder and then hit Enter:
ren C:\Windows\SoftwareDistribution SoftwareDistribution.old
ren C:\Windows\System32\catroot2 catroot2.old
4. Finally, type the following command to start Windows Update Services and hit Enter after each one:
net start wuauserv
net start cryptSvc
net start bits
net start msiserver
5. Reboot your PC to save changes.
Recommended:
- Fix Windows 10 Update Error 0x8007042c
- Fix Windows Update Error 0x80010108
- How To Fix Error 0X80010108 In Windows 10
- Fix The file or directory is corrupted and unreadable
That’s it you have successfully Fix Windows Update Error 0x800706d9 but if you still have any questions regarding this article then feel free to ask them in comment’s section.
На чтение 3 мин Опубликовано Обновлено
Брандмауэр Windows является важной компонентой операционной системы, которая защищает компьютер от несанкционированного доступа и сетевых атак. Однако, иногда пользователи могут столкнуться с ошибкой 0x800706d9 при попытке изменить параметры брандмауэра.
Код ошибки 0x800706d9 указывает на проблему с настройками брандмауэра, которая может возникнуть по разным причинам. Это может быть вызвано конфликтами программного обеспечения, нарушением целостности системных файлов или несовместимостью настроек брандмауэра с другими программами.
Для исправления ошибки 0x800706d9, вам необходимо принять несколько мер. Во-первых, убедитесь, что у вас есть права администратора, чтобы изменять настройки брандмауэра. Во-вторых, проверьте наличие конфликтующих программ, которые могут мешать работе брандмауэра. Если вы обнаружите такие программы, попробуйте временно отключить их и повторить попытку изменения параметров брандмауэра.
Если проблема не исчезнет, попробуйте восстановить целостность системных файлов с помощью инструмента «SFC» (System File Checker) в командной строке. Запустите командную строку с правами администратора и введите команду «sfc /scannow». Дождитесь завершения проверки и, если будут найдены ошибки, следуйте инструкциям по исправлению.
Если эти методы не помогут, попробуйте отключить все третьесторонние программы, которые могут вмешиваться в работу брандмауэра, и повторите попытку изменить его параметры. Если ошибка по-прежнему возникает, рекомендуется обратиться к специалистам или войти в сообщество пользователей Windows для получения более конкретных инструкций по исправлению ошибки 0x800706d9.
Ошибки брандмауэра Windows
Одной из таких ошибок является код 0x800706d9. Он может возникнуть при попытке изменить параметры брандмауэра или открыть доступ к определенному порту. Возможные причины возникновения этой ошибки могут быть следующими:
| Причина | Решение |
|---|---|
| Установленное антивирусное программное обеспечение блокирует работу брандмауэра. | Отключите временно антивирусное программное обеспечение и повторите попытку. |
| Некорректная конфигурация системы. | Проверьте настройки брандмауэра и исправьте любые ошибки или конфликты. |
| Проблемы с установленными обновлениями операционной системы. | Проверьте наличие обновлений и установите отсутствующие. |
Если проблема не устраняется, рекомендуется обратиться к специалисту для более глубокого анализа и решения проблемы. Важно помнить, что изменение параметров брандмауэра может повлиять на безопасность системы, поэтому рекомендуется быть осторожными при его настройке.
Код ошибки 0x800706d9
Если вы столкнулись с кодом ошибки 0x800706d9, вам могут потребоваться некоторые действия для его устранения. Вот несколько рекомендаций, которые могут помочь вам решить эту проблему:
| Шаг | Описание |
|---|---|
| 1 | Проверьте наличие прав администратора |
| 2 | Проверьте службы брандмауэра Windows |
| 3 | Отключите антивирусное или другое защитное программное обеспечение |
| 4 | Проверьте наличие конфликтующих программ |
| 5 | Выполните проверку системных файлов |
| 6 | Проверьте наличие обновлений Windows |
| 7 | Восстановите систему до предыдущей точки восстановления |
Во время выполнения каждого шага будьте внимательны и следуйте указанным инструкциям. Не забывайте делать резервные копии важных данных перед выполнением любых действий, связанных с изменением настроек системы.
Если ни один из перечисленных выше шагов не помог решить проблему, рекомендуется обратиться за помощью к специалисту по технической поддержке или посетить форум сообщества, где вы можете получить дополнительные советы и рекомендации.