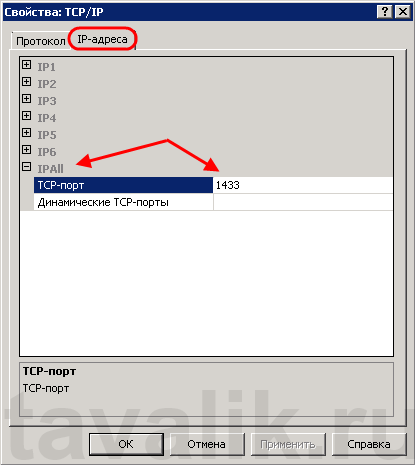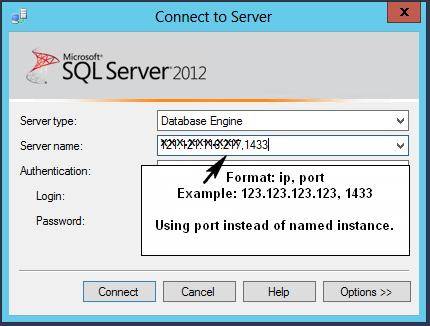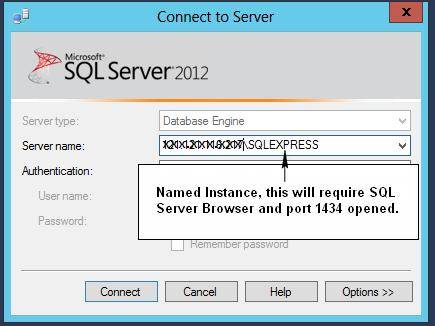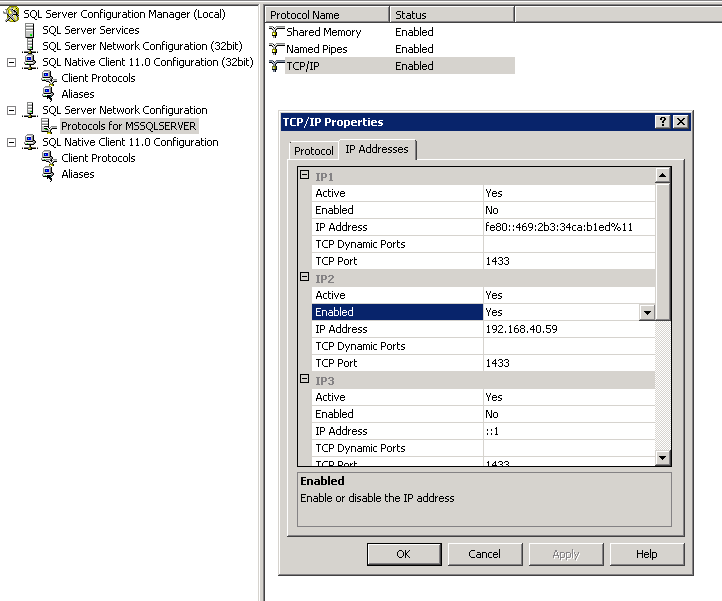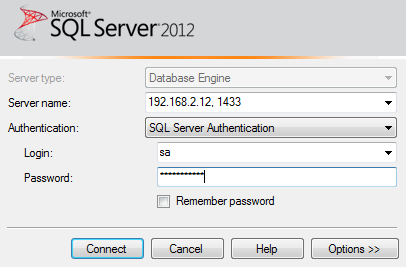Overall summary: Final result: Ошибка:
дополнительные сведения см. ниже Exit code (Decimal):
-2061893606 Start time: 2022-01-12 20:10:00 End time: 2022-01-12 20:15:40 Requested action:
Install
Setup completed with required actions for features. Troubleshooting
information for those features: Next step for FullText:
Устраните ошибку, пользуясь следующими сведениями, удалите компонент,
а затем запустите установку еще раз. Next step for SQLEngine:
Устраните ошибку, пользуясь следующими сведениями, удалите компонент,
а затем запустите установку еще раз. Next step for Replication:
Устраните ошибку, пользуясь следующими сведениями, удалите компонент,
а затем запустите установку еще раз.
Machine Properties: Machine name: DESKTOP-NJDBJCL
Machine processor count: 8 OS version:
Майкрософт Windows 11 Домашняя (10.0.22000) OS service pack:
OS region: Россия OS language:
русский (Россия) OS architecture: x64 Process
architecture: 64-разрядная версия OS clustered:
Нет
Product features discovered: Product Instance
Instance ID Feature
Language Edition Version Clustered
Configured
Package properties: Description: Microsoft SQL
Server 2019 ProductName: SQL Server 2019 Type:
RTM Version: 15 SPLevel:
0 Installation location:
D:\SQL2019\ExpressAdv_RUS\x64\setup\ Installation edition:
Express
Product Update Status: Не обнаружено.
Параметры пользовательского ввода: ACTION:
Install ADDCURRENTUSERASSQLADMIN: true AGTSVCACCOUNT:
NT AUTHORITY\NETWORK SERVICE AGTSVCPASSWORD: *****
AGTSVCSTARTUPTYPE: Disabled ASBACKUPDIR:
Backup ASCOLLATION: Latin1_General_CI_AS
ASCONFIGDIR: Config ASDATADIR:
Data ASLOGDIR: Log ASPROVIDERMSOLAP:
1 ASSERVERMODE: TABULAR ASSVCACCOUNT:
<пусто> ASSVCPASSWORD: <пусто> ASSVCSTARTUPTYPE:
Automatic ASSYSADMINACCOUNTS: <пусто> ASTELSVCACCT:
<пусто> ASTELSVCPASSWORD: <пусто>
ASTELSVCSTARTUPTYPE: 0 ASTEMPDIR: Temp
BROWSERSVCSTARTUPTYPE: Disabled CLTCTLRNAME:
<пусто> CLTRESULTDIR: <пусто> CLTSTARTUPTYPE:
0 CLTSVCACCOUNT: <пусто> CLTSVCPASSWORD:
<пусто> CLTWORKINGDIR: <пусто>
COMMFABRICENCRYPTION: 0 COMMFABRICNETWORKLEVEL: 0
COMMFABRICPORT: 0 CONFIGURATIONFILE:
CTLRSTARTUPTYPE: 0 CTLRSVCACCOUNT:
<пусто> CTLRSVCPASSWORD: <пусто> CTLRUSERS:
<пусто> ENABLERANU: true ENU:
false EXTSVCACCOUNT: <пусто> EXTSVCPASSWORD:
<пусто> FEATURES: SQLENGINE, REPLICATION,
FULLTEXT, CONN, BC, SDK, SNAC_SDK FILESTREAMLEVEL: 0
FILESTREAMSHARENAME: <пусто> FTSVCACCOUNT:
NT Service\MSSQLFDLauncher FTSVCPASSWORD: <пусто>
HELP: false IACCEPTPYTHONLICENSETERMS:
false IACCEPTROPENLICENSETERMS: false
IACKNOWLEDGEENTCALLIMITS: false INDICATEPROGRESS:
false INSTALLSHAREDDIR: C:\Program Files\Microsoft SQL
Server\ INSTALLSHAREDWOWDIR: C:\Program Files
(x86)\Microsoft SQL Server\ INSTALLSQLDATADIR: <пусто>
INSTANCEDIR: D:\Program Files\Microsoft SQL Server
INSTANCEID: MSSQLSERVER INSTANCENAME:
MSSQLSERVER ISMASTERSVCACCOUNT: NT AUTHORITY\Network
Service ISMASTERSVCPASSWORD: <пусто> ISMASTERSVCPORT:
8391 ISMASTERSVCSSLCERTCN: <пусто>
ISMASTERSVCSTARTUPTYPE: Automatic ISMASTERSVCTHUMBPRINT:
<пусто> ISSVCACCOUNT: NT AUTHORITY\Network Service
ISSVCPASSWORD: <пусто> ISSVCSTARTUPTYPE:
Automatic ISTELSVCACCT: <пусто> ISTELSVCPASSWORD:
<пусто> ISTELSVCSTARTUPTYPE: 0 ISWORKERSVCACCOUNT:
NT AUTHORITY\Network Service ISWORKERSVCCERT: <пусто>
ISWORKERSVCMASTER: <пусто> ISWORKERSVCPASSWORD:
<пусто> ISWORKERSVCSTARTUPTYPE: Automatic
MATRIXCMBRICKCOMMPORT: 0 MATRIXCMSERVERNAME:
<пусто> MATRIXNAME: <пусто> MRCACHEDIRECTORY:
NPENABLED: 0 PBDMSSVCACCOUNT:
<пусто> PBDMSSVCPASSWORD: <пусто>
PBDMSSVCSTARTUPTYPE: 0 PBENGSVCACCOUNT:
<пусто> PBENGSVCPASSWORD: <пусто>
PBENGSVCSTARTUPTYPE: 0 PBPORTRANGE:
<пусто> PBSCALEOUT: false PID:
***** QUIET: false QUIETSIMPLE: false ROLE: AllFeatures_WithDefaults
RSINSTALLMODE: DefaultNativeMode RSSVCACCOUNT:
<пусто> RSSVCPASSWORD: <пусто> RSSVCSTARTUPTYPE:
Automatic SAPWD: <пусто> SECURITYMODE:
<пусто> SQLBACKUPDIR: <пусто> SQLCOLLATION:
Cyrillic_General_CI_AS SQLJAVADIR: <пусто>
SQLMAXDOP: 0 SQLMAXMEMORY:
2147483647 SQLMINMEMORY: 0 SQLSVCACCOUNT:
NT AUTHORITY\СИСТЕМА SQLSVCINSTANTFILEINIT: false
SQLSVCPASSWORD: ***** SQLSVCSTARTUPTYPE:
Automatic SQLSYSADMINACCOUNTS: DESKTOP-NJDBJCL\Konnv
SQLTELSVCACCT: NT Service\SQLTELEMETRY
SQLTELSVCPASSWORD: <пусто> SQLTELSVCSTARTUPTYPE:
Automatic SQLTEMPDBDIR: <пусто>
SQLTEMPDBFILECOUNT: 1 SQLTEMPDBFILEGROWTH: 64
SQLTEMPDBFILESIZE: 8 SQLTEMPDBLOGDIR:
<пусто> SQLTEMPDBLOGFILEGROWTH: 64 SQLTEMPDBLOGFILESIZE:
8 SQLUSERDBDIR: <пусто> SQLUSERDBLOGDIR:
<пусто> SUPPRESSPAIDEDITIONNOTICE: false
SUPPRESSPRIVACYSTATEMENTNOTICE: false TCPENABLED:
0 UIMODE: AutoAdvance UpdateEnabled:
true UpdateSource: MU USEMICROSOFTUPDATE:
false USESQLRECOMMENDEDMEMORYLIMITS: false X86:
false
Configuration file: C:\Program Files\Microsoft SQL
Server\150\Setup Bootstrap\Log\20220112_200922\ConfigurationFile.ini
Detailed results: Feature: Полнотекстовый и
семантический поиск Status: Сбой Reason for
failure: Возникла ошибка для одной из зависимостей
компонента, вызвавшая сбой процесса его установки. Next Step:
Устраните ошибку, пользуясь следующими сведениями, удалите компонент,
а затем запустите установку еще раз. Component name:
Экземпляры служб ядра СУБД SQL Server Component error code:
0x851A001A Error description: Ошибка при ожидании
дескриптора восстановления ядра СУБД. Возможные причины см. в журнале
ошибок SQL Server. Error help link:
https://go.microsoft.com/fwlink?LinkId=20476&ProdName=Microsoft+SQL+Server&EvtSrc=setup.rll&EvtID=50000&ProdVer=15.0.4013.40&EvtType=0xD15B4EB2%400x4BDAF9BA%401306%4026&EvtType=0xD15B4EB2%400x4BDAF9BA%401306%4026
Feature: Службы ядра СУБД Status:
Сбой Reason for failure: Возникла ошибка при установке
компонента. Next Step: Устраните ошибку,
пользуясь следующими сведениями, удалите компонент, а затем запустите
установку еще раз. Component name: Экземпляры служб
ядра СУБД SQL Server Component error code: 0x851A001A
Error description: Ошибка при ожидании дескриптора
восстановления ядра СУБД. Возможные причины см. в журнале ошибок SQL
Server. Error help link:
https://go.microsoft.com/fwlink?LinkId=20476&ProdName=Microsoft+SQL+Server&EvtSrc=setup.rll&EvtID=50000&ProdVer=15.0.4013.40&EvtType=0xD15B4EB2%400x4BDAF9BA%401306%4026&EvtType=0xD15B4EB2%400x4BDAF9BA%401306%4026
Feature: Репликация SQL Server Status:
Сбой Reason for failure: Возникла ошибка для одной из
зависимостей компонента, вызвавшая сбой процесса его установки. Next
Step: Устраните ошибку, пользуясь следующими
сведениями, удалите компонент, а затем запустите установку еще раз.
Component name: Экземпляры служб ядра СУБД SQL Server
Component error code: 0x851A001A Error description:
Ошибка при ожидании дескриптора восстановления ядра СУБД. Возможные
причины см. в журнале ошибок SQL Server. Error help link:
https://go.microsoft.com/fwlink?LinkId=20476&ProdName=Microsoft+SQL+Server&EvtSrc=setup.rll&EvtID=50000&ProdVer=15.0.4013.40&EvtType=0xD15B4EB2%400x4BDAF9BA%401306%4026&EvtType=0xD15B4EB2%400x4BDAF9BA%401306%4026
Feature: Обозреватель SQL Status:
Пройдено
Feature: Модуль записи SQL Status:
Пройдено
Feature: Обратная совместимость клиентских
средств Status: Пройдено
Feature: Пакет SDK клиентских средств
Status: Пройдено
Feature: Соединение с клиентскими средствами
Status: Пройдено
Feature: Пакет SDK средств связи клиента SQL
Status: Пройдено
Feature: Средства связи клиента SQL Status:
Пройдено
Feature: Файлы поддержки программы установки
Status: Пройдено
Rules with failures or warnings:
Global rules: Предупреждение IsFirewallEnabled
Брандмауэр Windows включен. Чтобы обеспечить удаленный доступ,
убедитесь, что открыты соответствующие порты. Сведения о портах,
которые необходимо открыть для каждого из компонентов, см. в
документации по правилам на странице
https://go.microsoft.com/fwlink/?linkid=2094702.
Rules report file: C:\Program Files\Microsoft SQL
Server\150\Setup
Bootstrap\Log\20220112_200922\SystemConfigurationCheck_Report.htm

0. Оглавление
- Что понадобится
- Определение / изменения порта для «экземпляра по умолчанию»
- Определение / изменения порта для именованного экземпляра SQL Server
- Добавление правила в Брандмауэр Windows
1. Что понадобится
- Статья будет актуальна для Microsoft SQL Server 2012 и для Microsoft SQL Server 2008 (R2).
- В качестве операционной системы сервера рассматриваются Microsoft Windows Server 2012 (R2) или Microsoft Windows Server 2008 (R2)
2. Определение / изменения порта для «экземпляра по умолчанию»
По умолчанию SQL Server использует для соединения порт 1433. Чтобы проверить это, запустим оснастку «Диспетчер конфигурации SQL Server» (SQL Server Configuration Manager). В Microsoft Windows Server 2012 (R2) ее можно найти в списке всех программ.
В Microsoft Windows Server 2008 (R2) в меню «Пуск» (Start) — «Microsoft SQL Server 2012» — «Средства настройки» (Configuration Tools) — «Диспетчер конфигурации SQL Server» (SQL Server Configuration Manager)
В запустившейся оснастке раскроем вкладку «Сетевая конфигурация SQL Server» (SQL Server Network Configuration), затем выделим вкладку «Протоколы для MSSQLSERVER» (Protocols for MSSQLSERVER). В окне слева в таблице найдем протокол TCP/IP, кликнем по нему правой кнопкой мыши и в контекстном меню выберем «Свойства» (Properties).
В открывшемся окне свойств перейдем на вкладку «IP-адреса» (IP Addresses), затем найдем и раскроем в дереве настроек ветку «IPAll». Здесь мы видим, что выбранный экземпляр SQL Server использует TCP-порт по умолчанию, а именно порт 1433. Если по каким то причинам требуется использовать другой номер порта, необходимо просто поменять текущее значение, нажать «Применить» (Apply) и перезапустить службу SQL Server.
3. Определение / изменения порта для именованного экземпляра SQL Server
В случае использования именованного экземпляра SQL Server ситуация аналогичная, за тем лишь исключением, что используются динамические TCP-порты. Это значит, что для каждого отдельного экземпляра будет назначен свой номер порта.
Для определения / изменения текущего порта, найдем в оснастке «Диспетчер конфигурации SQL Server» (SQL Server Configuration Manager) вкладку с сетевой конфигурацией необходимого нам экземпляра SQL Server и перейдем в свойства протокола TCP/IP для данного экземпляра. Здесь, как и в предыдущем случае, на вкладке «IP-адреса» (IP Addresses) в ветке «IPAll» можно узнать, а также изменить динамический TCP-порт для текущего экземпляра SQL Server.
4. Добавление правила в Брандмауэр Windows
Теперь, когда мы определились с номером порта, который будет использоваться для подключения к службе SQL Server, создадим разрешающее правило в Брандмауэре Windows на сервере, где запущена служба.
О том, как добавить разрешающее правило для определенного порта в Microsoft Windows Server 2008 (R2) я уже писал здесь. В Windows Server 2012 (R2) действия аналогичны.
Запускаем брандмауэр Windows (Windows Firewall). Сделать это можно кликнув правой кнопкой мыши по «Пуск» (Start), затем «Панель управления» (Control Panel) — «Система и безопасность» (System and Security) — «Брандмауэр Windows» (Windows Firewall). Или же выполнив команду firewall.cpl (для этого необходимо нажать комбинацию клавиш Win + R, в окне «Отрыть» (Open) ввести имя команды и нажать «ОК» ) .
Далее нажимаем на «Дополнительные параметры» (Advanced Settings) в меню слева.
В открывшемся окне, в дереве слева откроем вкладку «Правила для входящих подключений» (Inbound Rules), а затем в меню «Действия» (Actions) выберем пункт «Создать правило…» (New Rule…).
Запустится «Мастер создания правила для нового входящего подключения» (New Inbound Rule Wizard). На первой странице выберем тип правила (Rule Type) «Для порта» (Port) и нажмем «Далее» (Next).
Затем необходимо указать протокол (в нашем примере это TCP) и, непосредственно, номер порта (Specific local ports), который открываем. После чего жмем «Далее» (Next).
Теперь укажем действие связанное с добавляемым правилом. Выберем «Разрешить подключение» (Allow the connection) и нажмем «Далее» (Next).
На следующей странице нужно указать, для каких профилей брандмауэра будет действовать правило. Отмечаем нужные профили галочками и жмем «Далее» (Next).
Ну и наконец, вводим имя и описание для нового правила и нажимаем «Готово» (Finish) для завершения работы мастера.
А в оснастке «Брандмауэр Windows в режиме повышенной безопасности» (Windows Firewall with Advanced Security) в таблице «Правила для входящих подключений» (Inbound Rules) мы увидим только что созданное правило.
На этом настройка Брандмауэра завершена. Клиентские программы должны без препятствий подключиться к службе SQL Server.
5. Порт для администрирования MS SQL Server
Для того, чтобы к MS SQL Server можно было подключиться с помощью программы SQL Management Studio, необходимо также добавить правило для протокола UDP и порта 1434.
Подробнее о используемых SQL Server портах здесь.
- Remove From My Forums
-
Question
-
But I’m running the latest version of Norton 360 which makes no mention of ports.
So I’m at a stand still.
Thanks in advance as any assistance on this would be much appreciated,
JJW
JJW
Answers
-
During the installation this is just an informational message to let you know that you must insure that the appropriate port(s) are open. When installing a default instance of SQL you need to insure that port 1433 is open, this is the default port,
but can be changed. If you are using a named instance the browser service uses port 1434, again this is the default setting and is configurable also.Regardles of the firewall that you are using make sure that the appropriate port(s) are open. the installation automatically checks for the Windows firewall since it is a Microsoft product, but does not scan for all possible firewall or security products.
David Dye My Blog
-
Marked as answer by
Monday, March 25, 2013 4:50 AM
-
Marked as answer by
- Remove From My Forums
-
Question
-
But I’m running the latest version of Norton 360 which makes no mention of ports.
So I’m at a stand still.
Thanks in advance as any assistance on this would be much appreciated,
JJW
JJW
Answers
-
During the installation this is just an informational message to let you know that you must insure that the appropriate port(s) are open. When installing a default instance of SQL you need to insure that port 1433 is open, this is the default port,
but can be changed. If you are using a named instance the browser service uses port 1434, again this is the default setting and is configurable also.Regardles of the firewall that you are using make sure that the appropriate port(s) are open. the installation automatically checks for the Windows firewall since it is a Microsoft product, but does not scan for all possible firewall or security products.
David Dye My Blog
-
Marked as answer by
Monday, March 25, 2013 4:50 AM
-
Marked as answer by
Взаимодействие программ в сети осуществляется через сетевые сокеты. Сокет состоит из ip-адреса компьютера и порта. В операционной системе Windows блокировкой и разрешением доступа к портам управляет собственный firewall, который называется «Брандмауэр Windows». Многие программы в процессе установки способны создать необходимые правила для проброса своих портов в брандмауэре. Но если этого не произошло, то необходимо создать такие правила самостоятельно.
Прежде всего необходимо узнать номер порта, через который программа осуществляет сетевое взаимодействие. Если порт известен, то можно приступать к настройке брандмауэра. В противном случае придется выяснить какой сетевой порт программа задействовала под свои нужды. Как это сделать можно посмотреть в статье «Как узнать какой порт использует программа».
Чтобы открыть порт в брандмауэре Windows, необходимо открыть Монитор брандмауэра Защитника Windows и создать правило для входящий подключений, в котором указать тип протокола и номер порта сетевого соединения.
В брандмауэре есть возможность разрешить все сетевые подключения для определенной программы. Таким образом отпадает необходимость пробрасывать для нее порты.
Пошаговая инструкция по открытию порта в брандмауре
1. Откройте Монитор брандмауэра Windows.
Самый быстрый способ открыть настройки брандмауэра Windows: сочетание клавиш <Win+R> и набираем команду wf.msc .
2. Выберите пункт «Правила для входящих подключений», затем действие «Создать правило».
3. Тип правила — «Для порта».
Всего в мастере создания правил Брандмауэра доступно 4 типа настройки:
- Для программы — сделает возможным любые сетевые подключения для указанной программы, т.е. пробросит через брандмауэр все порты этой программы;
- Для порта — открываем только заданные порты, причем не важно какая программа их использует;
- Предопределенные — набор готовых правил для определенных служб и программ Windows
- Настраиваемые — более сложная и детальная настройка правил, с возможностью указать сетевой протокол, порт, программу и сегмент сети.
4. Укажите протокол и номера портов.
Помимо номера порта, на этом шаге необходимо выбрать транспортный протокол — TCP или UDP. Но если вам неизвестно какой протокол использует программа, то лучше уточнить этот момент с помощью командной строки и команды netstat -aon, либо специальных утилит TCPView и CurrPorts.
В большинстве случаев, программы Windows в качестве транспортного протокола используют TCP.
Если портов несколько, то их пишут через запятую. Диапазон портов, например все порты от 5000 до 5010 — через дефис.
5. Действие — Разрешить подключение.
Действие «Разрешить подключения» разрешает абсолютно все сетевые соединения на этот порт — этот вариант актуален в большинстве случаев.
Если выбрать второй вариант «Разрешить безопасное подключение», то порт будет открыть только для соединений VPN (виртуальной частной сети) на основе протокола IPSec.
6. Укажите профили, к которым применяется правило.
По умолчанию выбраны все профили и здесь лучше ничего не менять, так как возможны ситуации когда профиль сети автоматически меняется на другой и после этого порт становится недоступен.
7. Имя правила
Здесь требуется указать любое понятное вам имя правила. Самый простой и понятный вариант, когда используется имя программы и номер порта, например: Radmin port 4899.
Проверьте список правил для входящих подключений, в нем должно присутствовать созданное правило.
Многие просто отключают брандмауэр, чтобы упростить для себя задачу. Таким образом все порты компьютера оказываются открытыми и нет больше никаких мучений с пробросом портов. Но это неправильно: в такой ситуации операционная система оказывается полностью открытой для сетевых угроз. Если в сети на один из компьютеров проникнет вирус, то все остальные устройства с выключенным брандмауэром будут мгновенно поражены.
- Remove From My Forums
-
Вопрос
-
При установке SQLServer 2017 выходит сообщение
«Брандмауэр Windows включен. Чтобы обеспечить удаленный доступ, убедитесь, что открыты соответствующие порты»
Какие это порты, что за порты? и как их открыть? Помогите пожалуйста
-
Перемещено
12 ноября 2018 г. 11:50
-
Перемещено
Ответы
-
Читайте тут:
https://docs.microsoft.com/en-us/sql/sql-server/install/configure-the-windows-firewall-to-allow-sql-server-access?view=sql-server-2017
This posting is provided «AS IS» with no warranties, and confers no rights.
-
Предложено в качестве ответа
Maksim MarinovMicrosoft contingent staff, Moderator
12 ноября 2018 г. 11:50 -
Помечено в качестве ответа
Maksim MarinovMicrosoft contingent staff, Moderator
3 декабря 2018 г. 12:31
-
Предложено в качестве ответа

Из-за требования программ к наличию стабильного скоростного интернет соединения и открытию определенных портов многие сталкиваются с проблемами работоспособности некоторых приложений. Если они закрыты, то ПО может не обновляться или просто некорректно работать.
Содержание:
- Как проверить, закрыт или открыт нужный порт на windows
- Как открыть порт в брандмауэре
- Как открыть порт в firewall
- Как открыть порт на роутере
Наиболее простым вариантом будет воспользоваться бесплатным ОНЛАЙН сервисом, проверяющим их доступность. Такие сайты как 2ip.ru или PortScan.ru легко смогут помочь вам в этом.
При желании проверить доступность и открыть их на windows, необходимо запустить службу telnet. Для этого в проводнике нужно перейти по пути: «Компьютер» ? «Удалить или изменить программу»
в открывшемся окне в левой колонке выбрать «Включение или отключение компонентов Windows».
В списке «Компоненты Windows» отмечаем пункты «Telnet-сервер» и «Клиент Telnet». Затем перейдите в командную строку windows, сделать это можно нажав «
Попав в консоль, введите telnet 127.0.0.1 110 (127.0.0.1 – это локальный адрес компьютера, 110 – порт).
Если соединение установлено удачно и сообщение об ошибке не появилось, значит все хорошо.
В случае, если появилось сообщение об ошибке, первым делом стоит проверить брандмауэр, и установленный файервол, возможно, проблема в них. Но помните, если на компьютере все в порядке, то это не значит, что на роутере тоже все настроено правильно!
Как открыть порт в брандмауэре
При включенном брандмауре в виндовс проверьте блокирует ли он доступ программ в интернет. Попасть в настройку можно несколькими различными путями:
- «Пуск», переходим в «Панель управления», открываем «Система и Безопасность» и заходим в «Брандмауэр Windows» (Windows 7) ;
- В строке поиска вписать слово «Брандмауэр» система отобразит иконку для перехода (Windows 8 и выше);
- Нажимаем клавиши «
+R» и написать firewall.cpl, «Enter» (универсальный способ).
После того как зашли, следовать: «Дополнительные параметры» откроется новое окно в режиме повышенной безопасности,
в левом меню выбрать «Правила для входящих соединений» ?
в правом меню расположена кнопка «Создать правило» ? откроется окно мастера создания правил «Для порта».
Далее выбирать тип протокола «TCP» или «UDP», в большей части программ используется первый протокол, но если вам необходимы оба, то придется создавать два правила. В нижней части окна выбираем «Определенные локальные порты» и пишем номер, который открывается.
В следующем окне выбираем пункт «Разрешить подключение». В остальных пунктах оставляем стандартные значение, только не забудьте ввести имя для правила.
В случае если программа по-прежнему не работает, можно создать правило разрешающее программе свободный доступ в интернет. Для этого вновь выбираем «Создать правило» – «Для программы» – Указываем путь к ней – «разрешить подключение» – Вводим имя – «Ок».
Или можно просто отключить брандмауэр Windows.
Если настройка или полное отключение брандмауэра не помогло, то проверьте файерволл установленный на компьютере и настройки роутера.
В том случае, если установлены сторонние файерволл программы, необязательно мучатся с настройкой сетевых политик (см. Какие программы нужны для компьютера).
У каждого современного защитника есть функция «Доверенные приложения» или же «Исключения». Все, что необходимо сделать – это зайти в «настройки» – «приложения» – и выбрать там пункт – «Добавить исключения» или же «Доверенные приложения» после чего указать путь до файла программы.
Достаточно указать ярлык на рабочем столе.
Не забудьте также добавить ваше приложение в исключения антивируса.
В случае если все это не помогло, то стоит проверить все ли в порядке с роутером.
Как открыть порт на роутере
Если после проделанных действий ПО все еще не работает, то остается проверить только роутер. Главная проблема в этом случае – это то, что модели роутеров отличаются интерфейсом и функциональными настройками (см. Как выбрать WiFi роутер для дома).
Приведённые советы подходят для нескольких, самых распространенных марок.
Введи в адресной строке любого браузера стандартный IP адрес – 192.168.1.1, откроется административный интерфейс роутера, вписываете данные для авторизации. В редких случаях производители используют другой IP, если стандартный не подошел, то нужный можно посмотреть на обратной стороне роутера, где написан его адрес и логин/пароль.
После того, как попали в веб интерфейс необходимо ввести логин и пароль. Дальнейший путь может меняться в зависимости от производителя и модели.
TENDA
«Дополнительно» (Advanced) ? «Расширенная настройка» (Advanced Setup) ? NAT ? «Виртуальный сервер» (Virtual Servers Setup).
- Нажать кнопку «добавить» (add), в пункте «Выбор услуги» (Select a Service) выбрать один из готовых шаблонов, в строке «IP адрес сервера» указать IP ПК в виде маски: «192.168.1.» без последней цифры.
- В «External Port Start» указать требуемый порт, в выпадающем списке «Protocol» выбрать «TCP», «UDP» или «TCP/UDP» – применить изменения «APPLE/SAVE». Остальные строки пропишутся автоматически.
D-Link
«Расширенные настройки»? «Межсетевой экран» ?»Виртуальный сервер» ? «Добавить».
Далее заполняем настройки:
- В шаблоне выставляем Custom,
- Начальный /конечный внешний порт – выставляем номер который нужно открыть или диапазон,
- Внутренний IP- пишем адрес компьютера, посмотрите в сетевых настройках windows,
- Протокол – лучше ставить TCP, но если программа требует «UDP» выбирайте его.
Затем кнопка «Изменить» и «Сохранить»
TP-Link
Переадресация? Виртуальные сервера? «Добавить».
- Порт сервиса – пишем то, что хотим открыть,
- IP адрес- IP компьютера.
ASUS
Интернет? Переадресация? внизу в колонке «добавить/удалить» нажмите на плюс.
- Имя службы – любое имя, роутер перенаправляет пришедшие пакеты данных,
- Протокол – то же, что и в предыдущих пунктах.
Проделав все это, не забудьте добавить вашу программу в исключения антивируса, он тоже может блокировать выход в интернет.
Читайте также:
Хотя верно то, что использование технологических ресурсов приносит пользу сегодняшней работе через сети, верно также и то, что по этой причине мы подвергаемся краденной или взломанной информации. Оттого брандмауэр становится ключом, предотвращающим доступ других компьютеров к сетевым данным. которые у вас есть, и что Windows интегрировала для этой цели.
Эта программа делает ваш компьютер менее уязвимым для возможных внешних атак за счет защита информации, имеющейся на вашем сервере, так что только вы разрешаете, какие компьютеры могут подключаться к вашему основному компьютеру при настройке этого ресурса.
Важно отметить, что это действие, которое необходимо выполнить. спокойно и с осторожностью прочитав этапы его активации, если вы хотите сохранить как ресурсы основного оборудования, так и безопасность его правильного функционирования. Процессы, необходимые для доступа к нему, как показано, упомянуты ниже. Это поможет вам безопасно перемещаться и гарантировать, что ничто из вашего собственного имущества не будет скомпрометировано.
Это не больше и не меньше, чем код, DBT 3389 интегрирован в ваш сервер Windows. Этот ИТ-ресурс будет получать команды для связывания его удаленного использования через конфигурацию.
Изменяя исходное шифрование на этом сервере, он будет защищен от атак и возможной кражи информации, что обеспечит высокий уровень безопасности. Это полезно для сетевых заданий, требующих использования нескольких серверов, подключенных к главному компьютеру. . Следует отметить, что этот сектор можно считать уязвимым с точки зрения объема обрабатываемой информации и того, что является конфиденциальным и требует исключительного интереса пользователей.
Тем не менее, его также можно использовать для личного использования, поскольку он настолько универсален, что вы можете выполнять действия с другого компьютера в своем доме или где-либо еще без необходимости мобилизовать какое-либо оборудование, только удаленно управляясь с помощью предыдущего параметра. Он встроен в Windows 10, 7 и 8 и работает одинаково для каждой версии.
Убедитесь, что этот новый код уникален и не занят другим сервером. Также следует помнить, что вы должны разрешить доступ к брандмауэру для нового кода удаленного порта безопасности. В этом случае мы должны быть администраторами основной команды для внесения изменений.
Желательно сделать резервную копию реестра и обязательно иметь базовые знания для внесения изменений в код, потому что без надлежащего управления безопасность оборудования будет поставлена под угрозу.
Ce удаленный офис предлагает какой-то ключ для предотвращения доступа с других локальных компьютеров с таким же программным обеспечением. Точно так же это предотвращает их от сделать из открытого интернет-соединения .
Шаги по открытию порта в брандмауэре удаленного рабочего стола
Вот несколько шагов, чтобы легко, но осторожно включить активацию порта брандмауэра. Необходимо подключение к Интернету, базовые компьютерные навыки и поле или администрация главного компьютера что вы хотите связать для его контроля. «В ключе», как это называется в этой статье, для ограничения пользователей, кроме тех, которые имеют отношение к удаленным действиям.
Для Windows 10
Прежде чем продолжить, вы должны убедиться, что вы активировали функцию на компьютере, к которому вы хотите подключиться, это, чтобы убедиться, что он принимает удаленные подключения. Если все в порядке, убедитесь, что оба подключены к Интернету.
- идти «Начинать» и перейти к «Панель управления» .

- В правом верхнем поле (там, где появляется увеличительное стекло) напишите «Брандмауэр», это вызовет следующее.
- Затем нажмите на опцию «Брандмауэр Windows», Это откроет новое окно.

- Там вы должны нажать на левую сторону, где написано «Расширенные настройки».

- Появится окно, и в левой части вам нужно будет нажать на деталь «Правило входа».
«ОБНОВЛЕНИЕ ✅ Вам нужно открыть порт брандмауэра для удаленного рабочего стола Windows, и вы не знаете, как это сделать?» ⭐ ВОЙДИТЕ ЗДЕСЬ ⭐ и узнайте, как это сделать шаг за шагом с помощью этого ✅ ЛЕГКОГО и БЫСТРОГО ✅ РУКОВОДСТВА »

- Затем справа вы нажмете на «Новое правило» чтобы отобразить панель с надписью «Помощник по новостям входящее правило « и вы выберете «Гавань».

- Появится всплывающее окно с вопросом: Применяет ли это правило TCP или UDP? Выберите TCP, а затем в том же окне найдите параметр «Конкретные локальные порты». позволять «Разрешить отслеживаемое соединение» проверил .

- Позже вы можете указать профили, в которых это будет применяться, либо «Домен», «Общедоступный» или «Частный». При выборе необходимо указать имя и порт.

- Тогда «Входящие правила» откроется , выберите
имя и порт, которые вы уже указали на предыдущем шаге, чтобы убедиться, что он активирован.

- Там нажмите на опцию «Новое правило» на правой стороне и активировать «Гавань».
- Где это говорит «Конкретные локальные порты», поставить цифру 21.

- Проверь это Коробка «Блок связи».Выберите «Всеобщее достояние» et «Частный». Когда вы его выберете, снова появится другое окно, где вам нужно поместить имя и «Гавань» 21.
- «Принимать» , пока он должен выдать вам следующее: Синее выделение показывает пример того, как «Порт 21» заблокирован соответствующим символом и «Порт 80» активирован.

Для Windows 7
Как и на предыдущем шаге, проверяем. Если у вас возникли проблемы с подключением к Интернету, имейте в виду, что вы можете сделать это с помощью IP-адреса.
- Щелкните правой кнопкой мыши Интернет-соединение, расположенное в правом нижнем углу окна. «Панель задач». Затем нажмите «Откройте сетевой центр».

- Найдите вариант «Брандмауэр Windows» в левой части экрана.

- идти «Расширенная конфигурация» щелчок «Входящие правила» и / или «Новое правило» (справа) и выберите следующие порты:

- Включить «Гавань», затем нажмите «ПТС» и введите код 3389. Проверьте «Разрешить подключение» и оставайся активным » Домен »,« Частный »и« Общедоступный » . Наконец, укажите название и описание. Готово, так будет добавлено .
Если у вас есть какие-либо вопросы, оставляйте их в комментариях, мы свяжемся с вами как можно скорее, и это будет большим подспорьем для большего числа участников сообщества. Je Vous remercie!
На чтение 12 мин Просмотров 8.3к.
Максим aka WisH
Высшее образование по специальности «Информационные системы». Опыт работы системным администратором — 5 лет.
Задать вопрос
Поговорим немного о настройках безопасности. Часто для предотвращения атак и проникновений на компьютер, системами безопасности блокируются некоторые порты и адреса. Сам человек также может провести блокировку, если узнает о распространении нового вируса, который пользуется какой-то уязвимостью.
Сегодня будем рассматривать вариант того, как открыть порты, если они были закрыты по какой-то причине.
Содержание
- Зачем порт может быть закрыт
- Проверка открытых портов
- Открыть порт в Windows
- Через встроенный брандмауэр
- Средством антивируса
- Используя PowerShell
- Внешним софтом
- Как настроить порты в Linux
- Разблокировка портов на роутере
- Почему порты не открываются
Зачем порт может быть закрыт
Здесь многое зависит от того, о каком компьютере идет речь. В случае настройки портов на рабочем компьютере, обычно блокируют все известные уязвимости у разных сеток. Также производится блокировка портов согласно политике самой компании.
Например, чтобы людям было сложнее скачать что-то постороннее на компьютер или для усложнения использования какого-то сервиса или площадки. Здесь все зависит от того, какие средства контроля используются на предприятии и какие ограничения введены для работников.
При каждой установке соединения с каким-то внешним устройством, компьютер открывает порт для каждого отдельного процесса, чтобы не было путаницы, для какой программы пришла информация.
Всего портов чуть больше 65 тысяч, так что если программе без разницы каким пользоваться, то и заблокировать её таким способом будет сложно. С другой стороны, есть «правила» использования портов, им стараются следовать.
Например, порт 80 используется при запросе информации с HTTP сайтов, а порт 443 используется при HTTPS обмене информацией. Полный список того, для чего используются те или иные порты посмотрите на сайте.
Проверка открытых портов
Перед тем как начинать разбираться в том, что именно вызывало закрытие соединения, стоит проверить открыты ли порты. Если нет, то придется просмотреть настройки маршрутизатора, антивируса и файрвола на компьютере, чтобы выяснить причину прерывания соединения. Если же все открыто, то придется проверять другие настройки.
Чтобы проверить порт 22, использующийся для SSH, на компьютере используйте командную строку:
- Нажмите комбинацию клавиш <Win+R>.
- Введите команду CMD и нажмите кнопку Enter.
- Введите команду netstat –a и повторно нажмите Enter.
Здесь отобразится список тех портов, что используются в данный момент или которые заблокированы средствами компьютера. Кроме самого компьютера на это еще виляют условия, выставленные на маршрутизаторе. Так что проверку стоит производить из внешней сети. Если вы знаете, как обратиться к своему устройству из внешней сети, то можете проверить все самостоятельно, но лучше использовать одну из сторонних площадок.
Вы можете использовать любой из сайтов для проверки подключения, вот только роутер по умолчанию режет все подозрительные подключения, поэтому часто такие сайты отображают, что открытых портов и нет толком. Остается или доверять первой проверке или проверить все настройки и убедится, что вы не закрывали порт.
Сначала поговорим об открытии портов чем саму операционную систему. Обычно их блокирует встроенный firewall или антивирус. Для, Windows 7 стоит проверять только брандмауэр, в Windows 11 и Windows 10 еще добавляется встроенный антивирус.
В Windows Server есть много настроек, используемых на сервере, здесь лучше сразу работать через консоль. Хотя, при использовании серверного варианта операционной системы вы и так должны неплохо представлять что делать дальше. Если же уверенности нет, то лучше особо не трогать настройки, особенно если это один из ключевых элементов вашей сети.
Через встроенный брандмауэр
Межсетевой экран появился еще на самых старых версиях операционных систем, но сейчас уже мало кто пользуется операционками старше семерки, так что на её примере и будем разбирать все действия.
Алгоритм работы следующий:
- В меню Пуск выберите Панель управления, Система и безопасности Брандмауэр Windows. Если на панели управления не включено представление по категориям, сразу выберите Брандмауэр Windows.
- Нажмите кнопку «Дополнительные параметры».
- Выберите «Правила для входящих подключений».
- Выберите «Создать правило» в окне «Действия».
- Выберите «Тип правила» в разделе Порт. Щелкните Далее.
- На странице «Протокол и порты» выберите TCP. Выберите «Указанные локальные порты» и введите значение туда номер того, что нужно открыть. Щелкните Далее.
- На странице «Действие» выберите Разрешить соединение. Щелкните Далее.
- На странице «Профиль» выберите необходимые параметры для среды. Щелкните Далее.
- На странице «Имя» введите имя правила. Нажмите кнопку Готово.
- Перезагрузите компьютер.
Здесь же вы можете задать исключения на своем компьютере или ноутбуке для программ и для игр. В первом разделе «Тип правила» выбирайте «Программа» и указывайте путь до исполняемого файла. Выставляйте разрешения и на этом все. Это чуть более безопасный метод, чем открывать любой порт для всех желающих.
Средством антивируса
Для встроенного варианта достаточно проделать все действия с фаерволом. Потом можете отключить сетевую защиту на антивирусе и опробовать установить подключение. Если же у вас стоит, кроме встроенного, еще один антивирус от стороннего производителя, то здесь все зависит от того, кто производитель.
Общий совет для всех: отключите полностью антивирус и попробуйте установить подключение. Можете удалить его для проверки своих подозрений. Если после удаления и отключения ничего не заработало, то проблема кроется в другом месте.
Здесь приведем пример настройки для Касперского, как антивируса, который часто используется на компьютерах в России. Его часто дают по скидке или бесплатно при подключении тарифов или при использовании некоторых программ, так что он распространен. Если у вас другой антивирус, то придется найти инструкцию конкретно для него или удалить его и перезагрузить компьютер.
Используя PowerShell
Открыть и закрыть порт проще всего с помощью консоли и специальных инструментов. PowerShell можно было использовать и в семерке, но основной его функционал раскрывается в десятке и серверных операционных системах. Правда, в этом случае, для простого пользователя способ будет не так понятен, как работа через интерфейс.
Здесь придется также создавать или отключать правила в фаерволле, но делать это с помощью команд. Так что, если вы до этого не работали много с командной строкой, то лучше проделайте все через интерфейс винды.
Откройте Пуск и наберите там PowerShell, потом откройте эту консоль нажатием по ней. После открытия наберите в строке команду:
New-NetFirewallRule -DisplayName «ALLOW TCP PORT ХХ(здесь задайте свое имя, чтобы не забыть)» -Direction inbound -Profile Any -Action Allow -LocalPort ХХ -Protocol TCP
Вместо ХХ, поставьте номер вашего порта, который хотите открыть.
Скопировать и подставить свое имя и номер порта можно быстро, но больше ни с чем экспериментировать в консоли не стоит.
Внешним софтом
Программ для открытия портов и управлением соединениями довольно много, можете скачать любую, которая лучше всего подойдет под ваши цели. Например, с помощью программы UPnP Wizard. Для его использования щелкните на плюсик, в верхней строке задайте имя, адрес компьютера впишется сам, в разделе Ports, напишите порт, который нужно открыть. Пишите в обеих строках один и тот же, разное написание используется для проброски портов, но это не то, что вам сейчас нужно.
Проследите за тем, чтобы ваш антивирус не заблокировал установку и работу программы. Лучше её добавить в исключения, иначе её деятельность может показаться подозрительной антивирусу в любой момент.
Как настроить порты в Linux
Теперь поговорим про линукс. Есть разные встроенные средства для редактирования портов и сетевых настроек. Здесь приведем пример настройки с помощью iptables. Процесс будет одинаков для всех ОС:Ubuntu, Debian, Astra Linux и остальных видов. Отличаться будет команда для установки приложения, но с этим должны справиться даже начинающие владельцы этих операционных систем.
Для начала установите нужный пакет. Для этого наберите в терминале, в ОС на основе Debian или Ubuntu «sudo apt install iptables» для запуска установки, а в сборках, основанных на Fedora — «sudo yum install iptables». Не забудьте набрать пароль.
После установке введите в терминале sudo iptables –L для просмотра возможностей. Введите команду sudo iptables –F для удаления всех предустановленных правил. При добавлении дальнейших правил не стоит её использовать. Введите также команды «sudo iptables -A INPUT -i lo -j ACCEPT» и «sudo iptables -A OUTPUT -o lo -j ACCEPT» для разрешения приема и отправки данных. Команда «sudo iptables -A INPUT -m state —state ESTABLISHED,RELATED -j ACCEPT» запретит новые соединения и разрешит использовать уже установленные.
Для открытия порта используйте команду «sudo iptables -A INPUT -p tcp —dport 22 -j ACCEPT». Остается здесь только менять номер порт или название протокола. Когда таких изменений накопится много, то действующие правила сможете посмотреть с помощью «sudo iptables -nvL».
Разблокировка портов на роутере
Делается это через интерфейс настройки роутера. У каждой модели есть отличия, так что стоит поискать инструкцию для своей модели. Даже у одного производителя могут отличаться прошивки на разных устройствах, что уж говорить о разных производителях.
На новых TP-Link способ следующий:
- Зайдите в интерфейс, в левой колонке нажмите «Переадресация» – «Виртуальные серверы», потом кликните по «Добавить».
- Сверху введите номер порта или укажите их диапазон через тире, во второй строке введите адрес компьютера для которого открываете порт. Придется задать ему постоянный адрес, иначе это все не будет иметь смысла, выберите протокол TCP, UDP или ВСЕ. Измените состояние на «Включено».
На D-Link все выглядит почти также. Только после настроек в левой колонке выберите «Межсетевой экран», а потом «Виртуальные серверы». И нажмите на кнопку «Добавить». Данные здесь заполняете такие же, только диапазон задается не через тире, а в строках «Начальный и конечный порт».
Если есть какие-то сомнения в том, что вы делаете все правильно, то лучше найти подробную инструкцию для своей модели маршрутизатора.
Почему порты не открываются
Если после проведения каких-то действий у вас ничего не получается, то на это бывает несколько причин:
- Несколько уровней блокировки. Вы открыли порт на маршрутизаторе, а оказалось, что он еще блокируется антивирусом на самом компьютере и так далее.
- Неправильно указали что-то в правилах фаервола или маршрутизатора. Проверьте все данные, что у вас выставлено именно разрешение именно для нужных устройств.
- На маршрутизаторе поставили разрешение для IP – адреса компьютера, но сам адрес не зафиксировали и при следующем включении ему был выдан другой.
- Проверьте через команду на компьютере, кто использует порт. Возможно, на нем уже сидит какой-то другой процесс, поэтому его и не видно. Отключите процесс и попробуйте получить доступ снова.
- Если у вас подключение у провайдера осуществляется через динамический адрес, то открытие портов со своей стороны вряд ли поможет, тут нужно статическое подключение или вообще другой способ.
- Свяжитесь с провайдером. Есть шанс, что какие-то порты заблокированы на их серверах просто ради безопасности, поэтому до вас ничего и не доходит.
Как видите, открыть порт на любом оборудовании просто. Основная проблема заключается в том, что разные системы защиты дублируют друг друга, так что процедуры придется проходить и на роутере, и на антивирусе, и на встроенном файрволе.
Всегда думайте о том, для чего вы открываете порты, возможно, лучше будет дать полный доступ без ограничений для одной программы, чем полностью открывать порт во внешнюю сеть.
Содержание
- Проверка открытых портов
- Открытие портов через брандмауэр в Windows 11
- Решение возможных проблем
- Проверка антивируса / VPN
- Проброс портов в роутере
- Вопросы и ответы
Проверка открытых портов
Для начала рекомендуем проверить доступность портов, поскольку существует вероятность, что открывать ничего не придется. В Windows 11 для этого можно использовать как штатное средство, так и дополнительные программы или онлайн-сервисы. Существует довольно много разных методов, поэтому вы сможете с легкостью выбрать тот, который займет у вас меньше всего времени. Еще проверка может пригодиться после того, как вы выполните открытие вручную и захотите проверить результат. В любом случае рекомендуем ознакомиться с тематическим материалом по следующей ссылке.
Подробнее: Просмотр открытых портов в Windows
Брандмауэр в Windows 11 является стандартным файрволом, регулируя исходящие и входящие соединения. Проброс портов как раз осуществляется через его настройки путем создания новых правил. Именно благодаря им брандмауэр видит, что определенное соединение является разрешенным и не препятствует прохождению трафика. Давайте наглядно разберемся с тем, как выполняется поставленная задача.
- Откройте меню «Пуск» и перейдите в «Параметры», щелкнув по значку с изображением шестеренки.
- В новом окне выберите раздел «Конфиденциальность и защита», затем откройте категорию «Безопасность Windows».
- В блоке «Области защиты» выберите «Брандмауэр и защита сети», кликнув по данному пункту левой кнопкой мыши.
- Откроется отдельное окно, в котором пролистайте вниз и нажмите по ссылке «Дополнительные параметры».
- Вы попадете в «Монитор брандмауэра Защитника Windows», в котором и осуществляется управление правилами. Заметьте, что для исходящих и входящих подключений понадобится создавать отдельные правила.
- Выделите один из типов подключений и в блоке справа щелкните по «Создать правило» для открытия окна Мастера.
- Данный Мастер поддерживает создание разных правил, как для программ, так и для других параметров. Вам понадобится отметить маркером пункт «Для порта», и можно переходить к следующему шагу.
- Обычно порты работают на протоколе TCP или UDP. Для каждого из них нужно свое правило, поэтому если вам необходимо пробросить порты в двух разных протоколах, это будут два разных правила соответственно. Пока отметьте маркером требуемый протокол.
- Выберите параметр «Определенные локальные порты» и задайте номер порта, который вы собираетесь открывать.
- Действие для данного порта должно быть положительным, то есть отметьте «Разрешить подключение», ведь мы не блокируем, а пробрасываем порт. Щелкните по «Далее» для перехода к следующему шагу.
- Будет предложено выбрать, для каких профилей применять правило. Оставьте галочки возле всех пунктов, чтобы потом не запутаться в параметрах собственной сети и не изменять ее настройки.
- Задайте любое удобное имя для вашего правила. Желательно, чтобы вы понимали, для какой программы или сервиса осуществляется проброс порта.
- На этом создание правила закончено. Вы увидите, что его имя отображается в общем списке.

Вы можете продолжить создание правил, выбирая новые протоколы или пробрасывая другие порты для входящих и исходящих подключений. Давайте дополнительно разберемся с тем, как ускорить этот процесс, если порт остается тем же самым, но меняется исключительно его рабочий протокол.
- Для этого сначала выделите уже существующее правило, затем последовательно нажмите «Копировать» и «Вставить».
- Рядом со старым правилом появится точно такое же новое, а вам нужно щелкнуть по нему дважды левой кнопкой мыши, чтобы открыть параметры. В свойствах выберите вкладку «Протоколы и порты» и измените тип протокола или сам порт, в зависимости от того, для чего именно вы меняете настройки.
- Обратите внимание на то, что перенос правил из входящих в исходящие подключения, и наоборот, недоступен, — понадобится создавать новые через Мастер, а затем уже копировать для изменения настроек.

Проброс портов не всегда происходит моментально, поэтому мы рекомендуем перезагрузить как роутер, так и компьютер, чтобы получить новые сетевые данные для подключения. Далее переходите к тестированию открытых портов, о чем уже было сказано в начале статьи. Вместе с этим проверьте, работают ли программы или сервисы, для которых и осуществлялся проброс.
Решение возможных проблем
Если вы пробросили порты точно так же, как это было показано в инструкции выше, перезагрузили ПК и роутер, но ничего не поменялось и при тестировании порт все равно показан как закрытый, в первую очередь проверьте его протокол и убедитесь в правильности выбора типа подключения. Далее переходите к выполнению других рекомендаций.
Проверка антивируса / VPN
Если вы установили на свой компьютер сторонний антивирус или постоянно задействуете VPN-подключение при помощи специальных программ, есть вероятность, что такой софт использует свой брандмауэр или предоставляет специальные настройки для проброса портов. Это может вызывать конфликты со стандартным брандмауэром Windows 11. Мы советуем отключить VPN и файрвол вашего стороннего антивируса, а затем проверить, заработают ли созданные вами правила.
Подробнее: Отключение антивируса
Проброс портов в роутере
Иногда правила брандмауэра в Виндовс 11 игнорируются, поскольку приоритетными являются настройки роутера. Это может повлечь за собой проблемы с пробросом портов, поскольку маршрутизатор будет раньше блокировать исходящие или входящие подключения. Решается эта проблема путем создания точно таких же разрешающих правил, но уже в настройках роутера. В каждой модели маршрутизатора это осуществляется по-разному, поэтому рекомендуем прочитать общую инструкцию по теме, чтобы отыскать подходящий для себя материал.
Подробнее: Открываем порты на роутере
Еще статьи по данной теме:
Помогла ли Вам статья?
- Remove From My Forums
-
Question
-
При установке SQLServer 2017 выходит сообщение
«Брандмауэр Windows включен. Чтобы обеспечить удаленный доступ, убедитесь, что открыты соответствующие порты»
Какие это порты, что за порты? и как их открыть? Помогите пожалуйста
-
Moved by
Monday, November 12, 2018 11:50 AM
-
Moved by
Answers
-
Читайте тут:
https://docs.microsoft.com/en-us/sql/sql-server/install/configure-the-windows-firewall-to-allow-sql-server-access?view=sql-server-2017
This posting is provided «AS IS» with no warranties, and confers no rights.
-
Proposed as answer by
Maksim MarinovMicrosoft contingent staff, Moderator
Monday, November 12, 2018 11:50 AM -
Marked as answer by
Maksim MarinovMicrosoft contingent staff, Moderator
Monday, December 3, 2018 12:31 PM
-
Proposed as answer by
Урок 2. Подключение с другого компьютера
В целях повышения безопасности к компоненту Компонент Database Engine выпусков SQL Server Developer Edition, Express Edition и Evaluation Edition нельзя получить доступ с другого компьютера при первоначальной установке. В этом занятии показано, как включить протоколы, настроить порты и брандмауэр Windows для соединения, используя другие компьютеры.
Это занятие содержит следующие задачи.
Включение протоколов
Для повышения безопасности выпуски SQL Server ExpressDeveloper и Evaluation устанавливаются с ограниченными возможностями подключения к сети. Соединяться с компонентом Компонент Database Engine можно с помощью средств, которые выполняются на том же компьютере, но не с других компьютеров. Если разработка будет выполняться на том же компьютере, где установлен компонент Компонент Database Engine, то дополнительные протоколы включать не нужно. Среда Management Studio подключится к компоненту Компонент Database Engine с помощью протокола общей памяти. Этот протокол уже включен.
Если нужно соединяться с компонентом Компонент Database Engine с другого компьютера, следует включить какой-либо другой протокол, например TCP/IP.
Разрешение соединений по протоколу TCP/IP с других компьютеров
В меню Пуск последовательно выберите пункты Все программы, Microsoft SQL Server, Средства настройки и щелкните Диспетчер конфигурации SQL Server.
Могут быть доступны и 32-разрядные и 64-разрядные версии.
Поскольку диспетчер конфигурации SQL Server является оснасткой консоли управления ( Microsoft ), а не изолированной программой, при работе в более новых версиях Windows диспетчер конфигурации SQL Server не отображается как приложение. Имя файла содержит число, представляющее номер версии SQL Server. Чтобы открыть диспетчер конфигурации с помощью команды «Выполнить», воспользуйтесь одним из приведенных ниже путей для последних четырех версий (предполагается, что система Windows установлена на диске C).
В диспетчере конфигурации SQL Server разверните раздел Сетевая конфигурация SQL Server и щелкните элемент Протоколы для <InstanceName> .
Экземпляр по умолчанию (неименованный экземпляр) указан в списке под именем MSSQLSERVER. Если был установлен именованный экземпляр, то в списке будет приведено заданное ему имя. SQL Server 2012 Express устанавливается как SQLEXPRESS, если это имя не было изменено при установке.
В списке протоколов щелкните правой кнопкой мыши протокол, который необходимо включить (TCP/IP), и выберите команду Включить.
После внесения изменений в сетевые протоколы необходимо перезапустить службу SQL Server ; однако это выполняется в следующей задаче.
Настройка фиксированного порта
В целях повышения безопасности в таких системах, как Windows Server 2008, Windows Vistaи Windows 7, включен брандмауэр Windows. При подключении к этому экземпляру из другого компьютера необходимо открыть порт соединения в брандмауэре. Экземпляр компонента Компонент Database Engine , запускаемый по умолчанию, прослушивает порт 1433, поэтому нет необходимости настраивать фиксированный порт. Однако именованные экземпляры, включая SQL Server Express , принимают соединения через динамически назначаемые порты. Прежде чем появится возможность открыть порт в брандмауэре, необходимо предварительно настроить компонент Компонент Database Engine для прослушивания конкретного порта, известного как постоянный порт или статический порт; в противном случае компонент Компонент Database Engine может прослушивать другой порт после каждого запуска. Дополнительные сведения о брандмауэрах, настройках брандмауэра Windows по умолчанию и описание портов TCP, влияющих на ядро СУБД, службы Analysis Services, службы Reporting Services и службы Integration Services, см. в разделе Настройка брандмауэра Windows для разрешения доступа к SQL Server.
Присваиванием номеров портов управляет администрация адресного пространства Интернет (IANA), а списки этих номеров находятся по адресу https://www.iana.org. Портам должны назначаться номера от 49152 до 65535.
Настройка SQL Server для подключения через определенный порт
В диспетчере конфигурации SQL Server раскройте узел Сетевая конфигурация SQL Server и щелкните экземпляр сервера, который надо настроить.
На правой панели дважды щелкните TCP/IP.
В диалоговом окне Свойства TCP/IP перейдите на вкладку IP-адреса .
Введите доступный номер порта в поле TCP-порт раздела IPAll . В данном учебнике используется порт 49172.
Нажмите кнопку ОК , чтобы закрыть диалоговое окно, и кнопку ОК в предупреждении о необходимости перезагрузки службы.
На левой панели щелкните Службы SQL Server.
На правой панели щелкните экземпляр SQL Serverправой кнопкой мыши и выберите пункт Перезапустить. После перезапуска компонент Компонент Database Engine будет принимать соединения через порт 49172.
Открытие портов в брандмауэре
Системы брандмауэров предотвращают несанкционированный доступ к ресурсам компьютера. Для подключения к SQL Server с другого компьютера при включенном брандмауэре в брандмауэре необходимо открыть порт.
Открытие портов на брандмауэре может привести к незащищенности сервера от вредоносных атак. Поэтому для открытия портов требуется понимание работы систем брандмауэров. Дополнительные сведения см. в разделе Security Considerations for a SQL Server Installation.
После настройки компонента Компонент Database Engine на использование фиксированного порта следуйте приведенным ниже инструкциям, чтобы открыть в брандмауэре Windows нужный порт. (Нет необходимости настраивать фиксированный порт для экземпляра по умолчанию, потому что он уже настроен на подключение к TCP-порту 1433.)
Открытие порта в брандмауэре Windows для доступа по TCP (Windows 7)
В меню Пуск выберите команду Выполнить, введите WF.msc и нажмите кнопку ОК.
На левой панели Брандмауэр Windows в режиме повышенной безопасности щелкните правой кнопкой мыши раздел Правила для входящих подключений и выберите на панели действий пункт Создать правило .
В диалоговом окне Тип правила выберите Порт и нажмите кнопку Далее.
В диалоговом окне Протокол и порты выберите протокол TCP. Выберите Определенные локальные порты и введите номер порта экземпляра компонента Компонент Database Engine. Для экземпляра по умолчанию введите 1433. Если в предыдущей задаче был настроен фиксированный порт, а сейчас настраивается именованный экземпляр, введите 49172 . Щелкните Далее.
В диалоговом окне Действие выберите Разрешить соединение и нажмите кнопку Далее.
В диалоговом окне Профиль выберите профили, описывающие среду соединения компьютеров, который нужно подключить к компоненту Компонент Database Engine, и нажмите кнопку Далее.
В диалоговом окне Имя введите имя и описание правила и нажмите кнопку Готово.
Дополнительные сведения о настройке брандмауэра, включая инструкции для Windows Vista, см. в разделе Настройка брандмауэра Windows для доступа к компоненту Database Engine. Дополнительные сведения о настройках брандмауэра Windows по умолчанию и описание портов TCP, влияющих на компонент Database Engine, службы Analysis Services, службы Reporting Services и службы Integration Services, см. в разделе Настройка брандмауэра Windows для разрешения доступа к SQL Server.
Соединение с компонентом Database Engine с другого компьютера
После настройки компонента Компонент Database Engine на прослушивание определенного порта и открытия порта в брандмауэре можно подключиться к SQL Server с другого компьютера.
Если служба браузера SQL Server на сервере запущена и в брандмауэре открыт порт UDP 1434, то подключение можно установить, используя имя компьютера и имя экземпляра. В целях повышения безопасности в нашем примере не используется служба браузера SQL Server .
Соединение с ядром СУБД с другого компьютера
На втором компьютере, содержащем клиентские средства SQL Server , войдите под учетной записью, для которой разрешено подключение к SQL Server, и откройте среду Среда Management Studio.
В диалоговом окне Соединение с сервером выберите Компонент Database Engine в списке Тип сервера .
В поле Имя сервера введите tcp: , чтобы указать протокол, за которым должны следовать имя компьютера, запятая и номер порта. При подключении к экземпляру по умолчанию подразумевается номер порта 1433. Этот номер можно опустить, поэтому введите tcp: <имя_компьютера> . В этом примере для именованного экземпляра введите tcp: <имя_компьютера> ,49172.
Если не указать tcp: в поле Имя сервера , то клиент попытается использовать все включенные протоколы в порядке, указанном в конфигурации клиента.
В поле Проверка подлинности подтвердите значение Проверка подлинности Window, а затем нажмите Подключиться.
Соединение с помощью службы обозревателя SQL Server
Служба браузера SQL Server прослушивает входящие запросы на ресурсы SQL Server и предоставляет сведения об экземплярах SQL Server , установленных на компьютере. Когда служба браузера SQL Server запущена, пользователи могут подключаться к именованным экземплярам, указывая имя компьютера и имя экземпляра вместо номера порта. Поскольку служба браузера SQL Server принимает UDP-запросы без проверки подлинности, во время установки она включается не всегда. Описание службы и объяснение того, когда она включается, см. в разделе Служба обозревателя SQL Server (компонент Database Engine и SSAS).
Чтобы использовать браузер SQL Server , выполните те же шаги, что и ранее, чтобы открыть UDP-порт 1434 в брандмауэре.
На этом краткий учебник по базовым возможностям подключения связи заканчивается.
Как разрешить удаленные подключения к MS SQL EXPRESS 2008?
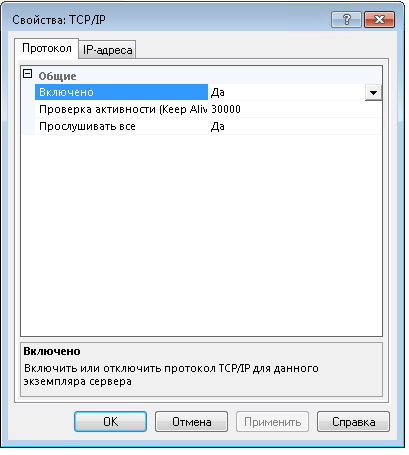
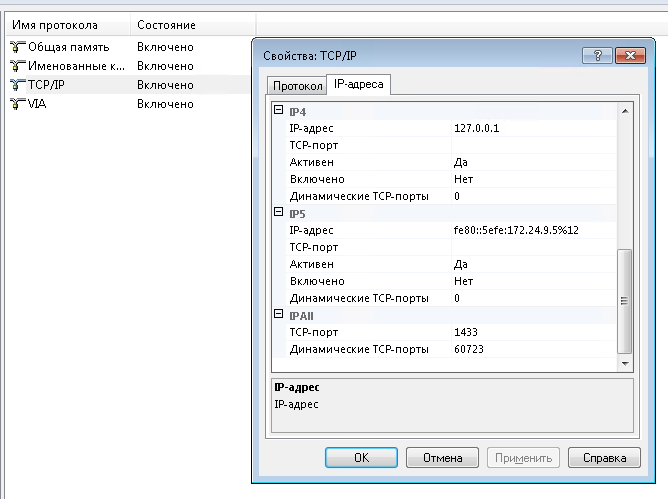
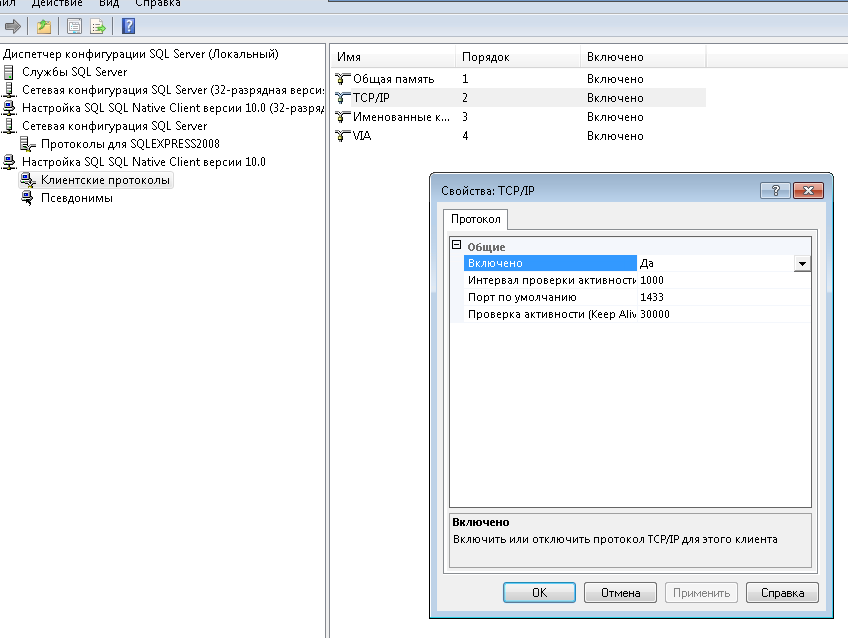
Далее:
1. проверить подключение из SSMS с локальной машины по этому ip адресу (ip,port/instance)
2. проверить что firewall пропускает подключения по указанному порту
3. проверить подключение SSMS из локальной сети (с другого компьютера)
d-stream,
1.Подключается без проблем.
2. не соображу как проверить. пытался слушать пакеты вайршарком на 1433 порт там тихо
3 с другого компьютера не подключается
с локальной машины подключается по адресу 172.24.9.5\SQLEXPRESS2008, значит ли, что с других машин нужно подключаться по этому адресу? если да, то все равно не работает
Как на sql server разрешить удаленные соединения
2.4.1. Microsoft SQL Server 2000
2.4.2. Microsoft SQL Server 2005
- Разрешите удаленные подключения на экземпляре сервера SQL, к которому необходимо подключаться с удаленного компьютера.
- Включите службу SQL Server Browser.
- С помощью SQL Server Configuration Manager проверьте SQL Server Browser . Если он остановлен, то его необходимо запустить и настроить на автоматический режим запуска (см. рис. 12 – 15).
- После выполнения указанных действий нажмите кнопки «Start»и « OK».
- Проверьте, включен ли TCP\IP протокол, если нет, то включите.
- С помощью SQL Managment Studio проверьте и в случае необходимости, установите разрешение для удаленных подключений (рис. 17 и 18).
- После завершения настроек выполните полный перезапуск MS SQL Server 2005.
2.4.3. Microsoft SQL Server 2008
- Запустите утилиту «Диспетчер конфигурации SQL Server». В разделе «Сетевая конфигурация SQL Server»/«Протоколы для…» нажмите правой кнопкой мыши на строке «TCP/IP» и в контекстном меню выберите пункт «Свойства».
- На закладке «Протокол» установите для параметра «Включено» значение — «Да». На закладке «IP-адреса» в разделе «IPAll» для параметра «TCP-порт» укажите — «1433». Затем нажмите кнопку «ОК» (рис. 20 и 21).
- В разделе «Службы SQL Server» нажмите правой кнопкой мыши на строке «SQL Server (…)» и в контекстном меню выберите пункт «Перезапустить» (этот пункт можно пропустить, если Вы перезагрузите компьютер после завершения остальных настроек).
2.4.4. Создание правил брандмауэра для возможности удаленных подключений к MS SQL Server 2005/2008
Включение удаленных подключений для SQL Server Express 2012
- запустите Диспетчер конфигурации SQL Server на сервере и включите браузер SQL Server
- добавьте исключение Брандмауэра Windows на сервере для TCP, портов 1433 и 1434 в локальной подсети.
- убедитесь, что у меня есть логин на экземпляре SQL Server для пользователя, которого я вошел в систему как на рабочем столе.
- убедитесь, что я использование проверки подлинности Windows на экземпляре SQL Server.
- повторно перезапустите SQL Server и весь сервер dang.
- вытащить все мои волосы.
- запустите Диспетчер конфигурации SQL Server.
- перейдите в раздел Конфигурация сети SQL Server > протоколы для SQLEXPRESS.
- убедитесь, что TCP / IP включен.
- щелкните правой кнопкой мыши TCP / IP и выберите свойства.
- убедитесь, что в разделе IP2 IP-адрес установлен на IP-адрес компьютера в локальной подсети.
- прокрутите вниз до IPAll.
- убедитесь в том, что динамические порты TCP is пробел. (У меня был установлен какой-то 5-значный номер порта.)
- убедитесь в том, что TCP-порт установлено значение 1433. (Мой был пусто.)
- конфигурация сети SQL Server — > протоколы для SQLEXPRESS
- свойства на TCP / IP — > вкладка IP-адреса
- все остается по умолчанию, только установите Ipall: TCP-порт в 1433
- при использовании wstst05\sqlexpress в качестве имени сервера клиентский код разделяется имя машины из имени экземпляра и wstst05 по сравнению с именем netbios. Я не вижу никаких проблем для них, чтобы соответствовать причем соединение считается локальным. Оттуда мы извлекаем необходимая информация без связаться с браузером SQL и подключиться к Экземпляр SQL через общую память без каких либо проблем.
- при использовании wstst05.капатест.локальный\sqlexpress, код клиента не удается сравнить имя (wstst05.капатест.местный) к netbios-имя (wstst05) и считает соединение «удаленным». Это по дизайну и мы определенно рассмотрим улучшать это в будущее. Во всяком случае, из-за рассмотрения удаленного подключения и факта что это именованный экземпляр, клиент решает, что он должен использовать SQLBrowser для разрешения имен. Он пытается связаться с SQL Browser на wstst05.капатест.локальный (UDP-порт 1434) и, по-видимому, эта часть терпит неудачу. Отсюда и ошибка, которую вы получаете.
- любой компонент, который пытается подключиться к именованному экземпляру без полного указания всех параметров (таких как порт TCP/IP или именованный труба).
- любой компонент, который генерирует или передает информацию о сервере\экземпляре, которая позже может быть использована другими компонентами для повторного подключения.
- подключение к именованному экземпляру без указания номера порта или трубы.
- DAC для именованного экземпляра или экземпляра по умолчанию, если не используется порт TCP/IP 1433.
- служба перенаправления OLAP.
- перечисление серверов в среде SQL Server Management Studio, Enterprise Manager или анализаторе запросов.
- необходимо обновить и поддерживать код клиентского приложения, чтобы убедиться, что он подключается к соответствующему порту.
- порт, который вы выбираете для каждого экземпляра, может использоваться другая служба или приложение на сервере, вызывающее экземпляр SQL Сервер будет недоступен.
- открыть управление SQL-сервера Студиязначок .
- если вы не видите ваш сервер (закрепленный слева по умолчанию), нажмите ф8 или перейти к Вид -> Обозреватель Объектов.
- Правой Кнопкой Мыши на имени сервера и выберите свойства (последний пункт)
- в левом нижнем углу вы можете увидеть фактическое имя вашего сервера в разделе»сервер» (не соединение, но выше он.)
Разрешить удаленные подключения к SQL Server, Экспресс-выпуск 2012
- запустите Диспетчер конфигурации SQL Server на сервере и включите браузер SQL Server
- добавьте исключение Брандмауэра Windows на сервере для TCP, портов 1433 и 1434 в локальной подсети.
- убедитесь, что у меня есть логин на экземпляре SQL Server для пользователя, которого я вошел в систему как на рабочем столе.
- убедитесь, что я использование проверки подлинности Windows на экземпляре SQL Server.
- повторно перезапустите SQL Server и весь сервер dang.
- вытащить все мои волосы.
- запустите Диспетчер конфигурации SQL Server.
- перейдите в раздел Конфигурация сети SQL Server > протоколы для SQLEXPRESS.
- убедитесь, что TCP/IP включен.
- щелкните правой кнопкой мыши на TCP / IP и выберите свойства.
- убедитесь, что в разделе IP2 IP-адрес установлен на IP-адрес компьютера в локальной подсети.
- прокрутите вниз до IPAll.
- убедитесь в том, что динамические порты TCP и пробел. (У меня был установлен какой-то 5-значный номер порта.)
- убедитесь в том, что TCP-порт установлено значение 1433. (Мой был пусто.)
правильный способ подключения к удаленному SQL Server (без открытия UDP-порта 1434 и включения браузера SQL Server) использовать IP и порт вместо именованный экземпляр.
использование ip и порта вместо именованного экземпляра также безопаснее, так как это уменьшает площадь поверхности атаки.
возможно, 2 фотографии говорят 2000 слов.
этот метод использует указанный порт (это то, что большинство людей хотят, чтобы я верить.).
этот метод требует открытия UDP-порта 1434 и запуска браузера SQL Server..
Еще Одна Вещь.
Kyralessa предоставляет отличную информацию, но у меня есть еще одна вещь, чтобы добавить, где я был в тупике даже после этой статьи.
В разделе Конфигурация сети SQL Server > протоколы для сервера > TCP / IP включен. Щелкните правой кнопкой мыши TCP / IP и выберите Свойства. Под IP-адреса, необходимо установить возможность Да для каждого типа подключения, который вы используете.

0. Оглавление
- Что понадобится
- Определение / изменения порта для «экземпляра по умолчанию»
- Определение / изменения порта для именованного экземпляра SQL Server
- Добавление правила в Брандмауэр Windows
1. Что понадобится
- Статья будет актуальна для Microsoft SQL Server 2012 и для Microsoft SQL Server 2008 (R2).
- В качестве операционной системы сервера рассматриваются Microsoft Windows Server 2012 (R2) или Microsoft Windows Server 2008 (R2)
2. Определение / изменения порта для «экземпляра по умолчанию»
По умолчанию SQL Server использует для соединения порт 1433. Чтобы проверить это, запустим оснастку «Диспетчер конфигурации SQL Server» (SQL Server Configuration Manager). В Microsoft Windows Server 2012 (R2) ее можно найти в списке всех программ.
В Microsoft Windows Server 2008 (R2) в меню «Пуск» (Start) — «Microsoft SQL Server 2012» — «Средства настройки» (Configuration Tools) — «Диспетчер конфигурации SQL Server» (SQL Server Configuration Manager)
В запустившейся оснастке раскроем вкладку «Сетевая конфигурация SQL Server» (SQL Server Network Configuration), затем выделим вкладку «Протоколы для MSSQLSERVER» (Protocols for MSSQLSERVER). В окне слева в таблице найдем протокол TCP/IP, кликнем по нему правой кнопкой мыши и в контекстном меню выберем «Свойства» (Properties).
В открывшемся окне свойств перейдем на вкладку «IP-адреса» (IP Addresses), затем найдем и раскроем в дереве настроек ветку «IPAll». Здесь мы видим, что выбранный экземпляр SQL Server использует TCP-порт по умолчанию, а именно порт 1433. Если по каким то причинам требуется использовать другой номер порта, необходимо просто поменять текущее значение, нажать «Применить» (Apply) и перезапустить службу SQL Server.
3. Определение / изменения порта для именованного экземпляра SQL Server
В случае использования именованного экземпляра SQL Server ситуация аналогичная, за тем лишь исключением, что используются динамические TCP-порты. Это значит, что для каждого отдельного экземпляра будет назначен свой номер порта.
Для определения / изменения текущего порта, найдем в оснастке «Диспетчер конфигурации SQL Server» (SQL Server Configuration Manager) вкладку с сетевой конфигурацией необходимого нам экземпляра SQL Server и перейдем в свойства протокола TCP/IP для данного экземпляра. Здесь, как и в предыдущем случае, на вкладке «IP-адреса» (IP Addresses) в ветке «IPAll» можно узнать, а также изменить динамический TCP-порт для текущего экземпляра SQL Server.
4. Добавление правила в Брандмауэр Windows
Теперь, когда мы определились с номером порта, который будет использоваться для подключения к службе SQL Server, создадим разрешающее правило в Брандмауэре Windows на сервере, где запущена служба.
О том, как добавить разрешающее правило для определенного порта в Microsoft Windows Server 2008 (R2) я уже писал здесь. В Windows Server 2012 (R2) действия аналогичны.
Запускаем брандмауэр Windows (Windows Firewall). Сделать это можно кликнув правой кнопкой мыши по «Пуск» (Start), затем «Панель управления» (Control Panel) — «Система и безопасность» (System and Security) — «Брандмауэр Windows» (Windows Firewall). Или же выполнив команду firewall.cpl (для этого необходимо нажать комбинацию клавиш Win + R, в окне «Отрыть» (Open) ввести имя команды и нажать «ОК» ) .
Далее нажимаем на «Дополнительные параметры» (Advanced Settings) в меню слева.
В открывшемся окне, в дереве слева откроем вкладку «Правила для входящих подключений» (Inbound Rules), а затем в меню «Действия» (Actions) выберем пункт «Создать правило…» (New Rule…).
Запустится «Мастер создания правила для нового входящего подключения» (New Inbound Rule Wizard). На первой странице выберем тип правила (Rule Type) «Для порта» (Port) и нажмем «Далее» (Next).
Затем необходимо указать протокол (в нашем примере это TCP) и, непосредственно, номер порта (Specific local ports), который открываем. После чего жмем «Далее» (Next).
Теперь укажем действие связанное с добавляемым правилом. Выберем «Разрешить подключение» (Allow the connection) и нажмем «Далее» (Next).
На следующей странице нужно указать, для каких профилей брандмауэра будет действовать правило. Отмечаем нужные профили галочками и жмем «Далее» (Next).
Ну и наконец, вводим имя и описание для нового правила и нажимаем «Готово» (Finish) для завершения работы мастера.
А в оснастке «Брандмауэр Windows в режиме повышенной безопасности» (Windows Firewall with Advanced Security) в таблице «Правила для входящих подключений» (Inbound Rules) мы увидим только что созданное правило.
На этом настройка Брандмауэра завершена. Клиентские программы должны без препятствий подключиться к службе SQL Server.
5. Порт для администрирования MS SQL Server
Для того, чтобы к MS SQL Server можно было подключиться с помощью программы SQL Management Studio, необходимо также добавить правило для протокола UDP и порта 1434.
Подробнее о используемых SQL Server портах здесь.