-
Нажмите Пуск и откройте Параметры . В разделе Конфиденциальность и защита выберите Безопасность Windows > Брандмауэр и защита сети. Открыть параметры службы «Безопасность Windows»
-
Выберите профиль сети: Сеть домена, Частная сеть или Общедоступная сеть.
-
В разделе Брандмауэр Microsoft Defender установите для параметра значение Вкл. Если ваше устройство подключено к сети, настройки сетевой политики могут помешать вам выполнить эти шаги. За дополнительными сведениями обратитесь к администратору.
-
Для выключения переключите этот параметр в положение Выкл. Отключение брандмауэра Microsoft Defender может сделать ваше устройство (и сеть, если таковая имеется) более уязвимым для несанкционированного доступа. Если нужно использовать блокируемое приложение, вы можете разрешить его использование через брандмауэр вместо отключения самого брандмауэра.
-
Нажмите кнопку Пуск и выберите Параметры > Обновление и безопасность > Безопасность Windows > Брандмауэр и защита сети. Открыть параметры службы «Безопасность Windows»
-
Выберите профиль сети: Сеть домена, Частная сеть или Общедоступная сеть.
-
В разделе Брандмауэр Microsoft Defender установите для параметра значение Вкл. Если ваше устройство подключено к сети, настройки сетевой политики могут помешать вам выполнить эти шаги. За дополнительными сведениями обратитесь к администратору.
-
Для выключения переключите этот параметр в положение Выкл. Отключение брандмауэра Microsoft Defender может сделать ваше устройство (и сеть, если таковая имеется) более уязвимым для несанкционированного доступа. Если нужно использовать блокируемое приложение, вы можете разрешить его использование через брандмауэр вместо отключения самого брандмауэра.
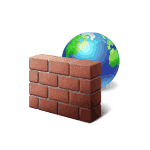
В этой инструкции подробно о нескольких способах отключить брандмауэр Windows 11 — как в Параметрах, так и с помощью других методов, например, в командной строке. Также может быть полезным: Как сбросить настройки брандмауэра Windows 11 и Windows 10.
Отключение брандмауэра в окне «Безопасность Windows»
Стандартный способ, позволяющий быстро отключить брандмауэр — использование окна «Безопасность Windows» и соответствующие параметры в нём. Шаги будут следующими:
- Откройте окно «Безопасность Windows». Сделать это можно, используя значок в области уведомлений панели задач или в «Параметры», в разделе Конфиденциальность и защита — Безопасность Windows — Открыть службу «Безопасность Windows».
- Перейдите в раздел «Брандмауэр и безопасность сети».
- Нажмите по профилю сети, который помечен как «Активный» (то есть используемый в настоящее время) или по любому другому профилю сети, для которого вы хотите отключить брандмауэр.
- Переведите переключатель «Брандмауэр Microsoft Defender» в положение «Откл.» и подтвердите отключение.
На этом отключение брандмауэра для выбранного профиля сети будет выполнено.
Если для разных сетей вы используете разные профили, можно отключить брандмауэр для каждого из них — то есть и для частной сети, и для общедоступной сети.
Как полностью отключить брандмауэр Windows 11 в командной строке
Если требуется быстро отключить брандмауэр для всех профилей сети, сделать это можно с помощью командной строки:
- Запустите командную строку от имени администратора.
- Введите команду
netsh advfirewall set allprofiles state off
и нажмите Enter.
Результат выполнения команды — простое сообщение «Ок», но если вы зайдете в параметры «Брандмауэр и безопасность сети», сможете увидеть следующее состояние брандмауэра:
Как видим, брандмауэр Windows 11 полностью отключен. В дальнейшем, чтобы вновь включить его, можно тем же способом использовать команду
netsh advfirewall set allprofiles state on
В панели управления
Как и в предыдущих версиях системы, брандмауэр Windows 11 можно отключить в панели управления, для этого:
- Откройте панель управления (как это сделать в Windows 11).
- Откройте пункт «Брандмауэр защитника Windows». Чтобы пункт отображался, выберите «Значки» в поле «Просмотр» панели управления.
- В панели слева нажмите «Включение или отключение брандмауэра Защитника Windows».
- Выберите «Отключить брандмауэр Защитника Windows» для частной и/или для общественной сети.
Примените настройки — на этом отключение брандмауэра будет выполнено.
Монитор брандмауэра защитника Windows в режиме повышенной безопасности
Еще одна возможность — использование монитора брандмауэра Защитника Windows в режиме повышенной безопасности для полного отключения брандмауэра Windows 11:
- В поиске на панели задач начните набирать «повышенной безопасности» и нажмите по пункту «Монитор брандмауэра защитника Windows в режиме повышенной безопасности» в результатах поиска.
- В открывшемся окне нажмите «Свойства брандмауэра защитника Windows».
- В свойствах брандмауэра обратите внимание на вкладки — «Общий профиль», «Частный профиль», «Профиль домена». На каждой из них можно отключить брандмауэр и применить сделанные настройки.
Отключение в редакторе локальной групповой политики и редакторе реестра
Если у вас установлена Windows 11 Pro или Enterprise, вы можете отключить брандмауэр в редакторе локальной групповой политики. Необходимые шаги:
- Нажмите клавиши Win+R на клавиатуре, введите gpedit.msc и нажмите Enter.
- В открывшемся редакторе локальной групповой политики перейдите к разделу Конфигурация компьютера — Административные шаблоны — Сеть — Сетевые подключения — Брандмауэр защитника Windows — Стандартный профиль (или Профиль домена, если отключение требуется не для частной и общественной сети, а для сети домена).
- Дважды нажмите по параметру «Брандмауэр Защитника Windows: защита всех сетевых подключений», переключите политику в состояние «Отключено».
- Примените настройки.
Если у вас установлена Домашняя редакция системы, то же самое вы можете сделать в редакторе реестра:
- Нажмите клавиши Win+R на клавиатуре, введите regedit и нажмите Enter.
- В редакторе реестра перейдите к разделу
HKEY_LOCAL_MACHINE\SOFTWARE\Policies\Microsoft
- В этом разделе создайте подраздел с именем WindowsFirewall (при его отсутствии).
- Внутри него — подраздел StandardProfile (для частной и общественной сети) и/или DomainProfile (для сети домена).
- В созданном подразделе создайте два параметра DWORD с именами EnableNotifications и EnableFirewall, установите их значения равными 0.
- Закройте редактор реестра и перезагрузите компьютер.
Учитывайте, что при использовании этих методов, включение брандмауэра в параметрах или панели управления станет невозможным, там вы увидите информацию о том, что «Этим параметром управляет ваш администратор» и «Для обеспечения безопасности управление некоторыми параметрами осуществляет системный администратор».
Отключение службы брандмауэра
При желании вы можете полностью отключить службу Windows 11, отвечающую за работу брандмауэра. Для этого:
- Запустите редактор реестра: нажмите правой кнопкой мыши по кнопке «Пуск», выберите пункт «Выполнить», введите regedit и нажмите Enter.
- Перейдите к разделу реестра
HKEY_LOCAL_MACHINE\SYSTEM\CurrentControlSet\Services\mpssvc
- В правой панели дважды нажмите по параметру с именем Start и измените его значение на 4.
- Закройте редактор реестра и перезагрузите компьютер.
Брандмауэр будет отключен, изменение его параметров стандартными средствами станет недоступным, а из панели «Безопасность Windows» соответствующая вкладка пропадет совсем.
И последнее: если отключение брандмауэра вам потребовалось для выполнения какой-то однократной задачи, рекомендую включить его обратно после её выполнения.
В этой статье мы рассмотрим способы, как отключить брандмауэр Windows в операционной системе Windows 10. В некоторых ситуациях, пользователям нужно отключить брандмауэр, например, для диагностики проблем в работе некоторых программ или для поиска других неполадок.
Брандмауэр Windows (Windows Firewall) — межсетевой экран (файрвол), контролирующий сетевые пакеты, доступ программ в Интернет, защищающий компьютер от атак злоумышленников. Это своеобразная стена между вашим ПК и Интернетом.
Содержание:
- Как отключить брандмауэр Защитника Windows 10
- Как отключить брандмауэр Виндовс 10 из Панели управления
- Как отключить службу Брандмауэр защитника Windows
- Отключение брандмауэра Windows в командной строке
- Как отключить выключить брандмауэр в Windows PowerShell — 1 способ
- Отключение брандмауэра в Windows PowerShell — 2 способ
- Выключение брандмауэра в Редакторе локальной групповой политики
- Как отключить уведомления брандмауэра Windows 10
- Выводы статьи
Брандмауэр Windows (брандмауэр Защитника Windows) входит в состав операционной системы Windows 10. Если на компьютере не используется посторонний межсетевой экран, желательно, чтобы Windows Defender Firewall всегда был включен для обеспечения безопасности сети.
Если у пользователя возникает вопрос, как отключить брандмауэр, то необходимо найти решение. В этом руководстве вы найдете инструкции о том, как отключить брандмауэр Windows 10 разными способами: в настройках Windows Defender, из Панели управления, в Редакторе локальной групповой политики, в командной строке, в Windows PowerShell, отключением службы.
Обратите внимание: Брандмауэр Windows выполняет задачи по защите компьютера от злоумышленников и вредоносных программ из интернета или локальной сети, поэтому, после проведения тех или иных мероприятий на ПК, рекомендуется снова включить штатный файрвол, для обеспечения безопасности сети.
Сначала рассмотрим, как отключить брандмауэр Windows из настроек операционной системы Windows 10.
Пройдите следующие шаги:
- Войдите в меню «Пуск», запустите приложение «Параметры».
- Нажмите на параметр «Обновление и безопасность».
- Откройте раздел «Безопасность Windows».
- В разделе «Области защиты» нажмите на «Брандмауэр и безопасность сети».
- Нажмите на активную сеть, в большинстве случаев, на домашних компьютерах используется частная сеть.
- В настройках сети, в разделе «Брандмауэр Защитника Windows» передвиньте переключатель в положение «Отключено».
Из области уведомлений появится сообщение с предупреждением о том, что брандмауэр отключен.
Если нужно, можете проделать подобную операцию для других неактивных сетей на компьютере.
Как отключить брандмауэр Виндовс 10 из Панели управления
Следующий способ: выключение брандмауэра при помощи Панели управления Windows 10.
Выполните следующие действия:
- Запустите Панель управления в Windows 10 одним из этих способов.
- Нажмите на значок «Брандмауэр Защитника Windows».
- В окне «Брандмауэр Защитника Windows», в левой колонке нажмите на ссылку «Включение и отключение брандмауэра Защитника Windows».
- В окне «Настройка параметров для каждого типа сети» активируйте пункты «Отключить брандмауэр Защитника Windows (не рекомендуется)» для частной и общественной сети.
Как отключить службу Брандмауэр защитника Windows
После отключения файрвола, служба межсетевого экрана продолжит работать в операционной системе Windows, поэтому, в некоторых случаях, может понадобиться отключить службу брандмауэр в параметрах ОС.
Для того, чтобы отключить службу брандмауэр Windows, нам понадобится внести изменения в системный реестр.
Проделайте следующие действия:
- Нажмите на клавиши «Win» + «R».
- В диалоговом окне «Выполнить» введите команду: «regedit», нажмите на кнопку «ОК».
- В окне «Редактор реестра» пройдите по пути:
HKEY_LOCAL_MACHINE\SYSTEM\CurrentControlSet\Services\mpssvc
- Щелкните правой кнопкой мыши по параметру «Start», а в контекстном меню выберите «Изменить…».
- В окне «Изменение параметров DWORD (32 бита)», в поле «Значение» установите «4», нажмите на кнопку «ОК».
Закройте редактор реестра, а затем выполните перезагрузку компьютера.
Отключение брандмауэра Windows в командной строке
Сейчас мы отключим штатный файрвол для всех профилей с помощью другого системного средства: командной строки Windows.
Проделайте следующее:
- Запустите командную строку от имени администратора.
- В окне интерпретатора командной строки выполните команду (после ввода команды, нажмите на клавишу «Enter»):
netsh advfirewall set allprofiles state off
После выполнения команды, появится слово «ОК», а из области уведомлений отроется окно с предупреждением о том, что брандмауэр был выключен.
Для того, чтобы включить отключенный брандмауэр в командной строке, выполните данную команду:
netsh advfirewall set allprofiles state on
Как отключить выключить брандмауэр в Windows PowerShell — 1 способ
Подобно командной строке, брандмауэр можно отключить с помощью Windows PowerShell. В этом системном инструменте при данном способе используется аналогичная команда.
Выполните следующее:
- Щелкните правой кнопкой мыши по меню «Пуск».
- В открывшемся меню выберите «Windows PowerShell (администратор)».
- В окне «Выбрать Администратор: Windows PowerShell» введите данную команду:
netsh advfirewall set allprofiles state off
- На клавиатуре нажмите на клавишу «Enter».
После выполнения команды, встроенный брандмауэр будет отключен на компьютере для всех профилей сетей.
Отключение брандмауэра в Windows PowerShell — 2 способ
Попробуем второй способ для отключения системного файрвола из Windows PowerShell.
Необходимо сделать следующее:
- Запустите Windows PowerShell от имени администратора.
- В окне Windows PowerShell выполните команду:
Set-NetFirewallProfile -All -Enabled False
Эта команда отключает все профили: «Сеть домена», «Частная сеть» и «Общедоступная сеть».
Включение брандмауэра в Windows PowerShell производится с помощью команды:
Set-NetFirewallProfile -All -Enabled True
Выключение брандмауэра в Редакторе локальной групповой политики
Этим способом мы отключим системный файрвол с помощью Редактора локальной групповой политики.
Нужно сделать следующие настройки:
- Нажмите на сочетание клавиш клавиатуры «Win» + «R».
- В окне «Выполнить» запустите команду «gpedit.msc».
- В окне «Редактор локальной групповой политики» пройдите по пути:
«Конфигурация компьютера» ➜ «Конфигурация Windows» ➜ «Параметры безопасности» ➜ «Монитор брандмауэра Защитника Windows в режиме повышенной безопасности» ➜ «Монитор брандмауэра Защитника Windows в режиме повышенной безопасности — Объект локальной групповой политики»
- Щелкните в дереве папок правой кнопкой мыши по «Монитор брандмауэра Защитника Windows в режиме повышенной безопасности — Объект локальной групповой политики», выберите «Свойства».
- В открывшемся окне войдите во вкладки «Частный профиль», «Общий профиль» и «Профиль домена», а в разделе «Состояние», в опции «Брандмауэр» выберите параметр «Отключить».
- Нажмите на кнопку «ОК», а затем закройте Редактор локальной групповой политики.
Как отключить уведомления брандмауэра Windows 10
После отключения штатного межсетевого экрана, Центр безопасности Защитника Windows 10 станет показывать оповещения об отключении системного файрвола. Для того, чтобы предложения о включении больше вас не беспокоили и не надоедали, потребуется отключить уведомления брандмауэра.
Для отключения уведомлений понадобится внести изменения в реестр операционной системы Windows.
Сделайте следующие изменения в реестре:
- Введите в поле поиска выражение «regedit» (без кавычек), а затем запустите приложение.
- В редакторе реестра пройдите по следующему пути:
HKEY_LOCAL_MACHINE\SOFTWARE\Microsoft\Windows Defender Security Center\Notifications
- Кликните правой кнопкой мыши по свободному месту в окне редактора реестра.
- В контекстном меню сначала выберите «Создать», а затем «Параметр DWORD (32 бита)».
- Присвойте имя параметру «DisableNotifications» (без кавычек).
- Щелкните по параметру «DisableNotifications» два раза левой кнопкой мыши.
- В окне «Изменение параметра DWORD (32 бита)» вставьте значение «1», нажмите на кнопку «ОК».
- Выйдите из редактора реестра, перезагрузите компьютер.
Если, эта проблема перестанет быть актуальной, уведомления снова можно включить. Для этого, в Редакторе реестра пройдите по пути:
HKEY_LOCAL_MACHINE\SOFTWARE\Microsoft\Windows Defender Security Center\Notifications
Из папки «Notifications» удалите параметр «DisableNotifications».
Выводы статьи
В случае необходимости, пользователь имеет возможности для отключения Брандмауэра Защитника Windows в операционной системе Windows 10. С помощью различных способов: изменения настроек системы или внесения изменений в системный реестр, брандмауэр можно отключить на компьютере пользователя.
Похожие публикации:
- Лучшие антивирусные сканеры, не требующие установки на компьютер
- Проверка на вирусы онлайн — 5 сервисов
- Лучшие бесплатные антивирусы
- Правила безопасности в Интернете и при работе с компьютером
Что такое брандмауэр и как его отключить
Зачем нужен брандмауэр
Брандмауэр или межсетевой экран – это система, которая выполняет роль защитной стены между глобальным интернетом и устройством пользователя. Брандмауэр фильтрует всю входящую информацию и не пропускает вредоносный контент и вирусы.
Часто в интернете, говоря о межсетевом экране, упоминают слово firewall. Что такое фаерволы? Брандмауэр происходит от немецкого слова brandmauer — глухая противопожарная стена здания. В английском языке для этого термина используют слово firewall. Таким образом, если вы встречается название фаервол, то речь также идет о брандмауэре, о защитном сетевом экране. Брендмауэр и фаервол являются синонимами.
Фаервол или брандмауэр необходим для защиты внутренней информационной среды от внешних потоков или для закрытия передачи отдельных пакетов в интернет. Firewall помогает отследить подозрительный и вредоносный трафик, обнаружить и не допустить попытки взлома и похищения данных.
Правильная настройка брандмауэра дает возможность пользователям получать доступ к нужным ресурсам и отсекает нежелательные соединения с хакерскими сайтами, встречи с вирусами и различными вредоносными программами, которые пытаются попасть в защищенную среду.
Виды брандмауэров
Брандмауэры могут быть программными или аппаратными. Аппаратный брандмауэр устанавливается на границе между входящим извне трафиком и всей компьютерной сетью, например, офиса. Это может быть программа или физическое устройство, запрограммированное на выполнение защитных функций. Что такое брандмауэр в компьютере – это программа которая устанавливается в операционную систему и защищает одно конкретное устройство.
Также различают следующие виды межсетевых экранов:
- Управляемые коммутаторы
Производят фильтрацию трафика между сетями или отдельными узлами сети. Управляемые коммутаторы работают на уровне канала и отслеживают трафик в рамках локальной сети, поэтому не могут применены для работы с внешним трафиком.
- Пакетные фильтры
Работают на сетевом уровне и анализируют трафик по информации, содержащейся в заголовке пакетов. Многие фаерволы этого типа могут оперировать заголовками протоколов и более высокого, транспортного, уровня. Пакетные фильтры первый вид межсетевых экранов, появившихся среди пользователей, но они до сих пор остаются наиболее востребованными.
- Шлюзы сеансового уровня
Данный тип брандмауэра исключает взаимодействие внешних хостов с узлом, расположенным в локальной сети, и выступает посредником, реагирующим на весь входящий трафик. Фаервол проверяет пакеты данных на основании текущей фазы соединения. Если входящий пакет не принадлежит ранее установленному соединению, то брандмауэр его не пропустит.
- Посредники прикладного уровня
Также исключают взаимодействие двух узлов. Но, в отличие от межсетевого экрана сеансового уровня, они могут «понимать» контекст входящего трафика. Фаерволы, работающие по данной технологии, содержат несколько приложений, каждое из которых обслуживает свой протокол.
- Инспекторы состояния
Такие брандмауэры осуществляющие фильтрацию трафика с сетевого по прикладной уровень. Они могут контролировать: каждый передаваемый пакет, каждую сессию, каждое приложение.
Межсетевых экранов с типом инспекторов состояния не вмешивается в процесс установления соединения между узлами, что повышает их производительность. Ещё один плюс такого фаервола – не потребуется дополнительная настройка программного обеспечения.
Какие функции выполняет брандмауэр:
- Защищает от внешних атак, например, DDoS-атаки (большое количество запросов к системе, сайту) или подбора паролей.
- Блокирует утечки данных. Если вирус попал в компьютер, то брандмауэр предотвратит утечку данных в сеть.
- Контролирует приложения через настройки для каждого приложения в отдельности.
- Обеспечивает разные уровни доступа в пределах локальной сети.
- Собирает статистику различных действий и оповещает о подозрительных.
Как работает брандмауэр
Брандмауэр разрешает или блокирует запрошенное сетевое подключение, это может быть доступ к сайту, почте или передача файлов. Осуществляется на основе правил, которые были заданы при настройке защитного экрана. Вся информация по входящему и исходящему трафику записывается, что может помочь администратору в предотвращении атак.
Брандмауэры различаются видами фильтрации трафика. Они могут быть пакетными или с проверкой состояния.
Пакетный брандмауэр контролирует доступ к сети, проводя анализ исходящих и входящих пакетов трафика. На основе заданных параметров (например, IP-адрес, оригинальность источника), он делает проверку пакета и решает, давать ему доступ или нет.
Брандмауэр, проверяющий пакеты с отслеживанием состояния, полностью проверяет поток трафика, следит за состоянием подключения и анализирует данные в начале соединения, сравнивая их с данными текущего соединения.
От чего защитит брандмауэр
Наличие брандмауэра поможет защититься от следующих мошеннических действий:
- Фишинговые сайты. Они похожи на оригинальный веб-ресурс, но, как правило, имеют небольшое отличие в названии доменного имени. Брандмауэр не даст подключиться к такому ресурсу.
- Бэкдоры. Это вредоносные программы или специально оставленные уязвимости в программах, которые позволяют получить доступ к устройству для несанкционированных действий.
- Взлом через удалённый рабочий стол. Брандмауэр способен определить подозрительный трафик и не допустить его передачу.
- DDoS-атаки. В случае большого количества запросов от небольшого количества IP, брандмауэр попробует сделать фильтрацию. В случае большого потока исходящего трафика фаервол также его заблокирует.
Когда брандмауэр не поможет
- В том случае, когда входящий трафик поступает через VPN, фаервол не сможет его отфильтровать. Почему это происходит? VPN тоже используется для безопасного подключения к сети, как правило, он нужен для обхода запретов и попадания на сайты, которые могут работать с ограничениями (например, нельзя заходить с IP определенных стран).
Принцип работы VPN заключается в том, что он шифрует трафик, подставляет свои IP адреса, которые не известны заранее, поэтому невозможно установить откуда происходит подключение. При включенном VPN информация от пользователя к серверу шифруется и передается по защищенному туннелю, который проходит сквозь защитный экран.
- Если вирус уже попал в компьютер, то брандмауэр ничего не сможет сделать с последствиями его разрушения. Возможно, вредоносный контент попал на устройство до того, как пользователь начал использовать fairwall или был занесен на внешнем устройстве, например, флешке. Находить вирусы внутри компьютера и удалять их брандмауэр не умеет. Для этих целей необходимо использовать антивирусные программы, которые просканируют устройство на предмет вредоносного контента и предложат варианты действий с ним.
Плюсы и минусы использования брандмауэра
Плюсы:
- Постоянно включенный мониторинг трафика на предмет наличия угроз.
- Оповещение о заблокированных данных и отображение уведомления о вредоносной активности.
Минусы:
- неверные срабатывания — бывает, что брандмауэры блокируют доступ в сеть даже при наличии лицензионных программ.
- Тормозят работу устройств и снижают производительность (Особенно, если компьютер не слишком новый)
Как настроить брандмауэр и как его отключить
Включение firewall Windows 10
- В меню Пуск откройте раздел Параметры
- Перейдите в раздел Обновления и безопасность
- Откройте Безопасность Windows
- Далее выберите Брандмауэр и защита сети
- Выберите из предложенных вариантов: Сеть домена, Частная сеть или Общедоступная сеть.
- В разделе Брандмауэр Microsoft Defender установите значение Вкл. Для выключения брандмауэра переставьте тумблер на значение Откл.
Рекомендации по настройке брандмауэра и правил для входящих подключений в ОС Windows вы можете найти на официальном сайте компании.
Стоит ли отключать брандмауэр в Windows 10? Для безопасности вашего компьютера и работы в интернете рекомендуется оставлять фаервол включенным.
Включение firewall в MacOS
- Кликните на логотип Apple и выберите раздел Системные настройки
- Далее перейдите в меню Защита и безопасность
- Выберите вкладку Брандмауэр
- Нажмите на кнопке Включить брандмауэр. Также станет активной кнопка Параметры брандмауэра, кликнув по которой вы сможете установить необходимые параметры.
На официальном сайте компании вы сможете найти описание всех значение параметров настройки брандмауэра.
Альтернативы встроенному брандмауэру
Если встроенный брандмауэр вас не устраивает, то в качестве альтернативы вы можете использовать следующие бесплатные программы. Расскажем о наиболее популярных у пользователей.
- Comodo Firewall
Кроме борьбы с вредоносными программами и отслеживания программ, использующих ваше интернет-соединение, данное решение включает в себя: блокировку рекламы, игровой режим и настраиваемые DNS-серверы.
Comodo Firewall может заблокировать программу или процесс от проникновения в вашу сеть. Опция сканирования проверяет все подозрительные процессы на наличие вредоносных файлов.
- ZoneAlarm Free Firewall
Программа скрывает открытые (уязвимые) порты. Она отключает вредоносные программы, выполняет защиту вашего устройства при работе в общественных сетях. Фаервол подключается к DefenseNet, который предлагает обновления безопасности в реальном времени в случае обнаружения новых угроз.
В ZoneAlarm Free Firewall есть режим автоматического управления уведомлениями. Защита паролем позволяет избежать несанкционированных изменений. Есть функция отправки отчетов на электронную почту. Позволяет безопасно работать в общедоступных сетях и разрешать сторонние подключения.
- TinyWall
Приложение TinyWall можно использовать как полезное дополнение к встроенному фаерволу Windows.
Среди его функций отметим сканирование программ для добавления в список безопасности, ручное указание процессов и служб, которым можно давать временное или постоянное разрешение от брандмауэра.
Есть возможность защиты с помощью пароля. Кроме того, вы можете защитить паролем и заблокировать файл hosts (содержит базу данных доменных имен), чтобы предотвратить несанкционированные действия с ним.
Заключение
Защита компьютера – важный момент при работе в сети. На просторах интернета можно встретить множество вредоносных программ и вирусов, которые могут не только привести к поломке оборудованию, но и к похищению ваших персональных данных.
Проверенный антивирус поможет защитить ваш ПК, а дополнительное использование брандмауэра позволит предотвратить возможность сбора данных с вашего устройства, обезопасит от DDos-атак и фишинговых сайтов.
Брандмауэр Windows — бесплатный и встроенный в ОС инструмент защиты. Но иногда его приходится отключать, и сделать это довольно просто.
Пользователю доступно несколько вариантов деактивации защитника. Все они доступны для любой версии операционной системы, отличаются только действия, которые необходимо выполнять.
Это самый простой способ, для обычных пользователей.
Наберите в поисковой строке «Брандмауэр Защитника Windows». Или пройдите по пути: Панель управления\Система и безопасность\Брандмауэр Защитника Windows.
В левой колонке будет пункт «Включение и отключение брандмауэра». Откроется меню настроек, в котором требуется отключить его для общедоступной сети (выбрать вариант) и применить изменения. Утилита будет деактивирована.
Как отключить брандмауэр на Windows 7 и 8.1 — инструкция:
- откройте меню «Пуск»,
- в правом нижнем углу откройте панель управления;
- перейдите в настройки защитника;
- деактивируйте брандмауэр для общедоступной сети и сохраните изменения.
Через командную строку
Нажмите ПКМ по значку «Пуск» и в строке введите «Командная строка». В результатах уже по самой утилите кликните ПКМ и запустите ее от имени администратора. Этот вариант удобен для Windows 10 и 8.1.
Пользователям Windows 7 необходимо нажать сочетание клавиш «Win + R», выбрать вкладку «Выполнить», ввести cmd и нажать ОК.
В окне командной строки введите: netsh advfirewall set allprofiles state off, и нажмите Enter. Ответное сообщение «Ok» оповестит об успешной деактивации брандмауэра. Если вы захотите в будущем включить его, введите эту же строку, изменив off на on.
Совет! Для удобства вы можете включить вставку в командной строке из буфера обмена. Для этого щёлкните ПКМ по окну утилиты, перейдите в «Свойства». Откройте вкладку «Общие» и в окне «Правка» отметьте галочкой пункт «Быстрая вставка». Нажмите ОК и перезапустите утилиту. Теперь можно вставлять скопированный текст через ПКМ.
Через службы
Меню со списком служб можно открыть двумя способами:
- Ввести в поиске services.msc;
- Перейти в «Панель управления» => «Администрирование» => «Локальные службы».
В новом окне появится большой список всех доступных служб для вашей операционной системы. В нем найдите строку «Брандмауэр Защитника Windows» и перейдите. В новом окне возле строки «Тип загрузки» выберите команду «Отключена», примените изменения, и нажмите «Остановить».
Через реестр
Открываем поиск и вводим regedit — попадаем в редактор реестра. Уже в нем вызываем поиск (Ctrl + F) и вводим firewall. Кнопкой «Найти далее» пропускаем все варианты, пока не появится строка EnableFirewall. Щёлкните по ней дважды, выставите в поле «Значение» 0 и брандмауэр отключится. Для последующей активации нужно изменить цифру на 1.
Этот способ работает для отключения брандмаэра для Windows 10 и всех более ранних версий, для которых он установлен.
Как удалить брандмауэр
Описанные выше способы помогут отключить его лишь на время, до загрузки пакета обновлений Windows. После этого установки обычного сбрасываются на базовые, и файрвол снова дает знать о себе. Отсюда пользователь задается вопросом — как отключить брандмауэр Windows навсегда?
Сама утилита существует совместно с системными файлами, которые являются ядром операционной системы. Поэтому удалить брандмауэр без фатальных последствий для своего Виндовс невозможно.
Но это не мешает удалить его библиотеки, которые отвечают за службу фаервола. Для этого вызовите командную строку, и пропишите в ней: sc delete mpsscv. Нажмите Enter и перезагрузите компьютер. Брандмауэр никуда не денется, но он перестанет блокировать сеть или конфликтовать с другими программами. Более того, часть ненужных служб не будет нагружать систему. Это повысит отзывчивость всего ПК с малым объемом ОЗУ (4 — 8 ГБ).
Как добавить исключения
Вам нужен файрвол и нет другого защитного ПО, но он не мешает в конкретном случае? Тогда вместо деактивации правильнее добавить используемую программу в исключения.
Перейдите в брандмауэр через панель управления. В левом сайдбаре выберите раздел взаимодействия программ и компонентов с защитником Windows. Нажмите «Изменить параметры» и откроется список. В нем найдите приложение или компонент и поставьте рядом галочки.
Если программы нет, жмите на «Разрешить другое приложение» и добавьте его. По завершению нажмите ОК.
Советы перед отключением брандмауэра
Деактивации не рекомендуется по умолчанию, поэтому ее нужно выполнять взвешенно:
- Лучше отключить файрвол только для конкретной операции, и старайтесь не выполнять в этот момент иных действий (особенно, например, установке дистрибутивов файлов с сомнительных сайтов).
- Не всегда брандмауэр является проблемой, по которой происходит фильтрация. Современные программы также имеют некоторые защитные функции. Возможно, именно они блокируют трафик при запуске.
- Если файрвол заблокировал недавно установленный браузер или плеер, вероятно, он закачан уже заражённым и с ним запускается вредоносное ПО. Увидеть это можно в диспетчере задач.
- При добавлении программ в исключения будьте внимательны с поставленными задачами. Например, для просмотра IPTV многие советуют отключить фильтр трафика через незашифрованный протокол HTTP (по которому и идёт трансляция). Если добавить именно этот компонент в исключения брандмауэра — безопасность резко снижается. Фильтр трафика через HTTP-протокол будет отключен для сетевого подключения всех приложений (мессенджеры, браузеры, почтовые сервисы). Необходимо добавить в исключения именно приложение (плеер или другой сервис IPTV). В этом случае для остальных программ разрешенным останется только протокол HTTPS.
На самом деле, брандмауэр более полезен, чем назойлив. Продвинутые юзеры знают все особенности и предпочитают отключить его. Но он рассчитан именно на обычного пользователя, и старается оградить его и компьютер от взлома и вредоносного ПО.
Ну а если вы отключили брандмауэр, а антивирус вас не спас и вы все-таки «поймали» на свой компьютер рекламное и вредоносное ПО, воспользуйтесь нашими советами по удалению программ-вредителей.























(1).png)
(2).png)
(1).png)
(1).png)
(1).png)
(1).png)
(1).png)