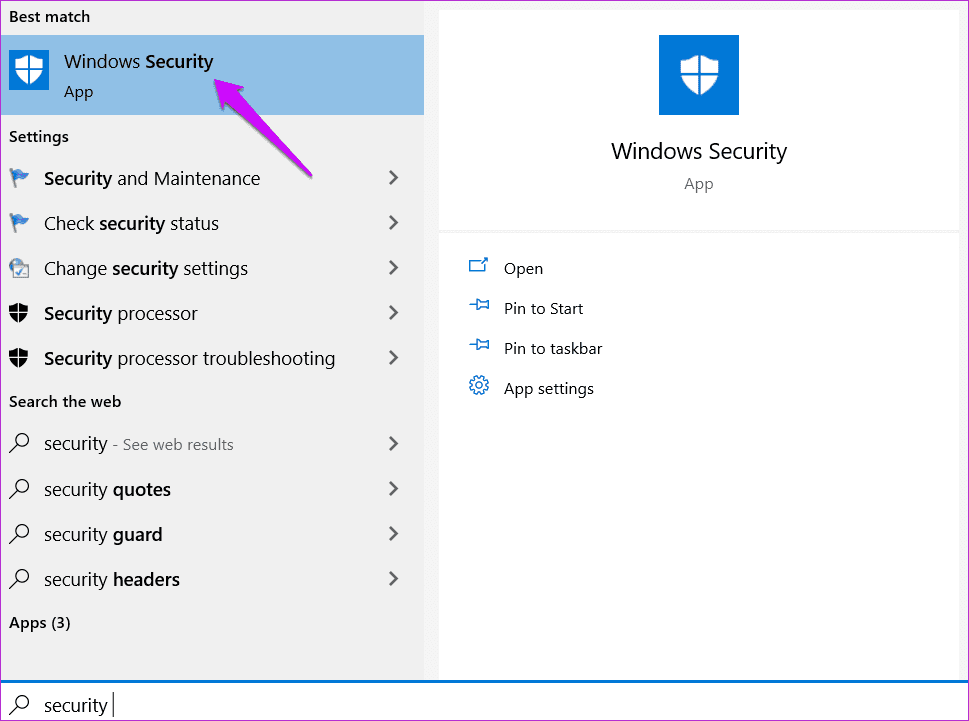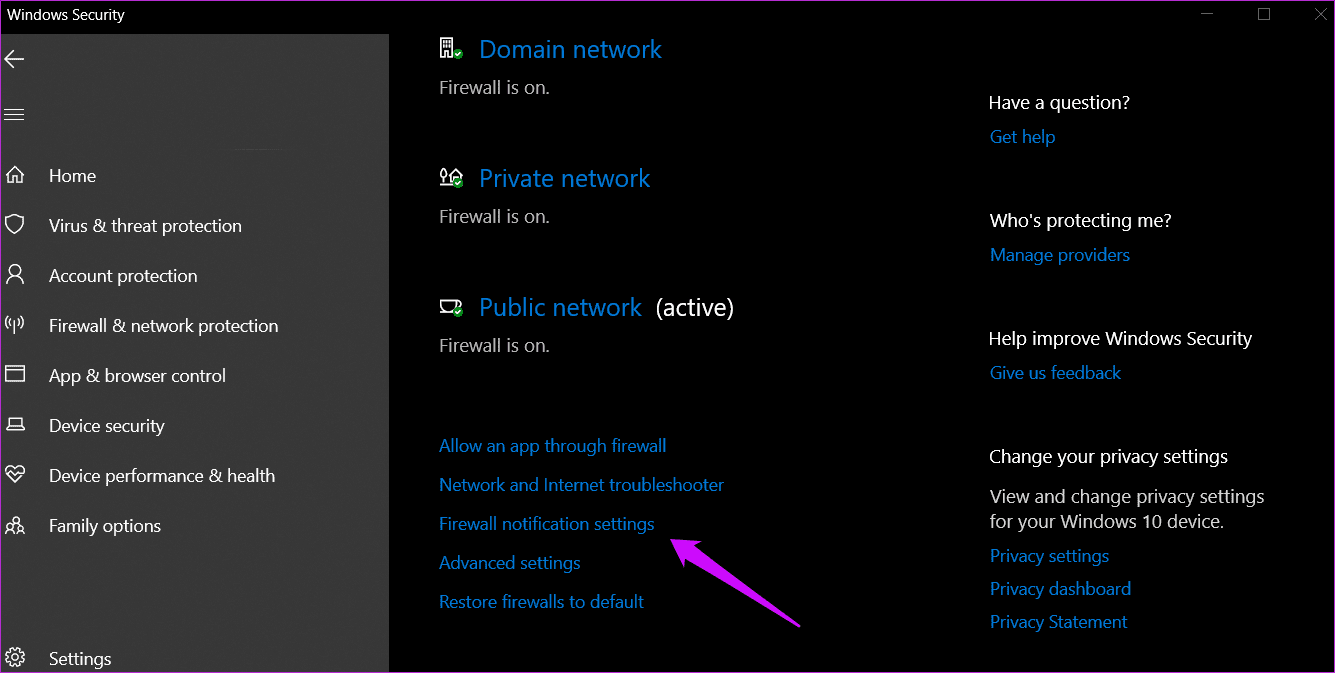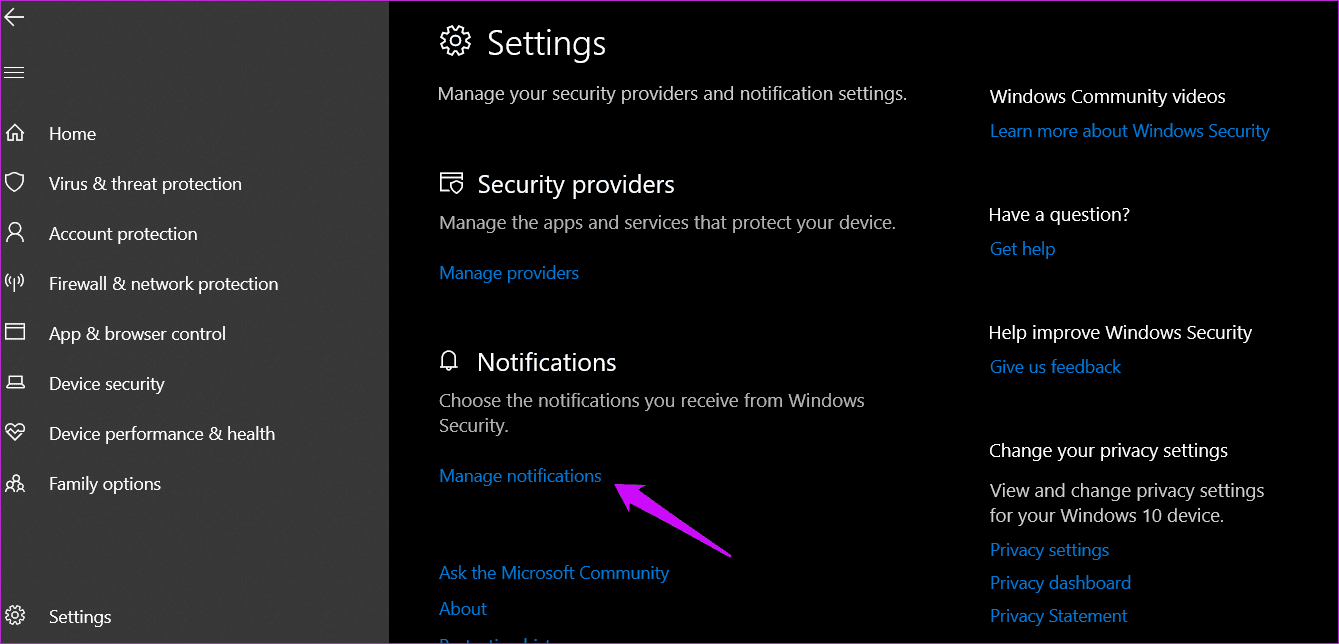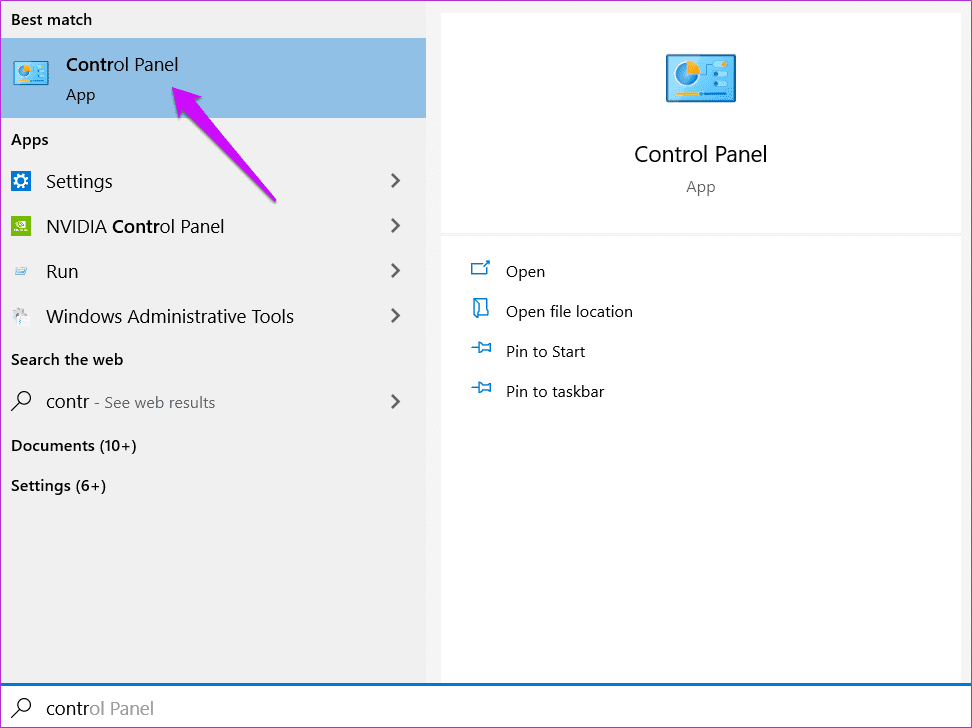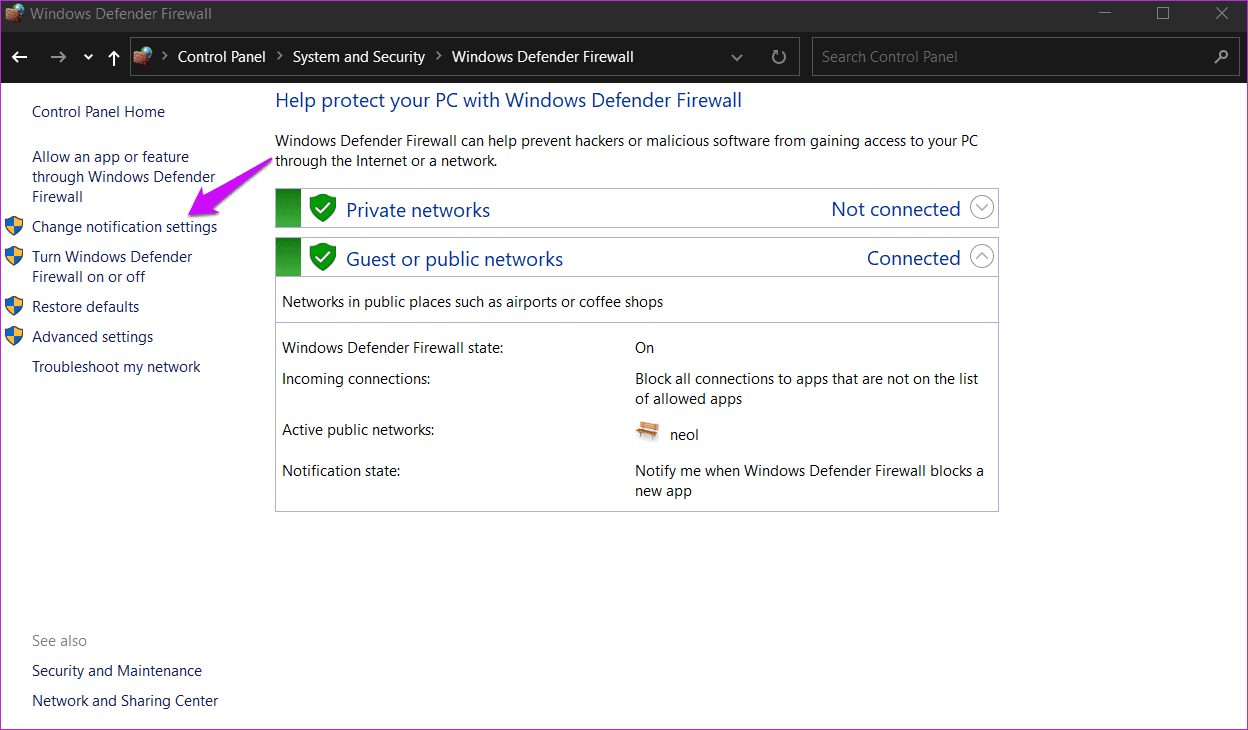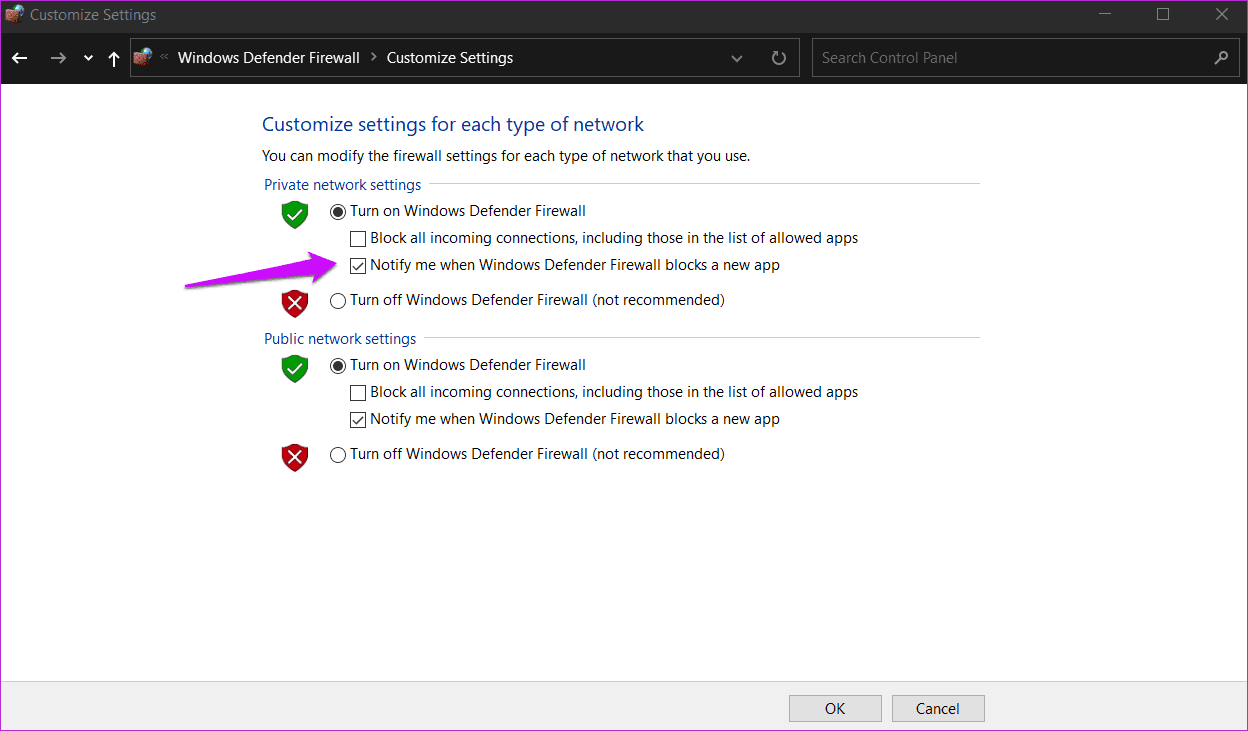В этой инструкции о том, как отключить такие уведомления и не получать их в дальнейшем, при условии, что встроенную защиту вы отключили осмысленно и вам действительно не нужны сообщения о защите от вирусов и угроз. См. также: Как отключить Защитник Windows 10, Как отключить SmartScreen в Windows 10.
Отключение всех уведомлений о Защите от вирусов и угроз и Брандмауэра и защиты сети от Центра безопасности Windows 10
Самый исправно работающий на сегодняшний день способ отключить сообщения «Защита от вирусов и угроз» — использовать соответствующие параметры уведомлений центра безопасности защитника Windows 10 в реестре:
- Нажмите клавиши Win+R, введите regedit и нажмите Enter.
- Откроется редактор реестра. В нём перейдите к разделу
HKEY_LOCAL_MACHINE\SOFTWARE\Microsoft\Windows Defender Security Center\Notifications
- В правой панели редактора реестра нажмите правой кнопкой мыши, выберите в контекстном меню «Создать» — параметр DWORD (32 бита, даже для 64-битной ОС) и задайте имя DisableNotifications для этого параметра.
- Дважды нажмите по вновь созданному параметру и задайте для него значение 1.
- Повторите то же самое в разделе
HKEY_LOCAL_MACHINE\SOFTWARE\Policies\Microsoft\Windows Defender Security Center\Notifications
Вместо ручного редактирования реестра вы можете создать и использовать следующий reg-файл:
Windows Registry Editor Version 5.00 [HKEY_LOCAL_MACHINE\SOFTWARE\Microsoft\Windows Defender Security Center\Notifications] "DisableNotifications"=dword:00000001 [HKEY_LOCAL_MACHINE\SOFTWARE\Policies\Microsoft\Windows Defender Security Center\Notifications] "DisableNotifications"=dword:00000001
Обычно, указанные параметры вступают в силу без перезагрузки вашего компьютера или ноутбука и уведомления о защите от вирусов и угроз больше не появляются.
Некоторые дополнительные уведомления о безопасности и обслуживании будут отключены, если:
- Зайти в Пуск — Параметры — Система — Уведомления и действия.
- Отключить уведомления для пункта «Центр безопасности и обслуживания».
Видео инструкция
Дополнительно, ранние версии Windows 10 (если не ошибаюсь, до 1803) поддерживали параметр реестра Enabled (DWORD) со значением 0 для отключения уведомлений о безопасности и обслуживании в разделе:
HKEY_CURRENT_USER\Software\Microsoft\Windows\CurrentVersion\Notifications\Settings\Windows.SystemToast.SecurityAndMaintenance
Однако, в актуальных версиях ОС этот параметр не работает тем образом, которым делал это ранее.
В данной статье показаны действия, с помощью которых можно включить или отключить уведомления брандмауэра Защитника Windows в операционной системе Windows.
Брандмауэр Защитника Windows в целях безопасности по умолчанию блокирует входящие подключения для определённого типа приложений, таких как медиа-серверы, игры с многопользовательскими функциями, онлайн инструменты для обмена файлами и другие серверные приложения.
В первый раз, когда брандмауэр блокирует новое приложение, пользователь получает соответствующее уведомление и затем может выбрать следует ли разрешить подключение. Это гарантирует, что подключения не будут заблокированы без ведома пользователя.
При необходимости можно включить или отключить уведомления от брандмауэра Защитника Windows для каждого типа сети
Чтобы включить или отключить уведомления брандмауэра Защитника Windows, необходимо войти в систему с правами администратора
Как включить или отключить уведомления брандмауэра в панели управления
Чтобы включить или отключить уведомления от брандмауэра Защитника Windows, нажмите на клавиатуре сочетание клавиш + R, в окне Выполнить введите (скопируйте и вставьте) firewall.cpl и нажмите кнопку OK.
В открывшемся окне нажмите на ссылку Изменение параметров уведомлений
В следующем окне, чтобы включить или отключить уведомления от брандмауэра, установите или снимите флажок опции Уведомлять, когда брандмауэр Защитника Windows блокирует новое приложение для каждого типа сети и нажмите кнопку OK.
Как включить или отключить уведомления брандмауэра в приложении «Безопасность Windows»
Данный способ включения или отключения уведомления брандмауэра Защитника Windows доступен только в операционной системе Windows 10.
Откройте приложение «Безопасность Windows» и выберите Брандмауэр и безопасность сети
Затем нажмите на ссылку Параметры уведомлений брандмауэра
Далее, в разделе «Уведомления» нажмите на ссылку Управление уведомлениями
В следующем окне, включите или отключите параметр Сообщите мне, если Брандмауэр Защитника Windows блокирует новое приложение (по умолчанию включен).
Также можно отключить или включить уведомления брандмауэра для отдельных типов сети, сняв или установив соответствующий флажок.
Используя рассмотренные выше действия, можно включить или отключить уведомления брандмауэра Защитника Windows в операционной системе Windows.
На чтение 7 мин Просмотров 23.9к. Опубликовано Обновлено
Оглавление
- Как отключить брандмауэр на Виндовс 10 через параметр “Безопасность Windows”
- Как выключить брандмауэр Windows 10 через “Панель управления”
- Отключение через “Монитор брандмауэра защитника Windows в режиме повышенной безопасности”
- Как навсегда отключить брандмауэр с помощью командной строки
- Отключение службы “Брандмауэр защитника Windows 10” через реестр
- Как убрать уведомление об отключении брандмауэра в панели задач
- Видео по полному отключению брандмауэра Виндовс 10
В этой статье мы разберемся, как отключить брандмауэр Windows 10 через службу безопасности, панель управления, монитор брандмауэра защитника Windows в режиме повышенной безопасности, при помощи командной строки и через реестр. Так же узнаем, как убрать уведомление об отключении брандмауэра в панели задач Виндовс 10.
Брандмауэр — встроенный в ОС файрвол, который предотвращает доступ незарегистрированных пользователей к системным файлам и ресурсам на вашем ПК или ноутбуке. Он проверяет весь входящий и исходящий трафик вашей сети и в зависимости от настроек, блокирует или разрешает доступ к нему. При правильной настройке хорошо помогает в защите от хакерских атак.
При настройках по умолчанию, он отказывает в доступе к небезопасным внешним подключениям и разрешает делать все исходящие от вас соединения.
Встроенный в ОС Виндовс файрвол необходим, если вы беспокоитесь о безопасности своих данных на компьютере. НЕ ОТКЛЮЧАЙТЕ брандмауэр, если у вас нет проблем из-за него. Если он вас не устраивает, то замените его. Есть множество программ и утилит выполняющих те же функции. Например, антивирусы Касперский, Eset Nod32, Dr. Web и другие со встроенным файрволом или специализированный софт Comodo Firewall, TinyWall.
При использовании одновременно встроенного и стороннего файрвола, может приводить к конфликтам в работе и его замедлению.
Брандмауэр Виндовс 10 далек от совершенства и в некоторых проблемных случаях его лучше отключить. Примерами таких случаев могут послужить проблемы с запуском игр или приложений. Действия по его отключению в Win 10 и более ранних версиях, по сути своей идентичны, и обычно занимают не более двух минут.
Выключить брандмауэр Windows 10 можно навсегда, на время или только для определенных программ и приложений, внесенных в исключения.
Как отключить брандмауэр на Виндовс 10 через параметр “Безопасность Windows”
Это самый быстрый и простой способ временно выключить брандмауэр в Windows 10. Для этого нам нужно изменить настройки в Центре безопасности Винды ⇒
- Чтобы в него попасть, жмем двойным кликом по скрытому значку со щитом на панели задач или заходим в Пуск ⇒ Параметры ⇒ Обновление и безопасность ⇒ Безопасность Windows.
- Находим и кликаем по пункту “Брандмауэр и защита сети” и выбираем для отключения активный профиль сети. Этого вполне достаточно, но при желании можно выключить во всех пунктах.
- Переместите переключатель в положение Откл.
Все, теперь брандмауэр для выбранного вами сетевого профиля будет отключен. После этого, справа на панели задач, будет постоянно выскакивать уведомление с предложением обратно включить файрвол. О том, как его убрать смотрите здесь.
Отключение брандмауэра данным способом только временная и после перезагрузки компьютера он снова заработает, так как соответствующая служба Windows 10 продолжит работать и запуститься автоматически. Как выключить эту службу, читайте в этом разделе данной статьи.
Как выключить брандмауэр Windows 10 через “Панель управления”
- Чтобы ее открыть, нажмите 🔎 поиск и начните вводить фразу “панель управления”.
- Далее справа жмем пункт «Брандмауэр Защитника Windows», если его нет, то переходим в Панель управления ⇒ Система и безопасность ⇒ Брандмауэр Защитника Windows.
- В меню слева, выберете пункт “Включение и отключение брандмауэра Защитника Windows”.
- Отключаем защиту для частной и общественной сети и нажимаем ОК, чтобы применились установленные нами настройки. Для включения проделываем обратные действия.
Отключение через “Монитор брандмауэра защитника Windows в режиме повышенной безопасности”
- Чтобы в него зайти, нажмите 🔎 поиск и начните вводить фразу “монитор брандмауэра”
. Это отдельное окно с параметрами, для тонкой настройки firewall.
- Далее жмем по пункту «Свойства брандмауэра Защитника Windows».
- Во вкладках Общий, Частный и Профиль домена
, в строке Состояние установите «Отключить» и примените изменение настроек.
- Встроенный брандмауэр Windows 10 будет отключен.
Как навсегда отключить брандмауэр с помощью командной строки
- Запустите командную строку от имени администратора. Это можно сделать, нажав ПКМ по кнопке “Пуск”
и выбрав соответствующий пункт. Если вместо пункта командной строки у вас PowerShell, то следуйте этой инструкции
.
- В появившееся окно введите команду netsh advfirewall set allprofiles state off и нажмите Enter.
Все, брандмауэр Виндовс полностью отключен, о чем вам сообщит центр уведомлений
Если вам фаервол снова понадобиться, то включить его можно используя команду netsh advfirewall set allprofiles state on и нажать Ввод (Enter).
Отключение службы “Брандмауэр защитника Windows 10” через реестр
После отключения брандмауэра Виндовс 10 всеми вышеописанными способами, одноименная служба, отвечающая за его работу, продолжит запускаться. Отключить её через services.msc так же у вас не получится, так как у этой службы все настройки неактивны.
Единственный вариант решить эту проблему, это изменить параметры запуска службы в реестре операционки ⇒
- Нажмите клавиши Win+R, введите в окно выполнить regedit и нажмите ОК или Enter.
- В окне редактора реестра перейдите к разделу: HKEY_LOCAL_MACHINE\SYSTEM\CurrentControlSet\Services\mpssvc
- Дважды кликните по параметру DWORD с именем Start, находящемуся в правом рабочем окне и задайте ему значение 4 и нажмите ОК.
- После сохранения настроек и перезагрузки компьютера, служба будет отключена.
Это единственный способ вырубить брандмауэр Windows 10 полностью и навсегда.
Как убрать уведомление об отключении брандмауэра в панели задач
После отключения брандмауэра, центр безопасности защитника Windows 10 станет через определенные промежутки времени выводить уведомления о его отключении и предложением снова его включить.
Чтобы его убрать, зайдите в редактор реестра и в разделе: HKEY_LOCAL_MACHINE\SOFTWARE\Microsoft\Windows Defender Security Center\Notifications создайте строковый параметр DWORD с именем DisableNotifications и шестнадцатеричным значением 1.
Видео по полному отключению брандмауэра Виндовс 10
Можно ли отключить брандмауэр Windows 10?
Как отключить уведомления брандмауэра в Windows 10?
Что будет если отключить брандмауэр Windows 10?

Александр
В 1998 году — первое знакомство с компьютером. С 2002 года постоянно развиваюсь и изучаю компьютерные технологии и интернет. Сейчас военный пенсионер. Занимаюсь детьми, спортом и этим проектом.
Задать вопрос
Все пользователи Windows 10 обязательно сталкиваются с навязчивостью этой замысловатой и непростой операционной системы, которая порой начинает раздражать. Масла в огонь подливает ограничение на отключение некоторых функций операционной системы. Например, пользователь Windows 10 не может полностью отключить автоматическое обновление и более того, порой даже не может отключить компьютер при необходимости обновления без установки последних (по последним слухам возможность полностью отключить уведомления все-же вернут в новых версиях windows).
Прекрасным примером навязчивости Windows 10 является сообщение о выключенном брандмауэре. С этим сообщением сталкиваются пользователи, посчитавшие по ряду причин необходимым отключить брандмауэр на своём ПК. Для тех, кто отключил брандмауэр, это сообщение будет систематически появляться в правом нижнем углу экрана, рядом с панелью управления, доставляя ряд неудобств.
Стоит отметить, что причин для отключения брандмауэра может быть огромное множество. Тем не менее, авторы портала it-enthusiast не отрицают необходимость брандмауэра Windows и не советуют Вам производить его отключение без понимания основ его работы и назначения. В конце концов, Microsoft не просто так включили брандмауэр в сборку windows, начиная еще с версии XP SP2. Для начала, давайте разберёмся, зачем брандмауэр нужен.
При использовании интернет подключения напрямую к ПК через кабель или через роутер, устройству, выходящему в интернет, присваивается IP-адрес, обратиться к которому можно с любого другого компьютера, подключенного к той же сети. Любые сетевые службы, которые работают на ПК, например, сервисы Windows для совместного использования принтеров или файлов, удалённого рабочего стола могут быть доступны для других компьютеров. При этом, даже когда Вы отключаете удалённый доступ к определённым службам, угроза злонамеренного подключения всеравно остаётся – прежде всего, потому что среднестатистический пользователь windows не знает о том, какие службы на его ПК запущены и ожидают входящего подключения. К тому же, различного рода дыры в безопасности ОС позволяют подключиться к удалённой службе, когда она просто запущена, даже если входящие подключения к ней запрещены.
Брандмауэр (он же – firewall) – это барьер между внешней сетью и компьютером (компьютерами, объединенными в локальную сеть), основной функцией которого является защита устройств (устройств в локальной сети) от нежелательного входящего трафика. Брандмауэр может использоваться для анализа входящего и исходящего сетевого трафика и решать, что с ним делать. Например, брандмауэр может быть настроен для блокировки определённого типа исходящего трафика, вести журнал подозрительной сетевой активности или всех сетевых подключений.
Таким образом, отключение брандмауэра в определенных ситуациях может значительно нарушить уровень сетевой безопасности вашего ПК. Это не столь критично, если Вы выходите в сеть через роутер, т.к. большинство современных роутеров оснащается собственным firewall. Относительно безопасным будет отключение брандмауэра Windows, если у Вас дополнительно установлен любой другой firewall, например, Kaspersky Internet Security 2016. Однако, если Ваш компьютер подключен в сеть напрямую, у Вас не установлен любой другой firewall, отключение брандмауэра windows может привести к печальным последствиям, если только Вы не любитель поделиться своим частным эротическим фото-архивом или данными Ваших банковских карт со всем миром.
Так в каких ситуациях отключение брандмауэра может быть необходимым? Давайте рассмотрим пример из реальной жизни.
Как-то мне довелось работать на одном выставочном объекте, включающем в себя несколько павильонов. Павильоны были оборудованы выставочными стендами с интерактивными развлечениями для посетителей мероприятия. Стенды, естественно, были выполнены на базе компьютеров с windows. Интерактив запускался из под windows и была выполнен на unity, Оболочка интерактива полностью закрывала всю ширину экрана (тачскрина) и исключала возможность взаимодействия пользователя с операционной системой. Сделано это было намеренно, чтобы посетители не могли навредить отдельному компьютеру или всей сети в целом, ведь все стенды между собой были объединены в местную локальную сеть.
В начала выставки мы отключили брандмауэры на всех стендах. Сделано это было исходя из необходимости. Брандмауэр Windows блокировал работу приложений, необходимых для интерактива. При отключении брандмауэра мы учли ряд благоприятных факторов. Компьютеры находились в локальной сети, не имеющей подключения интернет. Сеть была исключительно проводной, что исключало возможность подключения к ней сторонних устройств по wi-fi. Все компьютеры сети были закрыты контейнерами, доступ к которым имели только члены технической поддержки, что исключало возможность подключения к ним usb устройств. Таким образом, сеть была полностью защищена от внешних воздействий и угроз. Другими словами, мы полностью осознавали, что это никоим образом не скажется на безопасности компьютеров, входящих в сеть.
Все было хорошо до тех пор, пока посетители выставки не начали жаловаться на появляющиеся уведомления о выключенном брандмауэре windows. Но самая большая проблема заключалась в том, что при возникновении такого уведомления, после клика на него, пользователь попадал в интерфейс windows, осуществлять управление ПК, что создавало потенциальную опасность. Дополнительно, уведомление о брандмауэре снижало качество контента в глазах рядовых посетителей. Учитывая ряд вышеописанных факторов, проблему нужно решать.
В интернете довольно много статей о том, как отключить уведомления о брандмауэре windows и большая часть из них содержит более, чем достоверную информацию. При этом, чтобы наверняка отключить уведомления о брандмауэре, рекомендуется отключить уведомления windows 10 в панели управления полностью. Мы не любители бездумно копировать контент, так что просто приведём ссылку на ресурс (тыц).
Проделав все шаги, указанные в статье, мы было обрадовались пропавшему значку уведомление в панели управления windows 10. Но не тут то было! Спустя какое-то время надоедливое сообщение снова начало появляться.
Прокопав весь интернет вдоль и поперёк не тему того, что можно сделать в данной ситуации, мы случайно набрели на сайт microsoft community. Там некий пользователь интересовался способом решения аналогичной проблемы (тыц). Больше всего нас поразило то, что в сравнении с предыдущей статьей, решение было на порядок короче и занимало всего две строчки. И какого было наше удивление, когда мы поняли, что оно работает!
Итак, чтобы отключить сообщение об отключенном брандмауэре windows 10 сделайте следующее: зайдите в панель управления — безопасность и обслуживание. В разделе безопасность нажмите на строчку «Не получать больше сообщения на тему «О сетевом брандмауэре». Вуаля, Вы решили проблему.
После данного действия уведомления о брандмауэре на наших стендах появляться перестали и до конца выставки мы с этой проблемой больше не сталкивались.
Подводя итоги, хочется сказать, что перед подключением брандмауэра хорошенько задумайтесь, для чего Вы это делаете и стоит ли оно того. Помните, что брандмауэр, в первую очередь, создан для защиты вашего ПК от внешних угроз. Перед его отключением, убедитесь, что Вы обеспечили необходимый уровень безопасности.
Windows Firewall feature protects your computer from the most common attacks. It is working silently behind the scenes to give us that much-needed peace of mind. I appreciate this feature and what it does but some users don’t like the pop-up notifications that it shows. In this guide, you will learn how to enable/disable Windows 10 Firewall notifications for good.
Windows Firewall will show you a pop-up notification every time it detects an app or some script trying to access your network connection in an attempt to gain access to your computer. You can then choose to allow or disallow that action based on whether you are familiar with the app in question. You may want to disable Firewall notifications if you have already configured all your apps and don’t want to be disturbed again. That’s way more convenient instead of spending seconds trying to figure out whether an Firewall access seeking app is legitimate or not.
Let’s begin.
1. Windows 10 Firewall Notifications via Security Center
The Security Center is where Microsoft houses all defensive and security features and protocols, including the earlier part of Microsoft Defender.
Step 1: Search for Windows Security in the Start menu and open it.
Step 2: Click on Firewall & network connection. Green checkmark next to each entry means everything is in order and no action on your part is needed.
Step 3: Scroll a little and towards the end, you will find Firewall notification settings.
Step 4: Click on Manage notifications.
Step 5: You can enable/disable Microsoft Firewall notifications here. Toggle the ‘Notify me when Microsoft Defender Firewall blocks a new app’.
Windows will still block apps that are not whitelisted but you will no longer receive notifications with an option to enable it. Now, when something goes wrong, you will need to dig through the firewall settings to find the blocked app first. I suggest you let it remain enabled unless you are okay and understand what happens when you disable Windows Firewall notifications.
You can also disable firewall notifications selectively right below by choosing between Public, Private, and Domain firewalls.
2. Windows 10 Firewall Notifications via Control Panel
This is how users managed Firewall settings in the olden days before Windows 10 was released to the world. You can still use it if that’s what you prefer.
Step 1: Search for and open the Control Panel from the Start menu.
Step 2: Navigate to the below folder structure. Select Change notification settings from the left window-pane.
Control Panel\System and Security\Windows Firewall
Step 2: Unselect ‘Notify me when Windows Firewall blocks a new app’ for the network type you are connected to and want to stop notifications for.
Allow or Disallow Apps Through Windows Firewall
You will no longer receive notifications when Windows OS blocks an app through the firewall. So, how do you whitelist an app or allow it now? Simple enough.
Step 1: Go back to Control Panel and again navigate to the same folder structure.
Control Panel\System and Security\Windows Firewall
Step 2: This time, select ‘Allow an app or feature through Windows Defender Firewall’ option in the right window-pane.
Step 3: You will find a list of apps and services here with both public and private network options. Click on Change settings first. This is to protect you from making unnecessary changes as it can break app/service functionality and you don’t want that. Depending on which network you are on, you can allow/disallow apps in a network now. Just check/uncheck services accordingly.
You can always come back and change settings if you feel you have allowed/disallowed something by mistake. I would advise not to mess around too much.
Fire in the Hole
The Windows Defender Firewall settings act as the first line of defense between your computer and the outside world. There are all kinds of threats on the web, looking to exploit the tiniest of mistakes you make. Don’t give them that chance. Keep the Firewall feature enabled even though you may feel like a hindrance. The same goes for the Windows Defender, which is part of the Windows Security suite, a built-in host of a services-driven system intended to protect your data and your PC.
I use Windows Security along with Malwarebytes to protect my PC. One is free and comes pre-installed, while the other follows a freemium model. I would recommend the paid version, but free is also good. Together, this setup will protect you from almost all sorts of external threats. Of course, no system is perfect, and even the most secure servers in the world have been hacked, but it’s an on-going battle. All we can do is learn the practices and try our best to follow them to the best of our ability or circumstances.
Next up: Another way to protect your computer is by using Windows Hello. Click on the link below to learn how to set up Windows Hello and why you should use this feature.