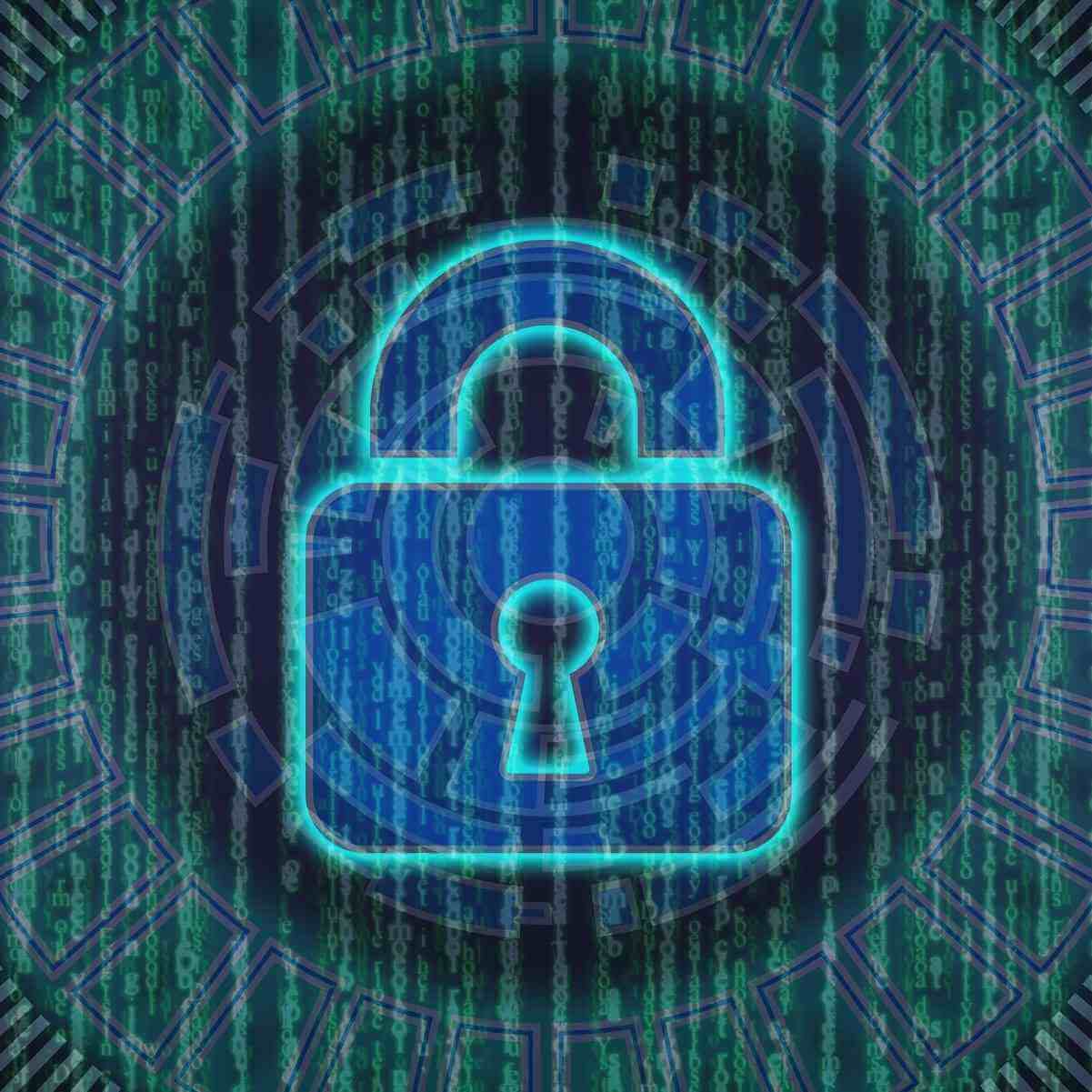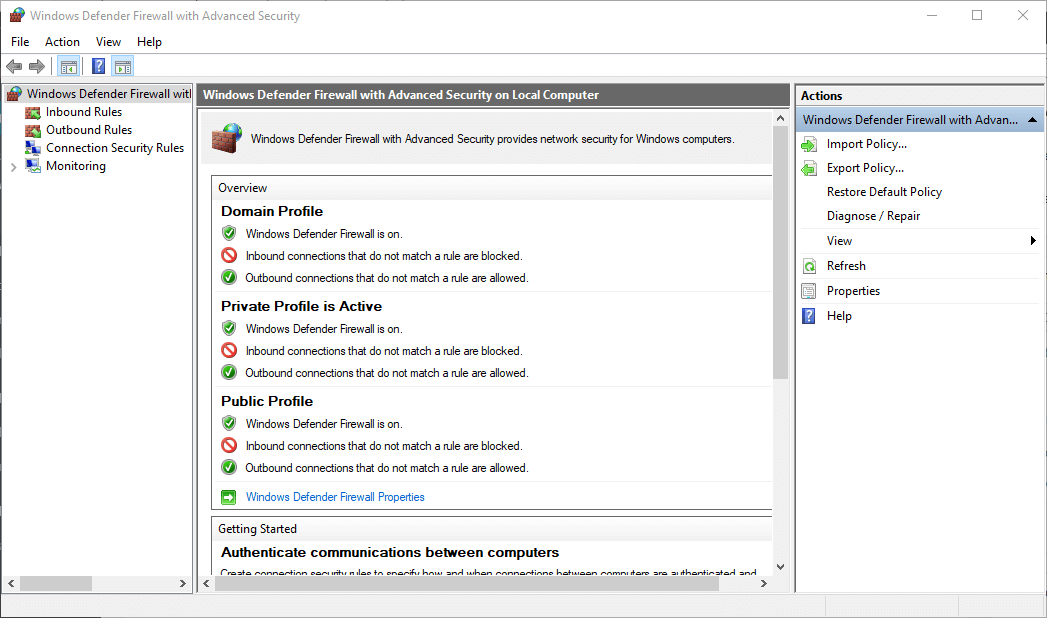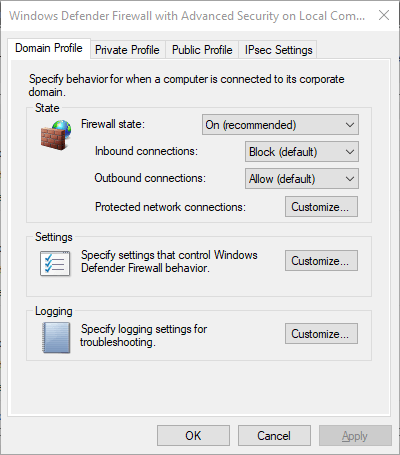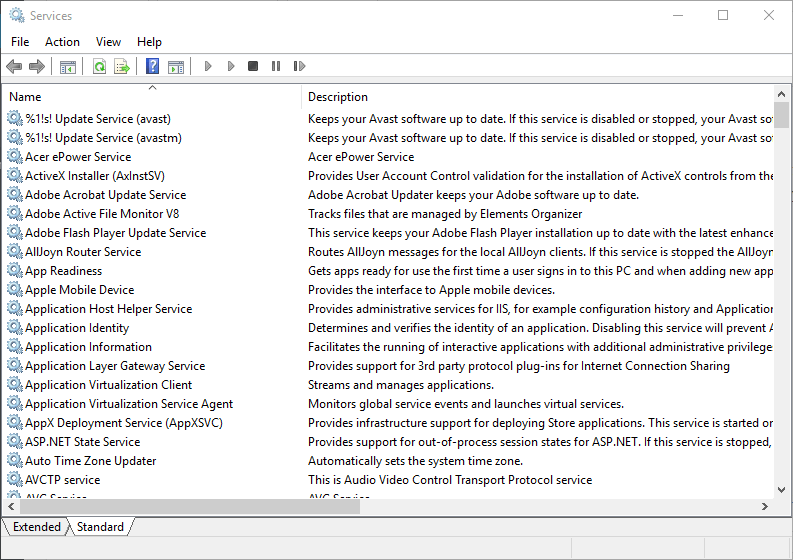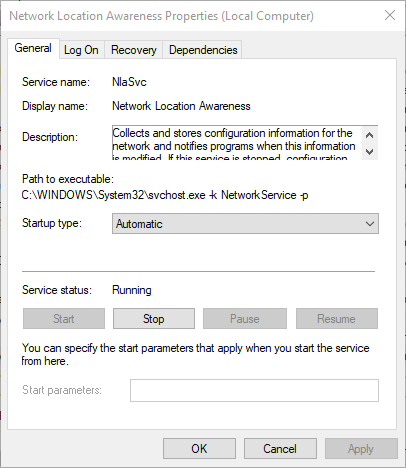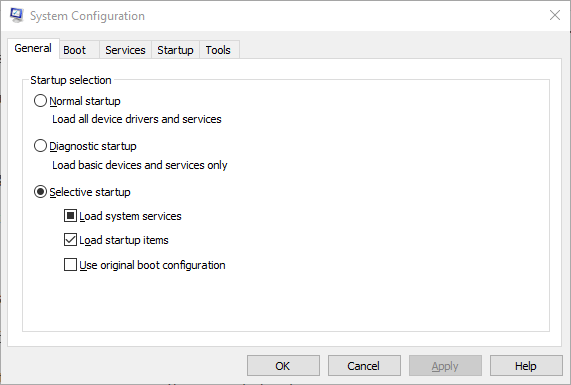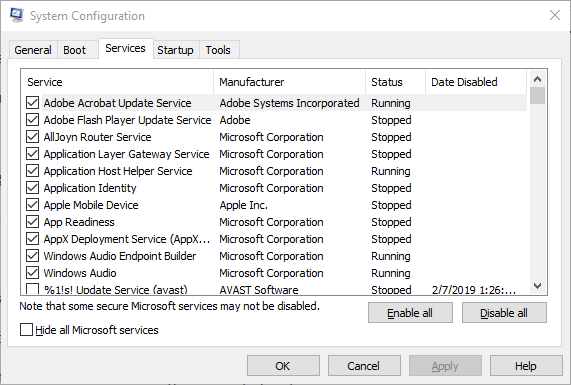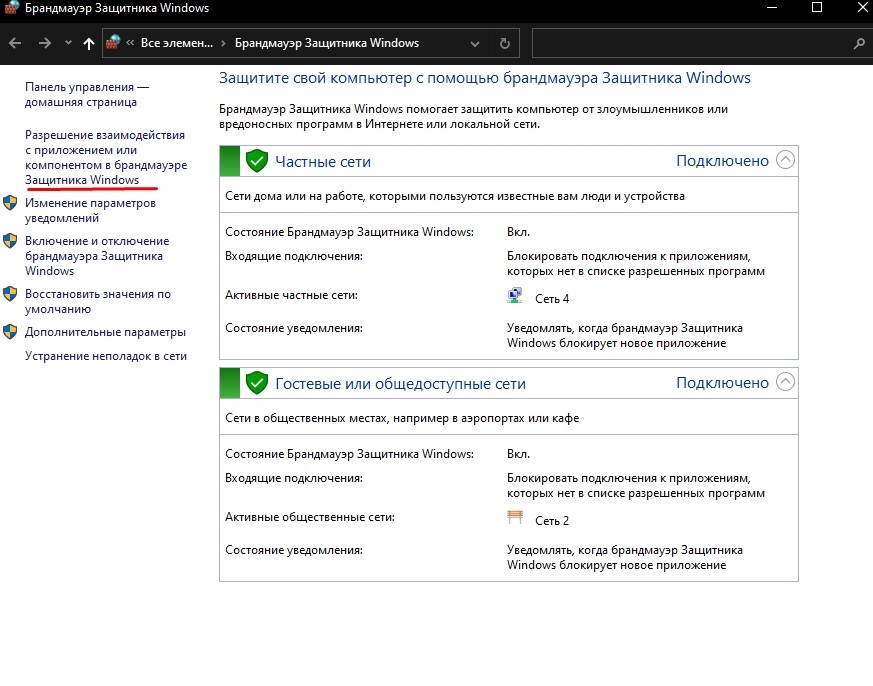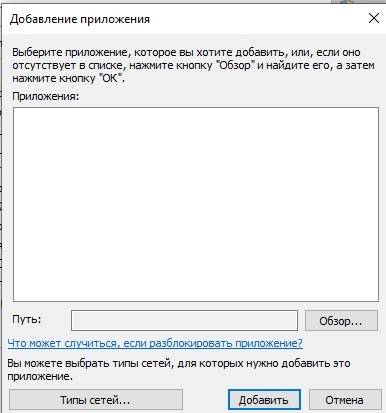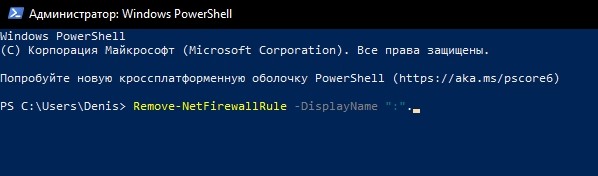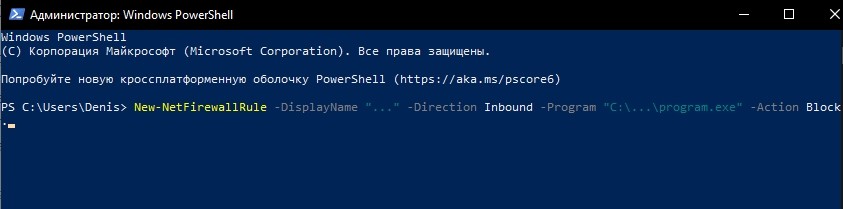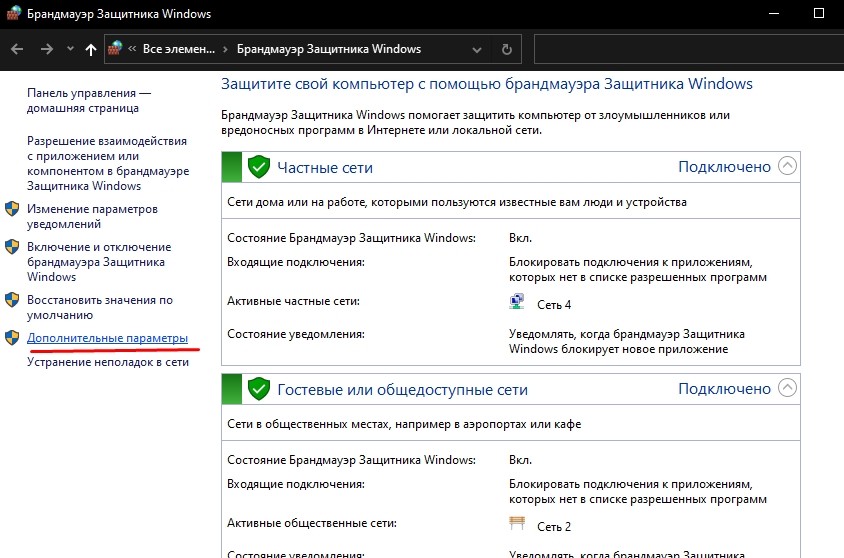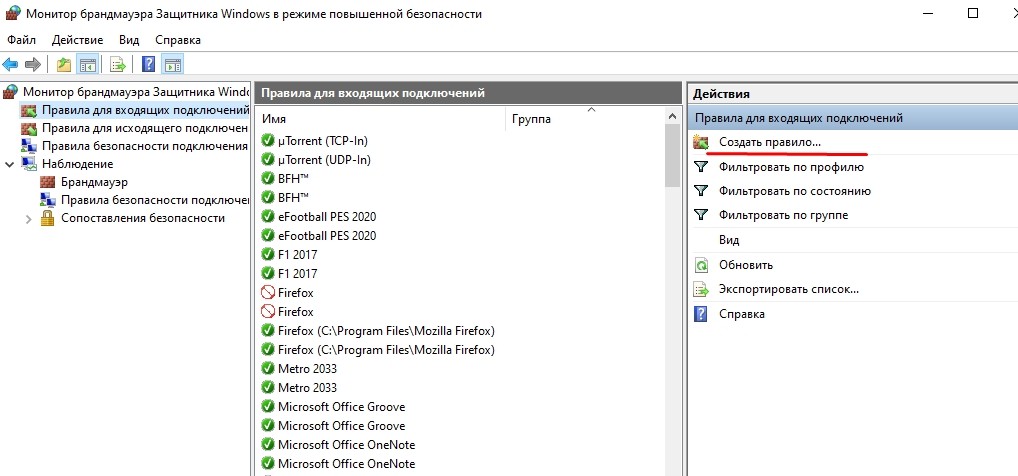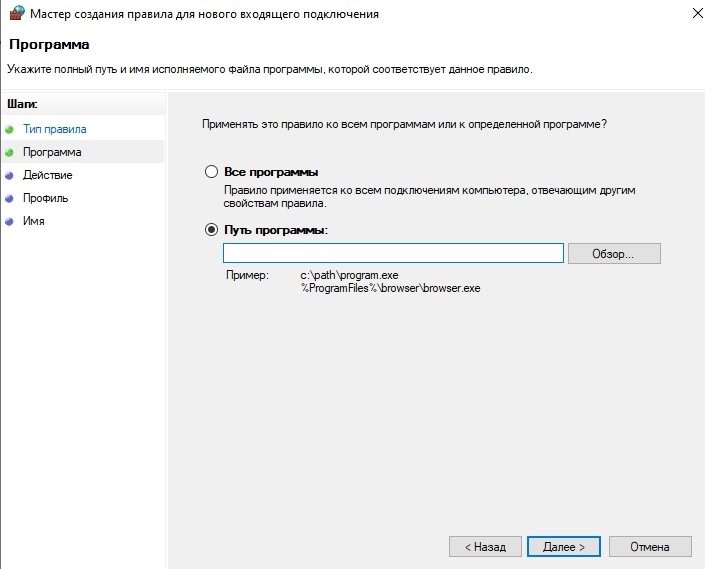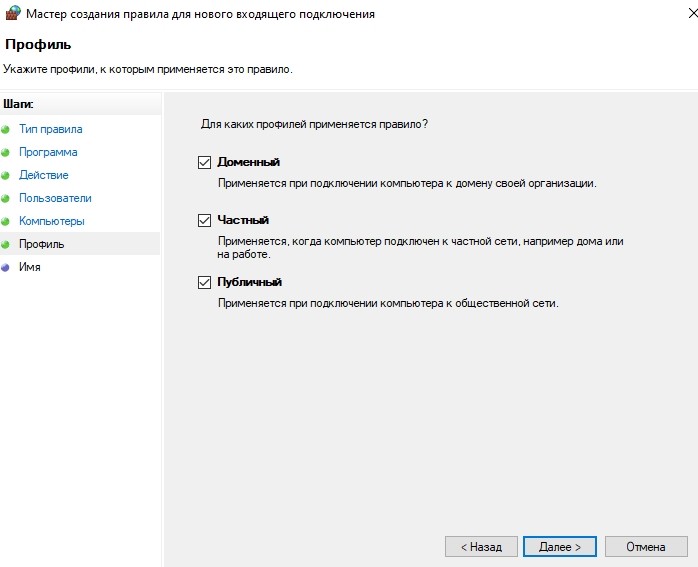Содержание
- Защитник Windows блокирует игры на Windows 10: как исправить
- Windows 10 Firewall Control — первое впечатление
- Вердикт
- КАК ОТКЛЮЧИТЬ БРАНДМАУЭР
Защитник Windows представляет собой системный антивирус таких операционных систем от компании Майкрософт, как Windows 8, Windows 8.1 и Windows 10. Эта антивирусная программа, как правило, справляется с возложенной на нее задачей, но время от времени все же возникают небольшие неурядицы. В сегодняшней статье мы поговорим с вами о такой неурядице: Защитник Windows блокирует игры на Windows 10.
Согласно своему функционалу, Защитник Windows имеет право заблокировать выполнение того или иного процесса, если возникнет такая необходимость. Однако, порой, системный антивирус может начать блокировать от выполнения установленные игры, которые, казалось бы, представлять угрозу для системы не могут. Причем ситуация может доходить до абсурда: подвергаться блокировке могут даже лицензионные игры, например, из Steam, Origin или Uplay.
Если вы перешли на эту страничку, то и сами, вероятно, столкнулись с подобной проблемой. Что же, выпутаться из подобной ситуации вполне возможно, выполнив небольшой список из различных решений. Давайте посмотрим на них.
Первое, что вам стоит попробовать — это проверить Карантин Защитника Windows на какие-то заблокированные компоненты запущенной ранее игры. Чтобы перейти к Карантину, вам нужно сделать следующее:
- нажмите Windows+S;
- впишите «Центр безопасности Защитника Windows» и выберите найденный результат;
- перейдите во вкладку «Защита от вирусов и угроз»;
- откройте раздел «Журнал угроз»;
- нажмите на кнопку «Посмотреть журнал полностью».
Если вы найдете в журнале Защитника Windows компонент ранее запущенной игры, то вам нужно вернуть его на место, после чего внести в список исключений — смотрите как это сделать ниже.
- Откройте вкладку «Защита от вирусов и угроз» в центре безопасности, как это было продемонстрировано выше;
- перейдите в «Параметры защиты от вирусов и других угроз»;
- опуститесь ниже к разделу «Исключения» и нажмите на «Добавление или удаление исключений»;
- добавьте в список исключений исполнительный файл игры или тот файл, который был помещен в Карантин.
После выполнения вышеуказанных шагов Защитник Windows должен прекратить без конца и края блокировать нужную вам игрушку. Помимо прочего, вы можете попробовать сделать еще кое-что… Итак, попробуйте выполнить следующие рекомендации:
- установите все доступные обновления для операционной системы Windows;
- активируйте игровой режим в Windows;
- попробуйте установить какой-то сторонний антивирус;
- переустановите игру или поставьте другую таблетку для нее, если она не лицензионная.
Мы надеемся, что данный материал помог вам с проблемой блокировки игр Защитником Windows.
Нашли опечатку? Выделите текст и нажмите Ctrl + Enter
Windows 10 Firewall Control — первое впечатление
Если вы не хотите подарить злоумышленникам ваши персональные данные (кредитки, пароли и т.п.), то вам просто необходимо позаботиться о надлежащем фаерволе. Раньше я пользовался бесплатным Comodo Firewall, но после перехода на Windows 10 он (как мне показалось) стал давать сбои и мне пришлось срочно искать замену.
Я давно уже слышал о Windows Firewall Control (по upgrad.ru, да и по отзывам на superuser). Вот и решил его попробовать. Сразу скажу, что в фаерволе я ценю простоту интерфейса больше, чем красоту. Современные раскрученные средства защиты от интернет-атак для домохозяек часто имеют очень красивые, но неудобные интерфейсы и это мне всегда не нравилось. С Windows 10 Firewall Control же ситуация прямо противоположная — интерфейс аскетичный, однако все понятно и ничего лишнего. Эдакий фаервол для гиков.
Судите сами:
Как будто мы окунулись в 90-е, когда о дизайне приложений никто и не думал. Но, думаю, для хорошего межсетевого экрана — это не главное. Даже если он сделан специалистами, которые ничего не смыслят в дизайне, будем надеяться, что об остальном они позаботились.
Кстати, на этой первой вкладке приведен список приложений, которым либо предоставлен, либо запрещен доступ в интернет. Можно добавлять, удалять или изменять настройки для каждого приложения.
Вердикт
В общем, приложение из разряда «гикам от гиков». Все просто, лаконично и никаких красот. Для тех, кто понимает принципы работы фаерволов и кому не важны лишние укранения Windows 10 Firewall Control вполне может подойти. Я лично его себе оставлю — посмотрим как будет работать в дальнейшем.
На вопрос, как отключить брандмауэр в Windows 10, есть простой ответ и вы найдете его в этой подробной пошаговой инструкции.
Брандмауэр или как его еще называют Файрвол (в первом случае термин из немецкого языка, а во втором из английского) это межсетевой экран, который контролирует и фильтрует проходящий через него интернет- или сетевой трафик.
Это отличное решение безопасности для современных версий операционных систем. Впервые представленное пользователям в Windows XP. До сегодняшнего дня качественно улучшенное и получившее расширенную функциональность.
В случаях, когда вам нужно его отключить одноразово или на постоянной основе (что совсем не желательно и подвергает функционирование операционной системы и ваши важные данные большому риску), то следуйте нижеследующей последовательности шагов. Настоятельно рекомендую вам сделать резервную копию правил брандмауэра, прежде чем продолжить.
Это не сложно, поищите нужную информацию в Интернете. Сегодня мы рассмотрим четыре способа отключения в Windows 10:
- в центре безопасности Защитника,
- в Панели управления,
- в Командной строке,
- в PowerShell.
Приступим!
КАК ОТКЛЮЧИТЬ БРАНДМАУЭР
Откройте Центр безопасности Защитника Windows и перейдите в раздел Брандмауэр и безопасность сети:
- выберите нужную вам сеть и нажмите на неё,
- установите переключатель в положение Выключено, после чего вам будет предложено разрешить приложению внести изменения в работу системы. Все готово!
Найдите в Панели управления нужный раздел и перейдите в него:
- нажмите на ссылку слева Включение или отключение брандмауэра Windows,
- напротив соответствующей пиктограммы установите отметку и нажмите кнопку ОК.
Откройте Командную строку с привилегиями Админа и дайте команду из представленных ниже на свой выбор.
Первая для всех типов сетей (профилей), вторая для активного, третья для домена, четвертая для личного, пятая для общедоступного. Если необходимо активировать обратно, то подставьте вместо off on.
Запустите PowerShell и работайте с такими командами.
Хотите все вернуть обратно вместо False поставьте True. На этом пока всё!
Помните! Наличие отключенного Файрвола Windows представляет собой серьезную угрозу безопасности. После выполнения нужных тестов или проверки работы, обязательно включите его обратно.
Здесь найдете подробный список всех компьютерных советов на блоге. Ждем всех желающих вступить в нашу группу FB.
by Matthew Adams
Matthew is a freelancer who has produced a variety of articles on various topics related to technology. His main focus is the Windows OS and all the things… read more
Updated on
XINSTALL BY CLICKING THE DOWNLOAD
FILE
The Windows Defender Firewall in Win 10 monitors network traffic and blocks unpermitted programs connecting with the internet. Thus, some users might need to occasionally turn off the Windows Firewall; or at least configure the firewall’s settings to enable certain programs through it. However, some users have said that Windows 10 Firewall is disabled but still blocking programs.
How do I stop Firewall from blocking programs in Windows 10?
1. Turn Off the Firewall via the Advanced Security Window
- To ensure the Windows Defender Firewall is off for all network profiles, try turning it off via the Advanced Security instead. Open the Win 10 search box with the Windows key + S hotkey.
- Then enter the keyword ‘advanced security’ in the Type here to search box.
- Click Windows Defender Firewall with Advanced Security to open the window shown directly below.
- That window might show some users that the Windows Defender Firewall is, in fact, still on for one network profile. Click Windows Defender Firewall Properties to open the window shown directly below.
- Then select Off on the Firewall state drop-down menus for the Public, Private, and Domain Profile tabs.
- Select the Apply option to apply the settings.
- Then click OK to exit the window.
2. Adjust the Network Location Awareness Startup Type Setting
- Adjusting the Network Location Awareness Startup type setting to Automatic (Delayed Start) might fix a turned off firewall still blocking programs for business network users. To do that, press the Windows key + X keyboard shortcut.
- Select Run to launch that accessory.
- Input ‘services.msc’ in Run and click OK to open the window in the shot directly below.
- Double-click Network Location Awareness to open the properties window for that service.
- Select Automatic (Delayed Start) on the Startup type drop-down menu.
- Click the Apply and OK options. That will ensure the NLA service has more time to correctly authenticate the domain so that it doesn’t wrongly identify it as a public network with a firewall enabled by default.
- How to see if Windows Firewall is blocking a port or program
- Fix: This Alias Cannot be Added to Your Account Error on Windows 11
3. Turn Off Third-Party Antivirus Utilities
- Users who utilize third-party antivirus software may need to turn off those utilities’ firewalls, which might be the ones blocking programs. To disable a third-party antivirus utility, right-click its system tray icon to select turn off or disable context menu option.
- Alternatively, users can clean boot Win 10 to ensure that no third-party antivirus utilities, or other programs that might have firewalls, start with Windows. To do that, enter ‘msconfig’ in Run and click OK.
- Click Selective Startup, on the General tab, and deselect the Load startup items check box.
- Check the Use original boot configuration and Load system services checkboxes.
- Select the Services tab, and select the Hide all Microsoft services option.
- Select the Disable all option to remove superfluous third-party services from the system startup.
- Click the Apply and OK.
- Then press the Restart button on the dialog box that pops up.
Многим программам, особенно играм, для нормальной работы на ПК нужен доступ в интернет. На Виндовс 10 это регулирует система внутренней безопасности, или брандмауэр. Перед запуском игры он запросит разрешение на подключение к сети. Только вот порой этого не происходит, а ПО «глючит». В подобной ситуации лучше знать, как добавить игру в список исключений брандмауэра Windows 10.
Внесение приложения в исключения брандмауэра
Реестр особых ПО файрвол доступен для редактирования в Панели управления Виндовса. Порой он мешает не только работе игр, но и функционированию обязательных программ для сетевого обмена данными и связи нескольких ПК в единую сеть, таким как Хамачи.
А через панель можно внести их в список исключений.
- Вызываем утилиту «Выполнить» нажатием «Windows+R», далее вводим в нем код «firewall.cpl» и жмем «ВВОД».
- Выпадет обширное меню контакта с файрволом, в нем чуть левее расположена строка «Разрешение взаимодействия с приложениями или компонентами». Кликаем туда.
- Затем жмем иконку со щитом «Изменить параметры», и сразу «Разрешить другое приложение». Важно соблюдать только описанный план действий.
- Появится список исключенных из файрвола проектов. Жмем на «Обзор» и кликаем по exe-файлу желаемой игрушки.
- Кликаем внизу «Типы сетей» и выбираем, в какой сети будет работать оригинальное качество. Лучше поставить галочки в обоих квадратиках.
- Тапнуть внизу «Добавить» и отмечаем нужную игру. Готово.
С помощью командной строки или PowerShell
Консоль, открытая через профиль Администратора, способна творить любые чудеса. В том числе и настроить по нужным параметрам исключения брандмауэра.
- Чтобы сделать ПО уникальным, нужно ввести: netsh advfirewall firewall add rule name=» …» dir=in action=allow program=»C…\program.exe» enable=yes. Где вместо точек вписать имя игры, а после диска С указан путь к exe-файлу.
- Если нужно стереть игру из перечня, тоже есть способ: netsh advfirewall firewall Delete rule name=»…».
- Или вообще заблокировать ПО внутри файрвола. Для этого повторяем директиву из первого пункта, но меняем action на allow.
Идентичные возможности доступны и в Пауэр Шелл, только пользоваться стоит следующими путями:
- New-NetFirewallRule -DisplayName «…» — Direction Inbound -Program «C:\…\program.exe» -Action Allow. Пропущенные значения заменяются идентично.
- Что бы убрать из реестра: Remove-NetFirewallRule -DisplayName «…».
- Для блокировки игры: New-NetFirewallRule -DisplayName «…» -Direction Inbound -Program «C:\…\program.exe» -Action Block.
Добавление исключений в безопасном режиме
Благодаря ему можно внести в реестр файрвола не только ПО, но и порты, профили, и даже IP-адреса.
- Запустить брандмауэр в стандартном режиме и кликнуть в области левее «Дополнительные параметры».
- В новом окне будет три области. В левой можно настраивать тип правил для подключений входящих и исходящих.
- Когда речь идет о новой игре, жмем кнопку в меню справа «Создать правило». В дальнейшем выбираем для нововведения тип.
- Переходим дальше, прописываем путь к программному файлу игры.
- Вновь «Далее». Из трех предложенных пунктов ставим галочку напротив «Разрешить подключение».
- Выставляем разрешение для всех видов сети.
- Называем созданное правило, например, «Расширение для игры…», жмем «Готово». Лучше назвать его легко и понятно, чтобы в дальнейшем не возникало вопросов, что это и зачем оно нужно.
- Аналогичным образом можно создать правило для другого типа подключения, если это потребуется. Кстати, эти способы пригодны не только для «десятки», на Виндовс Виста, 8 и 7 версии они тоже будут работать.
Вам помогло? Поделитесь с друзьями — помогите и нам!
Защитник Windows представляет собой системный антивирус таких операционных систем от компании Майкрософт, как Windows 8, Windows 8.1 и Windows 10. Эта антивирусная программа, как правило, справляется с возложенной на нее задачей, но время от времени все же возникают небольшие неурядицы. В сегодняшней статье мы поговорим с вами о такой неурядице: Защитник Windows блокирует игры на Windows 10.
Согласно своему функционалу, Защитник Windows имеет право заблокировать выполнение того или иного процесса, если возникнет такая необходимость. Однако, порой, системный антивирус может начать блокировать от выполнения установленные игры, которые, казалось бы, представлять угрозу для системы не могут. Причем ситуация может доходить до абсурда: подвергаться блокировке могут даже лицензионные игры, например, из Steam, Origin или Uplay.
Если вы перешли на эту страничку, то и сами, вероятно, столкнулись с подобной проблемой. Что же, выпутаться из подобной ситуации вполне возможно, выполнив небольшой список из различных решений. Давайте посмотрим на них.
Первое, что вам стоит попробовать — это проверить Карантин Защитника Windows на какие-то заблокированные компоненты запущенной ранее игры. Чтобы перейти к Карантину, вам нужно сделать следующее:
- нажмите Windows+S;
- впишите «Центр безопасности Защитника Windows» и выберите найденный результат;
- перейдите во вкладку «Защита от вирусов и угроз»;
- откройте раздел «Журнал угроз»;
- нажмите на кнопку «Посмотреть журнал полностью».
Если вы найдете в журнале Защитника Windows компонент ранее запущенной игры, то вам нужно вернуть его на место, после чего внести в список исключений — смотрите как это сделать ниже.
- Откройте вкладку «Защита от вирусов и угроз» в центре безопасности, как это было продемонстрировано выше;
- перейдите в «Параметры защиты от вирусов и других угроз»;
- опуститесь ниже к разделу «Исключения» и нажмите на «Добавление или удаление исключений»;
- добавьте в список исключений исполнительный файл игры или тот файл, который был помещен в Карантин.
После выполнения вышеуказанных шагов Защитник Windows должен прекратить без конца и края блокировать нужную вам игрушку. Помимо прочего, вы можете попробовать сделать еще кое-что… Итак, попробуйте выполнить следующие рекомендации:
- установите все доступные обновления для операционной системы Windows;
- активируйте игровой режим в Windows;
- попробуйте установить какой-то сторонний антивирус;
- переустановите игру или поставьте другую таблетку для нее, если она не лицензионная.
Мы надеемся, что данный материал помог вам с проблемой блокировки игр Защитником Windows.
Брандмауэр Windows 10 довольно сложен в управлении, и простому пользователю трудно разобраться с настройками, используя данное руководство, вам не составит особого труда запретить любой программе доступ к Интернету.

В брандмауэре Windows 10 присутствует возможность блокировки входящих и исходящих интернет-соединений для определенного приложения. Наша инструкция поможет разобраться в настройках брандмауэра, и заблокировать какую угодно программу или игру.
Как запретить программе доступ в Интернет через Брандмауэр Windows 10
Наберите в поиске «Брандмауэр защитника Windows» и откройте его.

Откройте «Дополнительные параметры«.
Выберите «Правила для исходящего подключения» и нажмите «Создать правило«.

Отметьте вариант «Для программы» и нажмите «Далее«.
Укажите путь программы, выбрав ее через кнопку «Обзор» и нажмите «Далее«.

Выберите «Блокировать подключение» и проследуйте дальше.
Поставьте галочку напротив всех профилей и опять нажмите «Далее«.

Присвойте имя правилу и щелкните «Готово«.
Перейдите в «Правила для входящих подключений» и создайте по аналогии запрещающее правило.
После выполненных вами действий выбранному приложению будет заблокирован входящий и исходящий сетевой трафик.