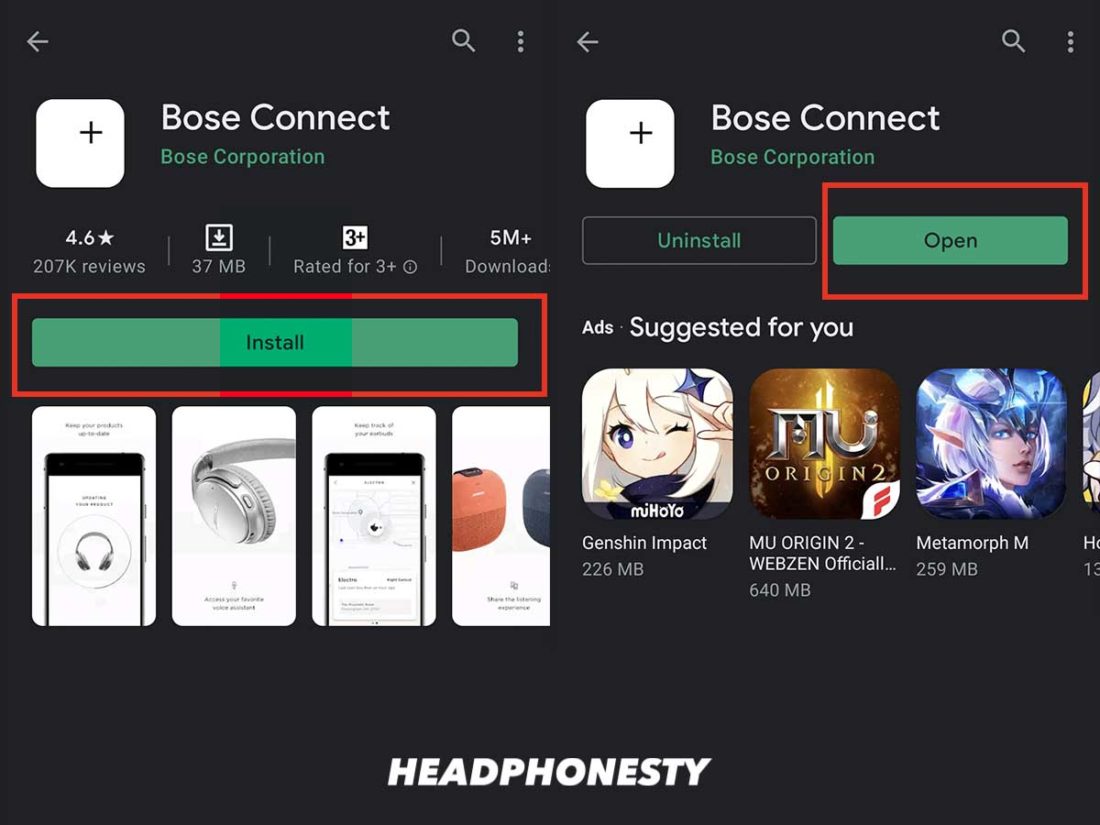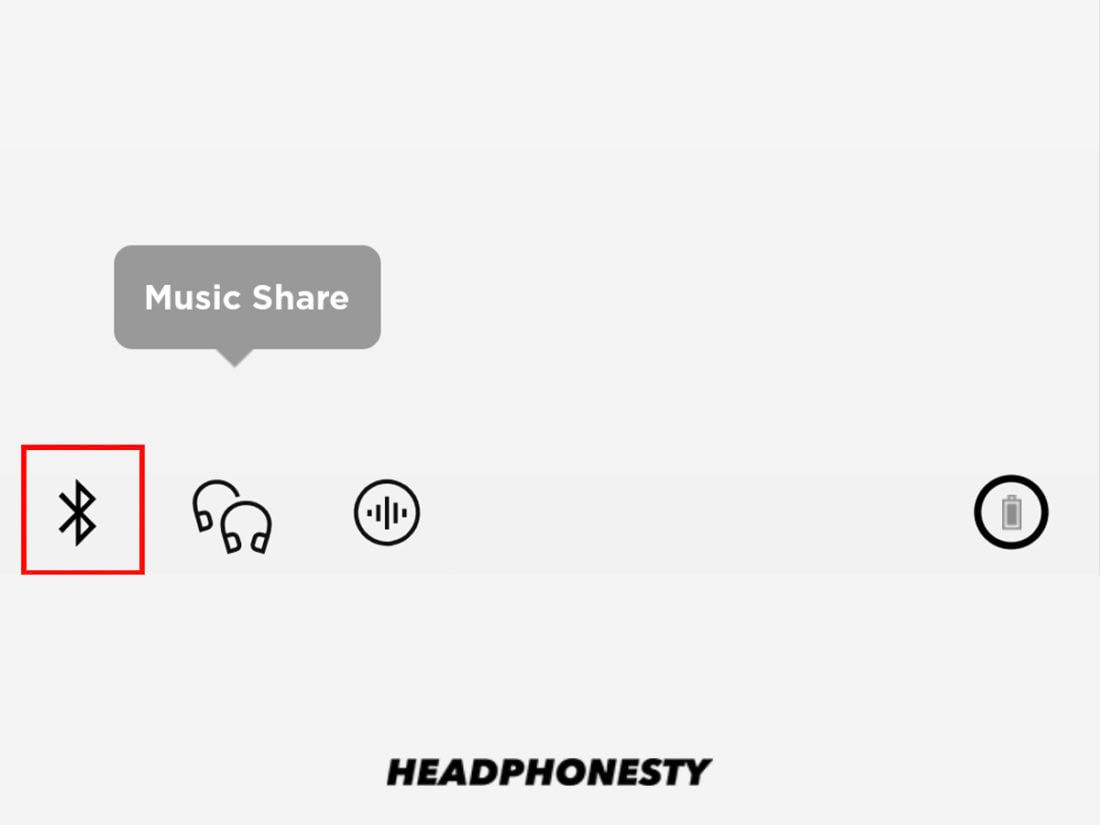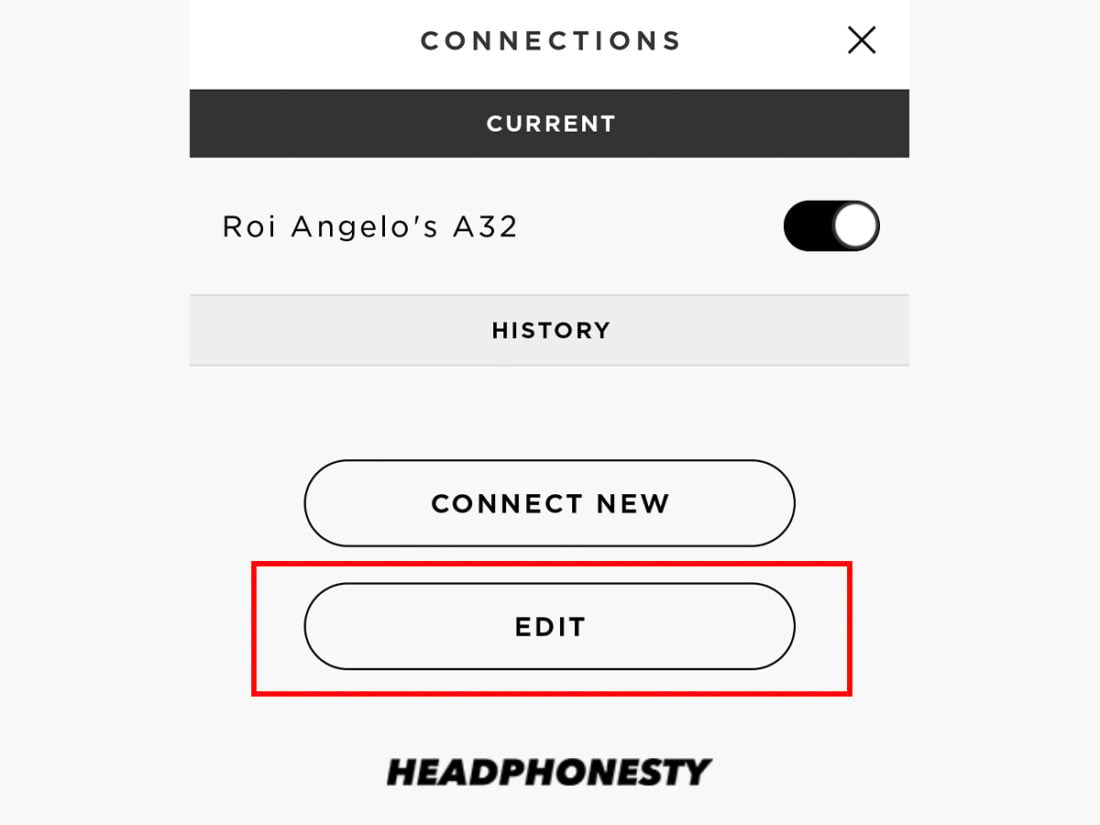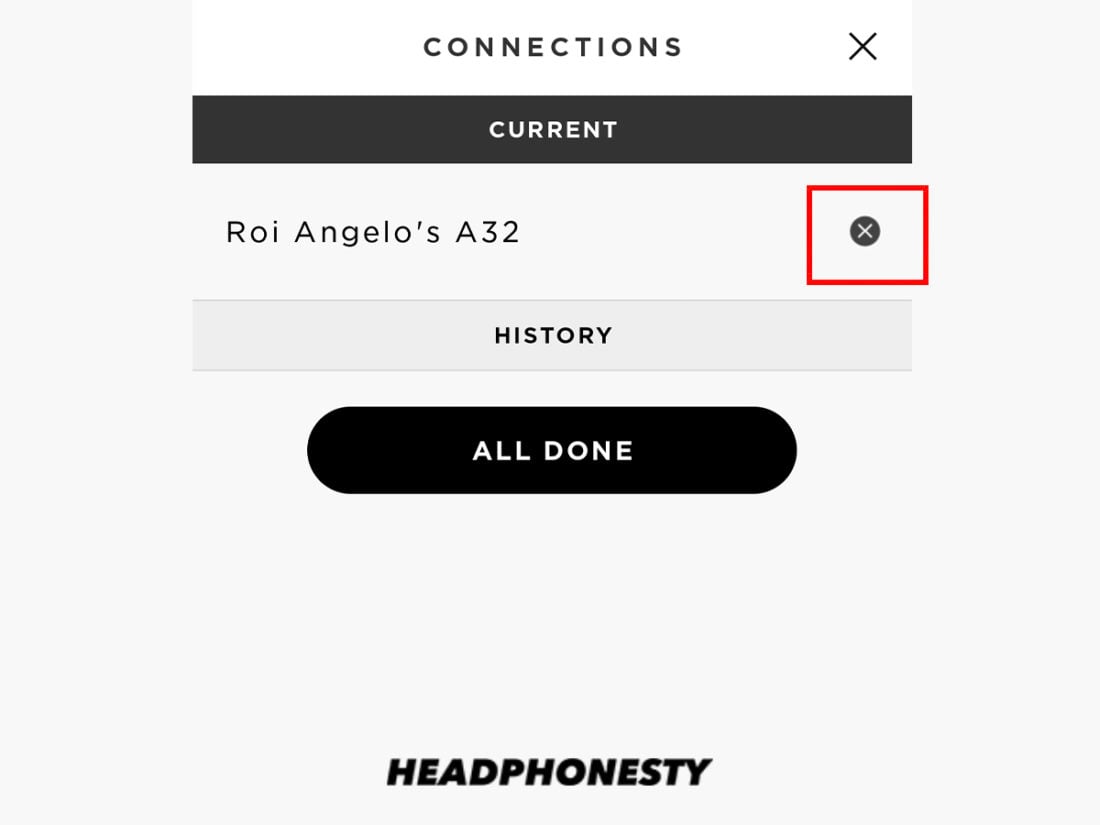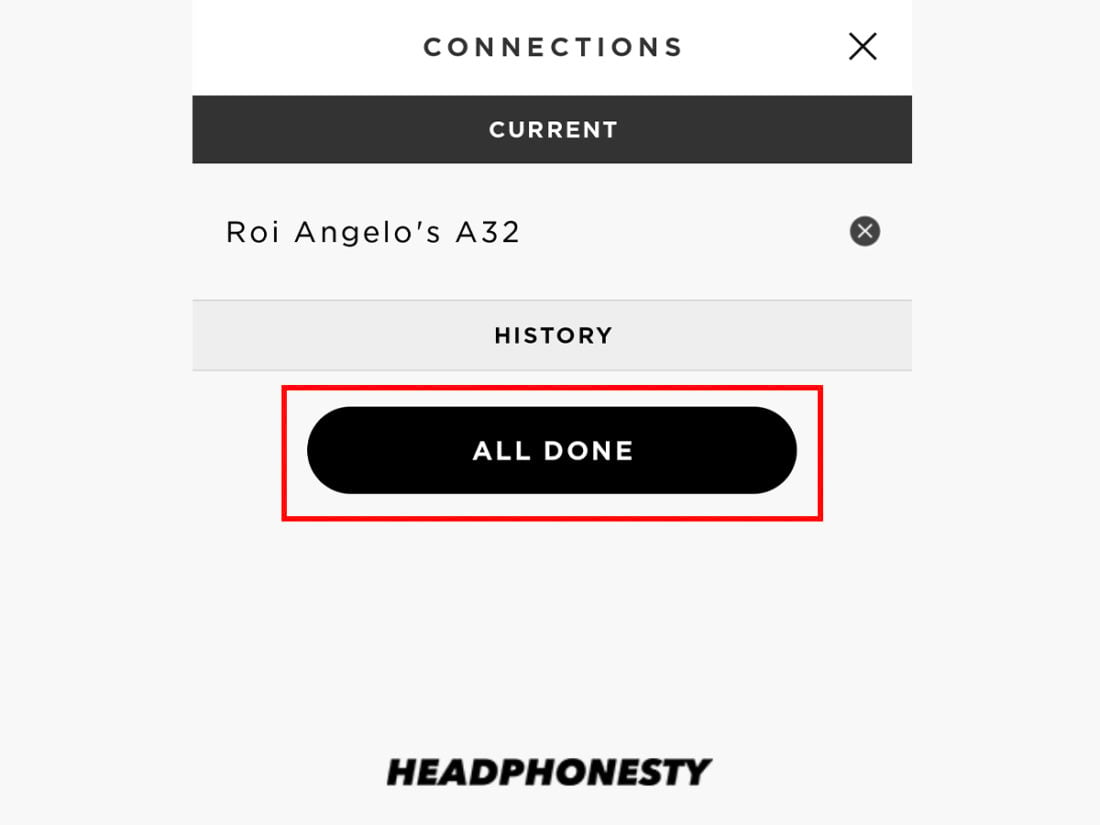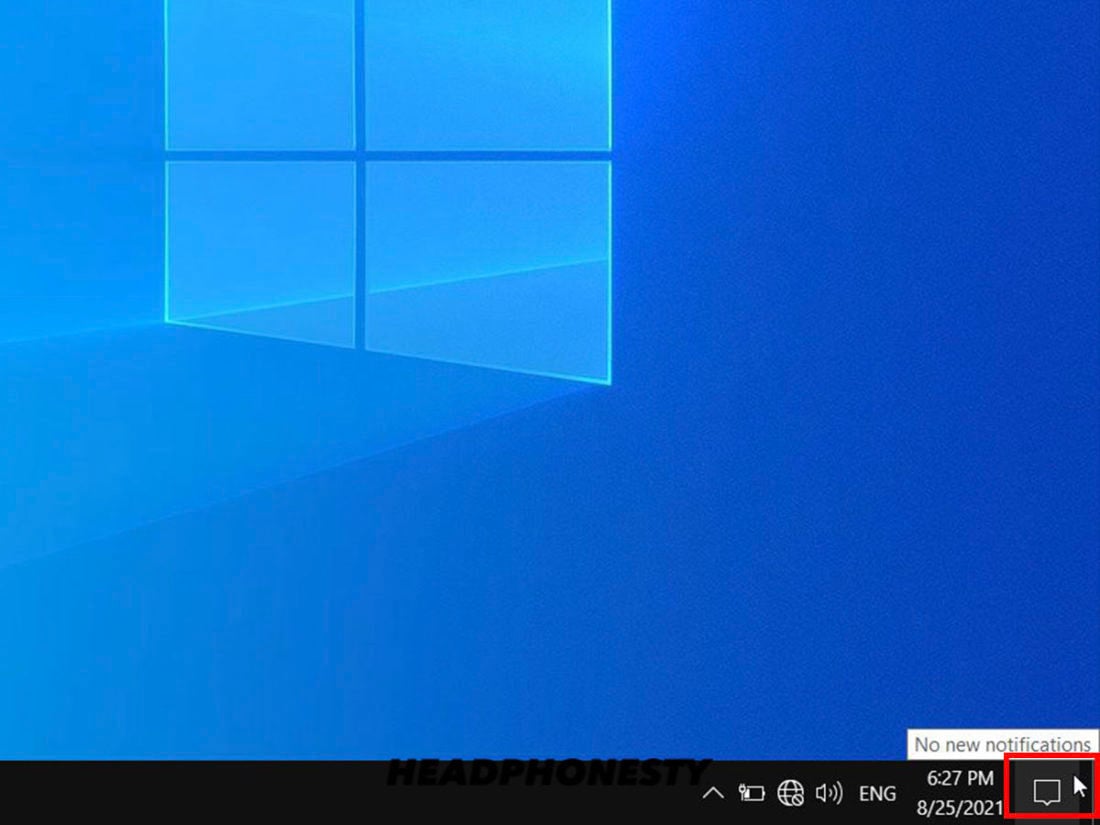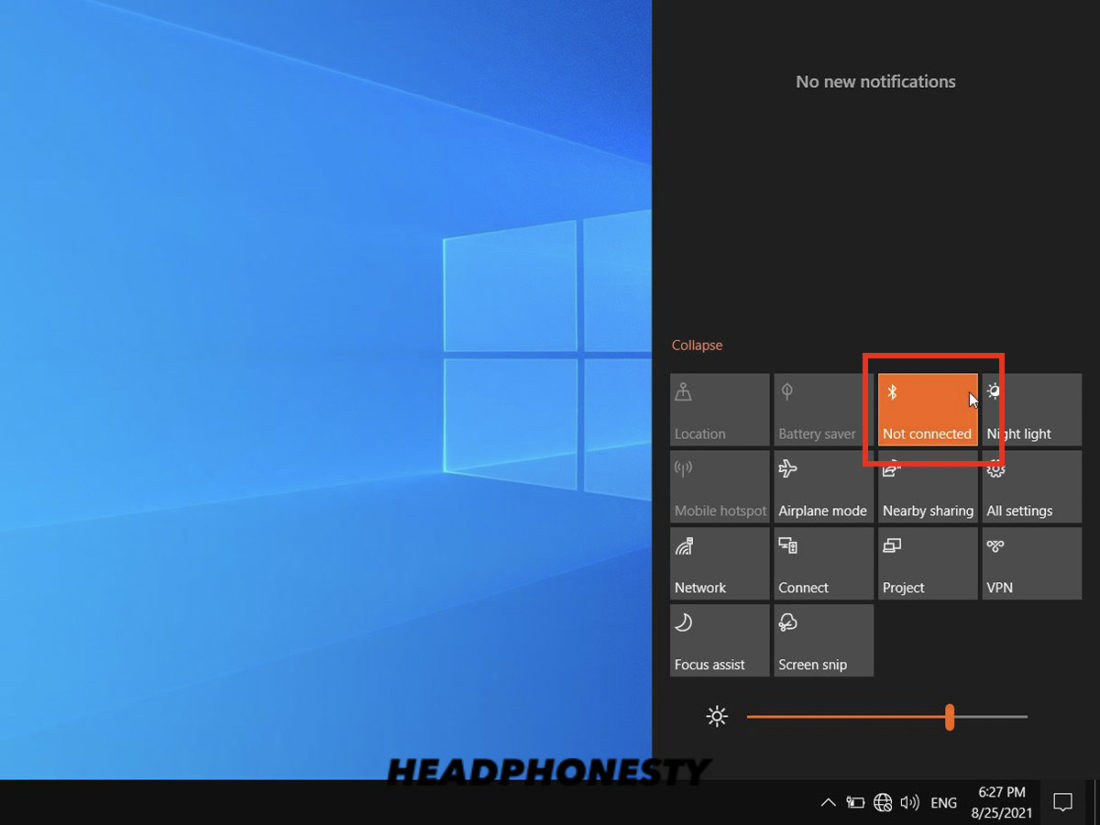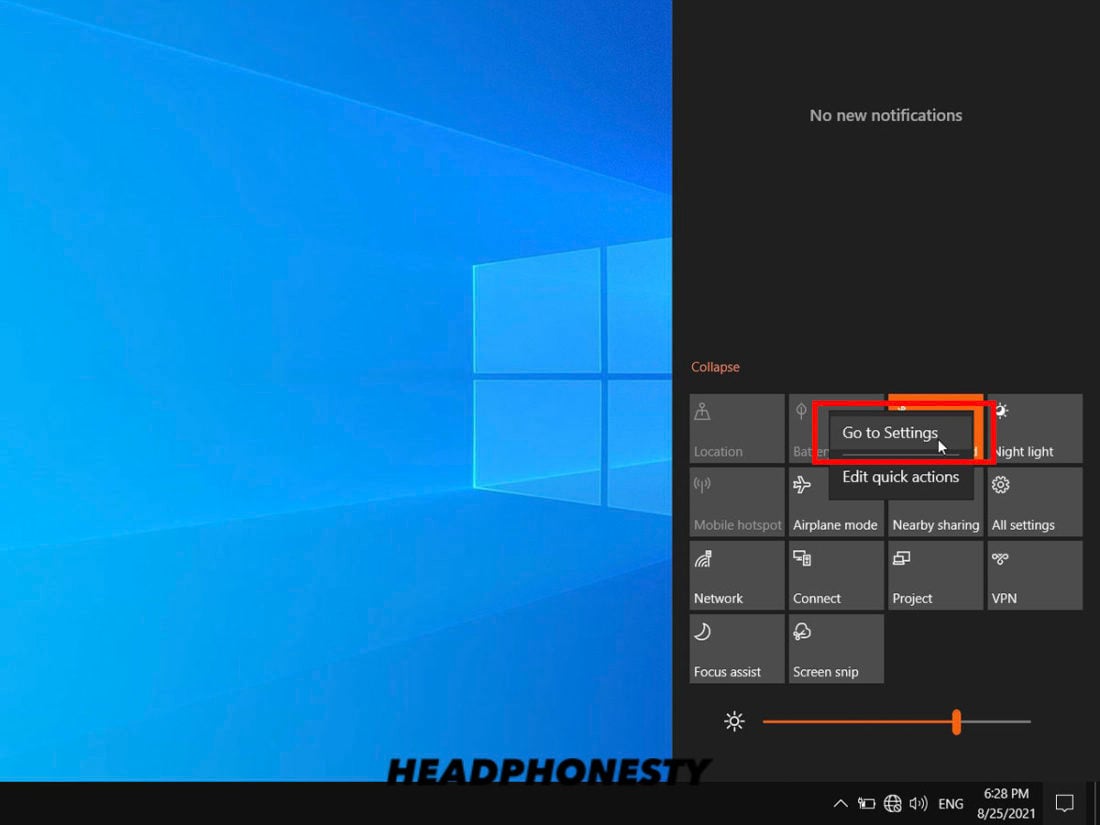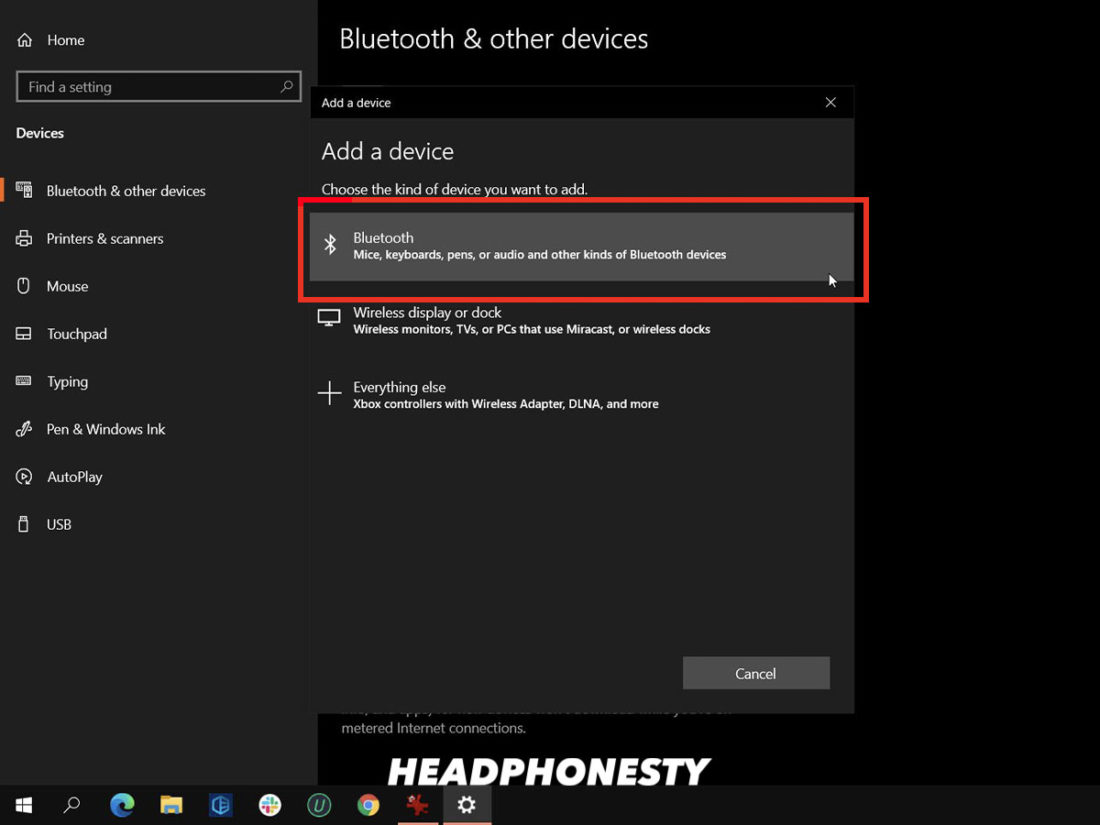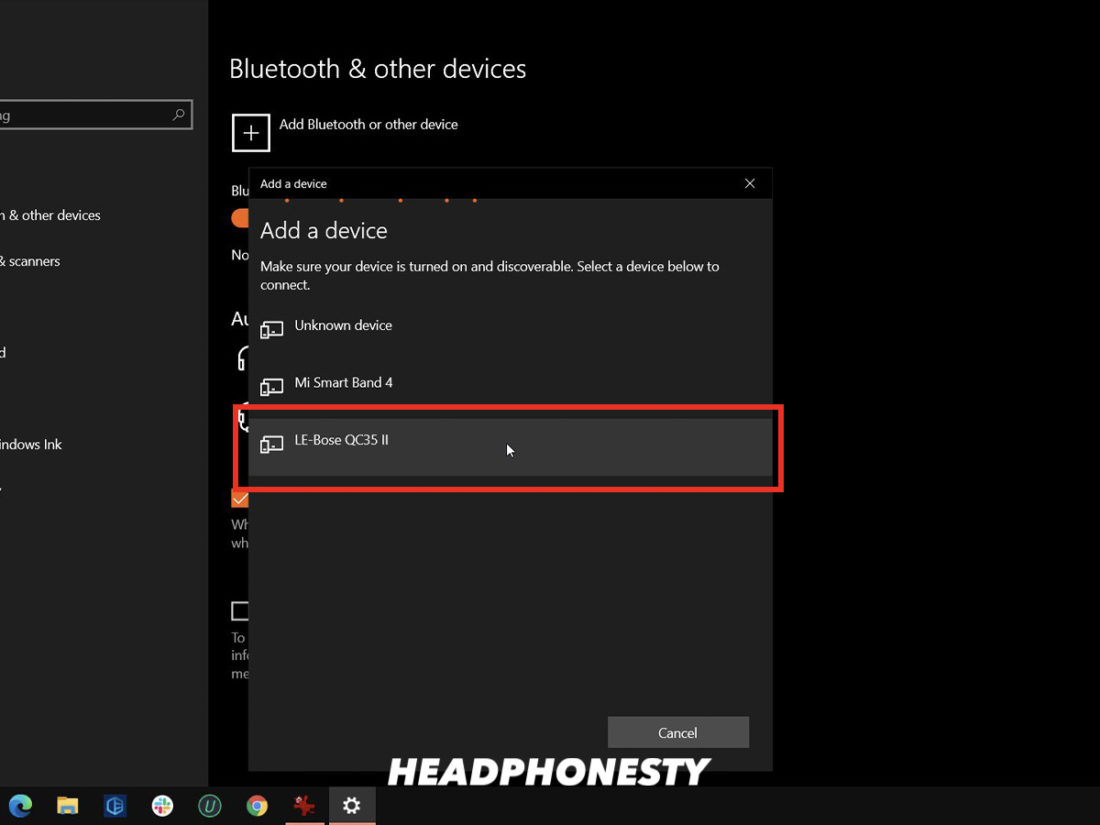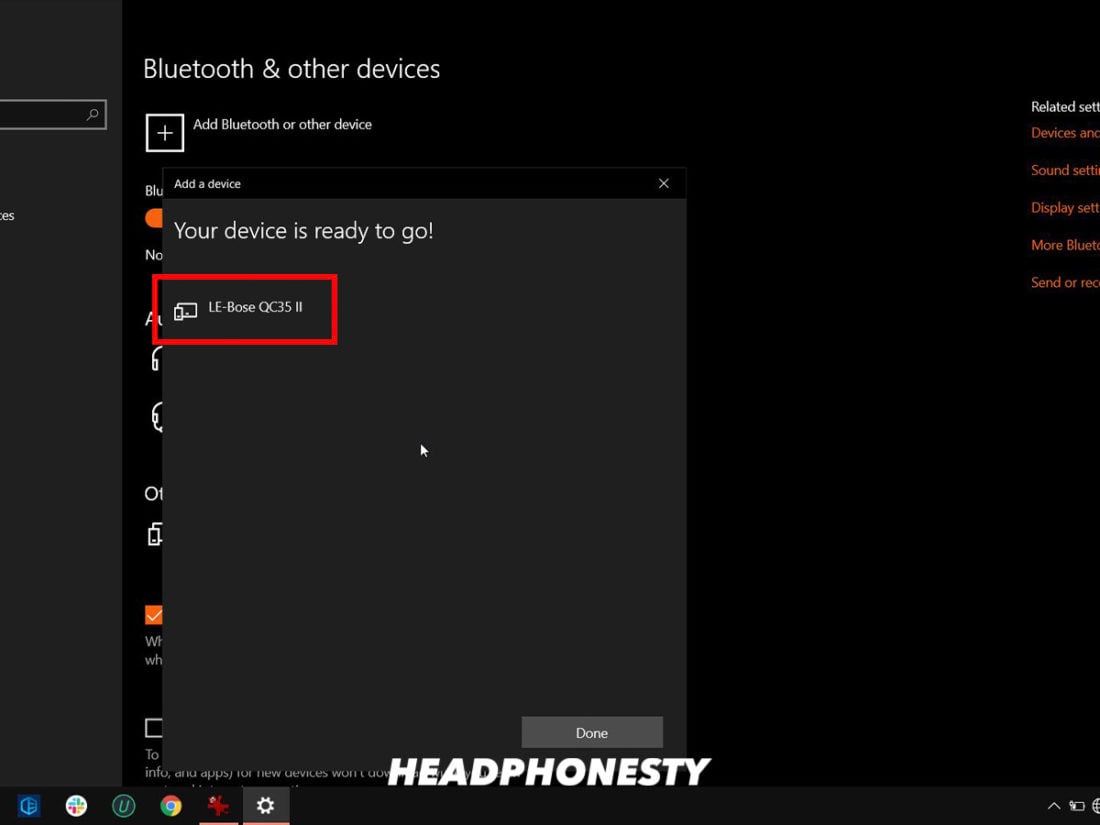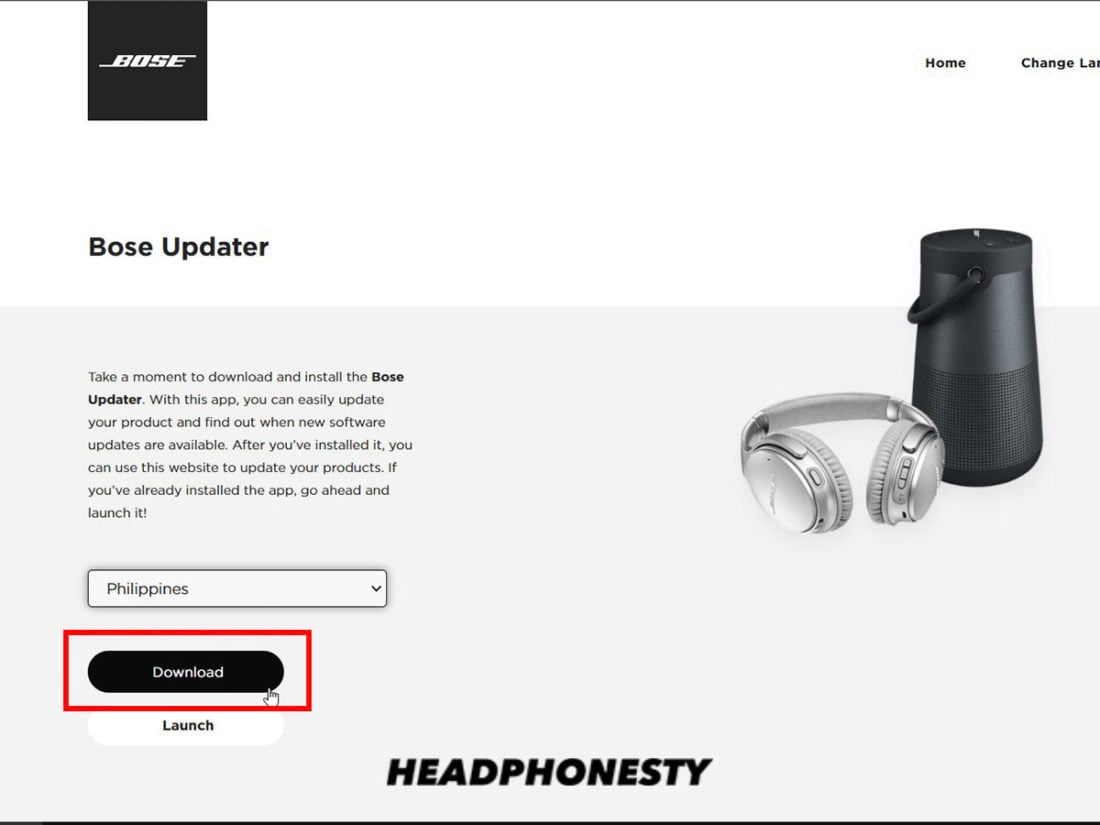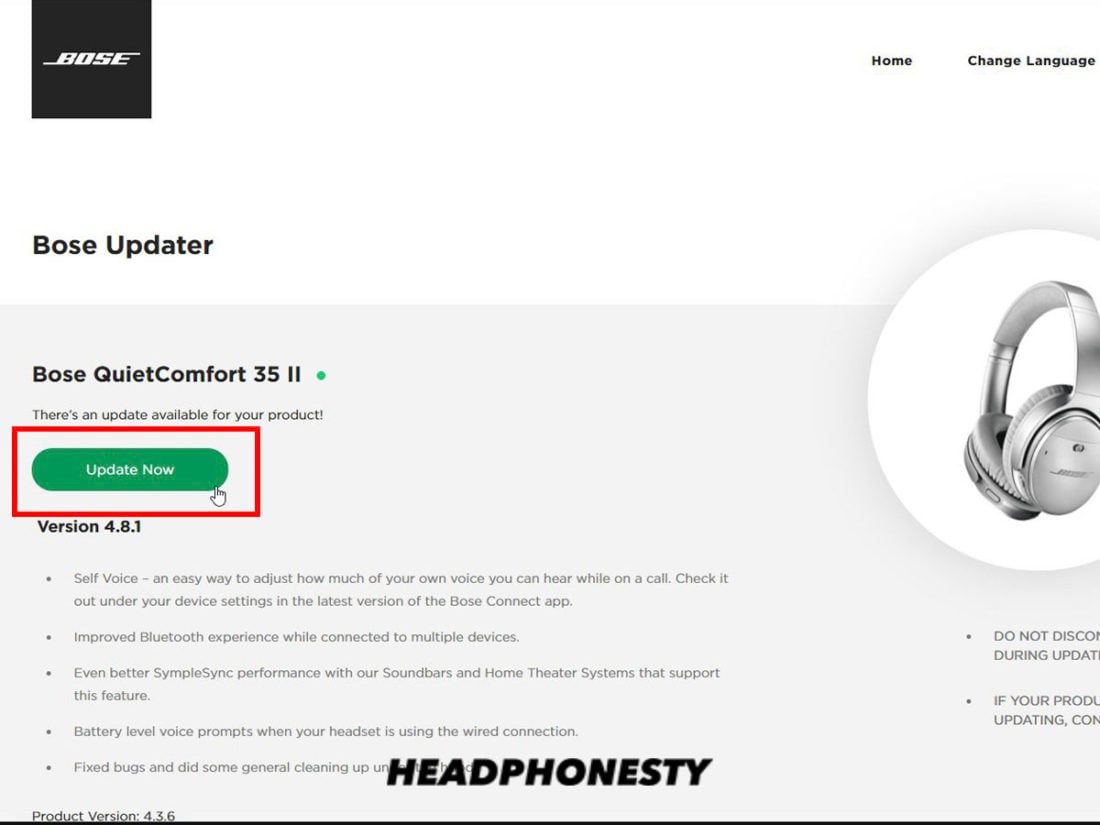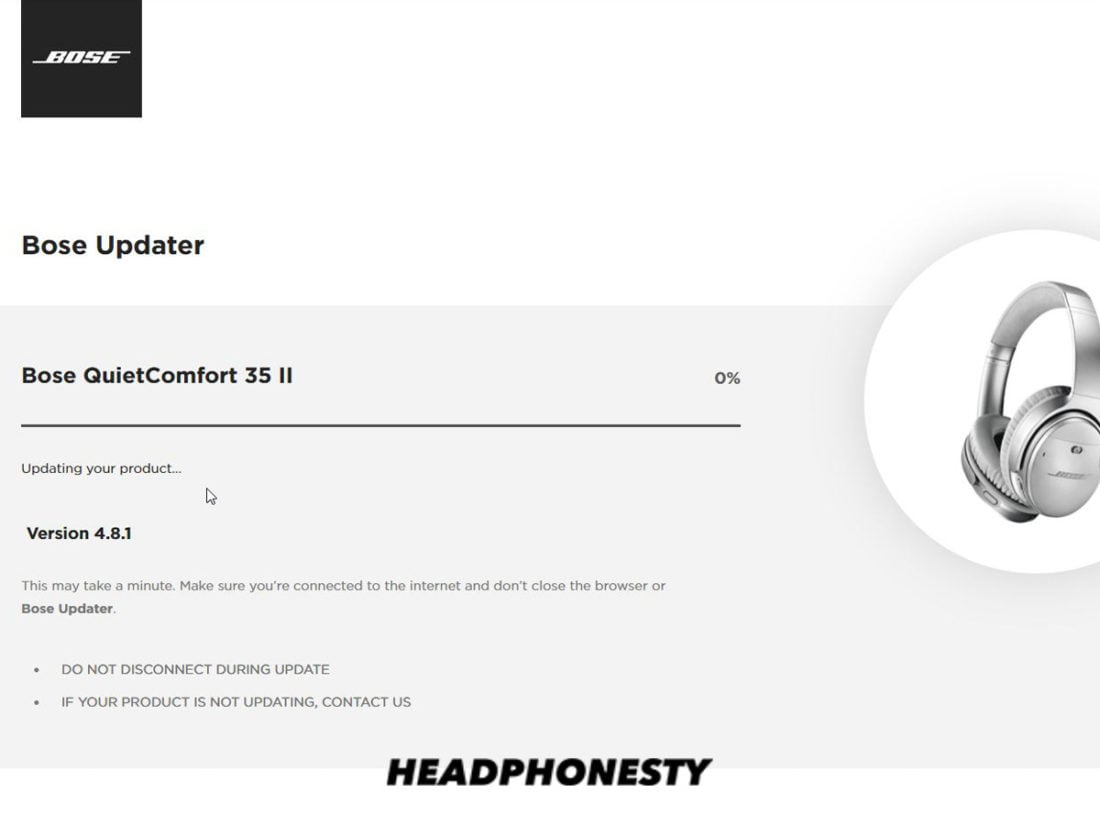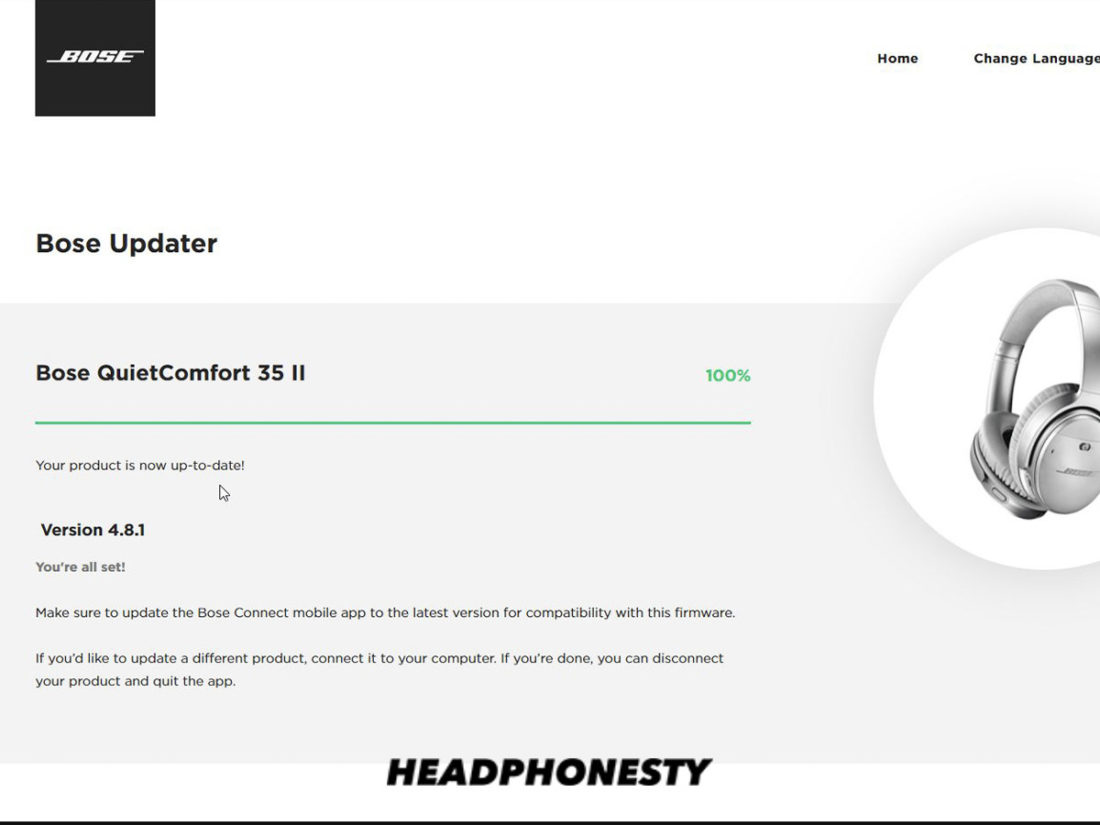If you’re a music enthusiast, you must have heard of Bose – one of the leading audio equipment manufacturers. Bose’s products, ranging from headphones to speakers, are known for their quality, durability, and sleek design. A popular product from Bose is their SoundTouch series. The SoundTouch series is a group of wireless speakers that can be connected to your Wi-Fi network and controlled through the Bose Connect app. Unfortunately, many users don’t have access to the app because it’s not available for Windows 10. In this post, we’ll explore the benefits of having the Bose Connect app for Windows 10.
Before we dive into the benefits of having the Bose Connect app on Windows 10, let’s take a look at the images we have. The first image shows the Bose Connect app’s interface with different features such as playback control, volume control, and equalizer settings. The second image shows the Bose SoundTouch 10 speaker, which is compatible with the Bose Connect app. It’s a compact and portable speaker that can be used in different rooms in your house. The third image shows a forum where a user is enquiring about the availability of Bose Connect for Windows 10. The fourth image shows an apk file for the Bose Connect app on Windows 10.
What is the Bose Connect App?
The Bose Connect app is a mobile application developed by Bose that provides a simplified way to control and customize some of its products. If you own any of the Bose SoundTouch speakers, QuietComfort headphones, or SoundSport wireless headphones, you can download the Bose Connect app to control them using your smartphone or tablet. It allows users to switch between various devices easily and customize their audio settings. Additionally, the app provides the latest updates, features, and compatibility for Bose products once they are available.
Why Use the Bose Connect App for Windows 10?
Bose Connect app is great for controlling your devices through your mobile phone. However, you may not always want to use your phone to control your music, especially when you’re at home. This is where the Bose Connect App for Windows 10 comes in. It provides a more significant interface that’s easier to navigate than the phone version. Additionally, using a mouse and keyboard is much easier than using touchscreen controls. Thus, you’re more likely to have fewer accidents and more enjoyable experiences without having to interact with your phone.
Advantages of Having the Bose Connect App for Windows 10
1. Better controls
The Bose Connect app for Windows 10 provides better controls than the mobile app. This is because of the larger screen that allows users to access all available options in a single interface. It’s much easier to multitask when you’re using a desktop app because you can switch between multiple tabs and screens easily.
2. Improved sound quality
The SoundTouch series is known for its high-quality sound, and the Bose Connect app enhances this feature. The app provides several equalizer settings that allow users to fine-tune sound quality based on their preferences or the type of music they’re listening to. With the Windows 10 version, users can adjust bass, treble, and volume to get the perfect sound experience. Additionally, Windows 10 is known for its superior sound quality capabilities, so you can expect an even better audio experience when using the Bose Connect app on Windows 10.
3. Simplified usage
The Bose Connect app’s Windows 10 interface is straightforward to navigate, making it much easier to use. Users can access their playlists, control playback, and select different devices easily. Additionally, the app allows users to switch between different SoundTouch devices without much hassle, making it a versatile app that caters to all music enthusiasts.
4. Convenient use
Finally, you don’t have to worry about the inconvenience of using your phone to control your music. With Bose Connect for Windows 10, you can control your music seamlessly while using your computer. It’s particularly useful for those who spend a lot of time on their computers or work from home. You no longer have to switch between different devices to control your music.
The Best Feature of Bose Connect App for Windows 10
One of the best features of the Bose Connect app for Windows 10 is the complete access to all the features and settings of your SoundTouch devices. Unlike the mobile app, the Windows 10 version allows you to control playback, switch between devices, and access all available settings seamlessly. Additionally, the app provides a better music experience overall with superior sound quality and customization options.
Reviews of Bose Connect App for Windows 10
Many users who have tried the Bose Connect app for Windows 10 have reported positive things about its functionality and convenience. Some have said that using the desktop version is much easier than using the mobile app. Others have praised the app’s seamless integration with their SoundTouch speakers and headphones, making it a great app for music lovers. Some have also noted that the Windows 10 version provides better sound quality than the mobile version, making it an excellent choice for those who value good sound quality.
Q&A about Bose Connect app for Windows 10
1. Is the Bose Connect app free for download on Windows 10?
Yes, the Bose Connect App is free and can be downloaded from the Microsoft store.
2. Is the Bose Connect app compatible with all SoundTouch speakers and headphones?
Yes, the app is compatible with all the SoundTouch speakers and headphones. However, some features may be not available for some devices due to hardware limitations.
3. Can I use the Bose Connect app for Windows 10 on my laptop?
Yes, you can use the app on a laptop as long as you have Windows 10 installed.
4. Does the Bose Connect app for Windows 10 support any other products besides SoundTouch series?
Yes, the app supports other products such as the Bose QuietComfort headphones and the SoundSport wireless headphones.
Conclusion
In sum, the Bose Connect app for Windows 10 is an excellent addition to any music lover’s arsenal. The app provides superior sound quality, better controls, and more convenient usage than the mobile app. Additionally, the complete access to all the features and settings of your SoundTouch devices makes it a versatile app that caters to all music enthusiasts. The app is free and can be downloaded from the Microsoft store, and it’s compatible with all SoundTouch speakers and headphones. So, if you’re still using your phone to control your music, it’s time to switch to the Bose Connect app for Windows 10.
★ ★ ★ Bose Connect Overview




What is Bose Connect? Bose Connect is an app that enhances the functionality of Bose Bluetooth® products. It provides easy access to key features, manages multiple Bluetooth connections, and allows for music sharing. The app also offers controllable noise cancellation and heart rate monitoring for specific Bose products.
Software Features and Description
1. New PARTY MODE lets you sync two SoundLink® speakers for double the audio…ideal for listening in two different places, and new STEREO MODE immerses you in music by separating the sound into Left and Right channels across two paired speakers for that amazing stereo experience.
2. CONTROLLABLE NOISE CANCELLATION on our QC®30 headphones lets you decide how much of the world to let in by adjusting the level of noise cancellation right in the app.
3. Now two pairs of Bose® wireless headphones can share the experience — listen together, at the same time, while one of you DJ’s.
4. From viewing product details to personalizing settings, get the most out of your Bose wireless products.
5. Get quick access to the key features on your products, like the auto-off timer, volume control, and battery readings.
6. Bose Connect unlocks the full potential of your Bose Bluetooth® Product.
7. And the built-in HEART RATE MONITOR for our SoundSport® Pulse headphones displays your heart rate clearly in the app.
8. The Bluetooth® word mark and logos are registered trademarks owned by Bluetooth SIG, Inc.
9. MUSIC SHARE lets you listen together.
10. And it’s the easiest way to manage multiple Bluetooth connections.
11. It even downloads the latest software in the background and only installs it when you’re ready.
12. Liked Bose Connect? here are 5 Music apps like Hubble Connect for Motorola; mconnect Player; Panasonic Audio Connect; HK Connect;
Download and install Bose Connect on your computer
Hurray! Seems an app like bose connect is available for Windows! Download below:
| SN | App | Download | Review | Maker |
|---|---|---|---|---|
| 1 | 
Switch for Bose SoundTouch |
Download | 1/5 3 Reviews 1 |
John Li |
| 2 | 
Orbose Retail |
Download | /5 0 Reviews |
Lean and Local, LLC |
Not satisfied? Check for compatible PC Apps or Alternatives
Or follow the guide below to use on PC:
Select Windows version:
- Windows 7-10
- Windows 11
Download and install the Bose Connect app on your Windows 10,8,7 or Mac in 4 simple steps below:
- Download an Android emulator for PC and Mac:
Get either Bluestacks or the Nox App >> . We recommend Bluestacks because you can easily find solutions online if you run into problems while using it. Download Bluestacks Pc or Mac software Here >> . - Install the emulator on your PC or Mac:
On your computer, goto the Downloads folder » click to install Bluestacks.exe or Nox.exe » Accept the License Agreements » Follow the on-screen prompts to complete installation. - Using Bose Connect on PC [Windows 7/ 8/8.1/ 10/ 11]:
- Open the Emulator app you installed » goto its search bar and search «Bose Connect»
- The search will reveal the Bose Connect app icon. Open, then click «Install».
- Once Bose Connect is downloaded inside the emulator, locate/click the «All apps» icon to access a page containing all your installed applications including Bose Connect.
- Now enjoy Bose Connect on PC.
- Using Bose Connect on Mac OS:
Install Bose Connect on your Mac using the same steps for Windows OS above.
How to download and use Bose Connect App on Windows 11
To get Bose Connect on Windows 11, check if there’s a native Bose Connect Windows app here » ». If none, follow the steps below:
- Download the Amazon-Appstore » (U.S only)
- Click on «Get» to begin installation. It also automatically installs Windows Subsystem for Android.
- After installation, Goto Windows Start Menu or Apps list » Open the Amazon Appstore » Login (with Amazon account)
- For non-U.S users, Download the OpenPC software »
- Upon installation, open OpenPC app » goto Playstore on PC » click Configure_Download. This will auto-download Google Play Store on your Windows 11.
- Installing Bose Connect:
- Login to your computer’s PlayStore or Amazon AppStore.
- Search for «Bose Connect» » Click «Install» to install Bose Connect
- Bose Connect will now be available on your windows start-menu.
| Minimum requirements | Recommended |
|---|---|
|
|
Bose Connect On iTunes
| Download | Developer | Rating | Score | Current version | Adult Ranking |
|---|---|---|---|---|---|
| Free On iTunes | Bose Corporation | 259678 | 4.8048 | 20.0.1 | 4+ |
Bose Connect functions
— Quick access to key features such as auto-off timer, volume control, and battery readings
— Manage multiple Bluetooth connections
— Music Share feature allows two pairs of Bose wireless headphones to listen together at the same time
— Party Mode syncs two SoundLink speakers for double the audio
— Stereo Mode separates sound into left and right channels across two paired speakers for a stereo experience
— Controllable noise cancellation for QC®30 headphones
— Heart rate monitoring for SoundSport® Pulse headphones
— Personalize settings and view product details
— Downloads latest software in the background and installs when ready
— Compatible with Bose Frames, QC®35, SoundSport® wireless, SoundSport® Pulse wireless, SoundSport® Free wireless, QuietControl™ 30, SoundLink® wireless II, ProFlight® headphones, SoundWear Companion speaker, SoundLink® Color II, SoundLink® Revolve, SoundLink® Revolve+, SoundLink® Micro, and S1 Pro® speakers
— Some features may not be available for all products.
✔ Pros:
— The app makes it easier to find what you need in terms of Bose products.
— The app allows users to easily adjust the level of noise cancellation on noise-cancelling headphones.
— The app can be used for firmware updates.
☹ Cons:
— There are focus issues with voiceover for blind and visually impaired users.
— The app needs improvement in terms of firmware updates, as the process is slow.
— The app has had issues with sound spontaneously rising and a voice command that can’t be turned off until the unit powers down.
Top Pcmac Reviews
-
Now that’s an APP
By FatherGuido (Pcmac user)
When it comes to headphones, there’s no question that the app knows their product. When it comes to diversity of that product, maybe there’s a bit too much at times. The saving grace is that the the app iPad app does make it aa easier task to find what you need. In my situation, I had purchased the noise cancelling around-ear version back in 2017, and after using them pretty much daily for that period of time, the ear cushion on the right side had gone to ruin, with a hole and general deterioration. I tried looking online for any info at all but without luck. About to go online, I happened to glance at my iPad and saw the the app app and thought what the heck, who knows what might be found — like maybe an address for contacting product support. Well, there in the app I found pretty much everything I needed and more, from ear buds to speakers, new and refurbs, AND the parts I needed for my headphones as well as how to install them. It took very little time to get the parts ordered and hopefully, on their way to me. Thanks for creating this app, the app, because I’d about given up.
-
Works Pretty Good
By Jacksonlat (Pcmac user)
The the app App works as intended. If you have noise cancelling headphones like the Quiet Control 30 it is especially nice because you can easily dial up or down the level of noise cancellation and see a visual graph. You also use this app for firmware updates. This area needs improvement because the process is very slow. Firmware update needs to be redesigned because you have to have the app up and running plus the headphone turned on and in range for the app to transfer the data into the phone. After data transfer to the phone is complete, update to the headphone is fast. What needs to happen is once the data starts transferring to the phone you should be able to turn off the headphones and the data should keep downloading to the phone until complete. Then the next time you turn on the headphone the data should transfer from the phone to the headphone. Currently you have to leave the headphone on for the data to download to the phone. This is a slow process and a pain in the you know where. If you turn the headphone off during this process the data stops downloading to the phone. It will pick back up when you turn the headphone on.
-
Glitchy App
By DDay41 (Pcmac user)
This review is for the October 2017 update. I update the app, which is required with the app QC30 Bluetooth ear pieces, after each update so my one star review isn’t unfair. Problem with the app is that function has steadily gotten worse not better. Boses latest update reduced the frequency of one problem only to create another. Around half of the time the sound in the headphones will spontaneously rise until a shrill warning beep sounds 2-3X per second which won’t shut off. The latest problem is a voice command telling me to select English goes off; it can’t be turned off until the unit powers down. There is no way to get either of the glitches to stop. Push buttons, disconnect the Bluetooth, charge it, nothing. The volume spontaneously rises or falls and the sound is either earsplitting or non existent. None of the button functions work. If i switch to Apple phones the problems go away. Uninstalling used the app used to correct the problem for a day or so, now it doesn’t . The app won’t allow itself to be turned off if BT function is on so you can’t install in on two devices. When running the phone can’t be carried in a pocket, because it keeps turning the screen on resulting in garbled sound. Never a problem with $29 apple Headphones. The app needs serious work. Not recommended. One star for great audio quality, minus 4 for poor execution.
-
Great app but needs improvement
By Chela_Robles (Pcmac user)
There are some focus issues with voiceover for blind and visually impaired users using this app yes it is usable but when you are trying to go to the settings for your paired device it just focuses on the other tab for music automatically also a note about the the app frames I’ve noticed that my voice can sometimes sound like there is static on my end and I’m wondering if you guys can come up with and update to not have that issue or alleviate or illuminate the static in one’s voice it sounds kind of crackly sometimes when I talk on certain applications like the phone or WhatsApp messenger or Facebook messenger or the messages app just to name a few. I am using the latest release of iOS which is 12.2 on an iPhone 8 Plus. Illuminating the static in the background of my voice would be great I know this is a Bluetooth thing but it would still be great to have everything come out even more clear. I mean eliminate, not eluminate.
12 подробностей о Bose Connect
1. С новым РЕЖИМОМ ВЕЧЕРИНКИ можно синхронизировать две акустические системы SoundLink® и получить вдвое больше звука, чтобы слушать музыку в двух местах одновременно; а новый РЕЖИМ СТЕРЕО погружает в музыку, транслируя левый и правый каналы звука на две акустические системы и обеспечивая восхитительное стереозвучание.
2. Просматривайте подробные сведения о доступных продуктах, настраивайте пользовательские параметры и используйте любые беспроводные функции вашего устройства Bose по максимуму.
3. Регулируемый уровень шумоподавления на наушниках QC®30 позволяет вам получить полный контроль над посторонним шумом и регулировать эффективность системы шумоподавления с помощью приложения.
4. Торговая марка и логотипы Bluetooth® являются зарегистрированными товарными знаками, принадлежащими компании Bluetooth SIG, Inc., и используются корпорацией Bose по лицензии.
5. Две пары беспроводных наушников Bose® — одна и та же музыка: слушайте любимые треки вместе и выбирайте, кто будет диджеем.
6. Быстрый доступ к важным функциям вашего устройства, например к таймеру автоотключения, управлению уровнем громкости и информации об уровне заряда аккумулятора.
7. Приложение Bose Connect раскрывает неограниченный потенциал ваших беспроводных устройств Bose с поддержкой Bluetooth.
8. Приложение также загружает последние обновления программного обеспечения в фоновом режиме и устанавливает их в удобное для вас время.
9. А встроенный датчик частоты сердечных сокращений в наушниках SoundSport® Pulse будет передавать данные непосредственно в приложение.
10. Благодаря функции ОБМЕН МУЗЫКОЙ музыку можно слушать вместе.
11. Самый простой способ управлять несколькими подключениями по Bluetooth.
Если вам нравится Bose Connect, вам понравятся Music такие приложения, как; Calvary Radio New Zealand; Music Ringtones for iPhone; SESHapp; Coastal Radio; Music Studio Lite; Hooktheory I; MPlayer: плеер для MEGA.NZ; GoPlayer: музыкальный плеер; Toones Music Player; Audipo — Audio Speed Changer -; LML Radio; Piano+ — Playable with Chord & Sheet Music; Beat Store (AI1 Edition); Маруся ФМ; AudioStretch Lite; Trap Music — Trap, EDM, Bass; iELECTRIBE Gorillaz Edition; Stage Plot Maker; pro metronome — tempo beats; Singing Machine Karaoke;
✔ What’s Cool
1. New PARTY MODE lets you sync two SoundLink® speakers for double the audio…ideal for listening in two different places, and new STEREO MODE immerses you in music by separating the sound into Left and Right channels across two paired speakers for that amazing stereo experience.
Software Screenshots




Download and install Bose Connect on your computer
Hurray! Seems an app like bose connect is available for Windows! Download below:
| SN | App | Download | Review | Maker |
|---|---|---|---|---|
| 1. |  Switch for Bose SoundTouch Switch for Bose SoundTouch
|
Download | 1/5 3 Reviews 1 |
John Li |
| 2. |  Orbose Retail Orbose Retail
|
Download | /5 0 Reviews |
Lean and Local, LLC |
Not satisfied? Check for compatible PC Apps or Alternatives
Or follow the guide below to use on PC:
Select Windows version:
- Windows 7-10
- Windows 11
Learn how to install and use the Bose Connect app on your PC or Mac in 4 simple steps below:
- Download an Android emulator for PC and Mac:
Get either Bluestacks or the Nox App >> . We recommend Bluestacks because you can easily find solutions online if you run into problems while using it. Download Bluestacks Pc or Mac software Here >> . - Install the emulator on your PC or Mac:
On your computer, goto the Downloads folder » click to install Bluestacks.exe or Nox.exe » Accept the License Agreements » Follow the on-screen prompts to complete installation. - Using Bose Connect on PC [Windows 7/ 8/8.1/ 10/ 11]:
- Open the Emulator app you installed » goto its search bar and search «Bose Connect»
- The search will reveal the Bose Connect app icon. Open, then click «Install».
- Once Bose Connect is downloaded inside the emulator, locate/click the «All apps» icon to access a page containing all your installed applications including Bose Connect.
- Now enjoy Bose Connect on PC.
- Using Bose Connect on Mac OS:
Install Bose Connect on your Mac using the same steps for Windows OS above.
How to download and install Bose Connect on Windows 11
To use Bose Connect mobile app on Windows 11, install the Amazon Appstore. This enables you browse and install android apps from a curated catalog. Here’s how:
- Check device compatibility
- RAM: 8GB (minimum), 16GB (recommended)
- Storage: SSD
- Processor: Intel Core i3 8th Gen, AMD Ryzen 3000 or Qualcomm Snapdragon 8c (minimum)
- Processor architecture: x64 or ARM64
- Check if there’s a native Bose Connect Windows app ». If none, proceed to next step.
- Install the Amazon-Appstore ».
- Click on «Get» to begin installation. It also automatically installs Windows Subsystem for Android.
- After installation, Goto Windows Start Menu or Apps list » Open the Amazon Appstore » Login (with Amazon account)
- Install Bose Connect on Windows 11:
- After login, search «Bose Connect» in search bar. On the results page, open and install Bose Connect.
- After installing, Goto Start menu » Recommended section » Bose Connect. OR Goto Start menu » «All apps».
Bose Connect On iTunes
| Download | Developer | Rating | Score | Current version | Adult Ranking |
|---|---|---|---|---|---|
| Free On iTunes | Bose Corporation | 240859 | 4.80402 | 20.0 | 4+ |
Thank you for reading this tutorial. Have a nice day!
Software Features and Description
We understand the importance of finding the right Music app for your needs, which is why we are happy to give you Bose Connect by Bose Corporation. this app unlocks the full potential of your the app Bluetooth® Product.
EASY ACCESS TO EVERYTHING
Get quick access to the key features on your products, like the auto-off timer, volume control, and battery readings. And it’s the easiest way to manage multiple Bluetooth connections. But that’s just the beginning.
SHARE THE MUSIC
MUSIC SHARE lets you listen together. Now two pairs of the app® wireless headphones can share the experience — listen together, at the same time, while one of you DJ’s. New PARTY MODE lets you sync two SoundLink® speakers for double the audio…ideal for listening in two different places, and new STEREO MODE immerses you in music by separating the sound into Left and Right channels across two paired speakers for that amazing stereo experience.
GET THE MOST OUT OF YOUR HEADPHONES
CONTROLLABLE NOISE CANCELLATION on our QC®30 headphones lets you decide how much of the world to let in by adjusting the level of noise cancellation right in Bose Connect . And the built-in HEART RATE MONITOR for our SoundSport® Pulse headphones displays your heart rate clearly in Bose Connect .
AND SO MUCH MORE
From viewing product details to personalizing settings, get the most out of your the app wireless products. It even downloads the latest software in the background and only installs it when you’re ready. See how our simple app can make all the difference.
* NOTE *
this app works with the app Frames, QC®35, SoundSport® wireless, SoundSport® Pulse wireless, SoundSport® Free wireless, QuietControl™ 30, SoundLink® wireless II, ProFlight® headphones, and SoundWear Companion speaker, SoundLink® Color II, SoundLink® Revolve, SoundLink® Revolve+, SoundLink® Micro, and S1 Pro® speakers
Some features may not be available for all products.
The Bluetooth® word mark and logos are registered trademarks owned by Bluetooth SIG, Inc. and any use of such marks by the app Corporation is under license.
https://www.the app.com/en_us/legal/california_privacy_notice_of_collection.html
https://worldwide.the app.com/privacypolicy.
If Bose Connect suits your needs, download the 268.15 MB app for Free on PC. If you need help, contact us →.
.
Top Pcmac Reviews
-
Now that’s an APP
By FatherGuido (Pcmac user)
When it comes to headphones, there’s no question that the app knows their product. When it comes to diversity of that product, maybe there’s a bit too much at times. The saving grace is that the the app iPad app does make it aa easier task to find what you need. In my situation, I had purchased the noise cancelling around-ear version back in 2017, and after using them pretty much daily for that period of time, the ear cushion on the right side had gone to ruin, with a hole and general deterioration. I tried looking online for any info at all but without luck. About to go online, I happened to glance at my iPad and saw the the app app and thought what the heck, who knows what might be found — like maybe an address for contacting product support. Well, there in the app I found pretty much everything I needed and more, from ear buds to speakers, new and refurbs, AND the parts I needed for my headphones as well as how to install them. It took very little time to get the parts ordered and hopefully, on their way to me. Thanks for creating this app, the app, because I’d about given up.
-
Works Pretty Good
By Jacksonlat (Pcmac user)
The the app App works as intended. If you have noise cancelling headphones like the Quiet Control 30 it is especially nice because you can easily dial up or down the level of noise cancellation and see a visual graph. You also use this app for firmware updates. This area needs improvement because the process is very slow. Firmware update needs to be redesigned because you have to have the app up and running plus the headphone turned on and in range for the app to transfer the data into the phone. After data transfer to the phone is complete, update to the headphone is fast. What needs to happen is once the data starts transferring to the phone you should be able to turn off the headphones and the data should keep downloading to the phone until complete. Then the next time you turn on the headphone the data should transfer from the phone to the headphone. Currently you have to leave the headphone on for the data to download to the phone. This is a slow process and a pain in the you know where. If you turn the headphone off during this process the data stops downloading to the phone. It will pick back up when you turn the headphone on.
-
Glitchy App
By DDay41 (Pcmac user)
This review is for the October 2017 update. I update the app, which is required with the app QC30 Bluetooth ear pieces, after each update so my one star review isn’t unfair. Problem with the app is that function has steadily gotten worse not better. Boses latest update reduced the frequency of one problem only to create another. Around half of the time the sound in the headphones will spontaneously rise until a shrill warning beep sounds 2-3X per second which won’t shut off. The latest problem is a voice command telling me to select English goes off; it can’t be turned off until the unit powers down. There is no way to get either of the glitches to stop. Push buttons, disconnect the Bluetooth, charge it, nothing. The volume spontaneously rises or falls and the sound is either earsplitting or non existent. None of the button functions work. If i switch to Apple phones the problems go away. Uninstalling used the app used to correct the problem for a day or so, now it doesn’t . The app won’t allow itself to be turned off if BT function is on so you can’t install in on two devices. When running the phone can’t be carried in a pocket, because it keeps turning the screen on resulting in garbled sound. Never a problem with $29 apple Headphones. The app needs serious work. Not recommended. One star for great audio quality, minus 4 for poor execution.
-
Great app but needs improvement
By Chela_Robles (Pcmac user)
There are some focus issues with voiceover for blind and visually impaired users using this app yes it is usable but when you are trying to go to the settings for your paired device it just focuses on the other tab for music automatically also a note about the the app frames I’ve noticed that my voice can sometimes sound like there is static on my end and I’m wondering if you guys can come up with and update to not have that issue or alleviate or illuminate the static in one’s voice it sounds kind of crackly sometimes when I talk on certain applications like the phone or WhatsApp messenger or Facebook messenger or the messages app just to name a few. I am using the latest release of iOS which is 12.2 on an iPhone 8 Plus. Illuminating the static in the background of my voice would be great I know this is a Bluetooth thing but it would still be great to have everything come out even more clear. I mean eliminate, not eluminate.
Скачать совместимый APK на ПК



Загрузите приложение, например Bose Connect, на ПК с Windows! Прямая загрузка ниже:
Кроме того, следуйте приведенным ниже инструкциям, чтобы использовать Bose Connect на своем ПК:
Чтобы получить Bose Connect работать на вашем компьютере легко. Мы поможем вам скачать и установить Bose Connect на вашем компьютере в 4 простых шага ниже:
- Загрузить эмулятор приложения Andriod
Мы перечислили лучшие из них ниже:- Nox App .
- Bluestacks .
Я рекомендую Bluestacks, так как он очень популярен во многих онлайн-уроках.
- Теперь установите программный эмулятор на ПК с Windows
Перейдите в папку «Загрузки» на компьютере или в любом месте хранения загруженных файлов.- Нажмите на приложение эмулятора Android. Начнется процесс установки.
- Примите условия лицензионного соглашения и следуйте инструкциям на экране. Программное обеспечение будет установлено.
- Как использовать Bose Connect на вашем компьютере:
- На компьютере откройте эмулятор и выполните поиск Bose Connect.
- Нажмите «Bose Connect» » «Установить», чтобы установить приложение.
- Чтобы использовать приложение Bose Connect, откройте эмулятор » «Все приложения».
Другие источники загрузки
Скачать для Android — Ссылка 1 ↲
Бесплатно В iTunes ↲
Bose Connect Описание
Приложение Bose Connect раскрывает неограниченный потенциал ваших беспроводных устройств Bose с поддержкой Bluetooth.
УДОБНЫЙ ДОСТУП К ЛЮБЫМ ВОЗМОЖНОСТЯМ
Быстрый доступ к важным функциям вашего устройства, например к таймеру автоотключения, управлению уровнем громкости и информации об уровне заряда аккумулятора. Самый простой способ управлять несколькими подключениями по Bluetooth. И это только начало.
ДЕЛИТЕСЬ МУЗЫКОЙ
Благодаря функции ОБМЕН МУЗЫКОЙ музыку можно слушать вместе. Две пары беспроводных наушников Bose® — одна и та же музыка: слушайте любимые треки вместе и выбирайте, кто будет диджеем. С новым РЕЖИМОМ ВЕЧЕРИНКИ можно синхронизировать две акустические системы SoundLink® и получить вдвое больше звука, чтобы слушать музыку в двух местах одновременно; а новый РЕЖИМ СТЕРЕО погружает в музыку, транслируя левый и правый каналы звука на две акустические системы и обеспечивая восхитительное стереозвучание.
ИСПОЛЬЗУЙТЕ НАУШНИКИ ПО МАКСИМУМУ
Регулируемый уровень шумоподавления на наушниках QC®30 позволяет вам получить полный контроль над посторонним шумом и регулировать эффективность системы шумоподавления с помощью приложения. А встроенный датчик частоты сердечных сокращений в наушниках SoundSport® Pulse будет передавать данные непосредственно в приложение.
ДРУГИЕ ДОПОЛНИТЕЛЬНЫЕ ВОЗМОЖНОСТИ
Просматривайте подробные сведения о доступных продуктах, настраивайте пользовательские параметры и используйте любые беспроводные функции вашего устройства Bose по максимуму. Приложение также загружает последние обновления программного обеспечения в фоновом режиме и устанавливает их в удобное для вас время. Посмотрите, как одно приложение может преобразить ваш опыт.
*ПРИМЕЧАНИЕ*
Приложение Bose Connect поддерживает работу с Bose Frames, наушниками QC®35, SoundSport® wireless, SoundSport® Pulse wireless, SoundSport® Free, QuietControl™ 30, SoundLink® II wireless, ProFlight® и акустическими системами SoundWear Companion, SoundLink® Color II, SoundLink® Revolve, SoundLink® Revolve+, SoundLink® Micro и S1 Pro®
Некоторые функции могут быть доступны не для всех продуктов.
Торговая марка и логотипы Bluetooth® являются зарегистрированными товарными знаками, принадлежащими компании Bluetooth SIG, Inc., и используются корпорацией Bose по лицензии.
Отзывы
-
Bose Connect
Хорошая программа!
Однако, нужен простой регулятор тембров, чтобы настраивать для более лучшей разборчивости голоса в кино и учебных подкастах.
Хотя бы предварительные установки «голос», «вокал», «музыка» (несколько жанров).
А так она звучит постоянно хорошо под джаз, блюз, а воспроизводя кино или диктора сильно бубнит. -
SoundLink Color
Работает превосходно. Никаких лагов, все четко.
-
Кнопка отключения шумоподавления
После обновления перестало переключать шумливые. Голос говорит что нужно запрограммировать на команду. Кто-то знает как это лечится ?
-
Проблема
После последнего обновления зашипело в правом наушнике
Наушники Bose – известный бренд, который позволяет подключать наушники к нескольким устройствам. Вы не ограничены своим телефоном. Следовательно, многие используют эти наушники во время игр, потоковой передачи или разговора на своем ПК с Windows. все это можно сделать, вам нужно подключить наушники к компьютеру. В этой статье мы расскажем о необходимых шагах для подключения наушников Bose к ПК с Windows.
Когда вы подключаете Bose к ПК, вы обнаружите, что процесс более сложный, чем с проводными наушниками. Во-первых, вам нужно соединить наушники с ПК с Windows 11. Для этого выполните следующие действия:
- Переведите выключатель питания в сторону символа Bluetooth и удерживайте его, пока не услышите сообщение “готово к сопряжению. ”
- Расположите наушники Bose на расстоянии 3–6 футов от компьютер после отпускания кнопки.
- Обратите внимание на значок Bluetooth в правой части панели задач. (если ваш находится внизу экрана). Добавьте устройство Bluetooth, нажав на него.
- Добавьте Bluetooth или другое устройств и выберите “Bluetooth” в раскрывающемся меню.
- Подождите несколько секунд, пока список устройств заполнится, прежде чем продолжить.
- В списке появятся другие ПК, мобильные телефоны и даже смарт-телевизоры. Наушники Bose отображаются двумя символами, когда гарнитура находится в режиме “сопряжения” режим. Важно убедиться, что вы выбрали символ наушников, а не значок телефона или экрана, прежде чем можно будет начать процесс подключения.
- После завершения сопряжения найдите значок динамика на панели задач на Правильно. Появится новое окно со списком доступных имен. Просто выберите нужный и нажмите “Открыть” Будет показан список доступных устройств вывода.
Выходным устройством должны быть ваши наушники Bose. Изменение громкости также является хорошей идеей на этом этапе. Теперь, когда наушники сопряжены, их легко подключить. Пока на вашем ПК с Windows 11 включен Bluetooth и используются наушники Bose, они будут автоматически сопряжены с вашим устройством.
Как подключить наушники Bose к ПК с Windows 10
- Нажмите и удерживайте выключатель питания рядом со значком Bluetooth, пока не услышите сообщение “сопряжение готово”
- Отпустив кнопку, поместите наушники Bose на расстоянии 3–6 футов от компьютера.
- Найдите значок Bluetooth в правой части панели задач (если он находится внизу экрана). Нажав на нее, вы можете добавить устройство Bluetooth.
- Выбрать “Блютуз” из при добавлении Bluetooth или других устройств.
- Подождите несколько секунд, пока появится список устройств, прежде чем продолжить.
- В список добавятся дополнительные персональные компьютеры, смартфоны и даже умные телевизоры. Когда гарнитура находится в режиме “сопряжения” режиме есть два значка для наушников Bose. Перед началом процедуры подключения очень важно выбрать символ наушников, а не значок телефона или экрана.
< /li>
- После завершения процесса сопряжения найдите значок динамика на правой панели задач. Откроется новое окно со списком возможных имен. Просто нажмите “Открыть” на тот, который вы хотите. Отображается список всех доступных устройств вывода.
Ваша гарнитура Bose должна служить устройством вывода. Подключение теперь простое, поскольку наушники подключены. Пока Bluetooth на вашем ПК с Windows 10 включен и используются наушники Bose, наушники будут автоматически подключаться к вашему устройству.
Как подключить наушники Bose к ПК с Windows 7
< ol type=»1″>
Если Bluetooth включен на вашем ПК с Windows 7 и используются наушники Bose, наушники будут автоматически подключаться к вашему устройство.
Как подключить проводные наушники Bose к ПК
Даже наушники Bose беспроводные, можно использовать кабель. Что касается типа кабеля, вы можете выбрать либо aux, либо USB. Кабельное соединение может спасти жизнь, когда на ПК с Windows нет Bluetooth или ваши наушники Bose не подключены. аккумулятор разряжен.
Почти все наушники Bose поставляются в комплекте с кабелем aux/USB. Вы можете получить его на Amazon или в местном магазине, если у вас его нет. Кабели стоят от 5 до 10 долларов, но вы должны выбрать тот, который совместим с вашими наушниками.
Это так же просто, как подключить один конец вспомогательного или USB-кабеля к аудиосистеме вашего ПК. вход или USB-порт и наушники, и вы готовы к работе.
Драйверы для проводных наушников предварительно установлены в более новых версиях операционных систем Windows. Благодаря этому вам не нужно беспокоиться об установке каких-либо дополнительных компонентов.
Дополнительные часто задаваемые вопросы
Есть ли приложение Bose connect для Windows? ПК?
Приложение Bose Connect недоступно. Таким образом, вы не сможете использовать эксклюзивные функции приложения, такие как таймер автоматического выключения, регулируемый уровень шумоподавления, голосовые команды и показания заряда батареи. Bose Connect также позволяет обновить наушники’ программное обеспечение, хотя вы можете сделать то же самое на ПК с Windows.
Что делать, если наушники не подключаются?
Вот несколько вещей, о которых следует помнить, когда вы пытаетесь подключить наушники к компьютеру, что может вызвать проблемы с подключением:
• Подключите наушники Bose, щелкнув соответствующий значок на рабочем столе компьютера. Символ гарнитуры и префикс LE- — это возможные имена для наушников Bluetooth в списке устройств Bluetooth в Windows 10. Windows узнает, что вы используете устройство вывода звука, если увидит значок гарнитуры/динамика.
&бык; Проверьте, поддерживает ли ваша Windows аудио через Bluetooth. Старые системы Windows могут использовать Bluetooth только для мыши или клавиатуры, но не для звука. Возможно, перед использованием беспроводных наушников вам потребуется приобрести внешний аудиоадаптер Bluetooth.
• Вы можете проверить устройство вывода звука на наличие ошибок. Это особенно важно, если на вашем ПК есть два или более аудиовыходных устройства.
Наслаждайтесь наушниками Bose
Ваши наушники Bose будут звучать лучше, если вы подключите их к ноутбуку или настольному компьютеру с помощью стабильное соединение. Могут быть различные сторонние решения для решения любых проблем с использованием приложения Bose Connect в Windows. Тем не менее, пожалуйста, изучите информацию, прежде чем пробовать их.
Какие наушники Bose у вас есть? У вас когда-нибудь возникали проблемы с подключением их к ПК с Windows? Дайте нам знать в разделе комментариев ниже!


EASY ACCESS TO EVERYTHING
Get quick access to all of the features on your headphones, like controllable noise cancellation, heart rate readings and the Auto-Off timer. So you can experience everything your products have to offer.
MUSIC SHARE
Running with a friend? Sharing a playlist at the office? Connect two wireless Bose headphones to share music from your mobile device.
THE SIMPLEST WAY TO MANAGE YOUR CONNECTIONS
From music on one to a call on another, switching between Bluetooth devices, like laptops and tablets, is easier than ever before.*
WIRELESS PRODUCT UPDATES
Bose Connect downloads the latest software for your product in the background and only installs them when you’re ready. So you’re never forced to update when there’s only time for music.
AND SO MUCH MORE
From viewing product details to personalizing settings, get the most out of your wireless products. See how a simple app can make all the difference.
* Our products and app use Bluetooth Low Energy to aid in the discovery of each other. Starting in Android 6, permissions to use this technology reside in your device’s location services. The Bose Connect app does NOT use GPS or your device’s location for anything.
* NOTE *
Bose Connect works with QC®35, SoundSport® wireless, SoundSport® Pulse wireless, QuietControl™ 30, SoundLink® around-ear wireless headphones II and SoundLink® Color II.
The Bluetooth® word mark and logos are registered trademarks owned by Bluetooth SIG, Inc. and any use of such marks by Bose Corporation is under license.
To Download Bose Connect For PC,users need to install an Android Emulator like MuMu player.With Mumu player,you can Download Bose Connect for PC version on your Windows 7,8,10 and Laptop.
How to Play Bose Connect on PC,Laptop,Windows
1.Download and Install MuMu Player Android Emulator.Click «Download MuMu Player» to download.
2.Run MuMu Player Android Emulator and login Google Play Store.
3.Open Google Play Store and search Bose Connect and download,
Or import the apk file from your PC Into MuMu Player to install it.
4.Install Bose Connect for PC.Now you can play Bose Connect on PC.Have fun!
Developer Description
Bose Connect unlocks the full potential of your Bose Bluetooth® Product.
EASY ACCESS TO EVERYTHING
Get quick access to the key features on your products, like the auto-off timer, volume control and battery readings. And it’s the easiest way to manage multiple Bluetooth connections. But that’s just the beginning.
SHARE THE MUSIC
MUSIC SHARE lets you listen together. Now two pairs of Bose® wireless headphones can share the experience—listen together, at the same time, while one of you DJs. New PARTY MODE lets you sync two SoundLink® speakers for double the audio—ideal for listening in two different places and new STEREO MODE immerses you in music by separating the sound into Left and Right channels across two paired speakers for that amazing stereo experience.
GET THE MOST OUT OF YOUR HEADPHONES
CONTROLLABLE NOISE CANCELLATION on our QC®30 headphones lets you decide how much of the world to let in by adjusting the level of noise cancellation right in the app. And the built-in HEART RATE MONITOR for our SoundSport® Pulse headphones displays your heart rate clearly in the app.
AND SO MUCH MORE
From viewing product details to personalising settings, get the most out of your Bose wireless products. It even downloads the latest software in the background and only installs it when you’re ready. See how our simple app can make all the difference.
* NOTE *
Bose Connect works with Bose Frames, QC®35, SoundSport® wireless, SoundSport® Pulse wireless, SoundSport® Free wireless, QuietControl™ 30, SoundLink® wireless II, ProFlight® headphones, SoundWear Companion speaker, SoundLink® Color II, SoundLink® Revolve, SoundLink® Revolve+, SoundLink® Micro and S1 Pro® speakers
Some features may not be available for all products.
The Bluetooth® word mark and logos are registered trademarks owned by Bluetooth SIG, Inc. and any use of such marks by Bose Corporation is under licence.
Connecting Bose QC35 to Windows 10 Laptop
If like me you have purchased a pair of Bose QC35 noise cancelling headphones want to find out how to connect bose headphones to laptop and are finding your Bose headphones won’t connect with the Bose Connect Windows app or pairing them with a Windows 10 laptop, and you have already tried the advice from Bose of updating the firmware on the headphones and updating your Bluetooth drivers and still no joy, this is what worked for me.
Advice from Bose
Right-click on the Bluetooth menu and select Go to Settings. Click the Add Bluetooth or other device, and select Bluetooth. Add a new Bluetooth device. Turn on your Bose wireless headphones and move the power switch to the far-right position
This is the advice from Bose, but if you find this does not work for you keep reading.
Bose Headphones Bluetooth Pairing
A lot of people are having trouble with Bose Q35 pairing to Windows laptops. I am running a Lenovo T450s with Windows 10 and had updated the firmware on the headphones, and updated the Bluetooth and wireless drivers on my laptop but was still struggling with how to pair Bose QC35 with my laptop.
Thinking I had to download special Bose drivers for windows 10, I could not get them to connect. I was going to give up. So I took to Google.
“How to connect Bose headphones to laptop?” There had to be a solution for such an expensive pair of headphones, right?
So after many hours of trying, I finally discovered how to do it!
It was not straightforward but I got them working.
The steps I used are detailed below – I hope it helps you!
- On the QC35, push the button on the right earpiece all the way to the Bluetooth sign and hold it there for at least 10 seconds. Do this with the headset on your head, so you can hear the commands: “all paired devices cleared” and “ready to pair.” (These may not be the exact phrases you hear, but close.)
- When the QC35 has spoken, lift your finger off the button, and the QC35 will return the button to the “on” position. Leave it there and put the QC35 somewhat close to your PC (3-6 feet).
- On the PC, right-click the start button and click Control Panel.
- Click on “Device Manager.” Then click on the > next to “Bluetooth.” If you see “Bose QC35” in that list, right click it and delete it.
- Close “Device Manager” and click on “Devices and Printers.” If you see any “Bose QC35” in the list of devices, right-click it and remove it.
- Close Control Panel and locate the Bluetooth icon on the right side of the task bar (if yours is located at the bottom of the screen). Click on it and then click on “Add a Bluetooth device.”
- Because your QC35 is still in “Pairing” mode, you will see one or more buttons on that screen that say “Bose QC35 Ready to Pair.”
- Click on the depiction that shows QC35 with a headset icon (not a phone and screen icon) and the pairing will start. Be patient, as software has to be reloaded to the Device Manager.
- After that process is complete, go back to “Control Panel” and click on “Sound.” Find “Headphones, Bose QC35 Stereo and make that the Default. Get out of Control Panel.
- Go to the Speaker icon on the taskbar and make sure it is set to 100%.
- Now put your QC35 on your head and play some music on your computer. You should hear the sound through the QC35. If you do not, it might be that the volume has been decreased to zero on the QC35, so push the Volume (+) button on the QC35 repeatedly until you hear the music.
- Enjoy your music!
Another option
Bose connect app windows 10
I found it much easier to not use the Bose connect app and just use standard Bluetooth pairing. Once you have cleared the devices from the headphones and your laptop the pairing process was very simple
Did this help you?
Buy me a Coffee to say Thanks!

Hi, I’m Roger I am a Network Automation Engineer based in the UK and when I am not automating networks, I enjoy Close up Magic and work as a London Magician
Check out the gear I use everyday: www.amazon.co.uk/shop/rogerperkin
or check out my perfect laptop desk setup
If you are planning a party and are looking for a Magician in Southampton check out my website!
Try Audible for Free
Looking for more Bose products?
Upgrade your Bose headphones with some new earpads!
Get new Bose Earpads from Amazon
I personally use my Bose Noise Cancelling headphones for studying – what do you use yours for?
Frequently asked questions
How do I connect QC35 to Windows 10?
Once your headphones are in pairing mode search for new bluetooth devices on your Windows 10 device. If you cannot connect or have problems click the post above for some troubleshooting steps that worked for me.
How to connect Bose headphones to laptop?
On your headphones put them into pairing mode and search for new bluetooth devices on your laptop. If this does not work please click the post above for some troubleshooting steps.
Is there a Bose Connect app for Windows 10?
No there is no app you just connect your devices via Bluetooth, if you are experiencing issues make sure both your windows device is up to date with drivers and you have updated the software on your headphones.
How do I connect my Bose QuietComfort 35 to Windows 10?
On your Bose QC35 headphones push the button on the right headphone all the way to the bluetooth sign and hold it there for at least 6 seconds or until you hear all paired devices cleared.
Bose headphones won’t connect to iphone
The process to connect your Bose headphones using bluetooth should work the same to your iphone as your laptop or pc
Why won’t my Bose headphones connect to my laptop?
The most likely reason is that there are too many devices in the headphone, you just need to clear all pairings, or the Bluetooth drivers need to be updated on your laptop and or the headphones. Or they are simply not close enough to initiate pairing.
How to connect Bose headphones to PC?
The process for connecting to a PC is much the same as the process for a laptop if you are running Windows 10
Bose QC35 II
For more information on these amazing headphones please visit – https://www.bose.co.uk/
Please check out my other posts:
- Best Ergonomic Mouse for Wrist Pain
- Network Automation Examples
Connecting your Bose headphones to a Windows PC could be a real pain. So here’s a quick guide to help you get through that.
Bose wireless headphones are awesome to use on smartphones because of the Bose Connect app. Pairing them with both Android and iOS devices is a breeze. Plus, you also get nifty features like adjustable noise-canceling and automatic off-timer.
Unfortunately, the same cannot be said for when you try to connect your Bose headphones to your laptop or PC. This is especially because, unfortunately, there is no Bose Connect app for Windows devices.
It’s even more frustrating when you have a meeting in a few minutes, and your headphones won’t pair to your PC no matter what you do.
In this article, we’ll show you the step-by-step guide on connecting Bose headphones to a Windows PC.
Let’s dive right in.
In This Article
- First, Reset Your Bose Headphones
- How to Connect Bose Headphones to PC
- What to Do if the Bose Headphones Won’t Connect to PC
- Is There a Bose Connect App for Windows 10?
- How to Switch Between Paired Devices
- Conclusion
First, Reset Your Bose Headphones
When your headphones wouldn’t connect to your PC, it’s likely because of a software issue instead of hardware.
Fortunately, resetting your headphones could quickly solve your connectivity problems. A reset sequence can return your headphones to a blank-slate condition, free of bugs and glitches. That’s why if your perfectly functioning Bose headphones suddenly won’t connect, resetting them before trying out other steps can help solve the issue.
If you have brand new headphones, you can skip resetting them and start pairing right away.
How to reset your Bose Headphones
You can reset Bose headphones by following these steps:
- Disconnect any cable from your headphones.
- Plugin the charger cable into the right speaker of your Bose headphones, and connect the other end to a powered-on computer or a wall charger.
- Press and hold the Power/Bluetooth button on your headphones for 10 seconds. The Bluetooth indicator should be blinking blue.
Hold the Power/Bluetooth slider for ten seconds - Release the button, and you’ve successfully reset your Bose headphones.
A second reboot may be necessary if your headphones are unresponsive after the first one.
How to clear Bose Headphones’ pairing list
Unlike other wireless headphones, resetting your Bose headphones will NOT remove any of your previously paired devices, or software updates. So if you’re still having trouble connecting them even after resetting them twice, you can try manually clearing the pairing list from your headphones.
To do so, simply turn off your headphones and slide the power button to the right for 10 seconds. You should hear “Bluetooth device list cleared” from your headphones.
Alternatively, you can use the Bose Connect app to clear your pairing list using your mobile device:
- Download and launch the app. Wait while it looks for available Bose devices.
Download the Bose Connect App - Tap on the Bluetooth icon below your headphones.
Bluetooth icon on Bose Connect App - Under the ‘Connections’ tab, select ‘Edit device list.’
Connections tab - Tap the ‘X’ button next to the device you want to unpair.
How to forget device - Confirm your action, and tap on ‘All Done.’
Save changes
How to Connect Bose Headphones to PC
Connecting a pair of Bose headphones to a PC is relatively easy. If your headphones are brand new or you just reset them, the process should take only a few minutes.
Here’s a quick guide on how you can do so:
Keep in mind that the interface might be slightly different depending on your Windows version.
- Click on the square icon at the corner of your taskbar to launch Windows 10 Action Center.
Click on the Windows Action Center icon at the corner of your taskbar. - If you haven’t already, turn on your PC’s Bluetooth connectivity.
Make sure your PC’s Bluetooth is turned on. - Right-click on the Bluetooth menu and select Go to Settings.
Choose ‘Go to Settings’ - Click the Add Bluetooth or other device, and select Bluetooth.
Add a new Bluetooth device. - Turn on your Bose wireless headphones and move the power switch to the far-right position. This step will make your headphones discoverable on your PC.
- Wait for your Bose headphones to be visible on your PC, and then click on the device’s name to start pairing.
Pair your Bose wireless headphones with your PC. - Wait for the pairing process to complete, and you’re good to go!
Bose headphones successfully connected to PC
What to Do if the Bose Headphones Won’t Connect to PC
Here are some precautions you can do to prevent any trouble when pairing your headphones with your PC:
Connect with the right Bose headphones icon
Your wireless headphones may show up twice in the Windows 10 Bluetooth device list, one with a headset icon and another one with LE- on its name.
Use the headset/speaker icon to tell Windows that you are pairing with a sound output device.
Check if your Windows support audio via Bluetooth
Older computers running Windows may only support mice or keyboards over Bluetooth, but no audio. If this is the case, you might need to get an external Bluetooth audio adapter before using your wireless headphones.
You can read our guide on connecting Bluetooth headphones to a PC to learn more.
Check the audio output device setting
If your PC has multiple audio output devices (e.g., wired speakers and wireless headphones), ensure that the default output device is your wireless headphones. Follow this guide for step-by-step instructions on switching default audio output on Windows.
Is There a Bose Connect App for Windows 10?
The Bose Connect app is only available on Android and iOS devices. But you can still connect your headphones from a Windows device using Bluetooth connectivity.
Bose headphones with active noise cancellation (ANC) have the feature turned on out of the box. However, the unavailability of Bose Connect app means you won’t get access to app-exclusive features such as:
- Controllable noise cancellation level
- Auto-off timer
- Battery readings
- Voice commands (Amazon Alexa and Google Assistant)
Moreover, the Bose Connect app also allows you to update your headphones’ firmware, but you can do the same with Windows PC. Here’s how you can update your Bose wireless headphones’ firmware using your PC:
- Download the Bose software updater and install it on your PC. Once installed, run the application.
Bose headphones software updater - Connect your headphones to your PC via USB.
- If the application shows an available update, click Update Now.
Update Bose headphones - Wait for the update installation to complete, and disconnect your headphones.
The updating progress of Bose headphones - Your headphones should be running the latest firmware.
Successful update
How to Switch Between Paired Devices
Bose headphones can pair with up to eight devices. However, you can only have two active connections at a time. Your headphones should connect to two of the most recently used devices when you turn them on.
However, Bose wireless headphones can connect to two devices simultaneously but only play audio from one source.
Bose headphones have automatic audio stream detection. This feature allows them to switch between two devices more easily. To switch between two active devices, you can simply pause the first device’s audio and start playing the audio on the second device.
If you’re unsure which devices connect to your headphones, move the slider button to Bluetooth (right side) and release it. Your headphones should mention which device they’re actively connected to.
Moreover, if you want to connect to other paired Bluetooth devices, you can follow these steps:
- Slide the Power/Bluetooth button to the right and release it. You should hear the name of the currently connected device.
- After two seconds, slide the Power/Bluetooth button to the right again to switch to the next active connection.
- If you have more than two devices paired, repeat until you hear the correct device name.
You can also use the Bose Connect app on iOS or Android to manage your headphones’ paired devices and access several exclusive features.
Conclusion
Whether you’re using a laptop or desktop PC, a smooth connection can help you get the best sound quality from your Bose headphones.
Since you can’t use the Bose Connect app on Windows, there may be other workarounds to access the exclusive features we didn’t cover in this guide. If you know some of those workarounds, let us know in the comments!
:max_bytes(150000):strip_icc()/001-how-to-connect-bose-headphones-to-iphone-4767807-01d0cf9dea7b4e2a9c9cef4a8619a322.jpg)










 < /li>
< /li>